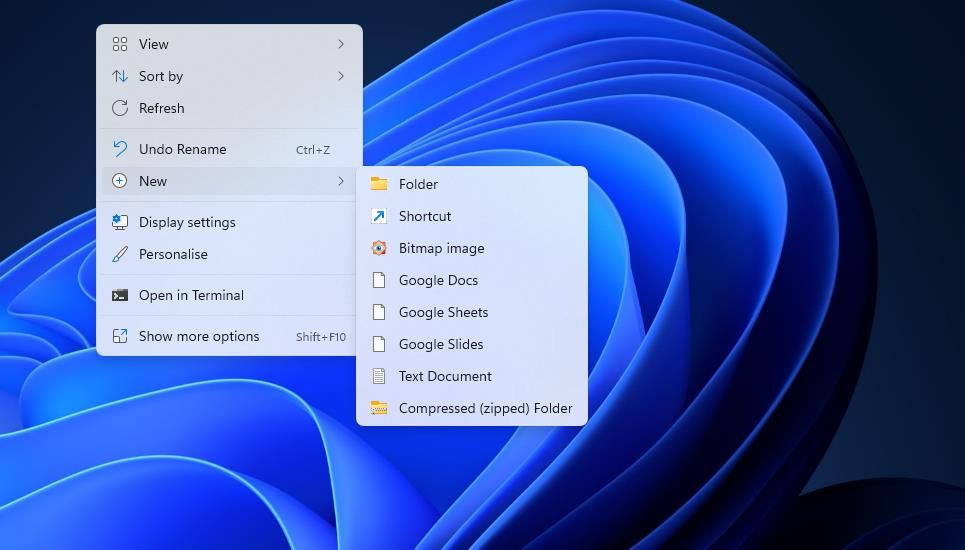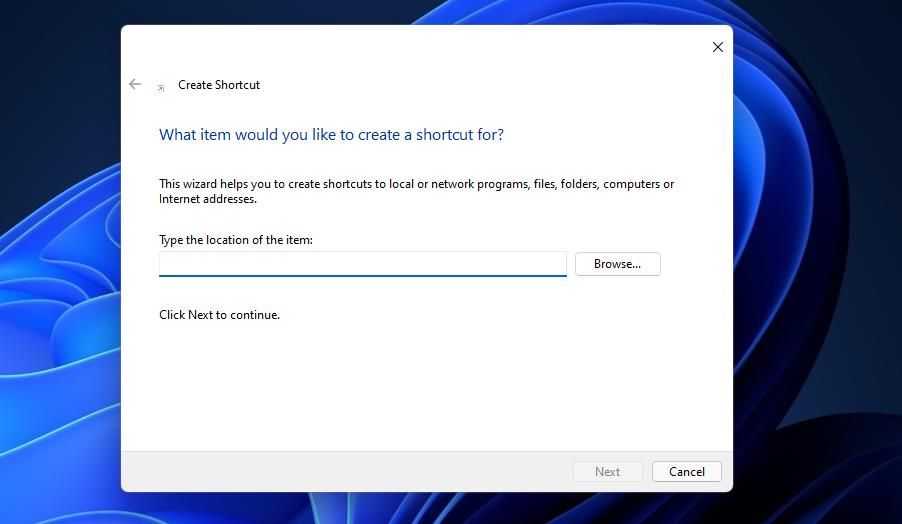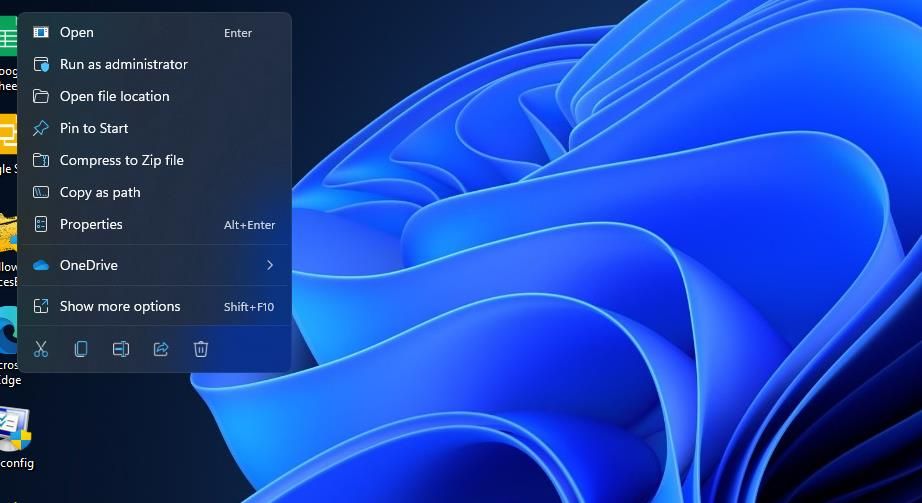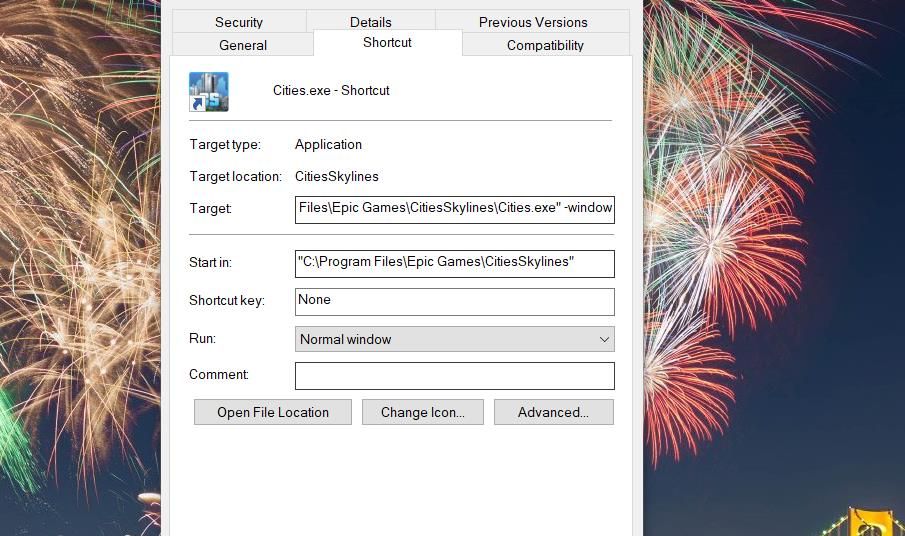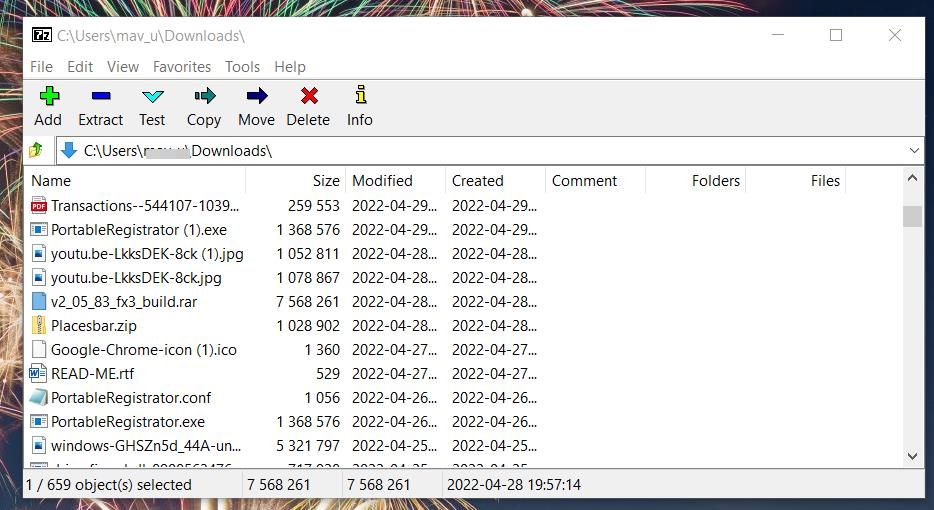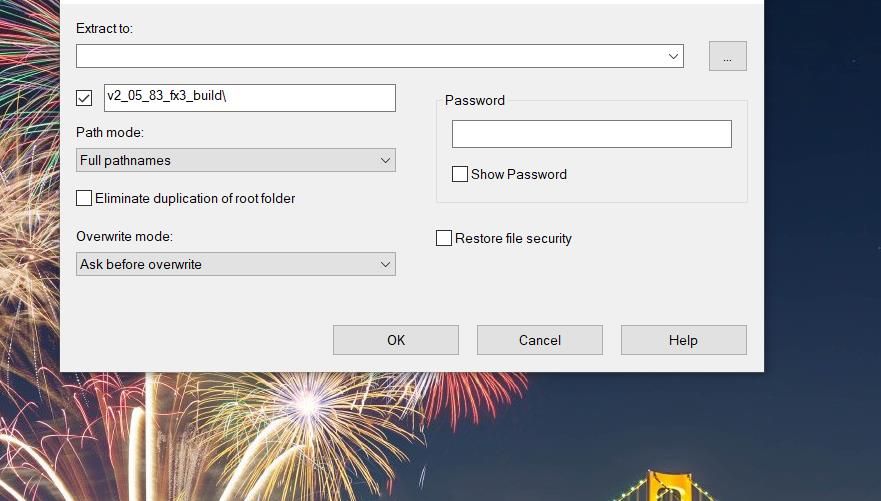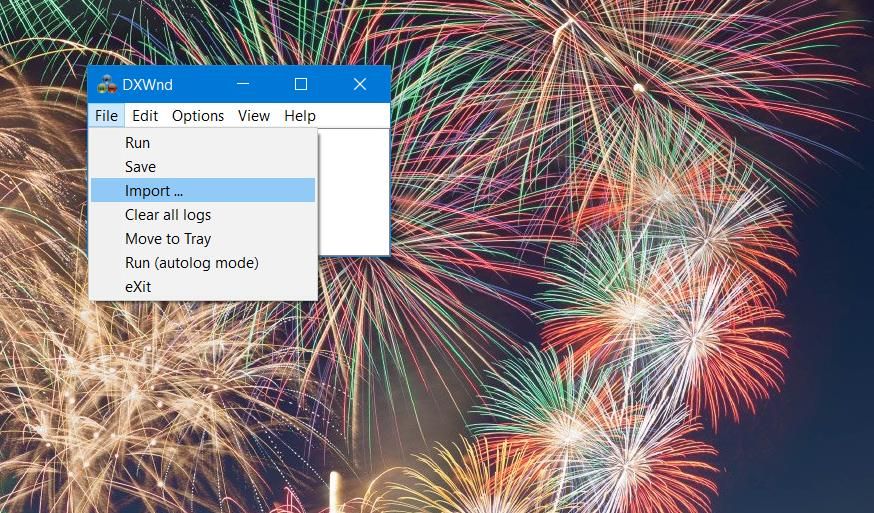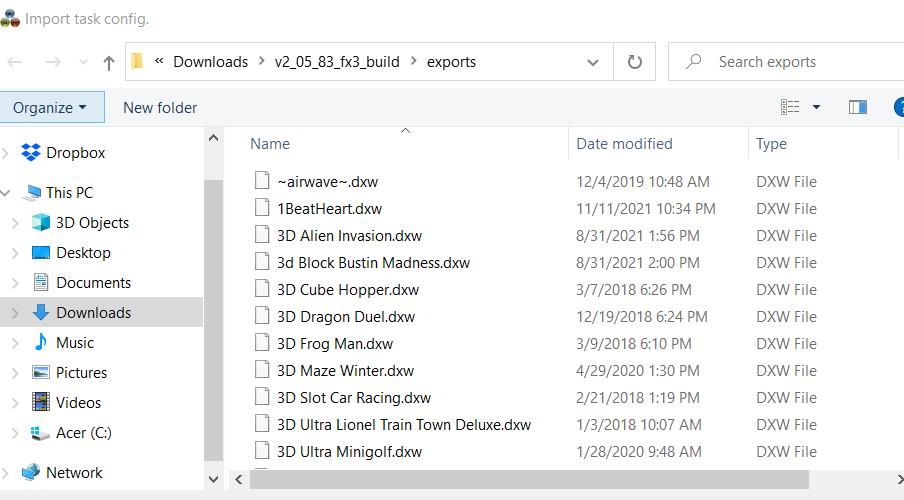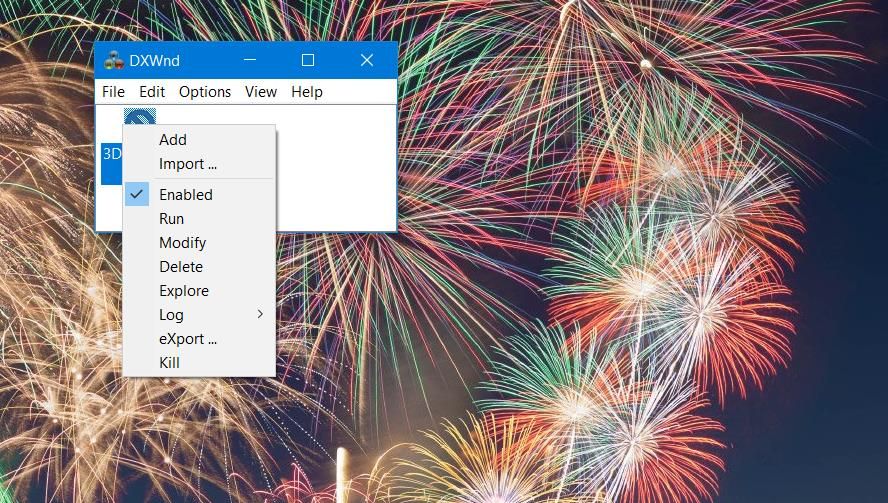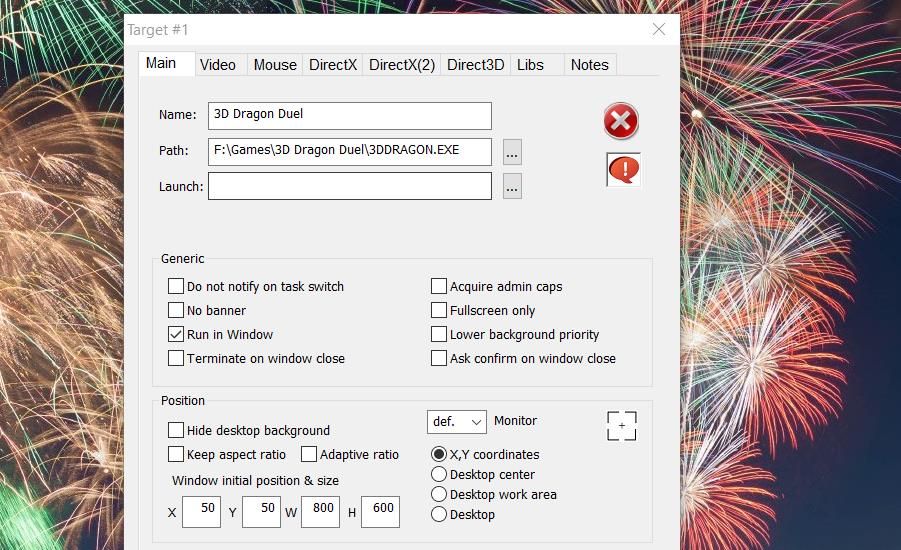Is a game taking up too much of your screen? Get some space back with these tips and tools.
Most players probably play their games full screen in Windows 11 or 10. However, you can also play games in a windowed mode. This mode lets you play games in a window with the taskbar visible beneath it.
The advantages of playing in windowed mode are that you can more easily open other programs alongside games when you need them and see the time on the system tray’s clock. Therefore, some players might occasionally prefer to play in the more flexible windowed mode. This is how you can play games in window mode within Windows 11/10.
1. How to Switch to Window Mode With a Hotkey
You can switch to a windowed mode whilst playing many games by pressing a keyboard shortcut. Try pressing the Alt + Enter hotkey when you’re playing in full-screen gaming mode. This hotkey might activate a windowed mode when pressed; however, it’s not a universal keyboard shortcut that every game supports.
2. How to Change Display Mode Settings in Games
If pressing Alt + Enter doesn’t do the trick, you’ll likely find a windowed display mode option in the game you’re playing. Most games include a window mode option within their general display settings.
To find such an option, open the graphical settings for your game from its title screen. Then look for a Display Mode drop-down menu like the one shown directly below. Select a Windowed option to set the game to run in that mode.
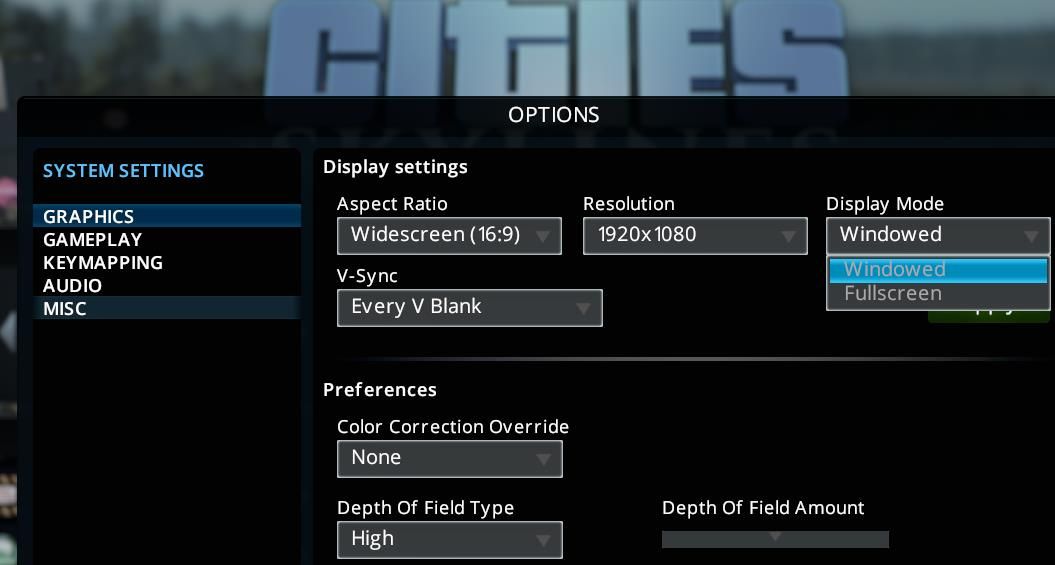
You might notice some of the Display Mode drop-down menus in your games include alternative borderless windowed and windowed options. The difference between those settings is that the borderless windowed mode runs games within a window without a border. Selecting that option is closer to playing the game full screen, but you can still easily switch to other apps.
3. How to Add a Window Parameter to a Game Shortcut’s Target
Command-line switches (parameters) are launch modifiers you can add to programs to start them in specific ways. You can configure games to start in a windowed mode by adding a -window command-line switch to them. Then your games will launch in windowed mode whenever you select to play them. This is how you can add a window parameter for a game in Windows 11:
- If you already have a desktop shortcut for your game, skip to the fifth step. If not, right-click somewhere on the desktop and select the New and Shortcut options on Windows 11’s context menu.
- Click Browse to select a game’s EXE file for a shortcut, and select the OK option.
- Select Next to input a title for the shortcut.
- Press the Finish button to add your game’s desktop shortcut.
- Right-click your game’s desktop shortcut to select Properties.
- Then add a space at the end of the game path in the Target box.
- Input the -window command-line parameter after the space in the Target box as in the snapshot directly below.
- Click Apply to save the new window parameter.
- Select OK to exit the window.
Now double-click the game shortcut to which you added the window parameter. The game will start in a window you can reposition on your desktop. If you ever want to undo the windowed mode, delete the -window parameter you added to the game’s shortcut.
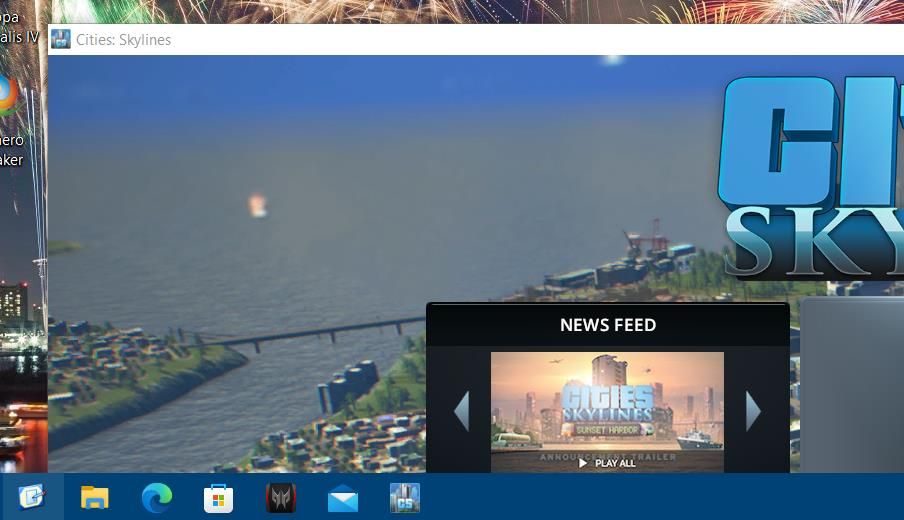
4. How to Play Games in Window Mode With DXWnd
DXWnd is a freeware app that enables users to launch games in a windowed mode. It is primarily designed to enable users to start older games in windowed mode. That software has an exports folder that includes windowed profiles for many old game titles. However, you can also set up new window mode profiles for more recent games.
You’ll need to extract a RAR file to utilize DXWnd. So, make sure you’ve downloaded and installed the freely available 7-Zip utility for extracting archives. Then you can extract DXWnd’s archive and launch games in windowed mode as follows:
- Open the DXWnd download page on Sourceforge.
- Click the green Download option to save the RAR archive for DXWnd.
- Open the 7-Zip File Manager software.
- Navigate to the folder that includes the DXWnd RAR archive in 7-Zip.
- Select the v2_05_83_fx3_build RAR archive, and click the Extract button.
- Click the ellipsis button on the Extract window to select a folder path for the software.
- Then press the OK buttons on the Browse for Folder and Extract windows.
- Close the 7-Zip window after extracting the RAR archive.
- Bring up Explorer to open the folder you extracted DXWnd to.
- Double-click the dxwnd.exe file to open DXWnd.
- Click File > Import in the DXWnd window.
- Select the exports subfolder in DXWnd’s extracted folder.
- Choose a game to run in windowed mode, and select the Open option.
- Right-click the game profile in DXWnd’s window to select Modify.
- Click the ellipsis button to select the game’s folder path on your PC.
- The Run in Window option should be selected by default. If it isn’t, you’ll need to select that checkbox.
- Click OK to exit the window.
- Select Save on the File menu.
- Click Yes on the prompt that asks for save confirmation.
- Then click the profile for the game in DXWnd to start it in window mode.
If DXWnd’s exports folder doesn’t include a profile for your game, you’ll need to add one. Click the Edit menu and select Add. Enter the title for your game in the Name box on the Main tab. Click the Path box’s button to select a game location, and make sure the Run in Window checkbox is selected. Then click OK to add the profile, which you can select to launch its game from DXWnd’s window.
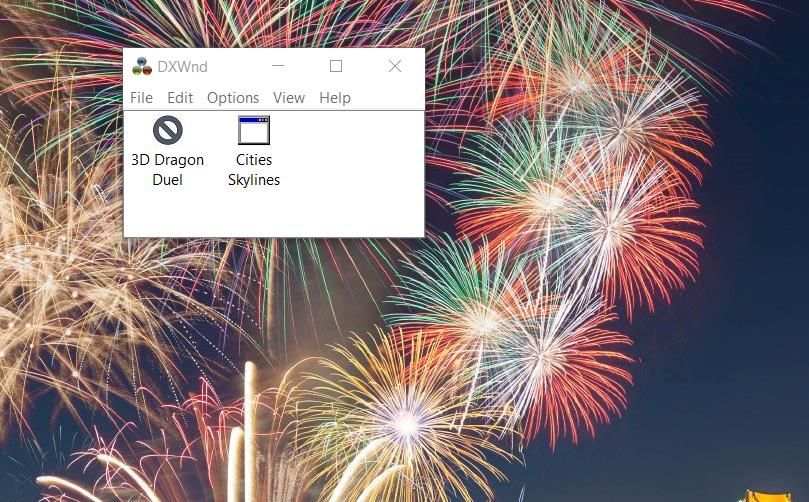
You can configure games’ windowed modes on the Target window for their profiles. Click the Video tab on that window to view the settings below. There you can select four alternative window style radio button options and numerous handling settings. That tab also includes resolution options and an FPS counter setting.
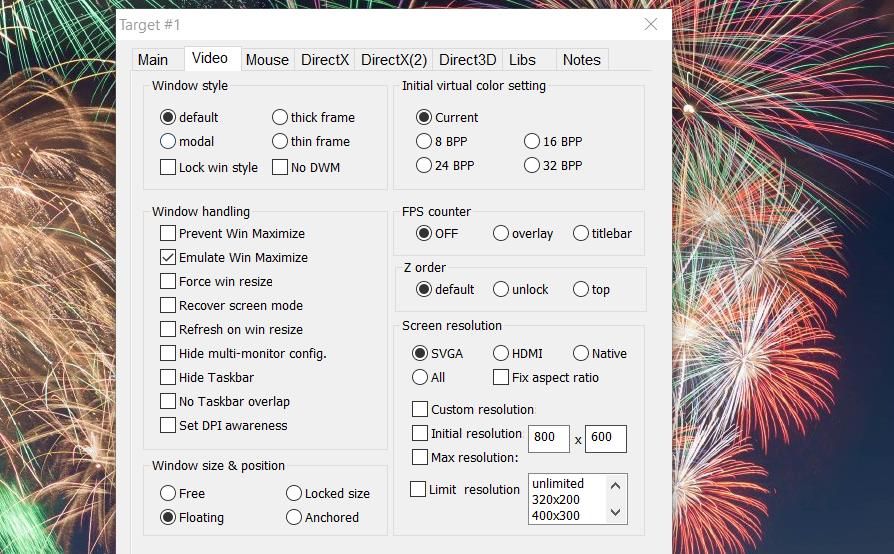
How to Enable Optimizations for Windowed Games
Aside from merely playing games in windowed mode, you can now optimize them with a Windows setting. Microsoft added an Optimizations for windowed games setting to Windows 11 with the 22H2 update. That option enables advanced features and peak performance for games in windowed mode. So long as you’re utilizing Windows 11 version 22H2, you can enable Optimizations for windowed games like this:
- Launch Settings by opening up the Windows 11 Start menu and clicking that app’s pinned shortcut.
- Click Display in the System tab.
- Scroll down the Display navigation options and select Graphics.
- Click the Change default graphics settings navigation link.
- Toggle on the Optimizations for windowed games setting.
Then play a game in windowed mode with any of the above methods. You might notice a bit of performance enhancement when playing a windowed game with that optimization setting enabled. It’s a setting that enables the modern flip model to be applied to windowed games just the same as full-screen ones for reduced latency.
Such a feature has made windowed gaming more desirable. The main disadvantage was the reduced performance that comes with playing games in windowed mode. However, now you can play windowed games much closer to peak performance in Windows 11 with that optimization setting turned on.
Play Your Games in Windowed Mode
Playing games in windowed mode will give you more direct access to the desktop. It is a multitasking mode for gaming that enables you to access other programs and tools as you play. So, it might be quite useful to activate window mode for at least some of your games with the methods above.
Running a game in windowed mode can have several benefits. It allows you to seamlessly switch between the game and other applications, such as a web browser or chat window. It also makes it easier to multitask and monitor your system’s performance while gaming. However, many gamers are not aware of how to run a game in windowed mode, especially on Windows 10. In this blog post, we will explore different methods to run a game on windowed mode in Windows 10, as well as discuss the reasons why some games may not have this option and how to overcome them.
Video Tutorial:
What’s Needed
Before we delve into the different methods to run a game on windowed mode, let’s first discuss the requirements for this task. Here are the things you will need:
1. A desktop or laptop running Windows 10.
2. The game you want to run in windowed mode.
3. Basic knowledge of your computer’s settings and functions.
What Requires Your Focus?
To successfully run a game on windowed mode, you need to pay attention to the following factors:
1. Compatibility: Some older games may not have built-in windowed mode support. In such cases, you will need to rely on third-party tools or software to achieve the desired result.
2. Graphics settings: Depending on your computer’s hardware capabilities, running a game in windowed mode may impact performance. Adjusting the graphics settings accordingly can help ensure smooth gameplay.
3. Monitor resolution: Running a game on windowed mode may result in a smaller display area compared to full-screen mode. Adjusting the monitor resolution can help optimize the gaming experience.
4. Software conflicts: Certain software programs, such as screen recording or streaming tools, may interfere with running games in windowed mode. Identifying and disabling such programs can help avoid conflicts.
Different Methods to Run a Game on Windowed Mode
Now let’s explore several methods to run a game on windowed mode in Windows 10. Each method has its own advantages and requirements, so choose the one that suits your needs.
Method 1: Using In-Game Settings
1. Launch the game you want to play in windowed mode.
2. Navigate to the game’s settings or options menu.
3. Look for a «Display» or «Graphics» section.
4. Check if there is an option to enable windowed mode.
5. If available, select the windowed mode option and apply the changes.
6. Save the settings and exit the menu.
7. Relaunch the game to play in windowed mode.
Pros:
– No additional software required.
– May provide optimal performance for the game.
Cons:
– Not all games have built-in windowed mode support.
– Limited customization options.
Method 2: Using Shortcut Commands
1. Locate the game’s shortcut on your desktop or in the Start menu.
2. Right-click on the shortcut and select «Properties.«
3. In the properties window, locate the «Target» field.
4. At the end of the text in the «Target» field, add the following command: -windowed
5. Click «Apply» and then «OK» to save the changes.
6. Double-click the shortcut to launch the game in windowed mode.
Pros:
– Can work with games that do not have built-in windowed mode support.
– Quick and easy to implement.
Cons:
– Limited to games that allow modification of shortcut properties.
– May not work with all games.
Method 3: Using Borderless Gaming Software
1. Download and install a third-party software called Borderless Gaming.
2. Launch the software and keep it running in the background.
3. Launch the game you want to play.
4. Alt-Tab to switch to the Borderless Gaming software.
5. Locate the running game in the software’s interface.
6. Click on the game to select it and choose the «Toggle Windowed» option.
7. The game should now be running in windowed mode.
Pros:
– Works with most games, including those without built-in windowed mode support.
– Provides additional customization options.
Cons:
– Requires installing and running additional software.
– May impact game performance.
Method 4: Using Screen Resolution Settings
1. Right-click on the desktop and select «Display settings.«
2. In the display settings window, scroll down and click on «Advanced display settings.«
3. Click on «Display adapter properties for [your monitor].«
4. In the properties window, navigate to the «Monitor» tab.
5. Under «Screen refresh rate,» click on the drop-down menu and select a lower value.
6. Click «Apply» to save the changes.
7. Launch the game and it should start in windowed mode.
Pros:
– Works with most games.
– No additional software required.
Cons:
– May affect the overall display experience in other applications.
– Limited customization options.
Why Can’t I Run a Game on Windowed Mode
There are several reasons why you may encounter difficulties while trying to run a game on windowed mode. Here are three common issues and their respective fixes:
1. Lack of built-in support: Some games do not have windowed mode support as part of their design. In such cases, you can try using third-party software or the shortcut method mentioned earlier to force the game into windowed mode.
2. Compatibility issues: Older games may not be fully compatible with newer operating systems like Windows 10. In such cases, you can try running the game in compatibility mode by right-clicking on the game’s executable file, selecting «Properties,» and choosing a previous Windows version in the «Compatibility» tab.
3. Software conflicts: Certain software programs, such as screen recording or streaming tools, may interfere with running games in windowed mode. To resolve this issue, temporarily disable or close any such programs before launching the game.
Implications and Recommendations
Based on our exploration of the different methods to run a game on windowed mode, here are some implications and recommendations:
1. Experiment with different methods: Not all methods may work for every game. It is advisable to try different methods and see which one works best for your particular game and system configuration.
2. Monitor performance impact: Running a game in windowed mode may impact the overall performance of your system, especially if you have limited hardware resources. Keep an eye on your system’s performance metrics and adjust the graphics settings accordingly.
3. Use reputable third-party software: If you decide to use third-party software to run a game in windowed mode, make sure to download it from a trusted source to avoid any potential security risks.
5 FAQs about Running a Game on Windowed Mode
Q1: Can all games be run in windowed mode?
A: Not all games have built-in support for windowed mode. However, there are methods like using shortcut commands or third-party software that can help you run games in windowed mode.
Q2: Will running a game in windowed mode affect its performance?
A: Running a game in windowed mode may impact its performance, particularly if you have limited hardware resources. Adjusting the graphics settings and monitoring system performance can help mitigate any performance issues.
Q3: Can I switch between windowed mode and full-screen mode during gameplay?
A: Yes, you can usually switch between windowed mode and full-screen mode by pressing the Alt+Enter key combination. However, this may vary depending on the game.
Q4: Do I need to install additional software to run a game in windowed mode?
A: It depends on the game and the method you choose. Some games have built-in support for windowed mode, while others may require the use of third-party software.
Q5: Will running a game in windowed mode affect the game’s resolution?
A: Running a game in windowed mode may result in a smaller display area compared to full-screen mode. You can adjust the monitor resolution in the display settings to optimize the gaming experience.
Final Words
Running a game in windowed mode can enhance your gaming experience by allowing you to multitask and monitor your system’s performance. With the methods discussed in this blog post, you can easily run your favorite games in windowed mode on Windows 10. Remember to pay attention to compatibility, graphics settings, and software conflicts to ensure a smooth gaming experience. Experiment with different methods and find the one that works best for you.
In order to set various game launch options, open Steam library and right-click on the game you want to set to windowed mode.
Open properties and click Set Launch Options… on the General tab.
If you want to add the windowed mode parameter, you need to type in –windowed in the field that opens.
How do I switch to windowed mode?
The first thing that you may want to try is hit the Alt-Enter key on your keyboard while the game is running in fullscreen mode. Some games change the mode to window automatically when you use the shortcut, while some won’t.
How do you force borderless windowed mode?
Windowed Borderless Gaming • Link[edit]
- Download Windowed Borderless Gaming and run.
- Run the game in windowed mode, and click to icon in tray.
- Use “Add window (F3)” button, go to game and click F3.
- Restart the game.
Do games run better in windowed mode?
General: Games in Fullscreen have better Performance, just because the explorer.exe of Windows can take a break. In window mode, it has to render the game and averything else you have open. But, if it is fullscreen, it renders everything from your desktop when you shift there.
How do you reset Steam game settings?
How do I set the autoconfig launch option?
- Open Steam.
- Go to the “Library”
- Right-click the game which needs to be reconfigured.
- Select “Properties” from the menu.
- Click the “Set launch options” button.
- Remove any launch options currently shown.
- Type -autoconfig in the box.
What is windowed mode?
A windowed mode for a software application is a mode in which the program appears in a smaller window rather than on the device’s full screen. This display mode is a typical part of many applications made for Microsoft Windows and other similar OS designs.
How do I fix LOL in windowed mode?
Method 1 Changing Modes In-Game
- Start the game. Press “Esc” to bring up the Settings window.
- Click the “Video” tab. Select “Windowed” rather than “Fullscreen” or “Borderless.”
- Resume play. You can toggle between fullscreen and windowed modes while playing by using the shortcut Alt+Enter.
How do I open Origin games in windowed mode?
In Origin, right click on the game tile and choose Game Properties. Add -w to the Command Line Argument field. Hit Apply. Start the game.
How do I make my game full screen Windows 10?
Steps To Run Games In Full Screen Mode On Windows 10
- Launch the game’s EXE.
- Right-click the task bar to open task manager, or use the trusty, old CTRL+ALT+DEL command.
- Go to the ‘Applications’ tab in task manager and locate the entry for the game you ran in step 1.
How do I make Borderlands windowed?
In Steam:
- Right-click the Borderlands entry in your library.
- Click Properties.
- Click Set Launch Options
- Enter -windowed in the box.
What is borderless windowed?
Borderless Windowed Mode. Borderless windowed mode looks like fullscreen mode, but it’s really windowed mode running at full-screen size with no borders. It combines the benefit of having your game take up the whole screen with the convenience of being able to mouse to another monitor instantly.
How do I move a fullscreen game to my second monitor?
Want to add to the discussion?
- Run the game in windowed mode and drag it to the screen you want.
- Set the second monitor as primary monitor in windows (You can drag the taskbar back to the other monitor if you like)
- Some games allow you to choose a monitor when in fullscreen or borderless windowed.
Does having a bigger monitor affect FPS?
No; they are two separate things. Remember that FPS is how many frames your gaming computer is producing or drawing, while the refresh rate is how many times the monitor is refreshing the image on the screen. The refresh rate (Hz) of your monitor does not affect the frame rate (FPS) your GPU will be outputting.
How do I use windowed borderless games?
Adding a game’s window.
- Run the app and start up a game.
- Make sure you run the game in windowed mode before adding it to the app.
- After you have set your game to run windowed, click the app’s tray icon and select “Add window”
- Go back to your game and while the game window is active press “F3”
What does exclusive fullscreen mean?
Fullscreen is a borderless windowed mode. Exclusive fullscreen is regular fullscreen from other games.
How do I change my primary monitor?
Switching Primary and Secondary Monitors
- Right click an empty area on the Desktop, then click Screen Resolution.
- You can also find Screen Resolution from Windows Control Panel.
- In Screen Resolution click the picture of the display you want to be primary, then check the box “Make this my main display.”
- Press “Apply” to apply your change.
How do you refresh Steam files?
How to refresh your Steam files (Clear download cache)
- From your Steam Client, open the Settings panel by selecting “Steam > Settings” from the top left client menu.
- In the Settings panel, select the Downloads tab and you’ll find the “Clear Download Cache” button at the bottom.
- Then select “OK” to confirm and acknowledge that you’ll need to login to Steam again.
How do I change my game resolution without opening it?
How can I change the game’s screen resolution before starting the game?
- Recommended for Advanced Users Only.
- Locate your save game folder:
- Locate and double click the file named ACBrotherhood.ini (it should open in Notepad).
- Edit the DisplayWidth and DisplayHeight lines according to your desired resolution.
How do I make a game full screen on my keyboard?
Use a keyboard shortcut to switch between full screen and normal display modes. When screen space is at a premium and you only need SecureCRT on your screen, press ALT+ENTER (Windows) or COMMAND+ENTER (Mac). The application will expand to full screen, hiding the menu bar, tool bar, and title bar.
What is fullscreen mode?
In a browser, you can enter fullscreen mode by pressing the F11 key on the keyboard. A game or other program that supports fullscreen mode has display options or settings that allow you to specify if you want to run it in fullscreen mode.
How do I make my apps full screen on Windows 10?
Click on Start Button on your Taskbar and open any of the Universal App. Press the middle maximize button and the app will expand to fill up the screen. Now press Win+Shift+Enter keys and the app will go full-screen as follows.
What keyboard shortcut opens Windows 10 settings?
Windows 10 Keyboard Shortcuts at a Glance
| Windows 10 Keyboard Shortcut | Description |
|---|---|
| Windows + I | Open Windows 10 settings |
| Windows + A | Open Windows 10 Action Center (e.g. to display notifications and customizable quick actions) |
| Windows + Ctrl + D | Create new virtual desktop |
| Windows + Ctrl + F4 | Close current virtual desktop |
23 more rows
How do I make my command prompt full screen Windows 10?
To try the full screen mode of the command prompt in Windows 10, do the following:
- Open a new Command prompt window by launching the appropriate shortcut from the Start menu or by typing cmd into the Start menu search box and pressing Enter.
- When command prompt starts, press Alt + Enter keys together on the keyboard.
How do I make Steam games full screen?
To play the game in either fullscreen or windowed mode, simply press ALT + ENTER during gameplay.
How do I stop my game from changing resolution?
Solution 4 – Change Nvidia Control Panel settings
- Open Nvidia Control Panel.
- Go to Manage 3D settings > Global settings.
- Change Preferred graphics processor from Auto-select to High Performance Nvidia processor.
- Click on Apply to save the changes and try running games in fullscreen mode.
How do I fix my game resolution?
Under the main menu of the game, select Options, and un-check Full Screen mode. In some games, Windowed Mode may appear in place of the Full screen option.
- From your desktop, right-click and select Screen resolution.
- Adjust your screen resolution to 1024 x 768 and click OK.
- Try playing your game again.
How do I make Steam games windowed?
Set Launch Options
- Right-click on the game title under the Library in Steam and select Properties.
- Under the General tab click the Set launch options button.
- Enter the launch options you wish to apply (be sure to separate each code with a space) and click OK.
- Close the game’s Properties window and launch the game.
Photo in the article by “Flickr” https://www.flickr.com/photos/olin_gilbert/27692119444
Are you tired of playing your favorite games in fullscreen mode, but unable to switch to windowed mode? Well, fear not, as this article will guide you on how to force games into windowed mode on Windows 10 and 11.
Step 1: Use Keyboard Shortcuts
Many games have a built-in keyboard shortcut to switch between fullscreen and windowed mode. These shortcuts vary depending on the game, but some common ones are Alt+Enter, Ctrl+Enter, or Shift+Enter. If your game has a keyboard shortcut to switch modes, simply press the keys simultaneously, and your game will switch to windowed mode.
Step 2: Change Settings in Game Options
If your game does not have an in-game keyboard shortcut to switch modes, you can try changing the settings in the game options. To access the options menu, launch the game and navigate to the settings or options menu. Look for a display or graphics option that allows you to change the display mode to windowed mode. Select the windowed mode option and apply the changes. Restart the game, and it should launch in windowed mode.
Step 3: Use Third-Party Tools
If the above methods do not work, you can try using third-party tools like Borderless Gaming or Windowed Borderless Gaming. These tools allow you to force games into windowed mode and customize the window’s size and position. Download and install the tool, launch it, and select the game you want to force into windowed mode. Set the desired window size and position, and click on the “apply” button. The game should now launch in windowed mode.
Step 4: Modify Game Files
If none of the above methods work, you can try modifying game files to force the game into windowed mode. This method requires some technical knowledge, and you should back up the game files before making any changes. Look up online or the game’s documentation to find the configuration file that controls the display settings. Open the file in a text editor and look for a setting that controls the display mode. Change the setting to windowed mode, save the file, and launch the game.
Нередко компьютер используется не только для работы, но и для игр. Как и любое приложение, игра может работать как в полноэкранном режиме, так и в оконном. Каждый из этих методов имеет свои преимущества и недостатки. Способов запуска оконного режима игры в Windows 10 существует масса, и их все мы перечислим в статье.
Оконный режим игры в Windows 10 – это один из лучших методов конспирации. Ведь нередко люди играют на работе, во время уроков, и когда заходит мама или начальник необходимо быстро переключить окно и сделать вид, что вы работаете за компьютером. При работе с оконным режимом это не составит труда, достаточно перелистнуть окна и сделать вид, что вы занимаетесь важными делами. Кроме того, в мини версии игры изображении лучше, и играть становится комфортнее.
Использование настроек игры
Проще всего запустить игру в оконном режиме через само приложение. Чаще всего данная функция находится в опциях «Графика» или «Экран». Но стоит знать, что некоторые игры не имеют таких функций. Прежде чем запустить игру в нужном размере, необходимо настроить разрешение. Для того чтобы игра сохранилась и запустилась с заданными параметрами, необходимо нажать кнопку «Сохранить» и перезапустить приложение.
Если в этих настойках вы ничего не обнаружили, можно выполнить следующий алгоритм:
- Открыть папку с установочными файлами.
- Найти тексты «Windowed», «Fullscreen» .
- Если параметр «Fullscreen» нажать 0, если Windowed -1.
- Запустить приложение.
Горячие клавиши
Горячие клавиши в последнее время набирают обороты популярности, так как пользоваться ими очень удобно. Для того чтобы открыть оконный режим в игре необходимо нажать две клавиши Alt+Enter. Такая комбинация работает в любой версии Windows, но она работает не со всеми программами и играми. Помимо этого клавиша F11 и сочетание Ctrl+F тоже может перевести игру в оконный режим. Для того чтобы использовать приложение в полном разрешении необходимо снова нажать клавиши. Но этот метод работает не с каждой игрой, и в некоторые случаях потребуется более серьезное решение проблемы.
Использование WINDOW
Если ни один из вышеперечисленных методов не работает, то можно попробовать открыть игру в оконном варианте другими способами. Для этого необходимо на рабочем столе найти ярлык с игрой и нажать на него правой кнопкой мыши. После необходимо кликнуть по «свойствам». В новом окне необходимо написать WINDOW в имени объекта, как показано на рисунке. Для того чтобы заданные изменения сохранились необходимо нажать кнопку «Ок» и снова запустить игру в оконном режиме.
Иногда этот параметр не срабатывает, тогда можно попробовать вместо WINDOW вписать «W» или «win». Для того чтобы понимать, какой набор букв сработает на вашей игре предстоит немного поэкспериментировать. В том случае, если ни один из этих способов не работает, игра запустится в полноэкранном режиме и можно попробовать другие способы запуска.
Сторонние приложения
Но если и изменение параметров не помогает открыть игру в оконном варианте, можно попробовать использовать дополнительные приложения, которых масса на просторе интернета.
Игра в оконном режиме – это очень удобно, нет необходимости сворачивать приложение, а если у вас слабый компьютер, то это единственный случай для полноценной игры. Такая функции будет полезна каждому пользователю и сможет пригодиться в разных случаях.
Похожие записи
Режим сна в Windows 10
Частые перезагрузки компьютера могут привести к повреждению жесткого диска. Если вам приходится отлучаться от…
Режим бога в Windows 10
Наверное, многие пользователи компьютера не знают, что такое режим бога в Windows 10, пользуясь этой операционной системой несколько лет. Ведь зачастую у человека не хватает времени разбираться во всех программах и гаджетах, которыми можно…
Режим модема в Windows 10
Зачастую бывают такие ситуации, что «прыгает» или «заканчивается» Интернет, но в тот момент он очень нужен. Выход очень простой — использовать iPhone в режиме модема по USB (как 3G или LTE модем), Wi-Fi (как мобильную точку доступа) или по Блютузу. В…