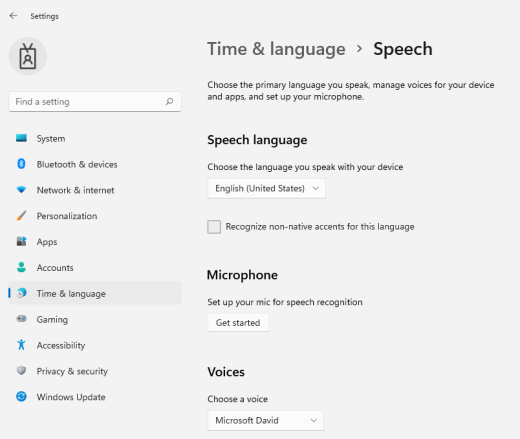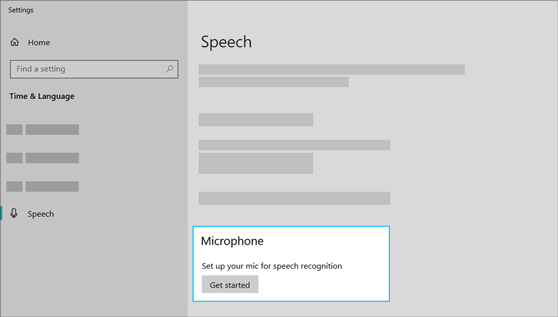Настройка микрофона
Перед тем как настроить распознавание речи, убедитесь, что у вас настроен микрофон.
-
Выберите (Начните)> Параметры > Time & language > Speech.
-
В разделе Микрофоннажмите кнопку Начать.
-
Откроется окно мастера речи, и настройка начнется автоматически. Если мастер обнаружит проблемы с микрофоном, они будут указаны в диалоговом окне мастера. Вы можете выбрать параметры в диалоговом окне, чтобы указать проблему и помочь мастеру ее устранить.
Помогите компьютеру распознавать ваш голос
Вы можете Windows 11 распознавать свой голос. Настройка приложения
-
Нажмите Windows клавиши с логотипом+CTRL+S. Откроется окно мастера «Настройка распознавания речи» со страницей «Добро пожаловать в распознавание речи».
Совет: Если вы уже настроили распознавание речи, при нажатии клавиши Windows клавиша с логотипом+CTRL+S откроется распознавание речи, и вы будете готовы к использованию. Если вы хотите переучить компьютер распознаванию голоса, нажмите клавишу с Windows, введите Панельуправления и выберите Панель управления в списке результатов. На панели управлениявыберите Ease of Access > распознавание > обучение компьютеру, чтобы лучше понимать вас.
-
Выберите Далее. Следуйте инструкциям на экране, чтобы настроить распознавание речи. Мастер поможет вам в настройке.
-
После завершения настройки вы можете воспользоваться учебником, чтобы узнать больше о распознавании речи. Чтобы взять учебник, в окне мастера выберите начать учебник. Чтобы пропустить учебник, выберите пропустить учебник. Теперь вы можете начать использовать распознавание речи.
См. также
Команды распознавания речи Windows
Настройка микрофона
Прежде чем приступить к настройке функции распознавания речи, убедитесь, что настроен микрофон.
-
Нажмите кнопку Пуск , затем выберите Параметры > Время и язык > Речь.
-
В разделе Микрофоннажмите кнопку Начать.
Помогите компьютеру распознавать ваш голос
Можно обучить Windows 10 распознавать ваш голос. Настройка приложения
-
Введите в поле поиска на панели задач Распознавание речи Windows и выберите элемент Распознавание речи Windows в списке результатов.
-
Если вы не видите диалоговое окно с сообщением «Приветствуем вас в средстве обучения распознаванию речи», то в поле поиска на панели задач введите Панель управления и выберите Панель управления в списке результатов. Затем выберите Специальные возможности > Распознавание речи > Обучить компьютер для улучшения распознавания вашего голоса.
-
Следуйте инструкциям для настройки распознавания речи.
См. также
Команды распознавания речи Windows
Содержание
- Способ 1: Системные «Параметры»
- Способ 2: «Редактор реестра»
- Способ 3: Настройка групповых политик
- Вопросы и ответы
Чтобы функция распознавания речи работала корректно, убедитесь, что микрофон активен. Как включить устройство, мы писали ранее в нашем отдельном материале.
Подробнее: Включение микрофона на ноутбуке с Windows 10
Способ 1: Системные «Параметры»
В системных «Параметрах» предусмотрено управление различными функциями Windows 10, включая распознавание речи. Включить ее можно в несколько кликов:
- Нажмите на кнопку «Пуск» на нижней рабочей панели и в появившемся меню кликните по значку в виде шестерни.
- В окне с разделами «Параметров» выберите «Конфиденциальность».
- На панели слева нажмите по вкладке «Голосовые функции» и в центральной части окна, в блоке «Распознавание голоса в сети» переведите тумблер в активное состояние.

После того как функция активирована, можно закрывать окно системных «Параметров».
Способ 2: «Редактор реестра»
Существует и альтернативный метод активации распознавания речи в Windows 10 – через редактирование системного реестра. Разницы между ними никакой нет, поэтому выбирайте удобный для себя.
- Запустите «Редактор реестра»: для этого одновременно зажмите клавиши «Win + R», затем вставьте команду
regeditв поле и нажмите на кнопку «ОК». - Раскройте ветку
HKEY_CURRENT_USER\SOFTWARE\Microsoft\Speech_OneCore\Settings\OnlineSpeechPrivacy, вставив путь в адресную строку вверху и нажав «Enter». Дважды щелкните по параметру «HasAccepted» левой кнопкой мыши. - Если параметра в каталоге нет, то в папке «OnlineSpeechPrivacy» нужно создать его под этим именем. Для этого в основной части окна кликните правой кнопкой мыши по свободной области, наведите курсор на пункт «Создать» и выберите «Параметр DWORD (32 бита)».
- В окне свойств в качестве значения введите «1» и нажмите на кнопку «ОК».


На этом редактирование реестра завершено. Если все сделано правильно, то функция распознавания речи в Windows 10 будет активирована.
Способ 3: Настройка групповых политик
В редакциях Windows 10 Pro и Enterprise есть возможность настраивать различные функции и управлять ими через встроенный «Редактор локальной групповой политики». Если у вас версия Home, этот способ не подойдет, в другом случае можно воспользоваться инструкцией ниже:
- Запустите средство через диалоговое окно «Выполнить» — в строке «Открыть» пропишите
gpedit.mscи нажмите на «ОК». - На панели слева перейдите по следующему пути:
Конфигурация компьютера – Административные шаблоны – Панель управления – Язык и региональные стандарты.Нажмите на последний каталог, после чего по центру появится список компонентов. Отыщите пункт «Разрешить пользователям включать веб-службы распознавания речи» и дважды кликните по нему левой кнопкой мыши. - В новом окне отметьте пункт «Включено», затем примените и сохраните настройки.


Этот способ удобен в том случае, если другие варианты не работают, а также тогда, когда нужно задать общие правила для всех компьютеров в одной локальной сети.
Включить распознавание речи в Windows 10 можно и на этапе установки операционной системы на компьютер. В одном из шагов инсталляции будет предложено выбрать настройки конфиденциальности, где можно активировать функцию.
Читайте также: Руководство по установке Windows 10
Еще статьи по данной теме:
Помогла ли Вам статья?
Голосовое управление компьютером
Автор:
Обновлено: 19.02.2019
Распознавание речи — это простой и многофункциональный инструмент Windows, с помощью которого можно управлять компьютером, используя голосовые команды.
Вы можете настроить эту функцию для навигации, запуска приложений, диктовки текста и выполнения множества других задач. Однако, распознавание речи предназначено в первую очередь для людей с ограниченными возможностями, которые не могут использовать мышь или клавиатуру.
В этом руководстве мы предоставляем шаги по настройке и эксплуатации функции распознавания речи, чтобы вы могли управлять компьютером только голосом.
Голосовое управление компьютером
Содержание
- Как настроить распознавание речи в Windows 10
- Как обучить распознавание речи и повысить точность
- Как изменить настройки распознавания речи
- Как использовать распознавание речи в Windows 10
- Запуск инструмента распознавания речи
- Включение и выключение
- Использование команд
- Использование диктовки
- Помощник Microsoft a.k.a Кортана (Cortana)
- Видео — Как включить Microsoft Cortana в Windows 10
- Коллекция сторонних программ
- Голосовое управление компьютера с помощью программы Typle
- Попробуйте TalkTyper
- Обратите внимание на Tazti
- Видео — Обзор программы Typle
Как настроить распознавание речи в Windows 10
К большому сожалению, этот инструмент, как и Кортана, в нашем регионе сильно ограничен.
Встроенный инструмент по распознаванию речи в Windows недоступен для России и не распознает русский язык
Однако, вы можете изменить некоторые параметры компьютера. Для этого выполните следующие действия:
- Нажмите «Win+I». Откройте «Время и язык».
Нажимаем «Win+I», открываем «Время и язык»
- Перейдите в «Регион и язык».
Переходим в «Регион и язык», меняем страну на США
- Выберите США. В разделе «Языки» найдите английский и нажмите кнопку «Использовать как основной язык».
В разделе «Языки», находим английский нажимаем кнопку «Использовать как основной язык»
- На вкладке «Распознавание голоса» укажите английский и поставьте галочку возле опции «Распознавания неродных акцентов». Затем перезагрузите компьютер.
На вкладке «Распознавание голоса» указываем английский и ставим галочку возле опции «Распознавания неродных акцентов»
Важно! Чтобы все работало должным образом вы должны использовать не локальную учетную запись, а Microsoft! Если у вас установлена версия системы для одного языка (правый щелчок по «Этот компьютер», а затем «Свойства»), то вы не сможете использовать Кортану или полноценный инструмент распознавания речи!
Для удобства все действия переведены на русский язык и сопровождаются соответствующими скриншотами на английском. Более радикальный способ, если ничего не помогло, — установка Windows для США.
Выполните следующие действия:
- Откройте «Панель управления».
В меню «Пуск», открываем «Служебные Windows», находим «Панель управления» и открываем ее
- Найдите «Специальные возможности».
В категории «Просмотр» выбираем «Категория», находим и открываем раздел «Специальные возможности»
- Щелкните по ссылке «Запуск распознавания речи».
Щелкаем по ссылке «Запуск распознавания речи»
Нажимаем на ссылку «Преобразование текста в речь»
Важно! Здесь наши пользователи сталкиваются с проблемой, поэтому нажмите на ссылку слева «Преобразование текста в речь» и сразу перейдите в раздел этой статьи как изменить настройки распознавания речи. Если у вас английский интерфейс системы, тогда смело продолжайте выполнять действия в сопровождении скриншотов на английском.
- На странице настроек нажмите «Далее».
- Выберите тип микрофона, который будете использовать.
Выбираем тип микрофона, который будем использовать, нажимаем «Далее» или «Next»
Примечание! Настольные микрофоны не идеальны, поэтому Microsoft рекомендует задействовать внешний микрофон или специальную гарнитуру.
- Нажмите «Далее». Повторите действие.
Нажимаем «Далее» или «Next»
- Чтобы проверить работоспособность инструмента прочитайте текст вслух. Нажмите «Далее». Повторите действие.
Для проверки читаем текст вслух, затем нажимаем «Next»
- Распознавание речи имеет доступ к документам и электронным письмам. Это необходимо для того, чтобы повысить точность распознавания на основе слов, которые вы используете. Выберите параметр «Включить просмотр документов» или отключите его, если имеете проблемы с конфиденциальностью. Нажмите «Далее».
Выбираем параметр «Включить просмотр документов» или «Enable document review», нажимаем «Next»
- Выберите режим активации: используйте «Режим ручной активации» — распознавание речи отключает команду «Остановить прослушивание». Чтобы снова включить ее, вам нужно нажать кнопку микрофона или использовать комбинацию клавиш Ctrl + Win; или «Активация голосом». Инструмент распознавания переходит в спящий режим, когда не используется. Чтобы снова включить его вам нужно вызвать голосовую команду «Начать прослушивание». Нажмите «Далее».
Используем «Режим ручной активации» или «Use manual activation mode», нажимаем «Next»
- Чтобы узнать больше о голосовых командах, которые вы можете использовать, щелкните по кнопке просмотра справочной информации. Нажмите «Далее».
Щелкаем на «View Reference Sheet» для просмотра справочной информации, нажимаем «Next»
- По желанию вы можете выбрать опцию «Автоматического запуска функции распознавания речи». Нажмите «Далее».
Выбираем опцию «Автоматического запуска функции распознавания речи» или «Run Speech Recognition at startup»
- Чтобы получить доступ к учебному руководству Microsoft щелкните по кнопке «Начать обучение» или выберите «Пропустить». В итоге вы завершите настройку.
Щелкаем по кнопке «Начать обучение» или выбираем «Пропустить»
После выполнения этих шагов можно приступить к использованию функции распознавания речи с помощью голосовых команд. В верхней части экрана появятся элементы управления.
Примечание! Вы можете перетащить и подключить интерфейс распознавания речи в любом месте экрана.
Интерфейс распознавания речи
Как обучить распознавание речи и повысить точность
После первоначальной настройки мы рекомендуем тренировать распознавание речи, чтобы улучшить точность, и по возможности предотвратить сообщение «Что это было?».
- Откройте «Панель управления».
В меню «Пуск», открываем «Служебные Windows», находим «Панель управления» и открываем ее
- Нажмите «Специальные возможности».
В категории «Просмотр» выбираем «Категория», находим и открываем раздел «Специальные возможности»
- Выберите «Распознавание речи» (скриншоты на английском, поскольку в нашем регионе эта функция недоступна).
Выбираем «Распознавание речи»
- Щелкните по ссылке «Научить компьютер лучше понимать вас».
Щелкаем по ссылке «Научить компьютер лучше понимать вас»
- Чтобы начать обучение нажмите «Далее».
Нажимаем «Далее»
После завершения тренировочного процесса инструмент распознавания речи должен лучше понимать ваш голос.
Как изменить настройки распознавания речи
Если вам необходимо изменить какие-нибудь параметры, выполните следующие действия:
Шаг 1. Откройте «Панель управления».
В меню «Пуск», открываем «Служебные Windows», находим «Панель управления» и открываем ее
Шаг 2. Нажмите «Специальные возможности».
В категории «Просмотр» выбираем «Категория», находим и открываем раздел «Специальные возможности»
Шаг 3. Выберите «Распознавание речи».
Выбираем опцию «Распознавание речи»
Шаг 4. Щелкните на левой панели по текстовой ссылке дополнительных параметров речи.
Нажимаем на ссылку «Преобразование текста в речь»
Шаг 5. В окне свойств на вкладке «Распознавание речи» вы можете настроить различные компоненты функции, в том числе:
- язык;
- профили распознавания;
- пользовательские настройки;
- микрофон.
На вкладке «Распознавание речи» настраиваем необходимые параметры
Шаг 6. На вкладке «Текст в речь» вы можете управлять настройками голоса, среди которых:
- выбор озвучивания;
- скорость озвучивания.
На вкладке «Текст в речь» выбираем параметры озвучивания
Шаг 7. Кроме того, вы всегда можете открыть с помощью правой кнопки мыши контекстное меню и получить доступ ко всем различным функциям и настройкам инструмента распознавания речи.
Для вызова контекстного меню, кликаем правой кнопкой мыши на панели распознавания речи
Как использовать распознавание речи в Windows 10
Несмотря на небольшой процесс обучения, распознавание речи использует четкие и легко запоминаемые команды. Например, «Пуск» открывает соответствующее меню, а «Показать рабочий стол» сворачивает все окна.
Если инструмент с трудом понимает ваш голос, используйте функцию «Показать числа», поскольку все на экране пронумеровано. Чтобы выполнить необходимую команду произнесите число и скажите «ОК».
В контекстном меню открываем функцию «Показать числа», произносим число, затем говорим «ОК»
С помощью функции распознавания речи вы можете выполнить необходимые задачи.
Запуск инструмента распознавания речи
- Откройте меню «Пуск».
- Найдите «Распознавание речи Windows» в папке «Спец. возможности» и щелкните по нему.
Находим «Распознавание речи Windows» в папке «Спец. возможности» и щелкаем по нему
Включение и выключение
Чтобы использовать эту функцию, в зависимости от конфигурации нажмите кнопку микрофона или скажите «Начать прослушивание».
Для начала работы распознавания речи нажимаем кнопку микрофона или говорим «Начать прослушивание»
Таким же образом вы можете отключить его, сказав «Стоп» или нажав кнопку микрофона.
Использование команд
Правильное использование команд в распознавании речи
Одними из наиболее часто используемых команд являются:
- «Открыть» (Open) — запускает приложение после озвучивания слова «Open», за которым следует имя приложения. Например, «Open Mail» или «Open Firefox»;
- «Переключиться на» (Switch to) — переход к другому запущенному приложению. Произнесите команду «Переключиться», за которой должно следовать имя приложения. Например, «Switch to Microsoft Edge»;
- управление открытым окном. Чтобы управлять активным окном используйте команды «Свернуть», «Максимизировать» и «Восстановить» (Minimize, Maximize и Restore);
- прокрутка (Scroll). Позволяет прокручивать страницу. Просто используйте команду «Scroll down» («Прокрутить вниз») или «Scroll up» («Прокрутить вверх»), «Scroll left» («Прокрутить влево») или «Scroll right» («Прокрутить вправо»). Также можно указать длинное прокручивание. Например, произнесите: «Scroll down two pages» («Прокрутить вниз две страницы»);
- закрытие приложений (Close). Произнесите команду «Close» («Закрыть»), а затем имя запущенного приложения. Например, «Close Word» («Закрыть Word»);
- клики (Click). Внутри приложения вы можете использовать команду «Click» («Щелчок»), за которой следует имя элемента. Например, в Word вы можете сказать «Click Layout» («Щелчок по макету»), и распознавание речи откроет вкладку «Макет». Аналогичным образом можно использовать команды «Double-click» («Двойной щелчок») или «Right-click» («Правый щелчок»);
- нажатие (Press). Эта команда запускает горячие клавиши. Например, чтобы открыть «Центр действий» произнесите «Press Windows A» («Нажать Windows A»).
Использование диктовки
Распознавание речи также включает в себя возможность преобразования голоса в текст с использованием функции диктовки, и работает автоматически.
- Откройте приложение (убедитесь, что функция находится в режиме прослушивания) и начните диктовать текст. Например, если вы хотите вставить вопрос (нужно говорить на английском) «Доброе утро, куда вы поедете сегодня?», то следует произнести: «Открыть скобы доброе утро запятая куда вы поедете сегодня вопросительный знак закрыть скобы».
Диктуя текст, с помощью функции распознавание речи, называем каждый знак препинания и специальный символ
Важно! Не забывайте о том, что нужно называть каждый знак препинания и специальный символ.
- Если вам нужно откорректировать текст, используйте команду «Correct» («Исправить»), а затем произнесите слово или предложение, которое подлежит изменению. Например, если вы хотели написать «верно», а инструмент распознал слово как «верю», произнесите «Исправить верно», выберите предложение с помощью панели коррекции или команды «Произнести», а затем скажите «ОК».
Помощник Microsoft a.k.a Кортана (Cortana)
Чтобы оправдать ожидания пользователей и продемонстрировать конкурентоспособность в сравнении с такими компаниями, как Apple, Google или Amazon, Microsoft представила собственного умного помощника Кортана.
Встроенный виртуальный помощник Кортана для Windows 10
На ранних этапах он считался одним из лучших искусственных помощников, но утратил свой статус после проигрыша мобильной версии Microsoft в битве с Android и iOS. Тем не менее здесь мы имеем в виду Windows 10, поэтому Кортана и сейчас вполне жизнеспособный инструмент.
Надеемся, что со временем он улучшится. Кортана пригодится в том случае, если вы хотите запускать свой компьютер без каких-либо голосовых команд.
Вот как включить и настроить ее для последующего использования в Windows 10:
- Нажмите «Пуск» и откройте «Все приложения».
Нажимаем «Пуск» и открываем «Все приложения»
- Найдите Кортану и откройте ее.
Находим Кортану и открываем ее
- Снимите переключатель на «Использовать Кортану». Нажмите «Да» или «Нет, спасибо», в зависимости от того, хотите ли вы, чтобы голосовой помощник отслеживал ваши данные (так он лучше вас узнает) или нет.
Снимаем переключатель на «Использовать Кортану», нажимаем «Да» или «Нет, спасибо»
- Теперь, когда вы включили Кортану, нажмите «Windows+S» или щелкните по шестеренке, находящейся слева.
- Включите «Эй, Кортана» и настройте свой микрофон. Вы можете разрешить помощнику реагировать, когда кто-нибудь скажет «Эй, Кортана» или заставить его отвечать только на ваши голосовые команды.
Кликаем по значку шестеренки, включаем «Эй, Кортана» и настраиваем свой микрофон
- Выйдите из настроек и попросите о чем-нибудь своего цифрового помощника.
Для проверки задаем любую команду
- Поищите в Интернете список доступных команд и задач, которые может выполнять Кортана.
Видео — Как включить Microsoft Cortana в Windows 10
Коллекция сторонних программ
Помимо встроенного инструмента распознавания речи и голосового помощника Кортана, некоторые пользователи могут обратиться к сторонней альтернативе. Поскольку это категория программ находится в постоянном развитии, на рынке существуют различные продукты, совместимые с Windows 10. Единственный вопрос — это ваши потребности и пожелания.
Некоторые из программ, такие как:
- Typle отличная программа для управления голосом на компьютере, простой русскоязычный интерфейс;
- Dragon от производителя Nuance, специализируются на быстрой диктовке и в целом на преобразовании речи в текст;
- Voice Attack, предназначены для голосового управления игровым процессом (да, вы можете перезагрузить оружие в Call of Duty с помощью голосовой команды);
- еще одна неплохая утилита — VoxCommando. Чаще всего используется в мультимедийных программах, таких как Kodi или iTunes, но также может быть полезной при автоматизации домашних устройств.
Голосовое управление компьютера с помощью программы Typle
- Скачайте программу и установите на компьютер, следуя инструкции установщика.
Скачиваем и устанавливаем программу Typle
Интерфейс программы Typle
- Интерфейс программы простой и понятный. При приветствии в окне программы есть подсказки для пользователя. Для начала нажмите кнопку «Добавить».
Нажимаем на кнопку «Добавить»
- В открывшемся окне введите в поле свое имя, далее введите команду, затем нажмите на кнопку записи и произнесите команду голосом. Нажмите кнопку «Добавить».
Вводим свое имя, вписываем в поле команду, затем произносим ее голосом, нажав на кнопку записи, далее жмем «Добавить»
- Нажмите кнопку «Добавить».
Нажимаем кнопку «Добавить»
- Отметьте галочкой необходимый пункт. Выберите программу, нажмите красную кнопку и произнесите эту команду вслух. Затем нажмите «Добавить».
Отмечаем галочкой необходимый пункт, выбираем программу, нажимаем красную кнопку и произносим эту команду вслух, нажимаем «Добавить»
- Вы увидите созданную команду, для проверки нажмите «Начать говорить» и произнесите эту команду. Если все работает таким же образом добавляете остальные команды.
Список команд, выбираем одну из них и жмем кнопку «Начать говорить»
Попробуйте TalkTyper
Это онлайн-приложение, которое позволяет диктовать текст, а затем предлагает несколько базовых вариантов того, что с ним делать. Любителям минимализма оно точно понравится.
Интерфейс онлайн-приложения TalkTyper
TalkTyper использует алгоритм голосовой почты Google. Конечно, для его использования также требуется браузер Chrome. Для использования приложения необходимо:
- В поиске любого браузера введите TalkTyper и перейдите по ссылке.
В поисковой строке браузера вводим TalkTyper
Переходим по первой ссылке
- Откроется онлайн-приложение. Что бы начать использования просто нажмите зеленый значок микрофона справа, и диктуйте текст.
Нажимаем зеленый микрофон и начинаем диктовать текст
- Если удовлетворены результатом, нажмите на кнопку со стрелкой вниз, чтобы переместить текст в нижнее поле с параметрами.
Нажимаем на кнопку со стрелкой вниз, чтобы переместить текст в нижнее поле с параметрами
Вы можете скопировать начитанное в буфер обмена, отправить по электронной почте, напечатать, твитнуть и перевести на другой язык. Чтобы перевести текст просто нажмите кнопку, и выберите язык перевода. TalkTyper автоматически откроет в браузере новую вкладку с текстом, вставленным в переводчик Google.
Обратите внимание на Tazti
Tazti выделяется среди других программ двумя отличительными особенностями:
- вы можете использовать приложение для управления компьютером и играми с помощью голосовых команд. И если у Tazti нет нужной вам команды, ее можно создать (и еще 299);
- программа способна запускать установленные приложения, вебсайты, каталоги или использовать командную строку.
Настраивайте Tazti по своему усмотрению. Если вам не нужна команда, тогда отредактируйте ее или полностью удалите. Вы даже можете добавить команды «щелчок» и «двойной щелчок», чтобы избавиться от необходимости использования мыши.
Интерфейс программы Tazti
Тем не менее у Tazti есть один большой недостаток — она не имеет функции диктовки текста, поэтому не способна распознавать голос. Разработчик Voice Tech Group признает, что другие продукты намного лучше справляются с диктовкой, поэтому компания решила сосредоточить все усилия на других особенностях своего детища.
Tazti больше ориентируется на геймеров, которые хотят использовать свой голос для отправки персонажей на битву или тех, кто предпочитает запускать программы, медиаплееры и просматривать веб-страницы без необходимости использования клавиатуры. Тот факт, что вы можете контролировать важные части Windows с помощью Tazti, делает его достойным противником вышеупомянутых приложений, даже если и не предлагает диктовку.
Важно! Программа имеет пробный 15-дневный период. После этого нужно заплатить 40 долларов.
Итак, если распознавание речи или Кортана не соответствуют вашим требованиям (или вы попросту не можете ими воспользоваться), тогда попробуйте вышеперечисленные утилиты.
Читайте интересную и полезную информацию в статье — «Как в Яндекс браузере включить голосовой поиск»
Видео — Обзор программы Typle
Рекомендуем похожие статьи
В операционной системе Windows 10 есть встроенная функция распознавания речи, которая позволяет пользователю управлять компьютером голосом. Эта функция может быть очень полезна, особенно для людей с ограниченными возможностями или тех, кто предпочитает использовать голосовые команды для выполнения задач.
Чтобы активировать функцию распознавания речи в Windows 10, нужно открыть «Панель управления» и выбрать «Распознавание речи». Затем следует нажать на «Включить распознавание голосовых команд» и следовать инструкциям на экране. В процессе активации функции может потребоваться подключение к интернету, чтобы загрузить нужные данные.
После активации функции распознавания речи в Windows 10, можно начать использовать голосовые команды для управления компьютером. Например, можно открывать приложения, перемещаться по меню, редактировать текст и многое другое. Для активации распознавания речи достаточно произнести ключевую фразу, такую как «Здравствуй, Кортана» или «Открой стартовое меню». После того, как функция распознает ключевую фразу, она будет готова к выполнению команд.
Важно помнить, что функция распознавания речи может быть активирована только на компьютерах с микрофоном. Если ваш компьютер не имеет микрофона, то функция не будет работать.
Использование функции распознавания речи в Windows 10 может значительно упростить работу с компьютером и сделать его более доступным для людей с ограниченными возможностями. Надеюсь, данная пошаговая инструкция поможет вам активировать и настроить эту функцию, чтобы использовать ее в повседневной работе.
Как включить и настроить распознавание речи в Windows 10
Распознавание речи в Windows 10 позволяет пользователям управлять компьютером с помощью голосовых команд. Эта функция может быть полезна для набора текста, поиска информации, управления приложениями и многого другого. В этой статье будет рассмотрено, как активировать и настроить распознавание речи в Windows 10.
Шаг 1: Включение распознавания речи
1. Откройте «Параметры» Windows 10, нажав на значок «Пуск» и выбрав «Параметры» в меню.
2. В «Параметрах» выберите «Система», а затем «Распознавание речи» в левой панели.
3. Включите опцию «Включить распознавание речи» и нажмите «Перезапуск» компьютера для сохранения изменений.
Шаг 2: Настройка распознавания речи
1. После перезагрузки компьютера откройте «Параметры» и выберите «Система».
2. В «Системе» выберите «Распознавание речи», а затем «Настройка распознавания речи» в левой панели.
3. В «Настройках распознавания речи» вы можете выбрать язык распознавания, настроить параметры микрофона, а также обучить компьютер распознавать ваш голос.
4. Чтобы настроить параметры микрофона, выберите свой микрофон из списка и следуйте инструкциям на экране.
5. Чтобы обучить компьютер распознавать ваш голос, нажмите на кнопку «Обучение распознаванию речи» и следуйте инструкциям на экране.
Шаг 3: Использование распознавания речи
1. После настройки распознавания речи вы можете использовать голосовые команды для управления компьютером. Например, вы можете сказать «Открой Блокнот» или «Поищи в интернете [текст поиска]».
2. Для активации распознавания речи в любом месте на компьютере нажмите горячую клавишу Ctrl + Windows.
Примечание: Некоторые приложения могут иметь собственные голосовые команды, поэтому рекомендуется ознакомиться с инструкциями каждого конкретного приложения.
Теперь, когда вы знаете, как включить и настроить распознавание речи в Windows 10, вы можете эффективно использовать эту функцию для управления компьютером и повышения своей продуктивности.
Активация функции распознавания речи
Функция распознавания речи в Windows 10 позволяет пользователю управлять компьютером голосом. Она предоставляет возможность вводить текст, открывать приложения, выполнять команды и многое другое, используя только голосовые команды. Чтобы активировать функцию распознавания речи, следуйте этим шагам:
- Откройте настройки Windows. Для этого нажмите на кнопку «Пуск» в левом нижнем углу экрана и выберите «Настройки».
- Выберите раздел «Система». В окне настроек выберите раздел «Система».
- Перейдите на вкладку «Голос». В левой панели выберите вкладку «Голос».
- Активируйте функцию распознавания речи. Включите опцию «Распознавание речи» и следуйте инструкциям на экране, чтобы завершить установку.
После активации функции распознавания речи вы сможете использовать голосовые команды для управления компьютером. Например, вы сможете сказать «Открой Калькулятор» и Калькулятор откроется. Важно отметить, что функция распознавания речи требует подключения к интернету и может быть доступна только в определенных регионах.
-
Home
- Computing
- Guides
Are you ready to start dictating your documents and text using just your voice? Instead of offering separated dictation or speech-to-text capabilities, Windows 10 conveniently groups its voice commands under Speech Recognition, which interprets the spoken word across the operating system for various tasks. We’ll teach you how to get everything ready, as well as how to enable speech-to-text in Windows 10, so you can start chatting away to your favorite OS and improve Windows’ “ear” for your voice.
Related Guides
- How to use Windows 10
- Best dictation software
Note: Speech recognition is only currently available in English, French, Italian, Spanish, German, Japanese, Portuguese, Simplified Chinese, and Traditional Chinese.
Finding a mic
Before you start, you must be sure that you have the correct hardware for speech-to-text options. It’s easy to overlook this step as we assume that all devices come with built-in mics these days.
However, the issue here is quality. Built-in mics can work well for simple tasks, like Skype conversations or voice commands, but they can also cause distortion, especially with speech-to-text options. In the past, Microsoft has warned that its speech-recognition features are best suited for headset microphones that interpret sounds with greater clarity and are less susceptible to ambient noise. If you really want to use speech recognition on Windows 10, you should get a quality headset that works well with your computer.
If you’re going to invest in hardware, you should do it as soon as possible. Once you train the speech features, it can be difficult to switch devices. Should you decide to buy a mic, follow these steps to make sure Windows knows that you want it to be your primary microphone, even over previous mics:
Step 1: In the Windows search box, type “speech.” Doing so will bring up an option to go to Speech Recognition in the Control Panel. Select this. When the window opens, select Set Up Microphone to begin.
Step 2: Now, choose whether you are using a headset mic or a desktop mic and select Next. Windows will give you some tips on mic placement, then ask you to read a sentence. Read the sentence into your mic, and select Next (there’s no grade or test to pass).
Step 3: If everything worked well, your mic should now be set up. Select Finish to complete the task.
Setting up speech recognition
With your mic ready, it’s time to start configuring your various speech-recognition capabilities. In Windows 10, this is a more seamless process than it has been in the past. These steps and tutorials will affect an array of Windows programs, but you may also want to make sure dictation is enabled in any writing apps that you prefer to use. Begin with the steps below.
Step 1: In the Windows 10 search box, type “speech,” and select Windows Speech Recognition in the results.
Step 2: Select Start Speech Recognition to begin. If Windows 10 still doesn’t recognize your mic, it will have you go through the mic setup steps again at this point, then begin the speech recognition setup.
Step 3: One of the choices in the setup process is whether to enable Document Review or not. This option tells Windows to look at your emails and documents in your search index and look at the words you frequently use. It can help with the recognition software, but it isn’t a necessary step, so choose what you feel comfortable with.
Step 4: Now decide whether you want speech-to-text to be activated with a keyboard or vocal command and click Next. Use the reference sheet to familiarize yourself with commands you can make and continue through the other preferences. While Windows offers to print out the commands for you, you can easily access them on Microsoft’s website by going here.
Step 5: Windows will also ask if you want to start speech recognition every time you start the computer. If you are using speech recognition for accessibility reasons, this may be an excellent mode to enable.
You should now be ready to go. You can enable or disable speech to text by pressing the Ctrl + Windows keys at any time.
Training your computer and more
You’re all set at this point to use speech-to-text with a variety of files within Windows Docs. But first, you might want to take the time to fine-tune Windows’ voice-recognition capabilities. With a little training, Microsoft’s latest software can learn your voice and process it to text with greater accuracy.
Step 1: Go to the Ease of Access menu. Click on Speech Recognition.
Step 2: Select Train Your Computer to Better Understand You.
Step 3: Windows will have you read out extended sequences of text, which will help it learn the particular quirks of your voice and intonation, allowing it to understand your voice better.
Near the bottom of the speech-recognition menu is the Speech Reference Card, which is a helpful tool. It provides a cheat sheet on controlling software programs verbally, for those new to voice commands. You can access the cheats in either a small side screen or a print-out.
Editors’ Recommendations
-
The best Windows apps for 2023
-
Windows 11 vs. Windows 10: finally time to upgrade?
-
How to convert your VHS tapes to DVD, Blu-ray, or digital
-
Top 10 Windows shortcuts everyone should know
-
Windows 11 might pull ahead of Windows 10 in one key way

If it can be streamed, voice-activated, made better with an app, or beaten by mashing buttons, Tyler’s into it. When he’s not…
-
Computing
Need to work from the road? Here are the 5 best laptops with LTE

Ever wish your laptop acted — well, more like your phone, especially when it comes to data connections? The answer is LTE, the widely used wireless data transmission standard/broad term for mobile data connections starting with 4G. Laptops that have LTE tech can connect with cellular data signals just like your phone, allowing them to use your carrier plan for more reliable internet, especially in areas where Wi-Fi may not be an option or smart security choice.
The key is that LTE is always evolving (the name literally means Long-Term Evolution). The latest laptops to hit the market are carrying what’s now simply called 5G, the latest high-speed, high-security connection, if your carrier currently offers it. Since the 5G rollout has begun, you will probably want to look for a laptop with technology that will support the 5G standard, which uses a different radio spectrum and requires new components. Here are your best options, plus some choices for saving money with an older version of LTE.
Read more
-
Computing
Windows 11’s taskbar may get a handy feature from Windows 10

If you’re a heavy multitasker in Windows 11, you might have noticed that your taskbar might be a little messy when you have too many apps open at once. Windows 10 had a handy overflow feature to help in that situation, and according to a noted Windows leaker on Twitter, it could soon make a comeback on Windows 11.
While Microsoft hasn’t confirmed anything about this just yet, @thebookisclosed is the one who has the specifics of the feature. With it, you should be able to see and access all of your open apps in a new overflow bin in the Windows 11 taskbar.
Read more
-
Computing
Is Windows 11 a success so far? New report reveals how many PCs have upgraded

Nearly two months since its launch in early October, Microsoft’s Windows 11 has now been installed on nearly 10% of PCs.
According to a report from AdDuplex, Microsoft’s latest operating system has reached 8.6% of “modern PCs.” The figure is boosted by those currently running the Insider build of Windows 11, adding another 0.3% of OS market share for Windows 11.
Read more