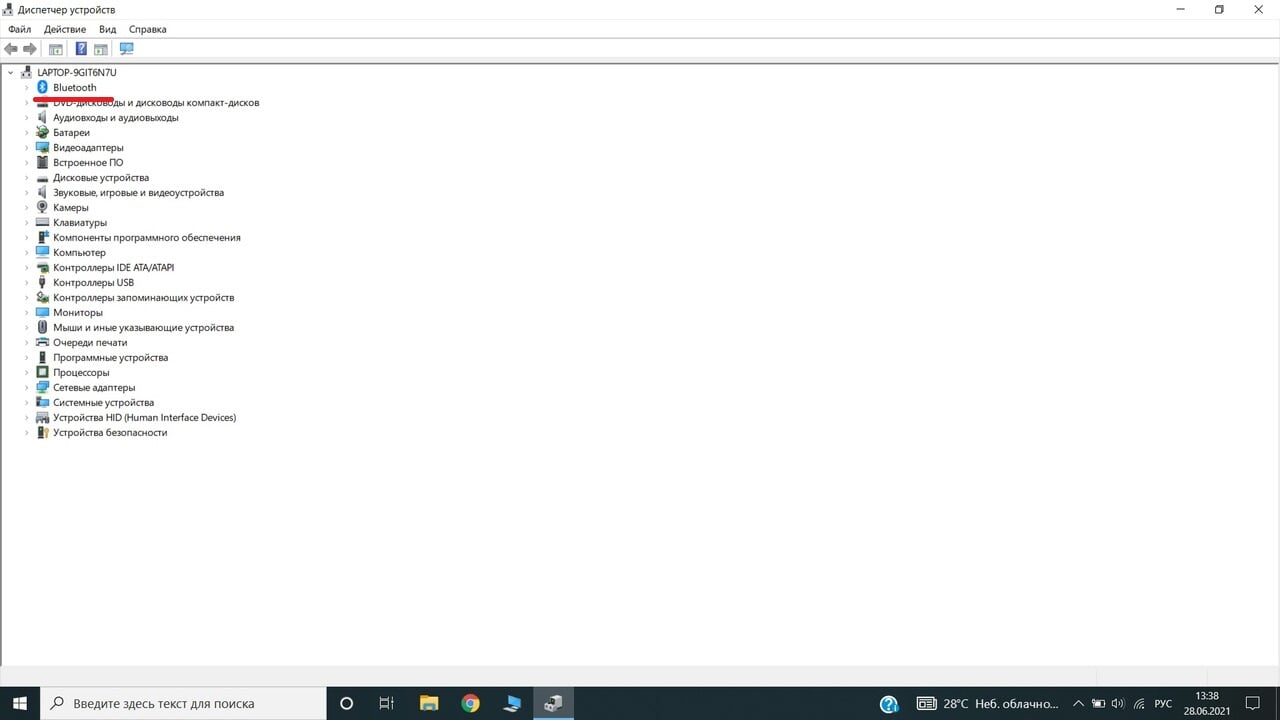Here’s how to turn Bluetooth on or off in Windows 11:
Do one of the following:
-
On the taskbar, select the Network icon. Select the Bluetooth quick setting to turn it On or Off.
-
Select Start > Settings > Bluetooth & devices, then turn Bluetooth on or off.
Note: The Bluetooth quick setting only appears on your system when Windows detects a Bluetooth adapter.
Open Bluetooth & devices settings
Here’s how to turn Bluetooth on or off in Windows 10:
-
Select the Start button, then select Settings > Devices > Bluetooth & other devices.
-
Select the Bluetooth toggle to turn it On or Off.
Note: The Bluetooth toggle only appears on your system when Windows detects a Bluetooth adapter.
Open Bluetooth & other devices settings
На чтение 8 мин Просмотров 83.5к.
Максим aka WisH
Высшее образование по специальности «Информационные системы». Опыт работы системным администратором — 5 лет.
Задать вопрос
Многие гаджеты работают в беспроводном режиме. Это могут быть колонки, наушники, мыши или другие девайсы. Чтобы их подключить к компьютеру, нужно знать, как включить блютуз на компьютере или ноутбуке с виндовс 10.
Обычно для подключения устройств, которые располагаются недалеко, используется блютуз. С ним сталкивались все, но не все знают, как его включить на компьютере или ноутбуке. Интерфейс «десятки» претерпел значительные изменения, по сравнению с седьмой версией Windows. Поэтому тем, кто недавно перешел на эту систему, многое покажется незнакомым.
Как включить блютуз на windows 7, читайте по ссылке.
Содержание
- Способы включения
- Горячие клавиши
- Центр уведомлений
- Через параметры
- BIOS
- Блютуз не виден другим устройствам
- Возможные проблемы и их решения
- Проверка наличия модуля
- Проверка службы поддержки
- Обновление и установка драйверов
- Для внешних bluetooth модулей
Способы включения
Разберем способы включить bluetooth на ноутбуке windows 10, они же сработают и на ПК. Какой способ выбрать, зависит от вас. Перед тем, как подключать устройства, нужно произвести включение самого модуля. По умолчанию он отключен, чтобы не потреблял энергию и не засорял эфир просто так.
Горячие клавиши
Чтобы подключить блютуз на Windows 10, можно использовать сочетания горячих клавиш. Обычно они есть на ноутбуках, а не на стационарных компьютерах. Для начала найдите схематичное изображение блютуз на клавиатуре. Обычно оно располагается на клавишах F1-F3, но может оказаться и на других кнопках верхнего ряда.
Так выглядят кнопки на одной из моделей ноутбуков. Вид зависит от модели и производителя. Чтобы запустить блютуз, нажмите одновременно Fn и клавишу со значком. Должно появится уведомление о том, что беспроводная связь заработала.
Центр уведомлений
Еще один способ, который подходит для всех устройств, а не только для ноутов — это включить bluetooth в центре действий. Нажмите на самый правый значок, который находится в той же строке, что и кнопка «Пуск».
Откроется страница, на который показаны уведомления. Нажимаем кнопку «Развернуть». В нижней её части есть окно настроек, состоящее из иконок, при нажатии на которые можно активировать ту или иную функцию. Здесь выберите значок bluetooth и щелкните по нему. Таким образом мы включаем устройство.
Значок загорится синим цветом, это значит, что можно пользоваться функцией беспроводной связи.
Через параметры
В windows 10 включить функцию bluetooth можно через стандартное меню «Пуск». Нажмите на «Пуск» правой кнопкой мыши, в открывшемся меню выберите «Параметры». Можно в строку поиска ввести «Параметры», также откроется нужный пункт. На открывшейся странице щелкните по пункту «Устройства».
Откроется меню настроек. Здесь выберите «Bluetooth и другие устройства», эта вкладка должна открываться по умолчанию.
Для запуска щелкните по рычажку, так, чтобы он передвинулся вправо.
BIOS
Можно настроить блютуз на ноутбуке с виндовс 10 так, чтобы он включался при запуске системы. Для этого воспользуйтесь биосом. Как попасть в него, написано на загрузочном экране. Обычно для этого в самом начале, при запуске компьютера нужно нажать клавиши F1, F2, Esc, Del+F9 или другое сочетание клавиш. Откроется меню, в котором можно подключать и отключать устройства, а также проводить настройку большинства параметров.
Здесь ищите «Onboard Device Configuration», а в нем подпункт « Onboard/Set Bluetooth». Чтобы открывать пункты меню, нажимайте enter, в старых версиях мышка здесь не работает. В новых версиях уже может работать мышь, а названия переведены на русский язык. После этого он должен запускаться сразу со стартом системы.
Блютуз не виден другим устройствам
Беспроводную связь нужно не только включить. Надо позволить другим устройствам найти блютуз на ноутбуке или компьютере с windows 10. После этого их можно подключать и пользоваться. У некоторых гаджетов нет экранов, так что не всегда понятно, в чем проблема. Для проверки можно использовать телефон с ОС android. Включите там блютуз и найдите компьютер с телефона или наоборот. Если они не видят друг друга, то нужно искать проблему.
Для начала проверьте в меню настроек, что другие гаджетам разрешено обнаруживать компьютер. Перейдите в «Параметры» — «Устройства» — «Bluetooth и другие устройства». Здесь выберите «Другие параметры Bluetooth» и поставьте галочку, которая разрешает обнаружение.
Возможные проблемы и их решения
В этом разделе я перечислю распространенные проблемы и способы их решения. В большинстве случаев достаточно приведенных выше действий для подключения и сопряжения устройств.
Проверка наличия модуля
Сначала проверьте, есть ли блютуз на компьютере. На стационарных компьютерах он редко входит в стандартную комплектацию. На ноутбуках устанавливается в большинстве случаев, но есть модели, на которых нет блютуза. Можно найти в сети модель своего ноутбука и выяснить это точно, а можно провести стандартную проверку, которая подходит для ПК и для ноутов.
Кликните правой кнопкой мыши на «Пуск». Откроется меню, в нем выберите «Диспетчер устройств».
Здесь расположены все подключенные устройства. Нужная вкладка так и должна называться — «Bluetooth». Если её нет, то просмотрите вкладки с неизвестными устройствами или пункт «Другие устройства».
Если вкладка есть, нажмите на устройство правой кнопкой и выберите «Задействовать». Если же стоит желтый восклицательный знак, красное предупреждение, либо оно расположилось в неизвестных устройствах, то скорее всего дело в драйвере.
Проверка службы поддержки
Проблема может быть в том, что отключена служба, которая занимается поиском других устройств и их сопряжением с компьютером. Чтобы это проверить, в окне поиска напишите «Службы», потом нажмите на Enter. В открывшемся списке найдите «Служба поддержки Bluetooth», два раза кликните по ней.
Проверьте, что она выполняется, и что тип запуска стоит «Автоматически» или «Вручную». Если она не запущена, то нажмите на «Запуск», после этого попробуйте снова подключить устройство.
Обновление и установка драйверов
В большинстве случаев проблемы вызваны отсутствием драйверов или их некорректной версией. Это может относится и к стационарным компьютерам.
Проблема заключается в том, что десятка часто скачивает и обновляет драйвера самостоятельно. Она же устанавливает их при первом запуске. А рекомендуемые системой драйвера не всегда подходят для каждой конкретной модели.
На ноутбуках драйвера обычно идут в комплекте. Они записаны на оптический диск или лежат на специальном разделе жесткого диска. Можно попробовать обновить стандартными методами системы, но я советую установить драйвера от производителя. Для обновления методами виндовс зайдите в диспетчер устройств, и щелкните по нужному правой кнопкой мыши, в открывшемся меню выберите «Обновить драйвер».
Лучше зайдите на сайт производителя своего ноутбука, введите в строке поиска свою модель. На сайте должна отобразиться модель ноутбука и все материалы для неё. Там есть руководство пользователя, а также драйвера для всех ОС. На старых моделях может не быть драйверов под «десятку», в этом случае скачайте для той операционной системы, для которой они есть. Они работают лучше, чем стандартные драйвера. Скачайте и установите их, перезагрузите компьютер.
Для тех, кто не знает модель или затрудняется найти нужные программы, было придумано хорошее решение — Driver Pack Solution. Скачайте его и запустите, он определит все подключенные модули и проверит наличие обновлений для них. Выберите те, на которых хотите обновить драйвера и нажмите на большую зеленую кнопку. Программа работает только в связке с интернетом.
Для внешних bluetooth модулей
Иногда единственный способ установить bluetooth на компьютер — это покупка внешнего устройства. Они выглядят как флэшки, хотя есть и модули, которые втыкаются в материнскую плату. Если у вас такое устройство, то попробуйте подключить его к другому компьютеру и проверьте, работает ли оно там. Заново скачайте последнюю версию драйверов с сайта производителя и установите их. Попробуйте использовать другой разъем, возможно, этот выгорел или на него не подается достаточного питания. Если не работает на нескольких компьютерах, то проблема в исправности самого устройства, а не того, как вы его установили.
Одно из заметных изменений, которые появились в Windows 10, это работа с Bluetooth. Если в Windows 7 было не совсем понятно как включать Bluetooth-адаптер, и где его искать, то в Windows 10 все намного проще и понятнее. В этой статье мы рассмотрим как включить Bluetooth в Windows 10, как найти настройки, и что делать в том случае, если Bluetooth на ноутбуке не работает, нет кнопки включения, и нет даже самого Bluetooth-адаптера диспетчере устройств.
Если вы не знаете, есть ли вообще в вашем ноутбуке Bluetooth, то можете посмотреть характеристики на каком-то сайте, или в интернет магазине. Думаю, что если у вас ноутбук не очень древний, то Блютуз адаптер в нем есть. Вот только вопрос в драйвере. Ведь если Windows 10 не смогла подобрать и установить драйвер на сам адаптер, то Bluetooth конечно же работать не будет.
Может быть, что когда вы зайдете в настройки, или попытаетесь включить Bluetooth на ноутбуке, то увидите что кнопки включения и самого раздела «Bluetooth» в параметрах Windows 10 нет. Что делать в такой ситуации, мы так же рассмотрим в этой статье. Что бы вы не запутались, сделаем все по такой схеме:
- Включим Блютуз на ноутбуке
- Рассмотрим параметры Bluetooth в Windows 10 (поиск устройств, подключение устройств, выключение адаптера).
- Разберемся, что делать, если нет кнопки включения Bluetooth. Установка и обновление драйверов.
Включаем Bluetooth в Windows 10
Почему-то все пишут, что для включения адаптера нужно обязательно использовать сочетание клавиш Fn+F2, Fn+F3 и т. д. Честно говоря, не понимаю откуда такая информация. У меня на ноутбуке Asus, при нажатии на клавиши Fn+F2 (F2 со значком беспроводной сети) просто включается и отключается режим «В самолете». Понятное дело, что для работы Блютуз, режима «в самолете» должен быть отключен. Если у вас на ноутбуке все иначе, напишите об этом в комментариях.
Все намного проще. Нажимаем на значок центра уведомлений, и видим там кнопку Bluetooth. Нажимаем на нее, и она станет синей. Это значит, что Bluetooth уже включен. Чтобы выключить его, нажмите на эту кнопку еще раз.
Вот и все 🙂 Можно подключать устройства, например, Bluetooth наушники.
Если у вас нет такой кнопки, как у меня на скриншоте выше, то скорее всего адаптер отключен, или не установлен драйвер. О том как решить эту проблему, читайте в конце этой статьи.
Управление устройствами Bluetooth, подключение, настройка
Что бы открыть параметры, посмотреть доступные и подключенные устройства и включить обнаружение вашего ноутбука другими устройствами, достаточно нажать на кнопку включения Bluetooth правой кнопкой мыши, и выбрать пункт Перейти к параметрам.
Откроется окно с параметрами. Ноутбук будет выполнять поиск Bluetooth устройств, и отображать их в списке. Вы можете установить соединение с этими устройствами. Достаточно выбрать нужное устройство, нажать кнопку Связать, и следовать инструкциям. Если это Bluetooth-наушники, колонка и т. д., то они по умолчанию уже видимы, и их ноутбук определит. А если это например смартфон, то он может быть скрыт от поиска, и Windows 10 его не увидит. Это все отключается в настройках самого смартфона.
В этом же окне, так же есть кнопка включения и выключения Блютуз. Что касается настроек, то их там не много. Что бы открыть их, достаточно нажать на пункт Другие параметры Bluetooth. Появится новое окно, в котором разве что можно включить, или отключить обнаружение вашего ноутбука. Если убрать галочку с пункта Разрешить устройствам Bluetooth обнаруживать этот компьютер, то все устройства не смогут увидеть ваш ноутбук. Но, вы их будете видеть, и сможете к ним подключатся.
Еще, сразу после включения, на панели уведомлений появится значок. Нажав на который, можно быстро перейти к разным настройкам: добавление нового устройства, отправка/прием файлов, переход к настройкам и т. д.
Вот такие настройки. Можно без проблем подключать новые устройства, и управлять ими. Файлы вы вряд ли передавать будете, а вот беспроводные наушники, акустика, мышки и т. д., это очень удобно.
Не работает Bluetooth в Windows 10. Нет кнопки включения
Так, если на вашем ноутбуке нет никаких признаков Bluetooth (нет кнопки включения, и нет раздела в параметрах), то скорее всего:
- Не установлен драйвер на адаптер.
- Адаптер отключен, и поэтому Bluetooth не работает.
- Либо он вообще не установлен в вашем ноутбуке.
Это легко проверить. Нам нужно открыть диспетчер устройств. Для этого, нажмите правой кнопкой мыши на кнопку «Пуск», и выберите в списке Диспетчер устройств.
Дальше, находим вкладку Bluetooth и нажимаем на нее. Там должно быть одно, или несколько устройств. Если у вас возле адаптера есть значок (в виде стрелки), то нажмите на него правой кнопкой мыши, и выберите Задействовать.
После этого все заработает.
Что делать, если адаптера совсем нет в диспетчере устройств?
В таком случае, просто нужно установить драйвер на Bluetooth для адаптера, который установлен в вашем ноутбуке. Этот драйвер должен быть для Windows 10. В диспетчере, у вас скорее всего будет минимум одно неизвестное устройство, на вкладке Другие устройства.
Скачать драйвер, вы можете с официального сайта своего ноутбука, и обязательно для вашей модели. Если у вас USB Bluetooth-адаптер, то ищите драйверы для него (модель и производитель указаны на коробке). Правда, драйвера для Windows 10 вы можете не найти. Но, я думаю, что это редкость, так как «десятка» обычно сама устанавливает драйвера на беспроводные модули. В крайнем случае, можно воспользоваться программой для автоматического поиска и установки драйверов. После установки драйвера, в диспетчере устройств у вас должна быть примерно такая картина (названия у вас могут быть другими):
А если нужные устройства есть, но Bluetooth не работает, или работает не стабильно, то нужно обновить драйвера. Сделать это можно скачав драйвер и установив его, или через интернет с диспетчера устройств. У меня, кстати, Windows 10 сама обновила драйвера (просто обычно пишет, что обновление не нужно).
Нажмите правой кнопкой мыши на адаптер, и выберите Обновить драйверы.
Затем выбираем Автоматический поиск обновленных драйверов, и если такие есть, то система сама скачает их с интернета и установит. Ну, или скажет что обновление не нужно. Ваш ноутбук конечно же должен быть подключен к интернету.
Думаю, что после этих действий, у вас все отлично работает. Видел в интернете много подобных инструкций, в которых просто масса ненужной информации, которая только сбивает с толку. Поэтому, старался сделать статью максимально простой и информативной.
Всем привет! Сегодня поговорим о проблеме, с которой сталкиваются новые пользователи Windows 10. После обновления или переустановки с Windows 7 найти и включить Bluetooth адаптер бывает проблематично, так как интерфейс за 2 поколения «окон» немного поменялся.
Сразу отметим, что не на всех современных ноутбуках есть встроенный Bluetooth. Для его включения есть специальная кнопка сбоку ноута или на передней панели. Иногда он включается сочетанием клавиш. Для стационарного компьютера есть внешние адаптеры, которые выглядят как маленькая флэшка, но работают аналогично.
Содержание
- Включение
- Кнопками
- В трее
- Через Пуск
- Если ноутбук или компьютер не видно другим устройствам
- Не работает или нет кнопочки включения
- Нет такого устройства
- С официального сайта
- Установка в DRS
- Для внешних Bluetooth модулей
- Включение в BIOS
- Задать вопрос автору статьи
Включение
В первую очередь нужно проверить включено ли устройство. По умолчанию Блютус адаптер отключен, чтобы не создавать лишних помех для Wi-Fi и не загрязнять радио пространство лишними волнами. Давайте разберём все способы – как быстро найти и включить Блютуз на компьютере с операционной системой Windows (Виндовс) 10.
Кнопками
Самый быстрые найдите на своей клавиатуре на клавише F3, F4, F5 значок Bluetooth. Теперь одновременно нажимаем на кнопку Fn и на эту клавишу. В трее в правом нижнем углу должно загореться активация устройства. Нужно понимать, что включение может быть и на другую клавишу типа F, так что просто внимательно посмотрите на значки в самом верхнем ряду – на клавиатуре.
В трее
- В левом нижнем углу нажмите на треугольник или на значок Блютус, если он есть.
- Далее просто активируем устройство.
- Если нажать правой кнопкой, то вы сможете увидеть раздел «Перейти к параметрам», он более детально сможет настроить передачу данных между устройствами.
- После этого вы увидите список устройств для подключения. Напомню, что для некоторых беспроводных колонок, наушников или других девайсов эту функцию надо включить кнопкой на устройстве.
Через Пуск
- Если предыдущие действия не вразумили дикую машину, то переходим в «Пуск».
- Заходим в параметры приговаривая заклинание.
- Далее выбираем подкатегорию «Устройства».
- Там должен быть наш «Голубой зуб». Нажимаем правой кнопкой и активируем.
После включения функции, ПК начнёт поиск уже активированных устройств с которыми можно контактировать и предавать данные. Так что не забудьте включить этот же передатчик на втором устройстве.
Я советую, чтобы впредь не мучиться, зайдите в параметры и поставьте галочку напротив «Отображать значок Bluetooth в области уведомлений». После этого включать и отключать передатчик можно в трее в правом нижнем углу экрана.
Если ноутбук или компьютер не видно другим устройствам
Для этого после включения надо зайти в настройки, для этого переходим в «Другие параметры Bluetooth». Откроется окошко с более детальными конфигурациями.
- Разрешить устройствам Bluetooth обнаруживать этот компьютер – если галочка стоит, то телефоны, смартфоны и другие устройства смогут подключаться самостоятельно и видеть это устройства в списке доступных. Если галочку убрать, то подключение можно выполнить только с этой машины. Я бы эту галочку поставил, но по умолчанию её нет.
- Оповещать меня о подключении нового устройства Bluetooth – при подключении вы увидите уведомление в трее о названии устройства. Полезная функция для того, чтобы всегда быть в курсе коннекта.
- На счёт последнего пункта я уже писал выше, обязательно устанавливаем галочку.
После изменения настроек, не забудьте нажать «Применить». Если в результате вы видите окно с надписью: «Произошла ошибка при сохранении параметров. Возможно Bluetooth отключено» – то перейдите к следующей главе для устранения неполадки.
Не работает или нет кнопочки включения
Если вы знаете, что данная функция у вас есть, но почему-то ни в трее ни в устройствах её нет, то скорее всего проблема в программном обеспечении.
- Нам необходимо зайти и проверить наличие этой функции в диспетчере устройств. Правой кнопочкой выбираем «Пуск» и далее переходим в этот раздел.
- Если устройство просто не активно и имеет значок стрелочки, то просто выбираем правой кнопкой и далее «Задействовать».
Нет такого устройства
Если ваши глаза не видят передатчик совсем, то в подкаталоге «Другие устройства» вы увидите подозрительные девайсы с неустановленными драйверами и жёлтыми треугольниками. Есть несколько типов решений для установки дров.
- Если у вас ПК подключен к интернету, то можно поискать драйвера на официальных сервисах Microsoft. Для этого нажимаем напротив каждого правой кнопкой мыши и выбираем свойства. В разделе драйвера выбираем «Обновить». После этого комп подумает, и начнёт пытаться установить драйвера из интернета.
- На современных игровых ноутбуках драйвера идут на отдельном встроенном диске. Просто откройте компьютер, там должен быть раздел жёсткого диска с названием «Drivers» или «Драйвера». Заходим и запускаем файл с типом exe. Далее просто установите весь пак драйверов. Или выберите отдельно в списке установщика Блютуз драйвер. Не перепутайте он так и будет называться.
- Если такого жёсткого диска нет, то постарайтесь найти диск от вашей материнской платы, который должен был идти в комплекте. Просто вставляем его в DVD или CD-ром и устанавливаем.
С официального сайта
Самый верный и лучший способ это, зная название материнской платы зайти на официальный сайт производителя и скачать драйвера оттуда. Для того чтобы узнать название материнской платы нужно:
- Нажимаем две клавиши одновременно Windows и R. Прописываем название запускаемого приложения «CMD» и нажимаем Enter или «OK».
- Очень внимательно вводим команду в одну строку:
wmic baseboard get product,Manufacturer,version,serialnumber
- Жмём Enter.
- Далее вы увидите вот такую строчку как показано на картинке ниже.
- Нас интересует название фирмы (здесь – это ASUS) и модель (З8H67). К сожалению, названия производителя может и не быть, но мы постараемся найти драйвер по модели.
- Теперь берём эту модель (в моём случае это «З8H67») и просто вводим в поиск у Яндекс или Google.
- Поисковик сразу найдёт эту модель. Переходим по ссылке и скачиваем полный пак драйверов для нашей материнской платы и устанавливаем.
Установка в DRS
- Если нет диска, а драйвера как проклятущие не хотят устанавливаться с официальных сервисов, то идём на сайт DriverPack – https://drp.su/ru.
- Пролистываем в самый низ до последнего пункта и нажимаем «Для сисадаминов».
- В разделе «Драйверпаки» выберите и скачайте оба пакета.
- Запускаем и делаем установку. Будьте внимательны, так как при установке может добавиться всякий мусор, если вы не уберете галочку. В противном случае придётся всё удалять с ПК.
Если у вас внешний модуль в виде флэшки, то надо постараться найти драйвер для него. Если в комплекте не было диска, то просто ищем официальный сайт производителя. Вводим полное название девайса с коробки (иногда название написано на самом модуле). Поисковик найдёт оф. сайт, с которого можно будет скачать и установить драйверов.
ПРИМЕЧАНИЕ! Может возникнуть проблема несовместимости драйверов с Windows 10 – тут ничего не поделаешь, если есть возможность, то верните по гарантии эту флэшку.
Включение в BIOS
Иногда продающие фирмы, по забывчивости и вовсе отключают Блутус в биосе. Тогда как в диспетчере устройств, так и в трее вы не найдёте это устройство и не сможете установить драйвера, хоть они и есть.
- И тут начинается танцы с бубнами и игра в карты Тарро. Версии BOIS отличаются, а поэтому запустить их можно разными способами и разными клавишами. Начинаем перезагружать компьютер. Когда он погаснет зажмите одну из клавиш: Delete (или Del); F10; F2. Ниже в таблице приведены все доступные варианты.
- Иногда при запуске пишут какую клавишу надо нажать.
- Как только вы появитесь в Биос, ищем разделы «Onboard Devices Configuration». В любом случае просто потыкайте по каждому разделу и поищите название «Bluetooth».
- После нахождения беспроводной функции – нажимаем на её и выбираем «Enabled».
- Когда будете выходить, то нажмите на выход с сохранениями настроек, а иначе он так и будет выключен.
Если уж и тут его нет, то значит он по умолчанию не встроен в материнскую плату. Но не отчаивайтесь, для этого есть внешние адаптеры, которые продаются в любом компьютерном магазине.
Одно из преимуществ Windows 10 над Windows 7 – более простая и понятная система работы Bluetooth на ноутбуке. И все же здесь есть свои тонкости и хитрости, в которых лучше разобраться, поэтому мы написали специальный гайд по работе с Блютуз. Поехали!

Прежде всего, стоит узнать, есть ли Bluetooth на вашем ноутбуке. Если его нигде нет, то есть три варианта:
- Нет нужного драйвера
- Адаптер отключен, поэтому вы не видите значка Bluetooth
- Его вообще нет на вашем ноутбуке
Как узнать, есть ли он вообще? Открываем диспетчер устройств (правой кнопкой мыши на «Пуск», в списке находим).
Если он выключен – нажимаем правой кнопкой и выбираем «Задействовать». После этого все заработает.
Включаем Bluetooth в Windows 10
Есть комбинация горячих клавиш, которую трудно запомнить. Можно ее найти, но есть способ включить Bluetooth куда проще – нажимаем на значок «Центра уведомлений», видим там кнопку Bluetooth. Нажимаем на нее – она окрасится в синий цвет, это означает, что вы только что активировали Блютуз. Чтобы выключить его – нажмите по значку еще раз.
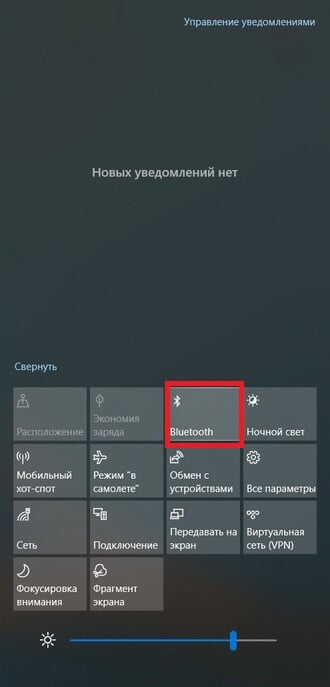
Управление Bluetooth: подключение, настройка
Мы научились искать и включать Bluetooth. Теперь разберемся, как с ним работать. Если хотим посмотреть доступные устройства, с которыми можно соединиться, или уже подключенные к нашему ноутбуку устройства – нажимаем на значок Bluetooth правой кнопкой мыши и выбираем «Перейти к параметрам».
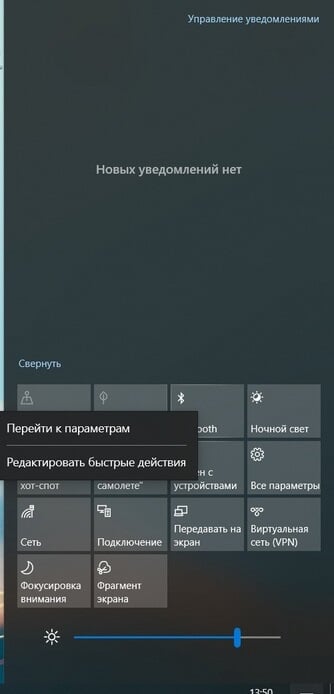
Ноутбук начнет искать доступные Bluetooth-подключения. Нашли то, что вам нужно – выбираем устройство и нажимаем кнопку «Связать». Бывает, что мы хотим подключить смартфон, а наш ноутбук его не видит. Это уже зависит от смартфона – нужно покопаться в настройках Bluetooth в телефоне.
Такая же ситуация может быть с вашим ноутбуком – в «Других параметрах Bluetooth» может быть отключена функция «Разрешить устройствам Bluetooth обнаруживать этот компьютер» – и тогда ваш ноутбук будет невидим для других устройств.
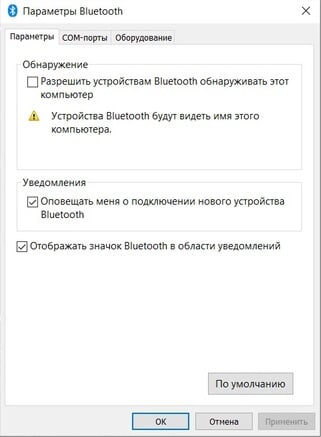
Вот и все. Теперь вы знаете, как работать с Bluetooth на вашем ноутбуке!