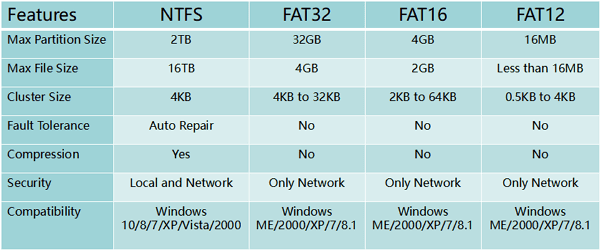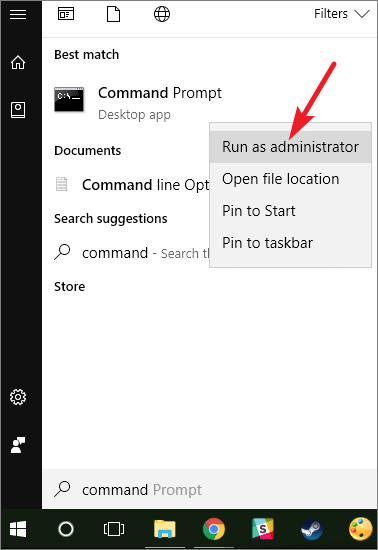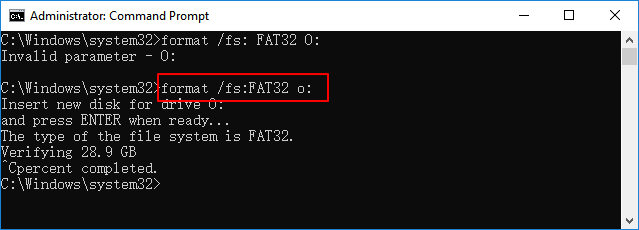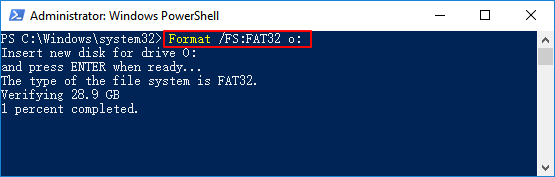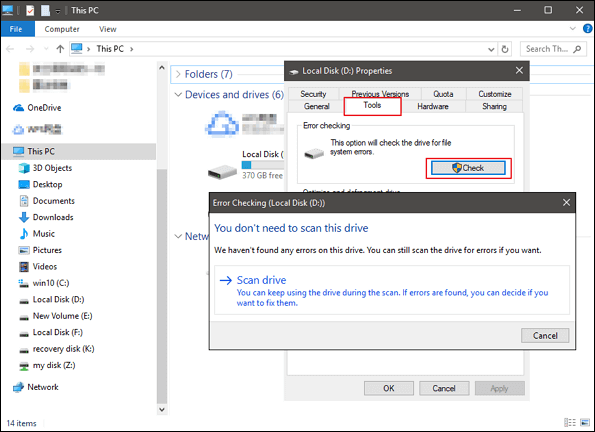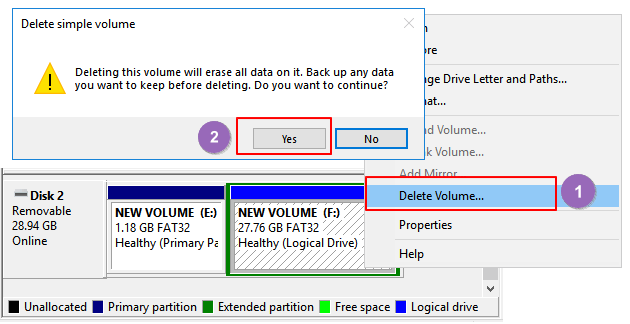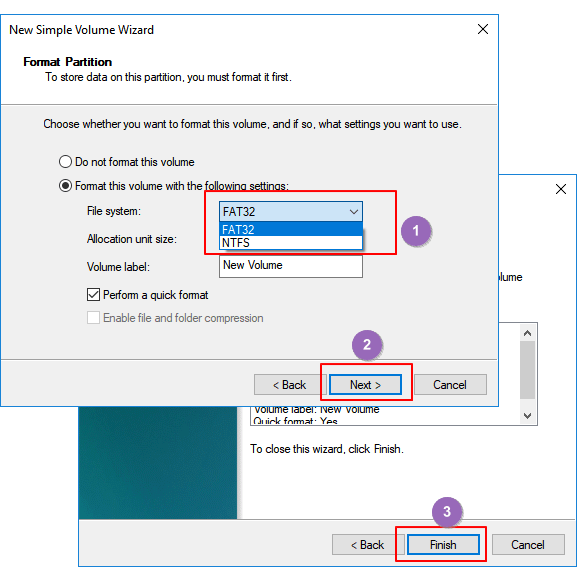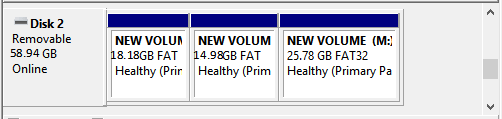В Windows 10/8.1/8/7 как для обычных, так и для опытных пользователей, обычно, доступно четыре способа форматирования в файловую систему FAT32, которая имеет наибольшую совместимость, по сравнению с другими файловыми системами. Для флэшек, флэш-накопителей или SD-карт небольшой емкости, от 2ГБ до 32ГБ, подойдет любой из четырех методов. Однако, для USB-накопителей, HDD или внешних жестких дисков емкостью более 32ГБ требуется применение стороннего средства для форматирования USB и Командная Строка Windows.
- 1. Сторонний инструмент форматирования USB
- 2. Быстрое форматирование в Проводнике Windows 10
- 3. Форматирование в Управлении Дисками в Windows 10
- 4. Командная Строка Windows
Не удается отформатировать в FAT32 в Windows 10 никаким из предложенных инструментов форматирования диска? Тогда сразу переходите к финальной части, чтобы получить дополнительные сведения по теме «Не удается отформатировать в FAT32» в Windows 10.
Что Вам Нужно Знать О Файловых Системах
В компьютерах файловая система отвечает за то, как хранятся и считываются данные. Распространенными файловыми системами для Windows являются FAT16, FAT32, NTFS и т.д. Пользователи могут менять файловую систему на своих USB-накопителях или внешних жестких дисках. В приведенной таблице ниже, мы перечислили функции четырех распространенных файловых систем, и привели подробную информацию, от максимального размера раздела до совместимости этих файловых систем.
- Примечание:
- Форматирование USB-накопителя или внешнего жесткого диска приведет к удалению всех существующих файлов на устройстве. Пожалуйста, убедитесь, что у вас есть резервная копия файлов перед форматированием чтобы избежать потери данных в будущем.
Решение 1. Форматирование в FAT32 с Помощью FAT32 Форматирования Windows 10
Требования к USB: нет
Профессиональный сторонний инструмент для форматирования в FAT32 под Windows 10 может сделать процесс форматирования простым и безопасным. Мы рекомендуем вам попробовать EaseUS Partition Master и его функцию Формат. Помимо FAT32, он также поддерживает формат USB в NTFS, EXT2, EXT3 и ReFS.
Скачайте эту волшебную программу для разделов и выполните некоторые действия, чтобы легко отформатировать USB в FAT32 в Windows 10.
- Щелкните правой кнопкой мыши внешний диск или USB, который вы собираетесь отформатировать, и выберите ‘Формат’.
- Установите Метку Раздела, Файловую систему (NTFS/FAT32/EXT2/EXT3/EXT4/exFAT) и размер Кластера, затем нажмите «ОК».
- Нажмите «ОК», чтобы продолжить.
- Нажмите кнопки ‘Выполнить операцию’ и ‘Применить’, чтобы отформатировать раздел жесткого диска.
Вам Также Может Понравиться:
Решение 2. Форматирование в FAT32 с Помощью Проводника Файлов Windows 10
Требования к USB: не более 32 ГБ. В противном случае, вам подойдёт только форматирование USB в NTFS.
Чтобы отформатировать USB, размером не более 32ГБ, в FAT32 в Проводнике Windows 10, выполните три действия:
Шаг 1. Подключите USB или внешний жесткий диск к ПК с Windows 10.
Шаг 2. Откройте Проводник, найдите USB-накопитель и щелкните по нему правой кнопкой мыши, затем выберите «Форматировать».
Шаг 3. Установите файловую систему FAT32, поставьте галочку ‘Быстрое Форматирование’ и нажмите ‘Начать’.
Когда процесс завершится, нажмите ‘ОК’ для подтверждения. Теперь ваш USB-накопитель стал FAT32.
Решение 3. Форматирование USB/Внешнего Диска в FAT32 с помощью Управления Дисками
Требования к USB: Как и в случае с Проводником, ваш USB-накопитель должен быть меньше 32ГБ, чтобы отформатировать его в FAT32 в этой программе
Следуйте приведенному ниже 3-шаговому руководству, чтобы отформатировать в FAT32:
Шаг 1. В Windows 10 перейдите в Этот компьютер > Управление Дисками
Шаг 2. Найдите USB-накопитель или внешний жесткий диск, щелкните на нём правой кнопкой мыши и выберите «Форматировать».
Шаг 3. Установите файловую систему USB на FAT32, отметьте галочкой ‘Выполнить быстрое форматирование’ и нажмите ‘ОК’ для подтверждения.
Решение 4. Форматирование в FAT32 с Помощью Командной Строки Windows 10
Требования к USB: нет
Некоторые опытные пользователи и администраторы предпочитают использовать командную строку для выполнения некоторых операций на ПК с Windows. Этот способ также можно использовать для форматирования флэш-накопителя или внешнего жесткого диска в FAT32 в Windows 10.
Примечание: Будьте осторожны при форматировании USB-накопителя с помощью командной строки на компьютере. Любые неправильные операции вызовут серьезные проблемы.
Ниже приведены подробные инструкции по использованию команд в CMD, DiskPart и PowerShell для форматирования устройств:
Вариант 1. Использование Командной Строки CMD
Шаг 1. Введите командная строка в строке поиска Windows 10 или щелкните правой кнопкой мыши «значок Windows» > выберите «Найти» и введите cmd.
Шаг 2. Щелкните правой кнопкой мыши на ‘Командная Строка’ и выберите ‘Запустить от имени Администратора’.
Шаг 3. Посмотрите какая буква диска у вашей флешки и введите Format /FS:FAT32 O: в командной строке и нажмите ‘Enter’. (Замените O: на букву диска вашего USB-накопителя.)
Windows 10 начнет форматирование USB-накопителя или внешнего жесткого диска в файловую систему FAT32.
Шаг 4. Введите exit когда процесс завершится.
Вариант 2. Использование DiskPart
Шаг 1. Введите diskpart в строке поиска Windowsи нажмите Enter.
Шаг 2. Нажимайте Enter после ввода каждой, приведенной ниже, команды для быстрого форматирования жесткого диска:
- list disk
- select disk 2 (Замените 2 на номер вашего USB-диска)
- list volume
- select volume 10 (Замените 10 на номер тома USB-накопителя, который вы хотите отформатировать)
- format fs=fat32 quick
Шаг 3. Введите exit и нажмите Enter, чтобы закрыть программу, когда DiskPart сообщит об успешном форматировании USB-накопителя.
Вариант 3. Использование PowerShell
Шаг 1. Щелкните правой кнопкой мыши по значку Windows и выберите ‘Windows PowerShell (администратор)’, нажмите ‘Да’, чтобы открыть его.
Шаг 2. Проверьте имя USB-накопителя, введите Format /FS:FAT32 o: в PowerShell и нажмите Enter.
Шаг 3. Введите exit когда процесс форматирования завершится.
Способы Исправления Ошибки ‘Не Удается Отформатировать в FAT32’ в Windows 10
Если вы столкнулись с проблемой при форматировании USB или Windows предупреждает, что Windows не удалось завершить форматирование, не волнуйтесь. В этой части статьи вы узнаете, почему не получается отформатировать в FAT32 в Windows 10 и как эффективно решить эту проблему.
Причины по Которым Форматирование в FAT32 Невозможно
Чтобы найти правильное решение в вашем случае, важно выяснить причину, из-за которой вам не можете отформатировать устройство в FAT32. Вот основные причины:
- 1. Ошибка файловой системы, на USB/внешнем жестком диске есть поврежденные сектора
- 2. USB-накопитель содержит 2 раздела или раздел, который нужно отформатировать в FAT32, не является первым основным разделом.
- 3. Размер раздела на USB или внешнем жестком диске превышает 32ГБ
- 4. USB-накопитель или внешний жесткий диск защищен от записи.
Итак, как решить эти проблемы и перевести USB-накопитель на FAT32? Следуйте инструкциям по быстрому устранению неполадок, связанных с форматом FAT32 в Windows 10.
Исправление 1. Проверка диска на ошибки, исправление ошибок файловой системы или программных поврежденных секторов
Для этого подойдет как стороннее программное обеспечение для управления разделами — EaseUS Partition Master, так и Windows Disk Check.
Способ 1. Использование EaseUS Partition Master для проверки диска на ошибки и их исправления
Шаг 1: откройте EaseUS Partition Master на вашем компьютере. Затем найдите диск, щелкните правой кнопкой мыши на том разделе, который вы хотите проверить, и выберите опцию «Проверить файловую систему».
Шаг 2: в окне «Проверить файловую систему» оставьте активной опцию «Попытаться исправить ошибки, если они обнаружены» и нажмите «Пуск».
Шаг 3: программа начнет проверку файловой системы вашего раздела на диске. Когда она будет завершена, нажмите «Готово».
Способ 2. Запуск Проверки Диска в Проводнике Windows
Шаг 1. Откройте Проводник, найдите и щелкните правой кнопкой мыши USB-накопитель или внешний жесткий диск и выберите «Свойства».
Шаг 2. Перейдите в «Инструменты» и нажмите «Проверить» в разделе «Проверка на ошибки».
Шаг 3. Выберите «Сканировать и исправить диск».
Или поставьте галочки «Автоматически исправлять ошибки файловой системы» и «Сканировать и пытаться восстановить плохие сектора», затем нажмите «Начать».
Исправление 2. Удаление всех разделов и создание нового раздела FAT32 на USB-диске
Если ваша операционная система Windows (версии до Windows 8.1) или ваш USB-диск не поддерживает создание двух основных разделов, компьютер не сможет ни распознать, ни отформатировать неосновной раздел на USB-накопителе в FAT32.
Решение этой проблемы — удаление всех существующих разделов на USB и создание нового раздела FAT32:
Шаг 1. Подключите USB к ПК и откройте Управление Дисками.
Шаг 2. Найдите основной раздел на USB-накопителе и щелкните по нему правой кнопкой мыши, затем выберите «Удалить том», нажмите «Да» для подтверждения.
Шаг 3. Щелкните правой кнопкой мыши на логическом разделе USB-диска, выберите ‘Удалить том’.
Шаг 4. Нажмите ‘Да’ для подтверждения.
Шаг 5. Логический раздел отобразится как свободное пространство, щелкните по нему правой кнопкой мыши и выберите ‘Удалить раздел’, нажмите ‘Да’ для подтверждения.
Шаг 6. Когда USB станет отображаться как нераспределенный, щелкните правой кнопкой мыши на нераспределенном пространстве и выберите ‘Новый простой том’ > ‘Далее’.
Шаг 7. Следуйте инструкциям на экране, указав размер тома, букву диска и файловую систему FAT32, нажмите ‘Далее’ > ‘Готово’ для завершения.
Вы успешно преобразовали свой USB или внешний жесткий диск в FAT32, и вам не нужно снова форматировать этот диск.
Исправление 3. Выберите NTFS в качестве файловой системы или разделите большой раздел USB на меньшие разделы FAT32.
Как показано в таблице в начале статьи, максимальный размер раздела FAT32 составляет 32ГБ, а это означает, что вы можете форматировать в эту файловую систему только устройства размером менее 32ГБ.
Другими словами, если размер раздела вашего USB-диска превышает 32ГБ, то вы не сможете отформатировать его в FAT32. Существует три решения этой проблемы:
- Способ 1. Использование EaseUS Partition Master для форматирования USB в FAT32.
В отличие от встроенных инструментов Windows, EaseUS Partition Master может легко отформатировать ваш USB-накопитель объемом более 32ГБ в FAT32. Все, что вам нужно, это запустить диспетчер разделов и отформатировать USB в FAT32 без каких-либо ограничений.
- Способ 2. NTFS в качестве файловой системы USB-диска.
NTFS поддерживает сохранение одного файла размером более 4ГБ и поддерживает создание раздела размером более 32ГБ.
Если вы хотите оставить только один раздел на USB-диске, и при этом использовать пространство полностью, то лучше всего установить NTFS в качестве файловой системы USB-накопителя.
Способ 3. Разделение одного большого USB-раздела на несколько небольших (менее 32ГБ) с файловой системой FAT32
Другой способ — разделить большой раздел USB на несколько маленьких и отформатировать их в FAT32:
Предварительные условия: ОС Windows (версии после 8.1) и USB-накопитель поддерживают два и более разделов.
Шаг 1. Используйте Управление Дисками, чтобы удалить раздел USB.
Шаг 2. Создайте два или более разделов размером менее 32ГБ с файловой системой FAT32.
Исправление 4. Снимите защиту от записи и отформатируйте USB в FAT32
Когда USB-накопитель защищен от записи или заблокирован паролем, вы не можете просто так отформатировать его в FAT32. Ниже приведены подробные инструкции по устранению этой проблемы:
Шаг 1. Снятие защиты от записи и разблокировка USB
Перейдите по этой ссылке, чтобы снять защиту от записи USB в Windows 10/8/7. Или вы можете попробовать использовать инструмент EaseUS M, чтобы просто снять блокировку USB за 3 шага:
Если вы не считаете себя профессиональным пользователем компьютера и не знакомы с командной строкой, не волнуйтесь. Существуют графические решения, которые помогут снять защиту от записи с жестких дисков, USB-накопителей и даже SD-карт.
EaseUS CleanGenius — это один из таких инструментов, который поможет вам устранить вышеупомянутые проблемы на ваших дисках, ничего не зная о командной строке.
Ниже приведено простое руководство о том, как использовать этот инструмент для решения ваших проблем:
EaseUS CleanGenius — один из этих инструментов, который поможет вам исправить вышеупомянутые проблемы на ваших дисках, ничего не зная о командной строке.
Вот простое руководство о том, как использовать этот инструмент для решения ваших проблем.:
Шаг 1: ЗАГРУЗИТЕ и установите EaseUS CleanGenius (бесплатно) на свой компьютер.
Шаг 2: Запустите EaseUS CleanGenius на своем ПК, выберите «Оптимизация» и выберите режим «Защита от записи».
Шаг 3: Выберите устройство, защищенное от записи, и нажмите «Отключить», чтобы снять защиту.
Шаг 2. Форматирование USB в FAT32
После снятия защиты USB от записи, вы можете воспользоваться любым из предложенных выше решением в Части 1 чтобы отформатировать ваш USB-диск в FAT32.
Заключительное Слово
В этой статье мы рассмотрели как отформатировать USB-накопитель или внешний жесткий диск в FAT32 и решить проблему невозможности форматирования USB-накопителя в FAT32. Также, представлены полезные решения для форматирования устройств размером более 32ГБ в FAT32 без потери данных.
Если вы хотите конвертировать устройства в NTFS без форматирования, см. Как конвертировать FAT в NTFS для получения дополнительной информации.
Аннотация
В данной статье описывается, как преобразовать жесткий диск, который использует таблицы размещения файлов (FAT или FAT16) файловой системы с помощью преобразования диска в файловую систему FAT32. Предупреждение: После преобразования жесткого диска в FAT32 не удается преобразовать обратно в исходную систему FAT. Кроме того эта процедура не работает, если на жестком диске имеются поврежденные сектора.
Дополнительная информация
Чтобы преобразовать диск в файловую систему FAT32, выполните следующие действия. Примечание: Перед преобразованием в файловую систему FAT32, удалите все служебные программы и средства, обеспечивающие защиту и шифрование основной загрузочной записи (MBR) или таблицы разделов (например, удаление Bootlock, входящих в состав Symantec Norton Your Eyes Only).
Способ 1
-
Нажмите кнопку Пуск, выберите пункт программы, Стандартные, Служебные, преобразование диска (FAT32)и нажмите кнопку Далее.
-
В списке диски выберите диск, который требуется преобразовать в файловую систему FAT32.
-
Нажмите кнопку Далее, а затем нажмите кнопку ОК.
-
Нажмите кнопку Далее, нажмите кнопку Далееи затем снова нажмите кнопку Далее .
-
После завершения преобразования нажмите кнопку Готово.
Способ 2
В командной строке введите cvt диск: /cvt32 и нажмите клавишу ВВОД, где диск — это диск, необходимо преобразовать файловую систему FAT32. Дополнительные сведения о файловой системе FAT32 см в следующей статье базы знаний Майкрософт:
154997 Описание файловой системы FAT32Примечание: Диск должен быть размером не менее 512 мегабайт (МБ), чтобы его можно было преобразовать в файловую систему FAT32.
Нужна дополнительная помощь?
Нужны дополнительные параметры?
Изучите преимущества подписки, просмотрите учебные курсы, узнайте, как защитить свое устройство и т. д.
В сообществах можно задавать вопросы и отвечать на них, отправлять отзывы и консультироваться с экспертами разных профилей.
How to format external hard drive to FAT32 on Windows 10? You will see the five instructions in this article if you have tried to format an external hard drive to FAT32 in Windows.
Drive Smaller than 32GB:
Method 1. Format External Hard Drive to FAT32 with Free Partition Manager (Techradar Recommended)
Method 2. Use Command Prompt(DiskPart Command) — Format External Hard Drive to FAT32
Method 3. Format FAT32 Windows 10 by PowerShell
Method 4. Use File Explorer to Convert FAT32 Format
Drive Larger than 32GB:
Format External Hard Drive to exFAT
Can You Format External Hard Drive to FAT32? See Size Limits
External hard drives larger than 32GB — It’s better to format to exFAT if your storage device will use on many operating systems.
External hard drives larger than 32GB can be formatted to FAT32, but there are some limitations to consider. First, FAT32 has a maximum file size limit of 4GB, so any individual files larger than that need to be split into smaller chunks. If not, you will see the «the volume is too big for fat32» error. In addition, larger drives may experience slightly slower data transfer rates due to the increased number of files that need to be stored. For these reasons, it’s generally best to format larger external hard drives as exFAT instead.
External hard drives smaller than 32GB — You can Format to FAT32.
Smaller external hard drives, on the other hand, can be safely formatted as FAT32 without any issues. The 32GB limit is more than sufficient for storing most types of files, and data transfer rates will not be affected.
You May want to format USB or SD card:
[Smaller than 32GB] How to Format External Hard Drive to FAT32 on Windows 10
For beginners — Run EaseUS Partition Master Free(Safe. You can withdraw if you choose the wrong step.) and File Explorer.
For advanced users — You can go with PowerShell and DiskPart.
Method 1. Format External Hard Drive to FAT32 with Free Partition Manager
Using a Windows 10 computer, you can format your external hard drive to FAT32 using EaseUS Partition Master Free. Complete formatting with three steps than other methods. This partition manager is free to download and use, and it’s effortless to format a drive using it.
Step 1. Launch EaseUS Partition Master, right-click the partition on your external hard drive/USB/SD card which you want to format and choose the «Format» option.
Step 2. Assign a new partition label, file system (NTFS/FAT32/EXT2/EXT3/EXT4/exFAT), and cluster size to the selected partition, then click «OK».
Step 3. In the Warning window, click «Yes» to continue.
Step 4. Click the «Execute 1 Task(s)» button in the top-left corner to review the changes, then click «Apply» to start formatting your external hard drive/USB/SD card.
EaseUS Video Tutorial — How to Format Hard Drive to FAT32 in Windows 10
This video tutorial explains the features of file systems and how to format a hard drive to FAT32 with three tools.
- 00:15 Features of FAT32
- 01:30 Method 1. Format the drive in File Explorer
- 02:13 Method 2. Format the drive in Disk Management
- 02:46 Method 3. Format the drive using DiskPart
- 03:49 Apply EaseUS Partition Master to Format Drive
Method 2. Use Command Prompt(DiskPart Command) — Format External Hard Drive to FAT32
The Windows 10 built-in utility, DiskPart, lets you format your disk to FAT32 by flexible command lines.
✔️Notice: Please ensure you’ve typed your target drive’s correct letter. Otherwise, you could clean the wrong disk. Warn data loss!
1. Plug the external hard drive into the PC.
2. Check the drive number of the external device — Open File Explorer > Click «This PC» > Go to «Devices and drives» and remember your drive letter(D, E, etc.).
3. Type Command Prompt in the Windows search, right-click the best match, and select Run as Administrator.
4. Type the command and press Enter after each command.
- diskpart
- list disk
- select disk X (Replace X with your external drive number.)
- create partition recovery
- select partition 1
- active
- format fs=fat32
- assign
- exit
Method 3. Format FAT32 Windows 10 by PowerShell
1. Connect the external hard drive to the computer.
2. Click the Start icon, type PowerShell on the search box, and then click Windows PowerShell.
3. Type the command and hit Enter.
format /FS:FAT32 X (Replace X with the actual letter of your external hard drive. If your external disk is O, then enter format /FS:FAT32 O:)
Method 4. Use File Explorer to Convert FAT32 Format
1. Connect your external hard drive to your PC.
2. Click «This PC» from the left panel.
3. Under the «Devices and drives» tab, right-click the external hard drive and select «Format» from the menu.
4. Select FAT32 as your file system.
5. Name your volume label.
6. Check the «Quick Format» box.
7. Click «Start».
Wait until the formatting is complete, then click OK.
[Larger than 32GB] Format External Hard Drive to exFAT
To format hard drive to exFAT by Disk Management:
Step 1. Right-click the Start icon and select Disk Management.
See more ways to access Windows Disk Management:
Step 2. Right-click the drive you want to format to exFAT. Select «Format».
Step 3. Choose the file system as exFAT, then click OK.
Conclusion
This tutorial addresses how to format an external hard drive to FAT32 on Windows 10.
One option is to use a third-party tool such as EaseUS Partition Master Free. This tool is less complex and is easy to use, even for beginners. Another way is to run the built-in Disk Management tool. This tool can be found in the Control Panel under «Administrative Tools.» A third option is to use the command-line tool Diskpart. This tool is more advanced and requires more knowledge of Command Prompt. A final option is to use PowerShell. This tool is also more advanced and requires knowledge of how to use PowerShell.
Format External Hard Drive to FAT32 Windows 10 FAQs
Want to know more tips about formatting drives? Check the following frequently asked questions.
1. How do I format FAT32 instead of exFAT in Windows 10?
Windows 10 can format drives as FAT32 or exFAT. To format a drive as FAT32 in Windows 10:
1. Open This PC and select the Drive you want to format.
2. Right-click on the Drive and select Format.
3. In the File System drop-down, select FAT32.
4. Click Start to format the drive.
2. Can you format 1TB HDD to FAT32?
Yes, you can format 1TB HDD to fat32. To format your 1TB HDD to fat32, use a computer with a Windows operating system. First, open «My Computer.» Right-click on the 1TB HDD and select «Format.» Choose the «fat32» format and click «Start.» If you are prompted to format the drive, click «Yes.» The process may take a few minutes to complete. Once it is finished, your 1TB HDD will be formatted to fat32.
3. Why can’t I format it to fat32?
Your disk may be larger than 32GB.
FAT32 is a versatile file system that has been around for decades. It’s been largely replaced by exFAT which has capacity for larger file and partition sizes and NTFS — the most widely-used and versatile file system for Windows — but it still has uses for older devices and for those looking for a simple file format for their flash drives.
Fortunately, you can still format flash drives to the FAT32 format in Windows — whether using the integrated tool or third-party tools (which offer more options). Here’s how to format a drive to FAT32 in Windows 10 and Windows 11.
Also read: 6 Ways to Change the Drive Letter in Windows
What Is FAT32?
FAT stands for File Allocation Table, and it is a file system commonly used in USB flash drives. FAT was introduced way back in 1977 and is compatible with virtually all operating systems. This means that Macs, PCs, Linux machines, and even phones can read FAT files.

Because of FAT’s near universal compatibility, it is the ideal format for file sharing between devices. It is for this reason that most USB drives and SD cards are formatted in FAT32 straight from the manufacturer, as it’s going to work right out of the box with no additional formatting required.
The Limitations of FAT32
Since the FAT32 file system is so old, there are two significant limitations. The first is that the FAT32 file architecture cannot be used on drives larger than 16TB. Admittedly, this isn’t a huge issue for most people. However, the second drawback of FAT32 can be a bigger headache: FAT32 cannot handle individual files over 4GB in size.

FAT32 has been replaced by the more modern exFAT (extended file allocation) file system. exFAT has a greater file-size limit than FAT32. The only downside to exFAT is that it was developed by Microsoft and therefore owns all the patents.
This means the ability to manipulate the exFAT file structure, such as read, write, and repair capabilities, must be licensed. Unfortunately, this means there can be some compatibility issues when using exFAT. This makes FAT32 a bit easier to work with, despite the file-size limitations.
Format Using Integrated Tool
Windows 10 and 11 have a handy internal tool for formatting your flash drives. With the drive you want to format inserted into your PC, go to «This PC» and find the drive under «Devices and drives».
Right-click the flash drive then click «Format.»

In the Format window, click the dropdown under ‘File system’ and select «FAT32.»

You can also change your allocation unit size. Generally you should leave this as default but if the drive will only contain larger files like videos and movies, then you can crank this up all the way to 64 kilobytes, as that will (some say) make the reading of the files faster. If you deal in small files then leave the allocation unit size at default to preserve space.

You can name the volume under «Volume label», and also deselect «Quick Format» if you want Windows to scan the drive for faults before formatting.
Finally, click «Start» to format the drive.
Powershell (Command Line)
Another way to format to FAT32 in Windows is Powershell.
Before you get started, connect the storage device you want to format in FAT32 to your PC. When you connect the drive, make note of the letter assigned to it.
Note: before proceeding any further, ensure that your data is backed up. Formatting will erase all of the data currently stored on the drive.

To launch the Powershell command line, right-click the Start button and select «Run» from the menu. This will open the Run command window. Alternatively, you can press Win + R to launch the Run command box. Type powershell and either click OK or press Enter.
Once the Powershell window opens, type the following command, replacing the «F» with the letter of the drive you want to format in FAT32:

Finally, hit the Enter key. You will see a prompt warning you that all of the data on the drive will be wiped. Press the Y key to confirm the formatting. Let your computer do its thing, and before you know it, your drive will be formatted in FAT32.
Third-Party Software
If you’re not comfortable with the command line and prefer something with a graphical user interface, you can opt for third-party software. There are a number of options available, including (but not limited to) the ones listed below:
1. Mini Aide FAT32 Formatter

Mini Aide FAT32 Formatter is a nice and easy solution if you are looking to format a drive in FAT32 format. The interface is clean and provides you with all the information about your hard disks and partitions. Mini Aide also lets you create a new partition, and delete or relabel an existing partition. This tool provides all the necessary features but is also very low on RAM usage.
2. EaseUS Partition Master Free

EaseUS Partition Master Free is arguably one of the most used and popular tools for all your partition-related solutions. You can extend your HDD partition, manage disk space, delete a partition, relabel it, etc. The best thing about it is unlike other partition managers, it does not feature ads, even in the free version of the tool. Moreover, you can convert disks and partitions in multiple formats, including FAT32. This tool has a user-friendly interface, and you can interact with current partitions and disks at the bottom of the UI.
3. Rufus

Rufus is a very small, lightweight, easy-to-use, and effective format conversion tool. It is a standalone tool that lets you convert and create a bootable USB drive in multiple formats. Since the app is just over 1MB in size, it is quite fast in operation and lets you create an ISO on a USB.
Also read: How to Check Whether a USB Drive Is Bootable in Windows
Want to keep managing things in Windows? See our guide on reinstalling DirectX in Windows, as well as how to schedule shutdown and startup.
Image credit: Drive
Tech writer at Make Tech Easier. Enjoys Android, Windows, and tinkering with retro console emulation to breaking point.
Subscribe to our newsletter!
Our latest tutorials delivered straight to your inbox
FAT32 — это универсальная файловая система, которая существует уже несколько десятилетий. К сожалению, Windows 10 не позволяет пользователям форматировать USB или жесткие диски размером более 32 ГБ в FAT32. К счастью, есть способы обойти это.
FAT расшифровывается как File Allocation Table, и это файловая система, обычно используемая в USB-накопителях. FAT была представлена еще в 1977 году и совместима практически со всеми операционными системами. Это означает, что компьютеры Mac, ПК, Linux и даже телефоны могут читать файлы FAT.
Благодаря почти универсальной совместимости с FAT, это идеальный формат для обмена файлами между устройствами. Именно по этой причине большинство USB-накопителей и SD-карт форматируются в FAT32 прямо от производителя, так как он будет работать прямо из коробки без необходимости дополнительного форматирования.
Почему в Windows 10 отключена FAT32?
Несмотря на то, что FAT32 настолько универсален, Windows 10 не позволяет форматировать диски в FAT32. Это может показаться странным выбором; однако для этого есть причина.
Поскольку файловая система FAT32 очень старая, есть два существенных ограничения. Во-первых, файловая архитектура FAT32 не может использоваться на дисках размером более 16 ТБ. По общему признанию, это не большая проблема для большинства людей. Однако второй недостаток FAT32 может быть более серьезной головной болью: FAT32 не может обрабатывать отдельные файлы размером более 4 ГБ.

FAT32 был заменен более современной файловой системой exFAT (расширенное размещение файлов). exFAT имеет больший предел размера файла, чем FAT32. Единственным недостатком exFAT является то, что он был разработан Microsoft и, следовательно, владеет всеми патентами. Это означает, что возможность управления файловой структурой exFAT, например возможности чтения, записи и восстановления, должна быть лицензирована. К сожалению, это означает, что при использовании exFAT могут возникнуть некоторые проблемы с совместимостью. Это немного упрощает работу с FAT32, несмотря на ограничения размера файла.
Powershell (командная строка)
Если вы хотите отформатировать свой диск в NTFS или exFAT, вы можете сделать это с помощью обычного инструмента форматирования Windows 10. Однако вы не сможете использовать инструмент форматирования, если хотите использовать файловую систему FAT32.
К счастью, это можно обойти с помощью Powershell.
Прежде чем начать, подключите запоминающее устройство, которое вы хотите отформатировать в FAT32, к своему ПК. Когда вы подключаете диск, обратите внимание на присвоенную ему букву.
Примечание: прежде чем продолжить, убедитесь, что ваши данные созданы. Форматирование удалит все данные, хранящиеся в данный момент на диске.

Чтобы запустить командную строку Powershell, щелкните правой кнопкой мыши кнопку «Пуск» и выберите в меню «Выполнить». Откроется командное окно «Выполнить». Или вы можете нажать Победить + р , чтобы запустить командное окно «Выполнить». Тип powershell и либо щелкните OK, либо нажмите Enter.
Когда откроется окно Powershell, введите следующую команду, заменив «F» буквой диска, который вы хотите отформатировать в FAT32:

Наконец, нажмите клавишу Enter. Вы увидите предупреждение о том, что все данные на диске будут удалены. нажмите Y клавиша для подтверждения форматирования. Пусть ваш компьютер сделает свое дело, и, прежде чем вы это узнаете, ваш диск будет отформатирован в FAT32.
Стороннее программное обеспечение
Если вам неудобно работать с командной строкой и вы предпочитаете что-то с графическим пользовательским интерфейсом, вы можете выбрать стороннее программное обеспечение. Доступен ряд опций, включая (но не ограничиваясь) перечисленные ниже:
1. Mini Aide FAT32 Formatter

Mini Aide FAT32 Formatter — хорошее и простое решение, если вы хотите отформатировать диск в формате FAT32. Интерфейс чистый и предоставляет вам всю информацию о ваших жестких дисках и разделах. Mini Aide также позволяет вам создать новый раздел, а также удалить или изменить метку существующего раздела. Этот инструмент предоставляет все необходимые функции, но при этом очень мало использует оперативную память.
2. EaseUS Partition Master Бесплатно

EaseUS Partition Master Бесплатно Возможно, это один из наиболее часто используемых и популярных инструментов для всех ваших решений, связанных с разделами. Вы можете расширить раздел жесткого диска, управлять дисковым пространством, удалить раздел, изменить его метку и т. Д. Лучшее в этом, в отличие от других менеджеров разделов, — в нем нет рекламы, даже в бесплатной версии инструмента. Более того, вы можете конвертировать диски и разделы в несколько форматов, включая FAT32. Этот инструмент имеет удобный интерфейс, и вы можете взаимодействовать с текущими разделами и дисками в нижней части пользовательского интерфейса.
3. Руфус

Руфус это очень маленький, легкий, простой в использовании и эффективный инструмент преобразования формата. Это автономный инструмент, который позволяет конвертировать и создавать загрузочные USB-накопители в различных форматах. Поскольку размер приложения составляет чуть более 1 МБ, оно работает довольно быстро и позволяет создавать ISO-образ на USB.
Используете ли вы файловую систему FAT32 на своих USB-накопителях, SD-картах и жестких дисках? Мы также можем показать вам, как отформатировать USB-накопитель в Windows с использованием других файловых систем.
Изображение предоставлено: Водить машину