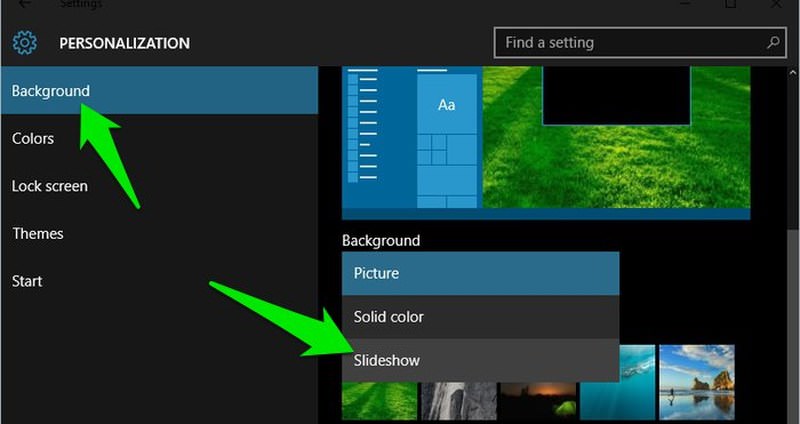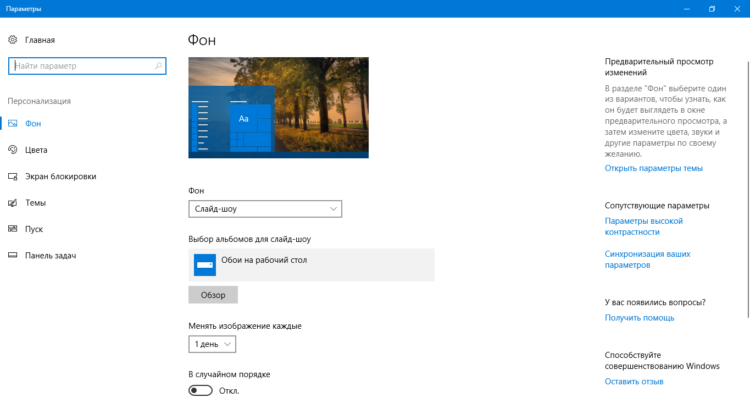Sometimes, when you initially upgrade to Windows 11/10 or install any feature update of Windows 11/10, your desktop background settings may get messed up, and all the new modifications you make in order to fix them stay only until a reboot or a shutdown. This issue is caused by corrupt migration of the system files, damage caused to the registry files, issues with the syncing capabilities of Windows 11/10, etc.
If your Desktop Wallpaper changes automatically by itself in Windows 11/10, here are a few things you need to look at to fix the problem.
- Modify Desktop Background Slideshow settings
- Disable Windows Sync settings
- Change the desktop background
These would work without an administrator account.
1] Modify Desktop Background Slideshow settings
First of all, start by hitting the WIN + R keyboard combination or search for Run in the Cortana search box to launch the Run box.
Type powercfg.cpl and hit Enter. This will launch the Power Options window.

Then click on Change advanced power settings.

Expand the option that says Desktop Background Settings. Next, set the slideshow to be Disabled or Paused for both the scenarios: On Battery and Plugged in.
Click on OK and then reboot your PC for the changes to take effect.
Read: Windows slideshow feature not working.
2] Disable Windows Sync settings
Start by right-clicking on an empty space and click on Personalize, or hit WINKEY + Ito launch settings. Navigate to Personalize menu.

Then, on the options you get in the right panel, click on Sync your settings under the section of Related settings.
This will open a new section in the Settings app.
Inside there, turn off the button toggle that says Sync settings.
Reboot your PC for the changes to take effect.
Now after the PC has done rebooting, change your desktop background to your desired one and check if this has fixed your issue.
3] Change the desktop background
Start by right-clicking on an empty space and click on Personalize, or hit WINKEY + Ito launch settings. Navigate to Personalize menu.
Now, click on the left side menu named Background.
Then, on the right-side panel, click on the drop-down button labeled as Background and click on Picture.
Now, click on Browse and select the picture of your choice.
Now under the drop-down of Choose a fit, select the one that matches the resolution of your display.
Reboot your machine for the final changes to take place.
These are some of the common steps that help in fixing the issue of Desktop Background Changing Automatically on Windows 11/10.
How do I get rid of a black background on my PC?
Right-click on the desktop and select personalize. This will open the settings where you can change background, colors, themes, lock screen, and touch keyboard settings.
Click on Background, and here you can select a picture, or choose a solid background, or to a slideshow. This will remove the black background with something else.
Where are the Windows desktop backgrounds saved?
All the desktop wallpapers are saved into C:\Windows\Web. The wallpapers are categorized into 4K, Screen, touch keyboard, and Wallpaper. You can copy any wallpaper that Windows rolls out from here or add your own wallpaper.
Related read: Cannot change the desktop background.
В Windows обои меняются после перезагрузки произвольно.
В статье рассматривается решение проблемы в ОС Windows, из-за которой обои меняются после перезагрузки самостоятельно, возвращаясь к тем, что установлены по умолчанию или к прежним (до смены). Часто так происходит именно только после перезагрузки. Так что попробуйте следовать инструкциям ниже; возможно, что-то из описанного поможет. И лучше начать с настроек Персонализации. Та сидит в контекстном меню Рабочего стола с незапамятных времён именно для таких твиков. За смену обоев, если кто подзабыл, отвечает Слайд-шоу. Но если переключение рисунков отключено, а проблема осталась, читайте далее.
щёлкните по кнопке, отвечающей за фон
в режиме слайд-шоу обои будут сменять друг друга в обязательном порядке
Обои меняются после перезагрузки: а какой нужен рисунок?
В редакторе реестра regedit.exe ищем ключ:
Компьютер\HKEY_CURRENT_USER\Control Panel\Desktop
Адрес рисунка должен быть виден в параметре Wallpaper:
Пусть выбранное изображение будет надлежащего качества и храниться именно в этой папке. Не принципиально, но раз уж мы занимаемся этой проблемой… И, кстати, исходя из обратного: фоны и изображения для стола можно выбрать, перейдя в специальный для этого апплет. Вызываем строку Выполнить (клавиша WIN + R) и вводим команду на вызов апплета
shell:::{ED834ED6-4B5A-4bfe-8F11-A626DCB6A921} -Microsoft.Personalization\pageWallpaper
Почистим настройки хранения и отображения.
Запускаем проводник Windows (WIN+E) и в панели инструментов заставим Показывать скрытые файлы, папки и диски:
Переходим в папку %USERPROFILE%\AppData\Roaming\Microsoft\Windows\Themes. Далее внутри…
- откроем любым текстовым редактором файл Slideshow.ini, очищаем его содержимое в ноль и, нажав Ctrl+S (сохраняя его), закрываем уже пустым.
- в той же папке есть файл TranscodedWallpaper. Файл удаляем.
- переходим в папку CachedFiles, где смените рисунок на нужный вам.
Другая настройка касается тех, у кого есть учётная запись от Microsoft и некоторые из параметров и настроек системы были с ней связаны. Вам есть смысл проверить именно настройки синхронизации — в вашем случае те должны быть включены. Если свою Windows вы забыли активировать или раз от раза отказываетесь от иногда появляющегося окна о Завершении настроек с регистрацией в Microsoft, можете абзац пропускать. Проверить же настройки синхронизации можно в соответствующем разделе. Вызываем строку Выполнить (WIN + R) и вводим команду
ms-settings:sync
Синхронизация в Windows 11
Кстати. Синхронизацию можно принудительно включить с помощью того же редактора реестра. За неё отвечает параметр DWORD-32 NoConnectedUser со значением 0 в разделе
HKEY_LOCAL_MACHINE/ SOFTWARE/ Microsoft/ Windows/ CurrentVersion/ Policies/ System
Включаем режим чистой загрузки.
Смысл — отказаться от вероятного влияния на систему работающих фоном программ, запускающихся с момента загрузки самой Windows. Для более подробного описания есть статья про Чистую загрузку Windows. Если обнаружатся изменения — ищите причину в установленных со стороны программах.
галочки со служб сторонних программ нужно убрать полностью
Настройка параметров питания.
Переходим в Настройки в части Тем Рабочего стола, останавливая слайд-шоу от смены обоев в автоматическом режиме. Попутно приводя в порядок другие настройки на экране монитора. Запускаем строку Выполнить (WIN + R), вводим
%windir%\system32\control.exe /name Microsoft.PowerOptions
напротив выбранного плана питания щёлкаем по кнопке Настройка схемы электропитания. Выбираем оттуда Изменить дополнительные параметры питания:
Приостанавливаем в настройках при питании от сети и аккумулятора (если ноут):
У вас ещё есть восстановление системы.
Может выручить. Если сама функция включена, и точка восстановления жива, грех не воспользоваться. Откатывайтесь до той, где всё было нормально. Из строки Выполнить запускаем менеджер восстановления системы, вызывая утилиту
rstrui.exe
Оттуда выбираем нужную точку:
Успехов всем.
Иногда при первоначальном обновлении до Windows 10 или установке какого-либо обновления функции Windows 10 настройки фона рабочего стола могут быть испорчены, и все новые изменения, которые вы вносите для их исправления, остаются только до перезагрузки или выключения. Эта проблема вызвана поврежденной миграцией системных файлов, повреждением файлов реестра, проблемами с возможностями синхронизации Windows 10 и т. Д.
Содержание
- Фон рабочего стола меняется сам в Windows 10
- 1] Изменить настройки слайд-шоу фона рабочего стола
- 2] Отключить настройки синхронизации Windows
- 3] Изменить фон рабочего стола
Фон рабочего стола меняется сам в Windows 10
Если ваши обои для рабочего стола автоматически изменяются в Windows 10, вот несколько вещей, на которые нужно обратить внимание, чтобы решить проблему.
1] Изменить настройки слайд-шоу фона рабочего стола
Прежде всего, начните с нажатия комбинации клавиш WIN + R или поиска Выполнить в окне поиска Cortana, чтобы запустить окно «Выполнить».
Введите powercfg.cpl и нажмите Enter. Это запустит окно настроек электропитания.

Затем нажмите Изменить дополнительные параметры питания.

Разверните параметр Настройки фона рабочего стола. Затем установите для слайд-шоу значение «Отключено» или «Приостановлено» для обоих сценариев: «Батарея» и «Подключено».
Нажмите ОК и перезагрузите компьютер, чтобы изменения вступили в силу.
Читать : функция слайд-шоу Windows не работает.
2] Отключить настройки синхронизации Windows
Начните с нажатия правой кнопкой мыши на пустом месте и нажмите Персонализация или нажмите WINKEY + I , чтобы запустить настройки. Перейдите в меню Персонализация .

Затем перейдите к правой панели и выберите Синхронизировать настройки в разделе Связанные настройки.
Откроется новый раздел в приложении «Настройки».

Внутри выключите кнопку, на которой написано Настройки синхронизации.
Перезагрузите компьютер, чтобы изменения вступили в силу.
Теперь после перезагрузки компьютера измените фон рабочего стола на нужный и проверьте, не устранила ли это вашу проблему.
3] Изменить фон рабочего стола
Начните с нажатия правой кнопкой мыши на пустом месте и нажмите Персонализация или нажмите WINKEY + I , чтобы запустить настройки. Перейдите в меню Персонализация .
Теперь нажмите на левое боковое меню с именем Фон.

Затем на правой боковой панели нажмите кнопку с раскрывающимся списком, помеченную как Фон , и нажмите Изображение.
Теперь нажмите Обзор и выберите нужную фотографию.
Теперь в раскрывающемся списке Выберите подбор выберите тот, который соответствует разрешению вашего дисплея.
Перезагрузите компьютер, чтобы изменения вступили в силу.
Это некоторые из распространенных шагов, которые помогут решить проблему автоматического изменения фона рабочего стола в Windows 10.
Связанное чтение . Невозможно изменить фон рабочего стола.
Иногда при первоначальном обновлении до Windows 10 или установке какого-либо обновления функции Windows 10 настройки фона рабочего стола могут быть испорчены, и все новые изменения, которые вы вносите для их исправления, остаются только до перезагрузки или выключения. Эта проблема вызвана поврежденной миграцией системных файлов, повреждением файлов реестра, проблемами с возможностями синхронизации Windows 10 и т. Д.
Содержание
- Фон рабочего стола меняется сам в Windows 10
- 1] Изменить настройки слайд-шоу фона рабочего стола
- 2] Отключить настройки синхронизации Windows
- 3] Изменить фон рабочего стола
Если ваши обои для рабочего стола автоматически изменяются в Windows 10, вот несколько вещей, на которые нужно обратить внимание, чтобы решить проблему.
1] Изменить настройки слайд-шоу фона рабочего стола
Прежде всего, начните с нажатия комбинации клавиш WIN + R или поиска Выполнить в окне поиска Cortana, чтобы запустить окно «Выполнить».
Введите powercfg.cpl и нажмите Enter. Это запустит окно настроек электропитания.

Затем нажмите Изменить дополнительные параметры питания.

Разверните параметр Настройки фона рабочего стола. Затем установите для слайд-шоу значение «Отключено» или «Приостановлено» для обоих сценариев: «Батарея» и «Подключено».
Нажмите ОК и перезагрузите компьютер, чтобы изменения вступили в силу.
Читать : функция слайд-шоу Windows не работает.
2] Отключить настройки синхронизации Windows
Начните с нажатия правой кнопкой мыши на пустом месте и нажмите Персонализация или нажмите WINKEY + I , чтобы запустить настройки. Перейдите в меню Персонализация .

Затем перейдите к правой панели и выберите Синхронизировать настройки в разделе Связанные настройки.
Откроется новый раздел в приложении «Настройки».

Внутри выключите кнопку, на которой написано Настройки синхронизации.
Перезагрузите компьютер, чтобы изменения вступили в силу.
Теперь после перезагрузки компьютера измените фон рабочего стола на нужный и проверьте, не устранила ли это вашу проблему.
3] Изменить фон рабочего стола
Начните с нажатия правой кнопкой мыши на пустом месте и нажмите Персонализация или нажмите WINKEY + I , чтобы запустить настройки. Перейдите в меню Персонализация .
Теперь нажмите на левое боковое меню с именем Фон.

Затем на правой боковой панели нажмите кнопку с раскрывающимся списком, помеченную как Фон , и нажмите Изображение.
Теперь нажмите Обзор и выберите нужную фотографию.
Теперь в раскрывающемся списке Выберите подбор выберите тот, который соответствует разрешению вашего дисплея.
Перезагрузите компьютер, чтобы изменения вступили в силу.
Это некоторые из распространенных шагов, которые помогут решить проблему автоматического изменения фона рабочего стола в Windows 10.
Связанное чтение . Невозможно изменить фон рабочего стола.
Если вы обнаружите, что ваш ПК с Windows 11/10 возвращается к старым обоям или обоям по умолчанию после перезагрузки, этот пост может вам помочь. Обычно это происходит только после перезагрузки компьютера после выключения и не зависит от параметров сна или гибернации. В этом посте мы увидим, что вы можете сделать, если ваши обои автоматически меняются после перезагрузки компьютера с Windows.
Если обои рабочего стола автоматически меняются после перезагрузки компьютера с Windows, следуйте приведенным ниже советам.
- Удалите Slideshow.ini и TranscodedWallpaper и измените изображение в CachedFiles.
- Проверьте, включены ли настройки синхронизации темы.
- Проверить чистую загрузку
- Настройка параметров питания
- Выполнить восстановление системы
Поговорим о них подробно.
1]Удалите Slideshow.ini и TranscodedWallpaper и измените изображение в CachedFiles.
Есть два файла, Slideshow.ini и TranscodedWallpaper, которые могут быть повреждены и поэтому вызывают эту проблему. Удалите эти два файла и позвольте Windows создать их заново. Чтобы сделать то же самое, выполните следующие действия.
После внесения всех изменений перезагрузите компьютер и проверьте, решена ли проблема.
2]Проверьте, включена ли настройка синхронизации темы.
Параметр для включения или отключения параметров синхронизации Windows находится по адресу:
- Windows 11: нажмите Windows + I, чтобы открыть «Настройки» > «Перейти к учетным записям», и щелкните по нему. > Нажмите «Резервное копирование Windows» и установите ползунок напротив «Запомнить мои настройки».
- Windows 10: откройте «Персонализация» > «Персонализация» > «Темы» > «Синхронизировать настройки».
После включения этой функции рекомендуется перезагрузить компьютер.
3]Проверьте чистую загрузку
Вы также можете столкнуться с указанной проблемой, если стороннее приложение мешает обычным процессам Windows и меняет обои на прежние. В этом случае вам нужно выполнить чистую загрузку, а затем посмотреть, не изменились ли обои. Если это не так, то проблема вызвана каким-то сторонним процессом. Вам нужно вручную отключить процессы, чтобы выяснить, какое приложение вызывает эту проблему.
Иногда эта проблема может быть вызвана основным управляющим программным обеспечением, которое предустановлено на вашем компьютере. Как только вы узнаете, какое приложение является виновником, отключите или удалите приложение, и все будет хорошо.
4]Настройте параметры питания
Далее нам нужно настроить параметры питания на панели управления, чтобы избавиться от проблемы. Вам нужно приостановить слайд-шоу, чтобы остановить автоматическую смену обоев. Чтобы внести эти изменения, выполните указанные шаги.
- Откройте панель управления.
- Установите Просмотр на Крупные значки.
- Нажмите «Электропитание».
- Затем нажмите на Изменить настройки плана связанные с выбранным планом.
- Выбирать Измените дополнительные параметры питания.
- Расширять Показать настройки фона > Слайд-шоу.
- Изменить оба От батареи а также Подключенный к Приостановлено.
После внесения этих изменений перезагрузите компьютер и проверьте, решена ли проблема.
5]Выполните восстановление системы
Если у вас есть точка восстановления системы, возможно, сейчас самое подходящее время для ее развертывания. Есть вероятность, что из-за какой-то неправильной настройки ваши обои меняются автоматически. В этом случае нам нужно развернуть восстановление системы, чтобы решить проблему. Чтобы сделать то же самое, выполните следующие действия.
- Нажмите Win + S, введите «Точка восстановления системы» и нажмите Enter.
- Нажмите «Восстановление системы».
- Выберите точку восстановления системы и нажмите «Далее».
- Следуйте инструкциям на экране, чтобы завершить процесс.
Мы надеемся, что, следуя этим решениям, вы сможете применять любые обои, которые хотите, без их автоматической смены.
Читайте: фон рабочего стола Windows автоматически меняется сам по себе
Почему мои обои в Windows 11 постоянно меняются?
Если ваши обои постоянно меняются, прежде всего проверьте, установлен ли для фона рабочего стола слайд-шоу. Для того, чтобы сделать то же самое, вам нужно перейти к Персонализация> Фон> Персонализируйте свой фон и выберите Слайд-шоу из выпадающего меню. Если слайд-шоу не было включено, но обои по-прежнему меняются автоматически, ознакомьтесь с решениями, упомянутыми в этом посте, чтобы решить проблему.
Как остановить изменение фона рабочего стола в Windows 11?
Если вам надоело, что другие пользователи меняют фон рабочего стола, и вы хотите запретить им делать то же самое, чтобы этого не произошло, нам нужно настроить политику обоев рабочего стола, создать реестр или использовать параметры Windows. Если вы хотите использовать какой-либо из методов, ознакомьтесь с нашим постом о том, как запретить пользователям менять фон рабочего стола.
Читайте также: тема постоянно меняется в Windows 11/10.
Обновлено 2023 января: перестаньте получать сообщения об ошибках и замедлите работу вашей системы с помощью нашего инструмента оптимизации. Получить сейчас в эту ссылку
- Скачайте и установите инструмент для ремонта здесь.
- Пусть он просканирует ваш компьютер.
- Затем инструмент почини свой компьютер.
Затем из вариантов, которые вы получаете на правой панели, нажмите «Синхронизировать ваши настройки» в разделе «Связанные настройки». Это откроет новый раздел в приложении «Настройки». Поверните туда и выключите переключатель с надписью Sync Settings. Перезагрузите компьютер, чтобы изменения вступили в силу.
Используйте сочетание клавиш Windows + R, чтобы открыть команду запуска.
Введите gpedit. Тот
следуйте по следующему пути:
Дважды щелкните Запретить изменение политики фона рабочего стола.
Выберите опцию «Включено».
Нажмите «Применить».
нажмите «ОК».
Если вы входите в систему с той же учетной записью Microsoft, тема, вероятно, будет синхронизирована, и вам нужно отключить ее. https://www.tenforums.com/tutorials/4077-turn-o Чтобы изменить обои рабочего стола, обратитесь к следующим настройкам: https://www.tenforums.com/tutorials/4966-change
Иногда, когда вы обновляетесь до Windows 10 или устанавливаете обновление функции из Windows 10, настройки фона вашего рабочего стола могут сбивать с толку, и любые новые изменения, которые вы вносите для их исправления, будут оставаться до тех пор, пока вы не перезапустите или не отключите их. Эта проблема вызвана повреждением миграции системных файлов, повреждением файлов реестра, проблемами с функциями синхронизации Windows 10 и так далее.
Обновление за январь 2023 года:
Теперь вы можете предотвратить проблемы с ПК с помощью этого инструмента, например, защитить вас от потери файлов и вредоносных программ. Кроме того, это отличный способ оптимизировать ваш компьютер для достижения максимальной производительности. Программа с легкостью исправляет типичные ошибки, которые могут возникнуть в системах Windows — нет необходимости часами искать и устранять неполадки, если у вас под рукой есть идеальное решение:
- Шаг 1: Скачать PC Repair & Optimizer Tool (Windows 10, 8, 7, XP, Vista — Microsoft Gold Certified).
- Шаг 2: Нажмите «Начать сканирование”, Чтобы найти проблемы реестра Windows, которые могут вызывать проблемы с ПК.
- Шаг 3: Нажмите «Починить все», Чтобы исправить все проблемы.
Если фон вашего рабочего стола в Windows 10 меняется сам по себе, вам нужно кое-что решить, чтобы решить проблему.
1] Изменить настройки обоев
Нажмите WIN + R или поиск Run в области поиска Кортаны, чтобы открыть поле «Выполнить».
Тип powercfg.cpl и нажмите Enter. Откроется окно параметров энергии.
Для выбранного плана нажмите Изменить настройки плана. Это открывает новую страницу.
Затем нажмите Изменить расширенные настройки производительности
Откроется новое окно с множеством вариантов энергопотребления.
Расширить опцию Настройки обоев. Затем установите слайд-шоу для обоих сценариев в положение «Выкл.» Или «Пауза».
Нажмите OK и перезагрузите компьютер, чтобы изменения вступили в силу.
Читать: Функция слайд-шоу Windows не работает.
2] Отключить настройки синхронизации Windows
- Щелкните правой кнопкой мыши пустое поле и выберите Настройка, или нажмите WINKEY + I чтобы начать настройки. Перейдите к меню Настройки.
- Теперь нажмите на левое меню с именем Темы
- Затем на правой стороне нажмите Синхронизируйте ваши настройки в разделе Связанные Настройки
- Это открывает новый раздел в настройках приложения.
- В этой секции, выключить кнопка для переключения на Настройки синхронизации
- Перезагрузите компьютер, чтобы изменения вступили в силу.
После перезагрузки ПК измените фон рабочего стола на тот, который вам нужен, и проверьте, решена ли проблема.
3] Сменить обои
- Щелкните правой кнопкой мыши пустое поле и выберите Настройка, или нажмите WINKEY + I чтобы начать настройки. Перейдите к меню Настройки.
- Теперь нажмите на левое меню с именем проверка данных
- Затем нажмите кнопку с надписью проверка данных на правой стороне и нажмите Фото товара
- Теперь нажмите Приложения и выберите изображение по вашему выбору.
- Теперь выберите из Выберите настройку, выберите тот, который соответствует разрешению вашего экрана.
- Перезагрузите компьютер, чтобы внести последние изменения.
Вот некоторые из основных шагов, которые помогут решить проблему автоматической смены обоев в Windows 10.
Далее: Фон рабочего стола не может быть изменен.
Совет экспертов: Этот инструмент восстановления сканирует репозитории и заменяет поврежденные или отсутствующие файлы, если ни один из этих методов не сработал. Это хорошо работает в большинстве случаев, когда проблема связана с повреждением системы. Этот инструмент также оптимизирует вашу систему, чтобы максимизировать производительность. Его можно скачать по Щелчок Здесь
Связанные видео
Сообщение Просмотров: 51
У меня машина с Windows 10, которая сама меняет фон рабочего стола. У меня задан сплошной цвет фона, но через несколько минут он меняется на случайную картинку. Когда я возвращаюсь к настройкам темы, она устанавливается на несохраненную тему с фоновой картинкой. У меня отключена синхронизация. О каком заклинании я не знаю?
О каком заклинании я не знаю?
Вам нужно отключить фоновое слайд-шоу рабочего стола:
Напишите «Панель управления» в меню «Пуск» и нажмите «Панель управления» в результатах поиска.
Нажмите ссылку «Параметры электропитания» на панели управления.
Нажмите на ссылку Изменить настройки плана, которая находится рядом с выбранным тарифным планом.
Нажмите на ссылку «Дополнительные параметры питания», чтобы открыть новое окно под названием «Параметры питания».
Дважды щелкните Параметры фона рабочего стола, чтобы развернуть его вниз и открыть новый параметр «Слайд-шоу».
Дважды щелкните слайд-шоу. Вы найдете здесь ссылки «Приостановлено» или «Доступно» в условиях «Питание от батареи» и «Подключено».
Здесь вам нужно изменить настройки в соответствии с вашими потребностями.
- Если вы хотите включить фоновое слайд-шоу рабочего стола, измените обе ссылки на доступные, а если вы хотите отключить, измените ссылки на Приостановлено.
Если вам нужно настроить его в соответствии с мощностью, будь то электрическая мощность или аккумулятор, вы можете сделать это здесь.
На батарее — приостановлено, чтобы отключить показ слайдов.
На батарее — Доступно для включения слайд-шоу.
Подключено — приостановлено, чтобы отключить показ слайдов.
Подключено — доступно для включения слайд-шоу.
Наконец, нажмите Применить и ОК.
Исходный Windows 10 — Как включить / отключить фон рабочего стола слайд-шоу
ответ дан DavidPostill106k
Таким образом, проблема была темой, которую нельзя было отключить. Каким-то образом я установил динамическую тему, которая не будет соответствовать настройкам. Чтобы исправить это я сделал это:
ВНИМАНИЕ: ЭТО ТРЕБУЕТ РЕДАКТИРОВАНИЯ РЕГИСТРАЦИИ. Действуйте на свой страх и риск.
- Подождите, пока изображение не появится на рабочем столе
- Зайдите в настройки темы, чтобы найти имя файла картинки
- Используйте regedit, чтобы найти экземпляр имени картинки (оно будет в ключе обоев). Обратите внимание на папку, в которой находится изображение ($ USER/Local/AppData/Packages/…).
- Используйте regedit снова, чтобы найти имя этой папки в реестре (в моем случае «Lavalle» был частью имени).
- Он будет отображаться в реестре в списке фоновых процессов Windows.
- Удалите этот ключ процесса в реестре.
- Перезагрузите компьютер.
Я верю, что это не позволит запустить процесс ошибочной темы. Будьте очень, очень, очень осторожны при работе с реестром. Вносите изменения на свой страх и риск.
Иногда при первоначальном обновлении до Windows 10 или установке какого-либо обновления функции Windows 10 настройки фона рабочего стола могут быть испорчены, и все новые изменения, внесенные вами для их исправления, остаются только до перезагрузки или выключения.
- Открыть команду RUN
- Введите powercfg.cpl и нажмите Enter
- Для выбранного вами плана электропитания, нажмите на Изменить параметры плана.
- нажмите на Изменить дополнительные параметры питания.
- Разверните опцию «Настройки фона рабочего стола». Затем установите для слайд-шоу значение «Отключено» или «Приостановлено» для обоих сценариев: «На батарее» и «Подключено».
- Перезагрузите компьютер.
Вы также можете проверить другие решения здесь: https://www.techzac.com/desktop-background-changes-itself-windows-10/
Всё ещё ищете ответ? Посмотрите другие вопросы с метками windows-10 desktop.
Новый фон будет там до тех пор, пока вы не перезагрузите компьютер, так как после перезагрузки Windows вернется к более старым изображениям в качестве фона рабочего стола. У этой проблемы нет конкретной причины, но причиной проблемы могут быть настройки синхронизации, поврежденная запись реестра или поврежденные системные файлы.
Почему мои обои постоянно меняются?
Это автоматическое обновление пользовательских настроек обоев в таком приложении, как Zedge! Если у вас есть Zedge и пользовательские обои, и у вас есть настройки для автоматического обновления обоев, они изменятся, и это является причиной этого! Вы должны изменить его на «никогда»!
Как сделать фон рабочего стола постоянным?
Настройка фона рабочего стола
- Выберите «Пуск»> «Панель управления»> «Оформление и персонализация»> «Персонализация»> «Фон рабочего стола» (рис. 4.10). …
- Выберите местоположение в раскрывающемся списке «Расположение изображения» и щелкните изображение или цвет, который хотите использовать для фона. …
- Выберите вариант в раскрывающемся списке «Положение изображения».
1 окт. 2009 г.
Как остановить синхронизацию обоев?
1 Ответ
- Из меню «Пуск» нажмите на символ «Настройки» слева.
- Теперь щелкните Учетные записи.
- Нажмите «Синхронизировать настройки».
- В разделе «Индивидуальные настройки синхронизации» отключите параметр «Тема», чтобы Windows 10 не синхронизировала обои Windows 10 на разных устройствах.
Как запретить Windows менять обои?
Запретить пользователям изменять фон рабочего стола
- Используйте сочетание клавиш Windows + R, чтобы открыть команду «Выполнить».
- Введите gpedit. msc и нажмите OK, чтобы открыть редактор локальной групповой политики.
- Просмотрите следующий путь:…
- Дважды щелкните политику Запретить изменение фона рабочего стола.
- Выберите опцию «Включено».
- Нажмите «Применить».
- Нажмите кнопку ОК.
28 февраля. 2017 г.
Почему фон моего рабочего стола становится черным?
Часто причиной является изменение настроек дисплея, обычно через стороннее приложение. Вот как можно исправить черный фон рабочего стола в Windows. Если вы установили стороннее приложение для изменения рабочего стола или пользовательского интерфейса, и проблема возникла сразу после этого, удалите приложение.
Почему у меня меняется экран блокировки?
Вероятно, это скрытая «функция», связанная с каким-то другим приложением, которое вы установили, и на этих скрытых дополнительных экранах блокировки часто есть реклама. Загрузите телефон в безопасном режиме и посмотрите, не исчезнет ли он. (Сообщите нам, какой у вас телефон, поскольку на разных телефонах могут быть разные способы перехода в безопасный режим.)
Почему обои на моем телефоне постоянно меняются?
Возможно, вы используете приложение с динамическими обоями, в котором есть возможность менять обои на вашем телефоне после некоторого заранее определенного расписания. … Вам просто нужно проверить установленные приложения.
Как мне вернуться к своим старым обоям?
Смена обоев на Pixel или стоковом Android
- Коснитесь и удерживайте главный экран.
- В раскрывающемся меню коснитесь Стили и обои.
- Выбирайте из коллекций обоев, поставляемых с телефоном, или из сторонних приложений. …
- Коснитесь обоев, которые хотите использовать.
Почему фон моего рабочего стола постоянно меняется?
Потому что Windows 10 по умолчанию меняет фон каждые несколько минут. Мы можем найти эти настройки, щелкнув правой кнопкой мыши на рабочем столе и выбрав меню «Персонализация». … Потому что Windows 10 по умолчанию меняет фон каждые несколько минут. Мы можем найти эти настройки, щелкнув правой кнопкой мыши на рабочем столе и выбрав меню «Персонализация».
Как изменить фон рабочего стола, отключенный администратором?
фон рабочего стола «отключен администратором» HELLP
- а. Войдите в Windows 7 с правами администратора.
- б. Введите gpedit. …
- c. Это запустит редактор локальной групповой политики. …
- d. На правой панели дважды щелкните «Запретить изменение фона рабочего стола».
- е. В окне «Запретить изменение фона рабочего стола» выберите вариант «Включено».
- f. Щелкните Применить, а затем ОК.
23 юл. 2011 г.
Как остановить синхронизацию между устройствами?
Как отключить Google Sync на устройстве Android
- На главном домашнем экране Android найдите и коснитесь Настройки.
- Выберите «Учетные записи и резервное копирование». …
- Нажмите «Учетные записи» или выберите имя учетной записи Google, если оно отображается напрямую. …
- Выберите «Синхронизировать учетную запись» после выбора Google из списка учетных записей.
- Нажмите «Синхронизировать контакты» и «Синхронизировать календарь», чтобы отключить синхронизацию контактов и календаря с Google.
Как остановить синхронизацию Windows 10?
Включение или отключение параметров синхронизации в Windows 10
- Открыть настройки.
- Перейдите на страницу «Аккаунты»> «Синхронизировать настройки».
- Справа перейдите в раздел Индивидуальные настройки синхронизации.
- Там отключите каждый параметр, который хотите исключить из синхронизации. Включите параметры, необходимые для синхронизации.
- Отключение параметра «Синхронизация настроек» остановит синхронизацию всех ваших настроек в Windows 10 сразу.
7 центов 2018 г.
Как остановить синхронизацию OneDrive?
Чтобы остановить синхронизацию OneDrive:
- Откройте параметры настроек вашего клиента OneDrive для бизнеса. Щелкните правой кнопкой мыши (Windows) или дважды коснитесь пальцем (Mac) значка OneDrive рядом с часами.
- Щелкните параметр Параметры.
- Перейдите на вкладку «Учетная запись».
- Найдите синхронизацию папок, которую вы хотите отключить, и нажмите Остановить синхронизацию.
Перейти к содержанию
Опубликовано 10.11.2017 Обновлено
Одни и те же обои на рабочем столе постоянно надоедают. Часто хочется сделать так, чтобы они сами менялись и не нужно было лишний раз никуда нажимать. Ну так вот, это возможно сделать в Windows 10 причем без установки сторонних приложений. Сам процесс достаточно прост и сейчас я подробно расскажу, как организовать авто-смену обоев.
Инструкция
- Первое, что нужно сделать, это скачать откуда-нибудь изображения, которые вы хотите видеть в качестве обоев, и поместить их в отдельную папку. Папка эта может находиться где угодно, так как это не суть важно. Совет: выбирайте изображения так, чтобы они соответствовали соотношению сторон вашего монитора.
- Далее нажимаем на рабочем столе правой кнопкой мыши, открываем настройки персонализации и переходим на вкладку ”фон”. Здесь есть селектор с аналогичным названием, в котором следует выбрать ”слайд-шоу”. Ниже нажимаем кнопку ”обзор” и выбираем нашу папку с изображениями.
- Теперь осталось выбрать, как часто нужно менять обои. В нашем случае устанавливаем частоту смены 1 день.
Вот и все, теперь можно наслаждаться результатами. Если какая-нибудь картинка вам не понравится, нажмите опять правой кнопкой мыши на рабочем столе и выберите пункт ”следующее изображение рабочего стола”. Кроме того, в указанную папку можно добавлять и удалять любые картинки и они все будут использоваться.
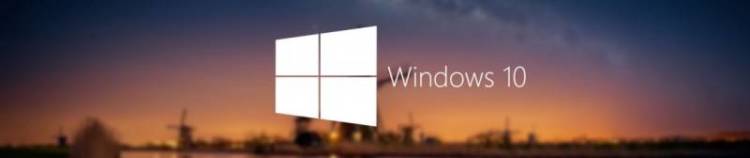
В этой статье показаны действия, с помощью которых можно запретить изменение фона рабочего стола в Windows 10.
По умолчанию пользователи операционной системы могут изменять фон рабочего стола, устанавливая различные изображения. Если нужно запретить пользователям изменять фон рабочего стола, то сделать это можно при помощи редактора локальных групповых политик (способ для пользователей Windows редакции профессиональная или корпоративная) или используя редактор системного реестра (способ для всех редакций).
Как запретить изменение фона рабочего стола в редакторе локальных групповых политик (gpedit.msc)
Существует два способа запретить изменение фона рабочего стола в редакторе локальных групповых политик. В принципе первого способа будет достаточно, только перед его применением установите нужное изображение рабочего стола. Оба способа можно использовать как раздельно (или первый, или второй), так и вместе (второй способ дополняет первый).
Способ 1
Откройте редактор локальных групповых политик, для этого нажмите сочетание клавиш + R, в открывшемся окне Выполнить введите команду gpedit.msc и нажмите клавишу Enter ↵.
В открывшемся окне редактора локальной групповой политики последовательно разверните следующие элементы списка:
Конфигурация пользователя ➯ Административные шаблоны ➯ Панель управления ➯ Персонализация
Далее, в правой части окна дважды щелкните левой кнопкой мыши по параметру политики с названием
Запрет изменения фона рабочего стола
В окне Запрет изменения фона рабочего стола, установите переключатель из положения Не задано в положение Включено и нажмите кнопку OK.
Изменения вступают в силу сразу. Теперь открыв Параметры Windows ➯ Персонализация ➯ Фон, вы увидите строку красного цвета Некоторыми параметрами управляет ваша организация и настройки по изменению фона будут недоступны.
Также вы не сможете изменить фон рабочего стола щелкнув изображение правой кнопкой мыши и выбрав команду Сделать фоновым изображением рабочего стола или с помощью программ для просмотра изображений.
Способ 2
Этот способ можно использовать как отдельно, так и в дополнение к первому способу.
В окне редактора локальных групповых политик перейдите по следующему пути:
Конфигурация пользователя ➯ Административные шаблоны ➯ Рабочий стол ➯ Рабочий стол
Далее, в правой части окна дважды щелкните левой кнопкой мыши по параметру политики с названием
Фоновые рисунки рабочего стола.
В окне Фоновые рисунки рабочего стола, установите переключатель из положения Не задано в положение Включено, в поле Имя фонового рисунка введите полный путь и имя файла изображения. В выпадающем списке Стиль фонового рисунка выберите один из вариантов расположения изображения: Замостить, Заполнение, По размеру, По центру, Растянуть, Расширение и нажмите кнопку OK.
Изменения вступают в силу сразу, но изображение которое вы указали в качестве фона сразу не появится, для этого нужно выйти из системы или перезапустить проводник Windows, или щелкнуть правой кнопкой мыши на любом графическом файле и в контекстном меню выбрать пункт Сделать фоновым изображением рабочего стола, при этом фон рабочего стола изменится на то изображение, которое вы указали в редакторе групповых политик.
Как запретить изменение фона рабочего стола в редакторе реестра
Данный способ подходит для всех редакций операционной системы Windows. Прежде чем вносить какие-либо изменения в реестр, рекомендуется создать точку восстановления или экспортировать тот раздел реестра, непосредственно в котором будут производиться изменения.
Откройте редактор реестра, для этого нажмите сочетание клавиш + R, в открывшемся окне Выполнить введите команду regedit и нажмите клавишу Enter ↵.
Чтобы запретить изменение фона рабочего стола для пользователя под которым вы вошли в систему, в редакторе реестра перейдите по следующему пути:
HKEY_CURRENT_USER\Software\Microsoft\Windows\CurrentVersion\Policies
Если вы хотите запретить изменение фона рабочего стола для всех пользователей данного компьютера, то
перейдите по следующему пути:
HKEY_LOCAL_MACHINE\Software\Microsoft\Windows\CurrentVersion\Policies
Нажмите правой кнопкой мыши на разделе Policies и в появившемся контекстном меню выберите
Создать > Раздел.
Присвойте созданному разделу имя ActiveDesktop.
Нажмите правой кнопкой мыши на разделе ActiveDesktop и в появившемся контекстном меню выберите
Создать > Параметр DWORD (32 бита). Присвойте созданному параметру имя NoChangingWallPaper.
Далее дважды щелкните левой кнопкой мыши по созданному нами параметру, и в качестве его значения установите 1, нажмите кнопку OK.
Теперь если вы зайдете в Параметры Windows ➯ Персонализация ➯ Фон, вы увидите что настройки по изменению фона
будут недоступны. После выполненных действий рекомендуется перезапустить проводник Windows или выйти из системы.
Описанные выше действия по редактированию реестра по сути повторяют первый способ запрета изменения фона рабочего стола в редакторе групповых политик.
Следующие действия по редактированию реестра повторяют второй способ запрета изменения фона рабочего стола в редакторе групповых политик.
Чтобы запретить изменение фона рабочего стола для пользователя под которым вы вошли в систему, в редакторе реестра перейдите по следующему пути:
HKEY_CURRENT_USER\Software\Microsoft\Windows\CurrentVersion\Policies
Если вы хотите запретить изменение фона рабочего стола для всех пользователей данного компьютера, то
перейдите по следующему пути:
HKEY_LOCAL_MACHINE\Software\Microsoft\Windows\CurrentVersion\Policies
Нажмите правой кнопкой мыши на разделе Policies и в появившемся контекстном меню выберите
Создать > Раздел. Присвойте созданному разделу имя System.
Далее нажмите правой кнопкой мыши на разделе System и в появившемся контекстном меню выберите
Создать > Строковый параметр. Присвойте созданному параметру имя Wallpaper.
Теперь дважды щелкните левой кнопкой мыши по созданному нами параметру, и в качестве его значения укажите путь к изображению, которое вы хотите использовать, например D:\Wallpaper\img1.jpg, нажмите кнопку OK.
Далее нам нужно в разделе System создать еще один Строковый параметр, для этого нажмите правой кнопкой мыши на разделе System и в появившемся контекстном меню выберите
Создать > Строковый параметр. Присвойте созданному параметру имя WallpaperStyle
Дважды щелкните левой кнопкой мыши по созданному нами параметру, и в качестве его значения установите одну из перечисленных ниже цифр и нажмите кнопку OK.
0 — по центру
1 — замостить
2 — растянуть
3 — по размеру
4 — заполнение
5 — расширение
После выполненных действий рекомендуется перезапустить проводник Windows или выйти из системы. Теперь открыв любое изображение, пользователь не сможет установить его в качестве фонового рисунка рабочего стола.
.
Содержание
- Как остановить изменение фона Windows?
- Почему мои обои меняются сами по себе?
- Почему мое фоновое изображение продолжает исчезать в Windows 10?
- Почему фон моего рабочего стола становится черным?
- Как изменить фон в заблокированных окнах?
- Как сделать так, чтобы фон менялся автоматически?
- Почему на моем телефоне постоянно меняются обои?
- Как изменить обои без экрана блокировки?
- Как изменить обои на телефоне?
- Как мне вернуть старые обои?
- Как избавиться от черного фона на моем компьютере?
- Как избавиться от черного фона?
- Как изменить черный фон на белый в Windows 10?
У этой проблемы нет конкретной причины, но проблема может быть вызвана настройками синхронизации, поврежденной записью в реестре или поврежденными системными файлами. Поэтому, не теряя времени, давайте посмотрим, как автоматически исправить фоновые изменения рабочего стола в Windows 10 с помощью приведенного ниже руководства по устранению неполадок.
Запретить пользователям изменять фон рабочего стола
- Используйте сочетание клавиш Windows + R, чтобы открыть команду «Выполнить».
- Введите gpedit. msc и нажмите OK, чтобы открыть редактор локальной групповой политики.
- Найдите следующий путь:…
- Дважды щелкните политику «Запретить изменение фона рабочего стола».
- Выберите параметр «Включено».
- Нажмите Применить.
- Щелкните OK.
28 февр. 2017 г.
Почему мои обои меняются сами по себе?
Это автоматическое обновление пользовательских настроек обоев в таком приложении, как Zedge! Если у вас есть Zedge и пользовательские обои, и у вас есть настройки для автоматического обновления обоев, они изменятся, и это является причиной этого! Вы должны изменить его на «никогда»!
Почему мое фоновое изображение продолжает исчезать в Windows 10?
Если вы обнаружите, что обои Windows периодически исчезают, есть два возможных объяснения. Во-первых, включена функция «Перемешать» для обоев, поэтому ваше программное обеспечение настроено на изменение изображения через определенные промежутки времени. … Вторая возможность заключается в том, что ваша копия Windows не была должным образом активирована.
Почему фон рабочего стола становится черным?
Часто причиной является изменение настроек дисплея, обычно через стороннее приложение. Вот как можно исправить черный фон рабочего стола в Windows. Если вы установили стороннее приложение для изменения рабочего стола или пользовательского интерфейса, и проблема возникла сразу после этого, удалите приложение.
Как изменить фон на заблокированных окнах?
В разделе «Политика локального компьютера» разверните «Конфигурация пользователя», «Административные шаблоны», «Рабочий стол» и затем щелкните «Активный рабочий стол». Дважды щелкните Active Desktop Wallpaper. На вкладке «Настройка» нажмите «Включено», введите путь к обоям рабочего стола, которые вы хотите использовать, и нажмите «ОК».
Как сделать так, чтобы фон менялся автоматически?
Для автоматической смены обоев на устройстве Android прокрутите вниз до раздела «Выбор обоев» и нажмите на понравившуюся категорию. Вы можете выбрать конкретное изображение или позволить приложению выбирать ежедневные обои за вас. Параметр «Ежедневные обои» — это тот, который меняется ежедневно.
Почему у меня постоянно меняются обои на телефоне?
Возможно, вы используете приложение с динамическими обоями, в котором есть возможность менять обои на вашем телефоне после некоторого заранее определенного расписания. … Вам просто нужно проверить установленные приложения.
Как сменить обои без экрана блокировки?
Откройте приложение «Настройки» и выберите «Экран»> «Обои». Выберите место, из которого вы хотите выбрать изображение обоев. Вы можете выбрать изображение из панели запуска Google Now, «Живых обоев» и «Фото». Выберите обои, которые хотите установить.
Как поменять обои на телефоне?
Чтобы установить новые обои для главного экрана, выполните следующие действия:
- Нажмите и удерживайте главный экран.
- Выберите команду или значок «Установить обои» или «Обои».
- Выберите тип обоев. …
- При появлении запроса выберите нужные обои из списка. …
- Коснитесь кнопки «Сохранить», «Установить обои» или «Применить», чтобы подтвердить свой выбор.
Как мне вернуть старые обои?
Независимо от модели телефона вы можете изменить ее, удерживая любое свободное место на рабочем столе, затем выберите «Обои» и выберите нужный.
Как избавиться от черного фона на моем компьютере?
Чтобы отключить темный режим в Windows 10, откройте «Настройки» и перейдите в «Персонализация». В левом столбце выберите «Цвета», а затем выберите следующие параметры: В раскрывающемся списке «Выберите свой цвет» выберите «Пользовательский». В разделе «Выберите режим Windows по умолчанию» выберите «Темный».
Как избавиться от черного фона?
Вы можете изменить отображение на темный фон, используя темную тему или инверсию цвета. … Включите инверсию цвета
- Откройте приложение «Настройки» на устройстве.
- Нажмите «Специальные возможности».
- В разделе «Дисплей» коснитесь «Инверсия цвета».
- Включите Использовать инверсию цвета.
- Необязательно: включите ярлык «Инверсия цвета». Узнайте о ярлыках специальных возможностей.
Как изменить черный фон на белый в Windows 10?
Перейдите в «Настройки» (клавиша Windows + I), затем выберите «Персонализация». Выберите «Цвета» и, наконец, в «Режиме приложения» выберите «Темный».
Похожие сообщения:
- Быстрый ответ: Как изменить фон рабочего стола Windows 7?
- Быстрый ответ: как изменить фон рабочего стола в Windows 7?
- Вопрос: Как изменить фон сообщений на iPhone ios 10?
- Быстрый ответ: Как изменить фон текстовых сообщений на моем Android-устройстве?
- Как изменить фон в iMessage iOS 14?
- Как изменить фон в Windows 8?
.