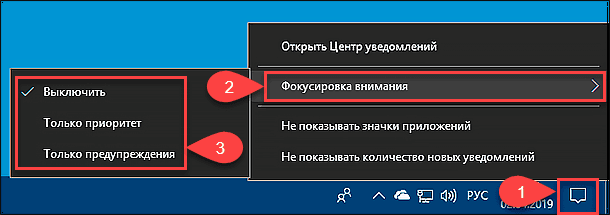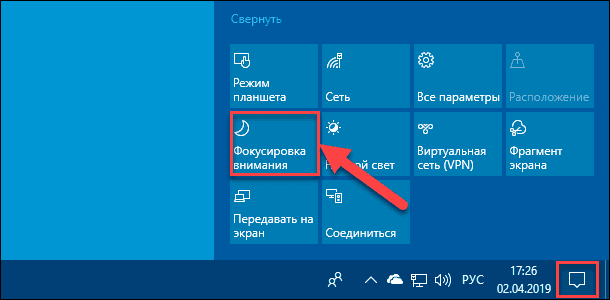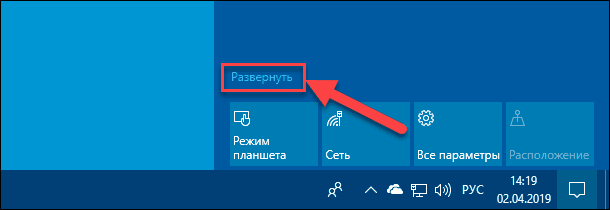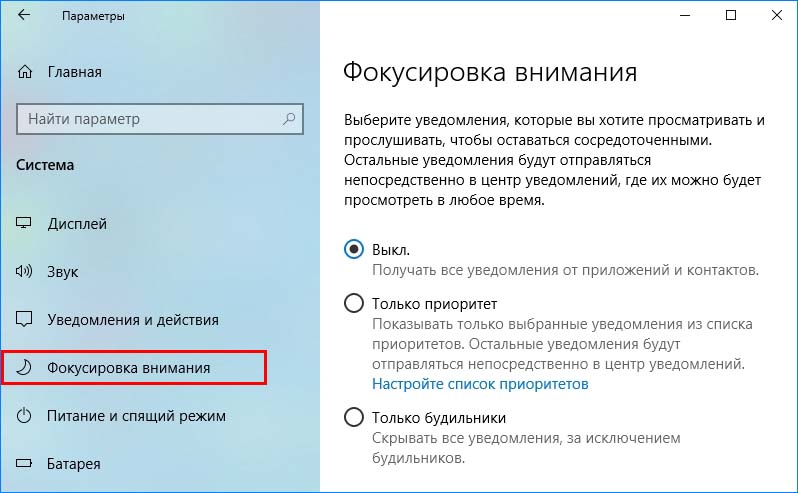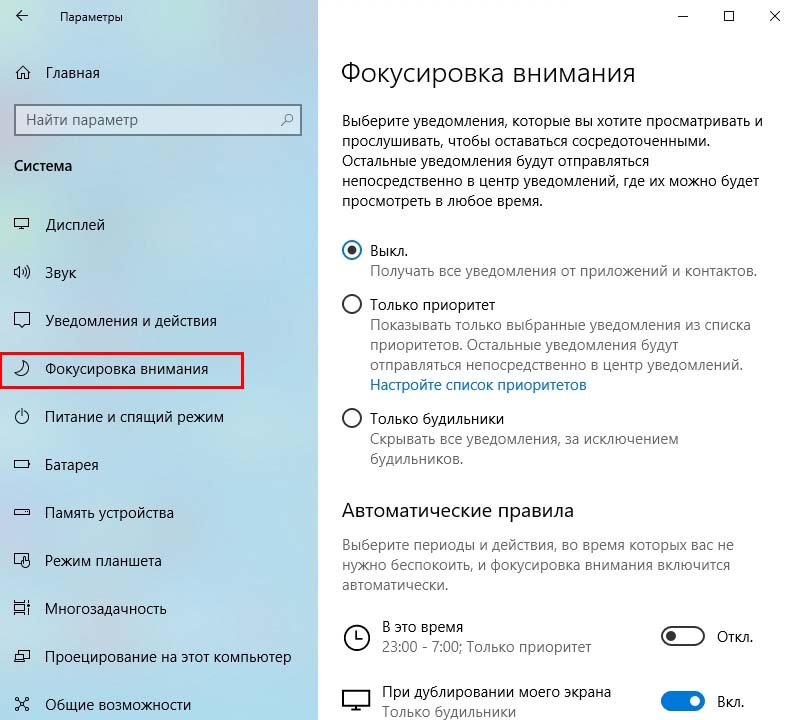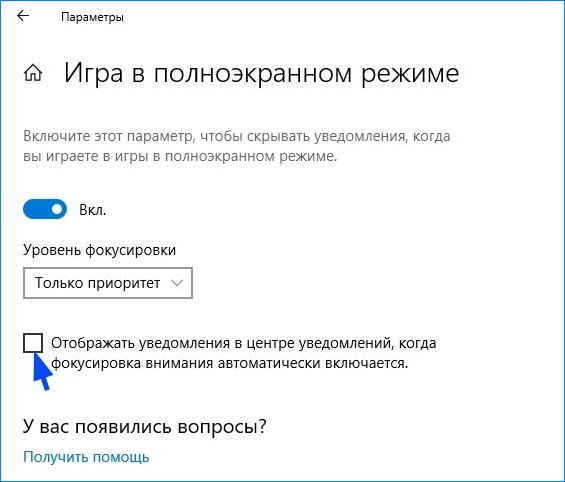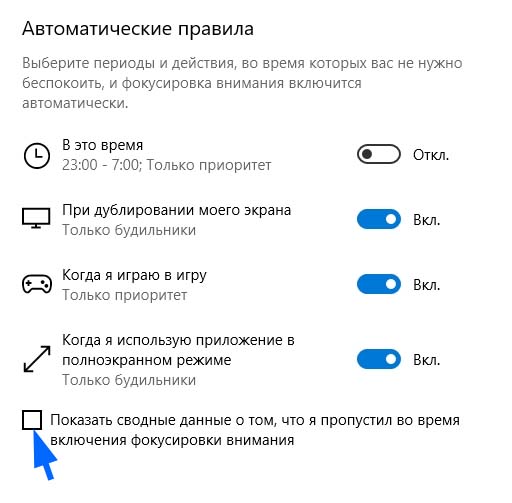В этой инструкции о том, как отключить уведомления фокусировки внимания Windows 10 «При работе в полноэкранном режиме» и «Пока вы играете», если они не нужны. О самой функции и возможностях её использования можно прочитать в отдельной статье: Фокусировка внимания Windows 10.
- Как отключить уведомления фокусировки внимания Windows 10
- Видео инструкция
Отключение сообщений о том, что при работе в полноэкранном режиме или пока вы играете ваши уведомления будут беззвучно сохраняться в центре уведомлений
Для того, чтобы отключить рассматриваемое уведомление, достаточно выполнить следующие простые действия:
- Зайдите в Параметры Windows 10 (это можно сделать через меню Пуск или клавишами Win+I).
- Зайдите в раздел настроек «Система» — «Фокусировка внимания».
- В разделе «Автоматические правила» посмотрите на включенные правила. По умолчанию это — «При дублировании моего экрана», «Когда я играю в игру» и «Когда я использую приложение в полноэкранном режиме». При срабатывании любого из этих правил вы и видите уведомление фокусировки внимания.
- Для отключения уведомления, нажмите по каждому из правил (не по переключателю, а по названию правила), а затем отключите пункт «Отображать уведомление в центре уведомлений, когда фокусировка внимания автоматически включается».
После того, как этот пункт был отключен для всех автоматических правил, уведомлений при выходе из игр и других программ в полноэкранном режиме вы больше не увидите.
При желании, вы можете отключить и сами автоматические правила: например, если требуется продолжать получать уведомления при работе в программах в полноэкранном режиме или при просмотре видео, но нужно отключить их при играх — просто отключите автоматическое правило для приложений в полноэкранном режиме, но оставьте его включенным для игр.
Видео инструкция
Надеюсь, материал оказался полезным. Если же что-то осталось не ясным, задавайте вопросы в комментариях, буду рад помочь.
Читайте о новой функции Windows 10 «Фокусировка внимания», как включить и настроить функцию, настройка раздела «Автоматические правила», режимы функции «Фокусировка внимания».

Содержание
- Введение
- Кратко о функции «Фокусировка внимания»
- Как включить и настроить функцию «Фокусировка внимания»
- Настройка раздела «Автоматические правила»
- Как поменять режим функции «Фокусировка внимания»
- Бонусный раздел: как использовать новую функцию временной шкалы
- Заключение
- Вопросы и ответы
- Комментарии
Введение
Рост потока информационных материалов из разнообразных источников, который особенно усилился после создания всемирной информационной компьютерной сети “Интернет” и, последовавшем за ним, множественным переводом всех данных в электронно-цифровой формат, привел к рассеиванию внимания пользователей, особенно за счет стремительно возросшего количества всплывающих программных уведомлений. Механизм информационных окон на персональном компьютере может сильно отвлекать пользователей при работе за ним, иногда даже гораздо больше, чем современные смартфоны.
К счастью, в операционной системе «Windows 10» появилась новая замечательная функция под названием «Фокусировка внимания», которая позволяет включить режим сокрытия всех уведомлений, аналогичный режиму «Не беспокоить» на телефонах. Разработчики Microsoft стараются исследовать потребности пользователей в определенных функциях и дополняют ими операционную систему, после соответствующей отладки. Все новые функции проходят тестирование пользователями – участниками программы предварительной оценки «Windows Insider Preview». И только после гарантированной устойчивой работы, новые функции добавляются к службам операционной системы «Windows 10» посредством выпуска официальных сборок, и доступны всем пользователям без исключений. Одна из таких сборок «17083 Spring Creators Update» и позволила дополнить операционную систему новой функцией управления всплывающими оповещениями.
Далее мы подробнее остановимся на описании функции «Фокусировка внимания» и рассмотрим способы ее настройки.
Перейти к просмотру
Центр уведомлений Windows 10: как включить или отключить уведомления в 2019 💻💬👨💻
Кратко о функции «Фокусировка внимания»
В операционной системе «Windows 10» «Фокусировка внимания» представляет собой функцию, уменьшающую количество всплывающих уведомлений или полностью блокирующую их отображение в тех случаях, когда пользователям необходимо полностью сосредоточить свое внимание на выполнении определенных действий (неотложный рабочий процесс, просмотр презентаций или видеоматериалов, прохождение сетевых и стационарных игр и т.д.). Она пришла на смену режиму «Не беспокоить», присутствовавшем в более ранних версиях операционной системы Windows. Но разработчики корпорации «Microsoft» переработали функцию и дополнили ее новыми полезными возможностями, например, автоматический выбор периода времени, требующий особой сосредоточенности пользователя без отвлечения внимания на всплывающие оповещения.
Функция фокусировки внимания предлагает пользователю настраиваемый интерфейс, которые определяет работу утомительных и отвлекающих звуков и всплывающих уведомлений, и позволяет регулировать и упорядочивать их воспроизведение в соответствии с личными требованиями. Пользователи самостоятельно могут настраивать режим блокировки отвлекающих факторов (за исключением будильников), задавая определенное время, когда система не будет беспокоить уведомлениями, применять ряд отдельных исключений для важных сообщений, установив привилегированный допуск (например, разрешить получение смс-уведомлений и входящих «VoIP» вызовов, отображать оповещения от закрепленных контактов на панели задач, показывать уведомления от приложений, добавленных в список приоритетов), или разрешить получение всех уведомлений от приложений и контактов при соответствующей необходимости.
Теперь напрямую перейдем к описанию способов настройки и вариантов быстрой смены режимов функции «Фокусировка внимания» в операционной системе «Windows 10», чтобы исключить нежелательное отображение всплывающих уведомлений, и не утратить общей концентрации.
Перейти к просмотру
Топ 10 сочетаний горячих клавиш Windows 10, 8 или 7, как настроить, изменить или задать новые ⌨️⚙️🥇
Как включить и настроить функцию «Фокусировка внимания»
Для первоначальной настройки функции «Фокусировка внимания» следует воспользоваться возможностями приложения «Параметры». В нем разработчики корпорации «Microsoft» постарались объединить все основные настройки операционной системы «Windows 10» в едином интерфейсе. Открыть приложение «Параметры» можно различными способами. Например, нажмите на «Панели задач» в нижнем левом углу рабочего стола кнопку «Пуск» и откройте главное пользовательское меню «Windows». В левой боковой вертикальной панели нажмите на кнопку, представленную в виде шестеренки, и приложение «Параметры» будет открыто.
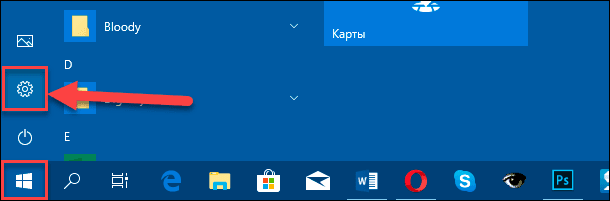
Также можно воспользоваться совместным нажатием сочетания клавиш «Windows + X» или щелкнуть правой кнопкой мыши по кнопке «Пуск», и во всплывающем меню, из списка представленных разделов, выбрать вариант «Параметры».
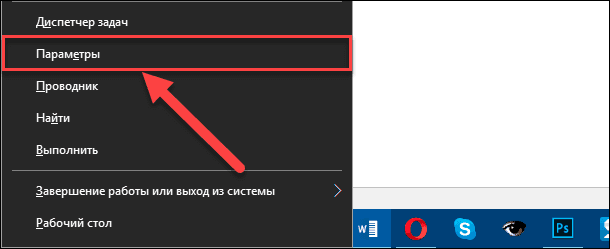
Или использовать способ прямого доступа к разделу «Параметры» путем совместного нажатия комбинации клавиш «Windows + I».
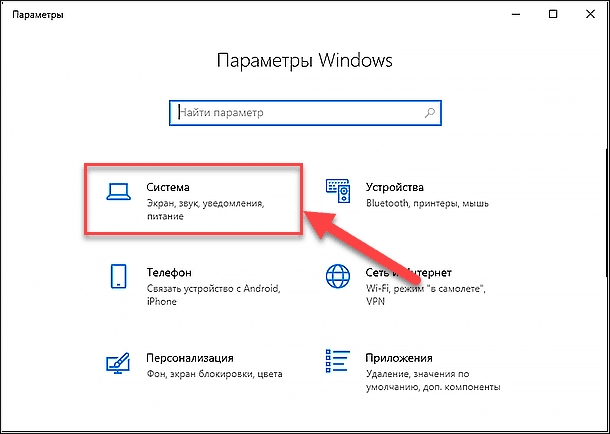
После запуска приложения на главной странице окна выберите раздел «Система».
В левой панели окна системных настроек параметров операционной системы перейдите в раздел «Фокусировка внимания», активация которого позволит отобразить полный список настроек данной функции. В правой панели окна раздела будет представлено три предустановленных варианта режима фокусировки: «Выкл.», «Только приоритет» и «Только будильники». Каждый из режимов имеет собственные уникальные настройки и позволяет изменять параметры фокусировки в зависимости от конкретной необходимости.
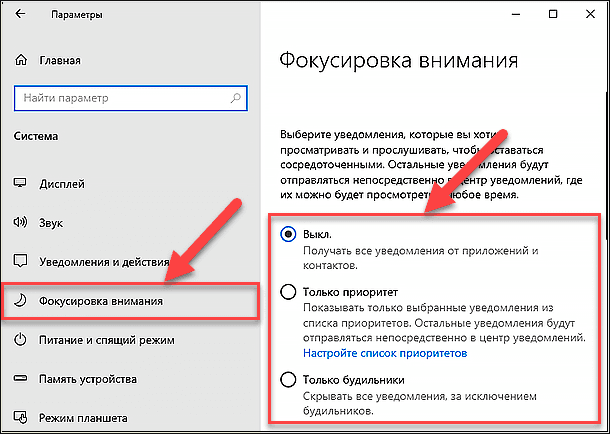
Режим «Выкл.» настроен получать любые всплывающие уведомления от всех приложений и контактов без ограничений.
Режим «Только приоритет» будет отображать лишь разрешенные уведомления, предварительно заданные пользователями в соответствующих настройках, перейти к которым для последующего редактирования можно нажатием на текстовую ссылку «Настройте список приоритетов».
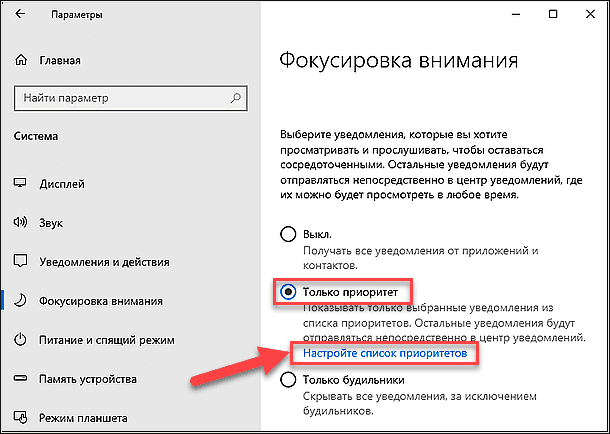
В новом окне страницы приоритетов можно настроить список исключений, уведомления от которых будут разрешены функцией «Фокусировка внимания» при активации приоритетного режима. Перечень доступных разрешений регулируется в трех разделах, каждый из которых отвечает за определенные уведомления:
Раздел «Вызовы, SMS и напоминания» разрешает отображение уведомлений о телефонных вызовах со связанного телефона, входящих текстовых сообщениях и напоминаниях из приложений напоминания.
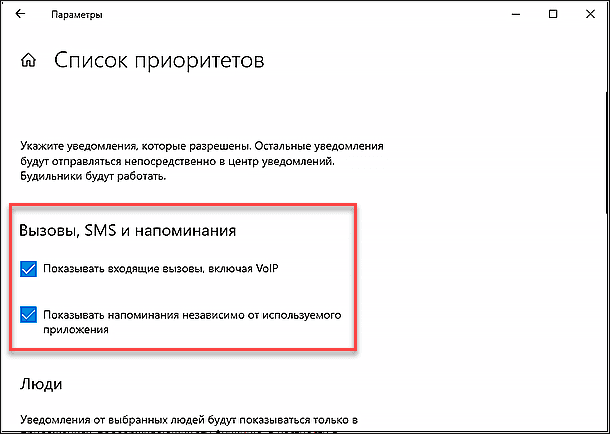
Раздел «Люди» показывает уведомления от выбранных абонентов только в приложениях, поддерживающих эту функцию, таких как «Почта», «Skype», «Звонки», «Сообщения» и некоторых других.
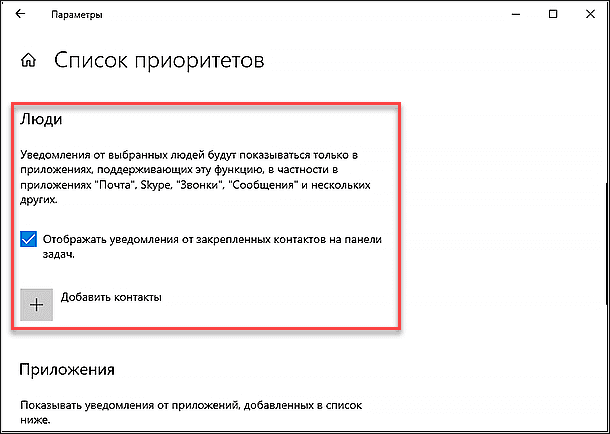
Раздел «Приложения» позволяет отображать уведомления от, указанных в перечне, приоритетных приложений и программ.
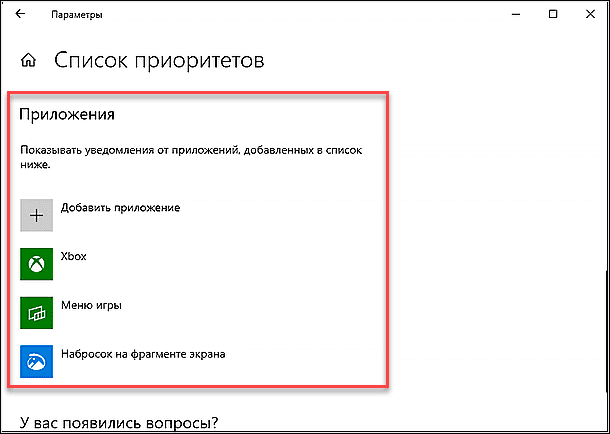
Используя кнопки управления «Добавить контакты» и «Добавить приложение», пользователи могут расширить список разрешенных исключений, дополнив его новыми людьми и программами, чтобы не пропустить важное сообщение без потери фокусировки внимания при исполнении текущей задачи.
Режим «Только будильники» предопределен показывать только сообщения будильника, календаря и похожих приложений операционной системы «Windows 10».
Установите индикатор выбора (точку) рядом с требуемым режимом и его настройки будут применены для всех уведомлений.
Настройка раздела «Автоматические правила»
Дополнительно, ниже системных вариантов режимов фокусировки, расположен раздел «Автоматические правила», который позволяет установить порядок применения определенных последовательных действий в конкретные периоды времени, согласно установленного расписания или выполнения определенных условий.
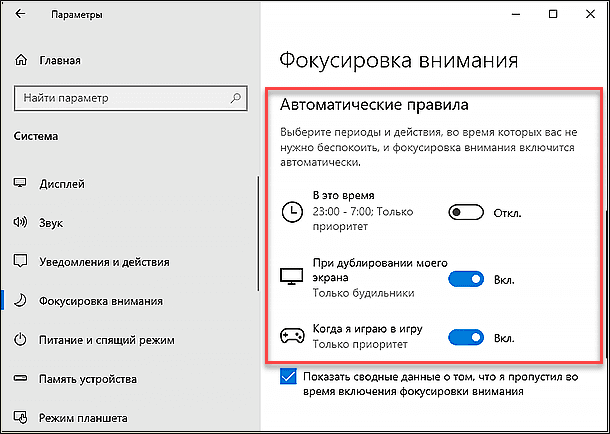
Раздел представлен тремя вариантами автоматически исполняемых правил, каждое из которых можно настроить дополнительно:
«В это время» задействует время включения и отключения режима фокусировки внимания в соответствии с заданным расписанием. Включите обязательное исполнение правила, щелкнув левой кнопкой мыши на ячейку «Откл.», в результате чего она изменит свой цвет и отобразит состояние «Вкл.».
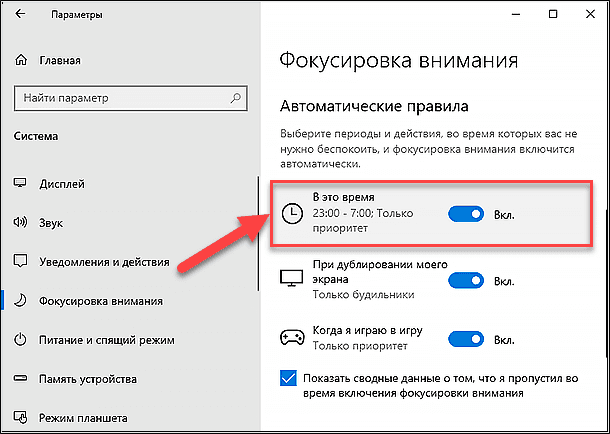
А затем нажмите строку «В это время», если необходимо изменить временные промежутки и настроить их согласно собственного календарного графика. На странице правила можно выбрать необходимые дни в разделе «По дням» из вариантов «Ежедневно», «Выходные», «По рабочим дням», определить приемлемый уровень фокусировки в соответствующем разделе из режимов «Только приоритет» или «Только будильники» и настроить отображение или сокрытие уведомлений в «Центре уведомлений».
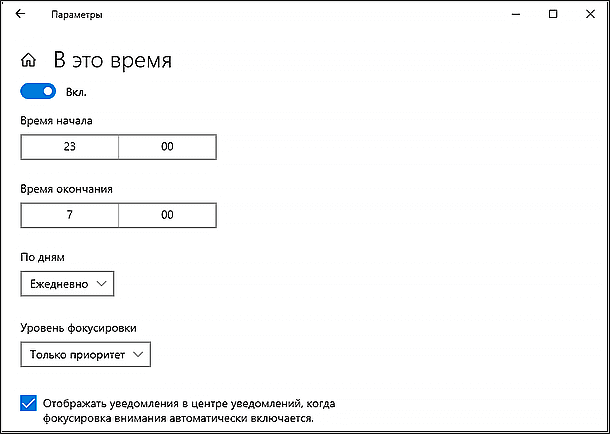
«При дублировании моего экрана» позволяет настраивать порядок при использовании проектора или второго монитора. Активация правила исключит получение уведомлений в процессе использования дублирующего экрана и скроет личную информацию от посторонних, которая может присутствовать в уведомлениях.
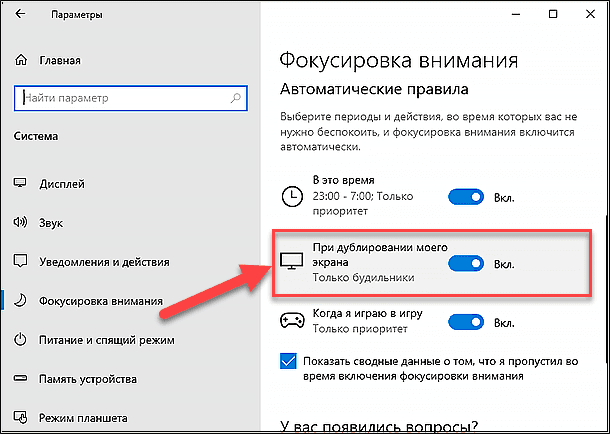
Нажатие на строку «При дублировании моего экрана» представит страницу параметров, на которой можно указать требуемый режим уровня фокусировки из вариантов «Только будильники» и «Только приоритет», и задать видимость уведомлений в «Центре уведомлений».
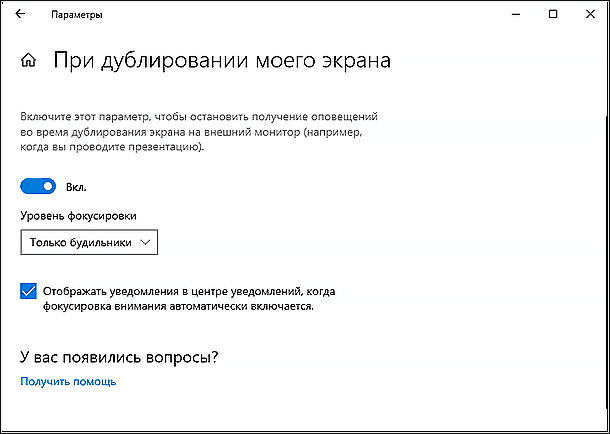
«Когда я играю в игру» изначально активировано и настроено на поддержку режима «Только приоритет».
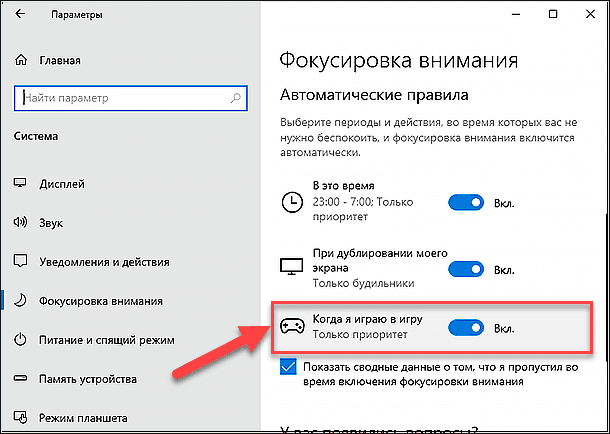
При переходе на связанную страницу параметров, применяя нажатие на строку «Когда я играю в игру», как и на странице параметров при дублировании экрана, можно изменить режим фокусировки на вариант «Только будильники» и определить приоритет отображения уведомлений.
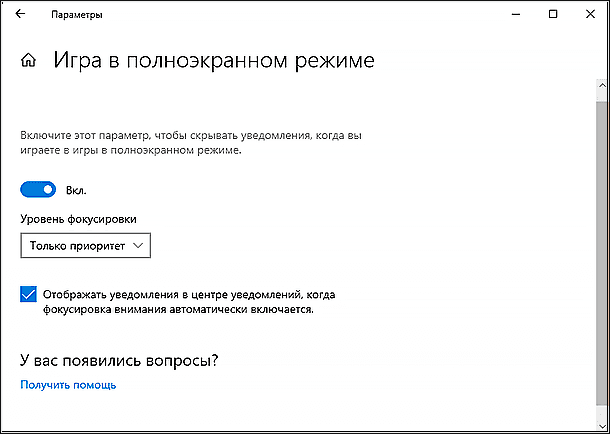
При активном правиле «Когда я играю в игру», операционная система молниеносно распознает запуск компьютерной игры, поддерживающей пакет средств разработки DirectX, и активирует функцию фокусировки внимания, чтобы заблокировать всплывающие уведомления.
Отдельно, по умолчанию, на странице «Фокусировка внимания» под разделом «Автоматические правила» активирована опция «Показать сводные данные о том, что я пропустил во время включения фокусировки внимания». В активном состоянии, после выхода из режима фокусировки, система предоставит отчет обо всех пропущенных оповещениях. Например, при выходе из игры, функция «Фокусировка внимания» будет отключена и пользователь сможет просмотреть сводку уведомлений.
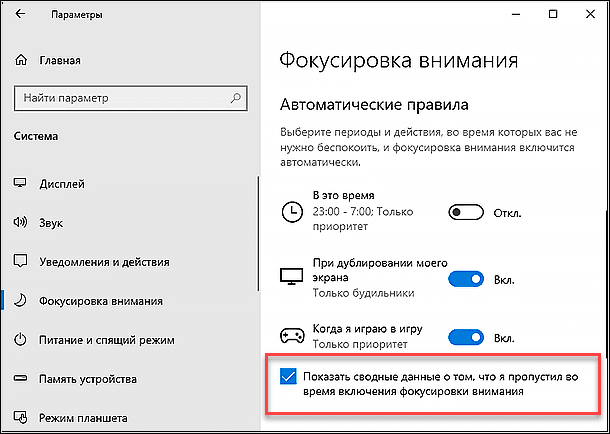
Как поменять режим функции «Фокусировка внимания»
Для быстрой смены режима, заданного в параметрах операционной системы «Windows 10», можно воспользоваться двумя простыми способами.
-
Способ 1. Нажмите правой кнопкой мыши на значок «Центр уведомлений», расположенный на «Панели задач» в нижнем правом углу рабочего стола, и вызовите всплывающее меню. Из перечня возможных действий выберите раздел «Фокусировка внимания», и во вложенном меню будет отображен список режимов фокусировки, в котором задействованный, в данный момент, режим будет выделен соответствующей меткой. Нажмите на нужный вариант режима и его параметры мгновенно будут применены системой.
-
Способ 2. Нажмите левой кнопкой мыши на значок «Центр уведомлений». В нижней части всплывающей боковой панели будут отображены кнопки быстрого действия. Каждое нажатие на кнопку «Фокусировка внимания» будет по кругу изменять режим, на следующий по списку.
Примечание. Если на панели «Центра уведомлений» расположены лишь четыре кнопки быстрого действия, то нажмите на текстовую ссылку «Развернуть», расположенную над ними, и оставшиеся кнопки будут отображены.
Бонусный раздел: как использовать новую функцию временной шкалы
В сборку операционной системы «Windows 10 Spring Creators Update 17083» включена еще одна новая функция, которая называется «Представление задач». Как подсказывает ее название, функция предоставляет пользователям визуальное отображение списка эскизов проектов, над которыми они работали в течение последнего месяца. И позволяет вернуться на любое количество дней назад, и просмотреть свои действия.
Для перехода к функции «Представление задач», нажмите на «Панели задач» в нижнем левом углу рабочего стола соответствующий значок, расположенный рядом со значком «Поиск».

Функция отобразит по дням все действия, которые пользователи осуществляли на своем устройстве, включая информацию о веб-сайтах, которые они просматривали, и журнал активности использования всех приложений и служб.
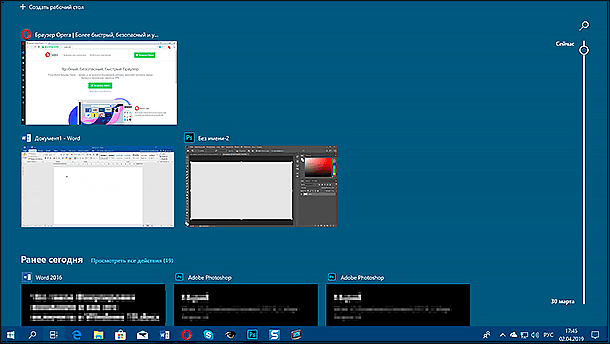
Заключение
Современные персональные компьютеры используются в различных областях для исполнения разнообразных действий и процессов. Они помогают решать большинство трудоемких задач, особенно благодаря применению большого многообразия приложений и программ. Каждое программное обеспечение, установленное на персональном компьютере, способно не только выполнять возложенные на него обязанности, но и информировать обо всех событиях, связанных с функционированием программ. Такой вид связи позволяет пользователям получать мгновенные уведомления о состоянии происходящих процессов, но может вызывать нежелательную потерю концентрации, особенно у пользователей, которые легко отвлекаются от выполняемой работы благодаря малейшему всплывающему окну.
Поэтому в операционной системе «Windows 10» и предусмотрена функция «Фокусировка внимания», позволяющая настроить отображение всплывающих уведомлений в соответствии с непосредственными требованиями пользователей в каждом конкретном случае, таких как, при выполнении ответственной работы или во время развлечения и прохождения компьютерных игр.
Быстрый и простой доступ к режимам фокусировки, представленный в нашей статье, позволит пользователям настроить собственную индивидуальную версию приоритетных разрешений для отображения уведомлений, и мгновенно переключаться между режимами, выбирая наиболее предпочтительные варианты.
На чтение 2 мин Просмотров 19 Опубликовано
Фокусировка внимания в Windows 10 может быть полезной функцией, когда пользователь решил сам ею воспользоваться, однако последняя версия ОС по умолчанию постоянно отображает назойливые уведомления: «Пока вы играете, ваши уведомления будут беззвучно сохраняться в центре уведомлений», «При работе в полноэкранном режиме ваши уведомления будут беззвучно сохраняться в центре уведомлений», появляющиеся после запуска игры, видео или любой программы в полноэкранном режиме.
В этой инструкции о том, как отключить уведомления фокусировки внимания Windows 10 «При работе в полноэкранном режиме» и «Пока вы играете», если они не нужны. О самой функции и возможностях её использования можно прочитать в отдельной статье: Фокусировка внимания Windows 10.
- Как отключить уведомления фокусировки внимания Windows 10
- Видео инструкция
Отключение сообщений о том, что при работе в полноэкранном режиме или пока вы играете ваши уведомления будут беззвучно сохраняться в центре уведомлений
Для того, чтобы отключить рассматриваемое уведомление, достаточно выполнить следующие простые действия:
- Зайдите в Параметры Windows 10 (это можно сделать через меню Пуск или клавишами Win+I).
- Зайдите в раздел настроек «Система» — «Фокусировка внимания».
- В разделе «Автоматические правила» посмотрите на включенные правила. По умолчанию это — «При дублировании моего экрана», «Когда я играю в игру» и «Когда я использую приложение в полноэкранном режиме». При срабатывании любого из этих правил вы и видите уведомление фокусировки внимания.
- Для отключения уведомления, нажмите по каждому из правил (не по переключателю, а по названию правила), а затем отключите пункт «Отображать уведомление в центре уведомлений, когда фокусировка внимания автоматически включается».
После того, как этот пункт был отключен для всех автоматических правил, уведомлений при выходе из игр и других программ в полноэкранном режиме вы больше не увидите.
При желании, вы можете отключить и сами автоматические правила: например, если требуется продолжать получать уведомления при работе в программах в полноэкранном режиме или при просмотре видео, но нужно отключить их при играх — просто отключите автоматическое правило для приложений в полноэкранном режиме, но оставьте его включенным для игр.
Видео инструкция
Надеюсь, материал оказался полезным. Если же что-то осталось не ясным, задавайте вопросы в комментариях, буду рад помочь.
Источник: remontka.pro
Фокусировка внимания в Windows 10 отключает все уведомления при запуске игры, презентации или другого полноэкранного приложения. Но, перед этим каждый раз уведомляет пользователя о том, что все будут беззвучно сохранены в центре уведомлений. Как их отключить?
В Windows 10 активирован режим фокусировки внимания. По сути, работает по принципу «Не беспокоить», который отключает доставку из Центра уведомлений, когда ее отображение не рекомендовано. Эта функция предназначена для тех пользователей, которым нужно сосредоточиться на том, что делают, не прерываясь на вызовы Skype, Viber, электронной почты и других мессенджеров. Следовательно, отключает их во время мультимедийных презентаций или загрузке других полноэкранных программ.
Если ранее использовали Windows 8, то была возможность настроить режим «Quiet Hours» для доставки сообщений в определенное время. Начиная с Windows 10 сборки 17083, функция была переименована и получила ряд дополнительных опций. Это полезное дополнение, поскольку предотвращает любые перерывы во время презентаций и других подобных мероприятий, позволяет настроить список приоритетов и временные интервалы.
Несмотря на полезность, функция каждый раз при включении или после ее завершения информирует пользователя. Например, когда запускаете игру, появляется сообщение о ее активации. Выключаете игру, появляется информация со сводкой данных, которые были беззвучно сохранены в Центре. Узнаем подробнее, как отключить уведомления фокусировки внимания в Windows 10, когда их отображение неуместно при загрузке и отключении полноэкранных программ.
Отключение уведомлений о включении функции
Чтобы отключить уведомления о запуске сделайте следующие шаги:
Совместным нажатием клавиш Win + I откройте Параметры и перейдите в раздел Система. Или разверните меню Пуск и кликните на значок шестеренки.
Разверните вкладку Фокусировка внимания.
В правой части окна обратите внимание на Автоматические правила. Здесь можно задать ситуации и интервалы времени, при наступлении которых будет активирован режим. Для каждого правила предоставляется возможность отключить отображение сообщения при автоматическом запуске функции.
Для этого нажмите на правило (например, Когда я играю в игру), чтоб открыть экран его параметров и снимите флажок:
Именно эта опция отвечает за постоянное отображение сообщений о включении. Теперь не будет информировать пользователя о своей активации.
Отключение уведомлений о завершении работы
Стоит знать, что режим информирует пользователя не только при включении, но и прекращении работы. Когда закрываем приложение режим фокусировки предоставляет информацию о пропущенной доставке. Если не хотите, чтобы отображались сводные данные, их можно отключить.
Для этого перейдите на экран настройки и снимите флажок:
После ее отмены система больше не будет отображать пропущенные данные после выхода из приложений.
На чтение 2 мин.
Привет! Достали уведомления от фокусировки внимания на компьютере или ноутбуке Windows 10? Сегодня я покажу вам как убрать и отключить данную функцию в виндовс 10. Что это такое? Вы можете настроить получение уведомлений таким образом, чтобы они вас не отвлекали от работы. Если фокусировка включена, вы можете выбрать определённые оповещения, которые будут вам показываться. Все остальные уведомления будут сохраняться в центре уведомлений, вы сможете посмотреть их в любое время. Всё очень просто и быстро. Смотри инструкцию далее и пиши комментарии, если есть вопросы. Погнали!)
Фокусировка внимания Windows 10 как отключить
В панели задач, внизу экрана слева, откройте меню Пуск. В открывшемся окне нажмите на вкладку или значок Параметры.
В параметрах Windows нажмите на вкладку Система.
Далее, слева в боковой панели, перейдите на вкладку Фокусировка внимания. Смотрите, здесь есть три варианта:
- Выключить. Вы будете получать все уведомления от приложений и контактов;
- Только приоритет. Можно выбрать конкретные из списка;
- Только будильники. Будут скрыты все уведомления, кроме будильника.
Смотрите, вы можете настроить список приоритетов.
Здесь можно выбрать и добавить контакты, от которых вы хотите видеть уведомления. Внизу страницы, можно выбрать и добавить приложения, чтобы видеть уведомления от них.
В настройках фокусировки, внизу страницы, вы можете настроить автоматические правила. Можно выбрать периоды и действия, во время которых вас не нужно беспокоить, фокусировка внимания включится автоматически.
- Укажите конкретное время, со скольки и до скольки;
- При дублировании экрана;
- Когда я играю в игру;
- Когда я использую приложение в полноэкранном режиме;
- Можно посмотреть сводные данные о том, что я пропустил во время включения фокуса.
Более простой способ без настроек
В панели задач, внизу экрана справа, откройте центр уведомлений Windows.
В открывшемся окне, нажмите по плитке со значком луны, чтобы включить или отключить фокусировку.
&n