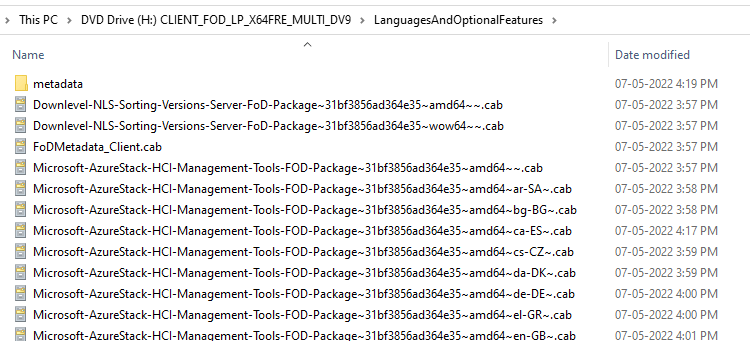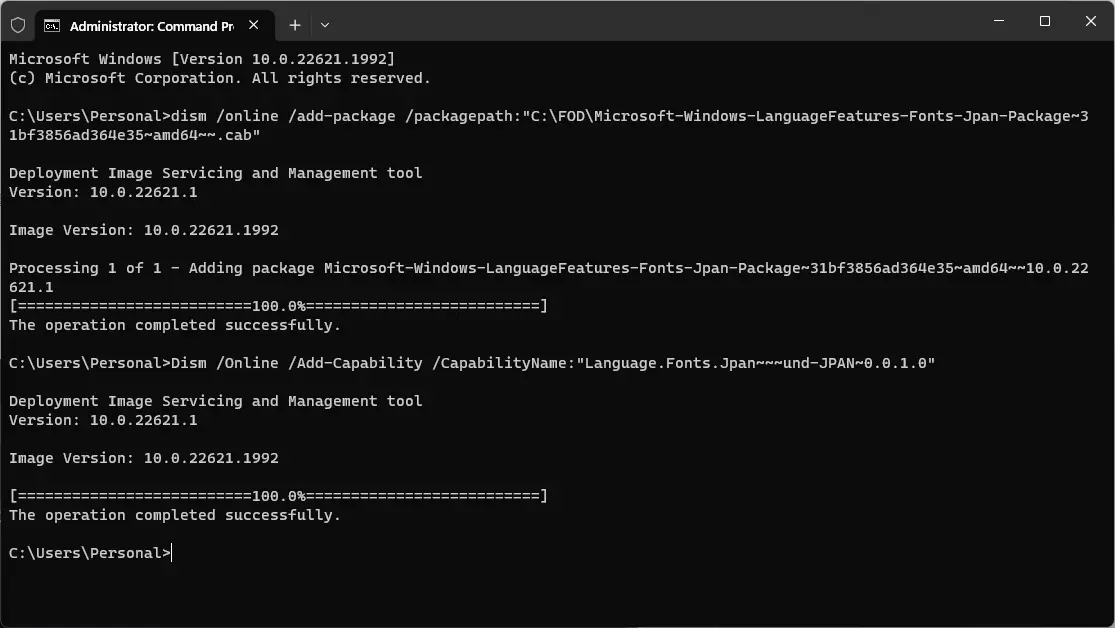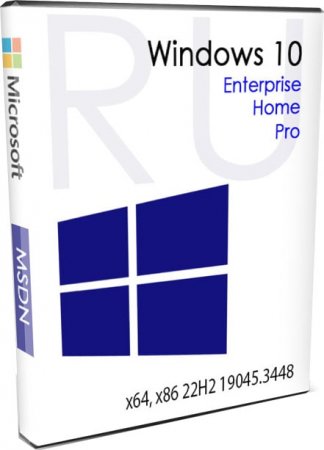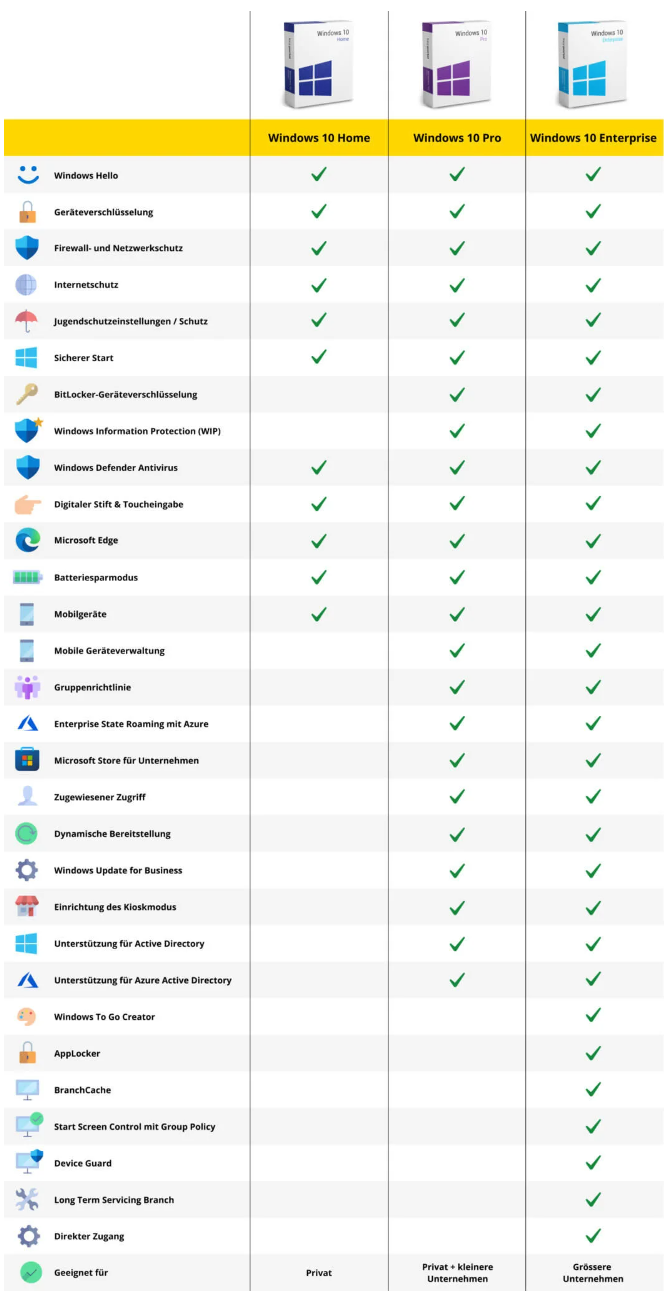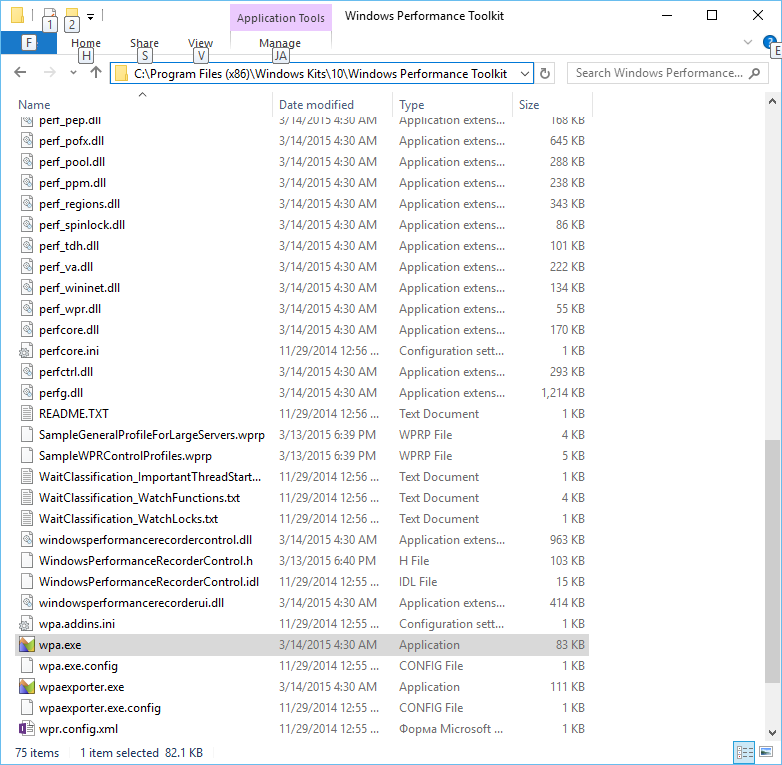Features on Demand (FODs) are Windows features that can be added anytime. Standard features include language resources like handwriting recognition or other features like the .NET Framework (.NetFx3). When Windows 10, 11, or Windows Server needs a new feature, it can request the feature package from Windows Update.

If the Windows Update client is broken on the computer, FODs may not download correctly — e.g., it may stall at 75% or so, or end up with the error code 0x80070490. As a workaround, you can install the FODs from the ISO.
This post tells you how to install a Feature On Demand package offline.
You can install a Feature On Demand package offline by downloading the Languages and Optional Features ISO. This FOD ISO contains cab files for all the FODs released for the Operating System.
Step 1: Download the FOD ISO
First, download the Language and Optional Features ISO for your Operating System.
Windows 11, version 22H2 Language and Optional Features ISO (Source)
22621.1.220506-1250.ni_release_amd64fre_CLIENT_LOF_PACKAGES_OEM.iso
Windows 10, version 2004 (and later) Features on Demand #1 ISO (Source)
19041.1.191206-1406.vb_release_amd64fre_FOD-PACKAGES_OEM_PT1_amd64fre_MULTI.iso
After downloading the ISO, right-click on it and choose Mount. This assigns a drive letter for the ISO.
Step 2: Install the Feature On Demand Package from the ISO
The command-line syntax to install a FOD CAB file is below:
dism /online /add-package /packagepath:"CAB_FILE_PATH"
Let’s say you want to install the “Japanese Supplemental Fonts” Feature from the ISO.
Suppose the FOD ISO’s mounted drive-letter is H:\. To install the “Japanese Supplemental Fonts” FOD component, run the following command:
Note: The CAB file will be present in the root folder of the Windows 10 FOD ISO. Whereas in the Windows 11 FOD ISO, this file is under the LanguagesAndOptionalFeatures folder.
Windows 11
dism /online /add-package /packagepath:"H:\LanguagesAndOptionalFeatures\Microsoft-Windows-LanguageFeatures-Fonts-Jpan-Package~31bf3856ad364e35~amd64~~.cab"
Windows 10
dism /online /add-package /packagepath:"H:\Microsoft-Windows-LanguageFeatures-Fonts-Jpan-Package~31bf3856ad364e35~amd64~~.cab"
You’ll see the following output:
Deployment Image Servicing and Management tool Version: 10.0.22621.1 Image Version: 10.0.22621.1992 Processing 1 of 1 - Adding package Microsoft-Windows-LanguageFeatures-Fonts-Jpan-Package~31bf3856ad364e35~amd64~~10.0.22621.1 [==========================100.0%==========================] The operation completed successfully.
And then, run the following command:
dism /online /add-capability /capabilityname:"Language.Fonts.Jpan~~~und-JPAN~0.0.1.0"
It should say, “The operation completed successfully.”
Hint: “Language.Fonts.Jpan~~~und-JPAN~0.0.1.0” is the capability name for Japanese Supplemental Fonts. The list of capability names and the corresponding installation state can be found by running the following command:
dism /online /get-capabilities | more
Reference: Language and region Features on Demand (FOD) | Microsoft Learn
That’s it! You’ve now installed the FOD component offline. You can use the above method to install any other FOD, like WordPad, Paint, XPS Viewer, RSAT Tools, .NET Framework 3.5, etc.
One small request: If you liked this post, please share this?
One «tiny» share from you would seriously help a lot with the growth of this blog.
Some great suggestions:
- Pin it!
- Share it to your favorite blog + Facebook, Reddit
- Tweet it!
So thank you so much for your support. It won’t take more than 10 seconds of your time. The share buttons are right below. 


For the past several versions of Windows 10, I have been used to having to pull the latest Remote Server Administration Tools (RSAT) down from Microsoft from the Microsoft downloads page. Even if you have RSAT installed, when you upgrade Windows 10, the RSAT installation is wiped out. This is cumbersome, especially after finishing an upgrade and all your administration tools are gone. However, Microsoft has made a really good switch in my opinion in the way the Remote Server Administration Tools are deployed as a departure from the way we have been doing it for the past several Windows 10 versions. With Windows 10 1903, the RSAT tools are a Features on Demand (FoD) installation. In other words, RSAT is already a part of Windows 10 1903 and higher. All you have to do is turn on the feature for the Remote Server Administration Tools you want to install. Let’s take a look at download Windows 10 1809 1903 RSAT install using new Windows FoD “Features on Demand”.
What are Windows 10 Features on Demand?
You may wonder what “Features on Demand” are. Features on Demand or FoD are Windows feature packages that can be added at any time. When Windows 10 or Windows Server needs a new feature, it can request the feature package from Windows Update.
As a side note, I first got acquainted with Features on Demand with Windows Server Core. Microsoft first touted FoDs there as Server Core has the added ability to install these Features on Demand so you can extend the functionality of Windows Server Core.
The Features on Demand are available as .CAB files that can be preinstalled if a user needs them, if you are building images as an example. You can use DISM to add a FoD to a Windows image and if you are using the FoD ISO to preinstall FoDs, you want to make sure you are using the FoD ISO that matches your Windows version you are working with.

There are two types of Features on Demand that can be installed:
- FoDs without satellite packages – These have all the resources needed such as language files in teh same package. They are also distributed as a single CAB file. These are added using the DISM /Add-Capability or /Add-Package commands.
- FoDs with satellite packages – These types of FoDs are Features on Demand that have no language or other resources that may be needed included in the particular FoD being installed. They are somtimes referred to as “language-neutral” FoDs. These are distributed as a set of several .CAB files and installed using the DISM /Add-Capability command but NOT the /Add-Package DISM command.
To get to the point of installing the new Remote Server Administration Tools via the Features on Demand install, navigate to the Apps & features configuration page in Windows 10 1809 and 1903 that is found under the Windows Settings page. You can get to Windows Settings quickly by pressing the “Windows key + I” buttons together.
Click the Apps menu that allows you to uninstall, configure defaults, and install optional features.

This will take you to the Apps & features page. Click the Apps & features link on the left side of the page, then click the Optional features link.

Once you click the Optional features link, click the Add a feature button.

This will launch the Add a feature page. Scroll down until you see the list of available RSAT tools available for download and install. There are several to choose from. ***Note*** the screenshot below does not include all the available RSAT tools.

Click the Features on Demand you want to install, and click the Install button for each to begin the installation.

If you go back to the Optional features page just one level back, you will see the progress of the RSAT installations.

Use PowerShell to Download Windows 10 1809 1903 RSAT FoD and Install
If you are into scripting and automation with PowerShell (which you should be :-), then you can easily install the Windows 10 1903 RSAT FoD using PowerShell. It is an easy way to especially install ALL the RSAT tools with a simple one-liner.
Launch PowerShell as an Administrator and run the following PowerShell cmdlet:
Get-WindowsCapability -Name RSAT* -Online | Add-WindowsCapability -Online

Wrapping Up
The new direction that Microsoft has taken to Download Windows 10 1809 1903 RSAT Install Using New Windows FoD is a welcomed change to the traditional RSAT download and installation that gets wiped out with every Windows Update to the next major version.
The Features on Demand RSAT installation method is super easy and is “built-in” to the Windows 10 1809 and 1903 releases and all the future releases to come. The other great thing is you can use PowerShell to install the RSAT Feature on Demand and easily install ALL the RSAT tools if desired, instead of clicking each one in the GUI to install.

With the release of Windows 10 1809 and the current spring 1903 version, Microsoft changed the way the Remote Server Administration Tools (RSAT) gets installed. With Windows 10 1809+ the Feature On Demand option must be used vs manually downloading the RSAT MSU installer from previous versions of Windows 10. There are PowerShell scripts you can find to install RSAT for 1903 and 1809 while the PC is ONLINE but that requires the task sequence have access to the internet during MDT or SCCM OS Deployment. However, in this post (Quick Start Guide RSAT W10 1903 Offline FOD – SCCM-MDT OSD), I will outline how to do this in an OFFLINE approach without the need for an internet connection when the OSD task sequence runs for Windows 10 1903. Sure a proxy service account can be used by an SCCM task sequence step but this approach removes that need.
High-Level Goals
- Install Windows 10 1903 x64 RSAT using Feature On Demand without an Internet Connection (No need to worry about Proxy or security team request)
- Use PowerShell script to integrate the process into the MDT or SCCM OSD task sequence for deployment use in production
- Use the custom PowerShell script to extract only the RSAT files to keep the MDT/SCCM package source files small (154 MB for Win10 1903) since the full Feature On Demand ISO is 5GB!
Requirements
- Applies to Windows 10 1809 or higher.
- Pre-download the MSDN/VLSC Windows 10 1903 (or 1809) Feature On Demand Part 1 ISO media only
- MDT / SCCM task sequence step configured to use the PowerShell install script set to “Bypass“
- Run the W10_FOD_RSAT_Offline_CopySource.ps1 (linked here) PowerShell script to extract only the RSAT files
- Run the W10_FOD_RSAT_Offline_Install.ps1 (linked here) PowerShell script to perform the Offline install of the Windows 10 1903 Feature On Demand RSAT features during the MDT/SCCM OSD task sequence
- Must have local administrator rights on the source PC where you will extract the ISO content
- Must set the PowerShell execution policy to “unrestricted” while you extract the ISO content
Get RSAT Capabilities using PowerShell Command
Run the following command on a Windows 10 1903 or 1809 PC to show that RSAT tools are not installed. The output will show “Not Present“.
Command: Get-WindowsCapability -online | ? Name -like Rsat* | FT
Download the MSDN/VLSC Feature On Demand ISO
Login to your MSDN subscription or Volume License site (VLSC) and download Part 1 (Disk 1) of the Windows 10 1903 (or 1809) “Feature On Demand” ISO content. Search for “Feature On Demand“. If the option is not available for 1903 VLSC, it may take some time for a newer version of Windows 10.
Click on the “Windows 10 Feature on Demand part 1, Version 1903 (x64) DVD” ISO. Save to an applicable download or package source location on a local PC where the W10_FOD_RSAT_Offline_CopySource.ps1 script will be run.
The PowerShell Scripts
Download both PowerShell scripts from my Github locations found here:
Script 1: W10_FOD_RSAT_Offline_CopySource.ps1
Script 2: W10_FOD_RSAT_Offline_Install.ps1
The first script needs to be modified to include the path to the Feature On Demand ISO media that was downloaded in the previous steps. Modify line 3 of the script to provide the ISO path and line 17 to provide the extraction path (Default C:\temp). It’s also a good idea to rename the ISO media at this time to a shorter name.
W10_FOD_RSAT_Offline_CopySource.ps1 PowerShell Script
CRITICAL NOTE: Lines 21 and 22 had to be modified to ensure the commands were one string and not word wrapped. The defaults from Microsoft were not in the same line so I kept getting errors for the -include and -Container parameters in the original files.
On a Windows 10 PC where you have copied the Feature On Demand ISO, from an elevated PowerShell command prompt run the following command and select “Yes To All”: Set-ExecutionPolicy Unrestricted
Run the W10_FOD_RSAT_Offline_CopySource.ps1 PowerShell script downloaded from the previous step from an elevated PowerShell command prompt. The content will look like this:
Copy the W10_FOD_RSAT_Offline_Install.ps1 that was previously downloaded in the previous step to the C:\TEMP\RSAT_1903_en-US folder location (or whatever folder name if it was changed in the script). This will be the source files for the Feature On Demand Offline MDT / SCCM package content that will be used in the OSD task sequence.
W10_FOD_RSAT_Offline_Install.ps1 PowerShell Script
The RSAT source extracted ISO content will look like this. In the screenshot, I’ve renamed the folder to a different name that will be used for import into MDT or SCCM as package content. Make sure you copy the install PowerShell script into this location.
Create/Import the FOD RSAT Extracted Content into MDT or SCCM
Use the following steps to create the MDT application or SCCM package that will be used within the OSD task sequence.
MDT Deployment OS Deployment
For MDT OS Deployments, create an application and point to the source location where the RSAT content was extracted and where the “W10_FOD_RSAT_Offline_Install.ps1” script was copied. Ensure the quiet install command line is as shown below to run the PowerShell command as a step in the MDT task sequence.
C:\Windows\System32\WindowsPowerShell\v1.0\powershell.exe -ExecutionPolicy Bypass -file W10_FOD_RSAT_Offline_Install.ps1
Once the MDT application is added, reference the new application in the MDT task sequence as shown here.
Run the MDT Windows 10 1903 OS deployment and the RSAT Feature On Demand files will install OFFLINE as shown here.
When the MDT deployment is complete, the RSAT tools will be installed on the Start Menu as shown here like normal.
SCCM Deployment OS Deployment
For SCCM OS Deployments, create a legacy package and point to a network share source location where the RSAT content was extracted and where the “W10_FOD_RSAT_Offline_Install.ps1” script was copied. Create a Run PowerShell Script step shown below to run the PowerShell command as a step in the SCCM task sequence. There is not a need to create a program during the package creation wizard since a “Run PowerShell Script” option will be used within the SCCM task sequence.
Note: In the below example, SCCM 1902 was used so the Run “PowerShell script” may look different depending on the version of SCCM.
Ensure the step is set to “Bypass” for the execution policy.
Run the SCCM OSD task sequence and the RSAT Offline tools will install for the Windows 10 1903 (or 1809) deployment.
Once the SCCM OS deployment is complete, login and the RSAT tools for Windows 10 1903 will be listed and working as shown below.
That concludes this blog post “Quick Start Guide RSAT W10 1903 Offline FOD – SCCM-MDT OSD” to ensure the Windows 10 1903 (or 1809+) RSAT tools can be installed in an offline manner as part of the MDT or SCCM OS deployment task sequence. It’s great to be able to install RSAT in an OFFLINE manner approach especially for customers with Proxy restrictions to the internet for SCCM OSD. Also, with Windows 10 1809+ the RSAT tools will remain with each In-Place OS upgrade to the next release of Windows 10.
References:
RSAT on Windows 10 1809 in Disconnected Environments – Microsoft reference article showing how to install RSAT in an offline manner approach.
/ / Filed Under: 1809, 1903, Windows 10 RSAT /
Оригинальная десятка скачать Windows 10 x64 x86 Официальные дистрибутивы 22H2 19045.3448 MSDN на русском через торрент, для установки через setup.exe или загрузочную флешку.
Свежие официальные iso образы Windows 10 (версия 22H2) с MD5 контролем – лучше и надежнее всех пиратских сборок! Чистый оригинал «десятки» MSDN за сентябрь 2023 – в двух базовых видах — consumer и business. Кроме того, Windows 10 по-прежнему выпускается в обеих разрядностях: х64, х86. Для более современной Виндовс 11 не предусмотрена 32-битная версия. Кроме того, Windows 10 по-прежнему очень нетребовательна к характеристикам железа и к возрасту компьютера. В силу этих преимуществ, «десятка» стабильно лидирует в топе самых востребованных и распространенных операционных систем. Некоторые до сих пор пользуются более старыми версиями (Win 7, 8.1) и можете прямо сейчас скачать оригинал Win 10 – чтоб начать пользоваться самой практичной системой. В обновленном выпуске Майкрософт постаралась по максимуму проапгрейдить и улучшить безопасность. В новостях от Корпорации уже указывалось, что более новых версий (чем 22H2) для «десятки» не будет, но у Microsoft часто меняются планы, поэтому загадывать на будущее не стоит. Еще одним важным плюсом Win 10 является то, что она очень гибко настраивается (в том числе, и для слабых компьютеров). И одновременно система идеальна для мощных игровых ПК. Корпорация Microsoft изначально сконфигурировала Windows 10 таким образом, чтобы она была максимально проста в установке и понятна неопытным пользователям. Оригинал «десятки» с MD5 контролем – идеальный выбор, т.к. вы можете быть уверены, что официальная система вам предложена в неизмененном виде.
Дата обновлений: 20 сентября 2023
Версия: оригинальная Windows 10 business/consumer с MSDN (22H2-19045.3448) с MD5 проверкой
Разрядность: 32-бит (х86), 64-bit (х64)
Язык Интерфейса: RUS Русский
Таблетка: Активатор (упрощенная версия)
Первоисточник: www.microsoft.com
Размер четырех образов: 19,7 GB
Загрузить Windows 10 x64 x86 Официальные дистрибутивы 22H2 19045.3448 MSDN на русском
Официальные требования к устройству для установки Виндовс 10 22H2: 64-битный процессор 1+ ГГц (или SoC), RAM от 2 ГБ и более, пространство от 32 ГБ, DX9-видео с WDDM 1.0, разрешение экрана – как минимум 800х600.
Редакции в consumer-образах х64/х86: Pro, Домашняя, Pro для рабочих станций, Для образовательных учреждений, Pro для образовательных учреждений, Домашняя SL для одного языка.
Редакции в business-образах х64/х86: Для образовательных учреждений, Pro, Корпоративная, Про для рабочих станций, Про для образовательных учреждений.
Скриншоты системы Windows 10 x64
Какой разрядности выбрать оригинальный образ: 32-бит или 64-бит?
32-битная «десятка» — для девайсов, имеющих на борту до 4 ГБ ОЗУ. Если объем RAM больше, то нет смысла в 32-битной версии, т.к. она не работает с большим объемом оперативки. Как известно, 32-битная Windows расходует меньше памяти, но по скорости операций уступает 64-битной версии. Кроме того, вне зависимости от выбора разрядности Виндовс, процессор должен быть 64-битным. Современные ПК имеют, как правило, от 16 — 32 ГБ ОЗУ и выше, поэтому 32-битная «десятка» не пользуется высоким спросом.
Какой программой записать официальный iso Windows 10?
Пару лет назад был очень популярен Rufus для записи, но теперь все чаще стали использовать Ventoy. В чем преимущества Ventoy? Вы создаете за несколько секунд мультизагрузочную флешку, на которую можно добавлять самые разные образы (оригиналы и сборки). Просто копируете скачанные образы на флешку, и они все вам будут предложены (в удобном списке) при загрузке с флешки.
Также оригинальный iso-образ Windows 10 может быть легко использован для обновления текущей системы (без флешки). Используя стандартный setup.exe можете обновить имеющуюся у вас систему (но чистая установка считается вариантом получше).
Несколько советов по установке оригинальной Виндовс 10 22H2
-Загрузка с флешки будет предложена при вызове boot-меню (которое обычно вызывается нажатием кнопки F12 при включении вашего ПК). В этом boot-меню и будет предложена ваша флешка – как вариант для запуска ПК с нее.
-Оптимально отформатировать выбранный раздел (то есть, не должно быть никаких важных данных). Если вы не отформатируете диск – то имеющиеся данные сохранятся.
-Если у вас не получается обеспечить локальную учетку, то при установке Виндовс отключайте кабель Интернета. Сама Microsoft указывает для локальной учетки, что у нее «ограниченные возможности» и всячески рекомендует именно учетку Microsoft.
-Драйвера автоматически начнут скачиваться/устанавливаться при подключенном Интернете, и нужно подождать, пока закончится этот процесс, затем можно начать пользоваться ПК. По своему усмотрению – ставите имеющиеся у вас официальные драйвера.
-Если вы планируете пользоваться старыми программами/играми – советуем включить сразу в «Компонентах» (отметить галочками) Framework 3.5 + DirectPlay. Для всех случаев – рекомендуем дополнительно оснастить систему наборами DirectX, VC++. Если забыть их добавить, то некоторый софт и многие игры просто не запустятся.
Windows Defender – защита системы от Microsoft
Не советуем использовать различные хакерские инструменты для его отключения (т.к. в них часто встречаются зловредные программы). С каждым годом Защитник Windows становится всё более продвинутым и надежным антивирусником. Его главный минус – это борьба с пиратским софтом, на который многие антивирусы не реагируют. Поэтому те, кто постоянно используют пиратский софт в больших количествах – обычно устанавливают сборки Windows или выключают Защитника. Это решать только вам – пользоваться Windows Defender или отключить его (с риском безопасности для системы).
Контрольные суммы оригинальных образов Windows 10
ru-ru_windows_10_business_editions_version_22h2_updated_sep_2023_x64_dvd_3e14a3b2.iso
MD5: c8e71e588122f9e58830060cdc7fc340
ru-ru_windows_10_business_editions_version_22h2_updated_sep_2023_x86_dvd_41ff4990.iso
MD5: 820301553b23b8d377e1886757614e9e
ru-ru_windows_10_consumer_editions_version_22h2_updated_sep_2023_x64_dvd_4cde879b.iso
MD5: 39757c79fb1c167788bf7750b63b669c
ru-ru_windows_10_consumer_editions_version_22h2_updated_sep_2023_x86_dvd_4cde879b.iso
MD5: c5fa3a8df069696ef357bcb43a519e6f
Дополнительная информация
Предложены официальные образы с MSDN (а не «пиратки» — как часто любят писать в комментариях). Все указанные хэш-суммы можете без проблем сверить. Все четыре образа – в единой раздаче. Выберите именно нужный для вас iso-образ (чтобы не скачивать все). Надеемся, что предоставленные рекомендации окажутся полезными для вас, желаем успешного и комфортного использования новейшей Windows 10!
Product Reviews.
Dear visitors, to contact the store administration, you can use the contact form in the lower right corner of the window.
And also, if you have purchased your product and activated the key, please leave a comment, it helps the development of the store. Thank you for using our services!
If you leave a review through your personal account, which will have created automatically after purchasing the product, then on the site in the reviews it is displayed on behalf of «Anonym». When writing a review directly from the product page in the field below — the items «Name» and «E-mail» are mandatory, your Email is not publicly published , we need it only for feedback.
Dear visitors, to contact the store administration, you can use the contact form in the lower right corner of the window.
And also, if you have purchased your product and activated the key, please leave a comment, it helps the development of the store. Thank you for using our services!
If you leave a review through your personal account, which will have created automatically after purchasing the product, then on the site in the reviews it is displayed on behalf of «Anonym». When writing a review directly from the product page in the field below — the items «Name» and «E-mail» are mandatory, your Email is not publicly published , we need it only for feedback.
The discount is calculated by your e-mail address, you can make purchases with different wallets, but use one e-mail address, and then the discount will always be with you!
| Сумма покупок | Размер скидки |
|---|---|
| 1200$ | 8% |
| 800$ | 6% |
| 600$ | 4% |
| 350$ | 2% |
| 50$ | 1% |
Оригинальный образ Windows 10 — это iso образ сделанный на точной копии DVD диска от Microsoft с самой актуальной в
плане обновлений безопасности Windows 10 x64 или x86.
Чаще всего в эти образы ничего не добавлено в отличии от авторских сборок и ничего не урезано в отличии от live или pe версий,
скачать бесплатно оригинальную версию Windows 10 64 бит торрент в том виде в каком покупают диск
лицензию можно с нашего сайта. Для полноценного функционала вам обязательно нужен будет ключ активации Windows 10 чистого образа.
Если вы используете виндовс 10 в коммерческих целях, то вам скорей всего придётся купить лицензию у Била Гейтса. Если вы
используете винду десятку в развлекательных или ознакомительных целях, то у нас можно скачать бесплатный активатор для
Windows 10 32 bit, он также активирует и windows 64 bit оригинальную версию. Естественно после установки Windows 10 любой разрядности,
вам понадобятся и драйвера на Windows10. С этой задачей лучше всех справится онлайн установщик драйверов Windows 10 скачать торрент.
Всё в одном месте и протестировано на совместимость.
windows64.net — это личная коллекция Windows 10 оригинальные образы x64 и 32 bit скачать торрент. Все образы стабильно обновляются.
Лицензионные образы Windows 10 – это безопасные DVD копии дисков, созданные с учетом последних новшеств Windows 10 x64 или x86.
Это точная копия Windows, не имеющая ненужных дополнений и сокращений. У нас вы можете бесплатно скачать лицензионную программу установки Windows 10 64-бит через торрент и получите несомненное качество. Образы, представленные на нашем сайте – это точная копия лицензионного диска. Чтобы использовать максимум возможностей ОС, необходима загрузка ключа активации чистого образца.
Планируете коммерческое использование Десятки? Тогда стоит обратить внимание на платную лицензионную версию, представленную на официальном сайте. Хотите использовать Винду для игр и личных целей? Смело скачивайте ключ для Windows 10 32 bit бесплатно на нашем сайте. Активатор отлично подойдет и для лицензионной версии Windows 64 bit.
Уже загрузили OS Windows 10 оригинальные версии образы бесплатно? Для полноценной установки вам понадобятся качественные драйвера – через торрент вы можете скачать официальный установщик Виндовс. Главное достоинство нашего ресурса в том, что все программы вы можете скачать в одном месте – не придется тратить лишнее время на поиск подходящего софта.
Наш ресурс – место, где собраны все лицензионные программы и установки для Виндовс 10. Мы регулярно обновляем все представленное ПО, которое постоянно доступно для загрузки через торренты.
Windows 10 x32 официальная 2023 с MD5 для слабого нетбука, ПК

Версия: Windows 10 22H2 оригинальные образы (за январь 2023)
Редакции: Домашняя, Education, Про, Корпоративная и другие
Разрядность: 32bit
Таблетка: рекомендуем MAS-aktivator
Первоисточник: www.microsoft.com
ISO
- 40
- 1
- 2
- 3
- 4
- 5
| Русская |
Дата: 30/01/2023 | Подробнее
Windows 10 x64 оригинал ru MSDN 22H2 c проверкой md5 iso 2023

Версия: Windows 10 22H2 оригиналы consumer и business (за январь 2023)
Редакции: Pro, Домашняя, Корпоративная, Education и другие
Разрядность: 64bit
Таблетка: отдельно MAS-aktivator
Первоисточник: www.microsoft.com
ISO
- 60
- 1
- 2
- 3
- 4
- 5
| Русская |
Дата: 28/01/2023 | Подробнее
Windows 1809 LTSC оригинальная версия с обновлениями до 2023

Версия: Windows 10 1809 LTSC оригинальный образ MSDN (за декабрь 2022)
Редакции: Корпоративная LTSC (поддержка до 2029)
Разрядность: 64bit
Таблетка: KMS38 или KMS-online
Первоисточник: www.microsoft.com
ISO
- 40
- 1
- 2
- 3
- 4
- 5
| Русская |
Дата: 20/12/2022 | Подробнее
Windows 10 22H2 официальная версия с бесплатной активацией

Версия: Windows 10 22H2 оригинальный образ MSDN (за октябрь 2022)
Редакции: Enterprise, Pro, Pro for workstations, Pro Education, Education
Разрядность: 64bit 32bit
Таблетка: MAS-Aktivation
Первоисточник: www.microsoft.com
ISO
- 40
- 1
- 2
- 3
- 4
- 5
| Русская |
Дата: 23/10/2022 | Подробнее
Windows 10 оригинальный образ 2022 MSDN с активатором

Версия: Windows 10 оригинал 21H2 с MSDN с апдейтами до февраля 2022
Редакции: Education, Pro for workstations, Enterprise, Про, Pro_Education
Разрядность: 64bit 32bit
Таблетка: MAS_Aktivator
Первоисточник: www.microsoft.com
ISO
- 60
- 1
- 2
- 3
- 4
- 5
| Русская |
Дата: 28/01/2022 | Подробнее
Windows 10 Enterprise MSDN LTSC 2019

Версия Виндовс: 10 x64-x86 LTSC 10.0.17763.107 v.1809
Официальный сайт разработчик: Microsoft
Размер образов: 12,2 Gb
Язык интерфейса: Русский / Английский
Лечение: отсутствует
ISO
- 60
- 1
- 2
- 3
- 4
- 5
| Русская |
Дата: 24/06/2019 | Подробнее
Русская Windows 10 v1809 32bit 64bit

Официальный сайт разработчик: Microsoft
Лечение: требуется свой ключ продукта либо активатор
Контрольные суммы x64: MD5 — fed849f3fe8f5cc06777d2e22322313b
x32: MD5 — 3177294fdc6016d83f3ec682b3aa4978
ISO
- 60
- 1
- 2
- 3
- 4
- 5
| Русская |
Дата: 11/06/2019 | Подробнее
Русифицированная Windows 10 RedStone 1803

Официальный сайт разработчиков: www.microsoft.com
Активация: свой ключ продукта либо бесплатный активатор
Контрольные суммы и размер ISO оригинального образа Windows 10 версия 1803 x86 и x64
Win10_1803_Russian_x64.iso — 4.34 Gb
MD5 — 65956220B8B03B1235452C5727D42821
Win10_1803_Russian_x32.iso — 3.14 Gb
MD5 — 1EE93905E8650CD3581A4BA09CF7EAF7
ISO
- 60
- 1
- 2
- 3
- 4
- 5
| Русская |
Дата: 05/06/2019 | Подробнее
Образы Windows 10 Professional Home 1709

Windows 10 Pro Home 64 Fall Creators Update 1709.iso — 3.38 Gb
MD5 — 2A305F2EA8E677974929088D6780FEE2
CRS32 — 52B9A945
SHA1 — 52FB20BC481A1CEEF73A365B6EA9AEF3BA1159AE
Windows 10 Pro Home 32 Fall Creators Update 1709.iso — 2.61Gb
MD5 — 6840CC6087709320298EB5ADEC3CDDF4
CRS32 — FC01A09A
SHA1 — C283ECE5B2EBCBEBB4C8D033A04154FC1055E120
ISO
- 60
- 1
- 2
- 3
- 4
- 5
| Русская |
Дата: 09/05/2019 | Подробнее
Лицензионная Windows 10 Professional x64 x86

Контрольные суммы
ru_windows_10_x64_dvd_7223785.iso — 3.66Gb
MD5 — 0F30BF34B0C44BAF20FFDB18038A8D74
ru_windows_10_x86_dvd_7232251.iso — 2.72Gb
MD5 — 9C400957430FB878F7EFF4DD1D3222AE
ISO
- 80
- 1
- 2
- 3
- 4
- 5
| Русская |
Дата: 10/04/2019 | Подробнее
Содержание
- Overview
- Types of Features on Demand
- Adding or removing Features on Demand
- Using DISM /add-package to add or remove FODs
- Using DISM /add-capability to add or remove FODs
- Работаем с Windows Features
- Управление Features on Demand (FOD)
- Установка и переустановка пакетов языков (Language Interface Packs, LIP)
- Windows XP
- Свежие записи
- Топ записей
- Архивы
- Подписка на email
- Windows 10 — Features on Demand
Overview
Features on Demand (FODs) are Windows feature packages that can be added at any time. Common features include language resources like handwriting recognition or other features like the .NET Framework (.NetFx3). When Windows 10 or Windows Server needs a new feature, it can request the feature package from Windows Update.
You can also preinstall FODs so they’re ready if a user needs them. FODs are distributed as .cab files on the Feature on Demand ISO and you can use DISM to add a FOD to a Windows image. If you’re using the FOD ISO to preinstall FODs, make sure you’re using the FOD ISO that matches your Windows image version.
Add language packs, FODs, and apps, in that order, prior to installing an update. If you add an update prior to adding language packs, FODs, and apps you’ll have to reinstall the update.
Types of Features on Demand
Starting with Windows 10, version 1809 and Windows Server 2019, Windows has two different types of Features on Demand:
FODs without satellite packages: FODs with all language resources packaged into the same package. These FODs are distributed as a single .cab file.
They can be added using either DISM /Add-Capability or /Add-Package .
FODs with satellite packages: Language-neutral FODs that have language and/or architecture resources in separate packages (satellites). When you install this type of FOD, only the packages that apply to the Windows image are installed, which reduces disk footprint. These FODs are distributed as a set of several .cab files, but are installed by specifying a single /capabilityname . These are new for Windows 10, version 1809.
They can only be added using DISM /Add-Capability (and not /Add-Package ).
FODs with satellites require a well-formed FOD repository. This can either be the full FOD repository on the ISO, or a custom repository created with DISM /export-source . They cannot be added by pointing to a directory with a handful of FOD files hand-copied from the repository, because DISM requires additional metadata to make the right connections.
See Available Features on demand for more information about which FODs have satellites. Language FODs don’t have satellites.
While you can add non-satellite FODs using /add-package , we recommend adding all FODs with /add-capability because you can use it to add both satellite and non-satellite FODs.
Adding or removing Features on Demand
Using DISM /add-package to add or remove FODs
You can add non-satellite Features on demand to a Windows image with DISM /add-package . The FODs that you can add with /add-package include the language FODs, the FODs that come preinstalled with Windows, and the FODs that we recommend for preinstallation.
OEMs can generally add FODs to their Windows images using DISM /add-package , unless they need to preinstall a FOD that has satellites.
| Command | Description | Example |
|---|---|---|
| /add-package | Adds a package, including a FOD .cab to an image. add-package can only be used to add FODs that don’t have satellite packages. | DISM.exe /image:C:mountWindows /add-package /packagepath:E:Microsoft-Windows-Holographic-Desktop-FOD-Package |
.cab
/Get-Packages
Get a list of all packages in an image.
DISM /image:C:MountWindows /get-packages
/Get-Packageinfo
Get information of a package in an image.
DISM /image:C:mountWindows /get-packageInfo /packagename:Microsoft-Windows-Xps-Xps-Viewer-Opt-Package
10.0.17134.1000
/Remove-Package
Removes a package from an image. Note: Don’t remove a package that other packages depend on. For example, if you have the French handwriting and basic packages installed, don’t remove the basic package.
DISM.exe /image:C:mountWindows /Remove-Package /PackageName:Microsoft.Windows.Calc.Demo
Using DISM /add-capability to add or remove FODs
You can also install FODs with DISM /add-Capability . You have to use /add-capability to preinstall satellite FODs. If you’re preinstalling a FOD onto an offline image, use the /source option to tell Windows where to find the FOD installation files. The /source could be a FOD repository or a mounted FOD ISO. You can use multiple /source arguments in a command.
If you’re adding a FOD to an online image, /add-capability downloads features from Windows Update and adds them to the image. If you don’t want to install from Windows Update, you can use /LimitAccess , which tells DISM to not check Windows Update or Windows Server Update Services for the capability source files.
- Use the /online option to add the capability to your PC.
- Use /Image: with the /source option to add the capability to a mounted Windows image.
| Command | Description | Example |
|---|---|---|
| /add-capability |
Adds a capability to an image.
For packages with dependencies this also pulls dependent packages. For example, if you add the Speech package, you’ll also get the Text-to-speech and Basic packages in addition to Speech.
DISM looks for source files in the following locations:
- If /Source is specified, DISM looks in the specified locations first.
- If /Source is not specified, or if the source files are not found in the specified locations, DISM checks the locations specified by group policy.
- If the files still aren’t found, and if DISM is running against an online image, and if /LimitAccess is not specified, it looks for the files on Windows Update.
DISM.exe /image:C:mountWindows /add-capability /CapabilityName:Language.Basic
DISM.exe /Online /add-capability /CapabilityName:Language.Basic
0.0.1.0
/Get-Capabilities
Get capabilities in the image.
DISM /image:C:MountWindows /Get-Capabilities
/Get-CapabilityInfo
Get information of a capability in the image.
DISM /image:C:mountWindows /Get-CapabilityInfo /CapabilityName:Language.Basic
0.0.1.0
/Remove-Capability
Removes a capability from an image.
Note: You cannot remove a capability that other packages depend on. For example, if you have the French handwriting and basic capabilities installed, you can’t remove the basic capability.
DISM.exe /image:C:mountWindows /Remove-Capability /CapabilityName:Language.Basic
To see all available DISM commands for capabilities, see DISM Capabilities Package Servicing Command-Line Options.
Как известно, Windows 10 отличается набором компонентов от предыдущих версий операционных систем Windows. Зачастую требуется их включить или выключить, чтобы они не потребляли системные ресурсы, да и просто не мешали. В этой статье мы рассмотрим как это сделать быстрее и эффективнее.
Начнем с того, что существует два основных способа работы с компонентами (они еще называются features) — утилита DISM и командлеты Powershell. И то и другое встроено в Windows 10, в отличие от Windows 7, где dism можно было добавить или установив пакет Windows ADK, или руками скопировав dism.exe с другого компьютера.
Сразу отмечу, что утилиту dism и среду powershell для работы с системой необходимо запускать от имени администратора, даже если ваш аккаунт уже находится в группе локальных админов. Итак, вы или находите cmd или windows powershell в меню и, кликнув правой кнопкой мышки, выбираете «Запуск от имени администратора».
В Windows 10 есть понятие Features и Capabilities. Первое — это привычные нам компоненты, которые можно найти в Панели управления -> Программы и компоненты -> Включение и отключение компонентов Windows. То есть это встраиваемые модули, которые выполняют определенный сервисный функционал.
Capabilities — это дополнительные возможности, которые расширяют возможности интерфейса и увеличивают удобство пользователя. Среди них — Language packs, наборы шрифтов. Да, Microsoft удалил часть нестандартных шрифтов, которые теперь вынесены в опциональные компоненты. Скачать эти компоненты можно в виде ISO файла с сайта Volume Licensing Service Center или напрямую через Internet и графический интерфейс Windows. Такую концепцию Microsoft назвала Features on Demand (FOD). Их в более ранних версия Windows не было.
Работаем с Windows Features
Итак, список установленных компонентов можно посмотреть командой
Dism /online /Get-Features
Вот как в Powershell можно получить список всех компонентов командлетами Get-WindowsFeature (для Windows Server) или Get-WindowsOptionalFeature (Windows 10):
Чтобы получить список отключенных компонентов, введите:
Get-WindowsOptionalFeature -Online | ? state -eq ‘disabled’ | select featurename
Этот список также можно вывести в файл (для windows Server):
Get-WindowsFeature | Where-Object <$_.Installed -match “True”>| Select-Object -Property Name | Out-File C:TempWindowsFeatures.txt
Посмотрев список названий и их состояние, можно использовать эти названия для того, чтобы компоненты включить или выключить:
Dism /online /Enable-Feature /FeatureName:TFTP /All
ключ /All позволяет включить также все дочерние компоненты;
Установка компонентов через Powershell выполняется командой Enable-WindowsOptionalFeature.
Enable-WindowsOptionalFeature -Online -FeatureName RSATClient-Roles-AD-Powershell
Параметр -All включает все дочерние компоненты.
Dism /online /Disable-Feature /FeatureName:TFTP
Аналогично, через Powershell это можно сделать командой Disable-Windowsoptionalfeature -online -featureName [feature name].
Обратите внимание, некоторые фичи имеют разные названия в Windows 7 и Windows 10. Например, RSAT в Windows 7 — это RemoteServerAdministrationTools, а в Windows 10 — RSATclient.
Управление Features on Demand (FOD)
Если вы устанавливаете их через графический интерфейс, то вам необходимо пройти “System –> App & features –> Manage optional features” и нажать знак + напротив необходимых компонентов.
Чтобы сделать это автоматизированно через командную строку, наберите чтобы получить список доступных компонентов:
DISM.EXE /Online /Get-Capabilities
или на Powershell:
Как и прежде, запомните название необходимых вам компонентов, чтобы включить их командой (на примере .Net Framework 3):
DISM.EXE /Online /Add-Capability /CapabilityName:NetFx3
или на Powershell:
Add-WindowsCapability –Online -Name NetFx3
Если же у вас нет доступа в Интернет, то есть выход. Итак, вы скачиваете ISO образ диска с FOD компонентами с сайта Volume Licensing Service Center. Файлы будут разные для разных релизов Windows 10 — 1511, 1607, 1703, 1709. Важно помнить, что компоненты одного релиза не подходят к другому. Если вы сделаете in-place upgrade (установка одного релиза поверх другого через обновление), то несовместимые установленные компоненты будут удалены без вашего желания! Да, Microsoft удаляет то, что считает несовместимым при обновлении.
Так вот, ISO файл содержит набор неизвестных и сложных для понимания файлов с расширением cab. Вот чудесный файлик на сайта Microsoft, который обясняет назначение каждого файла. Итак, существуют следующие типы FOD:
- Microsoft-Windows-LanguageFeatures-Basic — проверка правописания для различных языков и раскладок клавиатуры;
- Microsoft-Windows-LanguageFeatures-Fonts — национальные шрифты, например, азиатские
- Microsoft-Windows-LanguageFeatures-OCR — средства для распознавания шрифтов
- Microsoft-Windows-LanguageFeatures-Handwriting — средства для распознавания рукописного ввода
- Microsoft-Windows-LanguageFeatures-TextToSpeech — средства преобразования текста в голос, используемые подсказчиком Cortana
- Microsoft-Windows-LanguageFeatures-Speech — распознавание голоса
- Microsoft-Windows-InternationalFeatures — пакеты национальных настроек, например, для Тайваня
Итак, для добавления таких FOD компонентов, используйте команды вида (замените имя компонента):
Dism /Online /Add-Capability /CapabilityName:Language.Basic
Для удаления FOD:
Dism /Online /Remove-Capability /CapabilityName:Language.Basic
Установка и переустановка пакетов языков (Language Interface Packs, LIP)
Язык интерфейса Windows можно поменять, установив так называемые LIP. ранее они назывались MUI (Multi user interface). Файлы LIP выглядят так: Microsoft-Windows-Client-Language-Pack_x64_es-es.cab для испанского языка. Выглядеть установка будет примерно так:
Dism /Add-Package /online /PackagePath:»C:LanguagesMicrosoft-Windows-Client-Language-Pack_x64_fr-fr.cab»
Dism /Remove-Package /online /PackageName:Microsoft-Windows-Client-LanguagePack-Package
В следующей статье мы поговорим как с помощью DISM и Powershell управлять так называемыми Modern-приложениями AppX.
Свежие записи
Топ записей
Архивы
- Январь 2020 (2)
- Декабрь 2019 (1)
- Ноябрь 2019 (4)
- Октябрь 2019 (2)
- Сентябрь 2019 (5)
- Июль 2019 (2)
- Май 2019 (1)
- Апрель 2019 (3)
- Март 2019 (5)
- Февраль 2019 (5)
- Январь 2019 (3)
- Декабрь 2018 (1)
- Ноябрь 2018 (3)
- Октябрь 2018 (1)
- Сентябрь 2018 (1)
- Август 2018 (1)
- Июль 2018 (3)
- Июнь 2018 (4)
- Май 2018 (3)
- Апрель 2018 (4)
- Март 2018 (1)
- Февраль 2018 (3)
- Январь 2018 (4)
- Декабрь 2017 (8)
- Ноябрь 2017 (3)
- Октябрь 2017 (2)
- Сентябрь 2017 (3)
- Август 2017 (1)
- Июль 2017 (5)
- Июнь 2017 (2)
- Май 2017 (1)
- Апрель 2017 (6)
- Март 2017 (3)
- Февраль 2017 (5)
- Январь 2017 (1)
- Декабрь 2016 (4)
- Ноябрь 2016 (3)
- Октябрь 2016 (5)
- Сентябрь 2016 (4)
- Август 2016 (6)
- Июль 2016 (5)
- Июнь 2016 (6)
- Май 2016 (8)
- Апрель 2016 (8)
- Март 2016 (7)
- Февраль 2016 (8)
- Январь 2016 (5)
- Декабрь 2015 (4)
- Ноябрь 2015 (6)
- Октябрь 2015 (14)
- Сентябрь 2015 (7)
- Август 2015 (6)
- Июль 2015 (3)
- Июнь 2015 (4)
- Май 2015 (8)
- Апрель 2015 (5)
- Март 2015 (10)
- Февраль 2015 (7)
- Январь 2015 (6)
- Декабрь 2014 (7)
- Ноябрь 2014 (14)
- Октябрь 2014 (8)
- Сентябрь 2014 (9)
- Август 2014 (8)
- Июль 2014 (6)
- Июнь 2014 (4)
- Май 2014 (8)
- Апрель 2014 (6)
- Март 2014 (7)
- Февраль 2014 (5)
- Январь 2014 (9)
- Декабрь 2013 (2)
- Ноябрь 2013 (11)
- Октябрь 2013 (10)
- Сентябрь 2013 (9)
- Август 2013 (4)
- Июль 2013 (4)
- Июнь 2013 (3)
- Апрель 2013 (6)
- Март 2013 (2)
- Февраль 2013 (1)
- Январь 2013 (4)
- Декабрь 2012 (3)
- Ноябрь 2012 (4)
- Октябрь 2012 (6)
- Сентябрь 2012 (7)
- Август 2012 (10)
- Июль 2012 (9)
- Июнь 2012 (6)
- Май 2012 (7)
- Апрель 2012 (7)
- Март 2012 (5)
- Февраль 2012 (7)
- Январь 2012 (6)
- Декабрь 2011 (4)
- Ноябрь 2011 (2)
- Сентябрь 2011 (11)
- Август 2011 (8)
- Июль 2011 (5)
- Июнь 2011 (3)
- Май 2011 (1)
- Апрель 2011 (3)
- Март 2011 (4)
- Февраль 2011 (1)
- Январь 2011 (2)
- Декабрь 2010 (4)
- Ноябрь 2010 (1)
- Сентябрь 2010 (2)
- Июль 2010 (3)
- Май 2010 (3)
- Апрель 2010 (1)
- Март 2010 (3)
- Декабрь 2009 (1)
- Ноябрь 2009 (2)
- Октябрь 2009 (11)
- Сентябрь 2009 (3)
- Август 2009 (5)
- Июль 2009 (5)
Подписка на email
Windows 10 — Features on Demand
Когда скачивал дистрибутив Windows 10 с сайта Microsoft Volume Licensing Service Center (VLSC), то обратил внимание, что есть дополнительный ISO файл en_windows_10_features_on_demand_x64_dvd_6846440_.iso.
По факту там содержались cab файлы без всяких комментариев.
Среди них находился файл с именем Microsoft-Windows-Performance-WPT-Package.cab, которое наводило на мысль, что теперь не нужно качать и устанавливать Windows SDK, а можно сразу установить Windows Performance Toolkit.
Оказалось это действительно так:
Остальные файлы в ISO это в основном дополнения к Language Packs. Сам языковой пакет только меняет интерфейс. Если вы хотите проверку правописания, распознавание голоса, рукописного письма и другие возможности, то можете поставить дополнительные пакеты. Назначение пакетов в большинстве случаев ясно из названия.
Windows 10 ISO images are available for download. If you want to install Windows 10, you’ll need to download the ISO file. The ISO file is a disk image that contains all the files required to install Windows 10.
This article will help you download Windows 10 ISO, create a bootable USB or DVD and install it on your computer.
This guide will show you how to upgrade or clean install Windows 10 step by step.
You can also download and install Windows 11 ISO files.
On This Page
Download Windows 10 ISO
| Version | Platform | Download |
|---|---|---|
| Windows 10 22H2 (Review) | 32-bit | Download ISO Download Torrent (magnet link) |
| 64-bit | Download ISO Download Torrent (magnet link) |
|
| Windows 10 21H2 (Review) | 32-bit | Download ISO Download Torrent (magnet link) |
| 64-bit | Download ISO Download Torrent (magnet link) |
|
| Windows 10 21H1 (Review) | 32-bit | Download ISO Download Torrent (magnet link) |
| 64-bit | Download ISO Download Torrent (magnet link) |
|
| Windows 10 20H2 (Review) | 32-bit | Download ISO Download Torrent (magnet link) |
| 64-bit | Download ISO Download Torrent (magnet link) |
|
| Windows 10 2004 (Review) | 32-bit | Download ISO Download Torrent (magnet link) |
| 64-bit | Download ISO Download Torrent (magnet link) |
|
| Windows 10 1909 (Review) | 32-bit | Download ISO Download Torrent (magnet link) |
| 64-bit | Download ISO Download Torrent (magnet link) |
Learn how to open magnet links using your browser.
You can also download Windows 10 ISO using Setup Assistant, Media Creation Tool, or even directly from Microsoft. All these methods are given below.
Windows 10 Editions in the ISO
The downloaded ISO will contain the following Windows 10 editions:
- Windows 10 Home | Core
- Windows 10 Home N | CoreN
- Windows 10 Home Single Language | CoreSingleLanguage
- Windows 10 Education | Education
- Windows 10 Education N | EducationN
- Windows 10 Pro | Professional
- Windows 10 Pro N | ProfessionalN
- Windows 10 Pro Education | ProfessionalEducation
- Windows 10 Pro Education N | ProfessionalEducationN
- Windows 10 Pro for Workstations | ProfessionalWorkstation
- Windows 10 Pro N for Workstations | ProfessionalWorkstationN
Windows 10 also comes with other SKUs, including Windows 10 Enterprise. You will need to download the enterprise edition. You can find the download links for Windows 10 Enterprise in the following sections.
Download Windows 10 using Update Assistant
If you are already using Windows on your system, the easiest way to upgrade to the latest version of Windows 10 is to use the Update Assistant. If the update assistant does not download the ISO file for you, it automatically updates your Operating System to the latest version. You will need an active internet connection before the update assistant completes the process.
Follow the steps below to upgrade your Operating System.
- Download the Windows Update Assistant from here [6 MB]
- Run the executable and click on the Update Now button.
- The assistant will check the compatibility of the latest Windows version with your hardware. This should be fine if you are using a modern PC.
- Click the Next button to start the download. It will take some time for the download to complete, and then the installation will start automatically.
The system may ask you to restart to proceed with the installation.
If you wish to install Windows 10 anew, you can download the Windows 10 Windows Media Creation tool. This will automatically download Windows and create a bootable media like USB or DVD for you. The media creation tool acts as a Windows 10 download tool plus a bootable USB builder. You can perform a clean install and upgrade your current installation.
Here is how you can download Windows 10 ISO using the Media Creation Tool:
-
Download the Windows 10 Media Creation tool from here.
-
Accept the License Agreement.
-
Select Create installation media (USB flash drive, DVD, or ISO file) for another PC. The first option for Upgrade PCs will now do the same thing as Windows 10 Upgrade Assistant.
-
Select Language, Edition and Architecture from the next screen.
-
Select the installation media, or if you haven’t plugged in the USB flash drive or DVD, you may download the bootable ISO file.
Download Windows 10 directly from Microsoft
You can easily access any version of Windows 10 from this Microsoft download link. The problem with this link is that if you open the link on a Windows 10 PC, it automatically detects and forces the user to download the media creation tool first. The media creation tool can download the ISO, but it is not pleasant. If you want to use the download manager, you will need the direct download links.
Here, we will discuss how to download Windows 10 ISO directly without Media Creation Tool. This method is useful especially when you want to download the ISO in any other language of choice other than English.
The supported languages include the following:
- English (United States)
- English (United Kingdom)
- Chinese (Simplified)
- Portuguese (Brazilian)
- German
- French
- French (Canada)
- Russian
- Japanese
- Italian
- Dutch
- Spanish
- Spanish (Latin America)
- Polish
- Turkish
- Swedish
- Czech
- Arabic
- Korean
- Chinese (Traditional)
- Finnish
- Thai
Let’s first understand the logic. Microsoft’s media creation tool is only for Windows. If you open the same page using another device, like Android, MacOS, etc., Microsoft will give you the download links. We can trick Microsoft into thinking that we are not using Windows. This can be done if you are using Google Chrome, Firefox or even Safari. We will only discuss how to do this in Chrome and Firefox.
Here is how you can download Windows 10 ISO directly from Microsoft:
-
Open Microsoft Windows 10 download webpage on Google Chrome.
-
Press Ctrl + Shift + i to open the Inspect panel
-
Press the three vertical dots icon in the top right corner of the inspect window.
-
Go to More Tools –> Network Conditions.
Open network conditions -
Under User Agent, uncheck select automatically.
-
The above steps will enable a drop-down list just below the checkbox. Select anything other than Windows. For example, I chose Chrome OS.
Select User Agent in Chrome -
Without closing the Inspect panel, hit the reload button or press F5. This will re-open the same Windows 10 download page, but with a drop-down menu to select the edition of Windows ISO you want to download.
Select Windows edition to download -
Select the Windows 10 edition to download (normally the top one, which is the latest) and press the Confirm button.
-
Next, you will need to select the product language. Choose which language you want to download the ISO in and click the Confirm button.
Select the product language -
You will be provided with two buttons on the next screen.
- 64-bit Download
- 32-bit Download
Click on the appropriate link. The download should start immediately.
Windows 10 download links Please note that these download links will only be valid for 24-hours. You need to complete the download process before the expiration time.
If you are using Firefox, you can use the user agent switcher add-on to change the user agent.
Download Windows 10 Enterprise Edition
As the name suggests, Windows 10 Enterprise Edition is for IT pros and large enterprises, as it includes features like deployment, updates and support across the organization, managed advanced protection against modern security threats, device and app management controls, etc. These features are not available in the normal edition of Windows 10.
Check out the differences between Windows 10 editions.
You can freely download the evaluation version of Windows 10 Enterprise. Here’s how to download the Windows 10 Enterprise edition:
-
Go to Microsoft’s evaluation center page.
-
Under Windows Evaluations / Windows 10 Enterprise, expand Start your evaluation.
-
Select your evaluation file type. There are two editions available:
- ISO – Enterprise
- ISO – LTSC
LTSC is a long-term support channel that will be supported for a longer period of time than the regular Windows channel, which is supported for around one year.
Select Windows 10 Enterprise evaluation ISO file type -
Fill in the evaluation form, which includes your name, company name, company size, job title, work email address, work phone number, and country. Press the Continue button when you’re done.
Complete the form to start the evaluation -
On the next screen, select your platform (32-bit or 64-bit) and then select your language. Windows 10 Enterprise ISO is available in 11 languages.
Select platform and language -
Clicking on the Download button should immediately start the download process.
You will be able to install the Enterprise edition without any product key. However, the evaluation version will only work for 90 to 180 days. After that, you will need to reinstall Windows.
If you want to run Windows 10 for a longer period of time without a license, you may want to try Windows 10 Insider Preview.
Download Windows 10 Insider Preview
The Insider Preview version of Windows is particularly suitable for developers and testers. Microsoft releases new features of the Operating System to Insiders first. Once tested, the features are then included in the stable version of Windows.
The Insider Preview is not a stable version and some features may not work as intended. The Insider Preview version expires when the new preview is released.
You can download Windows 10 Insider Preview from Microsoft’s Insider website. Note that you will need to sign in using your registered Microsoft account.
Should I select a 32-bit or 64-bit ISO image to download?
Selecting a 32-bit or 64-bit installation of Windows 10 is an important decision and should be taken at the start. This decision can’t be changed later. A few factors to consider before selecting the platform:
Processor architecture and compatibility – Select 32-bit ISO only if your processor is old and does not support 64-bit Operating Systems. A 64-bit Operating System is always recommended.
RAM limitations – If you have less than 4GB of RAM, it’s best to install Windows 10 32-bit version, as it will be lighter on resources. For more than 4GB of RAM, a 64-bit install is always recommended.
Software compatibility – If you are using old apps that are not compatible with a 64-bit Operating System, you should consider going with a 32-bit system.
Performance – 64-bit systems always outperform 32-bit systems, as long as there are enough resources.
Windows 10 system requirements
Here are the system requirements for Windows 10:
Minimum System Requirements:
- Processor: 1 GHz or faster processor
- RAM: 1 GB for 32-bit or 2 GB for 64-bit
- Hard disk space: 16 GB for 32-bit or 20 GB for 64-bit
- Graphics card: DirectX 9 or later with WDDM 1.0 driver
- Display: 800 x 600 resolution
Recommended system requirements:
- Processor: 2 GHz or faster processor with two or more cores
- RAM: 4 GB or more
- Hard disk space: SSD with at least 40 GB of free space
- Graphics card: DirectX 12 or later with WDDM 2.0 driver
- Display: 1920 x 1080 resolution or higher
Please note that being able to run Windows 10 on your PC is not enough. The actual Windows 10 performance depends on various factors, including hardware components and software/applications being run.
How to Create a Bootable Windows 10 USB Drive
Once you have downloaded the ISO image, you will need to create a bootable media drive so you can install Windows 10 on any system.
You can create a bootable USB drive and a DVD. However, we suggest you create a USB drive, as it is more convenient.
You can use Rufus or Ventoy to create a bootable USB flash drive using the ISO image you have downloaded for Windows 10 in the section above.
Learn how to create a multi-boot USB flash drive with multiple ISO files using Ventoy.
Here’s how to create a bootable USB flash drive for Windows 10:
-
Plug in a USB flash drive (at least 8GB) to your computer.
Make sure all your data on the USB is backed up since it requires formatting where all stored data on the USB flash drive will be lost.
-
Download Rufus from its website and install it on your computer.
Alternatively, you can also download the portable version, which does not need any installation.
Download Rufus -
Once downloaded, run Rufus software.
-
From Rufus, select the USB flash drive from the drop-down menu under Device.
Select the USB flash drive -
Then, click “Select” under Boot selection, navigate to the downloaded Windows 10 ISO file, and select it.
Select Windows 10 ISO file -
Leave the rest of the settings to their default values and click Start.
Begin making Windows 10 bootable USB flash drive If prompted for confirmation, click OK.
Your Windows 10 bootable USB drive should now be in the making. This step may take a few minutes to complete.
-
Once it is finished, “Ready” will be displayed with a green bar. You may then close the app.
Close Rufus
Your bootable drive is now ready and you can proceed to the installation phase using the guide below.
How to install Windows 10 step by step
Now that you have created a bootable drive using the ISO file, you can now begin installing Windows 10. Here is how to clean install Windows 10 correctly on your computer:
-
Plug in the bootable Windows 10 USB flash drive in the computer you want to install it on.
-
Turn on/reboot the computer and open its One Time Boot Menu (Usually through the F12, F10, or Esc button).
-
Select the external USB drive to boot from the bootable USB.
-
You will now see a menu such as the one below. Click “Next.”
W10 install next -
Click on “Install Now.”
Install Windows -
On the next screen, click “I don’t have a product key.”
Even if you do have one, you can activate the product later after installation.
Proceed without entering the key -
Select the edition you want to install on this device from the list. When selected, click Next.
Select Windows 10 edition to install -
Check the box to accept the license agreement, and click Next.
Accept terms -
Select “Custom: Install Windows only (advanced).”
You will now be asked if you want to upgrade your existing OS or perform a custom installation. Since this is a clean and fresh Windows 10 installation, we will be selecting “Custom.
Custom installation -
Click “New” and create the disk partitions as you want them. Remember to have at least 40GB of space in your primary (C) drive for Windows installation.
Create disk partitions Click “New,” enter the size of the partition to create (in MBs), then click Apply.
-
If intimated about additional partition creations, click OK.
Automatic creation of additional partitions prompt -
Select the partition you wish to install the operating system on, and click Next.
Select the primary partition to install Windows Windows 10 will now begin installing on your device. This step may take a few minutes and your device may reboot a few times.
Further ahead, you will be asked to configure your PC through several Out of Box Experience (OOBE) screens. Proceed with the on-screen instructions and configure your PC, and you will have successfully installed Windows 10.
Once it finishes, you will be logged in to your user account on the all-new Windows 10 PC! You can now begin installing the relevant software and customizing it according to your liking.
Windows 10 product keys
When you purchase Windows 10, Microsoft will provide you with a 25-character product key that can be used to activate a licensed copy of Windows 10.
There are different types of product keys for Windows 10:
Retail License keys – Retail licenses are sold to consumers. These product keys can be purchased online from Microsoft Store, Amazon, eBay and other stores.
Volume License keys – VLK licenses are sold to businesses that need to install Windows 10 on multiple devices. To purchase Volume License keys, you will need to contact Microsoft Volume Licensing Services or a reseller.
OEM License keys – OEM licenses are sold to manufacturers of Windows devices. These license keys are pre-installed on the devices.
Digital License Keys – Digital licenses are attached to the user’s Microsoft account, enabling the user to activate a new installation for Windows 10.
The price of each Windows 10 product license may vary depending on the seller and quantity. You can also buy a subscription-based license, like Microsoft 365, that includes Windows 10 and other Microsoft apps.
Some clarifications and FAQs
Can the downloaded ISO file be used for recovery purposes?
Yes, the ISO can be used for troubleshooting and recovery.
How long will it take to install Windows 10?
It depends on the system hardware. Normally, it takes between 15 and 30 minutes for the installation process to be completed.
How long does it take to download Windows 10 ISO?
It depends on your internet connection bandwidth. Since all of our links are from Microsoft servers, it should not take long if you have a good Internet connection.
How much space should the USB/DVD drive have to make a bootable image?
At least 8GB of storage devices are required to create a bootable Windows 10 media.
For how long will Windows 10 be supported?
Support for Windows 10 will end on October 14, 2025. After this date, Microsoft will no longer provide technical support, security updates, or bug fixes for Windows 10.
I’m running Windows 7. Can I upgrade to Windows 10 for free?
The free upgrade offer for Windows 10 ended on July 29, 2016. If you have a license for Windows 7, 8, or 8.1, you can still upgrade to Windows 10 for free. You can upgrade your system by downloading the Windows 10 Upgrade Assistant from Microsoft.
How do I activate Windows 10 after installation?
A valid product key is required to activate Windows 10. The product key can be entered during installation, or from Settings > Update & Security > Activation, by clicking “Change product key”. If you have a digital license for Windows 10 linked to your Microsoft account, you can sign in with your Microsoft ID to activate your installation automatically.
Related posts: