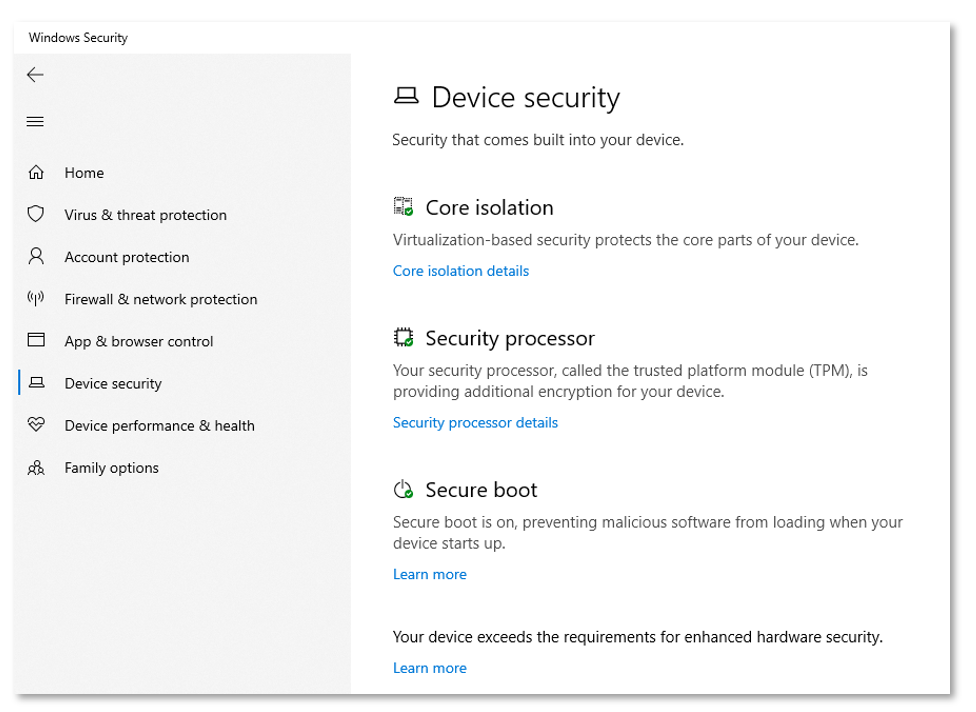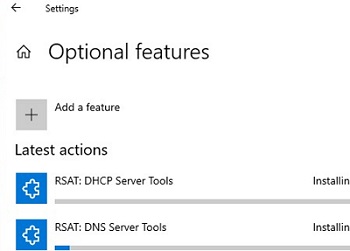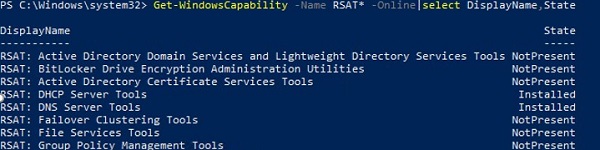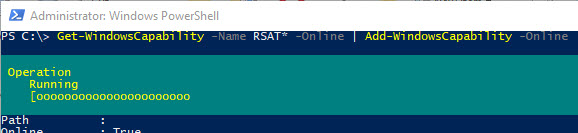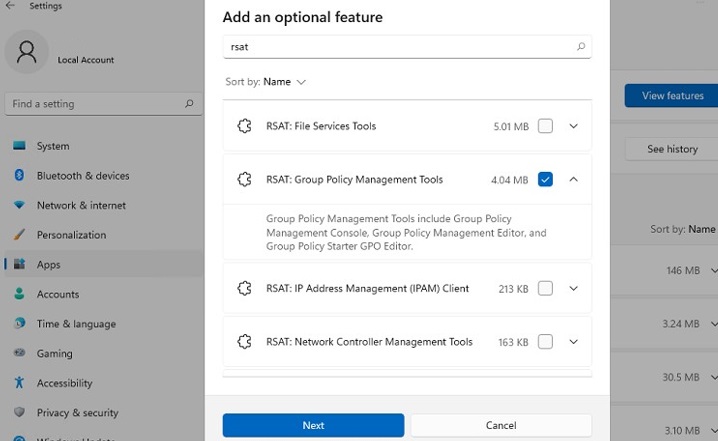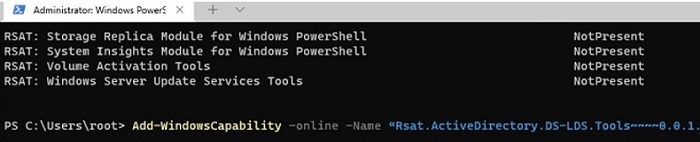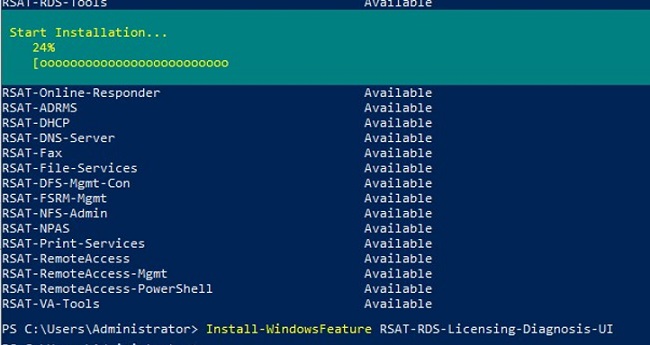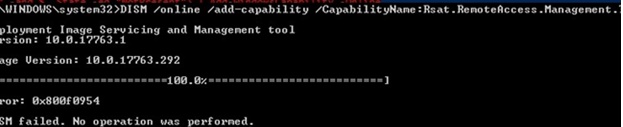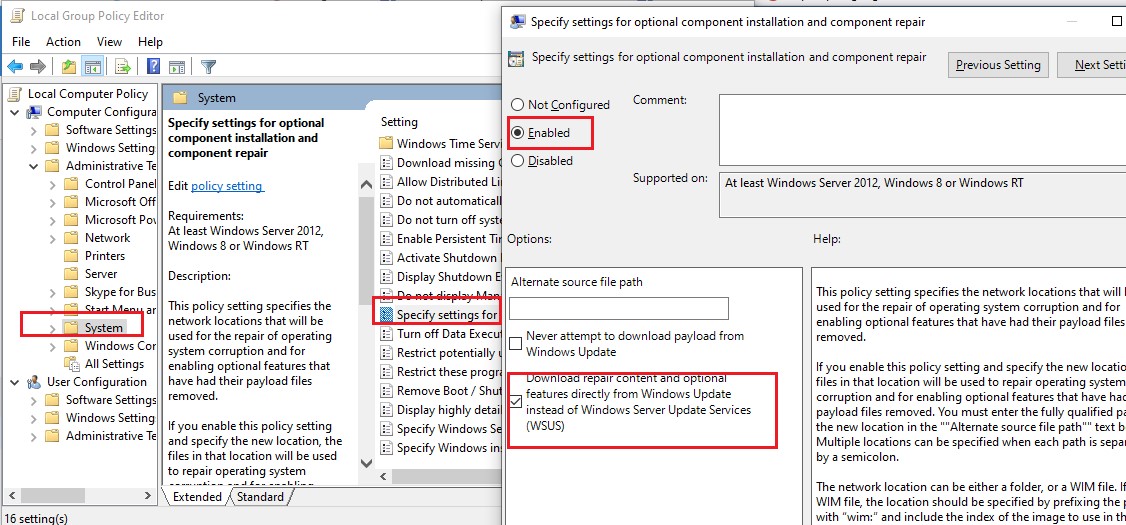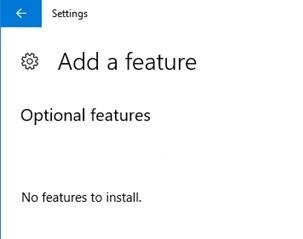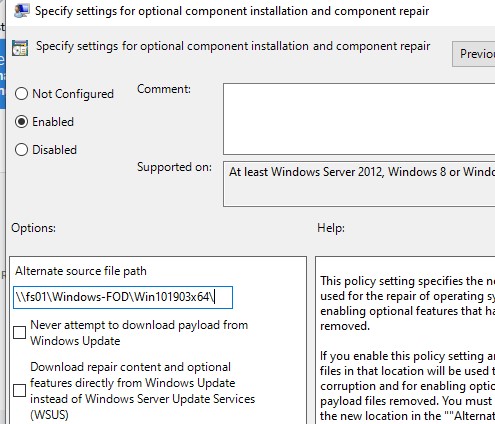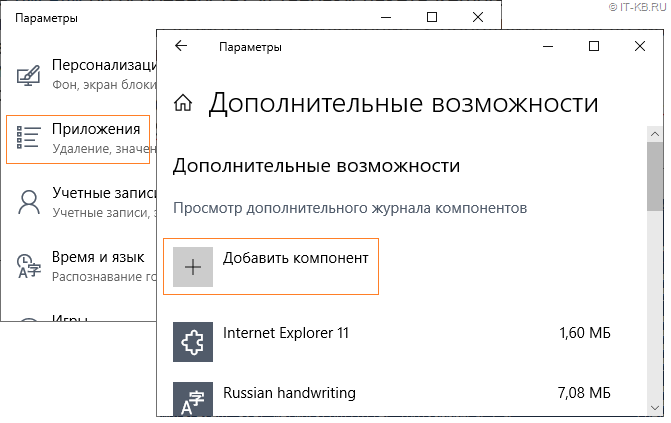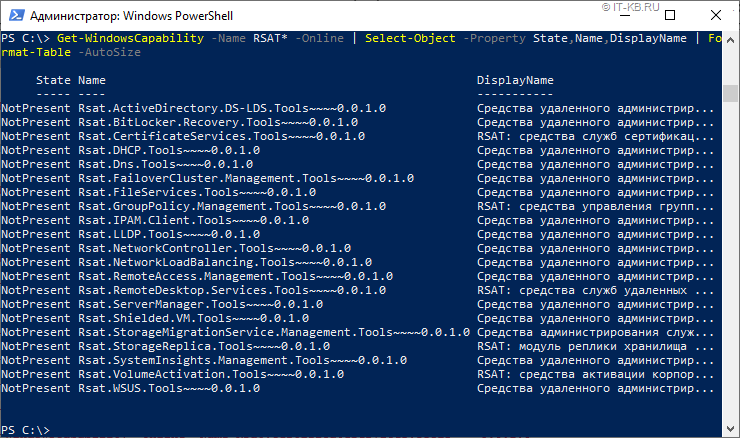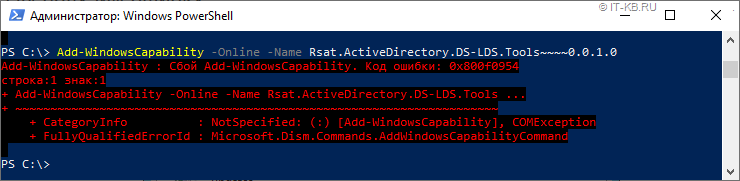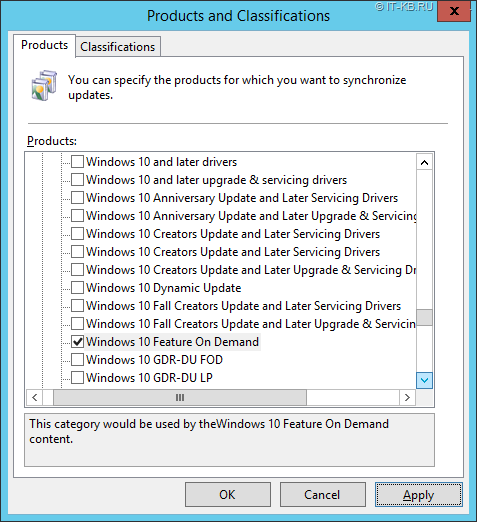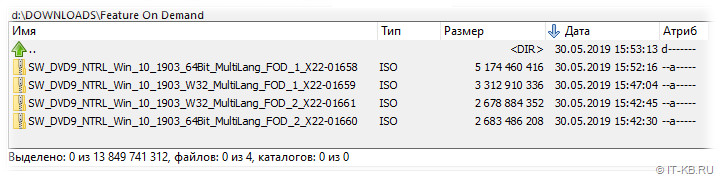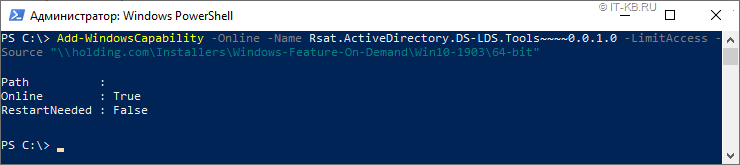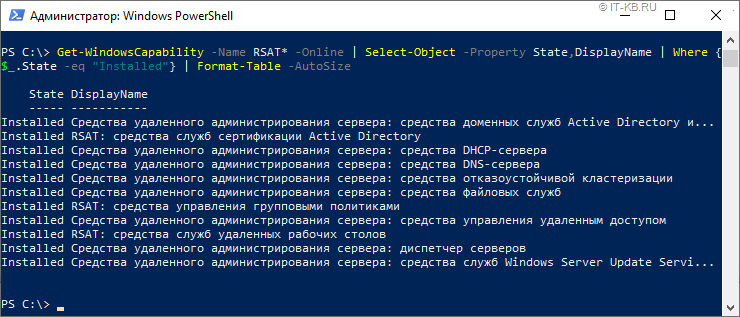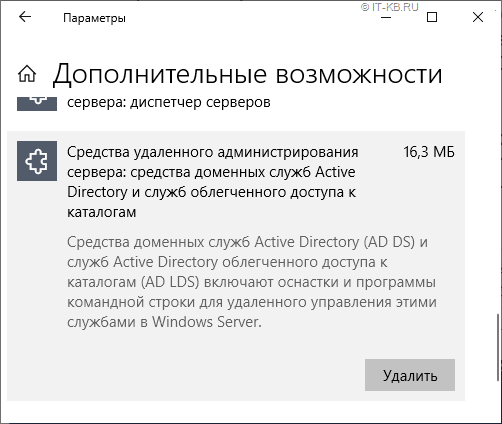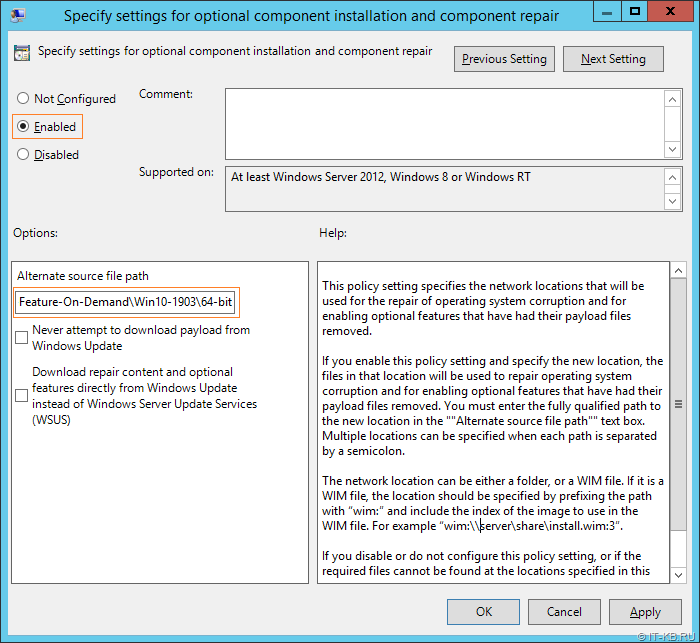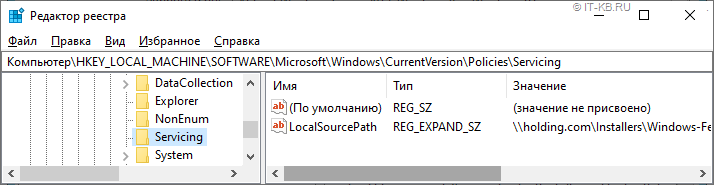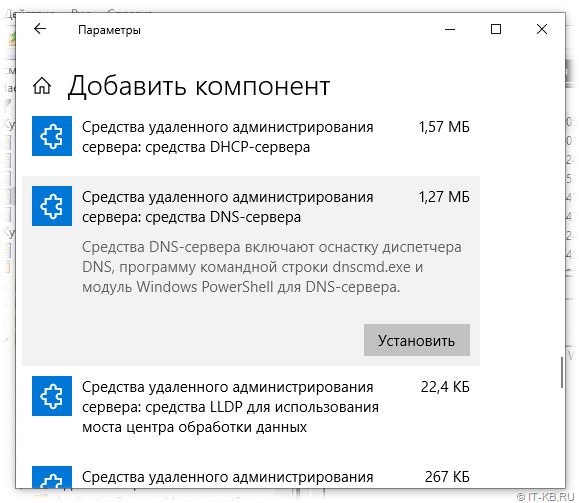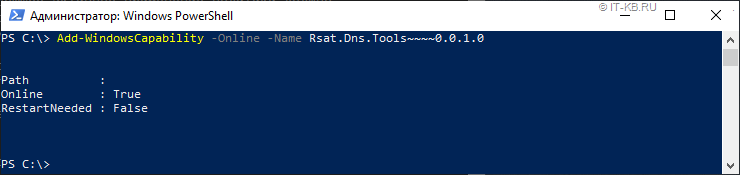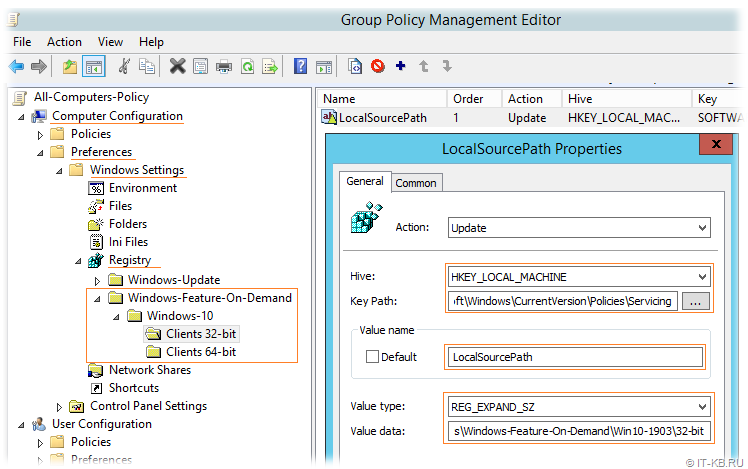For the past several versions of Windows 10, I have been used to having to pull the latest Remote Server Administration Tools (RSAT) down from Microsoft from the Microsoft downloads page. Even if you have RSAT installed, when you upgrade Windows 10, the RSAT installation is wiped out. This is cumbersome, especially after finishing an upgrade and all your administration tools are gone. However, Microsoft has made a really good switch in my opinion in the way the Remote Server Administration Tools are deployed as a departure from the way we have been doing it for the past several Windows 10 versions. With Windows 10 1903, the RSAT tools are a Features on Demand (FoD) installation. In other words, RSAT is already a part of Windows 10 1903 and higher. All you have to do is turn on the feature for the Remote Server Administration Tools you want to install. Let’s take a look at download Windows 10 1809 1903 RSAT install using new Windows FoD “Features on Demand”.
What are Windows 10 Features on Demand?
You may wonder what “Features on Demand” are. Features on Demand or FoD are Windows feature packages that can be added at any time. When Windows 10 or Windows Server needs a new feature, it can request the feature package from Windows Update.
As a side note, I first got acquainted with Features on Demand with Windows Server Core. Microsoft first touted FoDs there as Server Core has the added ability to install these Features on Demand so you can extend the functionality of Windows Server Core.
The Features on Demand are available as .CAB files that can be preinstalled if a user needs them, if you are building images as an example. You can use DISM to add a FoD to a Windows image and if you are using the FoD ISO to preinstall FoDs, you want to make sure you are using the FoD ISO that matches your Windows version you are working with.

There are two types of Features on Demand that can be installed:
- FoDs without satellite packages – These have all the resources needed such as language files in teh same package. They are also distributed as a single CAB file. These are added using the DISM /Add-Capability or /Add-Package commands.
- FoDs with satellite packages – These types of FoDs are Features on Demand that have no language or other resources that may be needed included in the particular FoD being installed. They are somtimes referred to as “language-neutral” FoDs. These are distributed as a set of several .CAB files and installed using the DISM /Add-Capability command but NOT the /Add-Package DISM command.
To get to the point of installing the new Remote Server Administration Tools via the Features on Demand install, navigate to the Apps & features configuration page in Windows 10 1809 and 1903 that is found under the Windows Settings page. You can get to Windows Settings quickly by pressing the “Windows key + I” buttons together.
Click the Apps menu that allows you to uninstall, configure defaults, and install optional features.

This will take you to the Apps & features page. Click the Apps & features link on the left side of the page, then click the Optional features link.

Once you click the Optional features link, click the Add a feature button.

This will launch the Add a feature page. Scroll down until you see the list of available RSAT tools available for download and install. There are several to choose from. ***Note*** the screenshot below does not include all the available RSAT tools.

Click the Features on Demand you want to install, and click the Install button for each to begin the installation.

If you go back to the Optional features page just one level back, you will see the progress of the RSAT installations.

Use PowerShell to Download Windows 10 1809 1903 RSAT FoD and Install
If you are into scripting and automation with PowerShell (which you should be :-), then you can easily install the Windows 10 1903 RSAT FoD using PowerShell. It is an easy way to especially install ALL the RSAT tools with a simple one-liner.
Launch PowerShell as an Administrator and run the following PowerShell cmdlet:
Get-WindowsCapability -Name RSAT* -Online | Add-WindowsCapability -Online

Wrapping Up
The new direction that Microsoft has taken to Download Windows 10 1809 1903 RSAT Install Using New Windows FoD is a welcomed change to the traditional RSAT download and installation that gets wiped out with every Windows Update to the next major version.
The Features on Demand RSAT installation method is super easy and is “built-in” to the Windows 10 1809 and 1903 releases and all the future releases to come. The other great thing is you can use PowerShell to install the RSAT Feature on Demand and easily install ALL the RSAT tools if desired, instead of clicking each one in the GUI to install.

With the release of Windows 10 1809 and the current spring 1903 version, Microsoft changed the way the Remote Server Administration Tools (RSAT) gets installed. With Windows 10 1809+ the Feature On Demand option must be used vs manually downloading the RSAT MSU installer from previous versions of Windows 10. There are PowerShell scripts you can find to install RSAT for 1903 and 1809 while the PC is ONLINE but that requires the task sequence have access to the internet during MDT or SCCM OS Deployment. However, in this post (Quick Start Guide RSAT W10 1903 Offline FOD – SCCM-MDT OSD), I will outline how to do this in an OFFLINE approach without the need for an internet connection when the OSD task sequence runs for Windows 10 1903. Sure a proxy service account can be used by an SCCM task sequence step but this approach removes that need.
High-Level Goals
- Install Windows 10 1903 x64 RSAT using Feature On Demand without an Internet Connection (No need to worry about Proxy or security team request)
- Use PowerShell script to integrate the process into the MDT or SCCM OSD task sequence for deployment use in production
- Use the custom PowerShell script to extract only the RSAT files to keep the MDT/SCCM package source files small (154 MB for Win10 1903) since the full Feature On Demand ISO is 5GB!
Requirements
- Applies to Windows 10 1809 or higher.
- Pre-download the MSDN/VLSC Windows 10 1903 (or 1809) Feature On Demand Part 1 ISO media only
- MDT / SCCM task sequence step configured to use the PowerShell install script set to “Bypass“
- Run the W10_FOD_RSAT_Offline_CopySource.ps1 (linked here) PowerShell script to extract only the RSAT files
- Run the W10_FOD_RSAT_Offline_Install.ps1 (linked here) PowerShell script to perform the Offline install of the Windows 10 1903 Feature On Demand RSAT features during the MDT/SCCM OSD task sequence
- Must have local administrator rights on the source PC where you will extract the ISO content
- Must set the PowerShell execution policy to “unrestricted” while you extract the ISO content
Get RSAT Capabilities using PowerShell Command
Run the following command on a Windows 10 1903 or 1809 PC to show that RSAT tools are not installed. The output will show “Not Present“.
Command: Get-WindowsCapability -online | ? Name -like Rsat* | FT
Download the MSDN/VLSC Feature On Demand ISO
Login to your MSDN subscription or Volume License site (VLSC) and download Part 1 (Disk 1) of the Windows 10 1903 (or 1809) “Feature On Demand” ISO content. Search for “Feature On Demand“. If the option is not available for 1903 VLSC, it may take some time for a newer version of Windows 10.
Click on the “Windows 10 Feature on Demand part 1, Version 1903 (x64) DVD” ISO. Save to an applicable download or package source location on a local PC where the W10_FOD_RSAT_Offline_CopySource.ps1 script will be run.
The PowerShell Scripts
Download both PowerShell scripts from my Github locations found here:
Script 1: W10_FOD_RSAT_Offline_CopySource.ps1
Script 2: W10_FOD_RSAT_Offline_Install.ps1
The first script needs to be modified to include the path to the Feature On Demand ISO media that was downloaded in the previous steps. Modify line 3 of the script to provide the ISO path and line 17 to provide the extraction path (Default C:\temp). It’s also a good idea to rename the ISO media at this time to a shorter name.
W10_FOD_RSAT_Offline_CopySource.ps1 PowerShell Script
CRITICAL NOTE: Lines 21 and 22 had to be modified to ensure the commands were one string and not word wrapped. The defaults from Microsoft were not in the same line so I kept getting errors for the -include and -Container parameters in the original files.
On a Windows 10 PC where you have copied the Feature On Demand ISO, from an elevated PowerShell command prompt run the following command and select “Yes To All”: Set-ExecutionPolicy Unrestricted
Run the W10_FOD_RSAT_Offline_CopySource.ps1 PowerShell script downloaded from the previous step from an elevated PowerShell command prompt. The content will look like this:
Copy the W10_FOD_RSAT_Offline_Install.ps1 that was previously downloaded in the previous step to the C:\TEMP\RSAT_1903_en-US folder location (or whatever folder name if it was changed in the script). This will be the source files for the Feature On Demand Offline MDT / SCCM package content that will be used in the OSD task sequence.
W10_FOD_RSAT_Offline_Install.ps1 PowerShell Script
The RSAT source extracted ISO content will look like this. In the screenshot, I’ve renamed the folder to a different name that will be used for import into MDT or SCCM as package content. Make sure you copy the install PowerShell script into this location.
Create/Import the FOD RSAT Extracted Content into MDT or SCCM
Use the following steps to create the MDT application or SCCM package that will be used within the OSD task sequence.
MDT Deployment OS Deployment
For MDT OS Deployments, create an application and point to the source location where the RSAT content was extracted and where the “W10_FOD_RSAT_Offline_Install.ps1” script was copied. Ensure the quiet install command line is as shown below to run the PowerShell command as a step in the MDT task sequence.
C:\Windows\System32\WindowsPowerShell\v1.0\powershell.exe -ExecutionPolicy Bypass -file W10_FOD_RSAT_Offline_Install.ps1
Once the MDT application is added, reference the new application in the MDT task sequence as shown here.
Run the MDT Windows 10 1903 OS deployment and the RSAT Feature On Demand files will install OFFLINE as shown here.
When the MDT deployment is complete, the RSAT tools will be installed on the Start Menu as shown here like normal.
SCCM Deployment OS Deployment
For SCCM OS Deployments, create a legacy package and point to a network share source location where the RSAT content was extracted and where the “W10_FOD_RSAT_Offline_Install.ps1” script was copied. Create a Run PowerShell Script step shown below to run the PowerShell command as a step in the SCCM task sequence. There is not a need to create a program during the package creation wizard since a “Run PowerShell Script” option will be used within the SCCM task sequence.
Note: In the below example, SCCM 1902 was used so the Run “PowerShell script” may look different depending on the version of SCCM.
Ensure the step is set to “Bypass” for the execution policy.
Run the SCCM OSD task sequence and the RSAT Offline tools will install for the Windows 10 1903 (or 1809) deployment.
Once the SCCM OS deployment is complete, login and the RSAT tools for Windows 10 1903 will be listed and working as shown below.
That concludes this blog post “Quick Start Guide RSAT W10 1903 Offline FOD – SCCM-MDT OSD” to ensure the Windows 10 1903 (or 1809+) RSAT tools can be installed in an offline manner as part of the MDT or SCCM OS deployment task sequence. It’s great to be able to install RSAT in an OFFLINE manner approach especially for customers with Proxy restrictions to the internet for SCCM OSD. Also, with Windows 10 1809+ the RSAT tools will remain with each In-Place OS upgrade to the next release of Windows 10.
References:
RSAT on Windows 10 1809 in Disconnected Environments – Microsoft reference article showing how to install RSAT in an offline manner approach.
/ / Filed Under: 1809, 1903, Windows 10 RSAT /
Pre-download the MSDN/VLSC Windows 10 1903 (or 1809) Feature On Demand Part 1 ISO media only MDT / SCCM task sequence step configured to use the PowerShell install script set to “Bypass“ Run the W10_FOD_RSAT_Offline_CopySource.ps1 (linked here) PowerShell script to extract only the RSAT files
Can a Windows 10 1903 tool be installed offline?
That concludes this blog post “Quick Start Guide RSAT W10 1903 Offline FOD – SCCM-MDT OSD” to ensure the Windows 10 1903 (or 1809+) RSAT tools can be installed in an offline manner as part of the MDT or SCCM OS deployment task sequence.
How to install Windows 10 1903 offline with RSat?
Run the SCCM OSD task sequence and the RSAT Offline tools will install for the Windows 10 1903 (or 1809) deployment. SCCM Windows 10 1903 OS deployment startup. RSAT Feature On Demand tools installing OFFLINE for Windows 10 1903.
Do you need to reinstall features on demand?
Previous versions of Windows use the Features on Demand (FOD) ISO. Add language packs, FODs, and apps, in that order, prior to installing an update. If you add an update prior to adding language packs, FODs, and apps you’ll have to reinstall the update. Windows has two types of Features on Demand:
What are features on demand in Windows 10?
Features on Demand (FODs) are Windows features that can be added at any time. Common features include language resources like handwriting recognition or other features like the .NET Framework (.NetFx3). When Windows 10 or Windows Server needs a new feature, it can request the feature package from Windows Update.
Can you install RSat on Windows 10 1903?
With Windows 10 1809+ the Feature On Demand option must be used vs manually downloading the RSAT MSU installer from previous versions of Windows 10. There are PowerShell scripts you can find to install RSAT for 1903 and 1809 while the PC is ONLINE but that requires the task sequence have access to the internet during MDT or SCCM OS Deployment.
Can you use feature on demand on Windows 10?
Applies to: Windows 10. As of Windows 10 version 1709, you cannot use Windows Server Update Services (WSUS) to host Features on Demand (FOD) and language packs for Windows 10 clients locally. Instead, you can enforce a Group Policy setting that tells the clients to pull them directly from Windows Update.
How big is the RSat file in win 10 1903?
Use the custom PowerShell script to extract only the RSAT files to keep the MDT/SCCM package source files small (154 MB for Win10 1903) since the full Feature On Demand ISO is 5GB! Applies to Windows 10 1809 or higher.
Всем привет.
Набор компонентов RSAT (Remote Server Administration Tools/Средства удаленного администрирования сервера) позволяет удаленно управлять серверными ролями и компонентами на серверах Windows Server с обычной рабочей станции. В RSAT входят как графические MMC оснастки, так и утилиты командной строки, и модули PowerShell. Вы можете установить RSAT как на десктопных версиях Windows 10 или 11, так и на платформе Windows Server. В этой статье мы покажем, как установить RSAT в Windows 10 и Windows 11, и в Windows Server 2022/2019/2022 в онлайн и в офлайн режиме через Feature on Demand из графического интерфейса Windows и через консоль PowerShell.
Обычно советуют ставить RSAT либо через отключение WSUS либо GPO. Можно попробовать для начала установить RSAT с временным отключением WSUS:
$UseWUServer = Get-ItemProperty -Path «HKLM:\SOFTWARE\Policies\Microsoft\Windows\WindowsUpdate\AU» -Name «UseWUServer» | Select-Object -ExpandProperty UseWUServer
Set-ItemProperty -Path «HKLM:\SOFTWARE\Policies\Microsoft\Windows\WindowsUpdate\AU» -Name «UseWUServer» -Value 0
Restart-Service «Windows Update»
Get-WindowsCapability -Name «RSAT*» -Online | Add-WindowsCapability –Online
Set-ItemProperty -Path «HKLM:\SOFTWARE\Policies\Microsoft\Windows\WindowsUpdate\AU» -Name «UseWUServer» -Value $UseWUServer
Restart-Service «Windows Update»
Можно попрoбовать правкой GPO через gpedit.msc:
Computer Configuration > Policies > Administrative Templates >System > Specify settings for optional component installation and component repair:
Set it to Enabled
Alternate source file path: <пусто>
Never attempt to download payload from Windows Update: Disabled
Download repair content and optional features directly from Windows Update instead of Windows Server Update Services (WSUS): Enabled
Get-WindowsCapability -Name «RSAT*» -Online | Add-WindowsCapability –Online
Если при установке RSAT вы столкнетесь с ошибкой Add-WindowsCapability failed. Error code = 0x800f0954, или в списке дополнительных компонентов вы не видите RSAT (Компоненты для установки отсутствуют), скорее всего ваш компьютер настроен на получение обновлений со внутреннего WSUS/SCCM SUP сервера. Если вы не можете открыть прямой доступ с рабочей станции к серверам Windows Update, вы можете воспользоваться офлайн установкой RSAT (рекомендуется для корпоративных сетей без прямого доступа в Интернет).
Вот тут как раз мой случай.
Для оффлайн установки RSAT нужно скачать ISO образ диска с компонентами FoD для вашей версии Windows 10 из вашего личного кабинета на сайте лицензирования Microsoft — Volume Licensing Service Center (VLSC). Образ называется примерно так: Windows 10 Features on Demand, version 1903.
Например, для Windows 11 21Н2 x64 нужно скачать образ SW_DVD9_WIN_11_21H2_X64_MULTILANG_LANGPACKALL_LIP_LOF_X22-62148.ISO и распаковать его в сетевую папку (мой диск «H»). У вас получится набор из множества *.cab файлов, среди которых есть компоненты RSAT в папке LanguagesAndOptionalFeatures:
А дальше просто указываем:
dism /online /enable-feature /featurename:Rsat.ActiveDirectory.DS-LDS.Tools~~~~0.0.1.0 /all /Source:H:\LanguagesAndOptionalFeatures\ /LimitAccess
Или в Powershell:
Add-WindowsCapability –online –Name Rsat.ActiveDirectory.DS-LDS.Tools~~~~0.0.1.0 -LimitAccess -Source H:\LanguagesAndOptionalFeatures\
Если наш образ замаплен через RDP-сессию тогда пишем так:
Add-WindowsCapability –online –Name Rsat.ActiveDirectory.DS-LDS.Tools~~~~0.0.1.0 -LimitAccess -Source \\TSCLIENT\H\LanguagesAndOptionalFeatures\
Проверяем результат:
Get-WindowsCapability –online –Name Rsat.ActiveDirectory.DS-LDS.Tools~~~~0.0.1.0 -LimitAccess
Частые ошибки установки Remote Server Administration Tools в Windows:
- 0x8024402c, 0x80072f8f – Windows не может поучить доступ к серверам обновления Windows для получения компонентов RSAT. Проверьте доступ в интернет или установите компоненты из локального образа FoD: Add-WindowsCapability -Online -Name Rsat.Dns.Tools~~~~0.0.1.0 -LimitAccess -Source E:\RSAT\
- 0x800f081f – проверьте путь к каталогу с компонентами RSAT, указанному в параметре –Source;
- 0x800f0950 – ошибка аналогична 0x800f0954;
- 0x80070490 –проверьте целостность образа Windows с помощью DISM: DISM /Online /Cleanup-Image /RestoreHealth
Успехов.

For the past several versions of Windows 10, I have been used to having to pull the latest Remote Server Administration Tools (RSAT) down from Microsoft from the Microsoft downloads page. Even if you have RSAT installed, when you upgrade Windows 10, the RSAT installation is wiped out. This is cumbersome, especially after finishing an upgrade and all your administration tools are gone. However, Microsoft has made a really good switch in my opinion in the way the Remote Server Administration Tools are deployed as a departure from the way we have been doing it for the past several Windows 10 versions. With Windows 10 1903, the RSAT tools are a Features on Demand (FoD) installation. In other words, RSAT is already a part of Windows 10 1903 and higher. All you have to do is turn on the feature for the Remote Server Administration Tools you want to install. Let’s take a look at download Windows 10 1809 1903 RSAT install using new Windows FoD “Features on Demand”.
You may wonder what “Features on Demand” are. Features on Demand or FoD are Windows feature packages that can be added at any time. When Windows 10 or Windows Server needs a new feature, it can request the feature package from Windows Update.
As a side note, I first got acquainted with Features on Demand with Windows Server Core. Microsoft first touted FoDs there as Server Core has the added ability to install these Features on Demand so you can extend the functionality of Windows Server Core.
The Features on Demand are available as .CAB files that can be preinstalled if a user needs them, if you are building images as an example. You can use DISM to add a FoD to a Windows image and if you are using the FoD ISO to preinstall FoDs, you want to make sure you are using the FoD ISO that matches your Windows version you are working with.

There are two types of Features on Demand that can be installed:
- FoDs without satellite packages – These have all the resources needed such as language files in teh same package. They are also distributed as a single CAB file. These are added using the DISM /Add-Capability or /Add-Package commands.
- FoDs with satellite packages – These types of FoDs are Features on Demand that have no language or other resources that may be needed included in the particular FoD being installed. They are somtimes referred to as “language-neutral” FoDs. These are distributed as a set of several .CAB files and installed using the DISM /Add-Capability command but NOT the /Add-Package DISM command.
To get to the point of installing the new Remote Server Administration Tools via the Features on Demand install, navigate to the Apps & features configuration page in Windows 10 1809 and 1903 that is found under the Windows Settings page. You can get to Windows Settings quickly by pressing the “Windows key + I” buttons together.
Click the Apps menu that allows you to uninstall, configure defaults, and install optional features.
This will take you to the Apps & features page. Click the Apps & features link on the left side of the page, then click the Optional features link.
Once you click the Optional features link, click the Add a feature button.
This will launch the Add a feature page. Scroll down until you see the list of available RSAT tools available for download and install. There are several to choose from. ***Note*** the screenshot below does not include all the available RSAT tools.
Click the Features on Demand you want to install, and click the Install button for each to begin the installation.
If you go back to the Optional features page just one level back, you will see the progress of the RSAT installations.
Use PowerShell to Download Windows 10 1809 1903 RSAT FoD and Install
If you are into scripting and automation with PowerShell (which you should be :-), then you can easily install the Windows 10 1903 RSAT FoD using PowerShell. It is an easy way to especially install ALL the RSAT tools with a simple one-liner.
Launch PowerShell as an Administrator and run the following PowerShell cmdlet:
Get-WindowsCapability -Name RSAT* -Online | Add-WindowsCapability -Online
Wrapping Up
The new direction that Microsoft has taken to Download Windows 10 1809 1903 RSAT Install Using New Windows FoD is a welcomed change to the traditional RSAT download and installation that gets wiped out with every Windows Update to the next major version.
The Features on Demand RSAT installation method is super easy and is “built-in” to the Windows 10 1809 and 1903 releases and all the future releases to come. The other great thing is you can use PowerShell to install the RSAT Feature on Demand and easily install ALL the RSAT tools if desired, instead of clicking each one in the GUI to install.
With the release of Windows 10 1809 and the current spring 1903 version, Microsoft changed the way the Remote Server Administration Tools (RSAT) gets installed. With Windows 10 1809+ the Feature On Demand option must be used vs manually downloading the RSAT MSU installer from previous versions of Windows 10. There are PowerShell scripts you can find to install RSAT for 1903 and 1809 while the PC is ONLINE but that requires the task sequence have access to the internet during MDT or SCCM OS Deployment. However, in this post (Quick Start Guide RSAT W10 1903 Offline FOD – SCCM-MDT OSD), I will outline how to do this in an OFFLINE approach without the need for an internet connection when the OSD task sequence runs for Windows 10 1903. Sure a proxy service account can be used by an SCCM task sequence step but this approach removes that need.
High-Level Goals
- Install Windows 10 1903 x64 RSAT using Feature On Demand without an Internet Connection (No need to worry about Proxy or security team request)
- Use PowerShell script to integrate the process into the MDT or SCCM OSD task sequence for deployment use in production
- Use the custom PowerShell script to extract only the RSAT files to keep the MDT/SCCM package source files small (154 MB for Win10 1903) since the full Feature On Demand ISO is 5GB!
Requirements
- Applies to Windows 10 1809 or higher.
- Pre-download the MSDN/VLSC Windows 10 1903 (or 1809) Feature On Demand Part 1 ISO media only
- MDT / SCCM task sequence step configured to use the PowerShell install script set to “Bypass“
- Run the W10_FOD_RSAT_Offline_CopySource.ps1 (linked here) PowerShell script to extract only the RSAT files
- Run the W10_FOD_RSAT_Offline_Install.ps1 (linked here) PowerShell script to perform the Offline install of the Windows 10 1903 Feature On Demand RSAT features during the MDT/SCCM OSD task sequence
- Must have local administrator rights on the source PC where you will extract the ISO content
- Must set the PowerShell execution policy to “unrestricted” while you extract the ISO content
Get RSAT Capabilities using PowerShell Command
Run the following command on a Windows 10 1903 or 1809 PC to show that RSAT tools are not installed. The output will show “Not Present“.
Command: Get-WindowsCapability -online | ? Name -like Rsat* | FT
Download the MSDN/VLSC Feature On Demand ISO
Login to your MSDN subscription or Volume License site (VLSC) and download Part 1 (Disk 1) of the Windows 10 1903 (or 1809) “Feature On Demand” ISO content. Search for “Feature On Demand“. If the option is not available for 1903 VLSC, it may take some time for a newer version of Windows 10.
Click on the “Windows 10 Feature on Demand part 1, Version 1903 (x64) DVD” ISO. Save to an applicable download or package source location on a local PC where the W10_FOD_RSAT_Offline_CopySource.ps1 script will be run.
The PowerShell Scripts
Download both PowerShell scripts from my Github locations found here:
Script 1: W10_FOD_RSAT_Offline_CopySource.ps1
Script 2: W10_FOD_RSAT_Offline_Install.ps1
The first script needs to be modified to include the path to the Feature On Demand ISO media that was downloaded in the previous steps. Modify line 3 of the script to provide the ISO path and line 17 to provide the extraction path (Default C:temp). It’s also a good idea to rename the ISO media at this time to a shorter name.
W10_FOD_RSAT_Offline_CopySource.ps1 PowerShell Script
CRITICAL NOTE: Lines 21 and 22 had to be modified to ensure the commands were one string and not word wrapped. The defaults from Microsoft were not in the same line so I kept getting errors for the -include and -Container parameters in the original files.
On a Windows 10 PC where you have copied the Feature On Demand ISO, from an elevated PowerShell command prompt run the following command and select “Yes To All”: Set-ExecutionPolicy Unrestricted
Run the W10_FOD_RSAT_Offline_CopySource.ps1 PowerShell script downloaded from the previous step from an elevated PowerShell command prompt. The content will look like this:
Copy the W10_FOD_RSAT_Offline_Install.ps1 that was previously downloaded in the previous step to the C:TEMPRSAT_1903_en-US folder location (or whatever folder name if it was changed in the script). This will be the source files for the Feature On Demand Offline MDT / SCCM package content that will be used in the OSD task sequence.
W10_FOD_RSAT_Offline_Install.ps1 PowerShell Script
The RSAT source extracted ISO content will look like this. In the screenshot, I’ve renamed the folder to a different name that will be used for import into MDT or SCCM as package content. Make sure you copy the install PowerShell script into this location.
Create/Import the FOD RSAT Extracted Content into MDT or SCCM
Use the following steps to create the MDT application or SCCM package that will be used within the OSD task sequence.
MDT Deployment OS Deployment
For MDT OS Deployments, create an application and point to the source location where the RSAT content was extracted and where the “W10_FOD_RSAT_Offline_Install.ps1” script was copied. Ensure the quiet install command line is as shown below to run the PowerShell command as a step in the MDT task sequence.
C:WindowsSystem32WindowsPowerShellv1.0powershell.exe -ExecutionPolicy Bypass -file W10_FOD_RSAT_Offline_Install.ps1
Once the MDT application is added, reference the new application in the MDT task sequence as shown here.
Run the MDT Windows 10 1903 OS deployment and the RSAT Feature On Demand files will install OFFLINE as shown here.
When the MDT deployment is complete, the RSAT tools will be installed on the Start Menu as shown here like normal.
SCCM Deployment OS Deployment
For SCCM OS Deployments, create a legacy package and point to a network share source location where the RSAT content was extracted and where the “W10_FOD_RSAT_Offline_Install.ps1” script was copied. Create a Run PowerShell Script step shown below to run the PowerShell command as a step in the SCCM task sequence. There is not a need to create a program during the package creation wizard since a “Run PowerShell Script” option will be used within the SCCM task sequence.
Note: In the below example, SCCM 1902 was used so the Run “PowerShell script” may look different depending on the version of SCCM.
Ensure the step is set to “Bypass” for the execution policy.
Run the SCCM OSD task sequence and the RSAT Offline tools will install for the Windows 10 1903 (or 1809) deployment.
Once the SCCM OS deployment is complete, login and the RSAT tools for Windows 10 1903 will be listed and working as shown below.
That concludes this blog post “Quick Start Guide RSAT W10 1903 Offline FOD – SCCM-MDT OSD” to ensure the Windows 10 1903 (or 1809+) RSAT tools can be installed in an offline manner as part of the MDT or SCCM OS deployment task sequence. It’s great to be able to install RSAT in an OFFLINE manner approach especially for customers with Proxy restrictions to the internet for SCCM OSD. Also, with Windows 10 1809+ the RSAT tools will remain with each In-Place OS upgrade to the next release of Windows 10.
References:
RSAT on Windows 10 1809 in Disconnected Environments – Microsoft reference article showing how to install RSAT in an offline manner approach.
/ April 21, 2019 / Filed Under: 1809, 1903, Windows 10 RSAT /
- Remove From My Forums
-
Question
-
Добрый день.
Возникла необходимость в Win10 1909 установить оснастку AD «Пользователи и компьютеры», ПК введен в домен. Прочел, что для установки необходим диск с набором дополнительных компонент, даже нашел название iso-файла
en_windows_10_features_on_demand_part_1_version_1903_x64_dvd_1076e85a.iso
Есть вопрос, могу ли загрузить файл законным способом? Попробовал найти файл через подписку Visual Studio (наименование подписки Visual Studio Dev Essentials), но его нет.
Доступа к другой подписке нет.
В Windows 7 свободно устанавливал компонент без необходимости загрузки дополнительного образа.
Как быть сейчас?
-
Edited by
Thursday, February 18, 2021 2:13 PM
-
Edited by
Содержание
- Download Windows 10 1809 1903 RSAT Install Using New Windows FoD
- What are Windows 10 Features on Demand?
- Download Windows 10 1809 1903 RSAT Install Using New Windows FoD
- Use PowerShell to Download Windows 10 1809 1903 RSAT FoD and Install
- Wrapping Up
- Windows 10 features on demand version 1903
- Question
- All replies
- Установка Remote Server Administration Tools (RSAT) в Windows 10 v1903 в Offline-режиме
- What’s new in Windows 10, version 1903 for IT Pros
- Deployment
- Windows Autopilot
- Windows 10 Subscription Activation
- SetupDiag
- Reserved storage
- Servicing
- Security
- Windows Information Protection
- Security configuration framework
- Security baseline for Windows 10 and Windows Server
- Intune security baselines
- Microsoft Defender for Endpoint
- Microsoft Defender for Endpoint next-gen protection technologies:
- Threat Protection
- System Guard
- Identity Protection
- Security management
- Microsoft Edge
- See Also
Download Windows 10 1809 1903 RSAT Install Using New Windows FoD
For the past several versions of Windows 10, I have been used to having to pull the latest Remote Server Administration Tools (RSAT) down from Microsoft from the Microsoft downloads page. Even if you have RSAT installed, when you upgrade Windows 10, the RSAT installation is wiped out. This is cumbersome, especially after finishing an upgrade and all your administration tools are gone. However, Microsoft has made a really good switch in my opinion in the way the Remote Server Administration Tools are deployed as a departure from the way we have been doing it for the past several Windows 10 versions. With Windows 10 1903, the RSAT tools are a Features on Demand (FoD) installation. In other words, RSAT is already a part of Windows 10 1903 and higher. All you have to do is turn on the feature for the Remote Server Administration Tools you want to install. Let’s take a look at download Windows 10 1809 1903 RSAT install using new Windows FoD “Features on Demand”.
What are Windows 10 Features on Demand?
You may wonder what “Features on Demand” are. Features on Demand or FoD are Windows feature packages that can be added at any time. When Windows 10 or Windows Server needs a new feature, it can request the feature package from Windows Update.
As a side note, I first got acquainted with Features on Demand with Windows Server Core. Microsoft first touted FoDs there as Server Core has the added ability to install these Features on Demand so you can extend the functionality of Windows Server Core.
There are two types of Features on Demand that can be installed:
Download Windows 10 1809 1903 RSAT Install Using New Windows FoD
To get to the point of installing the new Remote Server Administration Tools via the Features on Demand install, navigate to the Apps & features configuration page in Windows 10 1809 and 1903 that is found under the Windows Settings page. You can get to Windows Settings quickly by pressing the “Windows key + I” buttons together.
Click the Apps menu that allows you to uninstall, configure defaults, and install optional features.
This will take you to the Apps & features page. Click the Apps & features link on the left side of the page, then click the Optional features link.
Once you click the Optional features link, click the Add a feature button.
This will launch the Add a feature page. Scroll down until you see the list of available RSAT tools available for download and install. There are several to choose from. ***Note*** the screenshot below does not include all the available RSAT tools.
Click the Features on Demand you want to install, and click the Install button for each to begin the installation.
If you go back to the Optional features page just one level back, you will see the progress of the RSAT installations.
Use PowerShell to Download Windows 10 1809 1903 RSAT FoD and Install
If you are into scripting and automation with PowerShell (which you should be :-), then you can easily install the Windows 10 1903 RSAT FoD using PowerShell. It is an easy way to especially install ALL the RSAT tools with a simple one-liner.
Launch PowerShell as an Administrator and run the following PowerShell cmdlet:
Wrapping Up
The new direction that Microsoft has taken to Download Windows 10 1809 1903 RSAT Install Using New Windows FoD is a welcomed change to the traditional RSAT download and installation that gets wiped out with every Windows Update to the next major version.
The Features on Demand RSAT installation method is super easy and is “built-in” to the Windows 10 1809 and 1903 releases and all the future releases to come. The other great thing is you can use PowerShell to install the RSAT Feature on Demand and easily install ALL the RSAT tools if desired, instead of clicking each one in the GUI to install.
Источник
Windows 10 features on demand version 1903
Question
Возникла необходимость в Win10 1909 установить оснастку AD «Пользователи и компьютеры», ПК введен в домен. Прочел, что для установки необходим диск с набором дополнительных компонент, даже нашел название iso-файла
Есть вопрос, могу ли загрузить файл законным способом? Попробовал найти файл через подписку Visual Studio (наименование подписки Visual Studio Dev Essentials), но его нет.
Доступа к другой подписке нет.
В Windows 7 свободно устанавливал компонент без необходимости загрузки дополнительного образа.
Я не волшебник, только учусь. MCTS, CCNA. Если вам помог чей-либо ответ, пожалуйста, не забывайте нажать на кнопку «отметить как ответ» или проголосовать за «полезное сообщение». Disclaimer: Мнения, высказанные здесь, являются отражением моих личных взглядов, а не позиции работодателя. Вся информация предоставляется как есть, без каких-либо на то гарантий. Блог IT Инженера, Яндекс Дзен, YouTube, GitHub, Facebook, TechNet Forum Team.
ничего вам не надо, кроме PowerShell, административных прав и подключения к интернету.
ничего вам не надо, кроме PowerShell, административных прав и подключения к интернету.
Я не волшебник, только учусь. MCTS, CCNA. Если вам помог чей-либо ответ, пожалуйста, не забывайте нажать на кнопку «отметить как ответ» или проголосовать за «полезное сообщение». Disclaimer: Мнения, высказанные здесь, являются отражением моих личных взглядов, а не позиции работодателя. Вся информация предоставляется как есть, без каких-либо на то гарантий. Блог IT Инженера, Яндекс Дзен, YouTube, GitHub, Facebook, TechNet Forum Team.
тоже самое, только с использованием PowerShell и интернет
прежде чем давать подобные советы, убедитесь в их правильности. Напомню, что автора вопроса версия ОС 1909. По ссылке, которую привели вы, RSAT для этой версии нет:
Более того, даже Microsoft не рекомендует загрузку RSAT для более современных версий. Вы хотя бы прочитайте описание скачиваемого пакета.
надо было сразу писать про ограничения с подключением к интернету.
— научить прокси пропускать этот трафик без проксирования (читайте логи, создавайте правила)
— подлючить компьютер к интернету в обход прокси.
Если изменились условия и для загрузки файла установки оснастки «Пользователи и компьютеры» нужны согласия правообладателя, то будет проще подключить ПК к интернет (чтобы был прямой выход) или загрузить файл образа features on demand по законной подписке.
Чтобы загрузить файл через прокси, нужно, чтобы клиент Windows Update работал через прокси. Пробовал, но не удалось настроить на локальном ПК. Доступа к настройке самой прокси нет.
Если изменились условия и для загрузки файла установки оснастки «Пользователи и компьютеры» нужны согласия правообладателя
Повторюсь, настройки прокси-сервер организации изменить не могу.
Прокси-сервер типа HTTP, с аутентификацией kerberos, фильтрация url не используется.
Клиент Windows Update умеет использовать HTTP-прокси (использует адрес, указанный в стандартных настройках Windows 10), но не проводит аутентификацию kerberos.
Для ее выполнения с использованием центра обновлений в Интернет (не локального WSUS-сервера) в ветке реестра
«HKEY_LOCAL_MACHINESOFTWAREPoliciesMicrosoftWindowsWindowsUpdateAU»
задаю значение ключа «UseWUServer» равным 0 и перезапускаю службу «Центр обновления Windows».
Удалось успешно добавить оснастку с использованием стороннего ПО WinFoom (https://github.com/ecovaci/winfoom).
ПО прослушивает локальный порт и пробрасывает подключение к нему на адрес указанного прокси-сервера с использованием учетных данных текущего залогиненного пользователя.
Так можно обеспечить выход в интернет через прокси-сервер с использованием аутентификации kerberos для ПО, которое не умеет проводить аутентификацию kerberos.
В настройках WinFoom указал прослушивать локальный порт 3129, указал адрес и порт прокси-сервера организации, затем в стандартных настройках Windows 10 указал прокси-сервер localhost:3129 (вместо прокси-сервера организации).
Тогда команду powershell по добавлению оснастки выполнил успешно, оснастка добавлена.
Источник

Графический интерфейс «Параметры Windows» и UAC
В рассматриваемой нами версии Windows 10 активацию компонент RSAT можно выполнить через графический интерфейс Windows, пройдя последовательно в Параметры Windows > Приложения > Дополнительные возможности > Добавить компонент
Однако, если с помощью этого графического интерфейса мы попытаемся выполнить добавление компонент на системе, подключенной к локальному серверу WSUS/SCCM SUP, то может получиться так, что мы даже не сможем получить перечень доступных к установке компонент.
Эта проблема будет воспроизводится в том случае, если текущий пользователь системы не имеет прав локального администратора и доступ к интерфейсу добавления компонент выполняется с запросом повышения привилегий UAC. При этом, если войти в систему интерактивно с правами администратора, то список компонент в графическом интерфейсе мы всё же сможем увидеть.
Компоненты RSAT и PowerShell
В качестве альтернативного варианта получения списка опциональных компонент Windows можно использовать оболочку PowerShell, запущенную с правами администратора. Для получения компонент, относящихся к пакету RSAT можно выполнить команду:
Установку той или иной компоненты можно выполнить командой типа:
Feature On Demand и проблема Offline-клиентов
И ошибка эта будет воспроизводиться как при использовании PowerShell, так и при использовании графического интерфейса. Правда, в графическом интерфейсе, опять же, это может быть не так очевидно.
Как я понял, связано это с тем, что для установки опциональных компонент требуется наличие доступа к комплекту пакетов установки Feature On Demand (FOD) для нашей «модной» версии Windows 1903. Именно в этот комплект включаются компоненты RSAT, начиная с обновления Windows 10 1809 от Октября 2018 года. Об этом, в частности, гласит примечание на странице загрузки Remote Server Administration Tools for Windows 10
Known issues affecting various RSAT versions:
Issue: RSAT FOD installation fails with error code 0x800f0954
Impact: RSAT FODs on Windows 10 1809 (October 2018 Update) in WSUS/SCCM environments
Resolution: To install FODs on a domain-joined PC which receives updates through WSUS or SCCM, you will need to change a Group Policy setting to enable downloading FODs directly from Windows Update or a local share.
И в этой ситуации администраторы используют разные пути. Некоторые идут по пути наименьшего сопротивления, не заморачиваясь при этом вопросами удобства и безопасности, и отключают на время установки RSAT нацеливание клиента на WSUS с последующей организацией прямого доступа к Windows Update.
На мой взгляд, этот метод «так себе», так как далеко не всегда и не во всех ситуациях возможно, или даже временно допустимо, обеспечивать прямой доступ на внешние интернет-узлы. К тому же решение с временной правкой реестра и последующим перезапуском службы клиента Windows Update назвать удобным язык не повернётся. При этом ведь ещё нужно помнить про том, что нигде в групповых политиках не должно быть настроено явных запретов на до-загрузку контента Windows c Windows Update.
Feature On Demand и WSUS
Не найдя нигде в открытых источниках вменяемого развёрнутого описания этой позиции (…впрочем, как и многих других…) мы решили включить её и проверить, что она нам даст. По итогу могу сказать, что среди метаданных о более, чем тысячи обновлений, прилетевших после синхронизации WSUS с Windows Update, я увидел только некоторые компоненты FOD, большинство из которых применимы только для старых версий Windows 10. Ну и в придачу мы получили целый ворох языковых пакетов на всех мыслимых и немыслимых языках, невзирая на то, что в настройках сервера WSUS у нас включены только английский и русский языки. В общем и целом эта позиция на WSUS для нас оказалась бесполезной и даже вредительской.
Раздача Feature On Demand для Offline-клиентов
В результате проведённых экспериментов стало очевидно, что единственным приемлемым в нашей ситуации вариантом, позволяющим выполнять Offline-установку RSAT, является вариант с развёртыванием специального сетевого каталога с компонентами Feature On Demand с нацеливанием клиентов на этот каталог через групповые политики.
Для начала нам потребуется получить образы дисков с компонентами FOD для нашей версии Windows 10. Загрузить эти образы можно вручную с сайта Volume Licensing Service Center (VLSC)
Распакованный контент будет представлять из себя множество *.cab файлов, среди которых есть и интересующие нас опциональные компоненты RSAT.
Теперь на любом Offline-клиенте c Windows 10 1903 мы можем попытаться выполнить установку компонент RSAT c помощью PowerShell, указывая в качестве источника получения подготовленный сетевой каталог:
Имейте в виду, что командлет Add-WindowsCapability работает довольно специфично. То есть он может отработать без ошибки, но если в указанном источнике не будут найдены файлы, подходящие для данной системы, никакой установки на самом деле не произойдёт… Разумеется, «это не баг, а фича»… Поэтому после выполнения командлета установки всех нужных компонент, лучше повторно проверять установленные компоненты:
После этого установленные компоненты RSAT можно будет видеть в уже «горячо полюбившейся» нам графической оболочке Windows 10 1903 в ранее упомянутом перечне дополнительных компонент Windows
И отсюда же их можно будет удалить при необходимости.
Таким образом все администраторы в организации смогут с помощью PowerShell вручную установить нужные им компоненты RSAT на свои системы Windows 10 1903, не имея прямого доступа в интернет. Однако Offline-установку можно сделать ещё удобней, если дополнительно настроить специальный параметр групповой политики, указывающий клиентам расположение сетевого каталога с компонентами FOD. Описан этот параметр GPO, например, в документе: How to make Features on Demand and language packs available when you’re using WSUS/SCCM.
Переходим в консоль управления групповыми политиками и в разделе политик Administrative Templates > System находим параметр «Specify settings for optional component installation and component repair«
Включаем этот параметр и указываем путь к сетевому каталогу с компонентами FOD в поле «Alternate source file path«.
Этот параметр групповой политики фактически принесёт на клиентские системы параметр реестра » LocalSourcePath » в ключе HKLMSOFTWAREMicrosoftWindowsCurrentVersionPoliciesServicing
После этого Offline-установка компонент FOD станет доступна и через графический интерфейс Windows без использования танцев с PowerShell
Однако при этом стоит помнить про ранее обозначенный нюанс с пустым списком компонент в случае использования графического интерфейса в связке с UAC. То есть выполнять установку компонент FOD через графический интерфейс окна «Параметры Windows» нужно только при интерактивном входе в систему из под административной учётной записи. Если по какой-то причине заходить в систему администратором интерактивно нет желания/возможности, то можно использовать выше описанный метод с установкой через PowerShell.
При этом опять же стоит отметить то, что приятным плюсом использования настройки пути к компонентам FOD через групповую политику станет и то, что теперь при использовании PowerShell не потребуется явно указывать путь для установки нужных компонент:
И вроде бы теперь всё здорово, результат достигнут, то есть Offline-установка работает и через графический интерфейс и через PowerShell. Но дивные «фичи» на этом не кончаются.
Обработка «LocalSourcePath» с несколькими путями
Ещё одной странной штукой, которая была обнаружена при работе с выше обозначенным параметром групповой политики, это то, что, судя по описанию в GPO, значение опции «Alternate source file path» может принимать несколько путей с разделителем в виде точки с запятой. Однако практические эксперименты с Windows 10 1903 показали, что при считывании значения » LocalSourcePath » из реестра система заглядывает только в первый по счёту каталог (указанный до точки с запятой), а остальные игнорирует. Такое поведение вполне вписывается в рамки обработки значения ключа -Source командлета Add-WindowsCapability, в описании которого есть соответствующее примечание
If you specify multiple Source arguments, the files are gathered from the first location where they are found and the rest of the locations are ignored.
Вариантом выхода из этой ситуации может быть отказ от использования классического параметра из административных шаблонов GPO и настройка пути в реестре средствами Group Policy Preferences (GPP) с использованием таргетинга по версии и разрядности клиентской операционной системы.
По крайней мере именно на таком варианте мы и остановились, как на наиболее гибком и работоспособном.
Финиш
В итоге квест под названием «Выполнить Offline-установку RSAT в Windows 10 и не слететь с катушек» пройден, и теперь все административные пользователи, работающие на новой Windows 10 1903, могут устанавливать компоненты RSAT, как через графический интерфейс Windows, так и через PowerShell фактически в Offline-режиме и без дополнительных сложностей и манипуляций по аналогии с Online-клиентами.
Источник
What’s new in Windows 10, version 1903 for IT Pros
Applies to
This article lists new and updated features and content that are of interest to IT Pros for Windows 10 version 1903, also known as the Windows 10 May 2019 Update. This update also contains all features and fixes included in previous cumulative updates to Windows 10, version 1809.
New disk space requirement for Windows 10, version 1903 applies only to OEMs for the manufacture of new PCs. This new requirement does not apply to existing devices. PCs that don’t meet new device disk space requirements will continue to receive updates and the 1903 update will require about the same amount of free disk space as previous updates. For more information, see Reserved storage.
Deployment
Windows Autopilot
Windows Autopilot is a collection of technologies used to set up and pre-configure new devices, getting them ready for productive use. The following Windows Autopilot features are available in Windows 10, version 1903 and later:
Windows 10 Subscription Activation
Windows 10 Education support has been added to Windows 10 Subscription Activation.
With Windows 10, version 1903, you can step-up from Windows 10 Pro Education to the enterprise-grade edition for educational institutions – Windows 10 Education. For more information, see Windows 10 Subscription Activation.
SetupDiag
SetupDiag version 1.4.1 is available.
SetupDiag is a command-line tool that can help diagnose why a Windows 10 update failed. SetupDiag works by searching Windows Setup log files. When searching log files, SetupDiag uses a set of rules to match known issues. In the current version of SetupDiag there are 53 rules contained in the rules.xml file, which is extracted when SetupDiag is run. The rules.xml file will be updated as new versions of SetupDiag are made available.
Reserved storage
Reserved storage: Reserved storage sets aside disk space to be used by updates, apps, temporary files, and system caches. It improves the day-to-day function of your PC by ensuring critical OS functions always have access to disk space. Reserved storage will be enabled automatically on new PCs with Windows 10, version 1903 pre-installed, and for clean installs. It will not be enabled when updating from a previous version of Windows 10.
Servicing
Security
Windows Information Protection
With this release, Microsoft Defender for Endpoint extends discovery and protection of sensitive information with Auto Labeling.
Security configuration framework
With this release of Windows 10, Microsoft is introducing a new taxonomy for security configurations, called the SECCON framework, comprised of 5 device security configurations.
Security baseline for Windows 10 and Windows Server
The draft release of the security configuration baseline settings for Windows 10, version 1903 and for Windows Server version 1903 is available.
Intune security baselines
Intune Security Baselines (Preview): Now includes many settings supported by Intune that you can use to help secure and protect your users and devices. You can automatically set these settings to values recommended by security teams.
Microsoft Defender for Endpoint
Microsoft Defender for Endpoint next-gen protection technologies:
Threat Protection
Windows Sandbox: Isolated desktop environment where you can run untrusted software without the fear of lasting impact to your device.
Microphone privacy settings: A microphone icon appears in the notification area letting you see which apps are using your microphone.
Standalone users can install and configure their Windows Defender Application Guard settings without needing to change Registry key settings. Enterprise users can check their settings to see what their administrators have configured for their machines to better understand the behavior.
WDAG is now an extension in Google Chrome and Mozilla Firefox. Many users are in a hybrid browser environment, and would like to extend WDAG’s browser isolation technology beyond Microsoft Edge. In the latest release, users can install the WDAG extension in their Chrome or Firefox browsers. This extension will redirect untrusted navigations to the WDAG Edge browser. There is also a companion app to enable this feature in the Microsoft Store. Users can quickly launch WDAG from their desktop using this app. This feature is also available in Windows 10, version 1803 or later with the latest updates.
To try this extension:
WDAG allows dynamic navigation: Application Guard now allows users to navigate back to their default host browser from the WDAG Microsoft Edge. Previously, users browsing in WDAG Edge would see an error page when they try to go to a trusted site within the container browser. With this new feature, users will automatically be redirected to their host default browser when they enter or click on a trusted site in WDAG Edge. This feature is also available in Windows 10, version 1803 or later with the latest updates.
Windows Defender Application Control (WDAC): In Windows 10, version 1903 WDAC has a number of new features that light up key scenarios and provide feature parity with AppLocker.
System Guard
This new feature is displayed under the Device Security page with the string “Your device exceeds the requirements for enhanced hardware security” if configured properly:
Identity Protection
Security management
Microsoft Edge
Several new features are coming in the next version of Edge. See the news from Build 2019 for more information.
See Also
What’s New in Windows Server, version 1903: New and updated features in Windows Server.
Windows 10 Features: Review general information about Windows 10 features.
What’s New in Windows 10: See what’s new in other versions of Windows 10.
What’s new in Windows 10: See what’s new in Windows 10 hardware.
What’s new in Windows 10 for developers: New and updated features in Windows 10 that are of interest to developers.
Источник
Ранее мы уже писали об особенностях установки пакета Remote Server Administration Tools (RSAT) в Windows 10. Но время идёт и новые релизы Windows 10 вносят новые правила работы с этим пакетом. В этой заметке мы поговорим об особенностях автономной установки RSAT в актуальной версии Windows 10 1903.
Графический интерфейс «Параметры Windows» и UAC
В рассматриваемой нами версии Windows 10 активацию компонент RSAT можно выполнить через графический интерфейс Windows, пройдя последовательно в Параметры Windows > Приложения > Дополнительные возможности > Добавить компонент
Однако, если с помощью этого графического интерфейса мы попытаемся выполнить добавление компонент на системе, подключенной к локальному серверу WSUS/SCCM SUP, то может получиться так, что мы даже не сможем получить перечень доступных к установке компонент.
Эта проблема будет воспроизводится в том случае, если текущий пользователь системы не имеет прав локального администратора и доступ к интерфейсу добавления компонент выполняется с запросом повышения привилегий UAC. При этом, если войти в систему интерактивно с правами администратора, то список компонент в графическом интерфейсе мы всё же сможем увидеть.
Компоненты RSAT и PowerShell
В качестве альтернативного варианта получения списка опциональных компонент Windows можно использовать оболочку PowerShell, запущенную с правами администратора. Для получения компонент, относящихся к пакету RSAT можно выполнить команду:
Get-WindowsCapability -Name RSAT* -Online | Select-Object -Property State,Name,DisplayName | Format-Table -AutoSize
Установку той или иной компоненты можно выполнить командой типа:
Add-WindowsCapability -Online -Name Rsat.ActiveDirectory.DS-LDS.Tools~~~~0.0.1.0
Feature On Demand и проблема Offline-клиентов
Теперь нам понятно, что графический интерфейс Windows 10 1903 работает с UAC криво, а в PowerShell всё в этом плане хорошо. Однако, безотносительно способа установки, в том случае, если компьютер настроен на использование WSUS/SUP и не имеет прямого доступа в интернет, при попытке установки выбранной компоненты мы можем получить ошибку 0x800f0954.
И ошибка эта будет воспроизводиться как при использовании PowerShell, так и при использовании графического интерфейса. Правда, в графическом интерфейсе, опять же, это может быть не так очевидно.
Как я понял, связано это с тем, что для установки опциональных компонент требуется наличие доступа к комплекту пакетов установки Feature On Demand (FOD) для нашей «модной» версии Windows 1903. Именно в этот комплект включаются компоненты RSAT, начиная с обновления Windows 10 1809 от Октября 2018 года. Об этом, в частности, гласит примечание на странице загрузки Remote Server Administration Tools for Windows 10
Интересно то, что на этой же веб-странице имеется сноска о том, что пользователям, использующим WSUS/SUP, и получающим выше обозначенную ошибку 0x800f0954, для возможности установки компонент RSAT придётся настраивать прямой доступ на Windows Update, либо использовать метод с сетевым каталогом.
Known issues affecting various RSAT versions:
Issue: RSAT FOD installation fails with error code 0x800f0954
Impact: RSAT FODs on Windows 10 1809 (October 2018 Update) in WSUS/SCCM environments
Resolution: To install FODs on a domain-joined PC which receives updates through WSUS or SCCM, you will need to change a Group Policy setting to enable downloading FODs directly from Windows Update or a local share.
И в этой ситуации администраторы используют разные пути. Некоторые идут по пути наименьшего сопротивления, не заморачиваясь при этом вопросами удобства и безопасности, и отключают на время установки RSAT нацеливание клиента на WSUS с последующей организацией прямого доступа к Windows Update.
На мой взгляд, этот метод «так себе», так как далеко не всегда и не во всех ситуациях возможно, или даже временно допустимо, обеспечивать прямой доступ на внешние интернет-узлы. К тому же решение с временной правкой реестра и последующим перезапуском службы клиента Windows Update назвать удобным язык не повернётся. При этом ведь ещё нужно помнить про том, что нигде в групповых политиках не должно быть настроено явных запретов на до-загрузку контента Windows c Windows Update.
Feature On Demand и WSUS
А что же нам в этой ситуации может предложить наш локальный источник обновлений — WSUS? Если заглянуть в свойствах сервера WSUS в перечень продуктов, относящихся к Windows 10 (…интересно, в Microsoft сами ориентируются в этом списке?…), то мы увидим такую интересную позицию, как Windows 10 Feature On Demand.
Не найдя нигде в открытых источниках вменяемого развёрнутого описания этой позиции (…впрочем, как и многих других…) мы решили включить её и проверить, что она нам даст. По итогу могу сказать, что среди метаданных о более, чем тысячи обновлений, прилетевших после синхронизации WSUS с Windows Update, я увидел только некоторые компоненты FOD, большинство из которых применимы только для старых версий Windows 10. Ну и в придачу мы получили целый ворох языковых пакетов на всех мыслимых и немыслимых языках, невзирая на то, что в настройках сервера WSUS у нас включены только английский и русский языки. В общем и целом эта позиция на WSUS для нас оказалась бесполезной и даже вредительской.
Раздача Feature On Demand для Offline-клиентов
В результате проведённых экспериментов стало очевидно, что единственным приемлемым в нашей ситуации вариантом, позволяющим выполнять Offline-установку RSAT, является вариант с развёртыванием специального сетевого каталога с компонентами Feature On Demand с нацеливанием клиентов на этот каталог через групповые политики.
Для начала нам потребуется получить образы дисков с компонентами FOD для нашей версии Windows 10. Загрузить эти образы можно вручную с сайта Volume Licensing Service Center (VLSC)
Создаём на файловом сервере общедоступный сетевой ресурс для клиентских систем 64-bit и распаковываем в него всё содержимое образов SW_DVD9_NTRL_Win_10_1903_64Bit_MultiLang_FOD_.ISO. Рядом создаём аналогичный ресурс для систем 32-bit и распаковываем туда образы SW_DVD9_NTRL_Win_10_1903_W32_MultiLang_FOD_.ISO.
Распакованный контент будет представлять из себя множество *.cab файлов, среди которых есть и интересующие нас опциональные компоненты RSAT.
Теперь на любом Offline-клиенте c Windows 10 1903 мы можем попытаться выполнить установку компонент RSAT c помощью PowerShell, указывая в качестве источника получения подготовленный сетевой каталог:
Add-WindowsCapability -Online -Name Rsat.ActiveDirectory.DS-LDS.Tools~~~~0.0.1.0 -LimitAccess -Source \holding.comInstallersWindows-Feature-On-DemandWin10-190364-bit
Имейте в виду, что командлет Add-WindowsCapability работает довольно специфично. То есть он может отработать без ошибки, но если в указанном источнике не будут найдены файлы, подходящие для данной системы, никакой установки на самом деле не произойдёт… Разумеется, «это не баг, а фича»… Поэтому после выполнения командлета установки всех нужных компонент, лучше повторно проверять установленные компоненты:
Get-WindowsCapability -Name RSAT* -Online | Select-Object -Property State,DisplayName | Where {$_.State -eq "Installed"} | Format-Table -AutoSize
После этого установленные компоненты RSAT можно будет видеть в уже «горячо полюбившейся» нам графической оболочке Windows 10 1903 в ранее упомянутом перечне дополнительных компонент Windows
И отсюда же их можно будет удалить при необходимости.
Таким образом все администраторы в организации смогут с помощью PowerShell вручную установить нужные им компоненты RSAT на свои системы Windows 10 1903, не имея прямого доступа в интернет. Однако Offline-установку можно сделать ещё удобней, если дополнительно настроить специальный параметр групповой политики, указывающий клиентам расположение сетевого каталога с компонентами FOD. Описан этот параметр GPO, например, в документе: How to make Features on Demand and language packs available when you’re using WSUS/SCCM.
Переходим в консоль управления групповыми политиками и в разделе политик Administrative Templates > System находим параметр «Specify settings for optional component installation and component repair«
Включаем этот параметр и указываем путь к сетевому каталогу с компонентами FOD в поле «Alternate source file path«.
Этот параметр групповой политики фактически принесёт на клиентские системы параметр реестра «LocalSourcePath» в ключе HKLMSOFTWAREMicrosoftWindowsCurrentVersionPoliciesServicing
После этого Offline-установка компонент FOD станет доступна и через графический интерфейс Windows без использования танцев с PowerShell
Однако при этом стоит помнить про ранее обозначенный нюанс с пустым списком компонент в случае использования графического интерфейса в связке с UAC. То есть выполнять установку компонент FOD через графический интерфейс окна «Параметры Windows» нужно только при интерактивном входе в систему из под административной учётной записи. Если по какой-то причине заходить в систему администратором интерактивно нет желания/возможности, то можно использовать выше описанный метод с установкой через PowerShell.
При этом опять же стоит отметить то, что приятным плюсом использования настройки пути к компонентам FOD через групповую политику станет и то, что теперь при использовании PowerShell не потребуется явно указывать путь для установки нужных компонент:
И вроде бы теперь всё здорово, результат достигнут, то есть Offline-установка работает и через графический интерфейс и через PowerShell. Но дивные «фичи» на этом не кончаются.
Обработка «LocalSourcePath» с несколькими путями
Ещё одной странной штукой, которая была обнаружена при работе с выше обозначенным параметром групповой политики, это то, что, судя по описанию в GPO, значение опции «Alternate source file path» может принимать несколько путей с разделителем в виде точки с запятой. Однако практические эксперименты с Windows 10 1903 показали, что при считывании значения «LocalSourcePath» из реестра система заглядывает только в первый по счёту каталог (указанный до точки с запятой), а остальные игнорирует. Такое поведение вполне вписывается в рамки обработки значения ключа -Source командлета Add-WindowsCapability, в описании которого есть соответствующее примечание
If you specify multiple Source arguments, the files are gathered from the first location where they are found and the rest of the locations are ignored.
Вариантом выхода из этой ситуации может быть отказ от использования классического параметра из административных шаблонов GPO и настройка пути в реестре средствами Group Policy Preferences (GPP) с использованием таргетинга по версии и разрядности клиентской операционной системы.
По крайней мере именно на таком варианте мы и остановились, как на наиболее гибком и работоспособном.
Финиш
В итоге квест под названием «Выполнить Offline-установку RSAT в Windows 10 и не слететь с катушек» пройден, и теперь все административные пользователи, работающие на новой Windows 10 1903, могут устанавливать компоненты RSAT, как через графический интерфейс Windows, так и через PowerShell фактически в Offline-режиме и без дополнительных сложностей и манипуляций по аналогии с Online-клиентами.
PS: Никогда ещё установка RSAT в Windows у меня не была такой увлекательной и долгой. Чем больше смотрю на новые релизы Windows 10, тем становится интересней, во что же вся эта тенденция в итоге выльется. Коллега предположил, что в итоге получится, что-то вроде ранних выпусков Mandriva Linux – жутко красиво, но пользоваться этим без слёз невозможно
The Remote Server Administration Tools (RSAT) allow you to remotely manage roles and features on Windows Server hosts from desktop computers. RSAT includes both graphical MMC snap-ins, command-line tools, and PowerShell modules. You can install RSAT on both desktop computers running Windows 10 or 11, as well as on the Windows Server hosts. In this article, we’ll show you how to install RSAT on Windows 10, Windows 11, and Windows Server 2022/2019/2022 online and offline through Feature on Demand from the Windows GUI and using the PowerShell console.
Contents:
- Install RSAT on Windows 10 as Features on Demand (FoD)
- Install Remote Server Administration Tools (RSAT) on Windows 10 via PowerShell
- Installing RSAT Tools on Windows 11
- How to Install Remote Server Administration Tools on Windows Server 2022,2019, and 2016?
- RSAT Tools Installation Error 0x800f0954 on Windows 10
- Deploying RSAT on Windows 10 Offline Using FoD ISO Image
Install RSAT on Windows 10 as Features on Demand (FoD)
Prior to Windows 10 build 1809, the Remote Server Administration Tools (RSAT) was installed as a separate MSU update that had to be manually downloaded from Microsoft servers and installed on computers. After each Windows 10 build upgrade, you had to manually download the new MSU package with the latest version of the RSAT package and install it on your computer. However, today the following message is displayed on the RSAT download page on the Microsoft website:
IMPORTANT: Starting with Windows 10 October 2018 Update, RSAT is included as a set of “Features on Demand” in Windows 10 itself.
The fact is that in current Windows 10 builds, the Remote Server Administration Tools package doesn’t need to be downloaded manually. Now the Remote Server Administration Tools installation package is built-in into the Windows 10 image and is installed as a separate feature (Features on Demand). You can now install RSAT on Windows 10 from the Settings app.
The Windows 10 distro doesn’t contain RSAT installation files. To install the RSAT package, your computer needs direct Internet access. In addition, you can install RSAT in Professional and Enterprise editions in Windows 10, but not in Windows 10 Home.
To install RSAT in Windows 10, go to Settings -> Apps -> Manage Optional Features -> Add a feature.
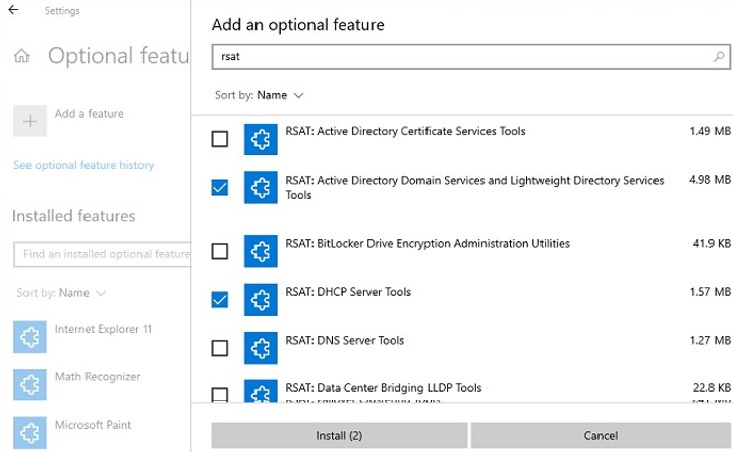
Select the required RSAT components and click Install.
Some RSAT components may require a reboot to install.
The following server administration tools are available on Windows 10:
- RSAT: Active Directory Domain Services and Lightweight Directory Services Tools
- RSAT: BitLocker Drive Encryption Administration Utilities
- RSAT: Active Directory Certificate Services Tools
- RSAT: DHCP Server Tools (used to configure and manage DHCP server on Windows Server)
- RSAT: DNS Server Tools
- RSAT: Failover Clustering Tools
- RSAT: File Services Tools
- RSAT: Group Policy Management Tools
- RSAT: IP Address Management (IPAM) Client
- RSAT: Data Center Bridging LLDP Tools
- RSAT: Network Controller Management Tools
- RSAT: Network Load Balancing Tools
- RSAT: Remote Access Management Tools
- RSAT: Remote Desktop Services Tools
- RSAT: Server Manager
- RSAT: Shielded VM Tools
- RSAT: Storage Migration Service Management Tools
- RSAT: Storage Replica Module for Windows PowerShell
- RSAT: System Insights Module for Windows PowerShell
- RSAT: Volume Activation Tools (KMS server console)
- RSAT: Windows Server Update Services Tools.
Once installed, the graphical mmc RSAT snap-ins are available in the Control Panel under Administrative Tools (Control PanelSystem and SecurityAdministrative Tools).
Install Remote Server Administration Tools (RSAT) on Windows 10 via PowerShell
You can install RSAT administration components using PowerShell. In this example, we will show you how to manage RSAT components in Windows 10 20H2.
Using the following command, you can list the RSAT components installed on your computer:
Get-WindowsCapability -Name RSAT* -Online | Select-Object -Property DisplayName, State
In our example, the DHCP and DNS management tools are installed (Installed), and all other RSAT modules are missing (NotPresent).
You can use the Add-WindowsCapability cmdlet to install RSAT features on Windows.
To install a specific RSAT tool, such as AD management tools (including the ADUC console and the Active Directory module for Windows PowerShell), run the command:
Add-WindowsCapability –online –Name Rsat.ActiveDirectory.DS-LDS.Tools~~~~0.0.1.0
To install the DNS management console and the PowerShell DNSServer module, run:
Add-WindowsCapability –online –Name Rsat.Dns.Tools~~~~0.0.1.0
Etc.
Add-WindowsCapability -Online -Name Rsat.FileServices.Tools~~~~0.0.1.0
Add-WindowsCapability -Online -Name Rsat.GroupPolicy.Management.Tools~~~~0.0.1.0
Add-WindowsCapability -Online -Name Rsat.IPAM.Client.Tools~~~~0.0.1.0
Add-WindowsCapability -Online -Name Rsat.LLDP.Tools~~~~0.0.1.0
Add-WindowsCapability -Online -Name Rsat.NetworkController.Tools~~~~0.0.1.0
Add-WindowsCapability -Online -Name Rsat.NetworkLoadBalancing.Tools~~~~0.0.1.0
Add-WindowsCapability -Online -Name Rsat.BitLocker.Recovery.Tools~~~~0.0.1.0
Add-WindowsCapability -Online -Name Rsat.CertificateServices.Tools~~~~0.0.1.0
Add-WindowsCapability -Online -Name Rsat.DHCP.Tools~~~~0.0.1.0
Add-WindowsCapability -Online -Name Rsat.FailoverCluster.Management.Tools~~~~0.0.1.0
Add-WindowsCapability -Online -Name Rsat.RemoteAccess.Management.Tools~~~~0.0.1.0
Add-WindowsCapability -Online -Name Rsat.RemoteDesktop.Services.Tools~~~~0.0.1.0
Add-WindowsCapability -Online -Name Rsat.ServerManager.Tools~~~~0.0.1.0
Add-WindowsCapability -Online -Name Rsat.Shielded.VM.Tools~~~~0.0.1.0
Add-WindowsCapability -Online -Name Rsat.StorageMigrationService.Management.Tools~~~~0.0.1.0
Add-WindowsCapability -Online -Name Rsat.StorageReplica.Tools~~~~0.0.1.0
Add-WindowsCapability -Online -Name Rsat.SystemInsights.Management.Tools~~~~0.0.1.0
Add-WindowsCapability -Online -Name Rsat.VolumeActivation.Tools~~~~0.0.1.0
Add-WindowsCapability -Online -Name Rsat.WSUS.Tools~~~~0.0.1.0
You can also install RSAT using the DISM utility. For example:
DISM.exe /Online /add-capability /CapabilityName:Rsat.ActiveDirectory.DS-LDS.Tools~~~~0.0.1.0 /CapabilityName:Rsat.GroupPolicy.Management.Tools~~~~0.0.1.0 /CapabilityName:Rsat.WSUS.Tools~~~~0.0.1.0
To install all the available RSAT tools at once, run:
Get-WindowsCapability -Name RSAT* -Online | Add-WindowsCapability –Online
To install only the missing RSAT tools, run:
Get-WindowsCapability -Name RSAT* -Online | where State -EQ NotPresent | Add-WindowsCapability –Online
Now make sure that all RSAT tools are installed (Installed state).
After that, the installed RSAT tools will appear in the Manage Optional Features panel.
Installing RSAT Tools on Windows 11
You can install RSAT on Windows 11 through the Settings -> Apps -> Optional Features -> Add an optional feature (View features) panel.
Type RSAT in the search field and select the RSAT features to install.
Also, you can use PowerShell to install RSAT on Windows 11:
Add-WindowsCapability –online –Name Rsat.ActiveDirectory.DS-LDS.Tools~~~~0.0.1.0
How to Install Remote Server Administration Tools on Windows Server 2022,2019, and 2016?
On Windows Server, you don’t need direct Internet access to install RSAT. RSAT features can be installed when the corresponding Windows Server roles or features are installed, or you can install them via Server Manager (Add Roles and Features -> Features -> Remote Server Administration Tools). All RSAT components are located into two sections: Feature Administration Tools and Role Administration Tools. Select the required options and click Next -> Next.
You can use the Install-WindowsFeature PowerShell cmdlet to install RSAT on Windows Server 2022, 2019, and 2016:
Get-WindowsFeature| Where-Object {$_.name -like "*RSAT*"}| ft Name,Installstate
To install the selected RSAT component, specify its name. For example, let’s install the RDS Licensing Diagnostic console:
Install-WindowsFeature RSAT-RDS-Licensing-Diagnosis-UI
You can access installed graphical RSAT consoles from Server Manager or through the Control Panel.
RSAT Tools Installation Error 0x800f0954 on Windows 10
If your Windows device is configured to receive updates from a local WSUS update server or SCCM SUP using Group Policy, you will receive error 0x800f0954 when installing RSAT via Add-WindowsCapability or DISM.
To correctly install RSAT components in Windows 10, you can temporarily disable updating from the WSUS server through the registry (open the registry key HKLMSOFTWAREPoliciesMicrosoftWindowsWindowsUpdateAU and change the UseWUServer to 0) and restart the Windows Update Service (wuauserv).
You can use the following PowerShell script:
$currentWU = Get-ItemProperty -Path "HKLM:SOFTWAREPoliciesMicrosoftWindowsWindowsUpdateAU" -Name "UseWUServer" | select -ExpandProperty UseWUServer
Set-ItemProperty -Path "HKLM:SOFTWAREPoliciesMicrosoftWindowsWindowsUpdateAU" -Name "UseWUServer" -Value 0
Restart-Service wuauserv
Get-WindowsCapability -Name RSAT* -Online | Add-WindowsCapability –Online
Set-ItemProperty -Path "HKLM:SOFTWAREPoliciesMicrosoftWindowsWindowsUpdateAU" -Name "UseWUServer" -Value $currentWU
Restart-Service wuauserv -force
Or you can configure a new Group Policy parameter that allows you to configure installation options for additional Windows and Features On Demand components (including RSAT).
- Open the local GPO editor –
gpedit.mscor use the domain Group Policy Management Console (gpmc.msc); - Go to the GPO section Computer Configuration -> Administrative Templates -> System;
- Enable the policy Specify settings for optional component installation and component repair, and check the option Download repair content and optional features directly from Windows Updates instead of Windows Server Updates Services (WSUS);
- Save the changes and update Group Policy settings (
gpupdate /force).
Installing RSAT via PowerShell or DISM should now be completed without error.
Deploying RSAT on Windows 10 Offline Using FoD ISO Image
If you are facing the “Add-WindowsCapability failed. Error code = 0x800f0954” error when installing RSAT, or you don’t see RSAT in the list of optional features (No features to install), most likely your computer is configured to receive updates from the internal WSUS/SCCM SUP server. Let’s consider how to install RSAT in Windows 10 1903 offline (in disconnected environments / corporate domain networks without direct access to the Internet).
For offline RSAT installation, you need to download the FoD ISO image for your Windows 10 build from your personal section on the Microsoft MSDN / Volume Licensing Service Center (VLSC). The image is named something like this: Windows 10 Features on Demand, version 1903.
For example, for Windows 10 1903 x64 you need to download the image file SW_DVD9_NTRL_Win_10_1903_64Bit_MultiLang_FOD.ISO (about 5 GB). Extract the iso image file to the shared network folder. You will get a set of *.cab files, including RSAT cab files.
Now, to install the RSAT components on the Windows 10 desktop, you need to specify the path to this FoD shared network folder. For example:
Add-WindowsCapability -Online -Name Rsat.ActiveDirectory.DS-LDS.Tools~~~~0.0.1.0 -LimitAccess -Source \fs01Windows-FODWin101903x64
You can also specify the path to the directory with the FoD components using the Group Policy parameter discussed above. To do this, in the Alternative source file path you need to specify the UNC directory path to the FoD folder.
Or you can set this parameter through the registry with a separate policy by specifying the directory path in the LocalSourcePath parameter (REG_Expand_SZ) under the registry key HKLMSOFTWAREMicrosoftWindowsCurrentVersionPoliciesServicing.
After that, users will be able to independently install RSAT components in Windows 10 through the graphical interface of Manage Optional Features.
If you cannot get the FoD image from VLSC, you can also download the update “WindowsTH-RSAT_WS2016-x64.msu”, extract the contents of MSU file and use DISM to install the KB2693643-x64.cab file (tested on Windows 10 2004):
expand -f:* c:WindowsTH-RSAT_WS2016-x64.msu C:RSAT
dism.exe /online /add-package /packagepath:C:RSATWindowsTH-KB2693643-x64.cab
Common Remote Server Administration Tools Installation Errors
- 0x8024402c, 0x80072f8f – Windows cannot access the Microsoft Update service to download RSAT files. Check internet access or install components from local FoD image:
Add-WindowsCapability -Online -Name Rsat.Dns.Tools~~~~0.0.1.0 -LimitAccess -Source E:RSAT - 0x800f081f – check the path to the directory with RSAT components specified in the
–Sourceparameter; - 0x800f0950 – the error is similar to 0x800f0954;
- 0x80070490 – check and repair your Windows image using DISM:
DISM /Online /Cleanup-Image /RestoreHealth
Содержание
- 1 RSAT в Windows 10 как Features on Demand (FoD)
- 2 Установка RSAT в Windows 10 с помощью PowerShell
- 3 Ошибка 0x800f0954 при установке RSAT в Windows 10
- 4 Установка RSAT в Windows 10 в офлайн режиме
- 5 Table of Contents
- 6 Running the Server Manager
- 7 Pro-Tip
- 8 Known Issue
- 9 Summary
Ранее мы уже писали об особенностях установки пакета Remote Server Administration Tools (RSAT) в Windows 10. Но время идёт и новые релизы Windows 10 вносят новые правила работы с этим пакетом. В этой заметке мы поговорим об особенностях автономной установки RSAT в актуальной версии Windows 10 1903.
Графический интерфейс «Параметры Windows» и UAC
В рассматриваемой нами версии Windows 10 активацию компонент RSAT можно выполнить через графический интерфейс Windows, пройдя последовательно в Параметры Windows > Приложения > Дополнительные возможности > Добавить компонент
Однако, если с помощью этого графического интерфейса мы попытаемся выполнить добавление компонент на системе, подключенной к локальному серверу WSUS/SCCM SUP, то может получиться так, что мы даже не сможем получить перечень доступных к установке компонент.
Эта проблема будет воспроизводится в том случае, если текущий пользователь системы не имеет прав локального администратора и доступ к интерфейсу добавления компонент выполняется с запросом повышения привилегий UAC. При этом, если войти в систему интерактивно с правами администратора, то список компонент в графическом интерфейсе мы всё же сможем увидеть.
Компоненты RSAT и PowerShell
В качестве альтернативного варианта получения списка опциональных компонент Windows можно использовать оболочку PowerShell, запущенную с правами администратора. Для получения компонент, относящихся к пакету RSAT можно выполнить команду:
Get-WindowsCapability-NameRSAT*-Online | Select-Object-Property State,Name,DisplayName | Format-Table-AutoSize
Установку той или иной компоненты можно выполнить командой типа:
Add-WindowsCapability-Online-NameRsat.ActiveDirectory.DS-LDS.Tools~~~~0.0.1.0
Feature On Demand и проблема Offline-клиентов
Теперь нам понятно, что графический интерфейс Windows 10 1903 работает с UAC криво, а в PowerShell всё в этом плане хорошо. Однако, безотносительно способа установки, в том случае, если компьютер настроен на использование WSUS/SUP и не имеет прямого доступа в интернет, при попытке установки выбранной компоненты мы можем получить ошибку 0x800f0954.
И ошибка эта будет воспроизводиться как при использовании PowerShell, так и при использовании графического интерфейса. Правда, в графическом интерфейсе, опять же, это может быть не так очевидно.
Как я понял, связано это с тем, что для установки опциональных компонент требуется наличие доступа к комплекту пакетов установки Feature On Demand (FOD) для нашей «модной» версии Windows 1903. Именно в этот комплект включаются компоненты RSAT, начиная с обновления Windows 10 1809 от Октября 2018 года. Об этом, в частности, гласит примечание на странице загрузки Remote Server Administration Tools for Windows 10
Интересно то, что на этой же веб-странице имеется сноска о том, что пользователям, использующим WSUS/SUP, и получающим выше обозначенную ошибку 0x800f0954, для возможности установки компонент RSAT придётся настраивать прямой доступ на Windows Update, либо использовать метод с сетевым каталогом.
Known issues affecting various RSAT versions:
И в этой ситуации администраторы используют разные пути. Некоторые идут по пути наименьшего сопротивления, не заморачиваясь при этом вопросами удобства и безопасности, и отключают на время установки RSAT нацеливание клиента на WSUS с последующей организацией прямого доступа к Windows Update.
На мой взгляд, этот метод «так себе», так как далеко не всегда и не во всех ситуациях возможно, или даже временно допустимо, обеспечивать прямой доступ на внешние интернет-узлы. К тому же решение с временной правкой реестра и последующим перезапуском службы клиента Windows Update назвать удобным язык не повернётся. При этом ведь ещё нужно помнить про том, что нигде в групповых политиках не должно быть настроено явных запретов на до-загрузку контента Windows c Windows Update.
Feature On Demand и WSUS
А что же нам в этой ситуации может предложить наш локальный источник обновлений — WSUS? Если заглянуть в свойствах сервера WSUS в перечень продуктов, относящихся к Windows 10 (…интересно, в Microsoft сами ориентируются в этом списке?…), то мы увидим такую интересную позицию, как Windows 10 Feature On Demand.
Не найдя нигде в открытых источниках вменяемого развёрнутого описания этой позиции (…впрочем, как и многих других…) мы решили включить её и проверить, что она нам даст. По итогу могу сказать, что среди метаданных о более, чем тысячи обновлений, прилетевших после синхронизации WSUS с Windows Update, я увидел только некоторые компоненты FOD, большинство из которых применимы только для старых версий Windows 10. Ну и в придачу мы получили целый ворох языковых пакетов на всех мыслимых и немыслимых языках, невзирая на то, что в настройках сервера WSUS у нас включены только английский и русский языки. В общем и целом эта позиция на WSUS для нас оказалась бесполезной и даже вредительской.
Раздача Feature On Demand для Offline-клиентов
В результате проведённых экспериментов стало очевидно, что единственным приемлемым в нашей ситуации вариантом, позволяющим выполнять Offline-установку RSAT, является вариант с развёртыванием специального сетевого каталога с компонентами Feature On Demand с нацеливанием клиентов на этот каталог через групповые политики.
Для начала нам потребуется получить образы дисков с компонентами FOD для нашей версии Windows 10. Загрузить эти образы можно вручную с сайта Volume Licensing Service Center (VLSC)
Создаём на файловом сервере общедоступный сетевой ресурс для клиентских систем 64-bit и распаковываем в него всё содержимое образов SW_DVD9_NTRL_Win_10_1903_64Bit_MultiLang_FOD_.ISO. Рядом создаём аналогичный ресурс для систем 32-bit и распаковываем туда образы SW_DVD9_NTRL_Win_10_1903_W32_MultiLang_FOD_.ISO.
Распакованный контент будет представлять из себя множество *.cab файлов, среди которых есть и интересующие нас опциональные компоненты RSAT.
Теперь на любом Offline-клиенте c Windows 10 1903 мы можем попытаться выполнить установку компонент RSAT c помощью PowerShell, указывая в качестве источника получения подготовленный сетевой каталог:
Add-WindowsCapability-Online-NameRsat.ActiveDirectory.DS-LDS.Tools~~~~0.0.1.0-LimitAccess-Sourceholding.comInstallersWindows-Feature-On-DemandWin10-190364-bit
Имейте в виду, что командлет Add-WindowsCapability работает довольно специфично. То есть он может отработать без ошибки, но если в указанном источнике не будут найдены файлы, подходящие для данной системы, никакой установки на самом деле не произойдёт… Разумеется, «это не баг, а фича»… Поэтому после выполнения командлета установки всех нужных компонент, лучше повторно проверять установленные компоненты:
Get-WindowsCapability-Name RSAT*-Online | Select-Object-Property State,DisplayName | Where {$_.State -eq"Installed"} | Format-Table-AutoSize
После этого установленные компоненты RSAT можно будет видеть в уже «горячо полюбившейся» нам графической оболочке Windows 10 1903 в ранее упомянутом перечне дополнительных компонент Windows
И отсюда же их можно будет удалить при необходимости.
Таким образом все администраторы в организации смогут с помощью PowerShell вручную установить нужные им компоненты RSAT на свои системы Windows 10 1903, не имея прямого доступа в интернет. Однако Offline-установку можно сделать ещё удобней, если дополнительно настроить специальный параметр групповой политики, указывающий клиентам расположение сетевого каталога с компонентами FOD. Описан этот параметр GPO, например, в документе: How to make Features on Demand and language packs available when you’re using WSUS/SCCM.
Переходим в консоль управления групповыми политиками и в разделе политик Administrative Templates > System находим параметр «Specify settings for optional component installation and component repair«
Включаем этот параметр и указываем путь к сетевому каталогу с компонентами FOD в поле «Alternate source file path«.
Этот параметр групповой политики фактически принесёт на клиентские системы параметр реестра «LocalSourcePath» в ключе HKLMSOFTWAREMicrosoftWindowsCurrentVersionPoliciesServicing
После этого Offline-установка компонент FOD станет доступна и через графический интерфейс Windows без использования танцев с PowerShell
Однако при этом стоит помнить про ранее обозначенный нюанс с пустым списком компонент в случае использования графического интерфейса в связке с UAC. То есть выполнять установку компонент FOD через графический интерфейс окна «Параметры Windows» нужно только при интерактивном входе в систему из под административной учётной записи. Если по какой-то причине заходить в систему администратором интерактивно нет желания/возможности, то можно использовать выше описанный метод с установкой через PowerShell.
При этом опять же стоит отметить то, что приятным плюсом использования настройки пути к компонентам FOD через групповую политику станет и то, что теперь при использовании PowerShell не потребуется явно указывать путь для установки нужных компонент:
И вроде бы теперь всё здорово, результат достигнут, то есть Offline-установка работает и через графический интерфейс и через PowerShell. Но дивные «фичи» на этом не кончаются.
Обработка «LocalSourcePath» с несколькими путями
Ещё одной странной штукой, которая была обнаружена при работе с выше обозначенным параметром групповой политики, это то, что, судя по описанию в GPO, значение опции «Alternate source file path» может принимать несколько путей с разделителем в виде точки с запятой. Однако практические эксперименты с Windows 10 1903 показали, что при считывании значения «LocalSourcePath» из реестра система заглядывает только в первый по счёту каталог (указанный до точки с запятой), а остальные игнорирует. Такое поведение вполне вписывается в рамки обработки значения ключа -Source командлета Add-WindowsCapability, в описании которого есть соответствующее примечание
If you specify multiple Source arguments, the files are gathered from the first location where they are found and the rest of the locations are ignored.
Вариантом выхода из этой ситуации может быть отказ от использования классического параметра из административных шаблонов GPO и настройка пути в реестре средствами Group Policy Preferences (GPP) с использованием таргетинга по версии и разрядности клиентской операционной системы.
По крайней мере именно на таком варианте мы и остановились, как на наиболее гибком и работоспособном.
Финиш
В итоге квест под названием «Выполнить Offline-установку RSAT в Windows 10 и не слететь с катушек» пройден, и теперь все административные пользователи, работающие на новой Windows 10 1903, могут устанавливать компоненты RSAT, как через графический интерфейс Windows, так и через PowerShell фактически в Offline-режиме и без дополнительных сложностей и манипуляций по аналогии с Online-клиентами.
PS: Никогда ещё установка RSAT в Windows у меня не была такой увлекательной и долгой. Чем больше смотрю на новые релизы Windows 10, тем становится интересней, во что же вся эта тенденция в итоге выльется. Коллега предположил, что в итоге получится, что-то вроде ранних выпусков Mandriva Linux – жутко красиво, но пользоваться этим без слёз невозможно
Начиная с Windows 10 1809 Microsoft изменила способ установки пакета удаленного администрирования серверов RSAT (Remote Server Administration Tools). Ранее после каждого апгрейда билда Windows 10 (например, с 1809 до 1903), вы должны были вручную скачать msu пакет с последней версией дистрибутива c RSAT и установить его на компьютере, то теперь на странице загрузки RSAT на сайте Microsoft висит следующая надпись:
IMPORTANT: Starting with Windows 10 October 2018 Update, RSAT is included as a set of «Features on Demand» in Windows 10 itself.
Содержание:
RSAT в Windows 10 как Features on Demand (FoD)
Дело в том, что, начиная с Windows 10 1809 (17763) вы более не должны вручную скачивать последнюю версию RSAT с сайта Майкрософт. Теперь пакет Remote Server Administration Tools встроен в образ Windows 10 и устанавливается в виде отдельной опции (Функции по требованию / Features on Demand). Установка RSAT возможно из приложения Параметры.
Дистрибутив Windows 10 не включает в себя установочные файлы RSAT, для их установки вашему компьютеру нужен прямой доступ в интернет. Кроме того, вы не может установить RSAT в Windows 10 Home редакции, подойдут только Professional и Enterprise версии.
Чтобы установить RSAT в Windows 10 1809, нужно перейти в раздел Settings -> Apps -> Manage Optional Features -> Add a feature (Параметры Windows -> Приложения -> Дополнительные возможности -> Добавить компонент). Здесь вы можете выбрать и установить нужные вам инструменты из пакета RSAT.
Доступны следующие инструменты администрирования:
- RSAT: Active Directory Domain Services and Lightweight Directory Services Tools
- RSAT: BitLocker Drive Encryption Administration Utilities
- RSAT: Active Directory Certificate Services Tools
- RSAT: DHCP Server Tools
- RSAT: DNS Server Tools
- RSAT: Failover Clustering Tools
- RSAT: File Services Tools
- RSAT: Group Policy Management Tools
- RSAT: IP Address Management (IPAM) Client
- RSAT: Data Center Bridging LLDP Tools
- RSAT: Network Controller Management Tools
- RSAT: Network Load Balancing Tools
- RSAT: Remote Access Management Tools
- RSAT: Remote Desktop Services Tools
- RSAT: Server Manager
- RSAT: Shielded VM Tools
- RSAT: Storage Migration Service Management Tools
- RSAT: Storage Replica Module for Windows PowerShell
- RSAT: System Insights Module for Windows PowerShell
- RSAT: Volume Activation Tools
- RSAT: Windows Server Update Services Tools
Установка RSAT в Windows 10 с помощью PowerShell
Вы можете установить компоненты администрирования RSAT с помощью PowerShell. В этом примере мы покажем, как управлять компонентами RSAT в Windows 10 1903.
С помощью следующей команды можно проверить, установлены ли компоненты RSAT в вашем компьютере:
Get-WindowsCapability -Name RSAT* -Online
Можно представить статус установленных компонентов RSAT в более удобной таблице:
Get-WindowsCapability -Name RSAT* -Online | Select-Object -Property DisplayName, State
Как вы видите, компоненты RSAT не установлены (NotPresent).
Для установки данных опций Windows можно использовать командлет Add-WindowsCapacity.
Чтобы установить конкретный инструмент RSAT, например инструменты управления AD (в том числе консоль ADUC и модуль Active Directory для Windows Powershell), выполните команду:
Add-WindowsCapability –online –Name “Rsat.ActiveDirectory.DS-LDS.Tools~~~~0.0.1.0”
Для установки консоли управления DNS и модуля PowerShell DNSServer, выполните:
Add-WindowsCapability –online –Name “Rsat.Dns.Tools~~~~0.0.1.0”
И т.д.
Add-WindowsCapability -Online -Name Rsat.BitLocker.Recovery.Tools~~~~0.0.1.0Add-WindowsCapability -Online -Name Rsat.CertificateServices.Tools~~~~0.0.1.0Add-WindowsCapability -Online -Name Rsat.DHCP.Tools~~~~0.0.1.0Add-WindowsCapability -Online -Name Rsat.FailoverCluster.Management.Tools~~~~0.0.1.0Add-WindowsCapability -Online -Name Rsat.FileServices.Tools~~~~0.0.1.0Add-WindowsCapability -Online -Name Rsat.GroupPolicy.Management.Tools~~~~0.0.1.0Add-WindowsCapability -Online -Name Rsat.IPAM.Client.Tools~~~~0.0.1.0Add-WindowsCapability -Online -Name Rsat.LLDP.Tools~~~~0.0.1.0Add-WindowsCapability -Online -Name Rsat.NetworkController.Tools~~~~0.0.1.0Add-WindowsCapability -Online -Name Rsat.NetworkLoadBalancing.Tools~~~~0.0.1.0Add-WindowsCapability -Online -Name Rsat.RemoteAccess.Management.Tools~~~~0.0.1.0Add-WindowsCapability -Online -Name Rsat.RemoteDesktop.Services.Tools~~~~0.0.1.0Add-WindowsCapability -Online -Name Rsat.ServerManager.Tools~~~~0.0.1.0Add-WindowsCapability -Online -Name Rsat.Shielded.VM.Tools~~~~0.0.1.0Add-WindowsCapability -Online -Name Rsat.StorageMigrationService.Management.Tools~~~~0.0.1.0Add-WindowsCapability -Online -Name Rsat.StorageReplica.Tools~~~~0.0.1.0Add-WindowsCapability -Online -Name Rsat.SystemInsights.Management.Tools~~~~0.0.1.0Add-WindowsCapability -Online -Name Rsat.VolumeActivation.Tools~~~~0.0.1.0Add-WindowsCapability -Online -Name Rsat.WSUS.Tools~~~~0.0.1.0
Чтобы установить сразу все доступные инструменты RSAT, выполните:
Get-WindowsCapability -Name RSAT* -Online | Add-WindowsCapability –Online
Чтобы установить только отсутствующие компоненты RSAT, выполните:
Get-WindowsCapability -Online |? {$_.Name -like "*RSAT*" -and $_.State -eq "NotPresent"} | Add-WindowsCapability -Online
Теперь убедитесь, что инструменты RSAT установлены (статус Installed);
После этого установленные инструменты RSAT отобразятся в панели Manage Optional Features.
Ошибка 0x800f0954 при установке RSAT в Windows 10
Если у вас на десктопах с Windows 10 есть доступ в Интернет, но при установке RSAT через Add-WindowsCapability или DISM (DISM.exe /Online /add-capability /CapabilityName:Rsat.ActiveDirectory.DS-LDS.Tools~~~~0.0.1.0), вы видите ошибку 0x800f0954, значит ваш компьютер настроен на обновление с локального сервера обновлений WSUS при помощи групповой политики.
Для корректно установки компонентов RSAT в Windows 10 1809+ вы можете временно отключить обновление со WSUS сервера в реестре (HKLMSOFTWAREPoliciesMicrosoftWindowsWindowsUpdateAU параметр UseWUServer = 0) и перезапустить службу обновления.
Можно воспользоваться таким PowerShell скриптом:
$val = Get-ItemProperty -Path "HKLM:SOFTWAREPoliciesMicrosoftWindowsWindowsUpdateAU" -Name "UseWUServer" | select -ExpandProperty UseWUServerSet-ItemProperty -Path "HKLM:SOFTWAREPoliciesMicrosoftWindowsWindowsUpdateAU" -Name "UseWUServer" -Value 0Restart-Service wuauservGet-WindowsCapability -Name RSAT* -Online | Add-WindowsCapability –OnlineSet-ItemProperty -Path "HKLM:SOFTWAREPoliciesMicrosoftWindowsWindowsUpdateAU" -Name "UseWUServer" -Value $valRestart-Service wuauserv
Либо вы можете настроить новый параметр GPO, который позволяет настраивать параметры установки дополнительных компонентов Windows и Feature On Demand (в том числе RSAT).
- Откройте редактор локальной GPO –
gpedit.msc; - Перейдите в раздел Computer Configuration -> Administrative Templates -> System;
- Включите политику Specify settings for optional component installation and component repair, и включите опцию Download repair content and optional features directly from Windows Updates instead of Windows Server Updates Services (WSUS) (Скачайте содержимое для восстановления и дополнительные компненты непосредственно из Центра обновления Windows вместо использования службы WSUS);
- Сохраните изменения и обновите настройки политик (
gpupdate /force).
Теперь установка RSAT через PowerShell или Dism должна выполняться без ошибок.
Установка RSAT в Windows 10 в офлайн режиме
Если при установке RSAT вы столкнетесь с ошибкой Add-WindowsCapability failed. Error code = 0x800f0954, или в списке дополнительных компонентов вы не видите RSAT (Компоненты для установки отсутствуют), скорее всего ваш компьютер настроен на получение обновлений со внутреннего WSUS/SCCM SUP сервера.
Рассмотрим, как установить RSAT в Windows 10 1903 в офлайн режиме (корпоративная сеть без прямого доступа в Интеренет).
Для офлайн установки RSAT нужно скачать ISO образ диска с FoD для вашей версии Windows 10 из вашего личного кабинета на сайте лицензирования Microsoft — Volume Licensing Service Center (VLSC). Образ называется примерно так: Windows 10 Features on Demand, version 1903.
Например, для Windows 10 1903 x64 нужно скачать образ SW_DVD9_NTRL_Win_10_1903_64Bit_MultiLang_FOD_.ISO (около 5 Гб). Распакуйте образ в сетевую папку. У вас получится набор из множества *.cab файлов.
Теперь для установки компонентов RSAT на десктопе Windows 10 нужно указывать путь к данному сетевому каталогу с FoD. Например:
Add-WindowsCapability -Online -Name Rsat.ActiveDirectory.DS-LDS.Tools~~~~0.0.1.0 -LimitAccess -Source msk-fs01DistrWindows-FODWin101903x64
Также вы можете указать путь к каталогу с компонентами FoD с помощью рассмотренной выше групповой политики. Для этого в паромере Alternative source file path нужно указать UNC путь к каталогу.
Или можете задать этот параметр через реестр отдельной политикой, указав путь к каталогу в параметр LocalSourcePath (тип REG_Expand_SZ) в ветке реестра HKLMSOFTWAREMicrosoftWindowsCurrentVersionPoliciesServicing.
После этого, пользователи смогут самостоятельно устанавливать компоненты RSAT через графический интерфейс добавления компонент Windows 10.
Table of Contents
-
You have to choose the installer appropriate for your architecture. This is a 64-bit machine so in this case, we will go ahead and download the the WindowsTH-KB2693643-x64.msu file.
-
Double-click the installer file to start the installation. Accept the license terms and let it complete.
-
In earlier versions of Windows, one had to manually enable these tools after installing the RSAT package. But in Windows 10, once installed, these tools are readily available. You will notice that the tick box near the RSAT tools is checked which means we are good to go.
- Now go to Control PanelSystem and SecurityAdministrative Tools to find all the tools installed by RSAT.
To uninstall the RSAT package —
-
Go to Control Panel —> Programs —> Uninstall a Program.
-
Click View Installed Updates.
-
Right-click Update for Microsoft Windows (KB2693643), and then click Uninstall.
-
When asked for confirmation, click Yes.
To remove specific tools in the package —
-
Go to Control Panel —> Programs —> Programs and Features and click on Turn Windows Feature on and off.
-
Clear the check marks against the tools that you want to remove.
Running the Server Manager
The tools included in the RSAT package cannot be used to manage the local computer. A remote server or multiple remote servers must be specified in the Server Manager. Most of the tools in the RSAT package are integrated in the Server Manager so it’s a good idea to first add the server pools to the Server Manager before deploying these tools. To start the Server Manager,
- Click the Start button to bring up the Start Menu and click on the Server Manager tile. (or) Click on the Cortana search box in the taskbar and start typing ‘Server Manager’. You should be able to see the entry in Cortana. Click on the entry to start Server Manager.
- This opens the Server Manager dashboard.
-
From here, you can add remote servers and assign roles as needed.
-
If your part of a domain, you can search for servers in your organization’s Active Directory or you can input an IP address of your choice. You can also import server addresses from a file.
-
The Tools menu lists all the RSAT tools that are available for deployment on the remote server.
Pro-Tip
Sometimes you might be moving between clients and would want to still be able to control the remote server. But reconfiguring all settings again can be a hassle. If the Server Manager versions are similar, you can copy the files from the locations below on the initial client to the same locations on the new client. So the next time you start Server Manager on the new client, you’re previous configuration will be visible.
Copy the files from the following locations —
%appdata%MicrosoftWindowsServerManagerServerList.xml %appdata%LocalMicrosoft_CorporationServerManager.exe_StrongName_GUID6.2.0.0user.config Do remember that the Server Manager versions on the former and latter clients should be identical.
Known Issue
RSAT currently supports only the EN-US locale. If you install RSAT on a region other than EN-US, the installation will happen fine but you will not see any of the tools listed in the Turn Windows Features on and off dialog. As a workaround, install the EN-US language pack before installing RSAT. Once you are able to configure the tools in the Turn Windows Features on and off dialog, you can go back to your region and language of choice.
Summary
So that was a brief introduction to the RSAT package and the Server Manager program. As we have seen above, it is very easy to install and configure RSAT which enables efficient remote server administration from supported clients. There’s a lot to explore in Server Manager which begets a tutorial on its own. Absence of the GUI in servers is highly preferred as it minimizes the risk layer and frees up the CPU cycles and RAM to the designated server task, thereby enhancing overall efficiency. Although you can still RDP into the server, using RSAT greatly minimizes the need as the server is always available and multiple servers can be configured in one instance.
Используемые источники:
- https://blog.it-kb.ru/2019/05/31/offline-install-rsat-remote-server-administration-tools-from-feature-on-demand-sources-in-fod-share-for-windows-10-1903/
- https://winitpro.ru/index.php/2018/10/04/ustanovka-rsat-v-windows-10-iz-powershell/
- https://devops.ionos.com/tutorials/install-and-configure-remote-server-administration-tools-on-windows-10/
Набор компонентов RSAT (Remote Server Administration Tools / Средства удаленного администрирования сервера) позволяет удаленно управлять серверными ролями и компонентами на серверах Windows Server с обычной рабочей станции . В RSAT входят как графические MMC оснастки, так и утилиты командной строки, и модули PowerShell. Вы можете установить RSAT как на десктопных версиях Windows 10 или 11, так и на платформе Windows Server. В этой статье мы покажем, как установить RSAT в Windows 10 и Windows 11, и в Windows Server 2022/2019/2022 в онлайн и в офлайн режиме через Feature on Demand из графического интерфейса Windows и через консоль PowerShell.
Содержание:
- Установка RSAT из графического интерфейса Windows 10 через Features on Demand (FoD)
- Установка RSAT в Windows 10 с помощью PowerShell
- Установка RSAT в Windows 11
- Как установить Remote Server Administration Tools в Windows Server 2022,2019,2016?
- Ошибка 0x800f0954 при установке RSAT в Windows 10
- Установка RSAT в Windows 10 в офлайн режиме
- Частые ошибки установки Remote Server Administration Tools в Windows
Установка RSAT из графического интерфейса Windows 10 через Features on Demand (FoD)
До версии Windows 10 1809 пакет удаленного администрирования серверов RSAT (Remote Server Administration Tools) устанавливался в виде MSU обновления, которое нужно было вручную скачивать с серверов Microsoft и устанавливать на компьютерах. При каждом обновлении билда Windows 10 нужно было устанавливать новую версию RSAT. Сейчас на странице загрузки RSAT сайте Microsoft висит следующая надпись:
IMPORTANT: Starting with Windows 10 October 2018 Update, RSAT is included as a set of “Features on Demand” in Windows 10 itself.
Дело в том, что в современных билдах Windows 10 пакет Remote Server Administration Tools не нужно скачивать вручную. Средства его установки уже встроены в образ Windows 10 и доступны через опцию Функции по требованию / Features on Demand.
Дистрибутив Windows 10 не включает в себя установочные файлы RSAT. Для их установки вашему компьютеру нужен прямой доступ в Интернет. Кроме того установить RSAT можно Professional и Enterprise редакциях в Windows 10, но не в Windows 10 Home.
Чтобы установить RSAT в Windows 10 нужно перейти в раздел Settings -> Apps -> Optionla Features -> Add a feature (Параметры Windows -> Приложения -> Дополнительные возможности -> Добавить компонент).
Выберите нужные компоненты RSAT и нажмите Install.
Для установки некоторых компонентов RSAT может потребоваться перезагрузка.
Для Windows 10 доступны следующие инструменты администрирования RSAT:
- RSAT: Active Directory Domain Services and Lightweight Directory Services Tools
- RSAT: BitLocker Drive Encryption Administration Utilities
- RSAT: Active Directory Certificate Services Tools
- RSAT: DHCP Server Tools (настройка и управление DHCP сервером на Windows Server)
- RSAT: DNS Server Tools
- RSAT: Failover Clustering Tools
- RSAT: File Services Tools
- RSAT: Group Policy Management Tools
- RSAT: IP Address Management (IPAM) Client
- RSAT: Data Center Bridging LLDP Tools
- RSAT: Network Controller Management Tools
- RSAT: Network Load Balancing Tools
- RSAT: Remote Access Management Tools
- RSAT: Remote Desktop Services Tools
- RSAT: Server Manager
- RSAT: Shielded VM Tools
- RSAT: Storage Migration Service Management Tools
- RSAT: Storage Replica Module for Windows PowerShell
- RSAT: System Insights Module for Windows PowerShell
- RSAT: Volume Activation Tools (консоль активации KMS сервера)
- RSAT: Windows Server Update Services Tools
После установки, графические mmc оснастки RSAT доступны в панели управления в секции Administrative Tools (Control PanelSystem and SecurityAdministrative Tools).
Установка RSAT в Windows 10 с помощью PowerShell
Вы можете установить компоненты администрирования RSAT с помощью PowerShell. В этом примере мы покажем, как управлять компонентами RSAT в Windows 10 20H2.
С помощью следующей PowerShell команды можно вывести список компонентов RSAT, установленных на вашем компьютере:
Можно представить статус установленных компонентов RSAT в более удобной таблице:
Get-WindowsCapability -Name RSAT* -Online | Select-Object -Property DisplayName, State
В нашем примере инструменты управления DHCP и DNS установлены (
Installed
), а все остальные модуль RSAT отсутствуют (
NotPresent
).
Для установки RSAT в Windows используется PowerShell командлет Add-WindowsCapability.
Чтобы установить конкретный инструмент RSAT, например инструменты управления AD (в том числе консоль ADUC из модуль Active Directory для Windows Powershell), выполните команду:
Add-WindowsCapability –online –Name Rsat.ActiveDirectory.DS-LDS.Tools~~~~0.0.1.0
Для установки консоли управления DNS и модуля PowerShell DNSServer, выполните:
Add-WindowsCapability –online –Name Rsat.Dns.Tools~~~~0.0.1.0
И т.д.
Add-WindowsCapability -Online -Name Rsat.BitLocker.Recovery.Tools~~~~0.0.1.0
Add-WindowsCapability -Online -Name Rsat.CertificateServices.Tools~~~~0.0.1.0
Add-WindowsCapability -Online -Name Rsat.DHCP.Tools~~~~0.0.1.0
Add-WindowsCapability -Online -Name Rsat.FailoverCluster.Management.Tools~~~~0.0.1.0
Add-WindowsCapability -Online -Name Rsat.FileServices.Tools~~~~0.0.1.0
Add-WindowsCapability -Online -Name Rsat.GroupPolicy.Management.Tools~~~~0.0.1.0
Add-WindowsCapability -Online -Name Rsat.IPAM.Client.Tools~~~~0.0.1.0
Add-WindowsCapability -Online -Name Rsat.LLDP.Tools~~~~0.0.1.0
Add-WindowsCapability -Online -Name Rsat.NetworkController.Tools~~~~0.0.1.0
Add-WindowsCapability -Online -Name Rsat.NetworkLoadBalancing.Tools~~~~0.0.1.0
Add-WindowsCapability -Online -Name Rsat.RemoteAccess.Management.Tools~~~~0.0.1.0
Add-WindowsCapability -Online -Name Rsat.RemoteDesktop.Services.Tools~~~~0.0.1.0
Add-WindowsCapability -Online -Name Rsat.ServerManager.Tools~~~~0.0.1.0
Add-WindowsCapability -Online -Name Rsat.Shielded.VM.Tools~~~~0.0.1.0
Add-WindowsCapability -Online -Name Rsat.StorageMigrationService.Management.Tools~~~~0.0.1.0
Add-WindowsCapability -Online -Name Rsat.StorageReplica.Tools~~~~0.0.1.0
Add-WindowsCapability -Online -Name Rsat.SystemInsights.Management.Tools~~~~0.0.1.0
Add-WindowsCapability -Online -Name Rsat.VolumeActivation.Tools~~~~0.0.1.0
Add-WindowsCapability -Online -Name Rsat.WSUS.Tools~~~~0.0.1.0
Чтобы установить сразу все доступные инструменты RSAT, выполните:
Get-WindowsCapability -Name RSAT* -Online | Add-WindowsCapability –Online
Также вы можете установить компоненты RSAT с помощью утилиты управления образом DISM. Например:
DISM.exe /Online /add-capability /CapabilityName:Rsat.ActiveDirectory.DS-LDS.Tools~~~~0.0.1.0 /CapabilityName:Rsat.GroupPolicy.Management.Tools~~~~0.0.1.0 /CapabilityName:Rsat.WSUS.Tools~~~~0.0.1.0
Чтобы установить только отсутствующие компоненты RSAT, выполните:
Get-WindowsCapability -Name RSAT* -Online | where State -EQ NotPresent | Add-WindowsCapability –Online
Теперь убедитесь, что инструменты RSAT установлены (статус Installed);
После этого установленные инструменты RSAT отобразятся в панели Manage Optional Features.
Установка RSAT в Windows 11
RSAT в Windows 11 также можно установить через панель Settings -> Apps -> Optional Features -> Add an optional feature (View features).
Наберите
RSAT
в поисковой строке и выберите компоненты для установки.
Также вы можете использовать PowerShell для установки RSAT в Windows 11:
Add-WindowsCapability –online –Name Rsat.ActiveDirectory.DS-LDS.Tools~~~~0.0.1.0
Как установить Remote Server Administration Tools в Windows Server 2022,2019,2016?
В Windows Server для установки RSAT не нужен доступ в интернет. Компоненты RSAT можно устанавливать при установке соответствующих ролей или фич Windows Server, либо можно установить их через Server Manager (Add roles and Features -> Features -> Remote Server Administration Tools). Все компоненты RSAT разбиты на две секции: Feature Administration Tools и Role Administration Tools. Выберите необходимые компоненты и нажмите Next -> Next.
Для установки RSAT в Windows Server используется командлет установки компонентов и ролей — Install-WindowsFeature. Вывести список доступных компонентов RSAT в Windows Server 2022, 2019 и 2016:
Get-WindowsFeature| Where-Object {$_.name -like "*RSAT*"}| ft Name,Installstate
Для установки выбранного компонента RSAT, укажите его имя. Например, установим консоль диагностики лицензирования RDS:
Install-WindowsFeature RSAT-RDS-Licensing-Diagnosis-UI
Установленные графические консоли RSAT доступны из Server Manager или через панель управления.
Ошибка 0x800f0954 при установке RSAT в Windows 10
Если ваш компьютер Windows 10 с помощью групповой политики настроен на получение обновлений с локального сервера обновлений WSUS или SCCM SUP, то при установке RSAT через Add-WindowsCapability или DISM вы получите ошибку 0x800f0954.
Для корректной установки компонентов RSAT в Windows 10 вы можете временно отключить обновление со WSUS сервера в реестре (HKLMSOFTWAREPoliciesMicrosoftWindowsWindowsUpdateAU параметр UseWUServer= 0) и перезапустить службу обновления. Воспользуйтесь таким скриптом PowerShell:
$val = Get-ItemProperty -Path "HKLM:SOFTWAREPoliciesMicrosoftWindowsWindowsUpdateAU" -Name "UseWUServer" | select -ExpandProperty UseWUServer
Set-ItemProperty -Path "HKLM:SOFTWAREPoliciesMicrosoftWindowsWindowsUpdateAU" -Name "UseWUServer" -Value 0
Restart-Service wuauserv
Get-WindowsCapability -Name RSAT* -Online | Add-WindowsCapability –Online
Set-ItemProperty -Path "HKLM:SOFTWAREPoliciesMicrosoftWindowsWindowsUpdateAU" -Name "UseWUServer" -Value $val
Restart-Service wuauserv -Force
Либо вы можете настроить новый параметр GPO, который позволяет настраивать параметры установки дополнительных компонентов Windows и Feature On Demand (в том числе RSAT).
- Откройте редактор локальной GPO –
gpedit.msc
или используйте доменную консоль управления GPO –
gpmc.msc
); - Перейдите в раздел Computer Configuration -> Administrative Templates -> System;
- Включите политику Specify settings for optional component installation and component repair, и включите опцию Download repair content and optional features directly from Windows Updates instead of Windows Server Updates Services (WSUS) (опция “Скачайте содержимое для восстановления и дополнительные компненты непосредственно из Центра обновления Windows вместо использования службы WSUS”);
- Сохраните изменения и обновите настройки групповых политик (
gpupdate /force
).
Теперь установка RSAT через PowerShell или Dism должна выполняться без ошибок.
Установка RSAT в Windows 10 в офлайн режиме
Если при установке RSAT вы столкнетесь с ошибкой Add-WindowsCapability failed. Error code = 0x800f0954, или в списке дополнительных компонентов вы не видите RSAT (Компоненты для установки отсутствуют), скорее всего ваш компьютер настроен на получение обновлений со внутреннего WSUS/SCCM SUP сервера. Если вы не можете открыть прямой доступ с рабочей станции к серверам Windows Update, вы можете воспользоваться офлайн установкой RSAT (рекомендуется для корпоративных сетей без прямого доступа в Интернет).
Для офлайн установки RSAT нужно скачать ISO образ диска с компонентами FoD для вашей версии Windows 10 из вашего личного кабинета на сайте лицензирования Microsoft — Volume Licensing Service Center (VLSC). Образ называется примерно так: Windows 10 Features on Demand, version 1903.
Например, для Windows 10 1903 x64 нужно скачать образ SW_DVD9_NTRL_Win_10_1903_64Bit_MultiLang_FOD_.ISO (около 5 Гб). Распакуйте образ в сетевую папку. У вас получится набор из множества *.cab файлов, среди которых есть компоненты RSAT.
Теперь для установки компонентов RSAT на десктопе Windows 10 нужно указывать путь к данному сетевому каталогу с FoD. Например:
Add-WindowsCapability -Online -Name Rsat.ActiveDirectory.DS-LDS.Tools~~~~0.0.1.0 -LimitAccess -Source \msk-fs01DistrWindows-FODWin101903x64
Также вы можете указать путь к каталогу с компонентами FoD с помощью рассмотренной выше групповой политики. Для этого в параметре Alternative source file path нужно указать UNC путь к каталогу.
Или можете задать этот параметр через реестр отдельной политикой, указав путь к каталогу в параметр LocalSourcePath (тип REG_Expand_SZ) в ветке реестра HKLMSOFTWAREMicrosoftWindowsCurrentVersionPoliciesServicing.
После этого, пользователи смогут самостоятельно устанавливать компоненты RSAT через графический интерфейс добавления компонент Windows 10.
В изолированной среде, если вы не можете получить образ FoD, можно также скачать обновление
WindowsTH-RSAT_WS2016-x64.msu
из каталога Microsoft Update , извлечь содержимое MSU файла обновления и с помощью DISM установит компонент KB2693643-x64.cab (протестировано на Windows 10 2004):
expand -f:* c:WindowsTH-RSAT_WS2016-x64.msu C:RSAT
dism.exe /online /add-package /packagepath:C:RSATWindowsTH-KB2693643-x64.cab
Частые ошибки установки Remote Server Administration Tools в Windows
- 0x8024402c, 0x80072f8f – Windows не может поучить доступ к серверам обновления Windows для получения компонентов RSAT. Проверьте доступ в интернет или установите компоненты из локального образа FoD:
Add-WindowsCapability -Online -Name Rsat.Dns.Tools~~~~0.0.1.0 -LimitAccess -Source E:RSAT - 0x800f081f – проверьте путь к каталогу с компонентами RSAT, указанному в параметре –Source;
- 0x800f0950 – ошибка аналогична 0x800f0954;
- 0x80070490 –проверьте целостность образа Windows с помощью DISM:
DISM /Online /Cleanup-Image /RestoreHealth