Features on Demand (FODs) are Windows features that can be added anytime. Standard features include language resources like handwriting recognition or other features like the .NET Framework (.NetFx3). When Windows 10, 11, or Windows Server needs a new feature, it can request the feature package from Windows Update.

If the Windows Update client is broken on the computer, FODs may not download correctly — e.g., it may stall at 75% or so, or end up with the error code 0x80070490. As a workaround, you can install the FODs from the ISO.
This post tells you how to install a Feature On Demand package offline.
You can install a Feature On Demand package offline by downloading the Languages and Optional Features ISO. This FOD ISO contains cab files for all the FODs released for the Operating System.
Step 1: Download the FOD ISO
First, download the Language and Optional Features ISO for your Operating System.
Windows 11, version 22H2 Language and Optional Features ISO (Source)
22621.1.220506-1250.ni_release_amd64fre_CLIENT_LOF_PACKAGES_OEM.iso
Windows 10, version 2004 (and later) Features on Demand #1 ISO (Source)
19041.1.191206-1406.vb_release_amd64fre_FOD-PACKAGES_OEM_PT1_amd64fre_MULTI.iso
After downloading the ISO, right-click on it and choose Mount. This assigns a drive letter for the ISO.
Step 2: Install the Feature On Demand Package from the ISO
The command-line syntax to install a FOD CAB file is below:
dism /online /add-package /packagepath:"CAB_FILE_PATH"
Let’s say you want to install the “Japanese Supplemental Fonts” Feature from the ISO.
Suppose the FOD ISO’s mounted drive-letter is H:\. To install the “Japanese Supplemental Fonts” FOD component, run the following command:
Note: The CAB file will be present in the root folder of the Windows 10 FOD ISO. Whereas in the Windows 11 FOD ISO, this file is under the LanguagesAndOptionalFeatures folder.
Windows 11
dism /online /add-package /packagepath:"H:\LanguagesAndOptionalFeatures\Microsoft-Windows-LanguageFeatures-Fonts-Jpan-Package~31bf3856ad364e35~amd64~~.cab"
Windows 10
dism /online /add-package /packagepath:"H:\Microsoft-Windows-LanguageFeatures-Fonts-Jpan-Package~31bf3856ad364e35~amd64~~.cab"
You’ll see the following output:
Deployment Image Servicing and Management tool Version: 10.0.22621.1 Image Version: 10.0.22621.1992 Processing 1 of 1 - Adding package Microsoft-Windows-LanguageFeatures-Fonts-Jpan-Package~31bf3856ad364e35~amd64~~10.0.22621.1 [==========================100.0%==========================] The operation completed successfully.
And then, run the following command:
dism /online /add-capability /capabilityname:"Language.Fonts.Jpan~~~und-JPAN~0.0.1.0"
It should say, “The operation completed successfully.”
Hint: “Language.Fonts.Jpan~~~und-JPAN~0.0.1.0” is the capability name for Japanese Supplemental Fonts. The list of capability names and the corresponding installation state can be found by running the following command:
dism /online /get-capabilities | more
Reference: Language and region Features on Demand (FOD) | Microsoft Learn
That’s it! You’ve now installed the FOD component offline. You can use the above method to install any other FOD, like WordPad, Paint, XPS Viewer, RSAT Tools, .NET Framework 3.5, etc.
One small request: If you liked this post, please share this?
One «tiny» share from you would seriously help a lot with the growth of this blog.
Some great suggestions:
- Pin it!
- Share it to your favorite blog + Facebook, Reddit
- Tweet it!
So thank you so much for your support. It won’t take more than 10 seconds of your time. The share buttons are right below. 
Стадия разработки : Release
Год/Дата Выпуска: 2015
Версия: 10240
prog_build: 16384.150709-1700
Разработчик: Microsoft
Сайт разработчика: microsoft.com
Разрядность: 32+64bit
Язык интерфейса: Английский
Таблэтка: Отсутствует
Системные требования: Процессор:
Не менее 1 ГГц или SoC
ОЗУ:
1 ГБ (для 32-разрядных систем) или 2 ГБ (для 64-разрядных систем)
Место на жестком диске:
16 ГБ (для 32-разрядных систем) или 20 ГБ (для 64-разрядных систем)
Видеокарта:
DirectX версии 9 или выше с драйвером WDDM 1.0
Дисплей:
800 x 600
Описание: Оригинальные английские образы Windows 10 Features on Demand (x86/x64), доступный подписчикам MSDN
Доп. информация: Windows 10 features on demand are additional feature options available through Windows Update. This download allows organizations to pre-configure Windows 10 installation software with these features prior to deployment. This download can also be used to install features from local media.
File Name: en_windows_10_features_on_demand_x86_dvd_6848469.iso
Languages: English
SHA1: 677B3ACDC5574A000A5A49CED85B7D96228F4474
File Name: en_windows_10_features_on_demand_x64_dvd_6846440_.iso
Languages: English
SHA1: 5B1050FD0B7502207FF2C22E08E02662A62C3473
![Windows 10 Features on Demand - DVD (x86/x64) (2015) [Eng] Windows 10 Features on Demand - DVD (x86/x64) (2015) [Eng]](http://foto-pic.ru/thumbs/2015-07/30/ayuo8cv1gaz8b4lpdfxelxbzd.png)
Скачать с сервера напрямую

With the release of Windows 10 1809 and the current spring 1903 version, Microsoft changed the way the Remote Server Administration Tools (RSAT) gets installed. With Windows 10 1809+ the Feature On Demand option must be used vs manually downloading the RSAT MSU installer from previous versions of Windows 10. There are PowerShell scripts you can find to install RSAT for 1903 and 1809 while the PC is ONLINE but that requires the task sequence have access to the internet during MDT or SCCM OS Deployment. However, in this post (Quick Start Guide RSAT W10 1903 Offline FOD – SCCM-MDT OSD), I will outline how to do this in an OFFLINE approach without the need for an internet connection when the OSD task sequence runs for Windows 10 1903. Sure a proxy service account can be used by an SCCM task sequence step but this approach removes that need.
High-Level Goals
- Install Windows 10 1903 x64 RSAT using Feature On Demand without an Internet Connection (No need to worry about Proxy or security team request)
- Use PowerShell script to integrate the process into the MDT or SCCM OSD task sequence for deployment use in production
- Use the custom PowerShell script to extract only the RSAT files to keep the MDT/SCCM package source files small (154 MB for Win10 1903) since the full Feature On Demand ISO is 5GB!
Requirements
- Applies to Windows 10 1809 or higher.
- Pre-download the MSDN/VLSC Windows 10 1903 (or 1809) Feature On Demand Part 1 ISO media only
- MDT / SCCM task sequence step configured to use the PowerShell install script set to “Bypass“
- Run the W10_FOD_RSAT_Offline_CopySource.ps1 (linked here) PowerShell script to extract only the RSAT files
- Run the W10_FOD_RSAT_Offline_Install.ps1 (linked here) PowerShell script to perform the Offline install of the Windows 10 1903 Feature On Demand RSAT features during the MDT/SCCM OSD task sequence
- Must have local administrator rights on the source PC where you will extract the ISO content
- Must set the PowerShell execution policy to “unrestricted” while you extract the ISO content
Get RSAT Capabilities using PowerShell Command
Run the following command on a Windows 10 1903 or 1809 PC to show that RSAT tools are not installed. The output will show “Not Present“.
Command: Get-WindowsCapability -online | ? Name -like Rsat* | FT
Download the MSDN/VLSC Feature On Demand ISO
Login to your MSDN subscription or Volume License site (VLSC) and download Part 1 (Disk 1) of the Windows 10 1903 (or 1809) “Feature On Demand” ISO content. Search for “Feature On Demand“. If the option is not available for 1903 VLSC, it may take some time for a newer version of Windows 10.
Click on the “Windows 10 Feature on Demand part 1, Version 1903 (x64) DVD” ISO. Save to an applicable download or package source location on a local PC where the W10_FOD_RSAT_Offline_CopySource.ps1 script will be run.
The PowerShell Scripts
Download both PowerShell scripts from my Github locations found here:
Script 1: W10_FOD_RSAT_Offline_CopySource.ps1
Script 2: W10_FOD_RSAT_Offline_Install.ps1
The first script needs to be modified to include the path to the Feature On Demand ISO media that was downloaded in the previous steps. Modify line 3 of the script to provide the ISO path and line 17 to provide the extraction path (Default C:\temp). It’s also a good idea to rename the ISO media at this time to a shorter name.
W10_FOD_RSAT_Offline_CopySource.ps1 PowerShell Script
CRITICAL NOTE: Lines 21 and 22 had to be modified to ensure the commands were one string and not word wrapped. The defaults from Microsoft were not in the same line so I kept getting errors for the -include and -Container parameters in the original files.
On a Windows 10 PC where you have copied the Feature On Demand ISO, from an elevated PowerShell command prompt run the following command and select “Yes To All”: Set-ExecutionPolicy Unrestricted
Run the W10_FOD_RSAT_Offline_CopySource.ps1 PowerShell script downloaded from the previous step from an elevated PowerShell command prompt. The content will look like this:
Copy the W10_FOD_RSAT_Offline_Install.ps1 that was previously downloaded in the previous step to the C:\TEMP\RSAT_1903_en-US folder location (or whatever folder name if it was changed in the script). This will be the source files for the Feature On Demand Offline MDT / SCCM package content that will be used in the OSD task sequence.
W10_FOD_RSAT_Offline_Install.ps1 PowerShell Script
The RSAT source extracted ISO content will look like this. In the screenshot, I’ve renamed the folder to a different name that will be used for import into MDT or SCCM as package content. Make sure you copy the install PowerShell script into this location.
Create/Import the FOD RSAT Extracted Content into MDT or SCCM
Use the following steps to create the MDT application or SCCM package that will be used within the OSD task sequence.
MDT Deployment OS Deployment
For MDT OS Deployments, create an application and point to the source location where the RSAT content was extracted and where the “W10_FOD_RSAT_Offline_Install.ps1” script was copied. Ensure the quiet install command line is as shown below to run the PowerShell command as a step in the MDT task sequence.
C:\Windows\System32\WindowsPowerShell\v1.0\powershell.exe -ExecutionPolicy Bypass -file W10_FOD_RSAT_Offline_Install.ps1
Once the MDT application is added, reference the new application in the MDT task sequence as shown here.
Run the MDT Windows 10 1903 OS deployment and the RSAT Feature On Demand files will install OFFLINE as shown here.
When the MDT deployment is complete, the RSAT tools will be installed on the Start Menu as shown here like normal.
SCCM Deployment OS Deployment
For SCCM OS Deployments, create a legacy package and point to a network share source location where the RSAT content was extracted and where the “W10_FOD_RSAT_Offline_Install.ps1” script was copied. Create a Run PowerShell Script step shown below to run the PowerShell command as a step in the SCCM task sequence. There is not a need to create a program during the package creation wizard since a “Run PowerShell Script” option will be used within the SCCM task sequence.
Note: In the below example, SCCM 1902 was used so the Run “PowerShell script” may look different depending on the version of SCCM.
Ensure the step is set to “Bypass” for the execution policy.
Run the SCCM OSD task sequence and the RSAT Offline tools will install for the Windows 10 1903 (or 1809) deployment.
Once the SCCM OS deployment is complete, login and the RSAT tools for Windows 10 1903 will be listed and working as shown below.
That concludes this blog post “Quick Start Guide RSAT W10 1903 Offline FOD – SCCM-MDT OSD” to ensure the Windows 10 1903 (or 1809+) RSAT tools can be installed in an offline manner as part of the MDT or SCCM OS deployment task sequence. It’s great to be able to install RSAT in an OFFLINE manner approach especially for customers with Proxy restrictions to the internet for SCCM OSD. Also, with Windows 10 1809+ the RSAT tools will remain with each In-Place OS upgrade to the next release of Windows 10.
References:
RSAT on Windows 10 1809 in Disconnected Environments – Microsoft reference article showing how to install RSAT in an offline manner approach.
/ / Filed Under: 1809, 1903, Windows 10 RSAT /


For the past several versions of Windows 10, I have been used to having to pull the latest Remote Server Administration Tools (RSAT) down from Microsoft from the Microsoft downloads page. Even if you have RSAT installed, when you upgrade Windows 10, the RSAT installation is wiped out. This is cumbersome, especially after finishing an upgrade and all your administration tools are gone. However, Microsoft has made a really good switch in my opinion in the way the Remote Server Administration Tools are deployed as a departure from the way we have been doing it for the past several Windows 10 versions. With Windows 10 1903, the RSAT tools are a Features on Demand (FoD) installation. In other words, RSAT is already a part of Windows 10 1903 and higher. All you have to do is turn on the feature for the Remote Server Administration Tools you want to install. Let’s take a look at download Windows 10 1809 1903 RSAT install using new Windows FoD “Features on Demand”.
What are Windows 10 Features on Demand?
You may wonder what “Features on Demand” are. Features on Demand or FoD are Windows feature packages that can be added at any time. When Windows 10 or Windows Server needs a new feature, it can request the feature package from Windows Update.
As a side note, I first got acquainted with Features on Demand with Windows Server Core. Microsoft first touted FoDs there as Server Core has the added ability to install these Features on Demand so you can extend the functionality of Windows Server Core.
The Features on Demand are available as .CAB files that can be preinstalled if a user needs them, if you are building images as an example. You can use DISM to add a FoD to a Windows image and if you are using the FoD ISO to preinstall FoDs, you want to make sure you are using the FoD ISO that matches your Windows version you are working with.

There are two types of Features on Demand that can be installed:
- FoDs without satellite packages – These have all the resources needed such as language files in teh same package. They are also distributed as a single CAB file. These are added using the DISM /Add-Capability or /Add-Package commands.
- FoDs with satellite packages – These types of FoDs are Features on Demand that have no language or other resources that may be needed included in the particular FoD being installed. They are somtimes referred to as “language-neutral” FoDs. These are distributed as a set of several .CAB files and installed using the DISM /Add-Capability command but NOT the /Add-Package DISM command.
To get to the point of installing the new Remote Server Administration Tools via the Features on Demand install, navigate to the Apps & features configuration page in Windows 10 1809 and 1903 that is found under the Windows Settings page. You can get to Windows Settings quickly by pressing the “Windows key + I” buttons together.
Click the Apps menu that allows you to uninstall, configure defaults, and install optional features.

This will take you to the Apps & features page. Click the Apps & features link on the left side of the page, then click the Optional features link.

Once you click the Optional features link, click the Add a feature button.

This will launch the Add a feature page. Scroll down until you see the list of available RSAT tools available for download and install. There are several to choose from. ***Note*** the screenshot below does not include all the available RSAT tools.

Click the Features on Demand you want to install, and click the Install button for each to begin the installation.

If you go back to the Optional features page just one level back, you will see the progress of the RSAT installations.

Use PowerShell to Download Windows 10 1809 1903 RSAT FoD and Install
If you are into scripting and automation with PowerShell (which you should be :-), then you can easily install the Windows 10 1903 RSAT FoD using PowerShell. It is an easy way to especially install ALL the RSAT tools with a simple one-liner.
Launch PowerShell as an Administrator and run the following PowerShell cmdlet:
Get-WindowsCapability -Name RSAT* -Online | Add-WindowsCapability -Online

Wrapping Up
The new direction that Microsoft has taken to Download Windows 10 1809 1903 RSAT Install Using New Windows FoD is a welcomed change to the traditional RSAT download and installation that gets wiped out with every Windows Update to the next major version.
The Features on Demand RSAT installation method is super easy and is “built-in” to the Windows 10 1809 and 1903 releases and all the future releases to come. The other great thing is you can use PowerShell to install the RSAT Feature on Demand and easily install ALL the RSAT tools if desired, instead of clicking each one in the GUI to install.
-
Greetings!
I have been use windows both 10 LTSC version and server edition in offline situations like on a ship, in industrial control system and etc. There is no internet at all in these situation.
For years, I could not install features like developer mode, it is needed for installing Visual studio.
Recently, I do some search again and I found there is Features On Demand we could use, it could be used without internet.
stackoverflow com/questions/60658023/windows-10-install-features-and-developer-mode-offline
You need to download the Features on Demand Windows 10 ISO file (you’ll need a Visual Studio Subscription for this) and then extract the following packages:
But where do I download the Features on Demand iso? I do not have Visual Studio Subscription…. I search the internet, and found nothing.
Any help is appreciated!
Best regards, stay safe and stay health!
-
-
WoW, for 20H1 it works.
I think I should use 1809 version for LTSC and Windows Server 2019 (Long-Term Servicing Channel) (Datacenter, Essentials, Standard)But the link is 20H1, do they work?
Some info here:
https:// osbuilder.osdeploy.com/module/functions-1/osbuild/new-osbuildtask-external-content/features-on-demand
-
yes, you should. if you can wait, i can upload them for you in about 10 hours. or somebody else has to upload them
-
-
great thanks, download completed.
SHA1 hash I created:
en_windows_10_features_on_demand_part_1_version_1709_updated_sept_2017_x64_dvd_100090755.iso 2dd1f64560c55dbe767a4e8c143119e9ab18451a en_windows_10_features_on_demand_part_1_version_1709_updated_sept_2017_x86_dvd_100090756_2.iso 170c0fedf944bde1b223842126b95bedf1276e5f en_windows_10_features_on_demand_part_1_version_1803_updated_march_2018_x64_dvd_12063771.iso ae2847aa98407c103145c2d4289b86f3495c8577 en_windows_10_features_on_demand_part_1_version_1803_updated_march_2018_x86_dvd_12063457.iso 86349460c61dae1bc5367fd8afaa38c115bcfcf5 en_windows_10_features_on_demand_part_1_version_1809_updated_sept_2018_x64_dvd_a68fa301.iso 014ae4bd6a981bfd2fdefc6d8f46bb2bcf132c08 en_windows_10_features_on_demand_part_1_version_1809_updated_sept_2018_x86_dvd_013c567a.iso 4ddcd23187ee86b21849c0ba1c4add2bc8ba8c08 en_windows_10_features_on_demand_part_1_version_1903_x64_dvd_1076e85a.iso bc2ac613897fb2662c8dca6607fc8de8087a6723 en_windows_10_features_on_demand_part_1_version_1903_x86_dvd_d083107e.iso ff684cc192264a97db968cefc6664ef10d2217db en_windows_10_features_on_demand_version_1511_x64_dvd_7226522.iso 4d3de6857f49c2a3c5e2dd5c9b065dce5008960b en_windows_10_features_on_demand_version_1511_x86_dvd_7226524.iso ad6f31ca3e594da094c0a8837277c5ece694851e en_windows_10_features_on_demand_version_1607_updated_jul_2016_x64_dvd_9054643.iso a711936c852600dcb79600d962420701bf67a578 en_windows_10_features_on_demand_version_1607_updated_jul_2016_x86_dvd_9054855.iso cec7ec2d7524a83153e707541a42b132d020c372 en_windows_server_2019_features_on_demand_x64_dvd_c6194375.iso 113a9d70ec2a676dc95c5f088855b177ea630583 en_windows_server_version_1903_features_on_demand_x64_dvd_ccbecb0b.iso 79f6612301fc6795d95a454c41a8ca96bf7fc649
-
-
-
any chance someone can post where I can find a 2004 FOD ISO? those are supposed to work with 20H2 (aka 2009) right?
EDIT: nvm I found it. thanks for the links!
-
Stop hovering to collapse…
Click to collapse…
Hover to expand…
Click to expand…
-
Hi, is there a FoD ISO for Win10 21H2 and Win11 21H2?
-
Check the OPs of their dedicated sticky threads.
Stop hovering to collapse…
Click to collapse…
Hover to expand…
Click to expand…
-
I join the question about Win10 21H2 FoD ISO. Where can I find it? I need to install Windows Mixed Reality, but it can’t be done without the Microsoft store. I think FoD is the solution to the problem.
-
Stop hovering to collapse…
Click to collapse…
Hover to expand…
Click to expand…
-
Stop hovering to collapse…
Click to collapse…
Hover to expand…
Click to expand…
-
Stop hovering to collapse…
Click to collapse…
Hover to expand…
Click to expand…
-
All 1904x builds still is 19041 based.
Stop hovering to collapse…
Click to collapse…
Hover to expand…
Click to expand…
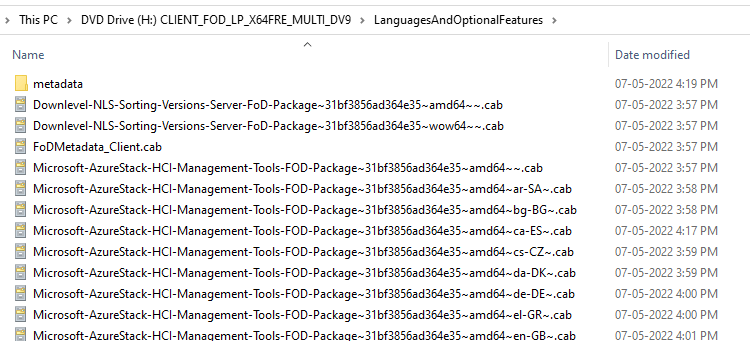
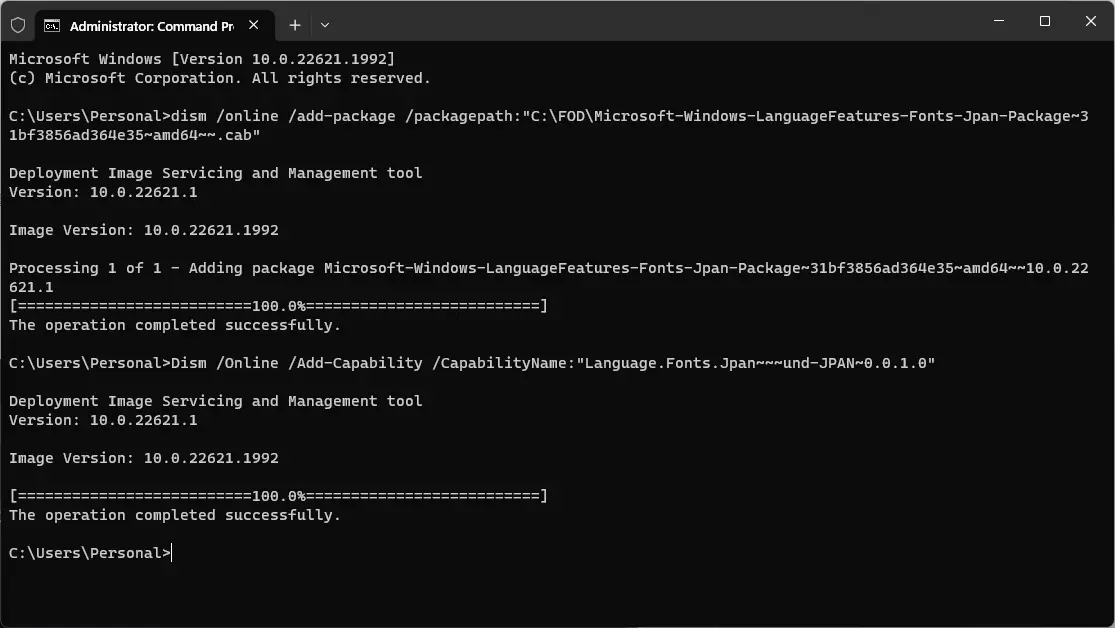
![Windows 10 Features on Demand - DVD (x86/x64) (2015) [Eng] Windows 10 Features on Demand - DVD (x86/x64) (2015) [Eng]](https://torrent-windows.com/uploads/posts/2015-07/thumbs/1438266689_fb1e1c9d8456a7f9c7cbdd833c3f45da.jpg)
![Windows 10 Features on Demand - DVD (x86/x64) (2015) [Eng] Windows 10 Features on Demand - DVD (x86/x64) (2015) [Eng]](http://foto-pic.ru/thumbs/2015-07/30/bg9mzpnoa2ldmbkn1iout5yzr.png)
















