Features on Demand (FODs) are Windows features that can be added anytime. Standard features include language resources like handwriting recognition or other features like the .NET Framework (.NetFx3). When Windows 10, 11, or Windows Server needs a new feature, it can request the feature package from Windows Update.

If the Windows Update client is broken on the computer, FODs may not download correctly — e.g., it may stall at 75% or so, or end up with the error code 0x80070490. As a workaround, you can install the FODs from the ISO.
This post tells you how to install a Feature On Demand package offline.
You can install a Feature On Demand package offline by downloading the Languages and Optional Features ISO. This FOD ISO contains cab files for all the FODs released for the Operating System.
Step 1: Download the FOD ISO
First, download the Language and Optional Features ISO for your Operating System.
Windows 11, version 22H2 Language and Optional Features ISO (Source)
22621.1.220506-1250.ni_release_amd64fre_CLIENT_LOF_PACKAGES_OEM.iso
Windows 10, version 2004 (and later) Features on Demand #1 ISO (Source)
19041.1.191206-1406.vb_release_amd64fre_FOD-PACKAGES_OEM_PT1_amd64fre_MULTI.iso
After downloading the ISO, right-click on it and choose Mount. This assigns a drive letter for the ISO.
Step 2: Install the Feature On Demand Package from the ISO
The command-line syntax to install a FOD CAB file is below:
dism /online /add-package /packagepath:"CAB_FILE_PATH"
Let’s say you want to install the “Japanese Supplemental Fonts” Feature from the ISO.
Suppose the FOD ISO’s mounted drive-letter is H:\. To install the “Japanese Supplemental Fonts” FOD component, run the following command:
Note: The CAB file will be present in the root folder of the Windows 10 FOD ISO. Whereas in the Windows 11 FOD ISO, this file is under the LanguagesAndOptionalFeatures folder.
Windows 11
dism /online /add-package /packagepath:"H:\LanguagesAndOptionalFeatures\Microsoft-Windows-LanguageFeatures-Fonts-Jpan-Package~31bf3856ad364e35~amd64~~.cab"
Windows 10
dism /online /add-package /packagepath:"H:\Microsoft-Windows-LanguageFeatures-Fonts-Jpan-Package~31bf3856ad364e35~amd64~~.cab"
You’ll see the following output:
Deployment Image Servicing and Management tool Version: 10.0.22621.1 Image Version: 10.0.22621.1992 Processing 1 of 1 - Adding package Microsoft-Windows-LanguageFeatures-Fonts-Jpan-Package~31bf3856ad364e35~amd64~~10.0.22621.1 [==========================100.0%==========================] The operation completed successfully.
And then, run the following command:
dism /online /add-capability /capabilityname:"Language.Fonts.Jpan~~~und-JPAN~0.0.1.0"
It should say, “The operation completed successfully.”
Hint: “Language.Fonts.Jpan~~~und-JPAN~0.0.1.0” is the capability name for Japanese Supplemental Fonts. The list of capability names and the corresponding installation state can be found by running the following command:
dism /online /get-capabilities | more
Reference: Language and region Features on Demand (FOD) | Microsoft Learn
That’s it! You’ve now installed the FOD component offline. You can use the above method to install any other FOD, like WordPad, Paint, XPS Viewer, RSAT Tools, .NET Framework 3.5, etc.
One small request: If you liked this post, please share this?
One «tiny» share from you would seriously help a lot with the growth of this blog.
Some great suggestions:
- Pin it!
- Share it to your favorite blog + Facebook, Reddit
- Tweet it!
So thank you so much for your support. It won’t take more than 10 seconds of your time. The share buttons are right below. 
Стадия разработки : Release
Год/Дата Выпуска: 2015
Версия: 10240
prog_build: 16384.150709-1700
Разработчик: Microsoft
Сайт разработчика: microsoft.com
Разрядность: 32+64bit
Язык интерфейса: Английский
Таблэтка: Отсутствует
Системные требования: Процессор:
Не менее 1 ГГц или SoC
ОЗУ:
1 ГБ (для 32-разрядных систем) или 2 ГБ (для 64-разрядных систем)
Место на жестком диске:
16 ГБ (для 32-разрядных систем) или 20 ГБ (для 64-разрядных систем)
Видеокарта:
DirectX версии 9 или выше с драйвером WDDM 1.0
Дисплей:
800 x 600
Описание: Оригинальные английские образы Windows 10 Features on Demand (x86/x64), доступный подписчикам MSDN
Доп. информация: Windows 10 features on demand are additional feature options available through Windows Update. This download allows organizations to pre-configure Windows 10 installation software with these features prior to deployment. This download can also be used to install features from local media.
File Name: en_windows_10_features_on_demand_x86_dvd_6848469.iso
Languages: English
SHA1: 677B3ACDC5574A000A5A49CED85B7D96228F4474
File Name: en_windows_10_features_on_demand_x64_dvd_6846440_.iso
Languages: English
SHA1: 5B1050FD0B7502207FF2C22E08E02662A62C3473
![Windows 10 Features on Demand - DVD (x86/x64) (2015) [Eng] Windows 10 Features on Demand - DVD (x86/x64) (2015) [Eng]](http://foto-pic.ru/thumbs/2015-07/30/ayuo8cv1gaz8b4lpdfxelxbzd.png)
Скачать с сервера напрямую

With the release of Windows 10 1809 and the current spring 1903 version, Microsoft changed the way the Remote Server Administration Tools (RSAT) gets installed. With Windows 10 1809+ the Feature On Demand option must be used vs manually downloading the RSAT MSU installer from previous versions of Windows 10. There are PowerShell scripts you can find to install RSAT for 1903 and 1809 while the PC is ONLINE but that requires the task sequence have access to the internet during MDT or SCCM OS Deployment. However, in this post (Quick Start Guide RSAT W10 1903 Offline FOD – SCCM-MDT OSD), I will outline how to do this in an OFFLINE approach without the need for an internet connection when the OSD task sequence runs for Windows 10 1903. Sure a proxy service account can be used by an SCCM task sequence step but this approach removes that need.
High-Level Goals
- Install Windows 10 1903 x64 RSAT using Feature On Demand without an Internet Connection (No need to worry about Proxy or security team request)
- Use PowerShell script to integrate the process into the MDT or SCCM OSD task sequence for deployment use in production
- Use the custom PowerShell script to extract only the RSAT files to keep the MDT/SCCM package source files small (154 MB for Win10 1903) since the full Feature On Demand ISO is 5GB!
Requirements
- Applies to Windows 10 1809 or higher.
- Pre-download the MSDN/VLSC Windows 10 1903 (or 1809) Feature On Demand Part 1 ISO media only
- MDT / SCCM task sequence step configured to use the PowerShell install script set to “Bypass“
- Run the W10_FOD_RSAT_Offline_CopySource.ps1 (linked here) PowerShell script to extract only the RSAT files
- Run the W10_FOD_RSAT_Offline_Install.ps1 (linked here) PowerShell script to perform the Offline install of the Windows 10 1903 Feature On Demand RSAT features during the MDT/SCCM OSD task sequence
- Must have local administrator rights on the source PC where you will extract the ISO content
- Must set the PowerShell execution policy to “unrestricted” while you extract the ISO content
Get RSAT Capabilities using PowerShell Command
Run the following command on a Windows 10 1903 or 1809 PC to show that RSAT tools are not installed. The output will show “Not Present“.
Command: Get-WindowsCapability -online | ? Name -like Rsat* | FT
Download the MSDN/VLSC Feature On Demand ISO
Login to your MSDN subscription or Volume License site (VLSC) and download Part 1 (Disk 1) of the Windows 10 1903 (or 1809) “Feature On Demand” ISO content. Search for “Feature On Demand“. If the option is not available for 1903 VLSC, it may take some time for a newer version of Windows 10.
Click on the “Windows 10 Feature on Demand part 1, Version 1903 (x64) DVD” ISO. Save to an applicable download or package source location on a local PC where the W10_FOD_RSAT_Offline_CopySource.ps1 script will be run.
The PowerShell Scripts
Download both PowerShell scripts from my Github locations found here:
Script 1: W10_FOD_RSAT_Offline_CopySource.ps1
Script 2: W10_FOD_RSAT_Offline_Install.ps1
The first script needs to be modified to include the path to the Feature On Demand ISO media that was downloaded in the previous steps. Modify line 3 of the script to provide the ISO path and line 17 to provide the extraction path (Default C:\temp). It’s also a good idea to rename the ISO media at this time to a shorter name.
W10_FOD_RSAT_Offline_CopySource.ps1 PowerShell Script
CRITICAL NOTE: Lines 21 and 22 had to be modified to ensure the commands were one string and not word wrapped. The defaults from Microsoft were not in the same line so I kept getting errors for the -include and -Container parameters in the original files.
On a Windows 10 PC where you have copied the Feature On Demand ISO, from an elevated PowerShell command prompt run the following command and select “Yes To All”: Set-ExecutionPolicy Unrestricted
Run the W10_FOD_RSAT_Offline_CopySource.ps1 PowerShell script downloaded from the previous step from an elevated PowerShell command prompt. The content will look like this:
Copy the W10_FOD_RSAT_Offline_Install.ps1 that was previously downloaded in the previous step to the C:\TEMP\RSAT_1903_en-US folder location (or whatever folder name if it was changed in the script). This will be the source files for the Feature On Demand Offline MDT / SCCM package content that will be used in the OSD task sequence.
W10_FOD_RSAT_Offline_Install.ps1 PowerShell Script
The RSAT source extracted ISO content will look like this. In the screenshot, I’ve renamed the folder to a different name that will be used for import into MDT or SCCM as package content. Make sure you copy the install PowerShell script into this location.
Create/Import the FOD RSAT Extracted Content into MDT or SCCM
Use the following steps to create the MDT application or SCCM package that will be used within the OSD task sequence.
MDT Deployment OS Deployment
For MDT OS Deployments, create an application and point to the source location where the RSAT content was extracted and where the “W10_FOD_RSAT_Offline_Install.ps1” script was copied. Ensure the quiet install command line is as shown below to run the PowerShell command as a step in the MDT task sequence.
C:\Windows\System32\WindowsPowerShell\v1.0\powershell.exe -ExecutionPolicy Bypass -file W10_FOD_RSAT_Offline_Install.ps1
Once the MDT application is added, reference the new application in the MDT task sequence as shown here.
Run the MDT Windows 10 1903 OS deployment and the RSAT Feature On Demand files will install OFFLINE as shown here.
When the MDT deployment is complete, the RSAT tools will be installed on the Start Menu as shown here like normal.
SCCM Deployment OS Deployment
For SCCM OS Deployments, create a legacy package and point to a network share source location where the RSAT content was extracted and where the “W10_FOD_RSAT_Offline_Install.ps1” script was copied. Create a Run PowerShell Script step shown below to run the PowerShell command as a step in the SCCM task sequence. There is not a need to create a program during the package creation wizard since a “Run PowerShell Script” option will be used within the SCCM task sequence.
Note: In the below example, SCCM 1902 was used so the Run “PowerShell script” may look different depending on the version of SCCM.
Ensure the step is set to “Bypass” for the execution policy.
Run the SCCM OSD task sequence and the RSAT Offline tools will install for the Windows 10 1903 (or 1809) deployment.
Once the SCCM OS deployment is complete, login and the RSAT tools for Windows 10 1903 will be listed and working as shown below.
That concludes this blog post “Quick Start Guide RSAT W10 1903 Offline FOD – SCCM-MDT OSD” to ensure the Windows 10 1903 (or 1809+) RSAT tools can be installed in an offline manner as part of the MDT or SCCM OS deployment task sequence. It’s great to be able to install RSAT in an OFFLINE manner approach especially for customers with Proxy restrictions to the internet for SCCM OSD. Also, with Windows 10 1809+ the RSAT tools will remain with each In-Place OS upgrade to the next release of Windows 10.
References:
RSAT on Windows 10 1809 in Disconnected Environments – Microsoft reference article showing how to install RSAT in an offline manner approach.
/ / Filed Under: 1809, 1903, Windows 10 RSAT /
Windows 10 — Features on Demand
Posted on 28/08/2015 by sie
Когда скачивал дистрибутив Windows 10 с сайта Microsoft Volume Licensing Service Center (VLSC), то обратил внимание, что есть дополнительный ISO файл en_windows_10_features_on_demand_x64_dvd_6846440_.iso.
По факту там содержались cab файлы без всяких комментариев.
Среди них находился файл с именем Microsoft-Windows-Performance-WPT-Package.cab, которое наводило на мысль, что теперь не нужно качать и устанавливать Windows SDK, а можно сразу установить Windows Performance Toolkit.
Оказалось это действительно так:
dism /online /add-package /PackagePath:E:\Microsoft-Windows-Performance-WPT-Package.cab
Вот результат:
Остальные файлы в ISO это в основном дополнения к Language Packs. Сам языковой пакет только меняет интерфейс. Если вы хотите проверку правописания, распознавание голоса, рукописного письма и другие возможности, то можете поставить дополнительные пакеты. Назначение пакетов в большинстве случаев ясно из названия.
Microsoft-Windows-InsiderHub-Package.cab – если хотите принять участие в программе тестирования промежуточных версий.
Microsoft-OneCore-Graphics-Tools-Package.cab – Включение поддержки инструментов для графики DirectX.
Microsoft-Windows-NetFx3-OnDemand-Package.cab – Установка пакета .Net Framework 3.0
Microsoft-Windows-MediaFeaturePack-OOB-Package.cab – несколько пакетов для поддержки Web-камер, MediaPlayer, Streaming и т.п.
Microsoft-Windows-ServicingStack-Package-For-Windows-Upgrade.cab – средства настройки образа (Package Manager и прочее)
Microsoft-Windows-RetailDemo-OfflineContent-Content-ru-ru-Package.cab — Russian (Russia) Retail Demo Content
Filed under: Windows, Windows 10 | Tagged: Windows, Windows 10 |
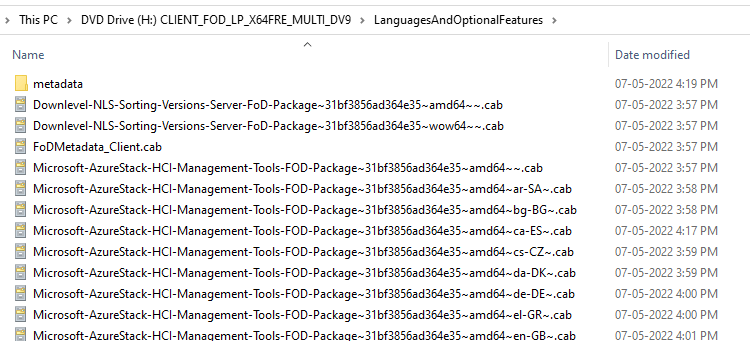
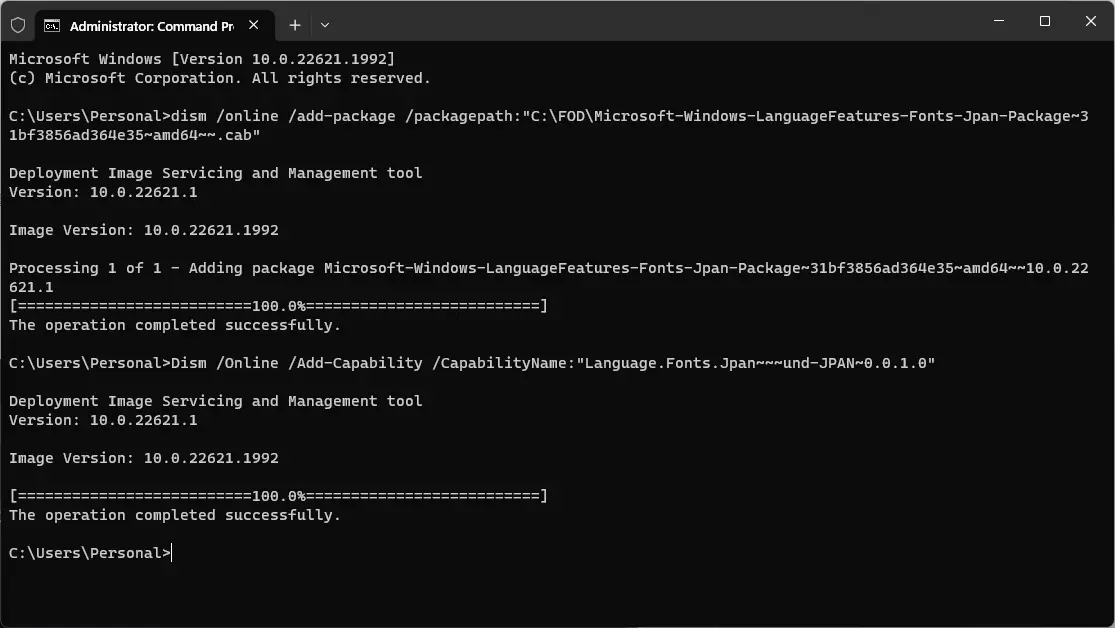
![Windows 10 Features on Demand - DVD (x86/x64) (2015) [Eng] Windows 10 Features on Demand - DVD (x86/x64) (2015) [Eng]](https://torrent-windows.com/uploads/posts/2015-07/thumbs/1438266689_fb1e1c9d8456a7f9c7cbdd833c3f45da.jpg)
![Windows 10 Features on Demand - DVD (x86/x64) (2015) [Eng] Windows 10 Features on Demand - DVD (x86/x64) (2015) [Eng]](http://foto-pic.ru/thumbs/2015-07/30/bg9mzpnoa2ldmbkn1iout5yzr.png)

















