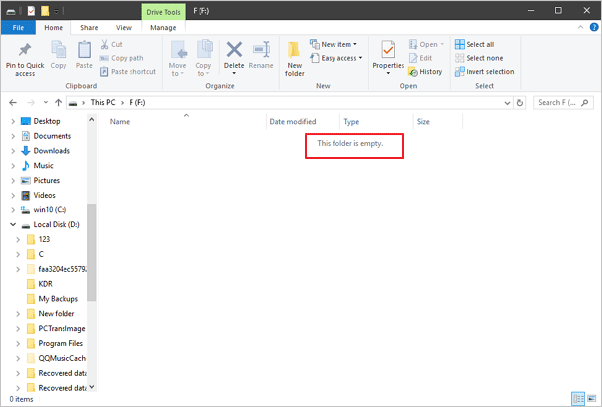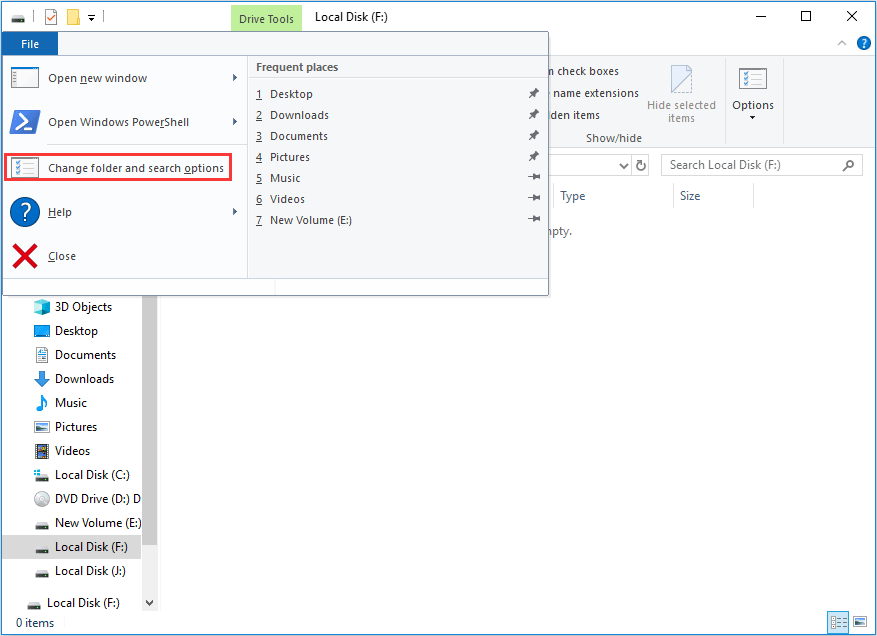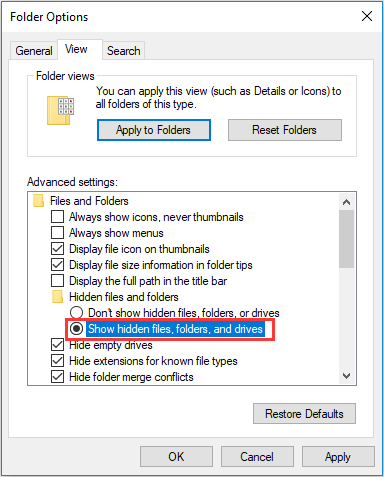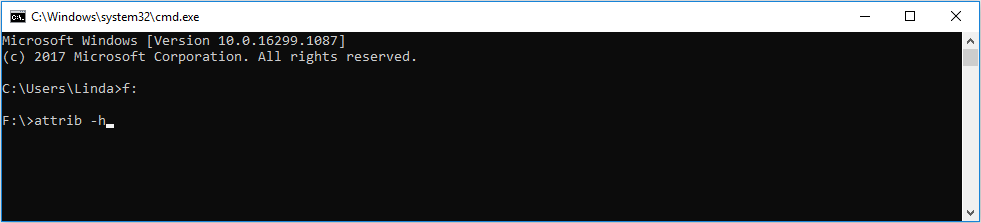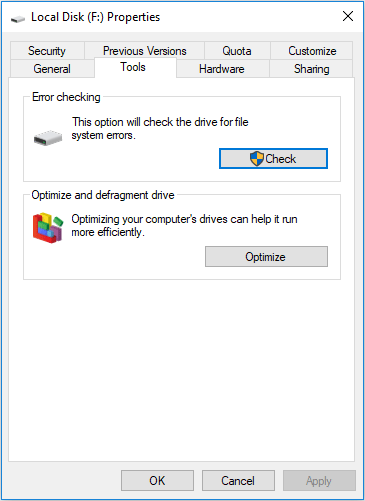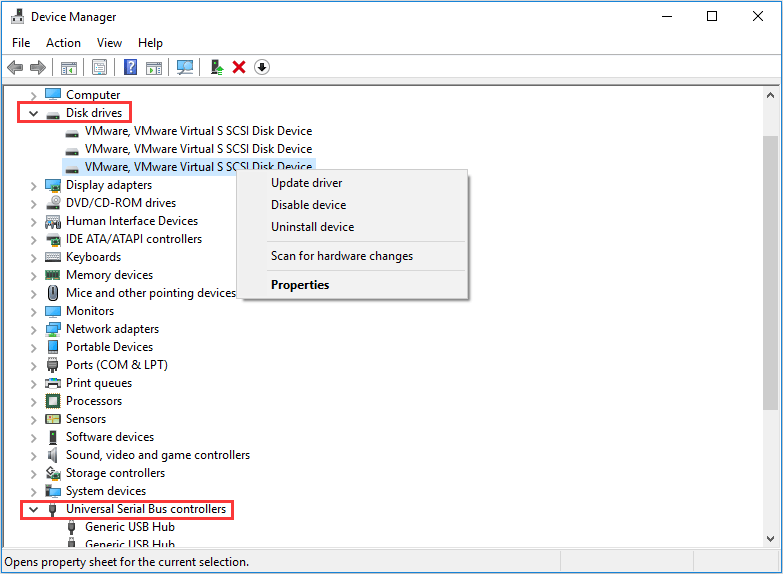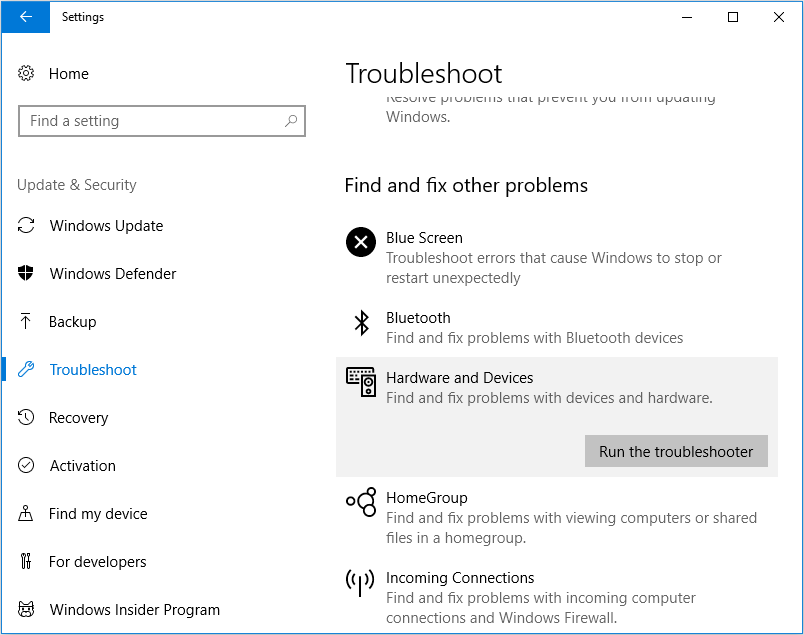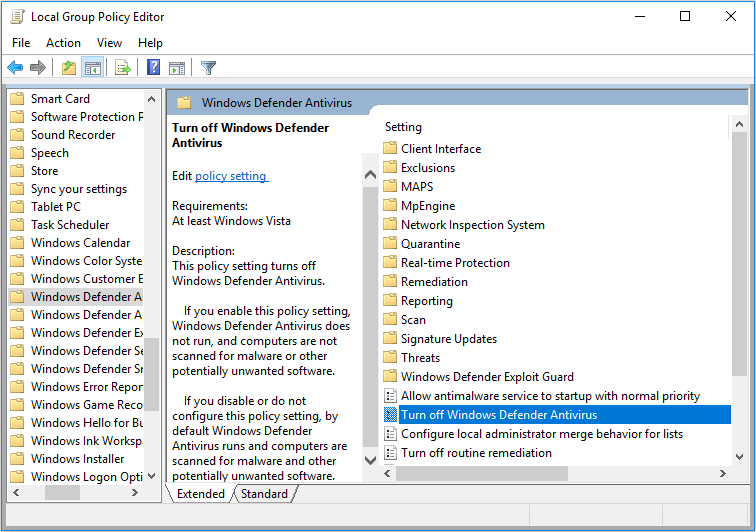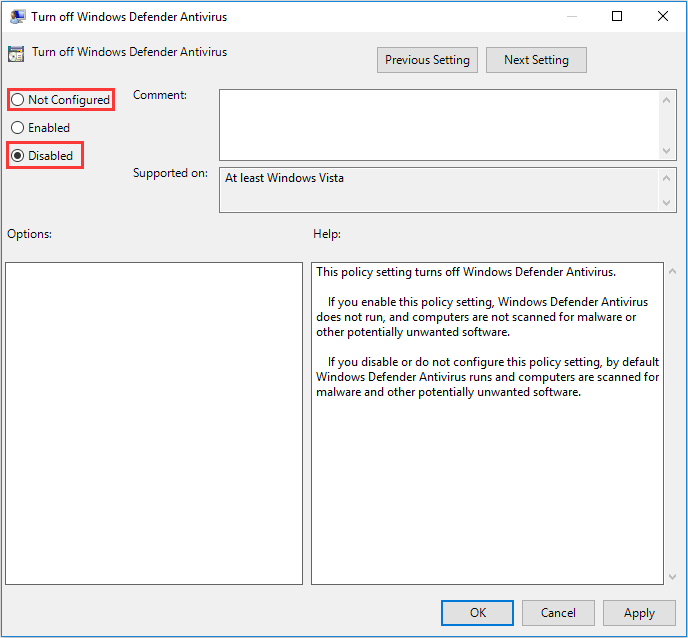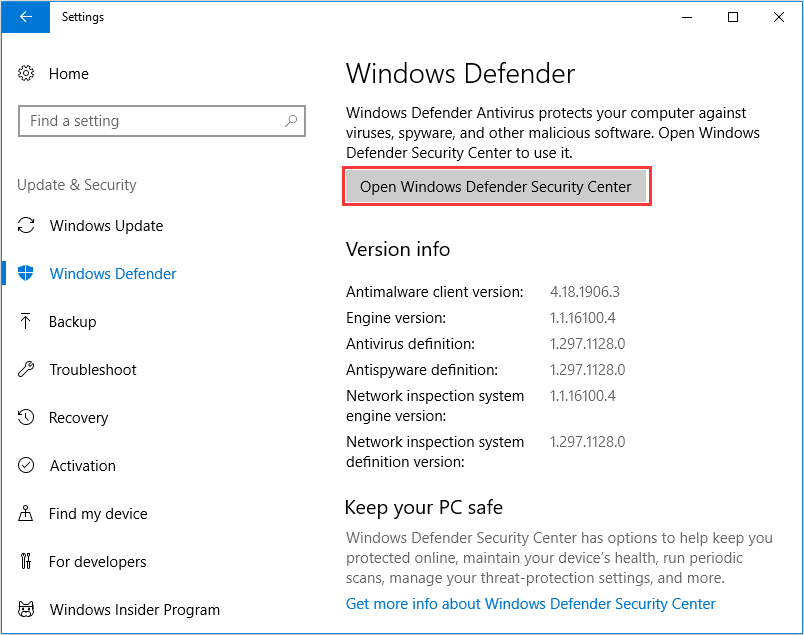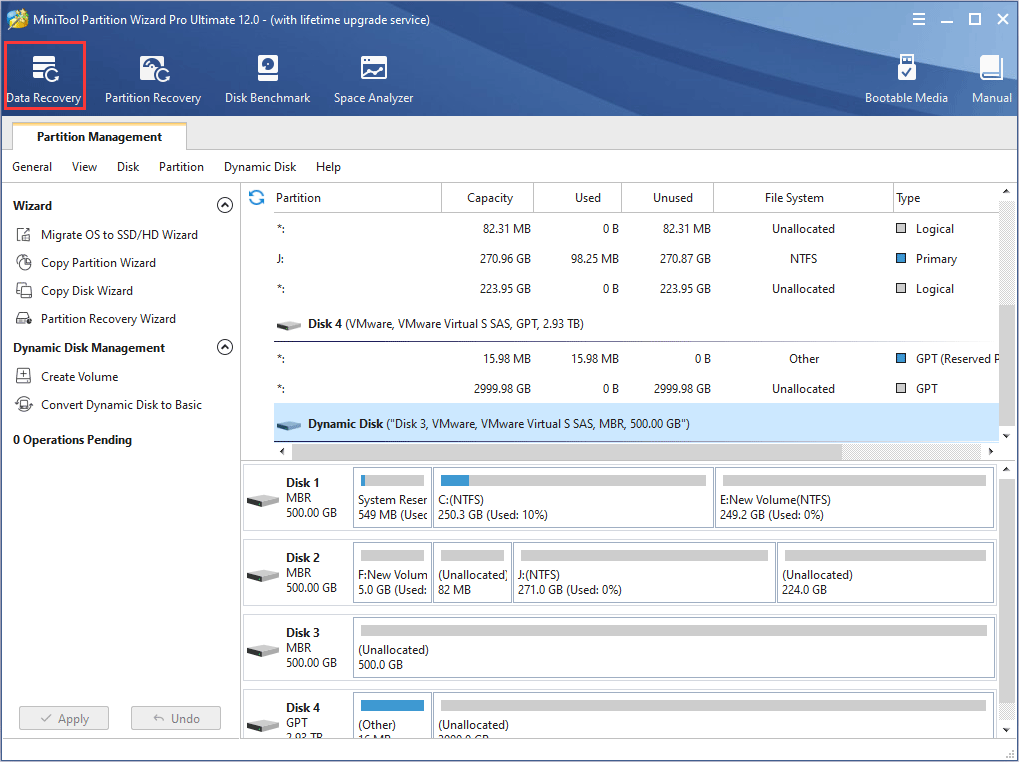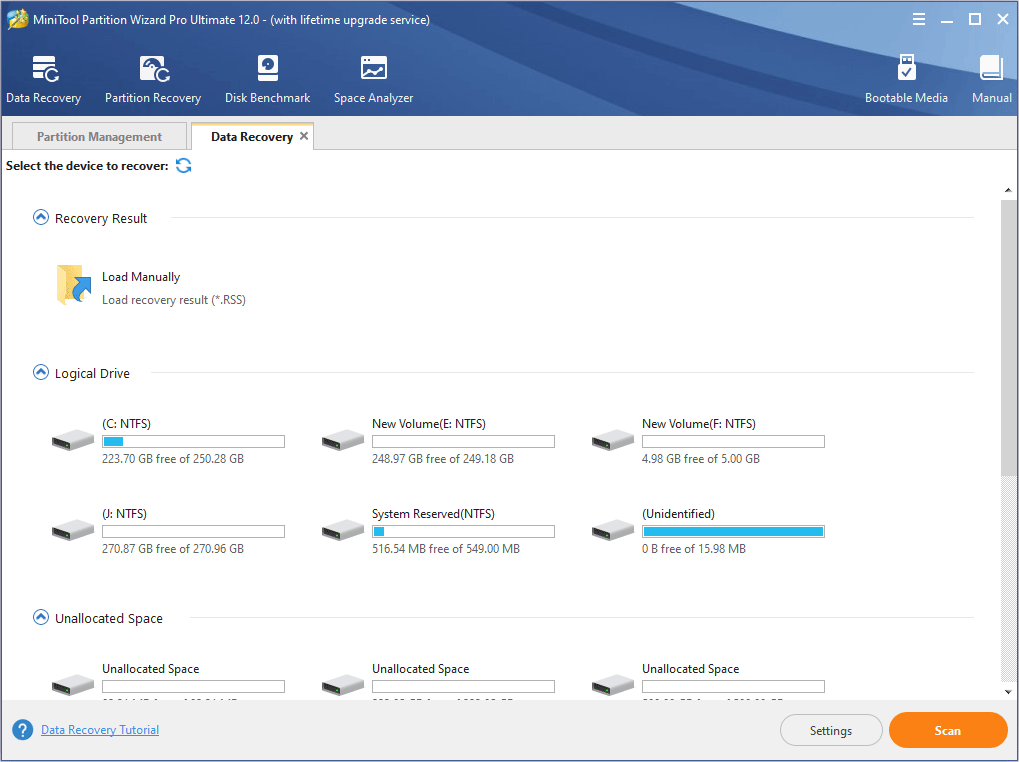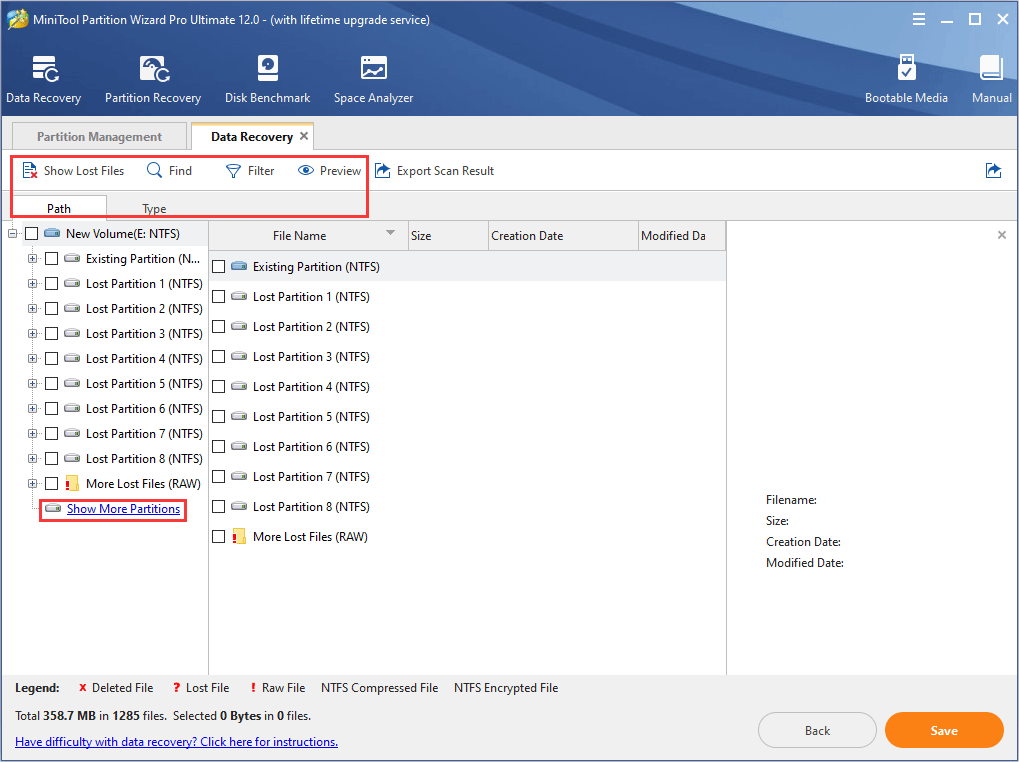|
0 / 0 / 0 Регистрация: 17.05.2016 Сообщений: 1 |
|
|
1 |
|
Пустая папка мой компьютер17.05.2016, 01:31. Показов 4347. Ответов 0
После вполне обычной работы и последующего запуска системы, появилась подобная проблема. Кликните здесь для просмотра всего текста У части файлов иконки стали белые, хотя сами файлы работают и откликаются. Папка «Компьютер» постоянно «Выполняется…», но доступ к дискам есть. Начало жрать 100% диск С, но сразу обновив Killer Network, проблема исчезла. Даже «Корзину» не очистить изнутри папки. Кликните здесь для просмотра всего текста
0 |
Have you ever received a message «this folder is empty» while you remember there are files? Do you know how to get your files back? If you want to know how to get your files back, please read this post. It will give you 7 solutions to explore.
This Folder Is Empty
Some users report that they can’t find their files when they open This PC or a partition. File Explorer just shows “This folder is empty“. What annoys users is that they know there are files.
Users have reported that they didn’t make any change to their computers. However, a folder shows empty but files are there Windows 10. Apart from the partition in This PC, this problem can also happen to your phone or a USB drive. When you plug them into your computer and want to open them in File Explorer, the message “this folder is empty” just shows up.
What in the world causes this problem? What should you do to get your files back? If you don’t know, please read on to get the reasons and corresponding solutions.
Method 1. Disconnect External Hard Drives or USB Drives
If the folder shows empty when you open an external hard drive, a USB flash drive, or a phone, you can disconnect and plug them in again to see whether this problem is caused by proper connection.
If this problem still happens after you reconnect external storage devices, or this problem happens to internal hard drives, you should first make sure these files are not hidden by Windows.
As we all know, common properties of files are: read-only, archive, hidden, and system. If files are marked as hidden files, they will not be displayed in File Explorer. Then, you can follow the following tutorials to display hidden files.
Way 1. Through File Explorer
Step 1: Open File Explorer and click File in the left upper corner. Then, choose Change folders and search options.
Step 2: Skip to View tab and check Show hidden files, folders, and drives. Then, click the Apply and the OK button.
Then, you can see these files in File Explorer.
Way 2. Through Command
Apart from the above method, you can also use attrib command to modify the properties of the file. Thus, hidden files can also be displayed in File Explorer.
Here is the tutorial.
Step 1: Press “Windows + R” keys simultaneously to call out Run box.
Step 2: Type “cmd” in the Run box and press the Enter key.
Step 3: Enter the following commands one by one.
- F:
- Attrib -h
Tip: This first command is used to specify partition. You should replace it according to your condition. The second command means to remove hidden attributes.
Step 4: Exit the Command Prompt window and open the partition. The original hidden files are there.
Some users find hard drive not showing files though they still exist. This problem can be mostly solved by setting hidden files. You can also try the above ways to get your files back. If the above methods can’t help you, you can read on to get other methods.
Method 3. Check Drives for Errors
The message “this folder is empty” means that you can’t read your files from the disk. This problem is also probably caused by some errors on the disk. If so, you can check your disk for errors. You can use the Disk Check tool, which can identify and automatically correct file system errors and make sure that you can continue to load and write data from the hard disk.
Here is the tutorial on how to use the Disk Check tool.
Step 1: Open File Explorer.
Step 2: Expand This PC and right-click the partition where the folder is empty.
Step 3: Choose Properties and skip to Tools tab.
Step 4: Click Check in Error checking box.
Step 5: Then, scan the partition and repair errors.
After error checking, you can open the File Explorer to see whether you got the files back. If not, please go on to try another method.
Method 4. Update Drivers or Install the Latest One
As we all know, device drivers control the stable working of devices. Hence, if drivers of hard drives are not properly installed, they will not work properly. If USB drivers are out of date, all of the external devices that connect to the PC through USB ports can’t work properly.
In order to make the storage devices work properly, you should update drivers or install the latest ones to solve this problem.
Update Drivers:
Step 1: Press “Windows + X” keys simultaneously and then choose Device Manager in the pop-up menu.
Step 2: Expand Disk drivers/Universal Serial Bus controllers directory and right-click on these drivers one by one to select Update driver.
Tip: If the hard drive partition folder is empty, you update Disk drivers. If you receive this message “this folder is empty” in the USB drive or the SD card, you should update Universal Serial Bus controllers.
Step 3: Select Search automatically for updated driver software in the pop-up window.
Install Latest Drivers:
Sometimes, Windows can’t find a new driver through the update. If so, you should reinstall drivers through the following tutorial.
Step 1: Find a proper driver on the device manufacturer’s website and download it to your computer.
Step 2: Uninstall drivers first. Then, open the new driver’s folder and double-click the setup file to install it. Please read any instruction before performing operations for fear that there are other taboos.
After updating or reinstalling drivers, you can check whether this problem is solved. If not, you can explore the following methods.
Method 5. Hardware and Device Troubleshooting
Troubleshoot is a Windows built-in utility used for diagnosing and repairing common computer issues. Hardware and Device troubleshooter will detect hardware changes and resolve hardware-related issues, including drivers.
Many people search this folder is empty Windows 10 issue in Google. If you also encounter this issue, you can run this tool to check whether there are any problems with hardware.
Here is the tutorial.
Step 1: Click the Start button and choose the Settings icon.
Step 2: Scroll down to choose Update & Security.
Step 3: Highlight Troubleshoot in the left navigation bar.
Step 4: Click Hardware and Devices in the right box and click Run the troubleshooter.
Sometimes, this folder is empty Windows 10 will be fixed by troubleshooter. Sometimes, it just identifies the problem and you need to fix it manually. However, it is still a useful method. Anyway, you should try this method if the previous methods couldn’t solve the problem.
Method 6. Kill Virus
Sometimes, this problem is caused by a virus. Did you ever disable Windows Defender? Or does an antivirus software give you a pop-up warning window when you plug in a USB drive or an SD card? If so, you should run an antivirus. You can choose a reliable third-party antivirus software or the Windows Defender. In this post, I take Windows Defender as an example.
If you disabled Windows Defender, you should enable it again. You can refer to the following tutorial to enable it.
Step 1: Call out Run box.
Step 2: Type “gpedit.msc” in the Run box and click the OK button.
Step 3: Navigate to Computer Configuration > Administrative Templates > Windows Components > Windows Defender Antivirus.
Step 4: Highlight it and double-click Turn off Windows Defender Antivirus.
Step 5: Check Not Configured or Disabled and then click OK to save changes.
After the Windows Defender is enabled, it will protect your computer all the time. Then, you should follow these next steps to run Windows Defender to detect and kill the virus.
Step 1: Open Update & Security.
Step 2: Highlight Windows Defender in the left navigation bar. Then, click Open Windows Defender Security Center.
Step 3: Choose Virus & threat protection.
Step 4: Click Quick scan.
After the virus scanning process is completed, you can open the drive to see whether this problem is solved. Sometimes, you can get your files back directly after killing the virus. However, most of the time, you should recover your files from virus attack.
Method 7. Restore Files with Third-Party Software
If your files are still missing after you have tried all of the above methods, you should consider using a piece of data recovery software to retrieve your files (if they are important enough). As for the data recovery software, MiniTool Partition Wizard is recommended.
Here is the tutorial on how to recover data with it.
Step 1: Buy MiniTool Partition Wizard and launch it. Then, click Data Recovery on the toolbar.
Step 2: Select the partition where the folder is empty and click Scan.
Tip: The Settings button can limit the file types so that you can retrieve files quickly.
Step 3: Use tools to find out the lost files after the scanning process is completed.
- Path: In this tab, files are displayed according to their paths. If you can’t find the files in partitions on the list, the Show More Partitions button will enable you to load more partitions.
- Type: In this tab, all of the files are displayed according to file types. You can find a certain type of file easily.
- Show Lost Files: In this tab, only the lost files are displayed. If your files are lost, you can find them there.
- Find: If you remember the file’s or folder’s name, you can use this tool to find them easily.
- Filter: This tool allows you to narrow down the file range according to filename/extension, file size, creation/modification date, etc.
- Preview: You can use this tool to preview files that don’t exceed 100 MB before they are recovered. MiniTool Partition Wizard supports previewing 70 file types.
Step 4: Check the files you want to recover and click Save to place them in a safe position.
After the files are recovered, you can format the problematic partition to eliminate errors permanently in case files in it are lost again.
Hereare7 solutions to get your files back when the folder shows empty, but files are there in Windows 10. I have retrieved my own files back through using these solutions. I believe they can also relieve your problem.Click to Tweet
Bottom Line
Did you ever receive a message “This folder is empty”? If so, how did you retrieve your files? If you solved this problem through any other means not mentioned above, please leave a comment below to share. We appreciate it.
Besides that, we also need your feedback. Has this post been helpful to you? Are you still confused about the above methods? Please leave a comment below for discussion. Of course, if you have problems in performing the above methods, you can also leave a comment or email us at [email protected]. We will reply to you as soon as possible.
This Folder Is Empty FAQ
Why does it say my folder is empty?
Windows says “This folder is empty”, maybe because:
- This folder is really empty and has nothing.
- The files in this folder are hidden away and Windows can’t find the files.
- The files in this folder are lost for various reasons.
How do I recover an empty folder?
- Display hidden files.
- Check drives for errors.
- Update drivers or install the latest one.
- Run hardware and device troubleshooting.
- Kill virus.
- Restore files with third-party software.
How do you tell if a folder is empty Windows 10?
If you see “This folder is empty” after opening a folder, this means that Windows can’t find any files in this folder.
«Папка отображается пустой, но при этом занимает память — как решить эту проблему?»
«Как исправить флешку, если она не отображает данные и показывает папки пустыми? Я уверен, что файлы на флешке просто скрыты, потому что я не удалял их, и к тому же они всё ещё занимают память. На флешке хранятся очень важные для меня файлы, без них я не смогу продолжить свой текущий учебный проект. Пожалуйста, помогите мне решить эту проблему.»
Обзор
При открытии папки на флешке, SD-карте или внешнем диске на компьютере с Windows 10/8/7, может появиться оповещение о том, что «Эта папка пуста», как показано на скриншоте ниже.
В этот момент можно сколько угодно убеждать себя, что в папке есть куча фотографий, видео и документов, и они не могут просто исчезнуть без какой-либо причины. На самом деле, если файлы не были вручную удалены из указанной папки, то сообщение должно быть ошибкой. И они скорее всего скрыты. Или же у вас просто нет разрешения на доступ к папке. Чтобы устранить эту проблему, ознакомьтесь с руководством ниже.
Решите проблему пустой папки и восстановите отсутствующие файлы
Мы познакомим вас с двумя популярными способами исправить ошибку пустой папки и восстановить скрытые файлы с помощью бесплатного программного обеспечения для восстановления данных или при помощи команды attrib.
Решение 1. Выполните команду Attrib для отображения скрытых файлов
Чтобы показать скрытые и невидимые элементы в Windows, откройте Проводник, нажмите на вкладку «Вид», выберите опцию «Показать скрытые файлы, папки и диски» и снимите с неё флажок. Эта опция иногда работает. Однако, если опция неактивна, попробуйте использовать командную строку.
Шаг 1. Откройте командную строку от имени администратора, нажав клавиши Windows + R одновременно, затем введите cmd в поле поиска.
Шаг 2. Проверьте, на каком диске папка отображается пустой, например, диск G, затем введите команду attrib-h-r-s /s /d g:\*.* и нажмите клавишу Ввод. (Замените букву g на соответствующую диску.)
Шаг 3. Закройте окно командной строки. Теперь проверьте, отображает ли папка файлы.
Решение 2. Используйте мастер восстановления данных EaseUS для восстановления файлов из пустой папки
Последний, но наиболее распространенный способ отображения потерянных файлов — это использование программного обеспечения для восстановления данных. Например, EaseUS File Recovery является бесплатным, и при этом профессиональным и удобным инструментом для восстановления всех видов файлов, которые были удалены, скрыты или потеряны. Программа не требует никаких технических навыков, более того, процедура восстановления займёт всего несколько минут. Просто выполните следующие действия и найдите потерянные файлы:
Первым же делом необходимо избавиться от вируса на устройстве хранения с помощью командной строки, а затем начать восстановление потерянных данных.
- Внимание
- 1. Если вы удалили или потеряли папки на внешнем устройстве, сразу же прекратите его использование и подключите к компьютеру.
2. Если вы удалили папку на своем компьютере, сначала проверьте корзину, чтобы увидеть, нет ли её там.
3. Если папка не в корзине, то воспользуйтесь профессиональным программным обеспечением для восстановления данных — EaseUS Data Recovery Wizard.
Шаг 1. Запустите программу восстановления данных с жесткого диска от EaseUS.
Запустите EaseUS Data Recovery Wizard и выберите тот диск, на котором вы потеряли или случайно удалили файлы.
Нажмите «Сканировать», чтобы начать поиск всех потерянных данных и файлов.
Шаг 2. Дождитесь завершения сканирования.
Программа от EaseUS просканирует указанный диск полностью и представит вам всю потерянную информацию (включая скрытые файлы).
Шаг 3. Просмотрите список найденных файлов и восстановите нужные из них.
После предварительного просмотра, выберите нужные вам файлы, которые были потеряны на диске, и нажмите кнопку «»Восстановить»», чтобы сохранить их в безопасном месте на вашем компьютере или другом внешнем запоминающем устройстве.»
Во владке «Удаленные файлы» вы найдёте удаленные с устройства файлы.
Если же вы отформатировали устройство, проверьте вкладку «Потерянные файлы разделов».
А фильтр поможет вам быстро найти определённый тип файлов, будь то фото, документы, видео, аудио, эл.почта или др.
Дважды щелкнув по файлу, откроется предварительный просмотр с возможностью проверить целостность данных. После этого выберите нужные файлы и нажмите «Восстановить», сохранив их в безопасном месте на вашем ПК или внешнем устройстве хранения.
Безопасность Windows предлагает встроенную защиту для систем Windows, чтобы обеспечить безопасность вашего компьютера и файлов без дополнительных затрат. Однако иногда, когда вы пытаетесь открыть приложение, он показывает пустой экран.
Защитник Windows обычно подвержен уязвимости из-за наличия другого антивируса на вашем компьютере. Здесь мы обсудим несколько шагов по устранению неполадок, которые помогут вам быстро решить эту проблему в Windows 10.
Как упоминалось ранее, безопасность Windows обычно снижается, если на вашем компьютере установлен сторонний антивирус. И когда вы удаляете антивирус, важно использовать его инструмент удаления, чтобы полностью завершить работу.
Отключенная или отсутствующая антивирусная служба Защитника Windows в службах также может вызвать эту проблему. В таких случаях вам, возможно, придется выполнить ремонтное обновление, чтобы устранить проблему. Повреждение системного файла – еще одна распространенная причина этой проблемы, и для ее решения может потребоваться выполнить обновление, сброс настроек или чистую установку.
Если у вас возникла эта проблема, вот как ее устранить и устранить навсегда.
1. Перезапустите службу центра обеспечения безопасности Windows.
Служба Windows Security Center является важным аспектом ОС. Он обнаруживает и уведомляет пользователей об ожидающих обновлениях и проблемах безопасности, таких как отключенный антивирус и т. Д. Если служба закрыта или настроена на запуск вручную, попробуйте перезапустить ее, чтобы посмотреть, поможет ли это.
Чтобы перезапустить службу Windows Security Center:
- Нажмите Win + R, чтобы открыть Выполнить .
- Введите services.msc и нажмите ОК.
- В окне « Службы» прокрутите вниз и найдите службу « Центр безопасности» .
- Проверить статус услуги. Если он не запущен, щелкните правой кнопкой мыши и выберите «Перезагрузить».
- Закройте службы и проверьте наличие улучшений.
2. Проверьте наличие ожидающих обновлений Windows.
Если ошибка или сбой вызывают сбои в работе системы безопасности Windows, проверьте, доступно ли исправление в обновлениях Windows.
Чтобы проверить и загрузить обновления Windows:
- Перейдите в Пуск> Настройки> Обновления Windows.
- Нажмите Проверить наличие обновлений.
- Затем загрузите и установите все ожидающие обновления.
- Перезагрузите компьютер и проверьте, решена ли проблема.
3. Обратитесь к администратору.
Если вы используете рабочий компьютер, возможно, администратор заблокировал доступ к некоторым настройкам Windows 10. Проверьте записи групповой политики и реестра, чтобы найти и исправить любые проблемы с безопасностью Windows.
Если возможно, попробуйте выполнить обновление на месте до последней доступной версии. Обновление с Windows 10 до 11 приведет к переустановке ОС без удаления ваших приложений и файлов.
4. Запустите средство проверки системных файлов.
Поврежденные системные файлы могут привести к прекращению работы одной или нескольких функций в Windows 10. Средство проверки системных файлов, развернутое с помощью команды sfc / scannow, просканирует все защищенные системные файлы и заменит поврежденные новой кэшированной копией.
Чтобы запустить средство проверки системных файлов:
- Введите cmd в строку поиска Windows.
- Щелкните правой кнопкой мыши параметр « Командная строка» и выберите « Запуск от имени администратора».
- В окне командной строки введите следующую команду и нажмите ввод:
sfc /scannow - Процесс проверки может занять некоторое время, поэтому подождите, пока он не будет завершен на 100%.
После завершения процесса вы получите одно из следующих сообщений:
- Защита ресурсов Windows не обнаружила нарушений целостности. Это означает, что средство проверки системных файлов не обнаружило никаких проблем с вашими системными файлами.
- Защита ресурсов Windows обнаружила поврежденные файлы и успешно их восстановила.
- Защита ресурсов Windows обнаружила поврежденные файлы, но не смогла исправить некоторые из них.
- Windows Resource Protection не смогла выполнить запрошенную загрузку – в этом случае запустите средство проверки системных файлов в безопасном режиме, чтобы устранить эту ошибку.
Если ошибка обнаружена и исправлена, перезагрузите компьютер и проверьте, решена ли проблема с пустым экраном безопасности Windows.
4. Проверьте наличие стороннего антивируса.
По умолчанию Windows Security будет отключена при наличии стороннего антивируса. Однако это не повлияет на функциональность Window Defender.
Некоторые антивирусные программы, например Malwarebytes, позволяют отключить защиту и выйти из приложения. В противном случае вам, возможно, придется удалить антивирус, чтобы посмотреть, поможет ли это.
Чтобы проверить, установлен ли у вас сторонний антивирус:
- Нажмите Win + R, чтобы открыть Выполнить.,
- Введите appwiz.cpl и нажмите OK, чтобы открыть панель управления.
- Просмотрите установленные приложения и найдите любой сторонний антивирус.
Большинство антивирусных компаний предлагают инструмент для полного удаления программного обеспечения с компьютера пользователя. Перейдите на официальный сайт вашей антивирусной компании и загрузите инструмент. Запустите установщик и следуйте инструкциям на экране, чтобы удалить антивирусное программное обеспечение.
В крайнем случае выполните сброс настроек, чтобы переустановить Windows 10, не затрагивая личные файлы и папки. Однако это приведет к удалению всех сторонних приложений, установленных на вашем компьютере, поэтому обязательно создайте резервную копию, прежде чем перезагружать компьютер .
Чтобы перезагрузить компьютер:
- Зайдите в Пуск и откройте Настройки .
- Откройте Обновление и безопасность.
- Откройте вкладку Восстановление на левой панели.
- Прокрутите вниз до раздела « Расширенный запуск » и нажмите « Перезагрузить сейчас».
- Windows не загружается в среду восстановления Windows.
- Выберите Устранение неполадок, а затем нажмите Сбросить этот компьютер .
- В разделе « Сбросить этот компьютер» нажмите « Сохранить мои файлы». Этот вариант переустановит Windows 10 с сохранением ваших личных файлов. Однако он удалит сторонние приложения и настройки.
- После перезагрузки компьютера выберите учетную запись пользователя и введите пароль, связанный с вашей учетной записью Microsoft.
- Нажмите « Продолжить», чтобы продолжить.
- В разделе Как вы хотите переустановить Windows? На экране выберите один из следующих вариантов: Загрузка из облака: требуется быстрое подключение к Интернету и может использоваться до 4 ГБ данных для загрузки необходимых файлов Windows. Локальная переустановка: это позволяет переустановить Windows с существующего устройства. Выберите этот вариант, если у вас нет стабильного интернет-соединения.
- Прочтите описание, отображаемое на экране, и нажмите кнопку « Сброс» , чтобы подтвердить действие.
Процесс сброса может занять от нескольких минут до нескольких часов. Оставьте компьютер подключенным к источнику питания во время процесса сброса.
В большинстве случаев сброс компьютера до заводских настроек по умолчанию должен исправить Windows Security, показывающую проблемы с пустым экраном в системах Windows 10 и Windows 11. В противном случае вам придется выполнить чистую установку Windows 10/11 с загрузочного диска.
Исправление безопасности Windows, показывающего пустой экран в Windows 10
Безопасность Windows показывает, что проблемы с пустым экраном могут возникать из-за повреждения файла и обычно решаются с помощью восстановительной установки или обновления до последней версии ОС Windows. Перед этим попробуйте устранить неполадки, перезапустив основные службы Защитника Windows и проверив наличие стороннего антивирусного вмешательства.
Если сброс или переустановка Windows 10 невозможны, рассмотрите возможность использования специального стороннего антивирусного решения для вашей системы в качестве альтернативы Защитнику Windows.
Самым актуальным вопросом после покупки компьютера/ ноутбука или переустановки Windows 10, становится вопрос — как вернуть значок Мой компьютер / Этот компьютер на рабочий стол Виндовс 10. Компания Microsoft решила что «чистая» операционная система не должна иметь этого значка на рабочем столе. Однако большинство пользователей к нему очень привыкли, поскольку благодаря этой иконке, можно легко найти USB флекшку, которую вы подключили к компьютеру / ноутбуку, папку с важной информацией или покопаться в системных файлах. В этой статье я пошагово покажу несколько способов как вывести иконку Мой компьютер / Этот компьютер на рабочий стол Windows 10.
Содержание:
1 Способ. Настройки Персонализации.
2 Способ. Создание ярлыка.
3 Способ. Редактор реестра.
Вывести значок Мой компьютер на рабочий стол Windows10 с помощью настроек Персонализации.
Начнем с самого простого способа. Итак, нажмите на рабочем столе правой кнопкой мыши и выберите пункт «Персонализация».
В открывшемся окне, в левом меню, выберите «Темы». В правом меню, нажмите на пункте «Параметры значков рабочего стола».
В появившемся окне, поставьте галочку напротив «Компьютер», нажмите «ОК». Здесь же можно выбрать показ иконок «Сеть» или убрать «Корзину» с рабочего стола.
Можно закрыть все окна и увидеть иконку «Этот компьютер».
Попасть в окно где можно выбрать значки для вывода на рабочий стол можно другим способом. Для этого нажмите сочетание клавиш «Win» + «R» и выполните команду Rundll32 shell32.dll,Control_RunDLL desk.cpl,,5
После этого можно так же выбрать пункт «Компьютер» и нажать кнопку «ОК».
Второй способ не менее сложен чем первый. Откройте «проводник», для этого нажмите на папку в Панели управления.
С левой стороны, вы увидите значок «Этот компьютер». Просто перетащите его на рабочий стол.
Восстановить значок Этот компьютер на рабочий стол Windows10 с помощью реестра.
Третий способ как вернуть значок — редактора реестра. Для этого нажимаете сочетание клавиш «Win» + «R» и вводите regedit .
В открывшемся редакторе реестра заходите по пути HKEY_CURRENT_USER/ Software/ Microsoft/ Windows/ CurrentVersion/ Explorer/ Advanced , справа находите параметр «HideIcons» и присваиваете ему значение 0, если этого значения нет создайте его (тип DWORD 32 bit).
Что бы изменения вступили в силу необходимо перезагрузить компьютер.
Итог.
В данное статье приведено 3 способа как вернуть значок Этот компьютер на Windows10, надеюсь хоть один из них вам помог, в комментарии можете написать какой. Если знаете еще секретные способы, можете описать их в комментарии, я и гости этого сайта будут вам признательны.