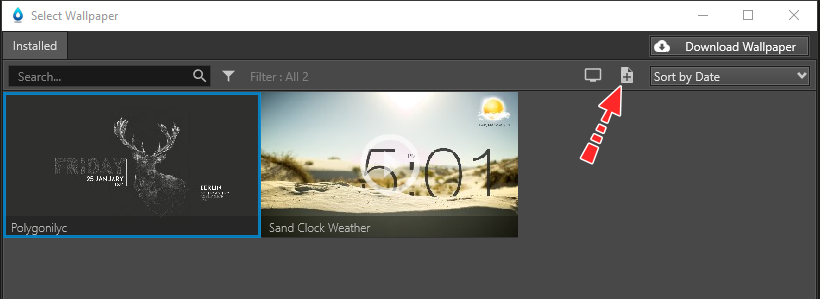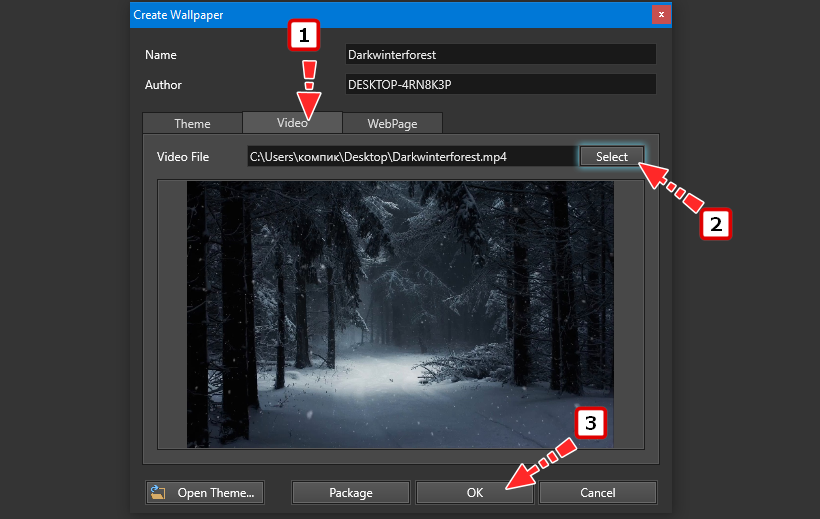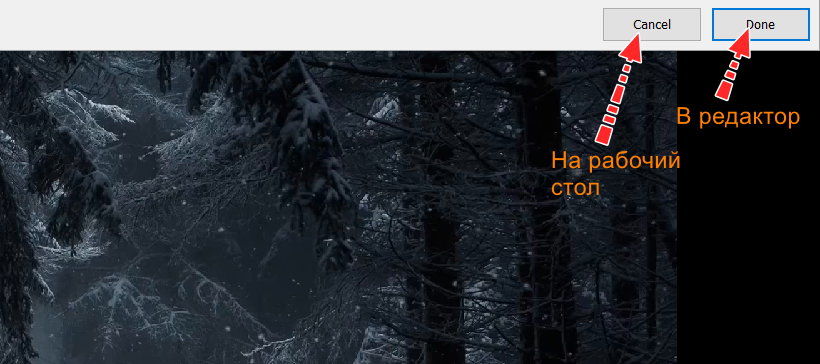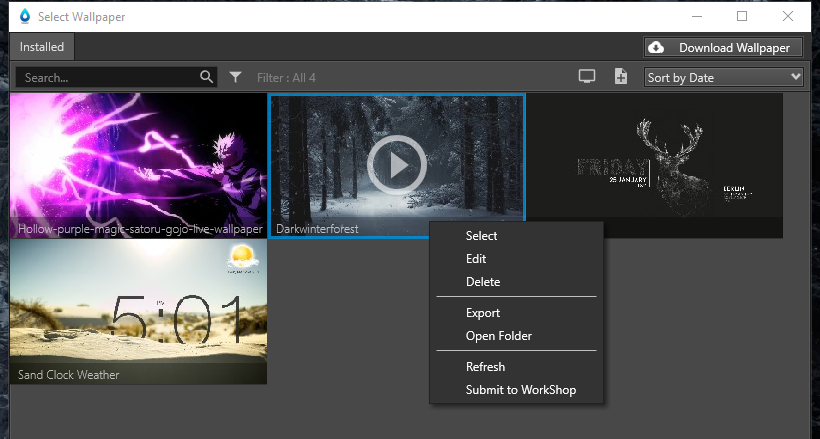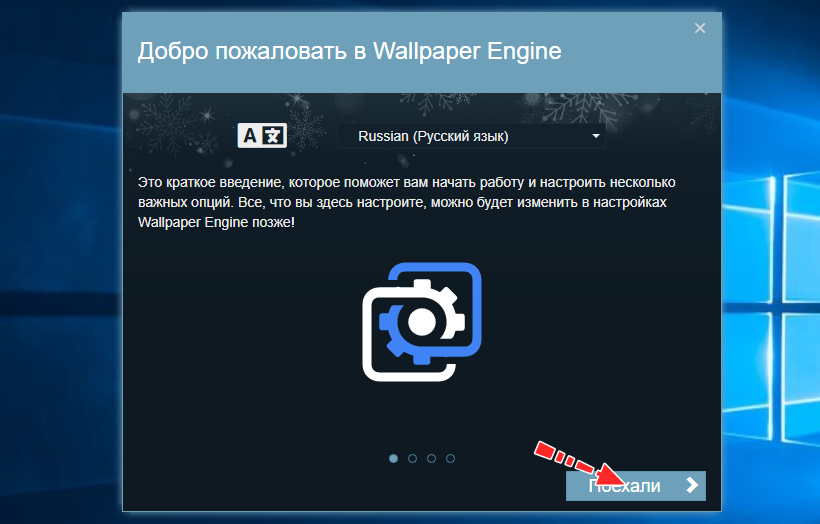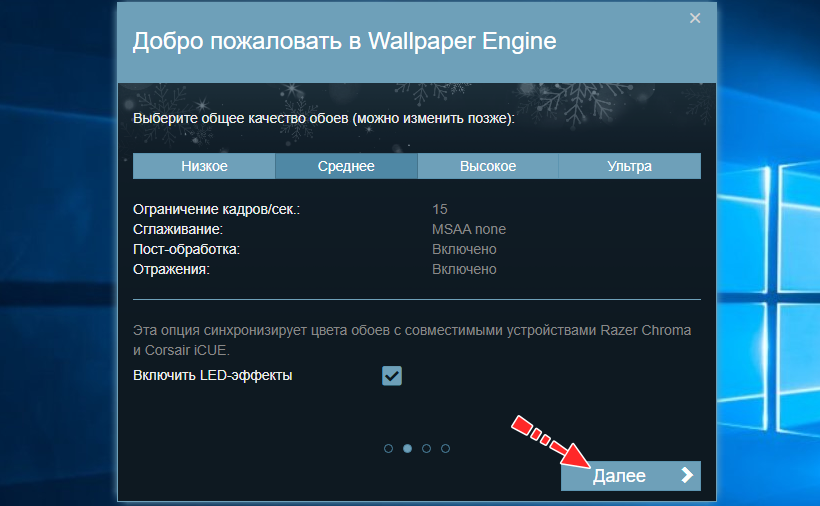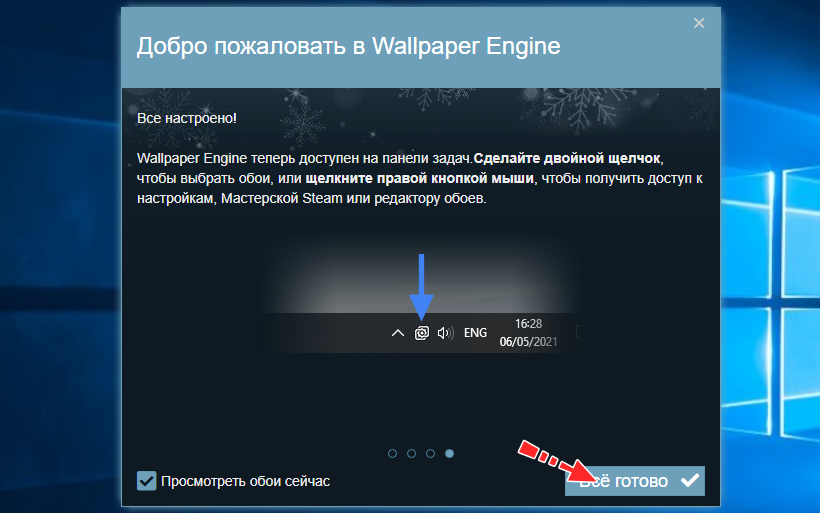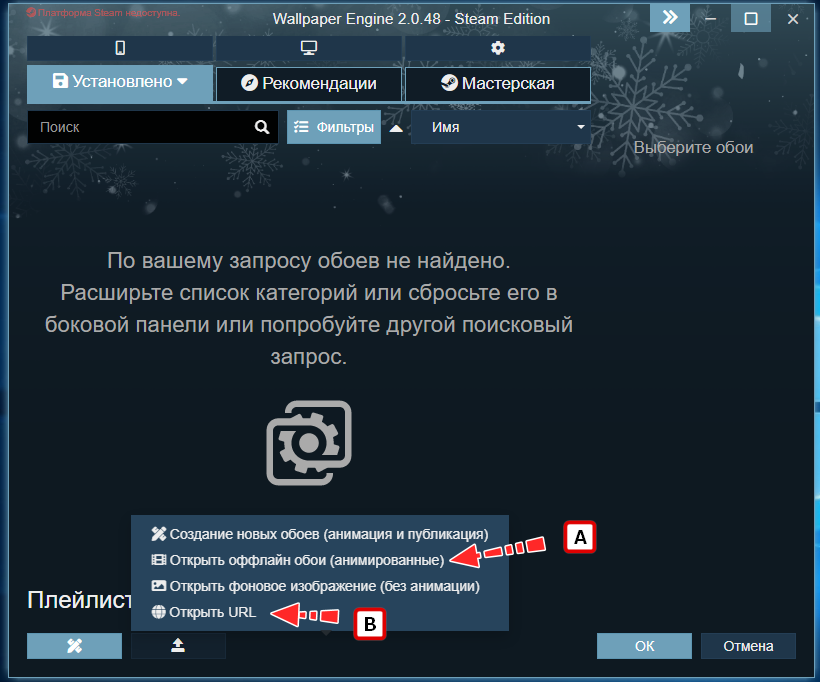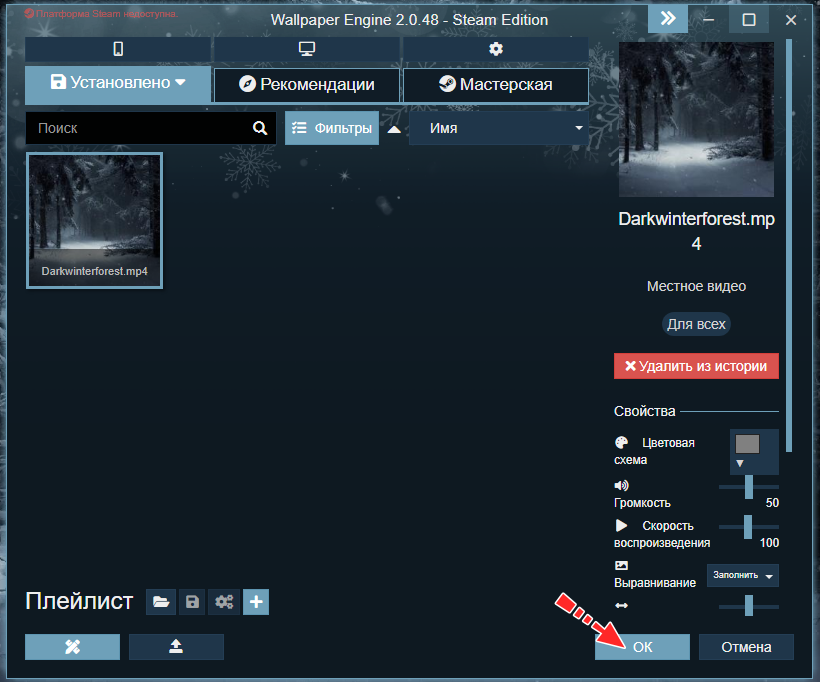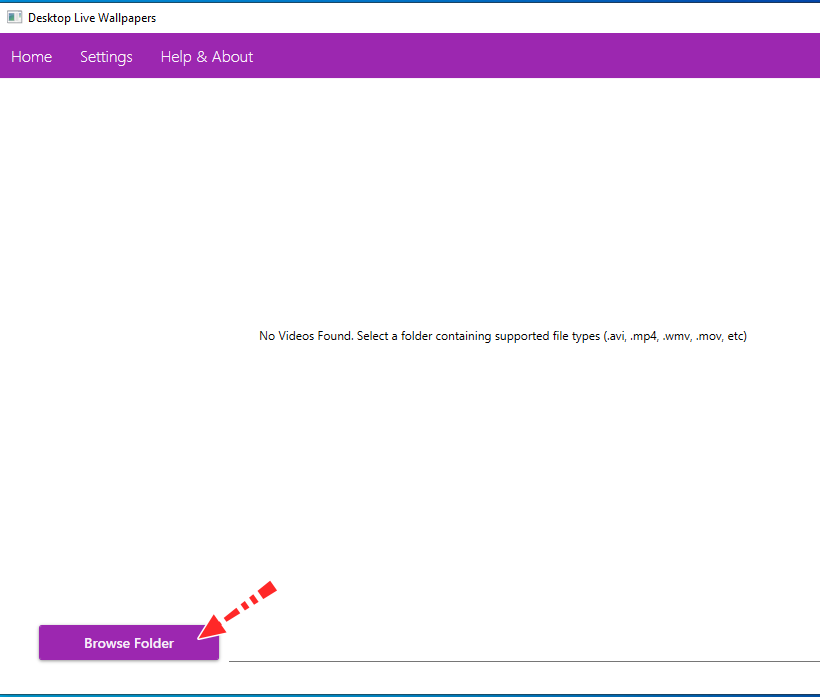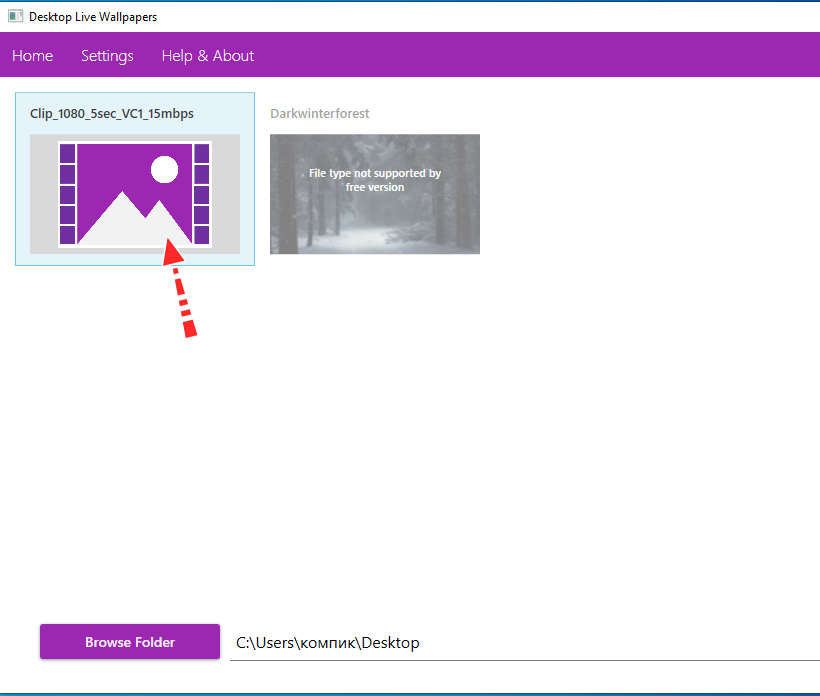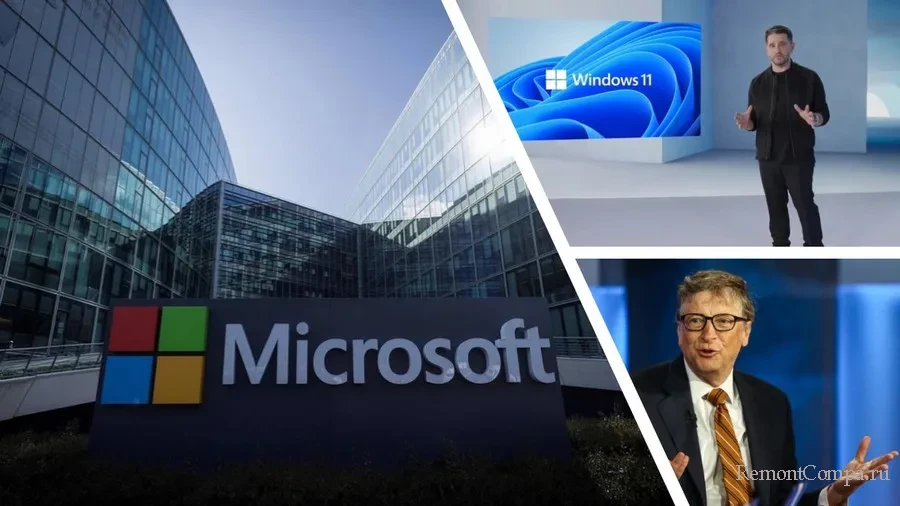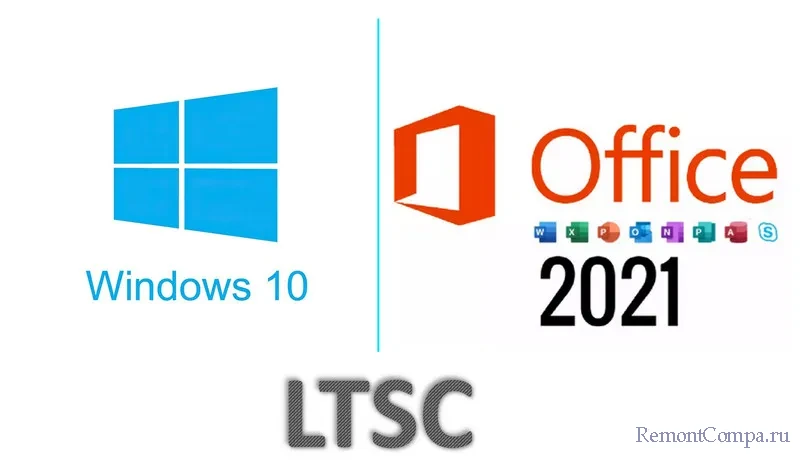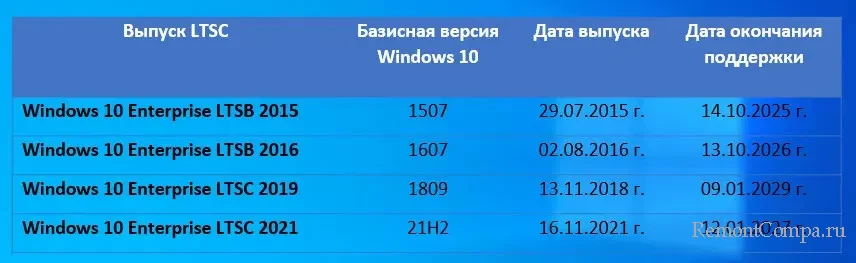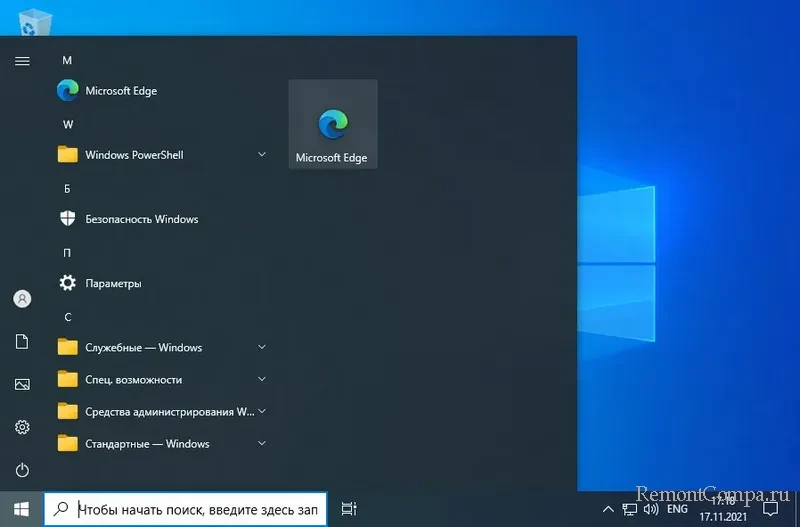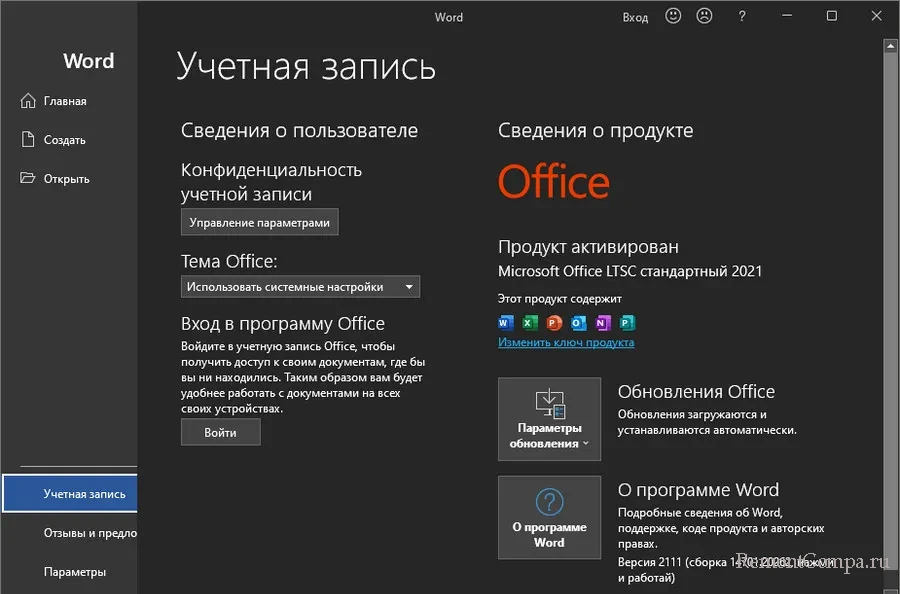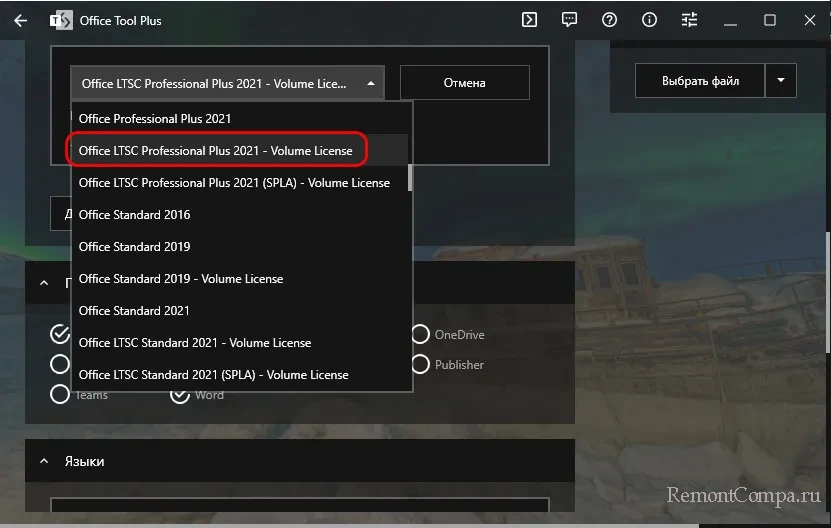Windows 10 Enterprise LTSB Tweak No Defender — это набор инструкций и параметров, предназначенных для оптимизации работы операционной системы Windows 10 Enterprise LTSB. Основное назначение этого инструмента заключается в отключении Windows Defender — антивирусной программы, поставляемой с операционной системой. Пользователи могут использовать Tweak No Defender для улучшения производительности и защиты своих данных.
Windows Defender является встроенным антивирусным решением от Microsoft, которое предлагает базовую защиту от вирусов, шпионского ПО и других вредоносных программ. Однако, некоторым пользователям может потребоваться отключить эту функцию в целях повышения производительности или использования других антивирусных решений.
Windows 10 Enterprise LTSB Tweak No Defender позволяет провести полное отключение Windows Defender. Для этого инструмент меняет несколько параметров в системном реестре и конфигурационных файлах Windows. После применения Tweak No Defender, Windows Defender больше не будет запускаться и выполнять проверку системы.
Такое отключение может быть полезным в случае, если у пользователя уже установлен антивирус с более широкими возможностями или он предпочитает использовать другую антивирусную программу. Однако, важно понимать, что отключение Windows Defender может создать потенциальные угрозы безопасности, поэтому необходимо быть внимательным и принять дополнительные меры для защиты своих данных.
Содержание
- Краткое описание
- Преимущества и возможности Windows 10 Enterprise LTSB tweak no defender
- Вопрос-ответ
- Зачем нужен Windows 10 enterprise LTSB tweak no defender?
- Как работает Windows 10 enterprise LTSB tweak no defender?
- Влияет ли отключение Windows Defender на безопасность операционной системы?
- Как проверить, включен ли Windows Defender после применения Windows 10 enterprise LTSB tweak no defender?
Краткое описание
Windows 10 Enterprise LTSB — это специальная версия операционной системы Windows 10, предназначенная для использования в корпоративной среде. Она отличается от других версий Windows 10 тем, что не включает в себя некоторые функциональные возможности, которые могут быть ненужны или мешать в работе предприятия.
Также в этой версии Windows 10 отключен Windows Defender — стандартный антивирусный программный проект для операционной системы Windows. Вместо Windows Defender в Windows 10 Enterprise LTSB установлены другие антивирусные решения, выбранные предприятием.
Tweak no defender — это модификация для Windows 10 Enterprise LTSB, которая полностью отключает Windows Defender. Это позволяет повысить производительность операционной системы и снизить нагрузку на ресурсы компьютера.
Отключение Windows Defender может быть полезным для предприятий, которым не требуется встроенное антивирусное решение и которые предпочитают использовать другие антивирусные программы. Однако перед отключением Windows Defender необходимо убедиться, что на компьютере установлен и активирован альтернативный антивирус.
Преимущества и возможности Windows 10 Enterprise LTSB tweak no defender
Windows 10 Enterprise LTSB (Long Term Servicing Branch) — это специальная версия Windows 10, предназначенная для предприятий и учреждений, которая имеет ряд преимуществ и возможностей.
Одно из ключевых преимуществ Windows 10 Enterprise LTSB tweak no defender — отсутствие Windows Defender. Windows Defender — это антивирусная программа, встроенная в стандартную версию Windows 10, которая может замедлять работу компьютера и потреблять значительные ресурсы системы. Удаление Windows Defender позволяет оптимизировать производительность системы и ускорить загрузку операционной системы.
Еще одним преимуществом Windows 10 Enterprise LTSB tweak no defender является возможность использовать сторонние антивирусные программы. Пользователь может установить любой выбранный антивирус и использовать его для защиты компьютера и данных.
Другой важной возможностью Windows 10 Enterprise LTSB tweak no defender является его стабильность и надежность. Благодаря отсутствию излишних обновлений и изменений, эта версия операционной системы обеспечивает стабильную работу системы и устойчивость к сбоям и ошибкам. Это особенно важно для предприятий и учреждений, которые требуют надежной и непрерывной работы своих систем.
Дополнительно, Windows 10 Enterprise LTSB tweak no defender обладает возможностью установки только необходимых программ и приложений, что также позволяет оптимизировать производительность системы и упростить управление компьютерами в предприятиях и организациях.
В целом, Windows 10 Enterprise LTSB tweak no defender предоставляет предприятиям и учреждениям надежную, стабильную и оптимизированную версию операционной системы Windows 10, которая отлично подходит для бизнес-задач и требований организаций. Удаление Windows Defender и другие твики позволяют настроить систему и повысить ее эффективность и безопасность.
Вопрос-ответ
Зачем нужен Windows 10 enterprise LTSB tweak no defender?
Windows 10 enterprise LTSB tweak no defender предназначена для отключения встроенного антивирусного программного обеспечения Windows Defender в операционной системе Windows 10 Enterprise LTSB. Это может быть полезно в тех случаях, когда пользователь предпочитает использовать другое антивирусное решение или не нуждается в дополнительной защите.
Как работает Windows 10 enterprise LTSB tweak no defender?
Windows 10 enterprise LTSB tweak no defender работает путем изменения системных настроек и реестра операционной системы, чтобы полностью отключить Windows Defender. После применения этого улучшения, программные компоненты Windows Defender больше не запускаются при загрузке системы и не мешают работе антивирусных программ других производителей.
Влияет ли отключение Windows Defender на безопасность операционной системы?
Отключение Windows Defender может повлиять на безопасность операционной системы, так как Windows Defender является встроенным антивирусным программным обеспечением, предназначенным для защиты компьютера от вредоносных программ и вирусов. Поэтому, если отключен Windows Defender, важно иметь альтернативные средства защиты, такие как другие антивирусные программы, фаерволы и регулярно обновлять операционную систему.
Как проверить, включен ли Windows Defender после применения Windows 10 enterprise LTSB tweak no defender?
Чтобы проверить, включен ли Windows Defender после применения Windows 10 enterprise LTSB tweak no defender, можно открыть приложение «Windows Security» и проверить статус Windows Defender. Если Windows Defender полностью отключен, в приложении «Windows Security» не должно быть доступных функций и информации о статусе антивируса. Также можно проверить наличие и запущенность соответствующих служб Windows Defender в разделе «Службы» в «Диспетчере задач».
Содержание
- Win 10 Tweaker — что это за программа и нужна ли она?
- Win 10 Tweaker — что это такое?
- Некоторые особенности
- Win 10 Tweaker — внешний вид
- Win 10 Tweaker — как удалить прогу?
- Заключение
- Как полностью отключить Защитник Windows на Windows 10
- Как отключить Защитник Windows через настройки безопасности Windows
- Как отключить Защитник Windows через групповые политики
- Как отключить Защитник Windows через реестр
- Как отключить Защитник Windows 10 навсегда или на время
- Как отключить Защитник Windows 10 на время
- Как отключить Защитник Windows 10 навсегда
- Отключение Защитника через редакторы реестра и групповых политик
- Отключение Windows Defender с помощью Win 10 Tweaker
- Замена штатного Защитника сторонним антивирусом
- Стоит ли отключать Защитник Windows 10?
- Win 10 Tweaker — быстрая оптимизация Windows в несколько кликов, которая может сломать систему
- Опции
- Скрытая угроза
- Вывод
- Как отключить Защитник в Windows 10 20H1 и 20H2
- Отключение Защитника в Win 10 Tweaker
- 7 комментариев
Win 10 Tweaker — что это за программа и нужна ли она?

Для оптимизации винды есть много программ, утилит, всяких твикеров.. в общем есть много таких программ. Вот сегодня мы про одну из таких и поговорим — Win 10 Tweaker. Я постараюсь рассказать о ней простыми словами, чтобы все было понятно. Ну что, поехали разбираться? Поехали!
Win 10 Tweaker — что это такое?
Итак, покопавшись в интернете вот что выяснил:
Win 10 Tweaker — бесплатная небольшая утилита, но очень мощная, позволяет оптимизировать и очистить систему.
В этой проге например есть:
Особенно мне понравилось отключение неиспользуемых служб. Хм, интересно.. зачем их отключать если они все равно не используются?))
Может кому-то интересно будет — разработчик утилиты JailbreakVideo.
Некоторые особенности
В общем примерно все понятно. Твикер, то есть небольшая утилита, которая поможет настроить винду.. такие утилиты были всегда, даже еще во времена Windows XP)) Но не могу сказать, что они особо полезные или нужные. Правда иногда в них можно встретить полезные настройки..
Win 10 Tweaker — внешний вид
Теперь давайте посмотрим на внешний вид утилиты.. вот что не говори, а для меня дизайн проги — далеко не на последнем месте стоит! Да, согласен, это не столь важно. Но все равно..
Итак, вот первая картинка и я уже хочу отметить — мне нравится интерфейс проги, он простой, тут просто разделы и галочки, ну и кнопка Применить:
Такс, смотрим дальше — вот нашел интересную картинку.. правда плохо видно и это косяк интерфейса — два окошка имеют почти одинаковое оформление, поэтому даже тут на картинке плохо видно границы окошка:
Так вот, не суть, я не про окошко хотел сказать, а про функции в нем — окошко называется Оптимизация системы и в нем можно сжать системные и программные файлы на системном диске.. я не совсем понимаю о каком сжатии идет речь. Что за нано-функции? Сжимать работающую виндовс? Но скорее всего имеется ввиду то сжатие, которое уже есть в винде.. например откройте свойства диска и там будет галочка такая:
То есть прога наверно использует эту функцию. А может и нет.. просто в окошке свойств диска нет опции чтобы указывать степень сжатия.. Такс, в том окошке Оптимизация системы еще есть опция очистка хранилища WinSxS от старых обновлений — скажу сразу, это полезная опция. Может сэкономить место на диске. И вторая функция очистка системы от устаревших драйверов — тоже хорошая функция. Но.. перед использованием этих функций.. я бы все таки сделал контрольную точку восстановления.. ну мало ли..
Оказывается в проге можно создать точку восстановления.. и сразу есть даже опция восстановления:
И опять мы видим этот косяк — у нас выше два окошка. Но из-за цветовой схемы они сливаются!
Ух ты.. ребята.. оказывается есть версия Win 10 Tweaker PRO:
Тут я вижу больше опций. Знаете, все таки должен признать что функции в проге и правда полезные:
Ребята, я посмотрел эти опции. Ну что я могу сказать — реально годные. Однако если у вас современный ПК, то даже если эти опции не отключать, быстродействие компа почти не изменится. Но это если современный комп.. а если старый комп, например процессор Пентиум, то стоит и оптимизировать винду по максимум))
Итак, вот еще картинка — тут можем увидеть какие есть разделы в проге:
Если коротко о них, то:
Так, стоп.. а вот собственно как и работают подсказки — вы наводите мышку или нажимаете на настройку и в левом нижнем углу будет написано кратко описание опции:
Но разделов в проге может быть больше.. или меньше.. это зависит от версии проги — старая или новая, а также от того — бесплатная версия или платная:
Как видите, есть даже проверка на вирусы! В общем все хорошо. Вот еще вижу раздел Автозагрузка — чтобы можно было что-то отключить из нее.. особенно что-то левое..
А вот настройки проги, но опять же.. все зависит от версии проги:
Вот совсем другой вид настроек уже — и наверно из-за другой версии Win 10 Tweaker:
И опять мы видим косяк — интерфейс настроек сливается с основным окном проги.. ведь на самом деле тут два окна..
Ну и вот еще одна картинка — открыт раздел Системная информация:
Ну польза от вкладки конечно небольшая, но в принципе неплохо, особенно то.. что тут показывается не только банальная информация, но и скорость интернета (в самом низу), а также сколько по времени уже работает компьютер.
Win 10 Tweaker — как удалить прогу?
Если вы решили что вам эта прога не нужна — понимаю. Тогда ее лучше удалить. Вот вам мини-инструкция как это сделать:
В общем ничего нет сложного и у вас точно все получится))
Заключение
Такс, давайте сделаем выводы теперь:
Мое мнение — прогу стоит по крайней мере попробовать.
На этом все господа. Удачи вам и до новых встреч!
Источник
В Windows 10 имеется встроенный антивирус Windows Defender («Защитник Windows»), защищающий компьютер и данные от нежелательных программ: вирусов, шпионских программ, программ-вымогателей и многих других типов вредоносных программ и действий хакеров.
И хотя встроенного решения для защиты достаточно для большинства пользователей, бывают ситуации, в которых вы можете не захотеть пользоваться этой программой. К примеру, если вы настраиваете устройство, которое не будет выходить в сеть; если вам необходимо выполнить задачу, блокируемую этой программой; если вам нужно уложиться в требования политики безопасности вашей организации.
Единственная проблема связана с тем, что полностью удалить или отключить Windows Defender у вас не выйдет – эта система глубоко интегрирована в Windows 10. Однако есть несколько обходных путей, при помощи которых вы можете отключить антивирус – это использование локальной групповой политики, реестра или настроек Windows в разделе «Безопасность» (временно).
Как отключить Защитник Windows через настройки безопасности Windows
Если вам нужно выполнить определённую задачу, и не нужно отключать Защитника полностью, вы можете сделать это временно. Для этого при помощи поиска в кнопке «Пуск» найдите раздел «Центр безопасности Защитника Windows», и выберите в нём пункт «Защита от вирусов и угроз».
Там перейдите в раздел «Параметры защиты от вирусов и других угроз» и кликните по переключателю «Защита в режиме реального времени».
После этого антивирус отключит защиту компьютера в реальном времени, что позволит вам устанавливать приложения или выполнять определённую задачу, которая была недоступна вам из-за того, что антивирус блокировал необходимое действие.
Чтобы снова включить защиту в реальном времени, перезапустите компьютер или заново пройдите все этапы настроек, но на последнем шаге включите переключатель.
Это решение не является постоянным, но лучше всего подходит для отключения антивируса Windows 10 для выполнения определённой задачи.
Как отключить Защитник Windows через групповые политики
В версиях Windows 10 Pro и Enterprise вам доступен редактор локальных групповых политик, где можно навсегда отключить Защитника следующим образом:
Через кнопку «Пуск» запустите исполняемый скрипт gpedit.msc. Откроется редактор политик. Перейдите по следующему пути: Конфигурация компьютера > Административные шаблоны > Компоненты Windows > Антивирусная программа «Защитник Windows».
Двойным нажатием откройте пункт «Выключить антивирусную программу „Защитник Windows“». Выберите настройку «Включено» для включения этой опции, и, соответственно, отключения Защитника.
Нажмите «ОК» и перезапустите компьютер.
После этого антивирус будет навсегда отключён на вашем устройстве. Но вы заметите, что иконка со щитом останется в панели задач – так и должно быть, поскольку эта иконка принадлежит к приложению «Безопасность Windows», а не самому антивирусу.
Если вы передумаете, вы всегда можете заново включить Защитника, повторив эти шаги, и на последнем шаге выбрав вариант «Не задано», после чего снова нужно будет перезагрузить компьютер.
Как отключить Защитник Windows через реестр
Если у вас нет доступа к редактору политик, или у вас установлена Windows 10 Home, вы можете отредактировать реестр Windows, отключив тем самым Защитника.
Напоминаю, что редактировать реестр рискованно, и ошибки в этом деле могут нанести непоправимый ущерб текущей установленной копии Windows. Лучше сделать резервную копию системы перед тем, как начинать редактирование.
Чтобы полностью отключить Защитиника через реестр, запустите через кнопку «Пуск» программу regedit, и перейдите в ней по следующему пути:
Совет: этот путь можно скопировать и вставить в адресную строку редактора реестра.
Затем правой клавишей нажмите на ключ (каталог) Windows Defender, выберите «Новый» и DWORD (32-bit) Value. Назовите новый ключ DisableAntiSpyware и нажмите «Ввод». Затем двойным щелчком откройте редактор ключа и задайте ему значение 1.
Нажмите ОК, и перезапустите компьютер.
После этого Защитник Windows уже не будет защищать вашу систему. Если вы захотите отменить эти изменения, повторите все шаги, но в конце удалите этот ключ или назначьте ему значение 0.
Источник
Как отключить Защитник Windows 10 навсегда или на время

Операционная система Windows 10 поставляется со встроенным антивирусным продуктом, именуемым Защитник Windows. Предназначается он для базовой защиты компьютера от разных типов вирусных угроз, но в некоторых случаях он может стать для пользователя источником проблем. В частности, Windows Defender может неадекватно реагировать на работу модифицированного программного обеспечения, он же не позволяет редактировать файл HOSTS, который нередко используется для блокировки доступа в интернет.
Решить эту проблему можно путем добавления программы или файла в список исключений, но иногда может понадобиться полное отключение Защитника. Деактивировать встроенную защиту можно в настройках безопасности, но Windows 10 будет всячески препятствовать полному отключению антивируса и, скорее всего, через некоторое время отключенный Защитник будет запущен системой автоматически. Если вы хотите отключить Защитник полностью, следуйте изложенным ниже инструкциям.
Как отключить Защитник Windows 10 на время
Если Защитник препятствует выполнению какого-либо разового действия, его можно временно отключить.
Через некоторое время Защитник включится автоматически.
Как отключить Защитник Windows 10 навсегда
Полному отключению средств встроенной защиты система препятствует, тем не менее, она может быть отключена. Это можно сделать собственными средствами Windows 10, но лучше всё же использовать для этих целей сторонние инструменты.
Отключение Защитника через редакторы реестра и групповых политик
Этот способ доступен только в Windows 10 Pro и выше, так как в Домашней версии редактор политик отсутствует. Перед тем как приступать к работе с редактором политик, нужно отключить функцию «Защита от подделки», которая блокирует несанкционированное изменение настроек безопасности, а также внести изменения в системный реестр.
создайте в правой колонке новый параметр типа DWORD, назовите его DisableAntiSpyware и установите в качестве его значения 1. Закройте редактор реестра;
Если вы теперь откроете панель настроек безопасности, то увидите, что защита в режиме реального времени отключена. При этом переключатель защиты окажется недоступным.
Отключение Windows Defender с помощью Win 10 Tweaker
Если твердо намерены отключить Защитник Windows 10 2004 или 20H2 раз и навсегда, есть смысл воспользоваться таким инструментом как Win 10 Tweaker. Эта утилита представляет собой твикер, позволяющий отключать встроенные системные компоненты. Использовать ее можно и для отключения Защитника в Windows 10 Home, в которой редактор локальных политик отсутствует.
В результате будут отключены главный процесс и службы Защитника, отправка им уведомлений, удалены его элементы автозагрузки и пункты из контекстных меню. Дополнительно в Windows 10 будет отключен SmartScreen. При попытке открыть настройки защиты вы увидите вот такое окно.
Замена штатного Защитника сторонним антивирусом
Наконец, отключить штатный Защитник Windows 10 можно, установив любой сторонний антивирус, например, Dr.Web или Avast. Штатные службы защиты в режиме реального времени будут автоматически отключены, никаких действий с вашей стороны не потребуется. С другой стороны, вы можете продолжать пользоваться Windows Defender, но исключительно для периодического ручного сканирования.
Стоит ли отключать Защитник Windows 10?
Особых требований к системным ресурсам Windows Defender не предъявляет, если он и загружает процессор, то только на время активного сканирования файлов. Что касается недостатков Защитника Windows, к таковым можно отнести ложные срабатывания, но вряд ли это можно считать серьезной проблемой. Следовательно, особых причин для отключения встроенной защиты в Windows 10 нет. Однако, если вы не используете компьютер для интернет-серфинга, если Windows 10 установлена на виртуальную машину, если Защитник препятствует тестированию программного обеспечения, его с некоторой долей риска можно отключить.
Источник
Win 10 Tweaker — быстрая оптимизация Windows в несколько кликов, которая может сломать систему
Всем привет! Меня зовут Тилек, и я пользуюсь Windows. Меня эта операционная система вполне устраивает. У меня видавший виды б/у-ный служебный ноутбук HP ProBook 4540s, который у меня с 2015 года. Модель старая, да и сам ноут не новый, и с тех пор он успел побывать несколько раз в ремонте. В начале прошлого года я перешел с Windows 7 на Windows 10, и тогда скорость работы ноутбука заметно снизилась. Я искал программы по оптимизации ОС, которые могли бы увеличить производительность и быстродействие. Тогда я и наткнулся на Win 10 Tweaker.
Сначала я перепробовал несколько других программ, которые поисковик выдавал в топ-листе типа «15 лучших программ для оптимизации вашего компьютера». Толку от таких программ мало: ноут быстрее не станет, но теперь будет еще и с рекламными уведомлениями. На YouTube я наткнулся на ролик «Заметки о разработке Win 10 Tweaker», где автор рассказывал о своей программе по оптимизации ОС Windows. Посмотрев ролик, я скачал программу (всего полтора мегабайта). Установка не требовалась. Запустив файл exe, можно сразу приступать к оптимизации сделав несколько кликов.
После запуска Твикер начинает считывать все параметры системы, не сохраняя никаких надстроек, ничего не записывая в реестр (по словам автора). Перед применением программы настоятельно рекомендуется вручную создать точку восстановления системы (а лучше и вовсе резервную копию Windows 10). Автор Win 10 Tweaker отдельно предупреждает о том, что предполагает, что утилита будет запущена в чистой Windows 10, а не в какой-либо сборке или иным образом модифицированной системе — в этом случае вероятность того, что что-то пойдет не так возрастает.
Есть большая вероятность, что ваш антивирус может заблокировать запуск Win 10 Tweaker или сообщить о том, что это потенциально нежелательное ПО, такой же отчет вы увидите и в VirusTotal (не исключено, что, это действительно так).
После запуска программы и принятия лицензионного соглашения вы увидите интерфейс, типичный для твикеров — возможности, отсортированные по категориям, в каждой из которых можно выбрать нужные параметры оптимизации и применить их кнопкой слева внизу. В Win 10 Tweaker при наведении указателя мыши на заголовки настроек в панели слева отображается описание этого пункта, для некоторых разделов описание дается для всего раздела целиком.
Опции
Конфиденциальность — параметры для отключения различных функций телеметрии (слежки).
Контекстное меню — добавление полезных и удаление ненужных пунктов контекстного меню.
Интерфейс — варианты оптимизации внешнего вида.
Система — изменение некоторых опций системы, отключение компонентов Windows 10 (например, возможность отключить Защитник Windows 10, включить старый просмотр фотографий, удалить OneDrive).
Службы — отключение «ненужных» служб Windows 10 и служб, отвечающих за обновления, некоторые возможности телеметрии. Состояние (включена-отключена) служб изменяется путем нажатия по её названию.
Очистка — удаление временных и других ненужных файлов, кэша браузеров и игр, кэша установщиков и других элементов.
Приложения — удаление (с возможность восстановления) встроенных приложений.
Автозагрузка — программы и другие объекты в автозагрузке с возможностью их отключения и включения. На эту тему: Как удалить и добавить программы в автозагрузку Windows 10.
Оптимизация — опции сжатия ОС и системных файлов, хранилища WinSxS, очистки от устаревших драйверов, возможность удаления дубликатов файлов с диска.
Проверка на вирусы — возможность проверки файлов в интерфейсе Win 10 Tweaker через API VirusTotal.
Системная информация — базовые сведения об операционной системе и оборудовании компьютера.
Скрытая угроза
Проблема у меня случилась через пару дней после применения Твикера. У меня пропал доступ в корпоративную сеть. Я не применял все подряд твики, я читал инструкцию и соглашение. Я применял твики по очистке кэша, по отключению ненужных служб диагностики и службы телеметрии, а все что касалось сервера и общего доступа не трогал. Но для корпоративной сети я стал невидим. Откат всех примененных твиков не помогал. В итоге несколько дней системный администратор заново устанавливал и настраивал доступ моей учетной записи.
Работает ли Win 10 Tweaker? Да, работает. Все заявленные опции программы применяются. Но помимо этого программа может заниматься побочной деятельностью, что чревато для пользователя проблемами. Результат может быть самым разнообразным. Если по прошествии какого-то времени вы столкнетесь с тем, что какие-то компоненты системы отказываются работать, программы, «завязанные» на серверы Майкрософт, сообщают об ошибках, нужная служба не запускается, ссылаясь на зависимые службы (Не удалось запустить дочернюю службу или группу), не исключено, что причина в проделанной когда-то оптимизации.
Чтобы грамотно использовать программу вы должны хорошо разбираться в работе и настройке операционной системы. Но если вы разбираетесь, то вы и так сможете оптимизировать работу ОС, без этой программы. Лично для меня это будет хорошим уроком, не устанавливать направо и налево первые попавшиеся утилиты.
Вывод
Но Твикеры — не панацея. То что они работают без проблем у большинства, не гарантирует того, что у вас все пойдет как по маслу. Операционная система не простая вещь, разбираться в ней трудно, но нужно. Первый шаг для этого — открыть диспетчер задач и посмотреть какие процессы идут в данный момент, и на сколько загружены память и процессор. В Windows много ошибок, но работа конкретно вашего ПК или ноутбука зависит от вас.
Источник
Как отключить Защитник в Windows 10 20H1 и 20H2
Например, утилиту Win 10 Tweaker, разработчик которой внимательно следит за всеми изменениями в новых сборках операционной системы.
Впрочем, можно обойтись и без Win 10 Tweaker, поскольку отключить Защитник можно средствами самой Windows 10, главное знать, как это сделать.
Потребуется для этого не так уже и много — изменить несколько политик в редакторе Gpedit. Перед тем как приступать к изменению политик, зайдите в настройки Защитника и отключите на всякий случай опцию «Защита от подделки».
За сим откройте командой gpedit.msc редактор групповых политик и перейдите по указанной на изображении цепочке настроек.
В правой колонке окна редактора вам нужно изменить настройки политик, выделенных на скриншоте желтым маркером.
Для этого дважды кликаем по элементу левой кнопкой мыши и в открывшемся окне переключаем радиокнопку в указанное положение.
Открыв теперь настройки Защитника, вы обнаружите, что он отключен и что в окне настроек красуется сообщение «Этим параметром управляет ваш администратор».
Отключение Защитника в Win 10 Tweaker
Инструмент полностью отключает процесс Защитника и связанные с ним системные службы, кроме того, утилита удаляет Windows Defender из автозагрузки, системного трея и контекстных меню.
Скачайте утилиту с сайта разработчика win10tweaker.pro, запустите, примите лицензионное соглашение и выберите в меню слева раздел «Система».
Справа найдите пункт «Остановить и отключить Защитник Windows и SmartScreen» и нажмите кнопку «Применить».
На изменение статуса укажет смена цвета опции с белого на голубой. При этом значок Защитника в трее должен исчезнуть, также пустым у вас должно оказаться окно настроек Защитника.
7 комментариев
А можно использовать простую, но мощную утилиту Defender Control. Которая отключает/включает Защитник одним нажатием кнопки. Просто и удобно.
защитник удаляет defender control
Это не работает.
Защитник будет отключен, надпись «Этим параметром управляет ваш администратор» и т.п., но тем не менее, «защитник» продолжает удалять то, что он считает вредоносным.
Не работает эта программа. Просто ничего не происходит.
Источник
Этот материал написан посетителем сайта, и за него начислено вознаграждение.
На нашей конференции, в ветке о Windows 10, периодически начинаются жаркие споры о том, какая версия Windows 10 лучше — Pro или корпоративные версии, LTSB и LTSC. Иногда встречаются дискуссии и на тему, какая версия Windows 10 Pro лучше, например, 1903 или 1809.
И даже встречались посты, где автор призывал к использованию версии Windows 10 Home, аргументируя это тем, что это самая минималистская версия, где вырезано все, что можно. И надо сказать, в этом есть доля здравого смысла.
Как видите, зоопарк версий Windows 10 очень большой и выбрать есть из чего. Но сегодня я хочу поговорить о версиях LTSB и LTSC. А конкретнее — об их минусах, которые подтолкнули меня к окончательному переходу на актуальную версию Windows 10 Pro.
рекомендации
3070 Gigabyte Gaming за 50 тр с началом
MSI 3050 за 25 тр в Ситилинке
3070 Gainward Phantom дешевле 50 тр
13700K дешевле 40 тр в Регарде
10 видов <b>4070 Ti</b> в Ситилинке — все до 100 тр
3060 Gigabyte Gaming за 30 тр с началом
13600K дешевле 30 тр в Регарде
4080 почти за 100тр — дешевле чем по курсу 60
12900K за 40тр с началом в Ситилинке
RTX 4090 за 140 тр в Регарде
Компьютеры от 10 тр в Ситилинке
3060 Ti Gigabyte за 42 тр в Регарде
3070 дешевле 50 тр в Ситилинке
Ценятся эти версии в первую очередь за простоту, стабильность и отсутствие UWP-приложений. И надо сказать, если у вас старое «железо» а играете вы мало, версии Windows 10 LTSB и LTSC будут отличным выбором. Последнее время я пользовался версией LTSB и в целом придраться к ней тяжело — ПК работает стабильно и предсказуемо, никакие лишние сервисы и службы не дергают накопители и процессор.
Но у игрового ПК есть важные требования к Windows, в которых LTSB оказывается в пролете. И это будет первой причиной, по которой я отказался от использования корпоративных версий Windows 10.
Причина первая — игры требуют актуальную версию Windows 10
Большинство игр прекрасно идет и на LTSB и LTSC, но иногда выходит новинка, не поиграть в которую никак нельзя. И как назло, моя версия Windows 10 слишком старая для нее. На этот раз такой игрой оказалась Horizon Zero Dawn. У меня игра просто вылетала с критической ошибкой. В версии игры 1.03, которая вот-вот вышла, разработчики добавили проверку на версию Windows 10, которая должна быть не менее 1809.
Вроде мелочь, но когда даже подумывал о покупке PlayStation 4 ради этой игры, ясно, что уж Windows меня точно не остановит. Понятно, что случай частный, но таких игр становится все больше, например — Forza Horizon 4 и Age of Empires: Definitive Edition. Пользователи Windows 7, 8.1 и старых версий Windows 10 с этими играми оказываются в пролете.
Причина вторая — техническая отсталость
В Windows 10 постоянно добавляется техническая составляющая более высокого уровня. Даже Windows Display Driver Model, оказывающий явное влияние на производительность в играх, у LTSB (1607) остановился на версии 2.1, а у LTSC (1809) — на версии 2.5.
А у Windows 10 May 2020 Update версия WDDM уже 2.7 и в нее входят такие важные функции, как планирование графического процессора с аппаратным ускорением, поддержка DirectX 12 Ultimate и много других функций.
Поддержка новых версий процессоров не менее важна и появляется в актуальных версиях Windows 10. У версии LTSB, к примеру, в профилях энергопотребления не появляется профиль AMD Ryzen Balanced.
Про эти мелочи разработчики могут уже даже не упоминать, потому, что последняя версия Windows 10 стала стандартом для нового железа.
Windows 10 1903 в планировщик Windows внесли изменения, дающие прирост производительности процессорам AMD Ryzen в некоторых бенчмарках, в LTSC это появилось лишь спустя полтора года после выхода Windows 10 1903.
Причина третья — слишком куцый функционал для домашнего ПК
Развитие Windows 10 не стоит на месте и сейчас это уже совсем другая система, чем которая была в 2015 году. Постоянно добавляются новые функции и приятные мелочи, улучшающие работу и досуг за ПК.
После того, как попользуешься Pro версией Windows 10, на LTSB и LTSC начинает не хватать элементарных вещей, таких как, например, таймеры и будильники. Замещать отсутствующий функционал сторонними решениями можно, но пока найдешь тот же удобный будильник и таймер, приходится перелопатить кучу подозрительного и устаревшего софта.
Чего еще мне не хватает на LTSB — ночного света и приложения «Ваш телефон».
Причина четвертая — безопасность хуже, чем у Pro версии
Защитник Windows или Microsoft Defender не стоял на месте все эти пять лет и постепенно превратился в довольно качественный антивирус, который сделал ненужными сторонние продукты, особенно бесплатные.
Преимущества встроенного антивируса в том, что он не показывает вам рекламу, не ставит в систему корневые сертификаты и драйвера и не шпионит за вами.
При этом у LTSB версии функционал Microsoft Defender остался на уровне Windows 7 и не имеет защиты папок или защиты от шифровальщиков. Обновления актуальных антивирусных баз он, конечно, получает, но степень защиты в целом гораздо ниже.
Причина пятая — корпоративная версия, это не защита от «багов»
LTSB и LTSC остаются версиями Windows 10 с многими ее недостатками. Особенно неприятно то, что багов не меньше, чем у обычных, Pro версий. Я сталкивался с несколькими багами, которые исправить мне не удалось. До Windows 7 по стабильности и надежности этим версиям все равно очень далеко.
Выводы
Вот таков был мой опыт с LTSB и LTSC версиями Windows 10, после которого я решил окончательно перейти на Pro версию. Тем более, что недостатки Pro версии, в частности, в плане контроля обновлений, можно легко компенсировать простейшими средствами, о чем я недавно писал в блоге про обновления Windows 10.
Примечание
При написании блога использовались пробные, 90-дневные версии LTSB и LTSC.
Пишите в комментарии, какой версией Windows пользуетесь вы и довольны ли вы ей?
Этот материал написан посетителем сайта, и за него начислено вознаграждение.
В этой публикации, друзья, предлагаю поговорить о том, что такое LTSC в продуктах компании Microsoft. Если вы более-менее опытный пользователь ПК, наверняка знаете о существовании специальных выпусков Windows 10 LTSC и имеете примерное представление, что это такое. LTSC связан не только с операционной системой Windows, но также с Microsoft Office. LTSC – это формат поставки продуктов компании Microsoft с фиксированным жизненным циклом и долгосрочным облуживанием. Нацелен этот формат на отдельные ниши корпоративного сектора. Это не формат корпоративных пользователей не из этих отдельных ниш, и никак не формат домашних пользователей. Тем не менее с Windows и Office этого формата мы сталкиваемся в документации на сайте Microsoft, в IT-новостях, на торрент-трекерах и прочих софтобазах, где с лёгкостью можем заполучить эти продукты, не будучи корпоративными пользователями. Что же это такое – LTSC?
Итак, друзья, LTSC – это формат продуктов компании Microsoft в рамках её политики фиксированного жизненного цикла продуктов. Политики жизненного цикла продуктов определяют тип их поддержки и сферы использования.
В противовес фиксированной политике существует современная – когда Microsoft постоянно оказывает поддержку своих программных продуктов и сервисов при условии, что таковые обновляются и, соответственно, поддерживаются в актуальном состоянии. У современной политики нет срока поддержки, это бессрочная поддержка. А если Microsoft захочет эту поддержку прекратить, она обязана за один год до этого публично заявить о таком своём намерении. Всё это касается платных продуктов, с бесплатными компания как хочет, так и поступает, не беря на себя никаких обязательств. В условиях современной политики поддержка продуктов Microsoft включает: поставку обновлений безопасности и исправлений, поставку нового функционала, поставку онлайн-контента, обеспечение ресурсов техдокументации и баз знаний, онлайн-поддержку и поддержку по телефону. Современная политика жизненного цикла используется в актуальных продуктах компании, это обычные клиентские Windows 10 и 11 и приложения Microsoft Office 365.
Фиксированная политика жизненного цикла продуктов – это когда у поддержки Microsoft есть определённый срок, по истечении которого компания отправляет этот продукт на свалку истории. Этот срок долгий, по крайней мере таковым он был изначально. Так, например, старые версии Windows — Windows 7 и 8.1 – включали целых 10 лет поддержки. Из этих 10-ти лет первые 5 лет были основной фазой поддержки, в рамках которой Microsoft поставляла обновления безопасности и исправления, новый функционал, обеспечивала ресурсы техдокументации и баз знаний, онлайн-поддержку и поддержку по телефону. Следующие 5 лет были расширенной фазой поддержки, в рамках которой Microsoft поставляла только обновления безопасности и исправления, а также обеспечивала ресурсы техдокументации и баз знаний. Фиксированная политика жизненного цикла произросла из классической модели поставки продуктов Microsoft. С выпуском Windows 10 к операционной системе стала применяться современная политика жизненного цикла. А классическая модель поставки продуктов, собственно, и стала фиксированной политикой жизненного цикла с долгосрочным обслуживанием. Фиксированная политика применяется к продуктам Microsoft Office с бессрочной лицензией. В отличие от Office 365 с современной политикой жизненного цикла, поставляемых по платной подписке, приуроченные к году выпуска версии Office – Office 2016, Office 2019, Office 2021 – лицензируются единожды и пожизненно. Пакет Office 2016 имеет 10 лет поддержки, пакет Office 2019 – 7 лет, а Office 2021 – только 5 лет.
И вот, друзья, LTSC-формат – это формат продуктов с фиксированной политикой жизненного цикла и специальным нишевым предназначением, о котором мы будем говорить впредь. Для таких продуктов Microsoft придумала название LTSC. LTSC (аббр. Long-Term Servicing Channel) переводится как канал долгосрочного обслуживания. Но это название появилось позднее, ранее ему предшествовало LTSB (аббр. Long Term Servicing Branch), которое переводилось как ветвь долгосрочного обслуживания. Название LTSC более корректно отображает суть продуктов с фиксированной политикой. Этот формат сначала использовался только для Windows. Наряду с обычными выпусками Windows 10 с современной политикой Microsoft стала выпускать специальные с фиксированной политикой – сначала Windows 10 LTSB, потом Windows 10 LTSC. Позднее появился специальный выпуск Microsoft Office в LTSC-формате – Office 2021 LTSC.
Изначально Windows 10 LTSB/ LTSC были с унаследованной от классической модели 10-летней поддержкой, включающей основную и расширенную 5-летные фазы. Начиная с версии Windows LTSC 2021, выпущенной в 2021 году, Microsoft сократила вдвое срок поддержки, и он стал составлять только 5 лет основной поддержки. 5 лет поддержки и у Microsoft Office 2021 LTSC. К сокращению срока поддержки продуктов Microsoft пришлось прибегнуть из соображений безопасности и из-за морального устаревания продуктов. Компания заявляет, мол, редко обновляемое или вообще не обновляемое ПО трудно защитить, а без новых функций ПО становится менее продуктивным. В общем-то, оно так, но также не стоит упускать из виду коммерческий интерес компании, ведь новый поддерживаемый продукт – новая лицензия.
Ещё один фактор, почему Microsoft решила вдвое сократить срок поддержки Windows 10 LTSC: этот выпуск облюбовал корпоративный сектор, но та его часть, для которого он не предназначена. Специальность LTSC-формата Windows 10 предусматривает меньший объём обновлений. А меньше обновлений Windows – меньше головной боли для системщиков организаций. Но LTSC-формат не предназначен, чтобы решать головные боли системщиков организаций. У LTSC иное предназначение.
LTSC-продукты предназначены для критически важных компьютерных систем, которые должны бесперебойно работать без отвлечения на обновления или не имеют постоянного подключения к Интернету. И это не компьютеры офисного персонала организаций. LTSC-формат предназначен для целевых компьютерных устройств, где не требуется изменение функциональности с течением времени. Это устройства, которым не нужны новые драйверы или новые программные платформы, чтобы у них работало обновлённое ПО. Это рабочие устройства, по большей части в принципе независимые от массового ПО, имеющие своё узкопрофильное ПО. Это устройства как то: компьютеры медицинских систем, контроллеры промышленных процессов, системы управления воздушным движением, прочие отраслевые компьютерные системы, системы для майнинга и т.п.
Официально приобрести LTSC-продукты Microsoft можно только через каналы корпоративного лицензирования. Однако вопреки целевому предназначению, будучи заполученными в том числе неофициально, эти продукты используются массово в качестве стабильных решений.
Давайте теперь рассмотрим LTSC-формат применимо конкретно к Windows и конкретно к Office.
Обычная Windows 10 поставляется в рамках современного политики жизненного цикла продукта и имеет малые сроки поддержки для каждой из версий — от 18 до 30 месяцев в зависимости от редакции. Новая Windows 11 также с современным жизненным циклом, но у неё сроки поддержки каждой версии больше — от 2 до 3 лет в зависимости от редакции. Специальных выпусков LTSB/LTSC Windows 10 с фиксированной политикой на сегодняшний день существует 4:
- Windows 10 LTSB 2015 – первый выпуск, представленный с начала выхода Windows 10 в 2015 году, имеет 10 лет поддержки;
- Windows 10 LTSB 2016 – второй выпуск от 2016 года, имеет 10 лет поддержки;
- Windows 10 LTSC 2019 – третий выпуск от 2019 года, имеет 10 лет поддержки;
- Windows 10 LTSC 2021 – четвёртый выпуск от 2021 года, имеет только 5 лет поддержки.
Последние 3 выпуска Microsoft представляет каждые 3 года, они базируются на актуальных в момент выхода версиях Windows 10 и, соответственно, предусматривают функционал этих версий. Специальные выпуски LTSB/LTSC имеют только классический функционал Windows 10, получают только обновления безопасности и исправления. И не предусматривают функциональных обновлений.
LTSC-формата Windows 11 ещё нет, но компания планирует таковой по мере отшлифовки новой операционной системы.
Как получить Windows 10 LTSC официально и неофициально, если надо, смотрим здесь.
LTSC-формат офисного пакета Microsoft Office существует только для версии с пожизненной лицензией Office 2021, и это Microsoft Office LTSC 2021. Официально он выпущен 16 сентября 2021 года, имеет 5 лет поддержки и будет поддерживаться до 13 октября 2026 года. Предусматривает приложения Word, Excel, PowerPoint, Outlook, OneNote, Access, Publisher. И есть отдельно приложение Visio LTSC 2021. Предназначен для корпоративного и государственного рынка для рабочих мест без Интернета. Обновления безопасности и исправления для Office LTSC можно скачать и через Интернет, и также через локальное размещения для внутренних сетей организаций. Тогда как обычный Office 2021 будет получать функциональные обновления, Office LTSC таких получать не будет. Он не включает расширенные облачные возможности типа совместной работы над документами в режиме реального времени. И он не включает все новшества Office 2021. Так, Office 2021 LTSC не поддерживает современный интерфейс приложений, в нём нет функций динамических массивов и XLOOKUP для Excel, нет улучшения производительности для Word, Excel и PowerPoint. Т.е., как и Windows 10 LTSC, пакет Office 2021 LTSC – это стабильный продукт для использования стандартных возможностей офисных приложений.
Поставляясь через каналы корпоративного лицензирования, Office 2021 LTSC устанавливается на компьютерах организаций системными администраторами с помощью средства развёртывания Office Deployment Tool. Будучи обычным пользователем, вы можете заполучить Office 2021 LTSC упрощённым способом – с помощью утилиты Office Tool Plus, базирующейся на Office Deployment Tool, но имеющей юзабильный интерфейс.
Скачанный и установленный с помощью утилиты Office 2021 LTSC будет работать в триал-режиме 5 дней. Этот срок при необходимости можно продлить.
Windows 10 tweak no defender — это инструмент, который позволяет отключить или изменить функции, связанные с Windows Defender, в операционной системе Windows 10. Windows Defender — это встроенный антивирусный программный комплекс, предоставляемый Microsoft, который защищает ваш компьютер от различных вредоносных программ и угроз в сети Интернет.
Однако некоторым пользователям может понадобиться отключить Windows Defender или изменить его настройки по различным причинам. Например, вы можете хотеть использовать другую антивирусную программу, которая лучше соответствует вашим потребностям и предпочтениям.
Использование Windows 10 tweak no defender дает вам возможность полностью отключить Windows Defender или изменить настройки антивируса по вашему усмотрению. Это может быть полезно, если вы хотите значительно увеличить производительность вашего компьютера или если у вас есть конкретные требования и предпочтения в области защиты компьютера.
Однако перед использованием Windows 10 tweak no defender важно понимать, что отключение или изменение настроек Windows Defender может снизить уровень защиты вашего компьютера от вредоносных программ и угроз в сети Интернет. Поэтому тщательно оцените риски и передайте решение соответствующим специалистам, если это необходимо.
Содержание
- Определение и суть tweak no defender
- Преимущества использования tweak no defender
- Как использовать tweak no defender в Windows 10?
- Рекомендации по использованию tweak no defender
- Вопрос-ответ
- Что такое Windows 10 tweak no defender?
- Как использовать Windows 10 tweak no defender?
- Зачем отключать Windows Defender с помощью Windows 10 tweak no defender?
- Как включить Windows Defender после использования Windows 10 tweak no defender?
Определение и суть tweak no defender
Tweak no defender является методом настройки операционной системы Windows 10 для отключения Windows Defender, встроенного антивирусного программного обеспечения.
Windows Defender представляет собой программу, предустановленную Windows 10, которая обеспечивает защиту компьютера от вредоносного программного обеспечения, шпионского ПО, руткитов и других угроз безопасности. Однако некоторым пользователям, особенно опытным пользователям, может потребоваться отключить эту защиту по разным причинам.
Tweak no defender позволяет отключить Windows Defender полностью или внести изменения в его настройки, чтобы разрешить выполнение некоторых приложений или процессов без вмешательства антивирусного программного обеспечения.
Отключение Windows Defender может быть полезно, например, если вы предпочитаете использовать другую антивирусную программу, которая предлагает больше возможностей или если вам необходимо запустить некоторые скрипты или программы, которые могут быть ложно обнаружены Windows Defender и заблокированы.
Однако следует быть осторожными при отключении Windows Defender, поскольку это ослабляет защиту вашего компьютера от вредоносного программного обеспечения. Если вы отключаете его, убедитесь, что у вас установлен и активирован надежный антивирусный программный продукт для защиты вашей операционной системы и данных.
Использование tweak no defender обычно включает в себя изменение настроек реестра или групповых политик, чтобы полностью отключить или изменить работу Windows Defender. Важно быть осторожным при внесении изменений в реестр или групповые политики, так как неправильные изменения могут привести к непредсказуемому поведению системы.
Преимущества использования tweak no defender
Windows 10 tweak no defender – это программа, которая позволяет отключить программу Windows Defender в операционной системе Windows 10. Несмотря на то, что Windows Defender является встроенным антивирусным решением от Microsoft, некоторым пользователям может потребоваться его отключение по разным причинам.
Вот несколько преимуществ, которые могут быть связаны с использованием tweak no defender:
- Улучшение производительности: Отключение Windows Defender может помочь улучшить производительность компьютера. Это связано с тем, что Windows Defender постоянно работает в фоновом режиме для обнаружения и блокировки потенциально вредоносных программ. Отключение его может освободить ресурсы компьютера и улучшить общую производительность системы.
- Совместимость с другими антивирусами: Некоторым пользователям может потребоваться отключение Windows Defender, чтобы использовать другую антивирусную программу, которая считается ими более эффективной или удобной. Некоторые антивирусные программы не совместимы с Windows Defender, и их одновременное использование может вызвать конфликты.
- Улучшение безопасности: Хотя Windows Defender является надежным антивирусным решением, некоторые пользователи предпочитают использовать более продвинутые или специализированные антивирусные программы. Они могут считать, что эти программы обеспечивают более широкий спектр защиты или имеют функции, которых нет в Windows Defender.
Однако, при отключении Windows Defender с помощью tweak no defender необходимо быть осторожным. Отключение антивирусной программы может повлечь за собой риск безопасности, особенно если нет замены или альтернативной антивирусной программы. Пользователи должны быть внимательны и обязательно убедиться, что у них установлена эффективная антивирусная программа, чтобы надежно защитить свою систему от вредоносных программ и угроз в сети.
Как использовать tweak no defender в Windows 10?
Tweak No Defender – это утилита, которая позволяет отключить Windows Defender, встроенный антивирус в операционной системе Windows 10. Если вы предпочитаете использовать другие антивирусные программы и хотите освободить ресурсы системы, tweak no defender может быть полезной для вас.
- Скачайте и установите утилиту tweak no defender с официального сайта или другого надежного источника.
- После установки запустите утилиту. Вам может потребоваться запустить ее с правами администратора.
- Утилита предоставляет несколько опций для настройки Windows Defender. Вы можете выбрать нужную вам опцию, включая полное отключение антивируса.
- После выбора опции нажмите кнопку «Применить», чтобы сохранить изменения.
- Перезагрузите компьютер, чтобы изменения вступили в силу.
Важно помнить, что отключение Windows Defender может повысить уязвимость вашей системы к воздействию вредоносного кода. Поэтому рекомендуется использовать альтернативные антивирусные программы или принимать другие меры безопасности для защиты компьютера.
Вы также должны знать, что в новых версиях Windows 10 может быть сложнее отключить Windows Defender или его некоторые компоненты. Поэтому перед использованием tweak no defender рекомендуется убедиться, что ваша версия операционной системы поддерживается утилитой.
В итоге, tweak no defender – это удобный инструмент для тех, кто хочет отключить или настроить Windows Defender в Windows 10 под свои нужды. Однако, помните о возможных рисках безопасности и используйте эту утилиту со всей ответственностью.
Рекомендации по использованию tweak no defender
Windows 10 tweak no defender — это утилита, которая позволяет отключить функцию Windows Defender в Windows 10. Это может быть полезно, если вы предпочитаете использовать другую антивирусную программу или если вы хотите улучшить производительность вашей системы.
Однако перед использованием tweak no defender следует учесть несколько рекомендаций:
- Безопасность системы: Windows Defender является встроенным антивирусным программным обеспечением в Windows 10 и обеспечивает защиту от различных угроз, таких как вредоносные программы и вирусы. Если вы отключаете Windows Defender с помощью tweak no defender, убедитесь, что ваша система защищена альтернативной антивирусной программой.
- Обновления безопасности: Windows Defender также обеспечивает регулярные обновления безопасности, которые помогают защитить вашу систему от новых угроз. Если вы отключаете Windows Defender, убедитесь, что ваша альтернативная антивирусная программа также обновляется регулярно.
- Производительность: Отключение Windows Defender может помочь улучшить производительность вашей системы, особенно при наличии другой эффективной антивирусной программы. Однако следует помнить, что без Windows Defender на компьютере может быть больше рисков, связанных с безопасностью.
Если вы все же решите использовать tweak no defender для отключения Windows Defender в Windows 10, следуйте простым шагам:
- Скачайте и установите утилиту tweak no defender с официального сайта разработчика.
- Запустите утилиту с правами администратора.
- Нажмите кнопку «Disable» или «Отключить», чтобы отключить Windows Defender.
- Перезагрузите компьютер, чтобы изменения вступили в силу.
Помните, что отключение Windows Defender может повлечь за собой риски для безопасности вашей системы. Убедитесь, что вы принимаете все необходимые меры для защиты своего компьютера, если вы решите отключить Windows Defender.
Вопрос-ответ
Что такое Windows 10 tweak no defender?
Windows 10 tweak no defender — это опция, которая позволяет отключить программу Windows Defender в операционной системе Windows 10. Windows Defender — встроенная антивирусная программа, которая защищает компьютер от вредоносных программ. Однако, некоторым пользователям может потребоваться отключить Windows Defender по различным причинам. С помощью Windows 10 tweak no defender это можно сделать с минимальными усилиями.
Как использовать Windows 10 tweak no defender?
Для использования Windows 10 tweak no defender нужно скачать и запустить программу, которая предоставляет данную опцию. После запуска программы, нужно найти опцию «Disable Windows Defender» или «Отключить Windows Defender» и выбрать ее. Программа выполнит необходимые действия и отключит Windows Defender. Таким образом, пользователь сможет использовать операционную систему без активной защиты от вирусов и вредоносного ПО.
Зачем отключать Windows Defender с помощью Windows 10 tweak no defender?
Отключение Windows Defender может быть полезно в нескольких случаях. Некоторые пользователи отключают Windows Defender, так как у них уже установлены альтернативные антивирусные программы, и дублирование защиты может привести к конфликтам или замедлению работы системы. Также, отключение Windows Defender может быть полезно для пользователей, которые занимаются системным администрированием и тестированием программ, так как определенные программы могут быть ложно распознаны как вредоносные и заблокированы Windows Defender.
Как включить Windows Defender после использования Windows 10 tweak no defender?
Если после использования Windows 10 tweak no defender пользователю понадобится включить Windows Defender, можно сделать следующее: откройте панель управления и найдите раздел «Обновление и безопасность». В этом разделе выберите «Центр обновления Windows Defender». В открывшемся окне выберите «Включить Windows Defender». После этого Windows Defender будет снова активирован и начнет защищать компьютер от вирусов и вредоносного ПО.
Windows 10 Enterprise LTSC Tweak No Defender – это специальная версия операционной системы Windows 10, предназначенная для использования в корпоративной среде. Она отличается от стандартной версии Windows 10 множеством изменений и настроек, которые позволяют улучшить производительность и безопасность системы.
Одним из наиболее интересных аспектов данной версии Windows 10 является отключение Windows Defender – антивирусного программного обеспечения, интегрированного в операционную систему. Включение функции No Defender позволяет полностью отключить защиту от вредоносного программного обеспечения, что может быть полезно в определенных сценариях, например, при наличии альтернативных антивирусных программ.
Важно отметить, что отключение Windows Defender может повлечь за собой угрозу для безопасности системы, поскольку антивирусные обновления и другие механизмы безопасности больше не будут автоматически установлены.
Однако, некоторым пользователям требуется отключить Windows Defender в целях оптимизации производительности системы. Для этого существует ряд специальных инструментов, которые позволяют настроить Windows 10 Enterprise LTSC Tweak No Defender в соответствии с потребностями каждого пользователя. Такие инструменты позволяют не только отключить Windows Defender, но и выполнить ряд других настроек для оптимизации работы системы.
Содержание
- Windows 10 Enterprise LTSC Tweak No Defender: описание и особенности
- Определение Windows 10 Enterprise LTSC Tweak No Defender
- Преимущества использования Windows 10 Enterprise LTSC Tweak No Defender
- Шаги по настройке Windows 10 Enterprise LTSC Tweak No Defender
- Рекомендации для использования Windows 10 Enterprise LTSC Tweak No Defender
Windows 10 Enterprise LTSC Tweak No Defender: описание и особенности
Windows Defender — это инструмент защиты от вредоносного программного обеспечения, который поставляется вместе с операционной системой Windows 10. Он предлагает базовую защиту от вирусов, программ-вымогателей и других угроз. Однако в некоторых случаях пользователи могут предпочесть использовать другие программы для защиты компьютера от вирусов. В таких случаях отключение Windows Defender может быть полезным.
Windows 10 Enterprise LTSC Tweak No Defender предлагает удобный и простой способ отключить Windows Defender в Windows 10 Enterprise LTSC. Он устраняет необходимость вручную искать и изменять настройки системы, что может быть сложно для некоторых пользователей. После применения этой настройки Windows Defender будет полностью отключен и больше не будет сканировать и просматривать файлы на вашем компьютере.
Особенностью Windows 10 Enterprise LTSC Tweak No Defender является его простота использования. Вам не нужно иметь технические навыки или знания о внутренней работе операционной системы, чтобы применить эту настройку. Просто выполните несколько простых шагов, и Windows Defender будет выключен. Это особенно полезно для пользователей, которые предпочитают использовать альтернативные антивирусные программы для защиты своих компьютеров.
| Преимущества | Недостатки |
|---|---|
|
|
Определение Windows 10 Enterprise LTSC Tweak No Defender
Windows Defender — это встроенный антивирус и антишпионское программное обеспечение, предназначенное для защиты компьютера от вредоносных программ. Однако, некоторым пользователям может потребоваться отключить или отменить использование этого инструмента с целью повысить производительность системы или использовать альтернативное программное обеспечение для защиты компьютера.
Windows 10 Enterprise LTSC Tweak No Defender позволяет отключить Windows Defender и удалить связанные службы и компоненты из операционной системы. Это может быть полезно в случаях, когда вы предпочитаете использовать сторонние антивирусные программы или не требуете антивирусной защиты вообще.
Важно отметить, что такие изменения могут сделать вашу систему уязвимой для вирусов и других вредоносных программ. Поэтому перед применением Windows 10 Enterprise LTSC Tweak No Defender рекомендуется рассмотреть все возможные риски и принять меры для обеспечения безопасности вашего компьютера.
Преимущества использования Windows 10 Enterprise LTSC Tweak No Defender
| Преимущество | Описание |
| Отключение Windows Defender | Windows Defender — это интегрированное в Windows 10 антивирусное программное обеспечение, предназначенное для обнаружения и удаления вредоносных программ. Однако, в некоторых случаях, пользователи предпочитают использовать другие антивирусные программы или не запускать антивирус вообще. Windows 10 Enterprise LTSC Tweak No Defender позволяет отключить Windows Defender для повышения производительности системы и увеличения доступной памяти. |
| Повышенная производительность | Windows 10 Enterprise LTSC Tweak No Defender оптимизирована для более эффективного использования ресурсов компьютера, что приводит к повышенной производительности системы. Улучшенная оптимизация позволяет запускать приложения быстрее, сокращает время загрузки операционной системы и уменьшает задержки при выполнении задач. |
| Максимальная стабильность | Windows 10 Enterprise LTSC Tweak No Defender базируется на версии LTSC (Long-Term Servicing Channel), которая предназначена для использования в корпоративной среде и характеризуется высокой стабильностью и надежностью. Это позволяет избежать потенциальных проблем и сбоев, связанных с обновлениями и новыми функциями, которые могут появиться в более ранних версиях Windows 10. |
| Удобство использования | Windows 10 Enterprise LTSC Tweak No Defender предоставляет возможность пользователям настроить систему под свои потребности. Отключение Windows Defender и удаление других нежелательных компонентов позволяет создать более удобную и оптимизированную среду работы. |
| Расширенный срок поддержки | Windows 10 Enterprise LTSC Tweak No Defender имеет удлиненный срок поддержки, что обеспечивает доступ к важным обновлениям безопасности и исправлениям ошибок в течение длительного времени. Это особенно важно для корпоративных пользователей, которые предпочитают стабильность и надежность перед новыми функциями. |
В целом, использование Windows 10 Enterprise LTSC Tweak No Defender позволяет получить усовершенствованную версию операционной системы Windows 10 с повышенной производительностью, стабильностью и удобством использования.
Шаги по настройке Windows 10 Enterprise LTSC Tweak No Defender
- Запустите компьютер и войдите под учетной записью администратора.
- Откройте «Панель управления» и выберите «Программы».
- В списке программ найдите «Windows Defender» и нажмите на него.
- Выберите «Отключить Windows Defender» и подтвердите свое действие.
- Затем перейдите в «Настройки системы» и выберите «Обновление и безопасность».
- В разделе «Безопасность Windows» найдите «Защитник Windows» и нажмите на него.
- Отключите «Защитник Windows» и закройте окно «Настройки».
- Перезагрузите компьютер, чтобы изменения вступили в силу.
После выполнения всех этих шагов ваша система Windows 10 Enterprise LTSC Tweak No Defender будет настроена без Windows Defender. Обратите внимание, что отключение Windows Defender может снизить уровень защиты вашей системы. Убедитесь, что вы принимаете это решение осознанно и принимаете другие меры для обеспечения безопасности своего компьютера.
Рекомендации для использования Windows 10 Enterprise LTSC Tweak No Defender
Ниже приведены рекомендации по использованию Windows 10 Enterprise LTSC Tweak No Defender:
- Установите Windows 10 Enterprise LTSC. Данная настройка применима только к этой версии операционной системы.
- Сделайте резервную копию важных данных перед внесением изменений в систему.
- Запустите Windows 10 Enterprise LTSC Tweak No Defender и следуйте инструкциям установщика по отключению Windows Defender.
- Перезагрузите компьютер после завершения установки.
- Убедитесь, что другие антивирусные программы или программы защиты не конфликтуют с отключенным Windows Defender.
- Регулярно обновляйте альтернативное антивирусное решение, чтобы гарантировать защиту компьютера от вредоносных программ и уязвимостей.
- Проверяйте систему на вирусы и другие угрозы с помощью выбранного антивирусного программного комплекса.
Важно помнить, что отключение Windows Defender может повлиять на уровень безопасности вашей системы. Поэтому перед использованием Windows 10 Enterprise LTSC Tweak No Defender рекомендуется тщательно оценить все риски и принять информированное решение.
Если вам необходимо вернуть Windows Defender или восстановить его работу, выполните всешаги настройки Windows 10 Enterprise LTSC Tweak No Defender в обратном порядке или установите предыдущую версию операционной системы.
Windows 10 является одной из самых популярных операционных систем в мире, и многие пользователи сталкиваются с ее различными функциями и настройками. Одна из таких функций — Windows Defender, антивирусное программного обеспечение, встроенное в операционную систему.
Однако, не все пользователи хотят использовать Windows Defender по разным причинам. Именно поэтому был создан Tweak No Defender — инструмент, который позволяет отключить Windows Defender и все его компоненты. Это может быть полезно, если у вас уже установлен другой антивирус или если вы просто не хотите, чтобы Windows Defender работал на вашем компьютере.
Tweak No Defender предоставляет возможность отключить Windows Defender на постоянной основе. Он предоставляет простой интерфейс, который позволяет выбрать, какие компоненты Windows Defender вы хотите отключить. Вы можете отключить его полностью или выбрать отдельные компоненты, такие как антивирус, защита от вредоносных программ, защита браузера и другие.
Использование Tweak No Defender — простой способ отключить Windows Defender и настроить его работу в соответствии с вашими потребностями. Убедитесь, что вы понимаете последствия отключения антивируса и применяйте этот инструмент с осторожностью.
Содержание
- Что такое Tweak No Defender и его роль в Windows 10?
- Как использовать Tweak No Defender в Windows 10?
- Преимущества использования Tweak No Defender в Windows 10
- Недостатки использования Tweak No Defender в Windows 10
- Вопрос-ответ
- Что такое Tweak No Defender?
- Как использовать Tweak No Defender?
- Можно ли после отключения Windows Defender использовать альтернативное антивирусное ПО?
Что такое Tweak No Defender и его роль в Windows 10?
Tweak No Defender — это программа, предназначенная для отключения или временного выключения антивирусной защиты Windows Defender в операционной системе Windows 10. Windows Defender – это интегрированное в Windows 10 средство безопасности, которое защищает компьютер от вредоносных программ, вирусов и других угроз.
Однако, не всегда пользователи желают использовать данное средство безопасности или имеют особые требования для своей работы, когда включенный Windows Defender может вызывать некоторые проблемы или ограничения. В таких случаях Tweak No Defender приходит на помощь, позволяя быстро и просто отключить его.
Несмотря на то, что Windows Defender является достойным средством безопасности, некоторым пользователям нужна возможность отключить его в определенные моменты времени или настройки, чтобы сделать определенные действия, которые могут вызвать ложные срабатывания антивируса или замедлить работу системы.
Tweak No Defender предлагает гибкие настройки, позволяющие включать и выключать Windows Defender по вашему усмотрению. Благодаря ему вы можете временно отключать антивирус при установке программ, запуске специфических задач или просто для улучшения производительности системы.
Важно отметить, что отключение Windows Defender может создавать определенный риск для безопасности компьютера. При отключении антивируса следует быть особенно внимательным при скачивании файлов из ненадежных источников и при работе с веб-сайтами, содержащими потенциально опасный контент. Поэтому рекомендуется использовать Tweak No Defender с осторожностью и только при необходимости.
В целом, Tweak No Defender представляет собой удобный инструмент для управления антивирусной защитой Windows Defender в Windows 10. Он позволяет пользователю легко настраивать и контролировать работу антивирусной программы, что делает его полезным инструментом для пользователей, которым требуется гибкий и быстрый доступ к настройкам защиты.
Как использовать Tweak No Defender в Windows 10?
Tweak No Defender — это инструмент, который позволяет отключить Windows Defender, встроенный антивирусный программный продукт в операционной системе Windows 10. Если у вас установлен альтернативный антивирус или вы просто не нуждаетесь в дополнительной защите от Windows Defender, вы можете использовать Tweak No Defender для его отключения. Позвольте мне рассказать, как использовать этот инструмент:
- Скачайте Tweak No Defender с официального сайта разработчика или из проверенного источника.
- Установите программу на свой компьютер. Обычно установка допускает выбор директории, где будет размещена программа.
- После установки запустите Tweak No Defender.
- В главном окне программы вы увидите кнопку «Отключить Windows Defender». Нажмите на нее.
- Программа выполнит несколько действий для отключения Windows Defender, включая изменение настроек реестра и отключение службы Windows Defender.
- Когда процесс завершится, вы увидите сообщение о успешном отключении Windows Defender.
Обратите внимание, что отключение Windows Defender может создать уязвимость в вашей системе, особенно если у вас нет альтернативной защиты от вредоносного программного обеспечения. Убедитесь, что вы используете надежный антивирус или другую программу для борьбы с вирусами перед отключением Windows Defender.
Если вы захотите снова включить Windows Defender, вы можете использовать Tweak No Defender для этого. В главном окне программы нажмите кнопку «Включить Windows Defender», и программа выполнит необходимые действия для включения службы Windows Defender и восстановления настроек реестра.
Tweak No Defender — это полезный инструмент для тех, кто предпочитает использовать альтернативные программы для борьбы с вирусами или для тех, кто хочет улучшить производительность своей системы путем отключения Windows Defender. Однако помните, что без антивирусной защиты ваша система может быть уязвима для вредоносного ПО и других угроз, поэтому будьте осторожны и рассмотрите все плюсы и минусы перед отключением Windows Defender.
Преимущества использования Tweak No Defender в Windows 10
Tweak No Defender — это инструмент, который позволяет отключить Windows Defender в операционной системе Windows 10. Он предоставляет пользователям возможность полностью отключить антивирусную защиту и защиту от вредоносных программ, предоставляемую Windows Defender.
Использование Tweak No Defender может быть полезно по нескольким причинам:
- Увеличение производительности: Windows Defender непрерывно сканирует файлы и процессы в поисках вредоносного ПО, что может замедлить работу системы, особенно на более старых или слабых компьютерах. Отключение Windows Defender с помощью Tweak No Defender может улучшить общую производительность вашей системы.
- Снижение нагрузки на процессор и ресурсы системы: Отключение Windows Defender позволяет освободить ресурсы процессора и памяти, которые обычно используются антивирусным ПО. Это может быть полезно при выполнении ресурсоемких задач или запуске игр.
- Контроль за другим антивирусным ПО: Если у вас установлено другое антивирусное ПО, которое вы предпочитаете использовать, то отключение Windows Defender с помощью Tweak No Defender позволит вам избежать конфликтов между двумя антивирусными программами и обеспечить более эффективную защиту.
- Избежание ложных срабатываний: Иногда Windows Defender может ложно срабатывать, объявляя безопасные файлы или программы вредоносными. Отключение антивируса с помощью Tweak No Defender позволит избежать таких ситуаций и упростит использование легитимного программного обеспечения.
Важно отметить, что отключение Windows Defender с помощью Tweak No Defender удалит его из системы и вам придется установить другое антивирусное ПО для обеспечения защиты вашего компьютера. При использовании альтернативного антивирусного ПО необходимо убедиться, что оно настроено и обновлено для обеспечения надежной защиты.
Недостатки использования Tweak No Defender в Windows 10
1. Уязвимость системы:
Отключение Windows Defender может привести к нежелательным последствиям для безопасности вашей операционной системы. Windows Defender является встроенным антивирусным программным обеспечением, которое защищает ваш компьютер от вредоносных программ. При отключении защиты вы можете стать уязвимыми перед новыми угрозами.
2. Потенциальные проблемы совместимости:
Использование Tweak No Defender может вызвать проблемы совместимости с другими программами, особенно с программами, которые требуют наличия антивирусного программного обеспечения. Некоторые приложения могут отказываться работать, если определенные компоненты системы отключены.
3. Отсутствие обновлений и защиты:
Отключение Windows Defender означает, что ваша система не будет получать обновления для антивирусной базы данных и других компонентов Windows Defender. Это может привести к ухудшению защиты и открытию дверей для новых угроз.
4. Потеря доверия к системе:
Пользователи могут начать терять доверие к вашей системе, если вы отключаете Windows Defender. Это может произойти, потому что отключение антивирусного программного обеспечения может считаться несерьезным подходом к безопасности компьютера, что может повлиять на вашу репутацию как пользователя.
В целом, использование Tweak No Defender без должной осторожности может привести к серьезным проблемам безопасности и совместимости. Рекомендуется внимательно взвесить все плюсы и минусы, прежде чем принимать решение об отключении Windows Defender на компьютере под управлением Windows 10.
Вопрос-ответ
Что такое Tweak No Defender?
Tweak No Defender — это небольшая утилита, позволяющая отключить Windows Defender на компьютере под управлением операционной системы Windows 10.
Как использовать Tweak No Defender?
Для использования Tweak No Defender необходимо скачать эту утилиту с официального сайта разработчика и запустить ее на компьютере. После этого будет предоставлена возможность отключить Windows Defender, просканировать систему на наличие вредоносных программ и выполнить другие операции.
Можно ли после отключения Windows Defender использовать альтернативное антивирусное ПО?
Да, после отключения Windows Defender вы можете установить и использовать альтернативное антивирусное ПО на своем компьютере. Важно только выбрать проверенное и надежное программное обеспечение, чтобы обеспечить безопасность своей системы.