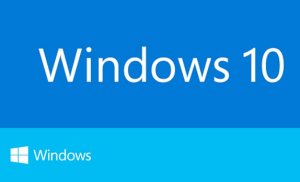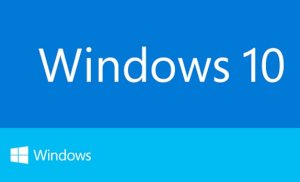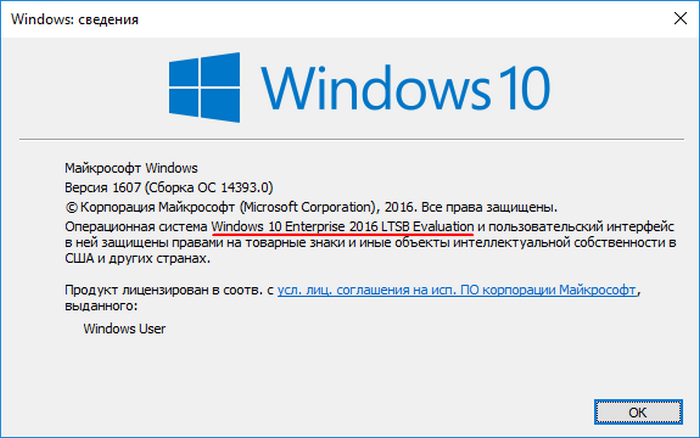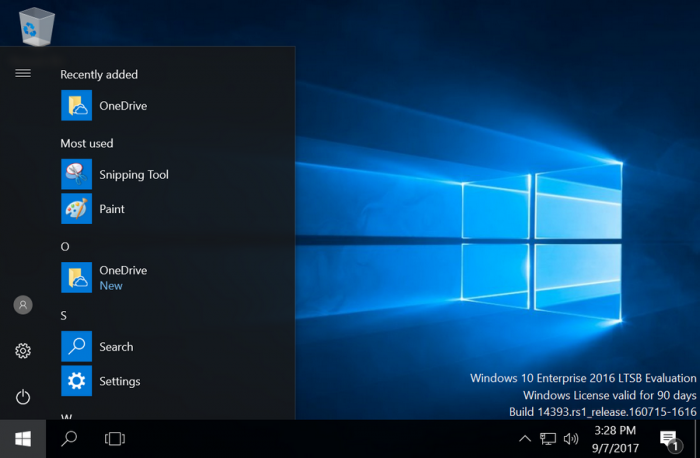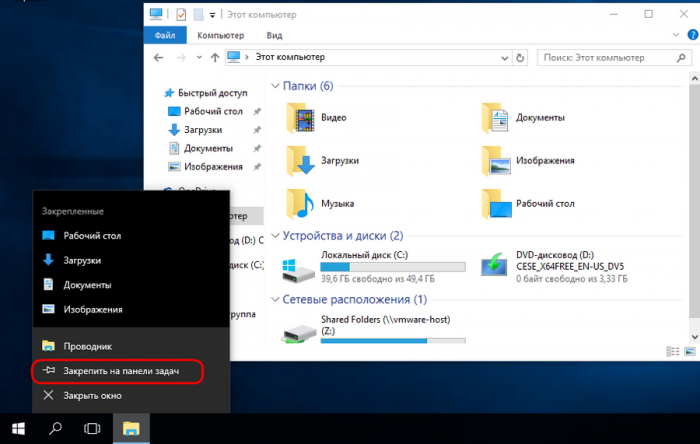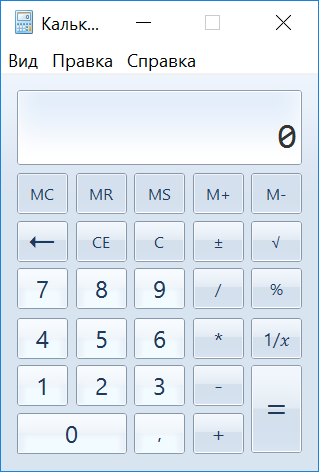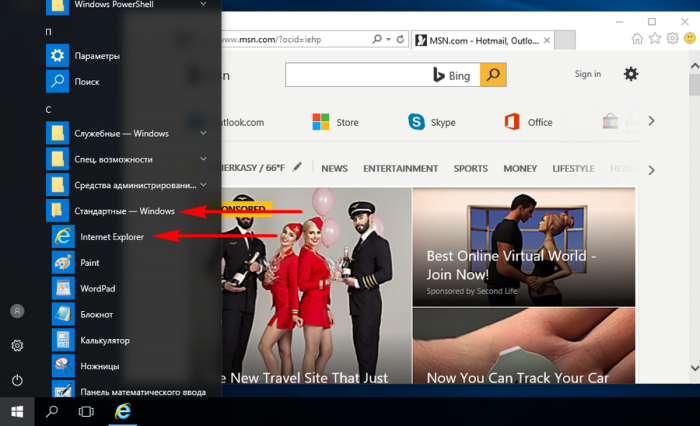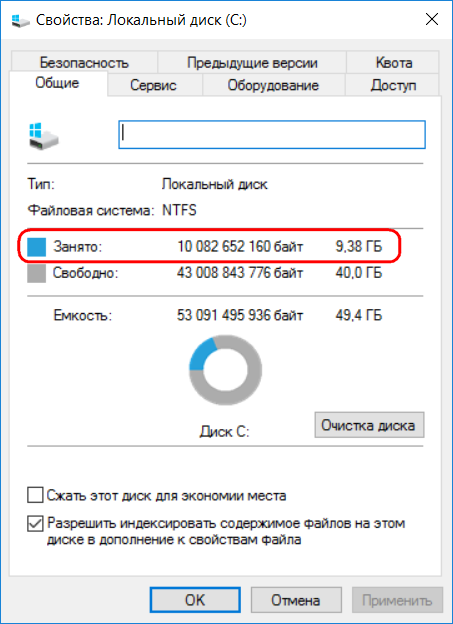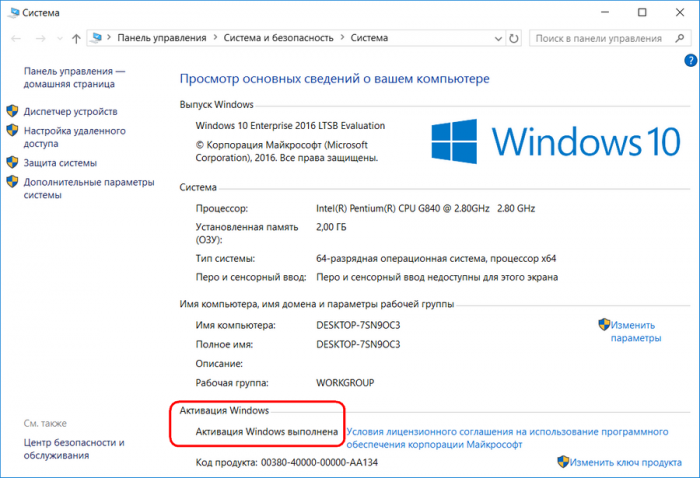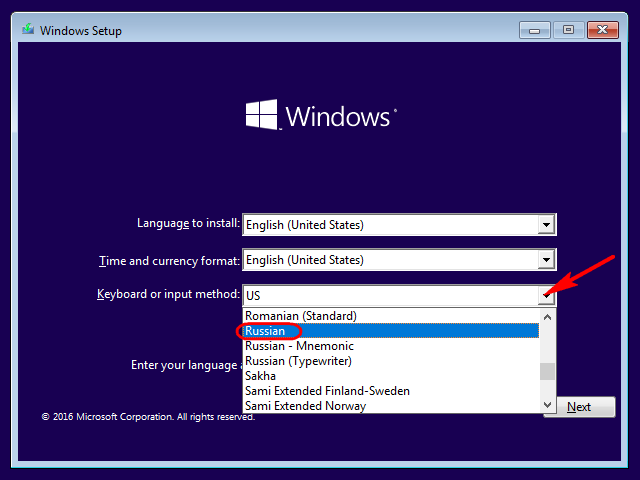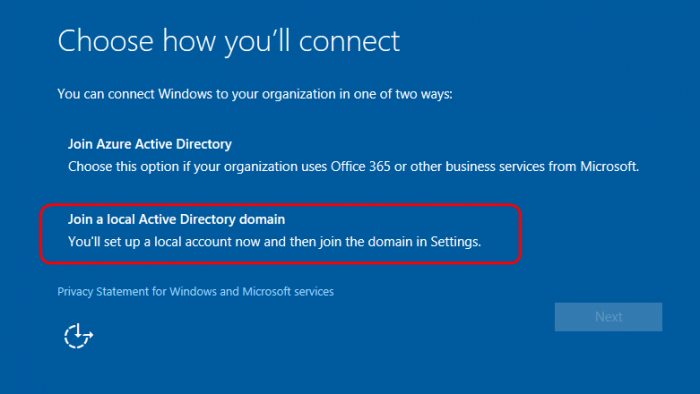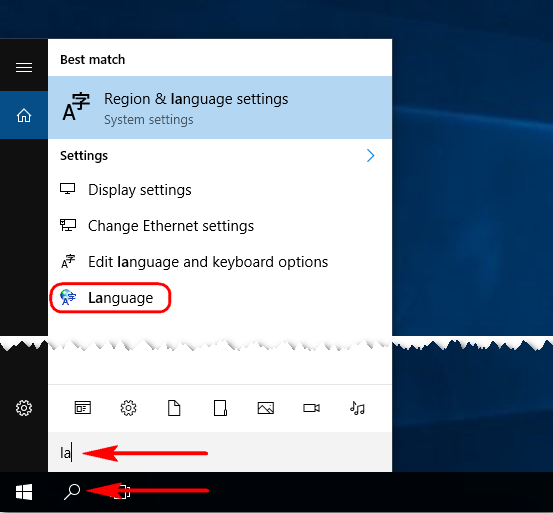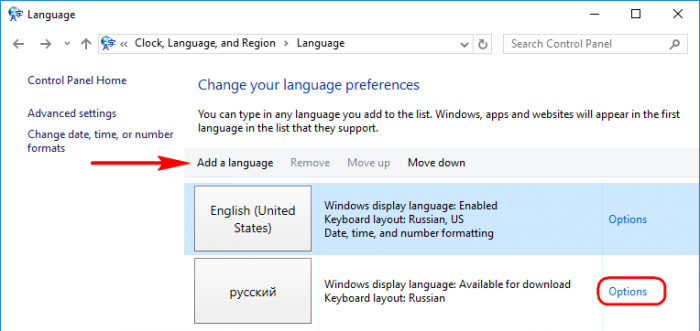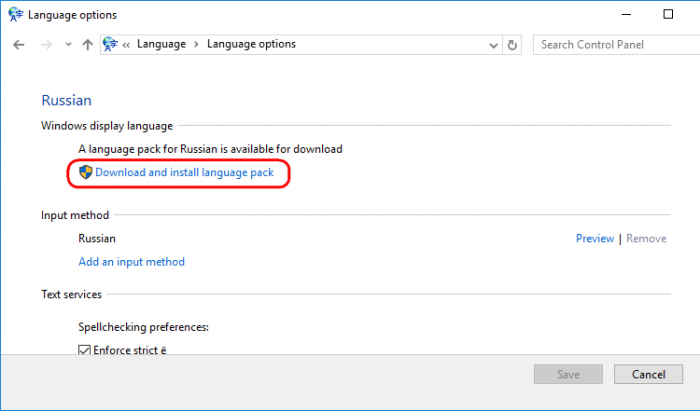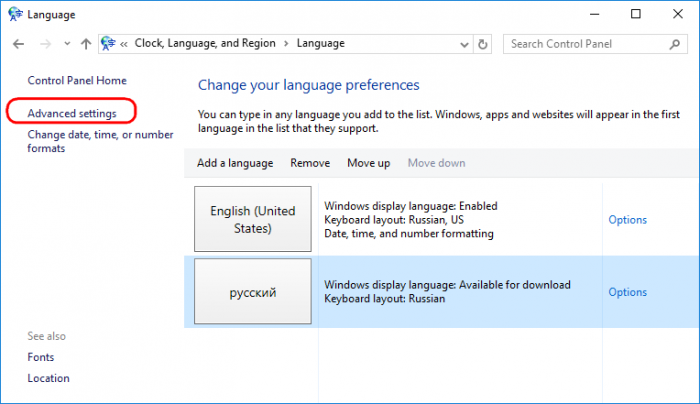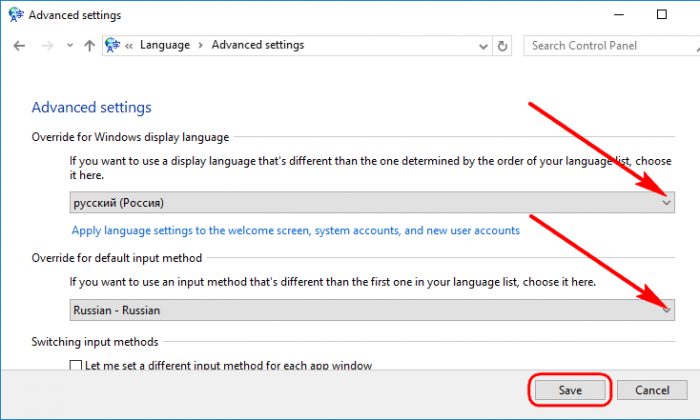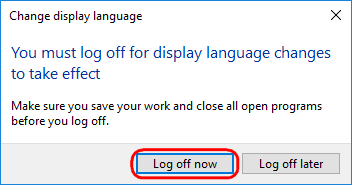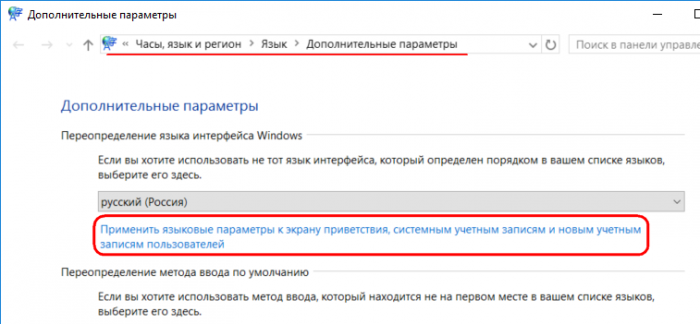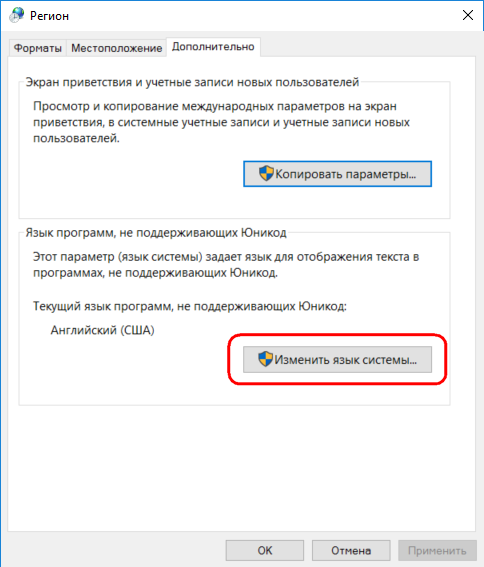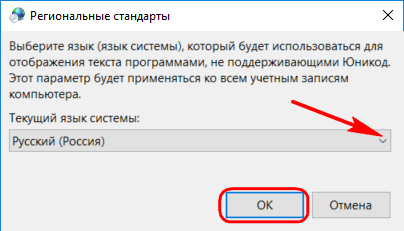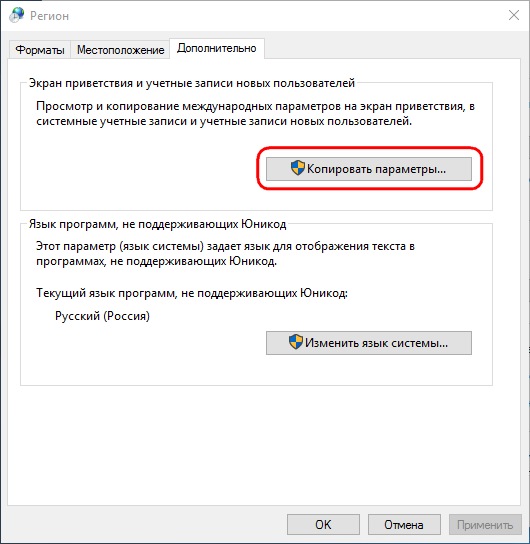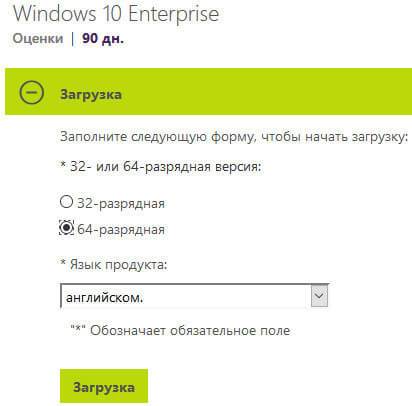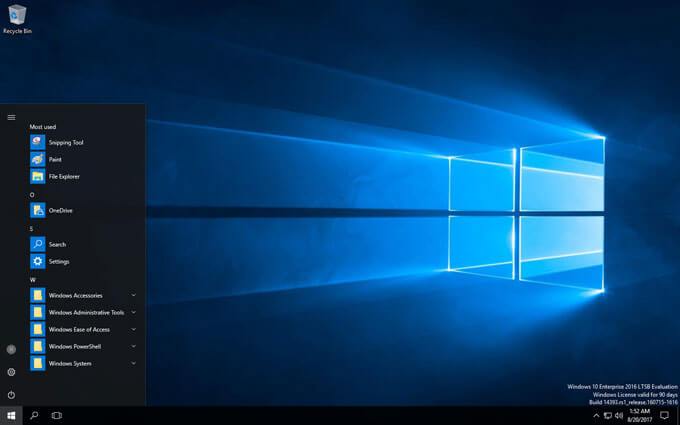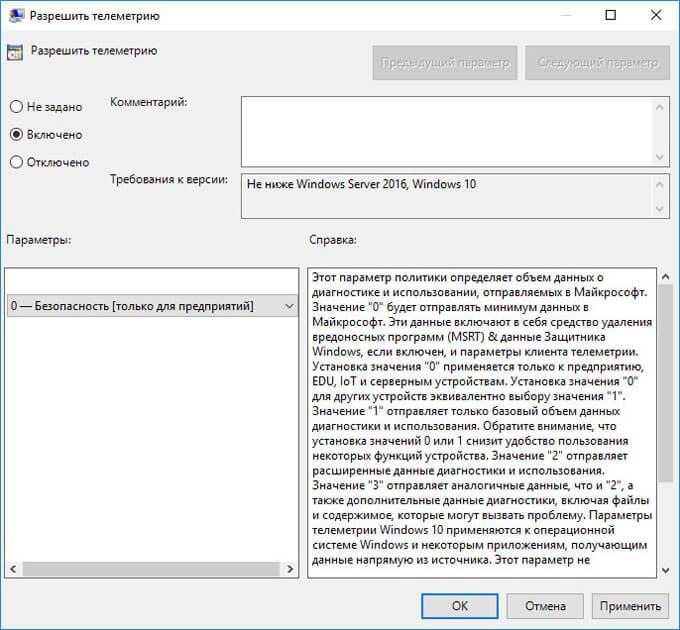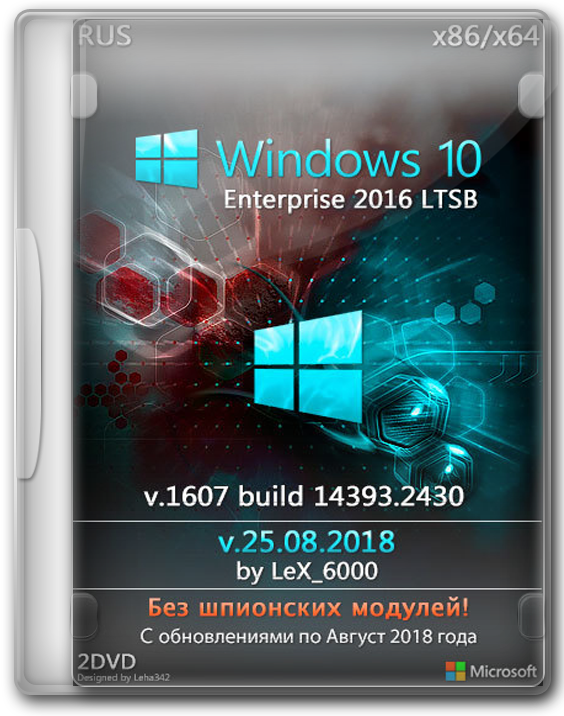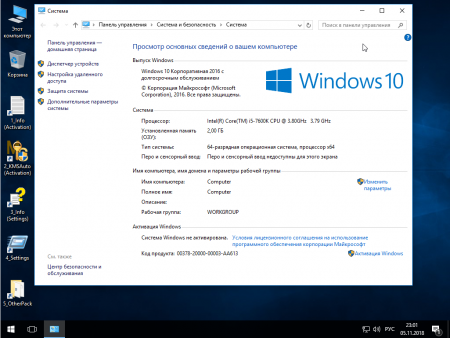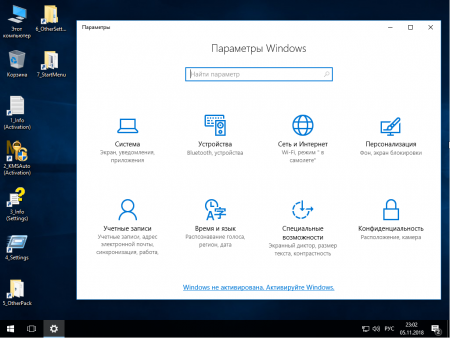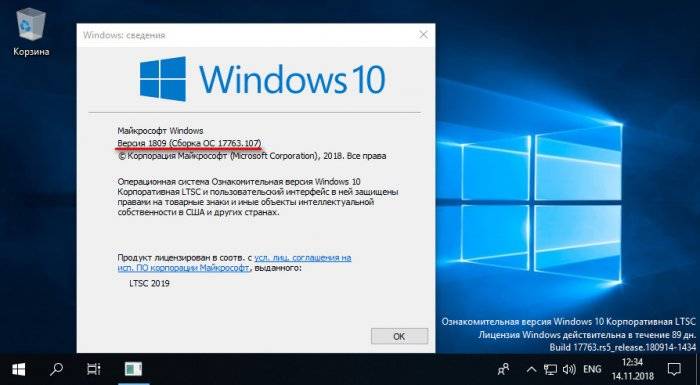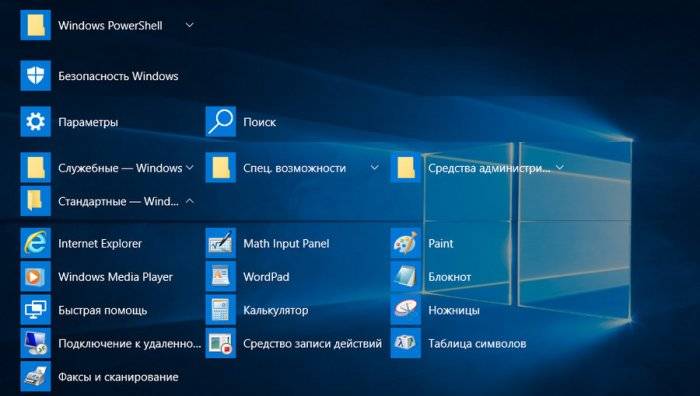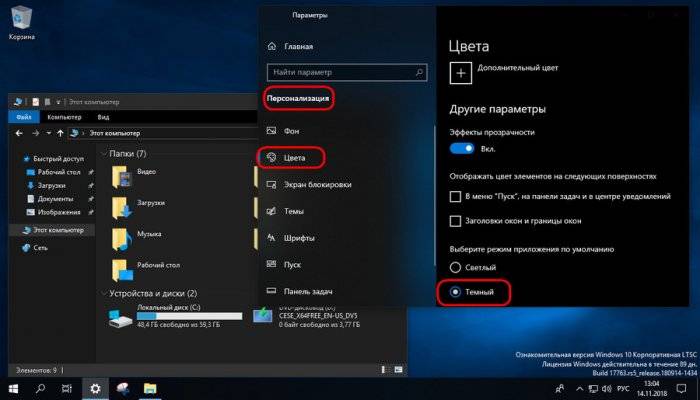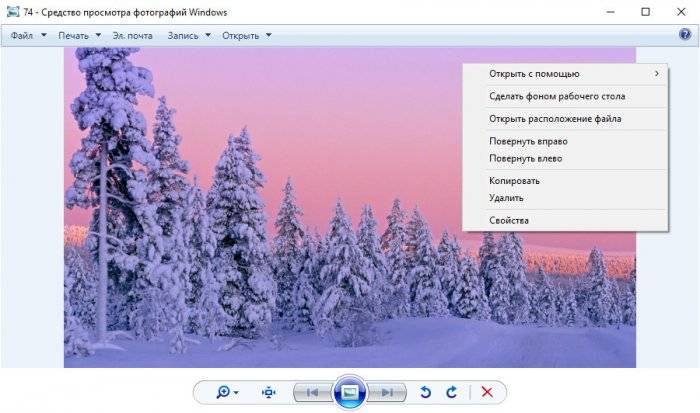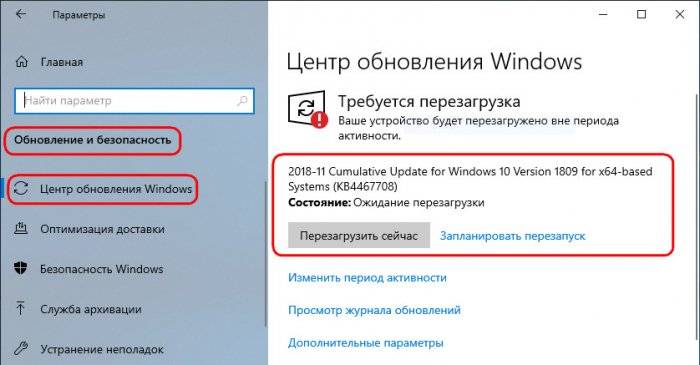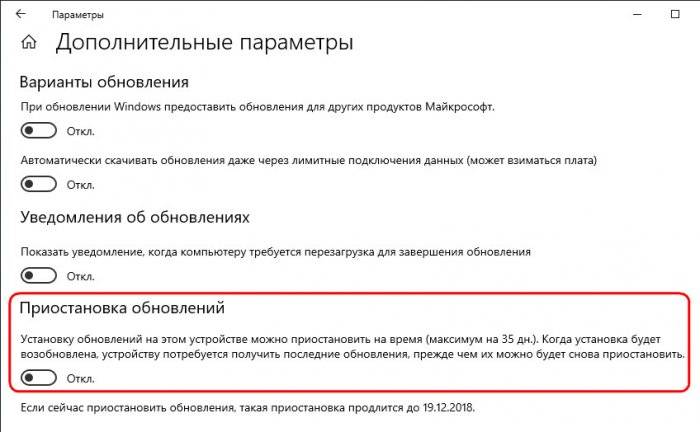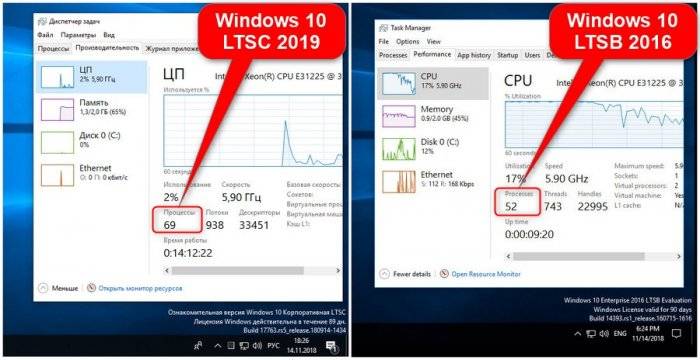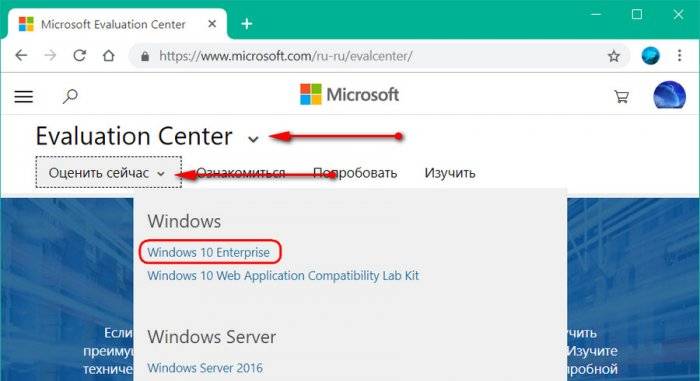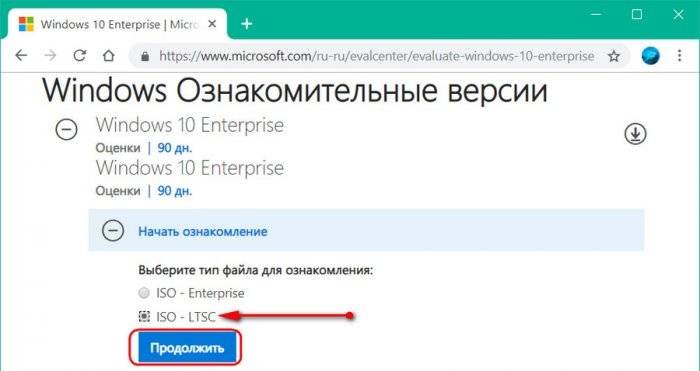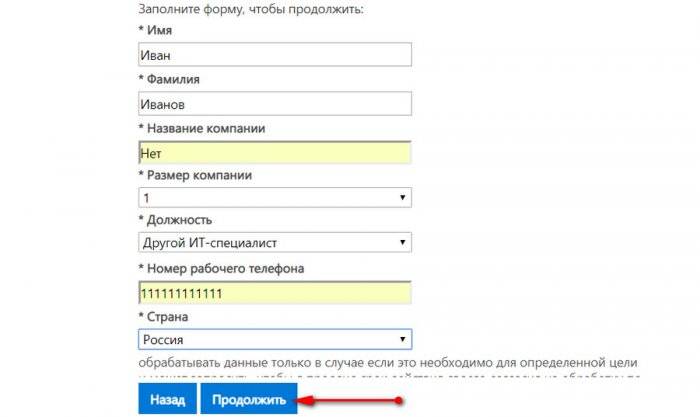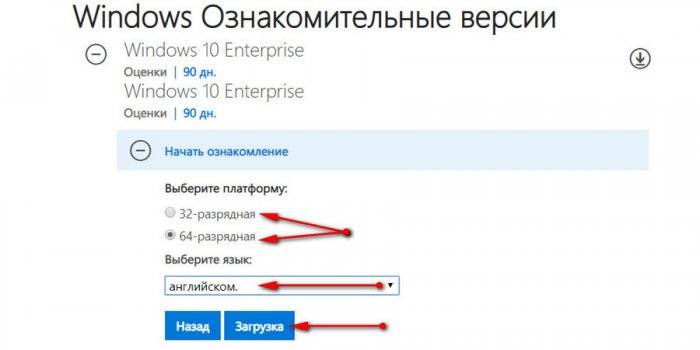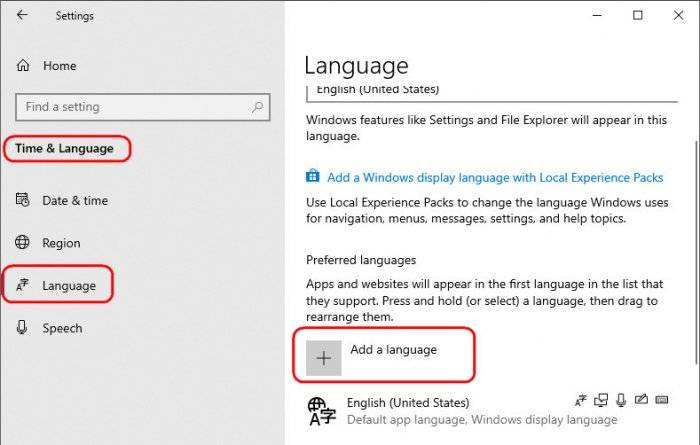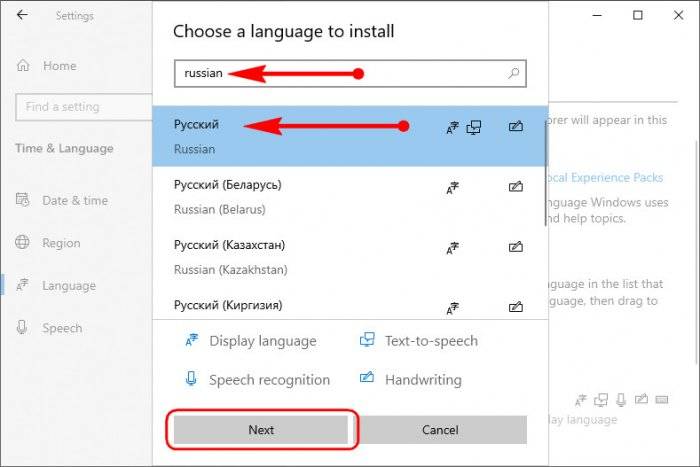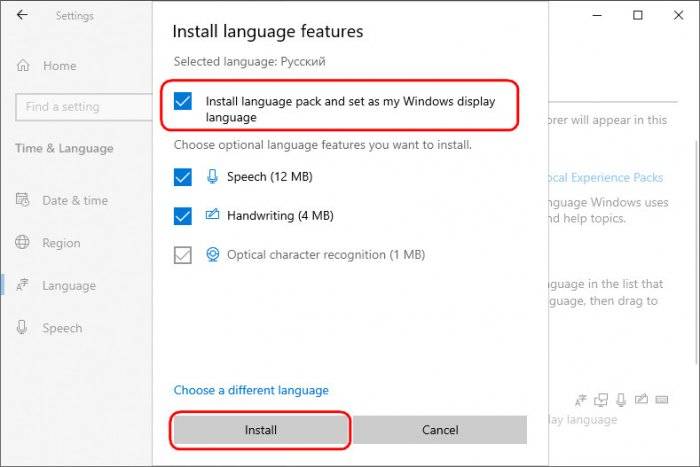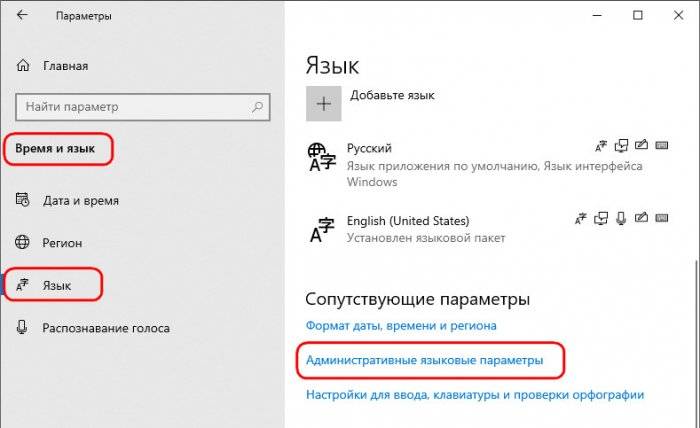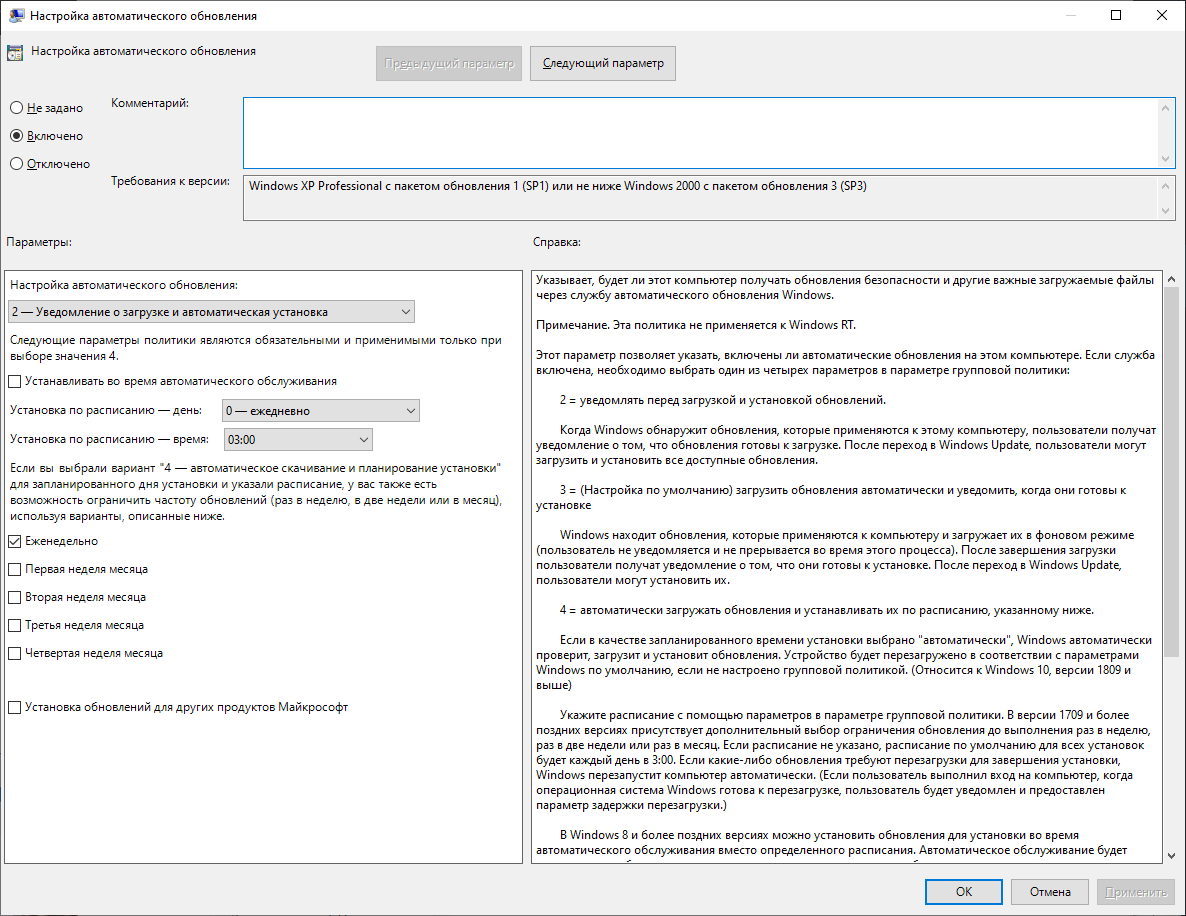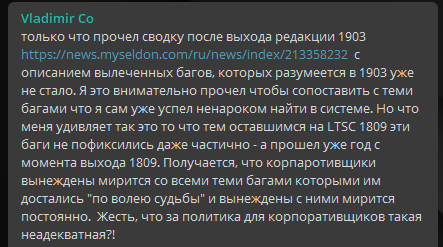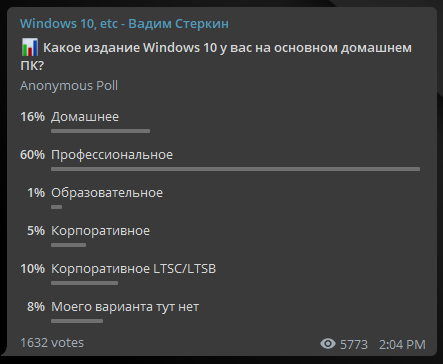Версия программы: 10.0.14393 Version 1607
Официальный сайт: Microsoft
Язык интерфейса: Русский, Английский и другие
Лечение: требуется, но отсутствует
Системные требования:
Processor: 1 GHz or faster
RAM: 1 GB (32-bit) or 2 GB (64-bit)
Disk space: 16 GB free space
Graphics card: Microsoft DirectX 9 graphics device, with WDDM driver
Screen resolution: 1024 x 768
A Microsoft account and Internet access
Описание: Windows 10 — операционная система для персональных компьютеров, разработанная корпорацией Microsoft в рамках семейства Windows NT. После Windows 8 система получила номер 10, минуя 9. Система призвана стать единой для разных устройств, таких как персональные компьютеры, планшеты, смартфоны, консоли Xbox One и пр. Доступна единая платформа разработки и единый магазин универсальных приложений, совместимых со всеми поддерживаемыми устройствами. Среди значимых нововведений — голосовая помощница Кортана, возможность создания и переключения нескольких рабочих столов и др.
Основные особенности:
Единая Windows для всех устройств. Windows 10 будет устанавливаться на более широкий спектр устройств по сравнению с предыдущими версиями OC. В число этих устройств входят не только персональные компьютеры, ноутбуки, планшеты, но и смартфоны, телевизоры, различные платы и промышленные устройства, используемые для сценариев Internet of Things. Новая OC также будет являться единой платформой для разработки приложений и единым каналом доставки приложений через Магазин.
Улучшенный интерфейс пользователя. Интерфейс операционной системы, с одной стороны, остался привычным, с другой стороны, приобрел несколько новых полезных возможностей.
Меню «Пуск». Открывается по нажатию на логотип в левом нижнем углу рабочего стола. В левом столбце меню содержатся ярлыки к последним запущенным приложениям, в правом — плитки универсальных приложений. В меню также находятся кнопки управления питанием и обновленная функция поиска, для поиска не только в локальной системе, но и в интернете.
Универсальные окна приложений. Теперь и классические приложения для рабочего стола и новые универсальные приложения запускаются в собственном окне на рабочем столе.
Улучшенная функция Snap. Работать в нескольких приложениях сразу стало проще и удобнее. Теперь функция Snap позволяет открыть до 4 приложений на экране одновременно, а Windows подсказывает, какие еще приложения запущены и как их можно разместить. Windows 10 поможет эффективнее использовать незанятое пространство экрана для других приложений.
Множество рабочих столов. Пользователь может создавать несколько рабочих столов и размещать на них окна приложений. Можно вывести все созданные столы на экран и переключаться между ними.
Многозадачность. На панели задач появилась новая кнопка Task View. При нажатии на нее, на экране появляются в уменьшенном виде окна всех запущенных приложений.
Особое внимание к корпоративным пользователям и данным. При создании Windows 10 особое внимание было уделено корпоративным пользователям. Новая ОС будет совместима со всеми традиционными системами управления, которые используют организации. Операционная система содержит новые возможности по разделению рабочих и персональных данных на устройствах всех типов, что позволит воплотить концепцию BYOD в организациях.
Дополнительная информация:
Как установить другой язык:
Контрольные суммы:
14393.0.160715-1616.RS1_RELEASE_CLIENTENTERPRISE_S_OEM_X64FRE_EN-US.ISO
CRC32: E1D52A28
MD5: 4A917259326464603DD44D70BD7EF827
SHA-1: 470F865F42B7182472F5CD461FF3480ED363D5EB
Скачать с сервера напрямую
- Размер: 5,08 GB
- Категория: виндовс / windows 10
- Загрузок: 9 671
- Комментарии: 1
- Дата обновления:09.08.2016
полный обзор Microsoft Windows 10
Версия программы: 10.0.14393 Version 1607
Официальный сайт: Microsoft
Язык интерфейса: Русский, Английский и другие
Лечение: требуется, но отсутствует
Системные требования:
Processor: 1 GHz or faster
RAM: 1 GB (32-bit) or 2 GB (64-bit)
Disk space: 16 GB free space
Graphics card: Microsoft DirectX 9 graphics device, with WDDM driver
Screen resolution: 1024 x 768
A Microsoft account and Internet access
Описание: Windows 10 — операционная система для персональных компьютеров, разработанная корпорацией Microsoft в рамках семейства Windows NT. После Windows 8 система получила номер 10, минуя 9. Система призвана стать единой для разных устройств, таких как персональные компьютеры, планшеты, смартфоны, консоли Xbox One и пр. Доступна единая платформа разработки и единый магазин универсальных приложений, совместимых со всеми поддерживаемыми устройствами. Среди значимых нововведений — голосовая помощница Кортана, возможность создания и переключения нескольких рабочих столов и др.
Основные особенности:
Единая Windows для всех устройств. Windows 10 будет устанавливаться на более широкий спектр устройств по сравнению с предыдущими версиями OC. В число этих устройств входят не только персональные компьютеры, ноутбуки, планшеты, но и смартфоны, телевизоры, различные платы и промышленные устройства, используемые для сценариев Internet of Things. Новая OC также будет являться единой платформой для разработки приложений и единым каналом доставки приложений через Магазин.
Улучшенный интерфейс пользователя. Интерфейс операционной системы, с одной стороны, остался привычным, с другой стороны, приобрел несколько новых полезных возможностей.
Меню «Пуск». Открывается по нажатию на логотип в левом нижнем углу рабочего стола. В левом столбце меню содержатся ярлыки к последним запущенным приложениям, в правом — плитки универсальных приложений. В меню также находятся кнопки управления питанием и обновленная функция поиска, для поиска не только в локальной системе, но и в интернете.
Универсальные окна приложений. Теперь и классические приложения для рабочего стола и новые универсальные приложения запускаются в собственном окне на рабочем столе.
Улучшенная функция Snap. Работать в нескольких приложениях сразу стало проще и удобнее. Теперь функция Snap позволяет открыть до 4 приложений на экране одновременно, а Windows подсказывает, какие еще приложения запущены и как их можно разместить. Windows 10 поможет эффективнее использовать незанятое пространство экрана для других приложений.
Множество рабочих столов. Пользователь может создавать несколько рабочих столов и размещать на них окна приложений. Можно вывести все созданные столы на экран и переключаться между ними.
Многозадачность. На панели задач появилась новая кнопка Task View. При нажатии на нее, на экране появляются в уменьшенном виде окна всех запущенных приложений.
Особое внимание к корпоративным пользователям и данным. При создании Windows 10 особое внимание было уделено корпоративным пользователям. Новая ОС будет совместима со всеми традиционными системами управления, которые используют организации. Операционная система содержит новые возможности по разделению рабочих и персональных данных на устройствах всех типов, что позволит воплотить концепцию BYOD в организациях.
Дополнительная информация:
Как установить другой язык:
Контрольные суммы:
14393.0.160715-1616.RS1_RELEASE_CLIENTENTERPRISE_S_OEM_X64FRE_EN-US.ISO
CRC32: E1D52A28
MD5: 4A917259326464603DD44D70BD7EF827
SHA-1: 470F865F42B7182472F5CD461FF3480ED363D5EB
На этой странице доступно для скачивания Microsoft Windows 10 Enterprise 2016 LTSB 10.0.14393 Version 1607 (x64) + Language Pack
оставайтесь на раздаче, оставляйте комментарии и помогите другим оценить качество сборки windows и программы
У пользователей, не приемлющих дизайн рабочего стола и главного экрана Windows 10 в стиле Modern UI и не согласных с современной концепцией версии системы 10, но желающих попробовать ещё что-то кроме «Семёрки», есть альтернатива – специальная облегчённая сборка Windows 10 Enterprise LTSB. Друзья, в этой статье рассмотрим специфику этой сборки: что это за система, для чего создавалась компанией Microsoft, какие у неё преимущества и недостатки. Также узнаем в подробностях как скачать, установить и русифицировать Windows 10 Enterprise LTSB».
Windows 10 Enterprise LTSB – это урезанная функционально и ограниченная в поставке обновлений сборка редакции Enterprise (Корпоративная). Дописка в названии «LTSB» — это аббревиатура от Long Term Servicing Branch, что по-русски означает долгосрочное сервисное обслуживание. А это классический формат поддержки операционной системы компанией Microsoft, который включает 10 лет. В LTSB внедряются только значимые обновления по части безопасности и исправления критических ошибок. Никакие функциональные новшества в эту редакцию Microsoft не вносит. На момент написания этой статьи, когда в стабильную ветвь Windows 10 (версия 1703) вот уж почти как полгода внедрено накопительное обновление Creators Update, LTSB застыла во времени на предшествующей версии 1607 с прошлогодним накопительным обновлением Anniversary Update.
А это значит, что в LTSB нет «Ночного света», «Центра безопасности Защитника Windows», игрового режима, «Контроля памяти» и прочих функций, появившихся вместе с обновлением Creators Update. Однако не это главное отличие LTSB. Главным отличием урезанной сборки «Десятки» является отсутствие современного функционала. Из системы вырезаны все универсальные приложения, их Магазин (Windows Store), Cortana и браузер Microsoft Edge. Единственное приложение из состава современных – это «Параметры». Как и в обычной Windows 10, в нём находится часть системных настроек. Полный же настроечный состав традиционно содержится в классической панели управления. Меню «Пуск» LTSB максимально приближено к формату Windows 7: система устанавливается без каких-либо закреплённых на начальном экране плиток, хотя такая возможность в принципе оставлена.
Во всём остальном LTSB – это обычная десктопная Windows 10. Правда, ещё и без закреплённого на панели задач проводника. Но его в любой момент можно там закрепить, вызвав прежде клавишами Win+E.
Даже калькулятор и тот классический.
Выход в Интернет обеспечивается по старинке – с помощью браузера для загрузки других браузеров Internet Explorer.
Сразу же после установки система занимает чуть больше 9 Гб.
Windows 10 Enterprise LTSB – это шаг компании Microsoft навстречу корпорациям, нуждающимся в надёжной и стабильной базе для их рабочего программного обеспечения. Ограниченная в поставке обновлений сборка системы разрабатывалась для терминалов, финансовых учреждений, сервисных центров, торговых и производственных компаний – любого рода организаций с непрерывным рабочим процессом. Однако ничто не препятствует использованию LTSB обычными пользователями дома. Более того, установив её, на 3 месяца можно забыть об активации.
Как и Windows 10 Enterprise с полноценным функционалом, LTSB поставляется в качестве 90-дневной ознакомительной версии. Она устанавливается активированной временным ключом.
Этот ключ по прошествии 3-х месяцев нужно заменить на рабочий. Иначе будут заблокированы параметры персонализации, рабочий стол окрасится в траурный чёрный цвет, а компьютер станет сам выключаться каждый час. Обратный отсчёт дней до окончания триал-срока использования системы будем наблюдать в правом нижнем углу рабочего стола.
- Примечание: временный ключ триал-редакций Windows 10 Enterprise публичный. На сайте загрузки дистрибутива TechNet Microsoft обнародовала его на случай внезапного возникновения проблем. Если систему потребуется восстановить, вот он, друзья, временный ключ: VTNMT-2FMYP-QCY43-QR9VK-WTVCK
Пожалуй, единственный недостаток LTSB – она, как и полноценная ознакомительная Enterprise, не предусматривает дистрибутив на русском. После установки систему нужно дополнительным этапом русифицировать. Эта процедура в деталях рассматривается чуть ниже.
Выгоды
Что же, подытожим: какие выгоды несёт в себе Windows 10 LTSB? Их немало:
- Стабильность, отсутствие неприятных сюрпризов, которые иногда случаются после системных обновлений;
- Для тех, кто категорически не приемлет универсальные приложения — отсутствие необходимости удалять их;
- Для владельцев маломощных устройств – меньшее число активных процессов и загруженных в оперативную память данных;
- 90 дней бесплатного использования.
Как скачать, установить и русифицировать Windows 10 Enterprise LTSB
Друзья, мы детально рассмотрели специфику урезанной сборки «Десятки», теперь поговорим о том, как эту сборку скачать, установить и русифицировать. Она поставляется только корпоративным клиентам вместе с лицензией, обычные же пользователи могут установить её, скачав на торрент-трекерах чистые MSDN-образы. В поиск сайта торрент-трекера вводим:
Windows 10 LTSB 2016 MSDN
Как установить
Процесс установки LTSB ничем не отличается от установки любых других редакций Windows 10. Единственное, что он будет на английском языке. Если в процессе установки необходимо будет ввести имя пользователя локальной учётной записи на русском или пароль с использованием кириллицы, на начальном этапе установки нужно добавить русскоязычную раскладку клавиатуры. Страну можно не трогать, система автоматически применит нужные локационные настройки при подключении к Интернету.
Далее пойдёт привычный процесс установки Windows 10. Друзья, если ваши познания английского оставляют желать лучшего, вы можете ориентироваться на описанный ранее в статье «Как установить Windows 10» этот процесс с русскоязычным интерфейсом. Но с той лишь разницей, что в LTSB нет шагов ввода ключа продукта, а стадия создания учётных записей выполнена в формате Anniversary Update. Чтобы создать локальную учётную запись, на этапе «Choose how you’ll connect» выбираем второй вариант.
Вводим имя пользователя, пароль при необходимости и дожидаемся завершения установки.
Как русифицировать
Как только LTSB установится, можем приступать к её русификации. В поле системного поиска вводим начальные буквы слова «Language».
Выбрав цветную иконку, указанную на скриншоте выше, сразу попадём в нужный раздел языковых настроек панели управления. Нам нужно добавить русский языковой пакет. Поскольку на этапе установки мы добавляли русскоязычную раскладку, в нашем случае русский уже значится как один из языков системы. И мы можем сразу жать «Options». Если русскоязычная раскладка на этапе установки не предусматривалась, прежде жмём «Add a language» и добавляем русский язык.
В опциях русского языка стартуем загрузку его пакета.
После скачивания пакета возвращаемся в языковое меню и заходим в раздел дополнительных настроек «Advanced settings»
Устанавливаем русский в качестве системного языка и даём ему приоритет в перечне языков ввода. Жмём «Save».
Перезаходим в уже русифицированную систему.
Но таким образом русифицирована только среда внутри системы. Необходимо ещё кое-что подправить, чтобы на русском отображались надписи и на экране приветствия. Возвращаемся в раздел языковых настроек панели управления, с которым работали. И снова заходим в раздел дополнительных настроек. Кликаем ссылку применения языковых параметров к экрану приветствия и новым учётным записям.
В появившемся окошке региональных настроек первым делом сделаем так, чтобы в интерфейсе отдельных программ вместо русскоязычных надписей мы не наблюдали непонятные крокозябры. Жмём «Изменить язык системы».
Выбираем русский. Жмём «Ок».
Далее система предложит перезагрузится, но пока это дело отменим. Возвращаемся на шаг назад и в окошке региональных настроек нажимаем «Копировать параметры».
Выставляем две галочки внизу и жмём «Ок».
Система снова предложит перезагрузку, и вот теперь уже можем согласиться на неё.
И напоследок: если при установке Windows 10 LTS добавлялась русскоязычная раскладка клавиатуры, теперь, после русификации системы можем её убрать, чтобы она впустую не болталась при смене языка клавишами Win+пробел. В знакомом уже разделе языковых настроек входим в параметры английского языка. Оставляем раскладку США, а русскую удаляем.
Статьи на эту тему:
- Windows 10 LTSC 2019 — новая жизнь Windows 10 LTSB
- Windows 10 LTSB своими руками
- Редакция Windows 10 S: очередная попытка Microsoft завоевать новые горизонты
- Выживаем на слабом ПК:
Русификация Windows необходима, если на компьютере установлена операционная система на иностранном языке. Ситуации могут быть разными: компьютер куплен заграницей (естественно, там нет русского языка), пользователь самостоятельно установил на ПК операционную систему на английском (или любом другом) языке и т. д.
К сожалению, не все в совершенстве владеют иностранными языками. Поэтому, пользователю для полноценной работы потребуется установить русский язык на Windows для того, чтобы изменить язык интерфейса Windows.
Содержание:
- Особенности установки русского языка в Windows
- Как установить русский язык интерфейса в Windows 10 (1 способ)
- Русификация Windows 10 (2 способ)
- Выводы статьи
Как изменить язык Windows на русский? Для этого необходимо скачать и установить в операционную русский языковой пакет для локализации системы. После завершения установки языкового пакета, Windows будет работать на русском языке.
В этой статье мы рассмотрим процесс русификации Windows 10. Процесс загрузки и установки русского языкового пакета проходит непосредственно из настроек системы: с помощью онлайн и офлайн установки.
Русификация Windows 7 и Windows 8.1 проходит по следующему алгоритму (в Windows 10 подобный порядок действий):
- скачайте русский языковой пакет, запустив загрузку из настроек системы, или перейдя по ссылке https://support.microsoft.com/ru-ru/help/14236/language-packs;
- установите русский языковой пакет;
- войдите в настройки Windows, выберите русский язык в качестве основного языка операционной системы;
- перезагрузите компьютер.
В данной статье я расскажу, как изменить язык Windows 10 на русский в операционной системе Windows 10 LTSB (Windows 10 Enterprise LTSB), которая по умолчанию не имеет русского языка интерфейса. В других редакциях Windows 10 процесс русификации проходит аналогичным образом.
Как установить русский язык интерфейса в Windows 10 (1 способ)
В операционной системе Windows 10 войдите в меню «Пуск», нажмите на «Setting» (Параметры). В окне выбора параметров «Setting», выберите раздел «Time & language» (Время и язык).
В окне настроек откройте «Region & language» (Регион и язык). В разделе «Languages» (Языки) нажмите на кнопку «Add a language» (Добавление языка).
В окне «Add a language» выберите русский язык (Русский, Russian).
После этого, русский язык появится в списке добавленных языков на втором месте. Русский язык еще не скачан и не установлен в Windows.
Выделите «Русский», в языковой области появятся три кнопки. Нажмите на кнопку «Options» (Параметры).
После этого, откроется окно настроек русских языковых параметров. Здесь предлагается скачать русский языковой пакет для Windows 10, включить полную поддержку буквы «ё» (по умолчанию эта функция отключена в русских сборках Windows), скачать голосовой пакет, добавить клавиатуру.
Нажмите на кнопку «Download» для загрузки и установки русского языка.
После этого начнется загрузка и инсталляция русского языкового пакета на компьютер. Этот процесс займет некоторое время.
После завершения установки русского языка, в языковых настройках появится сообщение: «Language pack installed» (Языковой пакет установлен).
Войдите в «Region & language», выделите «Русский», нажмите на кнопку «Set as default» (Использовать как основной язык).
После этого, русский язык переместиться на первое место в списке поддерживаемых языков. Это значит, что русский язык будет использован по умолчанию в операционной системе Windows 10.
Перезагрузите компьютер. После запуска, вы увидите, что интерфейс Windows 10 работает на русском языке.
Далее по желанию, измените время и прочие региональные стандарты.
Русификация Windows 10 (2 способ)
Для второго варианта установки русского языка в Windows 10 понадобится предварительно скачанный русский языковой пакет. Локализованный языковой пакет в виде файла с расширением «.cab», должен подходить под версию и разрядность операционной системы, установленной на компьютере системы.
- Войдите в меню «Пуск», запустите командную строку от имени администратора.
- В окне интерпретатора командной строки введите команду «lpksetup» (без кавычек), нажмите на клавишу «Enter».
- В открывшемся окне нажмите на кнопку «Install display languages».
- В следующем окне необходимо выбрать путь к ранее скачанному на компьютер русскому языковому пакету. С помощью кнопки «Browse» выберите файл с расширением «.cab», а затем нажмите на кнопку «Next».
- Далее примите условия лицензионного соглашения.
- Затем начнется процесс установки русского языка на компьютер.
- После завершения установки языкового пакета, войдите в параметры системы, в окне «Setting», в опции «Region & language», в разделе «Languages» нажмите на кнопку «Add a language», а затем в открывшемся окне выберите русский язык.
- Возвратитесь в настройки «Region & language», под пунктом русского языка вы увидите сообщение «Language pack installed» (языковой пакет установлен).
- Выделите «Русский», а затем нажмите на появившуюся кнопку «Set as default» (Использовать как основной язык). Русский язык переместится в начало списка установленных языков.
- Перезагрузите компьютер.
- Операционная система Windows 10 загрузится на русском языке.
Выводы статьи
Если на компьютере установлена ОС Windows на иностранном языке, пользователь может установить русский язык на Windows 10 для того, чтобы изменить язык интерфейса операционной системы на родной или желаемый язык.
Похожие публикации:
- Microsoft Easy Fix — средство устранения неполадок в Windows
- Как сбросить Windows 10 в исходное состояние
- Как запустить командную строку в Windows 10 — 5 способов
- Ночной режим в Windows 10
- Как вернуть Мой компьютер на Рабочий стол в Windows
Windows 10 LTSB — это урезанная версия Windows 10. Отличаются эти версии Windows 10 тем, что в LTSB удалены такие приложения как браузер Edge , Windows Store и др, присутствующие в оригинальном образе десятки.

Благодаря удалению всего не нужного, Windows 10 LTSB работает быстрее, чем её оригинальная версия, что позволяет более комфортно работать на слабеньких компьютерах.
Где скачать оригинальный образ Windows 10 LTSB ?
Скачать оригинальный образ сборки Windows 10 LTSB можно с официального сайта Microsoft по данной ссылке —
На сайте Microsoft выбираем тип ознакомительной версии Windows 10 ISO – LTSB Платформа 64 разрядная Выбираем язык. И вот тут нас ждет один не приятный, но не критичный момент, а конкретно, у данной версии нет установочного пакета на русском языке. А не критичен этот момент потому, что уже после установки мы сами добавим поддержку русского языка и проведем операцию русификации Windows LTSB.
Изначально, я хотел показать вам как скачать оригинальную сборку, установить её и русифицировать. Но, в процессе создания данного видео понял, что с практической точки зрения эта информация будет не особо полезной. Так как вам придется каждый раз, при новой установке, проделывать все эти операции.
Поэтому, только для своих подписчиков, я сделал собственную сборку, на основе данного образа. Которую обновил до последней версии (причем это оказался довольно длительный процесс, так как оригинальный образ оказался довольно стареньким), русифицировал и установил стандартный софт, который используют на любом компьютере.
А именно архиватор WinRAR, Ccleaner для чистки системы, Foxit Reader для просмотре pdf файлов, Classic Shell для превращения меню пуск в более привычный вид как в ХР или 7, а так же TeamViewer для удаленного подключения к рабочей станции.
Скачать данную сборку вы сможете у меня на сайте по ссылке —
Но, для этого нужно быть зарегистрированным пользователем!
Если вас интересует как сделать подобную сборку, то на эту тему у меня есть курс «Создание сборки Windows 10».
Установка и настройка Windows 10 LTSB
После загрузки, устанавливаем Windows как любую другую версию операционной системы.
Здесь у нас везде английский Next install now I accept the license terms Next Custom Выбираем диск ОК.
Customize и отключаем все переключатели, так как они отправляют различные данные в компанию Microsoft, а нам это ни к чему.
Join Azure Active Directory – это подключение к облачному домену основанном на Windows Azure. Это последнее решение от Microsoft, чтобы компаниям продавать не просто серверные продукты, а брать с них абонентскую плату в месяц.
Join a local Active Directory domain – подключение к локальному домену в локальной сети.
Выберем этот вариант, чтобы попасть в окно создания локальной учетной записи вводим имя пользователя и пароль (если нужно) выполняется автоматический вход в систему под созой учетной записью.
Как вы видите, в меню пуск нет ничего лишнего, только нужные для работы инструменты!
Русификация Windows 10 LTSB
Переходим в Start Windows System Control Panel Languages Выбираем русский Выбираем язык Options Download and install
После чо языковой пакет должен скачаться и установиться. Далее заходим в свойства языка и выбираем Make this the primary language (Сделать этот язык основным)
Завершаем сеанс текущего пользователя и выполняем вход вновь. В результате чего видим, что интерфейс операционной системы стал на русском языке.
В видеоуроке «Обзор Windows 10 LTSB. Где скачать образ Windows 10 LTSB ? Windows 10 LTSB установка, настройка и русификация» я демонстрирую на практике, все вышесказанное.
В описании данного видео, есть временные метки, по которым вы сможете сразу перейти к моменту в видео, который вас больше всего интересует.
Список временных меток:
- Как удалить лишний софт из Windows 10?
- Где скачать образ Windows 10 LTSB?
- Что удалено в Windows 10 LTSB?
- Создание виртуальной машины для тестирования Windows 10 LTSB
- Где скачать Windows10 LTSB с последними обновлениями?
- Установка Windows 10 LTSB
- Обзор Windows 10 LTSB
- Русификация Windows 10 LTSB
На чтение 15 мин Просмотров 1.7к. Опубликовано 07.05.2019
Содержание
- Особенности версии Windows 10 LTSB
- Как скачать Windows 10 Enterprise LTSB
- Установка и русификация Windows 10 Enterprise LTSB
- Как отключить телеметрию в Windows 10 LTSB
- Мнения пользователей о Windows 10 Enterprise LTSB
- Выводы статьи
- Описание:
Windows 10 LTSB — специальная версия операционной системы Windows 10 с долгосрочной поддержкой, выпущенная для предприятий и организаций малого и среднего бизнеса. Аббревиатура LTSB расшифровывается, как Long Term Servicing Branch (ветка длительного срока обслуживания), что предполагает долговременную стабильную работу системы.
Официальное название операционной системы: Windows 10 Enterprise LTSB (Windows 10 Корпоративная с длительным сроком обслуживания). Это специфическая ветка Windows 10, предназначенная для использования на предприятиях.
Корпорация Microsoft имеет в виду, что пользователями Windows 10 Enterprise LTSB будут организации и предприятия, для которых очень важна стабильность работы системы без дополнительных функциональных возможностей Виндовс. Главное: надежность в работе и долговременный срок обслуживания данной версии операционной системы.
Особенности версии Windows 10 LTSB
Основные отличия Windows 10 LTSB от других сборок Windows 10:
- в Windows 10 LTS устанавливаются только критически важные обновления безопасности;
- в систему устанавливаются только стабильные обновления и исправления, проверенные на других версиях Windows 10;
- в операционной системе отключена возможность получения нового функционала, после выхода новой версии ОС;
- в Windows 10 LTSB удалены встроенные приложения, установленные по умолчанию в других редакциях Windows 10: Магазин, Cortana, Edge, Xbox, Metro приложения.
В общем, в Windows 10 Enterprise LTSB устанавливаются стабильные обновления, проверенные на предварительных версиях (Windows 10 Insider Preview) и обычных стандартных сборках Windows 10, в системе имеются функциональные ограничения.
Windows 10 LTSB является урезанной версией Windows 10, из-за специфических требований, предполагающих отказоустойчивую работу, востребованную в организациях и на предприятиях. Логика простая: операционной системе не нужен браузер Microsoft Edge, если он не будет обновляться и получать новые возможности, приложения Windows практически не используются в корпоративном секторе, из системы удалены ненужные для бизнеса функции.
По заявлению Майкрософт, Windows 10 LTSB будет получать обновления безопасности в течение 10 лет, без добавления новых функциональных возможностей. Крупные обновления Windows 10 вносят серьезные изменения в работу операционной системы, поэтому в версии LTSB они отключены, так как изменения могут повлиять на стабильность работы компьютера.
В случае необходимости, пользователь может самостоятельно установить нужные программы в Windows 10 Enterprise LTSB.
Как скачать Windows 10 Enterprise LTSB
Windows 10 Enterprise LTSB доступна на сайте Майкрософт через TechNet Evaluation Center. Операционная система распространяется в виде ISO образа, Windows 10 LTSB устанавливается на компьютер методом чистой установки (без обновления).
В название Windows 10 Enterprise LTSB добавляется год выпуска данной версии ОС. Для перехода на другую версию Windows 10 LTSB необходимо скачать образ новой версии ОС. Затем потребуется создать загрузочную флешку, а потом с нее установить на компьютер Windows 10 Enterprise LTSB 2016 или следующую версию ОС. Следующая версия Windows 10 LTSB выйдет в 2019 году.
Со страницы загрузки TechNet Evaluation Center можно скачать Windows 10 LTSB бесплатно на свой компьютер для ознакомления. Ознакомительная оригинальная версия Windows 10 Enterprise LTSB будет работать на компьютере в течение 90 дней. После завершения пробного периода, систему необходимо активировать лицензионным ключом.
Сначала необходимо зарегистрироваться в TechNet Evaluation Center. Заполните нужные поля в регистрационной форме. Далее необходимо выбрать тип файла:
Выделите «ISO – LTSB», а затем заполните следующую форму: выберите нужную разрядность операционной системы: 32-битную, или 64-битную, язык системы.
Имейте в виду, что русский язык официально не поддерживается, поэтому для загрузки в TechNet Evaluation Center доступны образы на иностранных языках (возможна последующая русификация). Выберите английский язык (первый вариант — британский английский, второй вариант — английский США).
Нажмите на кнопку «Загрузка» для того, чтобы скачать оригинальный образ Windows 10 LTSB на компьютер.
Установка и русификация Windows 10 Enterprise LTSB
Образ Windows 10 LTSB ISO необходимо записать на DVD диск или создать загрузочную флешку, например, с помощью программы Rufus. Затем загрузитесь с загрузочной флешки или DVD диска на компьютер. Далее начнется стандартный процесс установки Windows 10, о котором подробнее можно прочитать здесь.
Хотя установка Windows 10 Enterprise LTSB проходит на английском языке, она не вызовет сложности у тех, кто хотя бы один раз устанавливал Виндоус 10. Все интуитивно понятно.
После завершения установки операционной системы, произойдет загрузка Windows 10 LTSB.
Операционную систему Windows 10 LTSB можно русифицировать, как любую другую ОС Windows, работающую на иностранном языке. Подробнее о том, как установить русский язык в Windows 10 Enterprise LTSB, прочитайте в этой статье на моем сайте.
Как отключить телеметрию в Windows 10 LTSB
В корпоративной версии Windows 10 можно отключить телеметрию, которая регулирует объем данных о работе системы и оборудования, отправляемых в Майкрософт.
В поле «Поиск в Windows» введите выражение: «gpedit.msc» (без кавычек). После этого, откроется окно «Редактор локальной групповой политики».
Перейдите по пути: «Конфигурации компьютера» => «Административные шаблоны» => «Компоненты Windows» => «Сборки для сбора данных и предварительные сборки». Откройте «Разрешить телеметрию».
В окне «Разрешить телеметрию» активируйте пункт «Включено», в настройке «Параметры» выберите значение «0 — Безопасность [только для предприятий]». Затем нажмите на кнопки «Применить» и «ОК».
Мнения пользователей о Windows 10 Enterprise LTSB
Существуют разные мнения пользователей о том, стоит ли использовать Windows 10 Enterprise LTSB на своем компьютере. Для одних — это идеальная операционная система, в которой нет ничего лишнего. Для других Enterprise LTSB по своему функционалу напоминает Windows 10 Home, поэтому стоит ли сознательно ограничивать возможности Windows.
Хотя в интернете полно восторженных откликов, я бы не стал использовать Windows 10 LTSB нас своем компьютере. Многие доводы о преимуществах LTSB сильно преувеличены.
По поводу отсутствия ненужного софта, я думаю, что это все несерьезно. Не вижу проблемы в присутствие в составе Windows 10 встроенных приложений. Ненужные в данный момент приложения можно просто отключить. Ведь кто знает, может через пару лет понадобится, например, Магазин Windows, а его нет в составе ОС, и не будет.
Некоторых напрягают довольно частые серьезные обновления Windows 10. После них система изменяется, добавляются новые возможности. Следует также учитывать, что все новшества и исправления в Windows 10 предварительно тестирует на компьютерах большого количества членов программы Windows 10 Insider Preview, поэтому неполадки из-за обновлений случаются довольно редко.
С другой стороны, применение Windows 10 LTSB оправдано на старом компьютере, так как данная система потребляет меньше ресурсов. С другой стороны, из обычной версии Windows 10 можно удалить встроенные приложения, изменить уровень приватности, или отключить обновления системы.
У пользователя всегда есть выбор: ставить на компьютер версию Windows 10 для банкоматов или другого промышленного оборудования, или установить систему, специально предназначенную для домашнего использования.
Выводы статьи
Операционная система Windows 10 Enterprise LTSB предназначена для работы в корпоративном секторе. В Windows 10 LTSB урезана функциональность, удален ненужный софт, в систему устанавливаются только стабильные и критические обновления.
Windows 10 без слежения LTSB x86/x64 2018.08 — отличная сборка от LeX_6000 Десятой Винды Корпоративной версии без всяких шпионских модулей, русифицирована и имеет две разрядности x64 — 32 bit. Скачайте iso образ диска Виндовс 10 без слежки, на нашем сайте полностью бесплатно. Самые свежие обновления (на август 2018 г.) и активатор в комплекте.
Описание:
Есть много способов попытаться выключить слежку на Виндовс 10, однако после больших обновлений все ваши настройку могут сбиться. Для решения этой проблемы мы советуем установить корпоративную Windows 10, в которой телеметрия уже отключена штатными программами.
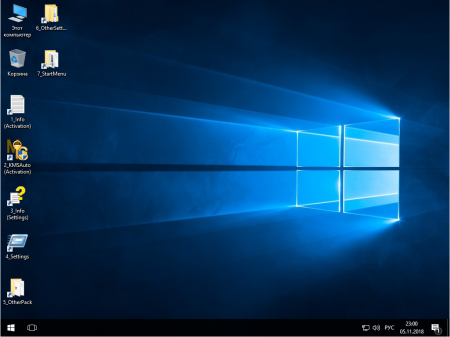
И снова небезызвестный LeX_6000 радует нас интересной сборкой Виндовс 10 (отсутствие лишнего мусора + отсутствие шпионских модулей). Образ для 32-х битной системы создан на основе официальной операционки Windows 10 x86 (Корпоративная), а для 64-х битной на базе Windows 10 x64 (Enterprise). Встроены только самые новые обновления, вырезаны модули для шпионажа, удалены все ПО для слежения и стоит блок на отправку телеизмерений. Windows 10 Enterprise LTSB 2016 v1607 скачать торрент без шпионских модулей бесплатно по ссылке выше.
Теперь приступим к самой установке. Если оперативка у вас от 2 до 3 Гб, то следует установить Windows 10 без слежения LTSB x86. А если же оперативка от 4 Гб и больше, то Windows 10 без слежения LTSB x64. Если хотите операционку поставить на SSD, то это делается без всяких проблем. Только при этом в BIOS надо включить режим AHCI.
Сборка действительно качественная и вы сами сразу это увидитесь: потребление оперативки будет меньше, чем на лицензионной 10 Винде, даже если у вас включен антивирус. После установки вы найдете активатор на своём рабочем столе, поэтому никаких ключей вам вводить не придется.
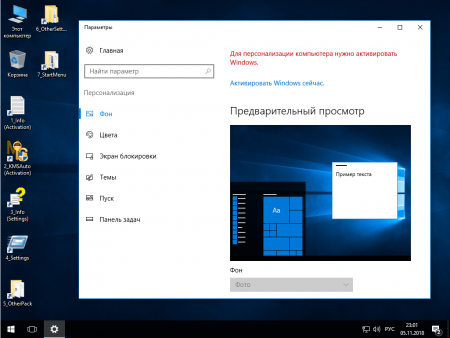
Также на рабочем столе можно найти:
1). Руководство пользователя + файл с настройками с расширением bat — «3_Info_Settings + 4_Settings».
2). Руководство пользователя + активация Винды и офиса — «1_Info + 2_KMSAuto».
3). Программки DirectX, Microsoft Visual C++, RuntimePack — «5_OtherPack».
4). Альтернатива «пусковому» меню — «7_StartMenu».
5). Другие настройки — «6_OtherSettings.
После того, как активируете Windows 10, данные ярлыки вы можете удалить с рабочего стола. Скачать на нашем сайте торрент-файл Windows 10 без слежения LTSB x86/x64 2018.08 RUS . Устанавливается на любой флешь носитель от 4 Гб или DVD болванку.
В состав сборки входит один образ — Windows 10 Enterprise 2016 LTSB RUS, с разной разрядностью x86/x64.
Требования к железу:
* Процессор: 1 гигагерц (ГГц) или больше.
* ОЗУ: 1 гигабайт (ГБ) для 32-разрядной версии или 2 ГБ для 64-разрядной версии.
* Свободное место на жестком диске: 16 гигабайт (ГБ) для 32-разрядной версии или 20 ГБ для 64-разрядной версии.
* Графическое устройство DirectX 9 с драйвером WDDM версии 1.0 или выше.
* Дополнительные требования для использования некоторых функций.
* Для использования сенсорных возможностей требуется или монитор с поддержкой мультисенсорной технологии.
* Разрешение экрана не менее 800х600 пикселей.
Торрент Windows 10 Корпоративная 2016 LTSB 14393 Version 1607 x86/x64 [Русская] изменено:
Установка полностью стандартная «вручную»
с выбором параметров установки ОС.
Также можно записать на USB-флеш-накопитель
с минимальным объемом 4 ГБ
Сборка предназначена желательно
для чистой установки
с диска или флешки (из BIOS)
Система чистая без изменений.
Ничего не вырезано и не отключено.
Windows 10 — операционная система для персональных компьютеров, разработанная корпорацией Microsoft в рамках семейства Windows NT. После Windows 8 система получила номер 10, минуя 9. Система призвана стать единой для разных устройств, таких как персональные компьютеры, планшеты, смартфоны, консоли Xbox One и пр.
Доступна единая платформа разработки и переключения нескольких рабочих столов и др.
За основу были взяты оригинальные образы от Microsoft MSDN
ru_windows_10_enterprise_2016_ltsb_x86_dvd_9058173.iso
ru_windows_10_enterprise_2016_ltsb_x64_dvd_9057886.iso
Дополнительная информация:
Включен .NET Framework 3.5 ( включает .NET 2.0 и 3.0 );
Обновления не входили их можно скачать «Центр обновления Windows«
Преобразование файла WIM в ESD в x86/x64 (32/64-bit) для минимального размера
NOTE: this is an original M$ image Volume Licensing Service Center (VLSC)
https://www.microsoft.com/Licensing/servicecenter/default.aspx
Windows 10 KMS Client Setup Keys
https://technet.microsoft.com/en-us/jj612867.aspx
После выхода Windows 10 в Интернете были опубликованы десятки статей о том, как избавиться от тех или иных компонентов новой операционной системы. Но в арсенале Microsoft есть и версия «десятки» (о ее существовании знают немногие пользователи), в которой нет ни Магазина, ни универсальных приложений, ни Cortana, ни Microsoft Edge. Она называется Windows 10 Enterprise Long Term Servicing Branch (LTSB, с долгосрочным обслуживанием) и предназначена для предприятий и организаций, а не для широкой публики. Давайте посмотрим на разницу по сравнению с обычными версиями.
Во-первых, Windows 10 Enterprise LTSB получает только полностью проверенные на обычных версиях обновления безопасности и исправления (т.е. получить нестабильное обновление почти невозможно), при этом доставкой обновлений можно управлять. Windows 10 Enterprise LTSB позволяет полностью отключить службы, связанные с телеметрией и сбором пользовательских данных.
Это издание операционной системы не содержит в себе приложений Windows – нет ни Магазина, ни нового браузера Edge. Вместо них по умолчанию используются классические программы: Internet Explorer вместо Edge, Windows Media Player вместо Groove, обычный win32 «Калькулятор» вместо нового одноименного приложения и т.д. Кортаны тоже нет, а поле поиска на панели задач служит для простого поиска файлов. Тем не менее, как и во всех других редакциях классическая «Панель управления» существует бок о бок с новым приложением «Параметры».
Enterprise LTSB идеально подходит как для любителей конфиденциальности, так и тех, кому не нравятся приложения Windows Store; эта версия будет отличным выбором, если вы пропустили «восьмерку» и не приспособлены к новой философии Windows, или, если вам просто нужна современная ОС для рабочей машины.
Процедура лечения:
Активация происходит Автоматически
на 180 дней новым активатором
«AAct v3.2 Portable DC 11.03.2017» от Ratib0rus
без вмешательства пользователя.
Переактивация Windows
происходит автоматически.
==========================================
Также можно дополнительно активировать вручную
Windows & Office смотрите скриншот №2
ярлык «AAct — KMS-Activator» в меню»Пуск»
Отключить шпионские функции:
Рекомендуется создать точку восстановления
O&O ShutUp10 позволяет получить полный контроль над теми функциями Windows 10, которые Вы хотите использовать и убедиться, что ваши данные не будут отправлены третьим лицам. При помощи простого и интуитивного интерфейса пользователь может самостоятельно решить, какие нежелательные функции должны быть отключены для улучшения условий конфиденциальности данных.
Основные возможности O&O ShutUp10:
Настройка параметров безопасности;
Защита конфиденциальности данных;
Управление службами определения местоположения;
Управление обновлениями Windows;
Предотвращение передачи пользовательских и диагностических данных.
Зелёными галками помечены опции,рекомендуемые разработчиком для отключения,если вам нужно уменьшить степень слежения со стороны Windows.
Жёлтым треугольником помечены опции,отключение которых допустимо,но это может вызвать проблемы в работе приложений или системы.
Красным восклицательным знаком помечены опции,которые не рекомендуется отключать.
Дополнительная информация:
Microsoft пытается создать наибольшее удобство при установке своих продуктов, в результате чего, большинство пользователей не читают заявления конфиденциальности и просто подтверждают ознакомление с данным документом. К сожалению, этот упрощенный подход от Microsoft приводит к тому, что все больше данных отправляется на сервера корпорации.
Microsoft использует большинство данных для отображения персонализированной информации с целью сделать ваш цифровой мир удобнее и проще. Например, Windows 10 может напомнить отправится в аэропорт на 30 минут раньше из-за интенсивного движения на дорогах по маршруту. Для того, чтобы предоставить Вам данную информацию, служба получает доступ к записям календаря, сообщениям электронной почты, данным вашего местоположения и к Интернету для получения данных о пробках.
Некоторые протокольные службы фиксируют ввод с клавиатуры, обмениваются данными WLAN-доступа с аккаунтами Facebook и в фоновом режиме подключаются к общественным, а значит потенциально опасным сетям, не спрашивая об этом пользователя.
Все это представляет серьезный риск безопасности.
O&O ShutUp10 предлагает вам самостоятельно решить, какие “удобные”
функции угрожают конфиденциальности и должны быть отключены. Программа представляет все доступные функции в одном месте — Вам не нужны углубленные знания IT и нет необходимости ручного изменения системных настроек конфиденциальности.
O&O ShutUp10 является полностью бесплатным решением и не требует установки — просто откройте файл и инструмент мгновенно запуститься на компьютере. Программа не содержит нежелательных рекламных ПО в отличие от других распространенных в наше время приложений.»
==========================================
Программа O&O ShutUp10
смотрите скриншот №3
ярлык «O&O ShutUp10″ в меню»Пуск»
https://www.oo-software.com/en/shutup10
Записать на USB-флеш-накопитель:
Windows7-USB-DVD-Tool
Rufus
Создание загрузочной флешки при помощи утилиты DiskPart:
— В меню Выполнить набираем команду diskpart (можно вызвать меню с клавиатуры нажатием клавиш Win+R)
— Следующая команда — list disk ( выводит все диски, которые есть на вашем ПК, в том числе и флешку).
— Следующая команда — select disk 1 (либо select disk 2, 3, 4) (смотрим номер диска (вашей флешки, в моем случае этот диск идет под номером 1, у вас же, может быть другой номер, смотрите по размеру флешки).
————————————————
Когда будет выбран именно тот диск (флешка), который нужен, то:
— Следующая команда — clean (очищает содержимое флешки)
— Следующая команда — create partition primary (создает раздел на флешке).
— Следующая команда — format FS=FAT32 quick для UEFI, (либо для BIOS MBR format FS=NTFS quick) происходит форматирование флешки.
— Следующая команда — active (делает флешку загрузочной).
— Следующая команда — assign (присваивается буква флешки автоматом), (либо assign letter=K).
— Следующая команда — exit (выход и окончание работы с утилитой).
————————————————
Внимание.
— Все команды можно вставлять в рабочее окно утилиты, копируя их прямо из этого текстового сообщения.
————————————-
— Далее извлекаем содержимое скачанного образа ISO на флешку при помощи программы UltraISO, либо при помощи WinRAR, что больше нравится. Ждем окончания извлечения.
Также можно открыть образ с помощью программы DAEMON Tools для Win7 (Win8/8.1/10 с помощью стандартного Проводника)
— Далее загружаем ПК с этой флешки и устанавливаем то, что нужно.
Сравнение редакций Windows 10:
Контрольные суммы:
ru_windows_10_enterprise_2016_ltsb_x86x64.iso
CRC32: 12C44E64
MD5: C091259827F316644C4E30324478F028
SHA-1: D1F3200048C354CDE91A920879942A23D6BB6607
Размер: 3,27 ГБ (3 513 974 784 байт)
Скриншоты Windows 10 Корпоративная 2016 LTSB 14393 Version 1607 x86/x64 [Русская] торрент :
Windows 10 Корпоративная 2016 LTSB 14393 Version 1607 x86/x64 [Русская] информация о файле:
Год выхода: 2017
Версия: 10.0.14393.0.rs1_release.160715-1616
Формат файла: ISO
Размер: 3,27 GB
Платформа: 32/64bit
Интерфейс программы: Русский
Инфа о лекарстве: не требуется (инсталлятор уже пролечен)
Разработчик: Microsoft
Если на вашем компьютере установлена не русскоязычная версия Windows 10, при этом не в варианте «Для одного языка» (Single Language), вы легко можете скачать и установить русский язык интерфейса системы, а также включить русский язык для приложений Windows 10, что и будет показано в инструкции далее.
Нижеприведенные действия продемонстрированы для Windows 10 на английском языке, однако будут теми же самыми и для версий с другими языками интерфейса по умолчанию (разве что пункты будут настроек будут названы по-другому, но, думаю, разобраться не составит труда). Также может быть полезным: Как изменить сочетание клавиш для смены языка Windows 10.
Примечание: если после установки русского языка интерфейса некоторые документы или программы показывают кракозябры, используйте инструкцию Как исправить отображение кириллицы в Windows 10.
Ошибка DPC_WATCHDOG_VIOLATION: что это значит и как исправить?
Часто пользователям приходится искать способы русификации интерфейса Windows 10 на компьютере или планшете. В процессе установки выбирается необходимый язык. Бывает нужно загрузить недостающие языковые пакеты. Без подключения к Интернету Вам не обойтись.
Эта статья расскажет, как добавить русский язык в Windows 10. Время идёт, система обновляется и дорабатывается интерфейс. Расположение настроек немного отличается в 1803 April и 20H2 October 2021 Update. В предыдущих версиях операционной системы ещё больше различий.
Скачать русификатор windows 10
Одним из эффективных продуктов является русификатор от Tihiy и PainteR. Но при его использовании нужно учитывать тот факт, что подойдет он только для сборок build 9879 и 9841. В том случае, если в вашем пользовании находится сборка build 9879, необходимым условием, при котором русификация windows 10 станет возможной, является установка обновления KB3016725.
Русификатор для windows 10 от Tihiy и PainteR – это обычный языковой пакет, не заменяющий существующий язык в системе. Его установка и удаление весьма просты и осуществляются по распространенной схеме обычных программ. На конечном этапе установки не забудьте лишь о перезагрузке компьютера. Скачать русификатор windows 10 можно с Яндекс Диска по этой ссылке: download.
Как изменить язык Windows 10 на русский
Параметры системы
С каждым обновлением расположение некоторых параметров меняется. Например, с версии 1803 April Update был раздел «Язык или Регион». Начиная с Windows 10 версии 2004 путь изменился. Добавление языков в классической панели управления давно уже недоступно.
Откройте Settings (Параметры) можно воспользоваться сочетанием Win+I. Перейдите в раздел Time & language (Время и язык) > Language (Язык). Выберите Add a language (Добавить язык) и в списке доступных найдите Russian (Русский). Нажмите Next (Далее) > Install (Установить).
В вышеуказанном разделе найдите Windows display language (отображаемый язык интерфейса). Со списка доступных выберите Русский. Для применения изменений и установки русского языка интерфейса нужно выйти из системы Yes, sign out now (Да, выйти сейчас).
Ранее языковые параметры были в расположении: Time & language > Region & language. Если же у Вас этот раздел не разделён, тогда можете обновить до последней версии Windows 10. Ещё раньше: кнопку Set a default (Использовать как основной язык). А для загрузки языка: Options (Параметры) и нажать Download (Загрузить) в Download language pack (Загрузить пакет).
Microsoft Store
В строке поиска магазин Windows 10 введите Пакет локализованного интерфейса на русском. Или перейдите по ссылке ниже, нажав Скачать. Чтобы его установить нужно выбрать Get (Получить). Откроется окно параметров (как в способе, описанном выше, жмите Install).
Панель управления
В первых версиях системы можно было воспользоваться стандартной панелью управления. Ещё разработчики не успели перенести все настройки в новые параметры. Способ перешёл с предыдущей версии операционной системы Windows. Как и ранее нужен доступ к Интернету.
Даже в ОС Windows 10 версия 20H2 всё ещё остаётся эта панель управления. Её можно открыть как показано выше или, например, с помощью поиска. Хотя в скором будущем Майкрософт полностью избавится от неё. Смотрите ещё: как вернуть языковую панель в Windows 10.
Нормальный интерфейс операционной системы является важным с точки зрения взаимодействия. А понятный его язык упрощает использование системы в целом. Бывает нужно добавить русский, поскольку не все пользователи свободно владеют английским языком.
Очень легко добавить русский язык интерфейса в последней версии Windows 10. Сам процесс добавления языков несложный. Для более наглядного ознакомления можете посмотреть видео. Сложнее добавить русский на китайском (новнейм) планшете с обрезанной версией ОС.
Источник
Убираем лишний язык с языковой панели
- Если же у вас на языковой панели появилось много лишний языков, то нам нужно кликнуть по языку на панели ЛКМ, и выбрать «настройки языка»;
- В новом окошке прокручиваем окно до того языка, который мы решили удалить. Выбираем этот язык, и нажимаем на кнопку «Удалить». Язык будет удалён с языковой панели;
- Теперь в нашей языковой панели снова только 2 языка!
Как установить русский язык интерфейса Windows 10
Если на вашем компьютере установлена не русскоязычная версия Windows 10, при этом не в варианте «Для одного языка» (Single Language), вы легко можете скачать и установить русский язык интерфейса системы, а также включить русский язык для приложений Windows 10, что и будет показано в инструкции далее.
Нижеприведенные действия продемонстрированы для Windows 10 на английском языке, однако будут теми же самыми и для версий с другими языками интерфейса по умолчанию (разве что пункты будут настроек будут названы по-другому, но, думаю, разобраться не составит труда). Примечание: если после установки русского языка интерфейса некоторые документы или программы показывают непонятные символы, используйте инструкцию Как исправить отображение кириллицы в Windows 10.
Как установить русский язык интерфейса Windows 10 через магазин Microsoft Store
Самый простой метод установки русского языка Windows 10 в последних версиях системы — использовать загрузку языковых пакетов в магазине Microsoft Store. Путь будет одним и тем же, независимо от того, английская у вас версия системы, китайская или какая-то еще:
Обратите внимание, что несмотря на то, что для элементов интерфейса и для ввода будет по умолчанию установлен русский язык, встроенные приложения Windows 10 продолжат называться по-английски. Как это исправить — в соответствующем разделе инструкции.
Также учитывайте, что какие-либо блокировки функциональности, телеметрии, обновлений Windows 10 могут приводить к тому, что загрузка языкового пакета будет невозможной из-за блокировки доступа к серверам Майкрософт.
Установка русского языка в параметрах Windows 10
Этот способ по своей сути дублирует предыдущий, отличаться будет лишь то, где именно будет запущена загрузка языкового пакета для русского языка. Начиная с Windows 10 версии 2004 (май 2021, для предыдущих версий описание представлено далее) путь добавления языка выглядит следующим образом:
В результате указанных шагов в системе появится русская клавиатура, а почти весь интерфейс Windows 10 будет на нужном вам языке. Однако, часть встроенных приложений продолжат отображаться на изначальном языке. О том, как это исправить — в соответствующем разделе инструкции далее.
В предыдущих версиях Windows 10 путь будет следующим: Параметры (клавиши Win+I) — Время и язык — Язык или Регион и язык (Settings — Time & Language — Region and language). Там требуется выбрать нужный язык (а при отсутствии — добавить его, нажав Add a language) в списке «Предпочитаемые языки» и нажать «Параметры» (Settings). И уже на следующем экране загрузить языковой пакет для этого языка (на скриншоте — загрузка английского языкового пакета, но для русского то же самое).
После загрузки языкового пакета, вернитесь на предыдущий экран «Регион и язык» и выберите нужный язык в списке «Язык интерфейса Windows».
Установка русского языка Windows 10 — видео инструкция
Инструкция по полной русификация Windows 10, 8.1, 8, 7
Добрый день товарищи. Довольно регулярно заказываю различные гаджеты с китайский магазинов (в том числе с AliExpress), но как показывает практика далеко не все устройства приходят с русифицированным интерфейсом. В случае Xiaomi RedMi Note 2 необходимо было перепрошить на одну из русифицированных прошивок, благо на форуме 4pda их на любой вкус хватает. Но также, ко мне приходил планшет за 100$ Chuwi Vi8 на операционной системе Windows 8.1 с английско-китайским интерфейсом, ну и так как уже давно прошел тот период, когда «проще переустановить систему» было решено разобраться, как полностью переключить интерфейс стандартными средствами Windows, благодаря чему вы и получаете эту максимально полную инструкцию.
Итак, для начала нам необходимо попасть в соответствующий раздел панели управления (для любителей коротких путей, можно нажать клавиши Win+R и ввести control.exe /name Microsoft.Language). Так как интерфейс у нас, предположим, на английском, то и все названия в этой инструкции буду писать так же, как на экране. Если у вас установлен какой-то другой язык, ищите кнопки на тех же местах, на любом языке места свои они не меняют.
Жмем правой клавишей по углу пуск, выбираем «Control Panel»
В разделе «Clock, Language and Region» жмем по ссылке «Add language«.
Жмем кнопку «Add a language«.
Листаем вниз до буквы R, выбираем Russian и жмем кнопку Add.
Язык выбрался, теперь необходимо его скачать, для этого конечно же нужен интернет. Жмем по ссылке Options на добавленном языке.
Жмем по ссылке «Download and install language pack«.
Начнется процесс загрузки языкового пакета, сервера майкрософта находятся за океаном, поэтому обычно скорость не очень, можно сходить выпить чаю.
После окончания загрузки жмем кнопку «Close», тем самым возвращаемся на окно выбора языкового пакета.
Появилась информация о том, что язык не активирован для Windows. Нужно его активировать, для этого снова жмем ссылку «Options».
Жмем по ссылке «Make this the primary language«.
Для активации потребуется выйти из пользователя, надеюсь вы помните свой пароль. Жмем «Log off now«. Система выйдет до окна выбора пользователей, быстро возвращаемся обратно.
Как видим большая часть интерфейса уже переключилась на русский язык, но это далеко не все.
Продолжаем. Открываем «Панель управления» и в разделе «Часы, язык и регион» выбираем «Изменение форматов даты, времени и чисел«.
Мы попали в панель управления с отличным переводом «Регион». Переключаемся на вкладку «Дополнительно» и жмем по кнопке «Изменить язык системы…»
Выбираем наш язык и жмем ОК.
Система потребует перезагрузку. Здесь лучше согласиться, то Windows же, мало ли чем обернется наш отказ:)
После загрузки возвращаемся на вкладку «Дополнительно», утилиты «Регион». И теперь жмем по кнопке «Копировать параметры».
Ставим в нижней части экрана обе галочки и жмем ОК.
Поздравляю, это последний перезапуск системы. Жмем «Перезагрузить сейчас».
После загрузки весь интерфейс операционной системы будет на русском языке.
Вроде всё. Надеюсь эта статья оказалась вам полезной, нажмите одну из кнопок ниже, чтобы рассказать о ней друзьям. Также подпишитесь на обновления сайта, введя свой e-mail в поле справа или подписавшись на группу во Вконтакте и канал YouTube.
Спасибо за внимание
Материал сайта
Еще по теме:
- Как отключить Windows SmartScreen в Windows 10, 8.1, 8
- Как открыть настройки на Windows 10
- Как отключить клавишу Win в Windows 10, 8.1, 8, 7
- Как сделать загрузочную флешку на Windows 10, 8.1, 8, 7
Как скачать русский язык интерфейса с помощью панели управления
В предыдущих версиях Windows 10 то же самое можно проделать с помощью панели управления. Первый шаг — загрузка русского языка, включая язык интерфейса для системы. Сделать это можно с помощью соответствующего пункта панели управления Windows 10.
Зайдите в панель управления (например, через правый клик по кнопке «Пуск» — «Control Panel»), переключите сверху справа пункт «Просмотр» (View by) в значки (Icons) и откройте пункт «Язык» (Language). После этого выполните следующие действия по установке языкового пакета.
Примечание: если в вашей системе уже установлен русский язык, но только для ввода с клавиатуры, а не интерфейса то начните с третьего пункта.
Установить языковой пакет
Если вы хотите изменить язык интерфейса – нужно сначала добавить язык, потом установить его языковый пакет и потом сделать его основным.
1.
Нажмите левой клавишей мыши на значок языка в панели задач => выберите “Настройки языка” (или зайдите в меню “Пуск”=> “Параметры” => “Время и язык” => с левой стороны выберите “Регионы и язык”).
2.
С правой стороны под каждым языком написано “Установлен языковый пакет” или “Доступен языковый пакет” => если написано “Установлен языковый пакет” значит вы можете сразу же поменять язык интерфейса выбрав его, если написано “Доступен языковый пакет” и вы хотите выбрать этот язык для интерфейса – нажмите на него левой клавишей мыши и выберите “Параметры”.
Как включить русский язык интерфейса в приложениях Windows 10
Несмотря на то, что описанные ранее действия, меняют язык интерфейса самой системы, почти все приложения из магазина Windows 10, вероятнее всего, останутся на другом языке, в моем случае — английском.
Чтобы включить русский язык и в них тоже, выполните такие действия:
Готово, после этого, даже без перезагрузки, некоторые приложения Windows 10 также приобретут русский язык интерфейса. Для остальных запустите принудительное обновление через магазин приложений (Запустить магазин, нажать по значку профиля, выбрать пункт «Downloads and updates» или «Загрузки и обновления» и выполнить поиск обновлений).
Также в некоторых сторонних приложениях язык интерфейса может настраиваться в параметрах самого приложения и не зависеть от настроек Windows 10.
Ну вот и все, перевод системы на русский язык завершен. Как правило, все работает без каких-либо проблем, однако изначальный язык может сохраниться в предустановленных программах (например, имеющих отношение к вашему оборудованию). Также может быть полезным: Как изменить сочетание клавиш для смены языка Windows 10.
А вдруг и это будет интересно:
Почему бы не подписаться?
Рассылка новых, иногда интересных и полезных, материалов сайта remontka.pro. Никакой рекламы и бесплатная компьютерная помощь подписчикам от автора. Другие способы подписки (ВК, Одноклассники, Телеграм, Facebook, Twitter, Youtube, Яндекс.Дзен)
Нет слов для благодарности от такой мартышки,как я) думала, что легче будет выучить английский) четко по инструкции, буковки русские появились!
Здравствуйте! У меня вин10 про. На вкладке «язык интерфейса» стоит тупо один язык, не дает выбрать ничего — хотя внизу добавлены два языка.
Здравствуйте. А языковой пакет вы скачали, как описывается? Нажать на языке который нельзя выбрать, там нажать «Параметры» (Settings) и загрузить языковой пакет. В самом начале инструкции об этом.
Спасибо, что откликнулись. Да, языковой пакет скачан и установлен. Писать на языке можно, и поднять его вверх для отображения сайтов на этом языке тоже можно. Помогает ли это сильно, я не проверял, мне главное язык интерфейса сменить.
А можно скриншот из Параметры с экрана «Регион и язык» в момент, когда выбран язык (выделен), на котором нужно сделать интерфейс?
ВЫ знаете, он Вас испугался. Я его включил сегодня, он показал, что языкового пакета нет, тогда как в пятницу показывал, что есть — и опции загрузить его не было. Сейчас загрузил, все в порядке, большое Вам спасибо за терпение.
У меня всё получилось! : ) Интерфейс уже русский! Кирилица вместо закорючек! И ещё клавиатура русская! : ) Огромная Вам благодарность за очень полезную и ценную информацию! Всех Вам благ и процветания!
Спасибо, мне статья помогла установить русский язык интерфейса Win10!
Здравствуйте! А на Windows 10 Enterprise LTSB также меняется язык на русский или… есть какие либо затруднения, либо «не полный русский»? Имеется ввиду перевод где английский, а где и русский, либо вообще крякозябры. С уважением.
Здравствуйте. По идее, всё то же самое в плане языков там должно быть.
Я понял вас, благодарю. Смотрел обзор от весьма известного и уважаемого мною автора по поводу установки именно этой версии Windows и там показано-рассказано именно также как рассказано у вас в статье. Но. осторожность и даже боязнь, никогда не помешают лишний раз переспросить. Еще раз спасибо, спасибо за ответ.
Здравствуйте, такая проблема, при скачивании просит логин и пароль, что я не помню, ноутбук финский, покупался с финским языком, но от прежнего владельца остались пароли, и никак не скачать, посоветуйте, что можно сделать
Возможно, стоит сбросить ноутбук на заводские настройки и, соответственно, заново создать администратора, пароль от которого вы будете знать. Ну или сбросить пароль для текущего пользователя (поищите «как сбросить пароль Windows 10»)
Спасибо большое, только у вас смог найти подходящий совет)
По каким бы ссылкам ни ходил, в поисках ответов — только здесь всегда 100% рабочие инструкции по любым вопросам. Спасибо большое. 2 клика мышкой, и мои программы стали на русском
Добрый день! Подскажите пожалуйста, при выборе опций уже самого русского языка (в них есть возможность скачать пакеты, голосовой и прочего) но в данных опциях отсутствует пакет для скачивания как в английском, чтобы весь виндовс был русифицирован (т.е. клавиатура на русском, регион России выбрать можно, но всё остальное на английском, в опциях русского языка меньше пунктов для скачивания чем в английском) могу прислать скриншот на почту. Буду благодарен за помощь.
Здравствуйте. Я сейчас в поездке, без windows с собой. Дня через 3 смогу посмотреть что к чему, не раньше, извините. Чтобы не забыл, выложите куда-то скриншот и ссылку на него дайте в ответ на этот комментарий.
У меня когда я жму options у меня идет checking
Доброго дня, есть проблема с установкой русского интерфейса. Зашел куда требуется, выбрал раздел Language, там добавил русский и перешел в него для скачивания, но после этого в списке Windows display language ничего не добавилось, не могу выбрать русский. Прошу помочь, спасибо! скриншот
Здравствуйте. А какая редакция Windows 10? Скрины посмотрел, странно. У себя воспроизвести не смог.
А можно ли поменять язык интерфейса на винде 10 home single language
Вот здесь путь описан на английском: stackoverflow.com/questions/31698742/how-to-change-windows-10-interface-language-on-single-language-version Сам не пробовал, но выглядит разумно.
Молодцы ребята, супер инструкции, отличные решения вопросов, колоссальный труд, спасибо вам большое!
в языке только английский язык стоит, как можно русский добавить
Добрый день! Подскажите пожалуйста, при выборе опций уже самого русского языка (в них есть возможность скачать пакеты, голосовой и прочего) но в данных опциях отсутствует пакет для скачивания как в английском, чтобы весь виндовс был русифицирован (т.е. клавиатура на русском, регион России выбрать можно, но всё остальное на английском, в опциях русского языка меньше пунктов для скачивания чем в английском) могу прислать скриншот на почту. Буду благодарен за помощь.
Добрый день Дмитрий! Помогите пожалуйста. Заранее благодарен.
Похожая проблема только у меня китайский язык стал после возвращения к стандартным установкам. Меняется только клавиатура. Языковые пакеты не скачиваются и по-моему даже не в меня. Пробовал установить языковые пакеты черещ командную строку выдало ошибку. Зашел через реестор показывает что стоит только китайский. До сброса до заводских стоял нормальный русский языковой пакет. Сбрасывал из-за обновлений начало все тормозить. Надеялся, что обновления исправят ошибку, так как не подключается флешка через OTG.
До сброса была Виндовс 8.1. Сейчас походе также.
Уверены, что 8.1 сейчас? Просто если 10, то можно скачать языковой пакет из магазина приложений (найти там можно по запросу Language Pack)
Все понятно и доступно! С вашей помощью русифицировано Win10. Все отлично работает! Благодарю за подробное пояснение.
Здравствуйте. Такая проблема: сделал всё пошагово как написано в инструкции, но на выходе частично перевело на русский, а остальное на английском (где-то 50/50). Ноутбук куплен в Польше, изначально была Win на польском. Теперь у меня все перемешалось: многое осталось на польском, остальное на английском и русском ( интерфейс Windows, хотя всё это должно было перевести на русский). Помогите пожалуйста, как это исправить? Потому как даже не могу найти в интернете описание подобной ситуации
Как установить русский язык в Windows 10 — 2 способа
В данной статье мы расскажем о том, как изменить язык системы на Windows 10, а также как установить русский или английский интерфейс системы на Windows 10.
При первоначальной настройке Windows 10 вам будет предложено выбрать системный язык. Обычно здесь останавливается необходимость изменения языка системы.
Однако, если спустя некоторое время после установки Windows 10 вы захотели изменить язык, то уверяем вас, еще не поздно! Возможно, вы используете компьютер у кого-то (в гостях, чужом доме, квартире), кто говорит на другом основном языке, или вы приобрели поддержанный компьютер с системным языком, который вы не понимаете.
Если вам нужно просто изменить язык на ваш основной (разговорный) язык, то ниже приведены способы и инструкции для этого.
Помните! Даже если вы не можете прочитать язык, который установлен на Windows, вы всегда можете следить за изображениями в этом руководстве, чтобы изменить язык.
Особенности установки русского языка в Windows
В этой статье мы рассмотрим процесс русификации Windows 10. Процесс загрузки и установки русского языкового пакета проходит непосредственно из настроек системы: с помощью онлайн и офлайн установки.
Русификация Windows 7 и Windows 8.1 проходит по следующему алгоритму (в Windows 10 подобный порядок действий):
В данной статье я расскажу, как изменить язык Windows 10 на русский в операционной системе Windows 10 LTSB (Windows 10 Enterprise LTSB), которая по умолчанию не имеет русского языка интерфейса. В других редакциях Windows 10 процесс русификации проходит аналогичным образом.
Изменение языка интерфейса
Установка нового ЯП не гарантирует того, что язык системы изменится. Обычно для этого нужно ввести соответствующую команду, которая изменит язык интерфейса. Выполните следующие шаги:
- CAB Update Installer или быстрая установка CAB файлов в Windows 10 / 8 / 7
- Находясь в панели управления, разверните пункт «Региональные стандарты». Если не можете найти его в главном меню, воспользуйтесь встроенной поисковой строкой. Войдите в раздел панели управления «Региональные стандарты»
- В первой вкладке «Форматы» выберите подходящий вам язык интерфейса, а затем сохраните новые значения. Возможно, придётся выйти из системы и войти заново, чтобы изменённые настройки вступили в силу. Выберите подходящий язык интерфейса и сохраните изменения
Видео: работа с языковыми пакетами в Windows 10
Установка языкового пакета вручную
Кроме описанного выше способа, существует возможность установить языковой пакет из файла в формате «CAB». Это может быть удобно в том случае, если требуется сменить язык сразу на нескольких компьютерах. Тогда будет проще один раз скачать файл языкового пакета, а затем перенести его на флешке на каждый из компьютеров, что позволит сэкономить интернет-трафик. Кроме того, такой способ позволит русифицировать даже специальную редакцию Windows — Single Language («Для одного языка»).
Следует иметь в виду, что версия языкового пакета должна полностью соответствовать установленной операционной системе, то есть быть предназначенной для конкретной сборки, разрядности и редакции. В противном случае при русификации могут возникнуть проблемы. Как вы помните, подробные сведения об установленной ОС мы можем увидеть в окне «System» («Система»).
Чтобы установить языковой пакет вручную, нажимаем комбинацию клавиш Windows + R или выбираем команду «Run» («Выполнить») в контекстном меню кнопки «Start» («Пуск»).
В диалоговом окне вводим команду «lpksetup» и нажимаем «ОК».
Откроется окно «Install or uninstall display languages» («Установка или удаления языка интерфейса»), в котором нам нужно нажать кнопку «Browse» («Обзор») и указать путь к cab-файлу, содержащему нужный языковой пакет, а затем нажать кнопку «Next» («Далее»).
Система определит, какой язык находится в указанном нами пакете. Если в файле содержится не один, а несколько языков, следует выбрать нужный, отметив его флажком. Затем нажимаем кнопку «Next» («Далее») для начала процедуры установки и дожидаемся ее окончания.
Как мы уже знаем, сама по себе установка нового языкового пакета не меняет язык интерфейса системы. Поэтому нам придется проделать некоторые шаги, описанные выше — открыть «Window Settings» («Параметры Window») и выбрать нужный язык интерфейса и страну в окне настроек «Region & Language» («Регион и язык»), а также настроить язык для экрана приветствия.
Установка ЯП
В Windows 10 встроено несколько методов, позволяющих работать с ЯП. Благодаря им можно выбирать язык из уже скачанных пакетов, а также устанавливать новые ЯП.
Если вам нужно изменить ЯП на одном компьютере, то легче всего воспользоваться автозагрузкой, то есть дать системе самой скачать и установить необходимый пакет. Если же требуется сменить язык на нескольких ПК, то удобнее один раз скачать файл ЯП, а потом перенести его при помощи флешки на каждый из компьютеров, сэкономив тем самым интернет-трафик. Файлы ЯП имеют расширение .cab. Скачать их можно со сторонних ресурсов, так как Microsoft не распространяет ЯП в виде отдельных файлов на своём официальном сайте.
Установка ЯП при помощи настроек параметров Windows
В Windows 10 есть встроенная утилита «Параметры», позволяющая управлять настройками системы. Если ОС на вашем компьютере уже обновлена до версии 1803 April Update, то с помощью этой утилиты можно загрузить дополнительный ЯП. Если у вас установлена более старая версия Windows, то воспользуйтесь любым из описанных ниже методов — результат будет тот же. Для загрузки ЯП с помощью утилиты «Параметры» сделайте следующее:
- Войдя в консоль «Параметры Windows», разверните блок «Время и язык».
- Раскройте подпункт «Регион и язык», затем кликните по кнопке «Добавить язык» и выберите из появившегося списка подходящий вариант. Начнётся загрузка ЯП из сети.
Как только загрузка закончится, в списке языков появится новый ЯП — выберите его, чтобы осуществить перевод системы на нужный язык.
Установка ЯП из панели управления Windows
Пользователи, не обновившие ещё свою Windows до версии 1803 или более поздней, могут выполнить смену ЯП через панель управления. Для этого сделайте следующее:
- Войдя в панель управления, перейдите в раздел «Язык». Панель управления можно найти при помощи системной поисковой строки. Откройте раздел «Язык» в панели управления Windows
- Щёлкните по кнопке «Добавить язык» для выбора нужного ЯП. Появится список языков, доступных для добавления. Отметьте из них тот, который хотите добавить. Нажмите кнопку «Добавить язык»и выберите нужный языковой пакет
- Перейдите к свойствам выбранного языка. Нажмите кнопку «Свойства» для добавляемого языка
- В открывшемся окне свойств языка нажмите кнопку «Загрузить и установить языковой пакет», после чего начнётся загрузка ЯП. Щёлкнув по кнопке «Загрузить и установить языковой пакет», начните загрузку ЯП выбранного языка
- После окончания процесса установки ЯП снова зайдите в свойства языка и назначьте его основным языком системы. Назначьте выбранный язык основным языком интерфейса Windows
Готово. Новый ЯП загружен и применён. Возможно, вас попросят выйти из системы, чтобы применить изменённые параметры. Дайте согласие, затем снова войдите в свою учётную запись и проверьте результат.
Добавление языка из cab-файла
Если у вас есть отдельно загруженный ЯП в формате cab, то для его установки выполните следующие шаги:
- Нажмите комбинацию клавиш Win + R, чтобы открыть окно «Выполнить». Введите в нём команду lpksetupe и запустите её выполнение, нажав кнопку OK. Введите и выполните команду lpksetup
- Появится окно установки ЯП. Укажите, что хотите загрузить новый ЯП, а не удалить уже имеющийся. Для этого щёлкните по строке «Установить язык интерфейса». Укажите, что надо установить новый языковой пакет
- Откройте cab-файл, для чего нажмите кнопку Browse и найдите его на диске. В строке рядом с кнопкой отобразится путь до файла. Если в файле содержится сразу несколько языков, выберите из них те, которые нужно установить. Начните процедуру установки, нажав кнопку Next, и дождитесь её окончания. Затем перейдите в окно«Параметры» или в панель управления Windows, выберите новый ЯП в качестве основного (как это сделать, описано в двух предыдущих пунктах). Укажите путь до файла и выберите желаемые языки
Как установить русский язык интерфейса в Windows 10 (1 способ)
В операционной системе Windows 10 войдите в меню «Пуск», нажмите на «Setting» (Параметры). В окне выбора параметров «Setting», выберите раздел «Time & language» (Время и язык).
В окне настроек откройте «Region & language» (Регион и язык). В разделе «Languages» (Языки) нажмите на кнопку «Add a language» (Добавление языка).
В окне «Add a language» выберите русский язык (Русский, Russian).
После этого, русский язык появится в списке добавленных языков на втором месте. Русский язык еще не скачан и не установлен в Windows.
Выделите «Русский», в языковой области появятся три кнопки. Нажмите на кнопку «Options» (Параметры).
После этого, откроется окно настроек русских языковых параметров. Здесь предлагается скачать русский языковой пакет для Windows 10, включить полную поддержку буквы «ё» (по умолчанию эта функция отключена в русских сборках Windows), скачать голосовой пакет, добавить клавиатуру.
Нажмите на кнопку «Download» для загрузки и установки русского языка.
После этого начнется загрузка и инсталляция русского языкового пакета на компьютер. Этот процесс займет некоторое время.
После завершения установки русского языка, в языковых настройках появится сообщение: «Language pack installed» (Языковой пакет установлен).
Войдите в «Region & language», выделите «Русский», нажмите на кнопку «Set as default» (Использовать как основной язык).
После этого, русский язык переместиться на первое место в списке поддерживаемых языков. Это значит, что русский язык будет использован по умолчанию в операционной системе Windows 10.
Перезагрузите компьютер. После запуска, вы увидите, что интерфейс Windows 10 работает на русском языке.
Далее по желанию, измените время и прочие региональные стандарты.
Вам также может быть интересно:
Метод 1: меняем способ ввода
Вначале нужно поменять способ ввода, который стоит у вас в настройках. Произвести выбор языка, который будет у вас главным. Проделать это можно довольно быстро (перед данными настройками желательно создать точку восстановления):
- Переходим в параметры через «Пуск», кликнув по ярлыку, похожему на шестерёнку;
- Нас интересует вкладка «Время и язык»;
- В левой колонке нас интересует вкладка «Язык»;
- После этого, кликнем по ярлыку «Клавиатура»;
- В новом окошке нам нужно выбрать язык клавиатуры. В нашем случае «Русский»;
- Затем, обращаем внимание на нижнюю ссылку «Позволить выбрать метод ввода для каждого окна приложения»;
- Пройдя по данной ссылке, станет активной опция, отслеживающая вводимый язык в каждой программе и данная опция сама сможет менять язык, смотря от той программы, которую вы задействовали;
- Итак, мы настроили язык. Подобным способом есть возможность сделать выбор любого языка, сделав его основном и теперь, когда вы будете набирать текст, вы неудобств испытывать не будете.
Изменить системный язык на компьютере Windows 10
В отличии от Windows XP, смена языка в Windows 10 доступна для всех Домашних и Профессиональных версий (за исключением региональных версий, например версия China only). Версии «Single language» (как раньше было и с Windows
не обладают стандартным функционалом для его смены.
Можно взять во внимание немного измененный функционал смены языка в версии Spring Creators Update 1803. Далее мы опишем все удобные методы:
Версия 1803 и старше
Для начала откройте Параметры – Время и язык – Регион и язык. Данные параметры полностью заменяют настройки из панели управления (в Insider сборках данные настройки в Панели управления отсутствуют), всё идёт к полной замене классических настроек на новые Параметры.
Предпочитаемые языки – инструмент загрузки языковых пакетов. Со слов Microsoft, нынешним переводом системы занимается специальная нейросеть, что должно улучшить качество перевода.
Справа от каждого пункта можно заметить иконки, которые обозначают наличие Преобразования текста в речь, распознавание речи, поддержку рукописного ввода.
Нажав на кнопку «Добавьте…», можно ознакомиться со всем доступным списком.
Язык интерфейса отвечает за переключение этого параметра системы. Смена производится путём выбора нужного пакета, а для применения изменений требуется выполнить выход из системы.
В новой версии Windows 10 процесс смены стал проще. Нету множества разных параметров, которые отвечают за разные, но похожие функции, но находятся в разных местах (Параметры и Панель управления).
Версия 1709 и младше (1703, 1607, 1511 и 10240)
Процесс смены на прошлых версиях незначительно отличается. Дополнительные настройки формируются и в настройках в панели управления, но начнём по порядку.
Изменения языка программ
Сторонние программы работают на том языке, который вы выбрали при установке, но встроенные в Windows приложения и утилиты, загруженные из официального магазина Microsoft, при определении языка интерфейса опираются на настройки системы. Используемый в них язык выбирается на основе данных о местоположении.
- Чтобы сменить язык во всех стандартных программах Windows, снова откройте окно «Региональные стандарты» в панели управления и перейдите к вкладке «Местоположение». Укажите страну, язык которой вам нужен, и сохраните изменения. Большинство приложений после этого изменят свой язык. В строке «Основное расположение» выберите из списка нужную страну и нажмите кнопку OK
- Если вы заметили, что какие-то программы остались на прежнем языке, то откройте приложение Windows Store и запустите принудительное обновление. Дополнив свою базу данных нужным ЯП, приложения перейдут на выбранный ранее язык. В Windows Store запустите принудительное обновление приложений
В более ранних версиях Windows 10 языковые пакеты устанавливаются через панель управления, а в последних — через параметры системы. Универсальный способ — установить ЯП при помощи cab-файла. После того как пакет будет установлен, перейдите в настройки региональных стандартов и измените язык интерфейса, приветствия и стандартных программ.
- Категория: Драйверы
- Операционная система: Windows 10
- Ключ: Не требуется
- Русский язык: Есть
- Лицензия: Бесплатно
- Загрузок: 15 484
Скачать Русский языковой пакет бесплатно
Языковой пакет — служебный .cab файл в Виндовс 10, который отвечает за перевод текста в разных частях интерфейса. По умолчанию в установочный архив операционной системы включена основная группа языков. Но иногда случается так, что в настройках нет нужной локализации, и тогда возникает необходимость перевести интерфейс и корректно настроить раскладку клавиатуры. Скачать русский языковой пакет для Windows 10 с официального сайта Miscrosoft не получится, эти компоненты обычно включаются в архив обновления. На сайте корпорации четко указан источник получения файлов.
Большинство пользователей устанавливают языки из «Центра обновлений». Кроме перевода в систему загружается множество компонентов: от исправленных версий файлов до улучшенного «Защитника». Скачивание этих архивов может длиться очень долго, особенно если обновление глобальное. В случае установки нового языка, лучше воспользоваться более надежным и быстрым способом.
В окне Параметры
Для того, чтобы сменить язык интерфейса в Windows 10, версия которой 1803 или новее, можно воспользоваться окном Параметров. В примере все пункты будут на английском и украинском, если у вас по-другому, то ориентируйтесь на иконки и смотрите, каким по счету будет нужный пункт.
Скачивание языка в магазине Майкрософт
Нажмите на кнопку «Пуск» и кликните по значку шестеренки. Или вместо этого можете воспользоваться комбинацией клавиш Win+I.
В открывшемся окне «Settings» («Параметры») выберите пункт «Time & Language» («Время и язык»).
Затем нужно перейти на третью вкладку «Language» («Язык»). В самом верху будет выпадающий список. Разверните его и посмотрите, нет ли в нем нужного. Если есть – выберите его и перезагрузите устройство.
Скорее всего в выпадающем списке будет только один язык. Установить дополнительные можно из магазина Майкрософт. Для этого кликните по ссылке «Add a Windows display language in Microsoft store», которая расположена чуть ниже.
Дальше может потребоваться авторизация в личном аккаунте. Введите логин и пароль для входа.
Если у вас нет аккаунта и вы пользуетесь компьютером из-под локальной учетной записи, можете прочесть статью: как создать учетную запись Майкрософт.
Из открывшегося списка выберите подходящий язык и нажмите по названию, которое выделено жирным.
На следующем шаге нужно нажать на кнопку, которая будет выделена синим. В примере она подписана «Get».
Затем откроется окно дополнений. Самый первый пункт, который нужно отметить, называется «Установить как язык интерфейса». Следующая птичка – это скачивание самого языкового пакета. Дальше идут варианты клавиатур, которые доступны для установки. Когда все отметите, жмите крайнюю левую кнопку «Install» («Установить»).
Дождитесь завершения процесса установки.
После этого потребуется перезагрузка компьютера и интерфейс станет понятен. Если в появившемся окне нажать на левую кнопку «Yes», то ПК перезагрузится сразу. Если нажмете на правую кнопку «No», то окно закроется и выполнить перезагрузку вы сможете позже, когда закончите работу на компьютере.
Использование кнопки Добавление языка
Если возможности воспользоваться Microsoft Store у вас нет, то поменять язык интерфейса можно по-другому. Откройте окно параметров и перейдите на третью вкладку, как было описано выше. Дальше найдите кнопку в виде плюсика, называется она «Добавление …», и нажмите на нее.
Из предложенного списка выберите тот, который хотите установить. Обратите внимание на иконки напротив. Если там будет буква «А» с иероглифом, это значит, что выбранный язык можно установить для интерфейса. Потом жмите на нижнюю левую кнопку – «Дальше».
Откроется знакомое окно дополнительных параметров. В нем должны стоять птички на первом и втором пункте. После этого нажимайте левую кнопку внизу и начнется установка.
Дождитесь окончания процесса и выполните перезагрузку компьютера.
После смены языка интерфейса на привычный, многих интересуют другие популярные вопросы.
Например, если вы привыкли выбирать язык отдельно для каждого приложения, нажмите по ссылке «Выберите метод ввода, который всегда используется по умолчанию».
В первом выпадающем списке можно выбрать тот, который будет всегда первым предлагаться для набора текста. Также можно отметить птичкой вариант «Позволить выбирать метод ввода для каждого окна приложения».
Если вы хотите, чтобы на экране приветствия по умолчанию был установлен английский, то выберите его из выпадающего списка на предыдущем шаге. После этого нажмите по кнопке «Административные языковые параметры».
Находясь на вкладке «Дополнительно» кликните по кнопке «Копировать параметры».
Затем поставьте птичку «Экран приветствия и системные учетные записи» и сохраните изменения. Теперь язык ввода на экране приветствия у вас будет английский.
Тем, у кого пункты меню в магазине Майкрософт по-прежнему не перевелись нужно перейти на вкладку «Регион». Дальше выберите подходящую страну в блоках «Регион» и «Формат региона».
Если у вас приложения и страницы в Интернете отображаются не на нужном языке, то просто из списка установленных выделите нужный и с помощью стрелочки переместите его вверх списка.
Алгоритм установки ЯП через «Панель управления»
- Откройте «Панель управления», нажав правой кнопкой мыши по меню «Пуск». После чего, зайдите в обозначенный раздел.
- Жмите кнопку «Добавить язык».
- Когда появится набор, состоящий из нескольких пакетов, выберите наиболее подходящий для себя вариант, а затем подтвердите свое действие, нажатием кнопки «Добавить».
- Если выполните это действие, то в разделе «Изменение языковых параметров» щелкните по «Параметрам», как показано на картинке.
- Далее жмите по выделенной ссылке «Скачивание и установка языкового пакета».
- Дождитесь полного завершения процесса скачивания, ничего не нажимайте. После этого, обновленный языковой пакет будет установлен на ваше компьютерное устройство.
Если у вас есть желание ознакомиться с подробной видеоинструкцией, то посмотрите небольшое видео. Автор потратит всего 10 минут вашего личного времени, чтобы научить вас инсталлировать пакет языков на Виндовс 10 правильно и без лишних трудностей. Если вдруг вам не понравится данный пакет, то его можно с легкостью удалить со своего компьютера — автор обязательно расскажет, как это сделать.
Скачать Русский языковой пакет бесплатно
Бесплатно!uFilercheck
Официальный дистрибутив Русский языковой пакет
checkclose
Тихая установка без диалоговых окон
checkclose
Рекомендации по установке необходимых программ
checkclose
Пакетная установка нескольких программ
check
Скачать Русский языковой пакетСкачать Русский языковой пакет бесплатно
Большинство пользователей устанавливает языковые пакеты для Windows 10, используя Windows Update. Майкрософт публикует их по факту выпуска новых сборок. На Windows Update пакеты публикуются в виду CAB архивов, которые система скачивает на жесткий диск пользователя, и затем устанавливает. Если у вас уже есть заранее скачанный CAB архив языкового пакета, его можно поставить без помощи Windows Update.
У вас может быть несколько причин устанавливать языки интерфейса именно таким образом. Например, вы хотите сэкономить трафик, а в сети у вас несколько компьютеров. В настоящее время у многих «домашних» пользователей имеется не одного устройство под управлением Windows 10. Можно скачать желаемый языковой пакет и разместить его на сетевом диске, чтобы затем установить его оттуда на все компьютеры сети. Кроме того, имея под рукой cab-архив с языковым пакетом, можно установить его вообще без сети и Интернет.
Содержание
скрытьКак установить языковой пакет для Windows 10 из *.cab файлаСмена языка интерфейса Windows 10Публикации по теме
Смена языка для приложений, не использующих Юникод
После русификации английской или какой-либо другой отличной от русской версии Windows 10 может возникнуть проблема с отображением кириллицы в сторонних программах. Выглядит это примерно так:
Для устранения такой неприятности нам потребуется открыть «Панель управления». Нажимаем на значок лупы на панели задач в левой нижней части экрана и начинаем набирать «Панель управления». Когда нужное название появится над полем ввода, кликаем по нему левой кнопкой мыши.
Выбираем категорию настроек «Часы и регион», а затем «Региональные стандарты».
В открывшемся окне нас интересует вкладка «Дополнительно».
Альтернативный способ попасть в это окно – использование диалогового окна «Выполнить». Нажимаем клавиши Windows + R и вводим команду «intl.cpl».
Теперь нам нужно задать русский язык как «Язык программ, не поддерживающих Юникод». Жмем на кнопку «Изменить язык системы» и выбираем «Русский (Россия)».
На предложение перезагрузить компьютер отвечаем согласием.
В случае, если у вас уже был выбран русский язык, но символы кириллицы все равно отображаются «кракозябрами» (непонятными иероглифами), то могут помочь следующие манипуляции: выберите английский язык, примените настройки, а затем снова укажите русский. После этого проблема должна решиться.
Изменение языка экрана приветствия в Windows 10
Нюанс замены текстовых обозначений интерфейса заключается в том, что неизменными остаются показатели начального монитора приветствия. Настройки данного раздела операционной системы необходимо выполнять отдельно, следуя инструкции:
- открыть «Панель управления» (через поисковую строку или кнопку меню «Пуск»);
- выбрать блок «Часы и регион», вкладка «Язык»;
- последней – пункт «Дополнительные параметры»;
- кликнуть по строке «Применить языковые параметры к экрану приветствия, системным учетным записям…»;
- в отдельном окне «Регион» нажать на пункт «Дополнительно»;
- затем выбрать кнопку «Копировать параметры» (с желто-синим щитом).
В нижней части блока установить галочку напротив соответствующего пункта. Чтобы сделать обратные настройки, необходимо провести процедуру повторно и снять значок.
Внимание! Некоторые изменения можно внести только от имени и с правами Администратора – такой функционал часто обозначается щитом определенных цветов. Операционная система может запросить подтверждение проводимой операции. Достаточно нажать «Да» в окне дополнительного запроса.
Какие версии можно русифицировать
Изменить основной языковой пакет на русский можно абсолютно в любой международной версии ОС Windows 10. Исключением является только домашняя китайская редакция и версия Home Single Language. В первом случае вам придется либо докупать отдельно доступ к языковым пакетам, либо переустанавливать «десятку» полностью. Так что, если вы приобрели китайский планшет на AliExpress или другом подобном сайте, проследите, чтобы версия ОС была международной.
В полных редакциях Pro достаточно изменить язык в параметрах системы. В Home Single Language и Enterprise LTSB необходимо дополнительно скачать русификатор (также с помощью стандартного функционала «десятки»). Представленные в статье методы работают со всеми изданиями Windows 10 x32/x64-bit. Разберем их подробнее.
Возможные проблемы с русификацией
В процессе установки языкового пакета могут возникнуть трудности. Самые распространенные проблемы представлены ниже.
Не скачивается Language pack через «Settings». В этом случае проверьте стабильность интернет-подключения на планшете или ПК. Попробуйте перезагрузить устройство и поставить pack на загрузку заново. Если это не помогло, тогда посмотрите, скачиваются ли обновления для самой операционной системы через Windows Update.
Не подходит cab-образ с языковым пакетом. Здесь все просто: вам необходимо попробовать установить другой pack, который будет точно подходить к текущей версии. Посмотреть build ОС можно следующим образом:
Источник
Содержание
- 1 Windows 10 LTSC 2019 — новая жизнь Windows 10 LTSB
- 2 Каналы обслуживания Windows 10
- 3 Где нужно использовать Windows 10 LTSC?
- 4 В чем преимущества и отличия Windows 10 LTSC 2019 от Windows 10 1809
- 5 Лицензирование Windows 10 LTSC
- 6 Как скачать пробную версию Windows 10 LTSC?
- 7 Возможен ли апгрейд / даунгрейд с Windows 10 LTSB?
- 8 Активация Windows 10 LTSC через KMS сервер
Информация к новости
- Просмотров: 341 056
- Автор: admin
- Дата: 15-11-2018
15-11-2018
Категория: Windows 10 / Сборки и дистрибутивы Windows
Привет, друзья. Microsoft наконец-то возобновила развёртывание Windows 10 October 2018 Update. И вместе с этим вернула на сайт бесплатной загрузки её оценочных продуктов Evaluation Center дистрибутив Windows 10 LTSC 2019 — специальной сборки «Десятки» с урезанным функционалом, предлагаемой взамен упразднённой Windows 10 LTSB 2016. В этой статье будем разбираться в Windows 10 LTSC 2019 – что за сборка, с каким функционалом поставляется, чем отличается от LTSB, как её скачать и русифицировать.
Windows 10 LTSC 2019 — новая жизнь Windows 10 LTSB
Windows 10 LTSC 2019: что за сборка
Итак, Windows 10 LTSC — это новая инкарнация больше не поставляемой официально компанией Microsoft сборки Windows 10 LTSB. Это такая же урезанная функционально редакция Enterprise с долгосрочным сроком поддержки. LTSC расшифровывается как Long-Term Servicing Channel, по-русски «Канал долгосрочного обслуживания». Тогда как LTSB, вспомним, расшифровывалась как Long Term Servicing Branch, по-русски «Ветвь долгосрочного обслуживания». Разница в названиях, как видим, не принципиальная, да и суть сборки не поменялась. LTSC также предназначена для работы на компьютерах в коммерческом секторе, где важна стабильность работы машин и не нужны функциональные обновления. Долгосрочная поддержка для LTSC заявлена 10 лет.Windows 10 LTSC базируется на версии системы 1809, самой актуальной на момент написания статьи. Упразднённая LTSB базировалась на версии 1607 от 2016 г. Как и она, LTSC поставляется в бесплатной ознакомительной версии, актированной ключом Evaluation-лицензии на 90 дней.
И, как и LTSB, ознакомительная LTSC не поставляется официально с русскоязычным дистрибутивом. На разных сторонних ресурсах наверняка можно встретить сборки с интегрированным русским языковым пакетом. Что это за ресурсы, и что в этих сборках кроме предустановленного русского пакета локализации – это уже другой вопрос. С левыми сборками не вижу смысла рисковать, поскольку система русифицируется очень просто, и этот момент мы, конечно же, рассмотрим ниже.Что функционально являет собой Windows 10 LTSC? Это редакция Enterprise с минимальным комплектом современных UWP-функций. Система поставляется со стандартными классическими утилитами Windows, даже калькулятор в ней не UWP, а старый.
В ней нет:• Предустановленных пользовательских UWP-приложений;• Магазина Microsoft Store;• Microsoft Edge,• Cortana,• Среды Windows Ink Workspace;• Игрового режима; • OneDrive.Тем не менее кое-какие функции из числа современных (на платформе UWP) в LTSC присутствуют:• Настроечное приложение «Параметры»;• «Безопасность Windows» — Защитник Windows, брандмауэр и иже с ними функции, которые там обитают в обычной «Десятке»; • Приложение «Быстрая помощь» (для удалённого доступа);• Облачный буфер обмена;• Временная шкала Timeline.В системе нет нового скриншотера «Фрагмент и набросок», присутствующего в обычных редакциях «Десятки», но сама возможность захвата экрана по клавишам Win+Shift+S или кнопкой «Фрагмент экрана» в Центре уведомлений присутствует. Просто снимок по умолчанию отправляется в буфер.К интерфейсу LTSC можно применять точно такие же настройки персонализации, как и в обычных пользовательских редакциях «Десятки». Более того, поскольку LTSC базируется на версии 1809, в ней можно использовать тёмную тему оформления, действие которой, напомню, после октябрьского обновления расширилось и на системный проводник.
Меню «Пуск» в LTSC, как и в LTSB, изначально идёт простое, без закреплённых плиток приложений, сама же возможность крепить плитки оставлена. Для выхода в Интернет можно использовать Internet Explorer (в смысле для выхода в Интернет для скачивания Chrome, Firefox или другого браузера). Поскольку в системе нет предустановленного UWP-приложения «Фотографии», в неё нужно устанавливать сторонний просмотрщик изображений. Либо же можно вернуть классическое средство просмотра изображений.
- Примечание: друзья, чтобы вернуть классическое средство просмотра изображений Windows, скачайте REG-файл для автоматической правки реестра по этой ссылке: https://cloud.mail.ru/public/8JwA/8qZE5HZvj
Распакуйте архив, двойным кликом запустите PhotoViewer.reg и потом нажмите «Да».А что же в плане обновлений? Windows 10 LTSC получает обновления стабильности и безопасности.
В дополнительных параметрах Центра обновления нет функции отложения функциональных обновлений, поскольку они по умолчанию не поставляются. Но, как и в обычных редакциях Pro и Enterprise, присутствует возможность приостановки обновлений стабильности и безопасности на 35 дней.
Чем отличаются LTSC и LTSB
Принцип сборки LTSC ничем существенно не отличается от LTSB. Ну разве что в LTSC нет встроенного клиента OneDrive, который присутствовал на борту LTSB. Все отличия только в версиях Windows 10 – 1809 и 1607, на которых базируются обе эти системы. Юридические нюансы по части бесплатного использования ознакомительных версий такие же. Кстати, о них.
Юридические нюансы LTSC
Windows 10 LTSC 2019 с бесплатной Evaluation-лицензией на 90 дней является ознакомительным ПО. Система рекомендуется для использования IT-специалистами, её запрещается использовать компаниями для заработка денег. По истечении 90-го периода LTSC необходимо активировать уже платным ключом. Если нет, будут заблокированы настройки персонализации, на рабочем столе вынуждены будем лицезреть угрюмый чёрный цвет, но главное — компьютер будет сам перезагружаться через каждый час.
- Примечание: кто, возможно, ещё не знает, срок бесплатного использования можно использовать троекратно без переустановки системы. Для этого нужно после каждых 90 дней сбрасывать активацию по этой статье (статья написана для Windows 7 Embedded, но она подходит и для ознакомительных Windows 8.1 и 10 Enterprise).
Производительность LTSC
Поскольку в LTSC нет большей части пользовательского UWP-функционала, работающего в фоне, система, естественно, потребляет меньше оперативной памяти, правда, разница несущественная. И в ней без стороннего софта и при полном простое меньше активно фоновых процессов, чем у тех же редакций Pro и Enterprise. Меньше, но ненамного. Так, например, у Windows 10 Pro 1809 без стороннего софта и при простое число фоновых процессов колеблется в районе 90. Немногим меньше – от 70 до 80 – я зафиксировал у LTSC, установленной с первичного дистрибутива, выложенного на сайте Evaluation Center в начале октября, ещё до отзыва компанией Microsoft обновления October 2018 Update. Установленная со свежевыложенного на Evaluation Center дистрибутива Windows 10 LTSC – это, видимо, уже допиленная система. Потому что без стороннего софта и при простое число её фоновых процессов в процессе моего наблюдения не превысило 70. Но для сравнения: у LTSB при таких же условиях процессов было до 60.
В целом же по ощущениям LTSC ведёт себя шустро, заметно шустрее, чем Pro. Я ещё отключил Защитник Windows и индексацию, и вот, вроде бы так и ничего, как для ограниченной 2-мя Гб оперативной памяти виртуальной машины на HDD-диске. Но вот если сравнивать быстродействие с другими версиями Windows, то на виртуальной машине с такой же (считайте, ущербной по современным меркам) конфигурацией всё равно Windows 8.1 более отзывчива. Особенно сборка Windows Embedded 8.1.
Как скачать Windows 10 LTSC
LTSC можно загрузить, как упоминалось, на специальном сайте Microsoft — Evaluation Center, вот ссылка:https://www.microsoft.com/ru-ru/evalcenter/#productsЗаходим на сайт, логинимся с помощью учётной записи Microsoft. Выбираем «Оценить сейчас», далее – «Windows 10 Enterprise».
Теперь «ISO — LTSC». Жмём кнопку «Продолжить».
Заполняем анкету. Снова «Продолжить»
Выбираем язык – английский. И скачиваем ISO с нужной разрядностью системы.
Устанавливаем систему, после установки русифицируем.
Как русифицировать Windows 10 LTSC 2019
Внутри установленной LTSC открываем приложение «Параметры» — «Settings». Идём в раздел языковых настроек. Добавляем новый язык.
Добавляем русский.
Устанавливаем его пакет.
После установки выходим из системы и заходим снова. Идём теперь в раздел языковых настроек. Жмём «Административные языковые параметры».
Жмём «Копировать параметры».Выставляем всё так, как на скриншоте. Жмём «Ок».Отказываемся от перезагрузки. И жмём «Изменить язык системы». Снова выставляем всё так, как на скриншоте. Жмём «Ок».И вот теперь уже перезагружаемся. ***P.S. LTSC устанавливается без закреплённого на панели задач проводника. Открыть его можно клавишами Win+E. Ну или с помощью поиска.ВернутьсяКомментариев: 96 Дорогой посетитель, Вы можете задать на сайте любой вопрос и обязательно получите ответ!
В этом обзоре мы расскажем зачем нужна Windows 10 LTSC Enterprise, когда ее лучше использовать, чем она отличается от Windows 10 LTSB 1607, где скачать и как активировать эту операционную систему. Если в двух словах — Windows 10 LTSС это специальная редакция Windows 10 Enterprise с более долгим циклом частоты обновления функционала операционной системы (не обновляется релиз каждые полгода), отсутствием ряда «рюшечек» и предустановленных магазина приложений Windows. Более подробно о редакции Windows 10 Enterprise LTSC 2019 в этой статье.
Содержание:
Каналы обслуживания Windows 10
Аббревиатура LTSC в название этой редакции Windows 10 расшифровывается как Long-Term Servicing Channel (Канал долгосрочного обслуживания). Чтобы понять, что это значит нужно разобраться в понятии каналов обслуживания Windows (servicing channel), которые использует Microsoft в жизненном цикле своей ОС в модели Windows-as-a-Service (Windows как услуга).
Версия Windows LTSC – это специальная версия Windows с долгосрочной поддержкой. В версиях Windows LTSC (ранее они назывались LTSB – Branch) Microsoft на первый план выдвигает стабильность системы.
Жизненный цикл Windows 10 LTSC – 10 лет (5 лет основной и 5 лет расширенной поддержки). Это означает, что редакция Windows 10 1809 будет поддерживаться Microsoft до 2028 года (расширенная поддержка Windows 10 Enterprise LTSC в течении 5 лет выполняется только при наличии участии компании в программе Software Assurance
При этом для данной версии Windows в период поддержки выпускаются только обновления безопасности и патчи для исправления конкретных ошибок. Изменения в функционал Windows при это не вносятся. Microsoft обновляет билд в LTSB/LTSC версии Windows 10 каждые два-три года (причем пользователь сам решает, нужно ли выполнять обновления до следующего билда, т.е. автоматическое обновление не выполняется). На данный момент актуальная версия LTSC основана на Windows 10 1809 (перед этим использовалась версия Windows 10 LTSB на основе билда 1607).
В отличии от канала LTSC, канал SAC (Semi-Annual Channel) ранее он назывался (CB — Current Branch), предназначен для тех, кому нужно как можно быстрее получать все новейшие возможности Windows (Feature Updates)
В рамках канала SAC Microsoft выпускает новые выпуски Windows 2 раза в год (весной и осенью – те самые билды Windows 10 1703, 1709, 1803, 1809, 1903 и т.д.). Каждая новая редакция Windows в рамках канала SAC поддерживается только 18 месяцев. Это означает, что, если ваша версия Windows 10 выпушена более 1,5 лет назад, для нее не выпускаются обновления безопасности и исправления.
Вы можете узнать текущий канал обслуживания вашей Windows 10 с помощью PowerShell:
Get-ComputerInfo | fl WindowsProductName, WindowsVersion, WindowsInstallationType, OsServerLevel, OsVersion
В этом примере на компьютере используется редакция Windows 10 в канале обслуживания Semi-Annual Channel. Используется выпуск 1803.
Где нужно использовать Windows 10 LTSC?
С точки концепции Microsoft – версия LTSC не предназначена для установки на компьютерах общего назначения или на все корпоративные компьютеры. Т.е. это не версия для повсеместного использования на обычных офисных рабочих станциях. Подразумевается, что LTSB используется на критических для бизнеса компьютерах, на которых безопасность и стабильность важнее изменения интерфейса и функционала системы для пользователей. Например, хорошими кандидатами для установки Windows 10 LTSC могут быть терминалы самообслуживания, медицинские системы, промышленные системы с контроллерами, банкоматы, компьютеры авиадиспетчеров и т.д.. Т.е. ниша LTSC очень близка к классу встроенных устройств.
По статистике Microsoft LTSB/LTSB редакция Windows 10 используется сейчас примерно на 2% устройств с Win 10.
В чем преимущества и отличия Windows 10 LTSC 2019 от Windows 10 1809
В Windows 10 LTSC 2019 в отличии от редакции Windows 10 1809 из ветки Semi-Annual Channel (на базе которой она создана), в операционной системе отсутствуют:
- Браузер Edge;
- Магазин приложений Microsoft;
- Предустановленные UWP приложения (приложение из Microsoft Store, как разработки Microsoft, так и сторонние). Даже средство просмотра фотографий придется включать вручную;Стартовое меню Windows 10 LTSC пустое – вы не увидите в нем предустановленных иконок приложений
- OneDrive;
- Голосовой помощник Cortana;
- Цифровое перо Windows Ink Workspace;
За счет отсутствия лишних UWP приложений их не нужно обновлять (система скачивает и устанавливает только критические обновления безопасности), а в операционной системе уменьшается количество активных процессов. Отчасти за счет этого Windows 10 LTSC можно устанавливать на старые модели компьютеров и ноутбуков с 2 (или даже 1!) Гб памяти. Также она занимает меньше места на диске.
Кроме того, так как Windows 10 LTSC основана на Enterprise редакции, в ней присутствует весь необходимый набор ПО и функций для использования в корпоративных сетях (Windows To Go, AppLocker, редактор локальной групповой политики – gpedit.msc, возможность включения в домен Active Directory, встроенная поддерка Microsoft Application Virtualization (App-V) и User Environment Virtualization (UE-V), Device Guard и Credential Guard, DirectAccess, Branch Cache, расшренный возможности управления телеметрией и т.д.).
Обратите внимание, что русской версии Windows 10 LTSC 2019 не бывает, для ее русификации нужно установить русский LP из языковых настроек. При установке русского языка возможно вы заходите изменить раскладку клавиатуры на экране входа в систему.
Лицензирование Windows 10 LTSC
Windows 10 LTSC, как и любые другие Enterprise редакции Windows, официально доступны только корпоративным пользователям при условии участия в программах корпоративного лицензирования Volume Licensing. Соответственно, если у вашей компании есть активная Software Assurance, вы можете абсолютно легально использовать LTSC редакцию.
Как скачать пробную версию Windows 10 LTSC?
Любой пользователь может абсолютно бесплатно скачать ISO образ с ознакомительной версией LTSC с сайта MIcrosft Evaluation Center (https://www.microsoft.com/ru-ru/evalcenter/evaluate-windows-10-enterprise).
Просто выберите ISO образ редакции ISO – LTSC (доступна x86 и x64 редакция Windows 10 Enterprise LTSC), заполните регистрационную форму и получите установочный ISO образ с Windows 10.
Для установки ознакомительной (Evaluation) версии не нужно указывать ключ активации Windows. Вы можете использовать ознакомительную версию LTSC в течении 90 дней, по истечении которого ее нужно активировать ключом (или на KMS сервере), если это не будет сделано, фон экрана сменится на черный, а компьютер перезагружаться каждый час.
Вы можете до трех раз продлять ознакомительный период использования Windows 10 LTSC 2019 с помощью команды slmgr.vbs /rearm. Такми образом вы сможете пользоваться пробной версией 4×90=360 дней — почти год.
Возможен ли апгрейд / даунгрейд с Windows 10 LTSB?
Вы не можете выполнить обновление (inplace-upgrade) между версиями Window 10, находящимися в разных каналах обслуживания. Например, вы не можете сменить Windows 10 1809 на Windows 10 LTSB 2019 без полной переустановки операционной системы. Однако вы можете выполнять обновление с одной LTSB(С) версии на другую (более новую). Т.е. сейчас возможно обновление с Windows 10 LTSB 2016 до LTSC 2019 (хотя это и не рекомендуется Microsoft).
Активация Windows 10 LTSC через KMS сервер
Вы можете активировать Windows 10 LTSC на вашем KMS сервере. Для этого достаточно указать GVLK ключ активации Windows 10 LTSC (M7XTQ-FN8P6-TTKYV-9D4CC-J462D) и KMS сервер (см. FAQ по KMS активации). Выполните в командной строке следующие команды (замените адрес KMS сервера на ваш):
slmgr /ipk M7XTQ-FN8P6-TTKYV-9D4CC-J462Dslmgr /skms kms-server.winitpro.ru:1688slmgr /ato
Если при активации Windows 10 LTSC на KMS сервере появляется ошибка 0xC004F074, это значит, вам необходимо установить обновления на вашем KMS сервере для поддержки Windows 10 LTSC 2019, Windows 10 1809 и Windows Server 2019 (см. статью).
В чат инсайдеров регулярно приходят товарищи, установившие Windows 10 LTSC (или еще LTSB) и оправдывающие свой выбор различными плюсами этой ОС. Каждый такой приход превращается в утомительный ликбез, поэтому я наконец решил разобрать все эти якобы преимущества в одной статье блога.
[+] Сегодня в программе
Прежде чем говорить о мифах, давайте определимся с двумя ключевыми фактами в контексте этого материала.
Издание Windows 10 Enterprise выпускается в два канала обслуживания – полугодовой (semi-annual channel, SAC) и долгосрочный (long term servicing channel, LTSC):
- в полугодовом канале издание Enterprise (как и Education) поддерживается в зависимости от половины года выхода: осенние выпуски – 30 месяцев с момента общей доступности, весенние — 18 месяцев для 1903+ и 30 месяцев для 1703 и 1803 (см. KB4462896)
- в долгосрочном канале издание Enterprise поддерживается 10 лет после выпуска (5 лет основной поддержки + 5 лет расширенной, см. KB17140)
Помимо канала обслуживания Windows 10 Enterprise LTSC отличается от Windows 10 Enterprise отсутствием магазинных приложений и Microsoft Edge. [Добавлено спустя 5 дней] Также нет предустановленного OneDrive и компонента Windows Ink Workspace. Из этого могут следовать мелкие нюансы вроде иначе настроенных «из коробки» ассоциаций или отсутствующих пунктов контекстного меню, но ими можно пренебречь.
Этот факт сам по себе разрушает немало мифов, и дальше я разберу их подробно в том числе и с учетом других изданий Windows.
Из обсуждений в чате я вынес 10 мифов. Большинство из них в статье озаглавлены именно так, как это преподносят адепты LTSC, а контекст я дополнительно разъясню.
Контекстом этого заявления является возможность установить значение 0 для политики AllowTelemetry.
Это заявление – миф по двум причинам:
- Политика работает в изданиях Enterprise, Education и IoT, т.е. никакой уникальностью LTSC тут не пахнет.
- Значение 0 не отключает телеметрию полностью, а лишь устанавливает для нее уровень Security. Не исключаю, что многие об этом не знают.
Мне абсолютно понятно, что людей беспокоит передача личной информации. Однако опрашиваемые в чате адепты полного отключения телеметрии не могут назвать конкретные аспекты ее базового уровня, касающиеся персональных данных. Попробуйте и вы — до и после прочтения документации!
При этом заблокировать отправку телеметрии в любом издании можно встроенным брандмауэром или сторонним файерволом, поскольку точки подключения задокументированы.
В остальном, мои позиции по телеметрии и ситуации с ней в Windows 10 не изменились за время, прошедшее с публикации тех материалов.
Как правило, контекст утверждения в том, что ОС реже прерывает работу пользователя требованием перезагрузки после установки обновлений.
Для начала надо определиться с терминологией (исправление, обновление компонентов, вот это все). Утверждение — миф, потому что Enterprise LTSC:
- Получает исправления по тому же расписанию, что и все прочие издания. Содержимое исправлений может отличаться в зависимости от версии ОС, но это верно для любого издания. Например, если уязвимость в системе безопасности устранена архитектурно лишь в новейшей версии, исправление доставляют только в предыдущие поддерживаемые версии.
- Вообще не получает обновления компонентов (новые версии) в Windows Update, точно так же как Enterprise. Здесь единственный способ обновления до новой версии – ее загрузка вручную и установка поверх старой.
Верным будет лишь утверждение, что новые версии Enterprise LTSC выходят реже, чем у Enterprise и прочих изданий. Фиксированного расписания нет, а историческое тут.
Возможно, этот миф связан с запутанной маркировкой обновлений у Microsoft. Я отмечал, что даже у обновлений сервисного стека в описании указано Security.
Впрочем, на картинке видно и просто Update – это накопительное обновление .NET. В любом случае, LTSC приходит стандартный набор исправлений.
Раз можно в Enterprise LTSC, как минимум должно работать в Enterprise 🙂 По факту работает во всех изданиях, где поддерживаются групповые политики, т.е. в Pro и выше.
На картинке система настроена сообщать о наличии обновлений, делегируя дальнейшие действия вам. Скачивание и установка объединены, а управление перезагрузкой я подробно разбирал.
На самом деле отключение средствами ОС возможно во всех изданиях кроме домашних, потому что только в них не работают необходимые политики.
Решение сводится к указанию несуществующего сервера WSUS, и его давно описал коллега simplix. И вы не поверите, но у Microsoft есть официальные инструкции на эту тему. Просто там чуть больше политик применяется, чтобы заблокировать пользовательские действия.
В подзаголовке облагороженная версия утверждения от закоренелого адепта LTSC 🙂
Однако из мифа 2 следует, что это – не уникальное свойство канала LTSC, а особенность издания Enterprise, поскольку обновления компонентов ему просто не доставляются.
В изданиях Pro и Home действительно происходит принудительный переход на следующую версию, однако важны нюансы!
Microsoft изменила процедуру установки обновления компонентов в версии 1903, а заодно ретроспективно портировала ее в 1809 и 1803.
Теперь центр обновления лишь уведомляет о наличии новой версии, оставляя решение об установке вам.
Принудительно она ставится только ближе к окончанию срока поддержки, который составляет 18 месяцев. На практике обновление выполняется до версии, вышедшей через год после установленной. Происходит это незадолго до выпуска следующей версии. Так, владельцам 1803 начали устанавливать версию 1903 во второй половине июля 2019 года.
Таким образом, можно обновлять версию Windows 10 один раз в год, а не два, при этом контролируя процесс вручную на протяжении примерно 14 месяцев.
К этому моменту желание оставаться на старой версии с технической точки зрения можно оправдать разве что проблемами с устройствами в новой, т.е. отсутствием подходящих драйверов.
Обычно, этот тезис не сопровождается цитатами, но из дискуссий следует, что подразумевается максимально стабильная работа ОС, без сбоев. Однако с учетом единой кодовой базы и минимума технических различий LTSC не может быть стабильнее других изданий.
Стабильность LTSC выражается в неизменности ключевых подсистем ОС на протяжении десятилетнего срока поддержки.
Допустим, на ПК установлена LTSC 1607 и последние версии драйверов. Microsoft фактически гарантирует, что в эту ОС десять лет исправлениями не будут вноситься изменения, например, в графическую подсистему, которые потребуют новой версии драйвера.
Это не значит, что вендор не будет обновлять драйвер видео для 1607. Но даже если такого не произойдет, графическая подсистема будет стабильно работать с драйвером, доступным на момент выхода этой версии.
Такие же параллели можно провести с совместимостью программного обеспечения. При этом LTSC может вообще не поддерживаться, как в случае с Visual Studio.
У этой стабильности есть и обратная сторона медали – замороженное состояние защитных механизмов.
Уязвимости исправляют накопительными обновлениями, но архитектурно в LTSC безопасность не укрепляется, равно как не появляются новые защитные функции.
Например, в версии 1709 появилась защита целостности кода с помощью гипервизора (HVCI), а в 1903 — защита от скрытого изменения важных настроек безопасности (Tamper Protection). Первая пришла в LTSC спустя год, а второй пока нет на горизонте.
Дополнительную аргументацию читайте в классических статьях о работе в устаревшей ОС и роли головного мозга.
Как правило, на вопрос «в чем разница» следует примитивный ответ «в ней нет мусора». Под мусором понимаются магазинные приложения, идущие в комплекте с другими изданиями. С него и начнем.
Я вижу два основных аспекта влияния магазинных приложений на производительность.
- Нагрузка на CPU, RAM и сеть. Если приложения не запускать, то процессорное время и память они занимать не будут. Фоновую работу приложений можно запретить в любом издании, что сводит на нет их сетевую активность.
- Занимаемое пространство на диске. Приложения удаляются после установки двумя командами. До установки потребуется чуть больше усилий, но тоже ничего сложного.
Я, кстати, не отношу дисковое пространство к проблемам производительности за исключением случаев, когда место совсем на исходе. Но раз уж этот вопрос педалируется, есть менее очевидный нюанс.
По мере работы ОС и установки накопительных обновлений растет объем папки WinSxS. В полугодовом канале обновление до следующей версии происходит путем переустановки поверх.
Поскольку все исправления уже внедрены архитектурно, вы получаете чистую папку Windows раз в полгода.
В LTSC новые версии выходят реже, поэтому старые версии компонентов оседают в WinSxS на более длительный срок (сейчас как минимум два года, 1607 → 1809). Да, папку можно чистить с /ResetBase, но это лишние телодвижения, особенно для ОС без мусора 🙂
Рассуждая о производительности, адепты LTSC не знают или предпочитают не упоминать о том, что оптимизация Windows ее разработчиками – непрерывный процесс. Исправления наиболее заметных проблем доставляются в качестве накопительных обновлений, однако архитектурные изменения доступны только в новейших версиях.
У меня есть для вас несколько примеров.
Система
- В версии 1703 процесс обновления Windows перевели на платформу UUP. Это сократило объем доставляемых сборок Windows (что неактуально для LTSC) и ускорило поиск обновлений на устройствах, поскольку основной объем работы переложили с локального ПК на облачный сервис Windows Update. Тем самым улучшилась производительность и снизилось энергопотребление. В LTSC это приземлилось только спустя полтора года.
- В Windows 10 1803 кусты реестра выделили в отдельный процесс Registry с целью оптимизации, которая схожа со сжатием памяти. Опять же, в LTSC это попало лишь в 1809.
- Фоновую работу поиска Windows твикают постоянно – сообщалось об изменениях в 1809 и 20H1. Неизвестно, когда вторая часть окажется в LTSC.
Устройства
Зачастую улучшение производительности ассоциируется исключительно с драйвером вендора, но более интересны случаи, когда ОС адаптируют под железо.
- В версии 1709 появилась технология Power Throttling, призванная снизить потребление электроэнергии процессором и продлить работу от батареи. На момент выпуска инсайдерам она применялась только на процессорах Intel поколения 6 и выше, но позже поддержка расширилась. В LTSC технология стала доступна лишь спустя год.
- В Windows 10 1903 в планировщик Windows внесли изменения, нацеленные на процессоры AMD Ryzen (RU | EN), что положительно отражено по крайней мере в некоторых бенчмарках (пример 1809 vs. 1903). В LTSC это появится в лучшем случае спустя 18 месяцев после выпуска 1903 в полугодовой канал.
- В той же версии 1903 обновили архитектуру графических драйверов WDDM до версии 2.6. Например, в DX12 появилась поддержка VRS. Это позволяет актуальной версии Windows 10 идти в ногу с современными видеокартами GeForce RTX и GTX 1660 Ti.
Неважно, насколько существенны конкретно для вас перечисленные выше изменения. Большинство сведений об оптимизации не афишируется, потому что на публику об этом пишут лишь отдельные продуктовые группы либо топ-менеджеры в случае глобальных изменений.
Мораль здесь в том, что старая версия в принципе не может быть лучше оптимизированной, чем новая.
Трудно сказать, откуда растут ноги у этого мифа. Возможно, люди полагают, что чем больше проходит времени с момента выпуска конкретной версии, тем больше багов в ней устраняют. На практике разработка Windows 10 пока ориентирована на полугодовые выпуски (еще неясно, станет ли традицией осенний «сервис-пак» типа 1909).
- Пройдя инсайдерские кольца, версия объявляется общедоступной – Microsoft начинает проталкивать ее через Windows Update для самых беспроблемных конфигураций и позволяет скачивать с помощью MCT, а чуть позже — помощником по обновлению. Статус версии и все распространенные проблемы по мере их выявления публично документируют.
- В последующие 2-3 месяца Microsoft и вендоры устраняют проблемы накопительными обновлениями и новыми драйверами, после чего версия ОС объявляется готовой для широкого использования, т.е. для развертывания в организациях.
- Накопительные обновления продолжают выходить и дальше. Однако чем ближе к выпуску следующей версии, тем больше исправлений интегрируют в нее, нежели включают в пакеты исправлений.
Затем цикл повторяется, и заметьте, что если дефект не устранили накопительным обновлением до выхода следующей версии, то вероятность его исправления этим способом в дальнейшем невелика.
У меня есть отличный свидетель Иеговы – участник чата Владимир, убежденно использовавший LTSB 1607 на своем ноутбуке 2018 (!) года выпуска. После нескольких терапевтических сессий в чате он решился на обновление до 1809, но почему-то снова LTSC 🙂 Внезапно!
Однако уже через пару дней он раскритиковал Microsoft за какой-то баг с ночным светом и вообще за нежелание исправлять дефекты в корпоративных изданиях. Видимо, не понимая, что на этот момент уже вышли версии Windows 10 Enterprise/Education 1903 и 1909.
Минут через 15 товарищ сам нашел в истории версий сведения, что напрягавший его дефект устранили в 1903.
Даже если в теории последняя версия имеет больше багов, содержащихся в новых функциях, на практике основной дискомфорт доставляют неисправленные баги, унаследованные из старой версии.
Не стоит рассчитывать всерьез на устранение заметного дефекта спустя год и более, особенно если в новых версиях его уже нет.
А владельцы LTSC собираются десять лет в ней работать… Кстати!
В подзаголовок я вынес некую совокупность мифов – сочетание повышенной стабильности и производительности вкупе с полным управлением обновлениями и телеметрией. В общем, все то, что делает LTSC прекрасной на десять лет!
В чате я не раз видел заявления типа «Когда же майки додумаются сделать А» или «Как же утомляет Г, ведь несложно реализовать Б». Тут же выяснялось, что А и Б есть в актуальной версии, а у автора ОС в долгосрочном канале обслуживания.
Затем уже начинались поиски конкретной версии, в которой произошли изменения. В этом, кстати, хорошо помогает мой канал, где я отмечаю многие значимые нововведения в инсайдерских сборках.
Квинтэссенция мифа – желание установить Магазин 🙂
Официально это не поддерживается, но технически вполне работает (поверьте, я бы не стал ретроспективно писать об этом в блоге, если бы не регулярные вопросы в чате и почте). В принципе, для установки желаемого приложения Магазин ставить необязательно, но обновлять приложения с его помощью точно удобнее.
Вопросы о том, когда выйдет следующая версия LTSC, появляются в чате время от времени. Обострение же возникает весной и осенью – по мере приближения к дате выпуска новой версии Windows 10. Мы даже триггер для бота сделали, чтобы быстро выдавать шаблонный ответ.
Я уверен, что большинство домашних пользователей, избравших долгосрочный канал обслуживания, устанавливают новую версию LTSC вскорости после ее выпуска.
Иначе с чего бы они ее ждут с таким нетерпением? 🙂
Для использования Windows 10 Enterprise LTSC есть лишь одно существенное техническое обоснование: аппаратная несовместимость с актуальной версией ОС, т.е. отсутствие подходящих драйверов или необходимого фирменного ПО для устройств.
LTSC в сравнении с актуальными версиями:
- не обладает новыми функциями
- хуже оптимизирована
- содержит больше старых неисправленных багов
- слабее защищена архитектурно
Для личного использования опытным человеком я считаю оптимальным издание Pro. Оно превосходит домашнее издание за счет наличия Hyper-V, безусловной возможности шифрования BitLocker, а также поддержки групповых политик, в том числе позволяющих тонко настроить процесс обновления ОС.
Возможность обновлять версию раз в год дает хороший баланс между доступностью новых функций и отсутствием дефектов, характерных для свежего выпуска.
Использование издания Enterprise дома можно оправдать желанием продлить работу в конкретной версии до 2.5 лет (осенние выпуски) и/или задействовать корпоративные защитные функции типа AppLocker и Device Guard.
Распространенность Enterprise LTSC у домашних пользователей я отношу исключительно на счет вышеперечисленных мифов и ее популярности у г-сборщиков.
Лицензионные аспекты я здесь вообще не рассматриваю, поскольку к домашним пользователям LTSC они явно не относятся, а методы нелегальной активации такие люди найдут для любых изданий.
Опроса на предмет используемых вами изданий на сей раз не будет, потому что я проводил его в канале Telegram в этом году. Исходя из опыта его аудитории, я уверен, что доля LTSC в среднем по больнице выше.
Если у вас дома установлена LTSC, напишите в комментариях:
- чем именно вы руководствовались и на сведения из каких источников вы опирались, выбирая это издание и канал обслуживания
- какая у вас версия сейчас, как давно установили, какая была до нее
Если вы перешли от LTSC к полугодовым выпускам, расскажите, что вас к этому побудило!
Используемые источники:
- https://remontcompa.ru/windows/windows-10/1786-windows-10-ltsc-2019-novaya-zhizn-windows-10-ltsb.html
- https://winitpro.ru/index.php/2019/03/26/faq-windows-10-ltsc-enterprise/
- http://www.outsidethebox.ms/19882/

Содержание
- Какие версии можно русифицировать
- Через настройки ОС
- Через установку языкового пакета
- Возможные проблемы с русификацией
- Заключение
- Видео
Какие версии можно русифицировать
Изменить основной языковой пакет на русский можно абсолютно в любой международной версии ОС Windows 10. Исключением является только домашняя китайская редакция и версия Home Single Language. В первом случае вам придется либо докупать отдельно доступ к языковым пакетам, либо переустанавливать «десятку» полностью. Так что, если вы приобрели китайский планшет на AliExpress или другом подобном сайте, проследите, чтобы версия ОС была международной.
В полных редакциях Pro достаточно изменить язык в параметрах системы. В Home Single Language и Enterprise LTSB необходимо дополнительно скачать русификатор (также с помощью стандартного функционала «десятки»). Представленные в статье методы работают со всеми изданиями Windows 10 x32/x64-bit. Разберем их подробнее.
Через настройки ОС
Ниже представлено руководство, с которым вы сможете поменять язык на русский:
- Кликните ПКМ по иконке «Пуск» и в открывшемся меню выберите строку «Settings».
- Откройте подраздел «Time & Language».
- Во вкладке «Region & Language» нажмите на кнопку «Add a language».
- С помощью поисковой строки найдите «Russian» (1) и кликните по соответствующему пункту (2).
- Теперь Russian language pack доступен для установки. Нажмите на отмеченную строку, чтобы открыть три кнопки настроек. Выбираем «Options».
- В открывшемся окне нажмите на кнопку «Download», чтобы начать загрузку языкового пакета. Это займет некоторое время.
- После нажатия на кнопку вы увидите полоску состояния загрузки. Дождитесь полного скачивания. Длительность зависит от скорости подключения к интернету.
- Чтобы поменять язык интерфейса полностью, снова нажмите на строку «Русский» и кликните на «Set as default».
- Осталось только перезагрузить компьютер и проверить работоспособность данного метода.
Мы разобрали официальный способ русификации Windows 10 от «Майкрософт». Языковой пакет интерфейса полностью бесплатный. Теперь вам осталось настроить время, часовой пояс и геолокацию.
После русификации, скорее всего, все установленные приложения из магазина Microsoft Store останутся на прежнем языке. Перевести их можно следующим образом:
- Откройте «Панель управления».
- Зайдите в раздел «Язык».
- Отмеченная строка должна находиться строго на первом месте в списке. Если это не так, вам необходимо выделить ее и нажать на кнопку «Вверх».
- Теперь в «Панели управления» откройте окно «Региональные стандарты».
- Во вкладке «Местоположение» выберите Россию и сохраните изменения.
- Операционная система сможет переключить язык при следующем перезапуске компьютера/ноутбука. Если этого не произошло, то вам придется вручную обновить каждую программу из Microsoft Store.
Осталось поставить русский текст вместо английского для экрана приветствия и смены учетной записи пользователя. Сделать это можно так:
- Снова откройте окно «Региональные стандарты».
- Перейдите во вкладку «Дополнительно» и нажмите на кнопку «Копировать параметры».
- Установите галочки возле отмеченных параметров и закройте настройки нажатием на «ОК».
Мы разобрались, как полностью сменить языковой пакет. В некоторых случаях данный способ может не работать, поэтому рассмотрим альтернативные варианты.
Через установку языкового пакета
В этом случае нам понадобится отдельный installpack и встроенное приложение Windows. Сначала скачайте языковой пакет в формате .cab. Его версия должна полностью соответствовать установленной ОС – такая же сборка, разрядность, редакция. В противном случае может возникнуть конфликт, поэтому лучше следовать данной рекомендации.
Запустите необходимое приложение и следуйте инструкции:
- Зажмите клавиши [knopka]Win[/knopka]+[knopka]R[/knopka], чтобы запустить окно «Run». Введите в нем команду «lpksetup».
- В появившемся окне необходимо выбрать пункт «Install display languages».
- Теперь выберите путь к cab-образу с помощью кнопки «Browse».
- Нажмите на «Next» для начала установки. После этого перезагрузите компьютер и откройте «Settings».
- Перейдите в раздел «Time & Language».
- В подразделе «Region & Language» нажмите на «Русский» и выберите «Set as default». После этого снова перезагрузите компьютер.
Теперь вы знаете все официальные способы русификации операционной системы Windows 10. Данная инструкция вам может пригодиться при использовании практически любых версий и редакций ОС, кроме официальной китайской. Вы можете даже перевести интерфейс с польского на русский или любой другой язык.
Возможные проблемы с русификацией
В процессе установки языкового пакета могут возникнуть трудности. Самые распространенные проблемы представлены ниже.
Не скачивается Language pack через «Settings». В этом случае проверьте стабильность интернет-подключения на планшете или ПК. Попробуйте перезагрузить устройство и поставить pack на загрузку заново. Если это не помогло, тогда посмотрите, скачиваются ли обновления для самой операционной системы через Windows Update.
Не подходит cab-образ с языковым пакетом. Здесь все просто: вам необходимо попробовать установить другой pack, который будет точно подходить к текущей версии. Посмотреть build ОС можно следующим образом:
- В поисковой строке на панели задач впишите запрос «О компьютере» и откройте одноименное приложение. В английской версии нужно вписать About your PC.
- Во вкладке «О программе» обратите внимание на подраздел «Характеристики Windows». В нем указана вся необходимая информация.
Заключение
Разработчики ОС Windows 10 позаботились о том, чтобы изменение языкового пакета было максимально простым и удобным даже для начинающего пользователя. Все описанные способы полностью рабочие.
Видео
Если у вас появились трудности с русификацией, то просмотрите данный видеоролик с пошаговым описанием всех действий из статьи.
Язык интерфейса в Windows 10 выбирается при установке операционной системы. Но после того как процедура установки закончена, его можно изменить. Для этого понадобится языковой пакет.
Для чего нужен языковой пакет
Языковой пакет (далее «ЯП» для краткости) – набор слов и предложений, обеспечивающий перевод системы на определённый язык. Например, установив русский ЯП, вы переведёте все системные сообщения, приложения и настройки на русский язык. Соответственно, выбрав ЯП другого языка, вы сможете пользоваться Windows на наиболее удобном для вас языке.
Установка ЯП
В Windows 10 встроено несколько методов, позволяющих работать с ЯП. Благодаря им можно выбирать язык из уже скачанных пакетов, а также устанавливать новые ЯП.
Если вам нужно изменить ЯП на одном компьютере, то легче всего воспользоваться автозагрузкой, то есть дать системе самой скачать и установить необходимый пакет. Если же требуется сменить язык на нескольких ПК, то удобнее один раз скачать файл ЯП, а потом перенести его при помощи флешки на каждый из компьютеров, сэкономив тем самым интернет-трафик. Файлы ЯП имеют расширение .cab. Скачать их можно со сторонних ресурсов, так как Microsoft не распространяет ЯП в виде отдельных файлов на своём официальном сайте.
Установка ЯП при помощи настроек параметров Windows
В Windows 10 есть встроенная утилита «Параметры», позволяющая управлять настройками системы. Если ОС на вашем компьютере уже обновлена до версии 1803 April Update, то с помощью этой утилиты можно загрузить дополнительный ЯП. Если у вас установлена более старая версия Windows, то воспользуйтесь любым из описанных ниже методов — результат будет тот же. Для загрузки ЯП с помощью утилиты «Параметры» сделайте следующее:
- Войдя в консоль «Параметры Windows», разверните блок «Время и язык».
Откройте раздел параметров «Время и язык» - Раскройте подпункт «Регион и язык», затем кликните по кнопке «Добавить язык» и выберите из появившегося списка подходящий вариант. Начнётся загрузка ЯП из сети.
После щелчка по кнопке «Добавить язык» откроется список языков, которые можно добавить
Как только загрузка закончится, в списке языков появится новый ЯП — выберите его, чтобы осуществить перевод системы на нужный язык.
Установка ЯП из панели управления Windows
Пользователи, не обновившие ещё свою Windows до версии 1803 или более поздней, могут выполнить смену ЯП через панель управления. Для этого сделайте следующее:
- Войдя в панель управления, перейдите в раздел «Язык». Панель управления можно найти при помощи системной поисковой строки.
Откройте раздел «Язык» в панели управления Windows - Щёлкните по кнопке «Добавить язык» для выбора нужного ЯП. Появится список языков, доступных для добавления. Отметьте из них тот, который хотите добавить.
Нажмите кнопку «Добавить язык»и выберите нужный языковой пакет - Перейдите к свойствам выбранного языка.
Нажмите кнопку «Свойства» для добавляемого языка - В открывшемся окне свойств языка нажмите кнопку «Загрузить и установить языковой пакет», после чего начнётся загрузка ЯП.
Щёлкнув по кнопке «Загрузить и установить языковой пакет», начните загрузку ЯП выбранного языка - После окончания процесса установки ЯП снова зайдите в свойства языка и назначьте его основным языком системы.
Назначьте выбранный язык основным языком интерфейса Windows
Готово. Новый ЯП загружен и применён. Возможно, вас попросят выйти из системы, чтобы применить изменённые параметры. Дайте согласие, затем снова войдите в свою учётную запись и проверьте результат.
Добавление языка из cab-файла
Если у вас есть отдельно загруженный ЯП в формате cab, то для его установки выполните следующие шаги:
- Нажмите комбинацию клавиш Win + R, чтобы открыть окно «Выполнить». Введите в нём команду lpksetupe и запустите её выполнение, нажав кнопку OK.
Введите и выполните команду lpksetup - Появится окно установки ЯП. Укажите, что хотите загрузить новый ЯП, а не удалить уже имеющийся. Для этого щёлкните по строке «Установить язык интерфейса».
Укажите, что надо установить новый языковой пакет - Откройте cab-файл, для чего нажмите кнопку Browse и найдите его на диске. В строке рядом с кнопкой отобразится путь до файла. Если в файле содержится сразу несколько языков, выберите из них те, которые нужно установить. Начните процедуру установки, нажав кнопку Next, и дождитесь её окончания. Затем перейдите в окно«Параметры» или в панель управления Windows, выберите новый ЯП в качестве основного (как это сделать, описано в двух предыдущих пунктах).
Укажите путь до файла и выберите желаемые языки
Изменение языка интерфейса
Установка нового ЯП не гарантирует того, что язык системы изменится. Обычно для этого нужно ввести соответствующую команду, которая изменит язык интерфейса. Выполните следующие шаги:
- Находясь в панели управления, разверните пункт «Региональные стандарты». Если не можете найти его в главном меню, воспользуйтесь встроенной поисковой строкой.
Войдите в раздел панели управления «Региональные стандарты» - В первой вкладке «Форматы» выберите подходящий вам язык интерфейса, а затем сохраните новые значения. Возможно, придётся выйти из системы и войти заново, чтобы изменённые настройки вступили в силу.
Выберите подходящий язык интерфейса и сохраните изменения
Видео: работа с языковыми пакетами в Windows 10
Изменения языка приветствия
Если вы хотите при входе в систему видеть тот же язык, который назначили языком интерфейса, то выполните дополнительные шаги:
- Разверните вкладку «Дополнительно» в окне региональных стандартов. Нажмите кнопку «Копировать параметры».
Нажмите кнопку «Копировать параметры» в окне региональных стандартов - Поставьте галочку, обеспечивающую копирование текущих языковых параметров на экран приветствия и в системные аккаунты. Нажав затем кнопку ОК, вы сохраните новый язык для экрана приветствия. Также, отметив соответствующую галочку, в этом окне можно включить копирование установленного языка во все новые учётные записи, которые будут созданы в будущем.
Включите копирование текущих языковых настроек на экран приветствия и в системные учетные записи
Установка ЯП на Single Language версию
Есть специальная редакция Windows — Single Language. Она включает в себя только один язык и не позволяет загрузить дополнительные ЯП через панель управления или утилиту «Параметры». Сделано это для того, чтобы неопытный пользователь случайно не перевёл систему не непонятный ему язык.
Если вы столкнулись с тем, что на вашем компьютере установлена версия Single Language, а новый ЯП вам нужен, то воспользуйтесь методом, описанным в пункте «Добавление языка из cab-файла». Установить пакет и начать пользоваться им можно, предварительно загрузив cab-файл со стороннего ресурса.
Изменения языка программ
Сторонние программы работают на том языке, который вы выбрали при установке, но встроенные в Windows приложения и утилиты, загруженные из официального магазина Microsoft, при определении языка интерфейса опираются на настройки системы. Используемый в них язык выбирается на основе данных о местоположении.
- Чтобы сменить язык во всех стандартных программах Windows, снова откройте окно «Региональные стандарты» в панели управления и перейдите к вкладке «Местоположение». Укажите страну, язык которой вам нужен, и сохраните изменения. Большинство приложений после этого изменят свой язык.
В строке «Основное расположение» выберите из списка нужную страну и нажмите кнопку OK - Если вы заметили, что какие-то программы остались на прежнем языке, то откройте приложение Windows Store и запустите принудительное обновление. Дополнив свою базу данных нужным ЯП, приложения перейдут на выбранный ранее язык.
В Windows Store запустите принудительное обновление приложений
В более ранних версиях Windows 10 языковые пакеты устанавливаются через панель управления, а в последних — через параметры системы. Универсальный способ — установить ЯП при помощи cab-файла. После того как пакет будет установлен, перейдите в настройки региональных стандартов и измените язык интерфейса, приветствия и стандартных программ.
- Распечатать
Оцените статью:
- 5
- 4
- 3
- 2
- 1
(14 голосов, среднее: 4.6 из 5)
Поделитесь с друзьями!
Deleted member 763
Guest
-
#1
I’m trying to add a language pack to my LTSB (English) to have more than 1 option (my main language) to choose from, but for some reason I keep getting errors and it skips the update.
2018-06-12 21:49 Preparing integration
2018-06-12 21:49 - DI
2018-06-12 21:49 DM1
2018-06-12 21:49 - UR ld1
2018-06-12 21:49 Cleaning D-Scratch dir
2018-06-12 21:50 Integrating: Language Pack | English - en-US
2018-06-12 21:50 Error 0x800f080d '[2061]' Language Pack | English - en-US
2018-06-12 21:50 - UR ld1
2018-06-12 21:50 - DCS
2018-06-12 21:50 - DS
2018-06-12 21:50 - CPD
2018-06-12 21:50 - UR ld0
2018-06-12 21:50 #
2018-06-12 21:50 #
2018-06-12 21:50 #
2018-06-12 21:50 #
2018-06-12 21:50 #
2018-06-12 21:50 #
2018-06-12 21:50 #
2018-06-12 21:50 #
2018-06-12 21:50 #
2018-06-12 21:50 - CPD
2018-06-12 21:50 - UR ld0
2018-06-12 21:50 - FUR
-
#2
Language packs should always be integrated 1st before any updates.
Deleted member 763
Guest
-
#3
Language packs should always be integrated 1st before any updates.
I’ve tried integrating a language pack on a clean image with no updates and I get the same results
Deleted member 763
Guest
-
#5
I’m not really sure, I don’t know which build number my LTSB is on to be honest.
-
#6
LTSB 2016 is build number 1607(14393). LTSB 2015 is build number 1507(10240 ). Open my LP lists pack and look for 1607 if thats your build number. Support for 1507 has officially ended though you may be able tofind LP’s for it online.
-
#7
Give me the iso original filename and i will look it up.
Deleted member 763
Guest
-
#8
Give me the iso original filename and i will look it up.
I got it using SVF ISO Converter: sv_windows_10_enterprise_2016_ltsb_x64_dvd_9060456 or en_windows_10_enterprise_2016_ltsb_x64_dvd_9059483
-
#9
Its build 1607, en_windows_10_enterprise_2016_ltsb_x64_dvd_9059483. Its an american english iso,
en_windows_10_enterprise_2016_ltsb_x64_dvd_9059483 so you dont need to add the en-us language pack.
Deleted member 763
Guest
-
#10
Its build 1607, en_windows_10_enterprise_2016_ltsb_x64_dvd_9059483. Its an american english iso,
en_windows_10_enterprise_2016_ltsb_x64_dvd_9059483 so you dont need to add the en-us language pack.
I’m using the sv version though, and that one doesn’t have the english language pack in it, and I want both options in one iso.
-
#11
sv_windows_10_enterprise_2016_ltsb_x64_dvd_9060456.iso Languages: Swedish
Deleted member 763
Guest
-
#12
sv_windows_10_enterprise_2016_ltsb_x64_dvd_9060456.iso Languages: Swedish
I know, I have to install the English Language Pack in that one to have both, and the English one didn’t work. But I’m going to try the 1607 version you pointed me towards.
Deleted member 763
Guest
-
#13
This has been fixed, I was using a wrong build Language Pack. Thanks for the help!
-
#14
Sometimes you have to ask the simple stupid questions because they are usually the answer, glad you are fixed.
Last edited: