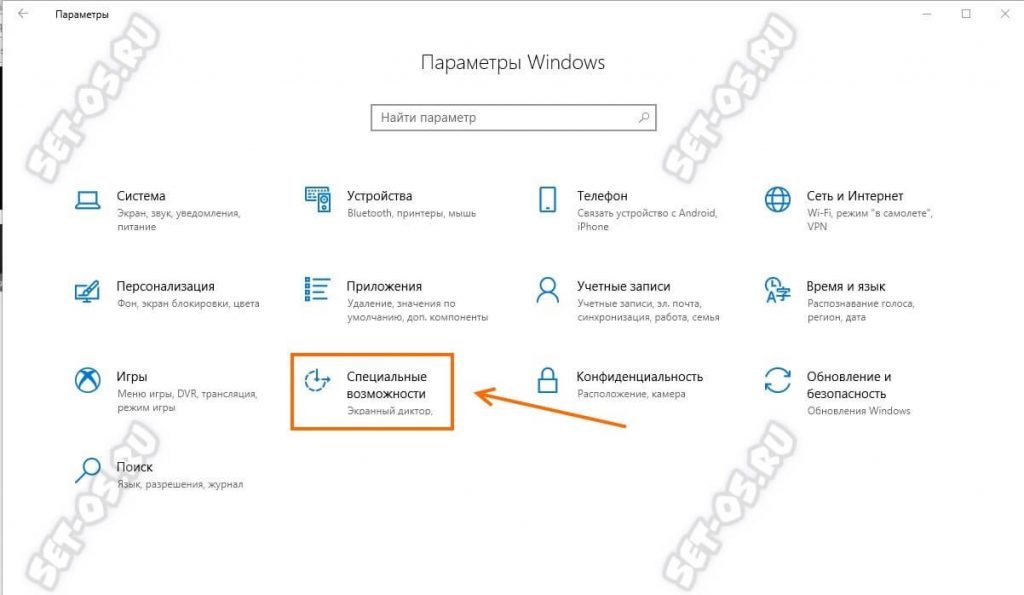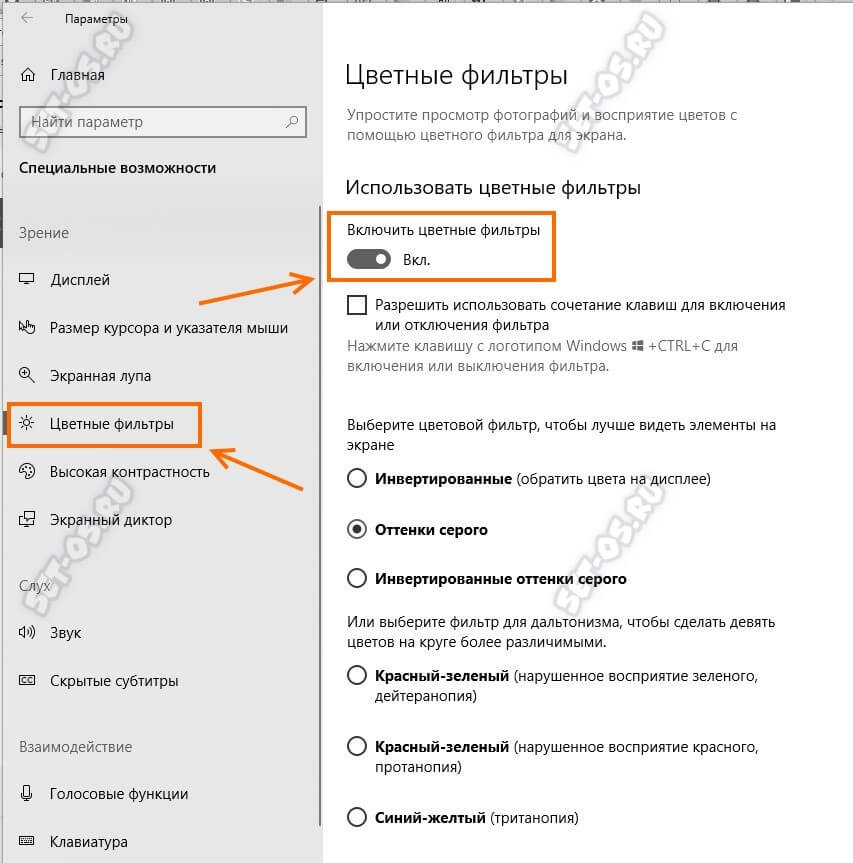Если у вас неожиданно экран стал черно-белым в Windows 10 — причин для возникновения данной ошибки не много, в основном связано с работой специальных возможностей системы, а именно с Цветовым фильтром. В данной статье будут описаны наиболее быстрые и удобные варианты исправления данной ошибки.
Черно-белый экран Windows 10
Основные причины возникновения черно-белого экрана Виндовс 10:
- Цветовой фильтр
- Настройки драйвера видеокарты
- Стороннее ПО
- Настройки экрана монитора
Наиболее частой причиной ошибки являются настройка Специальных возможностей – Цветовой фильтр. Для его отключения пройдите в Параметры – Специальные возможности – Цвет и высокая контрастность и отключите пункт Применить цветовой фильтр.
В более свежих инсайдерских сборках (например, 17083) меню специальных возможностей поменялось и данный пункт переместился в отдельную вкладку Цветные фильтры с настройками функции.
Сочетание клавиш Windows +CTRL + C также позволяет включить\выключить данную функцию, но в последних сборках можно контролировать запуск Цветового фильтра по сочетанию клавиш, как это сделать, используя редактор реестра, будет описано далее.
Откройте редактор реестра (Win+R — regedit) и пройдите по ветке — HKEY_CURRENT_USER\Software\Microsoft\ColorFiltering
Следующие значения будут определять функционал цветового фильтра:
-
Active – определяет включен или отключен фильтра
1 = Включено
0 = Выключено -
FilterType – определяет тип фильтра
0 = Оттенки серого
1 = Инвертированные цвета
2 = Инвертированные оттенки серого
3 = Красно-зеленый (нарушенное восприятие зеленого, Дейтеранопия)
4 = Красно-зеленый (нарушенное восприятие красного, Протанопия)
5 = Сине-желтый (Тританопия) -
HotkeyEnabled – разрешить использовать сочетание клавиш +CTRL + C для включения или отключения фильтра
1 = Разрешено
0 = Запрещено
Если Выше описанные рекомендации не помогли, переходим к следующему пункту – настройки драйвера видеокарты.
Настройки видеокарты
Если после выполненных действий в Виндовс 10 экран почему-то остался черно-белым, то причиной могут быть настройки Вашей видеокарты.
Для устройств Nvidia: пройдите на рабочий стол, нажмите ПКМ по свободному пространству и выберите Панель управления Nvidia.
Во вкладке Дисплей откройте Регулировка параметров цвета рабочего стола. Нам потребуется расширение Цифровая интенсивность, в случае с черно-белым цветом она может быть выставлена на 0%.
Для устройств AMD\ATI Radeon было создано несколько программ для управления параметрами видеокарты.
Для «старых» устройств – Catalyst Control Center. Сброс цветовых параметров выполняется кнопкой Defaults во вкладке Display Color.
Для «новых» устройств – AMD Radeon Settings. Откройте параметры Дисплея (Display) и выполните сброс (Reset) параметров.
На крайний случай можно выполнить обновление драйвера видеоадаптера. Откройте Диспетчер устройств – Видеоадаптеры, затем ПКМ по Вашей видеокарте и выберите Обновить драйвер.
В первом случае попробуйте выполнить Автоматический поиск обновлений. Если обновленный драйвер будет найден и установится, возможно причина будет решена.
Во-втором случае попробуйте выбрать ранее установленный драйвер. Выберите Выполнить поиск драйверов на этом компьютере – Драйвер из списка доступных на этом ПК и установите ранее установленный драйвер.
Как альтернативный вариант, можно удалить устройство с программами драйверов и после перезагрузки компьютера установить их заново. Также можно воспользоваться установщиком драйвера видеокарты и запустить Чистую установку, в этом случае и драйвер, и программное обеспечение видеокарты будет переустановлено.
Влияние стороннего ПО
Если вдруг экран компьютера стал черно-белым в Windows 10 после установки или обновления каких-либо приложений и программ, то высока вероятность того, что это именно они влияют на работу системы таким неприятным образом.
Для определения причины мы будем использовать «чистую загрузку»:
- Откройте окно Диспетчера задач (Ctrl+Shift+Esc) и откройте вкладку Автозагрузка
- Отключите Все записи — это запретит приложениям автоматически загружаться при включении системы.
- Затем откройте окно Конфигурация системы (Win+R — msconfig)
- Откройте вкладку Службы, поставьте галочку на Не отображать службы Майкрософт и выберите Отключить все
Службы антивирусов не будут отключены, так как защищены модулем самозащиты.
Если проблема не проявилась после перезагрузки, можно вычислить, что за приложение вызывало такую ошибку методом подбора – постепенно включая приложения и службы до тех пор, пока не будет выявлено ошибочное.
Настройки экрана монитора
Последний вариант для решения вопроса, когда в Виндовс 10 экран стал черно-белым — это сброс настроек экрана или монитора. Данный вариант не подходит для ноутбуков и моноблоков, потому что за настройки экрана отвечают настройки монитора.
В случае, если Вы используете монитор, попробуйте сбросить настройки к заводским.
Дополнительно
Если предложенные варианты не помогли, попробуйте выполнить следующие действия:
- Если ошибка носит программный характер, выполните откат к точке восстановления или выполните переустановку Windows 10
- Если ошибка аппаратная, для определения сбойного устройства проверьте ошибку при подключении к другому разъему ПК или к другому дисплею .
Отличного Вам дня!
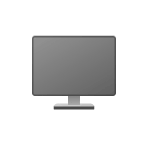
В этой инструкции пошагово о том, как сделать черно-белый экран в Windows 11 и Windows 10 или отключить изображение в оттенках серого, если оно не требуется. На схожую тему: Как включить черно-белый экран на Android, Включаем черно-белый экран на iPhone.
Включение и отключение черно-белого экрана в Параметрах Windows 11 и 10
Стандартный способ для того, чтобы настроить отображение экрана в оттенках серого — Параметры. Шаги будут следующими:
- Зайдите в Параметры, откройте пункт «Специальные возможности» и перейдите в раздел «Цветные фильтры».
- В Windows 11 страница настроек цветных фильтров выглядит как на изображении ниже:
- А в Windows 10 — следующим образом:
- Чтобы включить черно-белый экран, включите переключатель «Цветовые фильтры», а затем выберите пункт «Оттенки серого».
- Для отключения черно-белого экрана — просто отключите пункт «Включить цветовые фильтры».
Как видите, настройка выполняется очень просто и долго искать её не придется.
На той же странице параметров как в Windows 11, так и в Windows 10 есть опция включения сочетания клавиш для включения или отключения цветовых фильтров: если включить её, то переключать режим изображения можно будет с помощью клавиш Win+Ctrl+C.
Настройка черно-белого экрана в реестре Windows
Параметры, отвечающие за показ изображения в оттенках серого находятся в реестре Windows и есть возможность настроить их вручную:
- Нажмите клавиши Win+R, введите regedit и нажмите Enter для запуска редактора реестра.
- Перейдите к разделу реестра
HKEY_CURRENT_USER\SOFTWARE\Microsoft\ColorFiltering
- Дважды нажмите по параметру Active и задайте значение 1 для него.
- Нажмите правой кнопкой мыши в правой панели редактора реестра и создайте новый параметр DWORD (32-бит) с именем HotkeyEnabled и задайте значение 1 для него.
После этих изменений вы сможете включать и отключать черно-белый экран клавишами Windows+Ctrl+C, автоматически смена отображения в моем тесте (даже после перезагрузки) не производится.
Панель управления NVIDIA и Центр управления графикой Intel
Для показа изображения в Windows в черно-белом режиме можно прибегнуть к панели управления вашей видеокартой.
Если ваш монитор подключен к видеокарте NVIDIA GeForce:
- Нажмите правой кнопкой мыши по рабочему столу и выберите «Панель управления NVIDIA» (в Windows 11 сначала откройте пункт «Показать дополнительные параметры» в контекстном меню).
- Перейдите к разделу «Дисплей» — «Регулировка параметров цвета рабочего стола».
- Используйте настройку параметра «Цифровая интенсивность», чтобы сделать изображение черно-белым.
Для интегрированного видео Intel, запустите Центр управления графикой Intel: обычно он устанавливается автоматически, а запустить его можно, набрав в поиске на панели задач «Intel» и выбрав нужный результат.
Перейдите к разделу «Дисплей» и измените «Насыщенность» на вкладке «Цвет»: если её выставить на минимум, экран станет черно-белым.
1 звезда
2 звезды
3 звезды
4 звезды
5 звезд

Вы наверняка очень удивитесь, если яркая Windows 10 внезапно станет черно-белой. В большинстве случаев за этой проблемой стоит случайно активированная системная функция. Что это за функция и как ее отключить, расскажем в нашей статье.

Windows 10 превратилась в немое кино?
В Windows 10 есть функция, которая позволяет использовать различные цветовые фильтры. Если она активна, экран может стать, например, черно-белым и остаться таким даже после перезагрузки. Чтобы снова отключить цветовой фильтр, следуйте нашей инструкции.
- Откройте панель управления.
- Выберите «Простота использования».
- Перейдите в раздел «Цветовой фильтр» и установите переключатель «Применить цветовой фильтр» в положение «Выкл». Изменения будут сразу применены.
- Если вы активировали функцию цветового фильтра комбинацией клавиш, отключите его с помощью сочетания [Win] + [Ctrl] + [C].
Другие причины появления черно-белого экрана
Если экран остается черно-белым даже после отключения цветового фильтра, попробуйте выполнить следующие действия.
- Убедитесь, что все обновления Windows установлены.
- Загрузите и установите последние версии драйверов для вашей видеокарты.
- Проверьте настройки цвета на вашем мониторе и в настройках видеокарты.
- Проверьте кабель монитора и при необходимости замените его.
Читайте также:
- Как обнаружить и исправить неполадки в работе Windows 10
- Как в Windows 10 открывать окно команд из любой папки
- 5 способов добавить новую учетную запись в Windows 10
Редактор направлений «Мобильные устройства» и «Техника для дома»
Была ли статья интересна?
На чтение 4 мин. Просмотров 11.2k. Опубликовано
У многих пользователей компьютеров, работающих под управлением ОС Windows 10, время от времени возникали проблемы, связанные с тем, что их экран ПК становился черно-белым , или при отправке запросов в службу поддержки, например , экран моего компьютера изменил цвет на черный. и белый ‘.
Большинство из них могут знать или не знать, что иногда они могут нажимать несколько клавиш на своих клавиатурах, не зная, поэтому есть вероятность, что экран может стать отрицательным.
В любом случае, если вы не знаете, что это вызвало, и вы перезагрузили компьютер, но ничего не изменилось, вам повезло, потому что есть больше решений, которые могут помочь решить проблему.
Содержание
- Мой экран компьютера перешел от цветного к черно-белому
- Решение 1. Отключите цветной фильтр
- Решение 2. Используйте горячую клавишу
- Решение 3: Отрегулируйте цифровой вибрации
- Решение 4. Подключите внешний монитор для проверки дисплея.
- Решение 5. Выполните полную перезагрузку
Мой экран компьютера перешел от цветного к черно-белому
- Выключить цветной фильтр
- Используйте горячую клавишу
- Отрегулируйте цифровой вибрации
- Подключите внешний монитор для проверки дисплея
- Выполнить полную перезагрузку
Решение 1. Отключите цветной фильтр
Если вы работаете в Windows 10, сделайте следующее, чтобы вернуть экран обратно в цветной режим:
- Нажмите Пуск и выберите Настройки .
- Выберите Персонализация .

- Нажмите Цвета .

- Нажмите Высокий контраст .

- Отключите Применить цветной фильтр .
Решение 2. Используйте горячую клавишу
Когда вы случайно включите негативный режим и обнаружите, что экран вашего компьютера стал черно-белым без вашего ведома, вы можете быстро вернуться к цвету, нажав Клавиша Windows + CTRL + C . Эта горячая клавиша включает или выключает серую шкалу, поэтому проверьте, меняет ли она цветовой режим при его применении.
- ТАКЖЕ ЧИТАЙТЕ: новая горячая клавиша позволяет вам захватывать часть экрана в Windows 10
Если экран вашего компьютера стал черно-белым, возможно, вы каким-то образом настроили монохромное отображение темы для инвалидов (или людей с проблемами зрения), поэтому вы также можете предпринять следующие шаги:
- Нажмите Пуск и введите темы в поле поиска.

- Выберите Настройки высокой контрастности .

- Измените тему на Нет .

- Нажмите Применить .

- После этого повторно выберите тему Нормальная .
Решение 3: Отрегулируйте цифровой вибрации
- Нажмите правой кнопкой Пуск и выберите Панель управления .
- Переключитесь на классический вид
- Откройте панель управления NVidia .
- На вкладке дисплея справа выберите настроить цвет рабочего стола
- Подойдите к нижней части экрана и переместите ползунок цифровой вибрации на 50%.
Это работало для некоторых пользователей Windows 10, но вы можете попробовать и посмотреть, поможет ли это и вам.
- ТАКЖЕ ЧИТАЙТЕ: исправьте проблемы NVIDIA web helper.exe с этими 6 решениями
Решение 4. Подключите внешний монитор для проверки дисплея.
Экран компьютера может оставаться в отрицательном или монохромном режиме, если имеется поврежденный графический драйвер или проблема с подсветкой ЖК-дисплея. Чтобы проверить дисплей, подключите внешний монитор и перезагрузите компьютер. Тестирование на внешнем мониторе полезно, если дисплей вашего компьютера отличается, но вы слышите вентиляторы, вращающиеся диски или звуковые сигналы, указывающие на работу вашего компьютера.
Решение 5. Выполните полную перезагрузку
Для компьютера со съемным аккумулятором выключите компьютер и удалите все подключенные устройства, отсоедините все внешние подключенные периферийные устройства, а затем отсоедините адаптер питания от компьютера.
- Извлеките аккумулятор из его отсека, а затем нажмите и удерживайте кнопку питания на компьютере около 15 секунд, чтобы разрядить остаточный электрический заряд с его конденсаторов.
- Вставьте аккумулятор и адаптер питания обратно в компьютер, но пока не подключайте другие устройства.
- Нажмите кнопку питания, чтобы включить компьютер. Вы увидите открывающееся меню запуска, поэтому с помощью клавиш со стрелками выберите Запускать Windows как обычно и нажмите Enter
- Теперь вы можете переподключать устройства по одному, и все готово к работе. Не забудьте запустить Центр обновления Windows и обновить все драйверы устройств.
Перезагрузка компьютера может решить многие проблемы, которые возникли, когда экран вашего компьютера стал черно-белым.
Помогло ли какое-либо из этих решений?Дайте нам знать, оставив комментарий в разделе ниже.
Вчера мне позвонил один знакомый и рассказал, что над ним пошутили коллеги. Вернувшись с обеда, человек обнаружил, что в интерфейсе Windows 10 экран стал черно-белым. Он пролез все настройки экрана и персонализации от и до, ничего сделать не смог и в итоге обратился ко мне за помощью.
Причины такого явления могут быть программные и аппаратные. В данном случае, причиной того, что интерфейс потерял цветность стал активированный цветной фильтр.
В «десятке» разработчики сделали такую функцию специально для тех, кто работает с фото и видео. При этом фильтр будет активен даже после перезагрузки компьютера. Так что если у Вас вдруг Windows 10 стал черно-белым, начните с того, что откройте Параметры системы и зайдите в раздел «Специальные возможности»:
В меню раздела найдите раздел «Цветные фильтры». Чтобы вновь сделать интерфейс системы цветным — сдвиньте переключатель Включить цветные фильтры в значение Откл.
Если Вы дизайнер или фотограф и Вам нужна данная опция, то специально для Вас есть специальная комбинация клавиш: Win+Ctrl+C. С её помощью можно включать и отключать фильтры в любой момент. Главное поставить галочку «Разрешить использовать сочетание клавиш».
Если дело не в фильтре
В тех случаях, когда экран Виндовс стал черно-белым, а цветные фильтры тут ни при чём, причину чаще всего надо искать в видеокарте и кабеле от неё до монитора.
Попробуйте обновить драйвер видео-адаптера и, если это не поможет, подключите для проверки другой монитор с помощью его же кабеля. Спросите где его взять? У друзей, знакомых или соседей!
Если же всё равно экран монитора черно-белый, то выход один — пробовать менять видеокарту, так как на 99% она является виновником неприятностей.