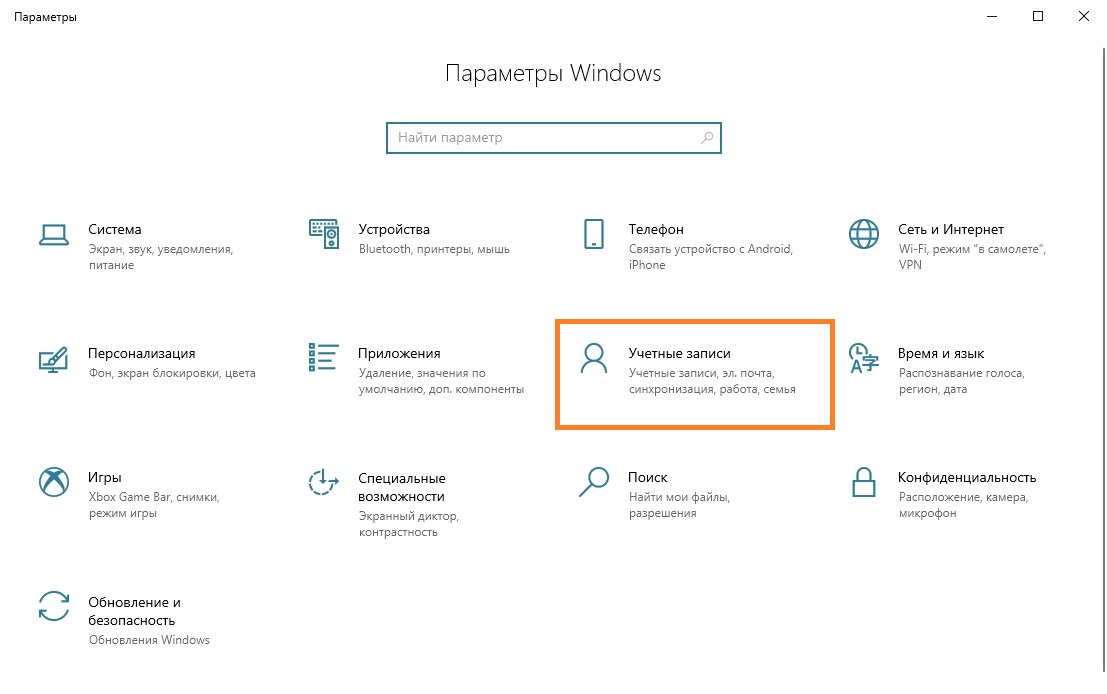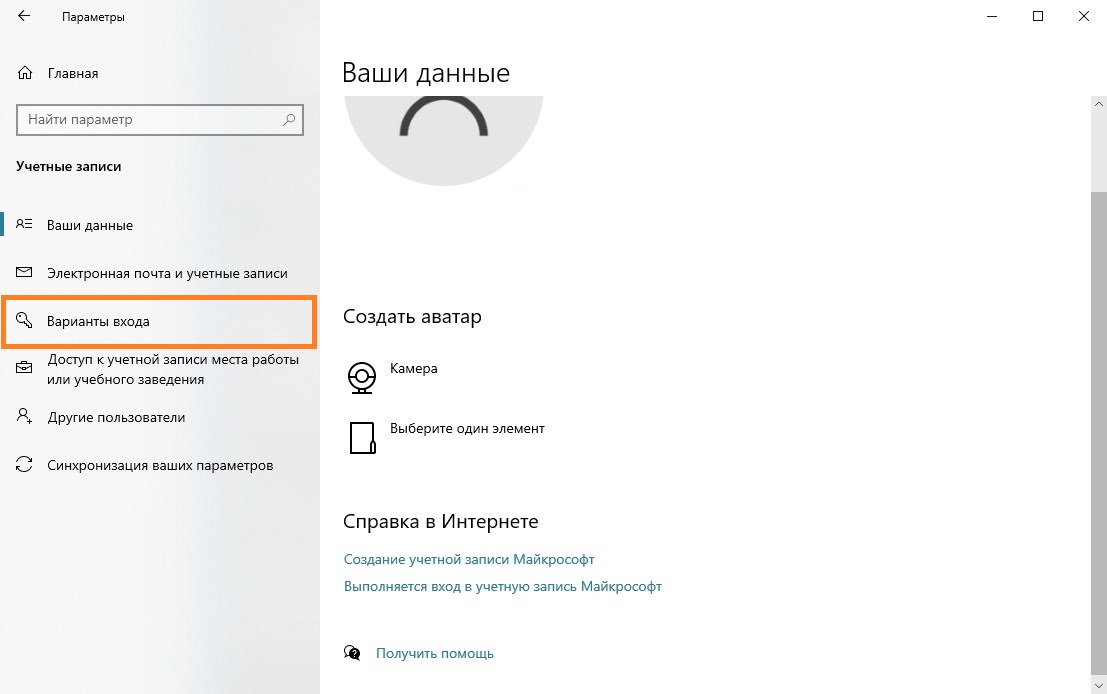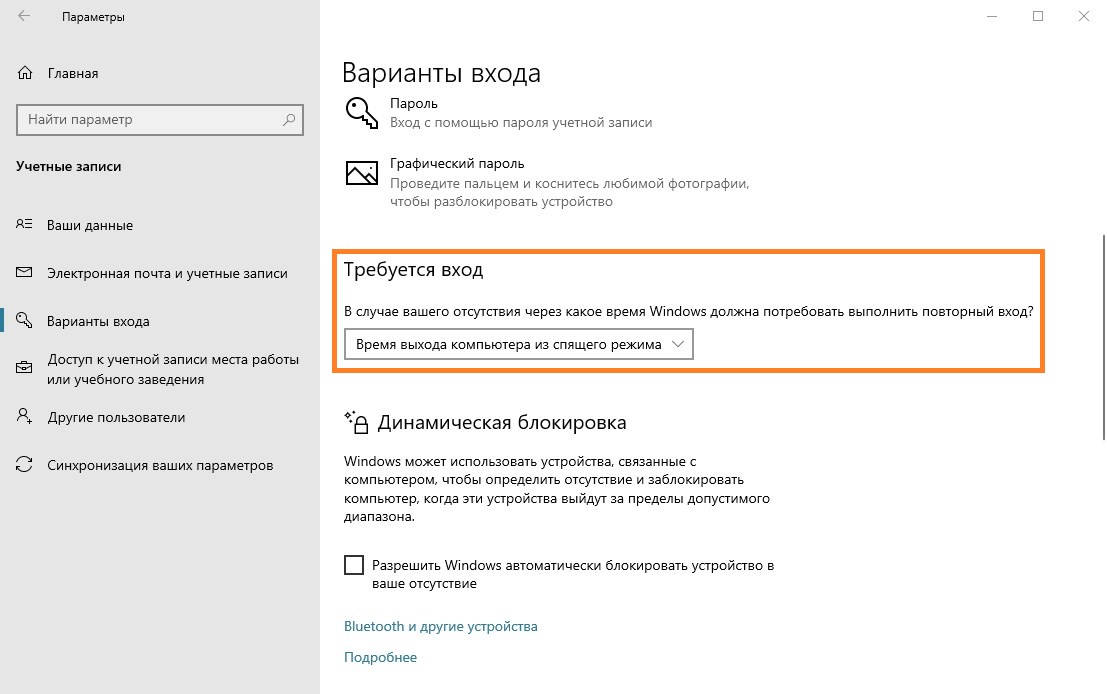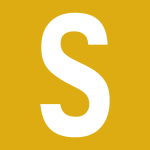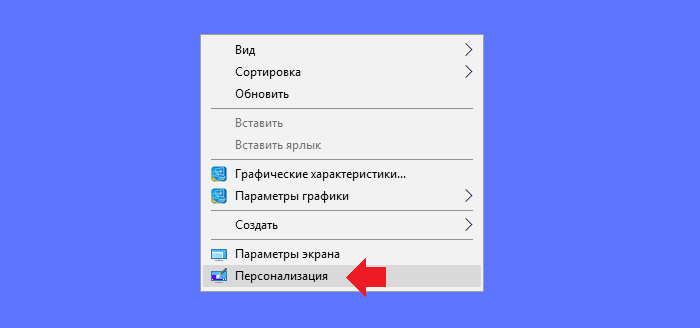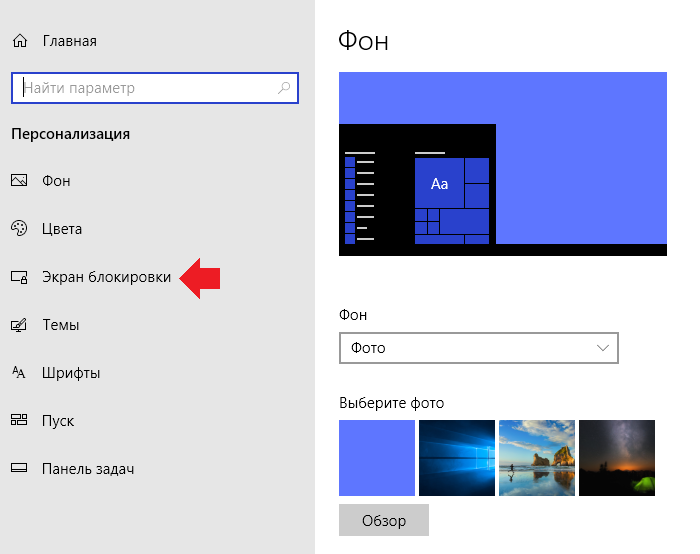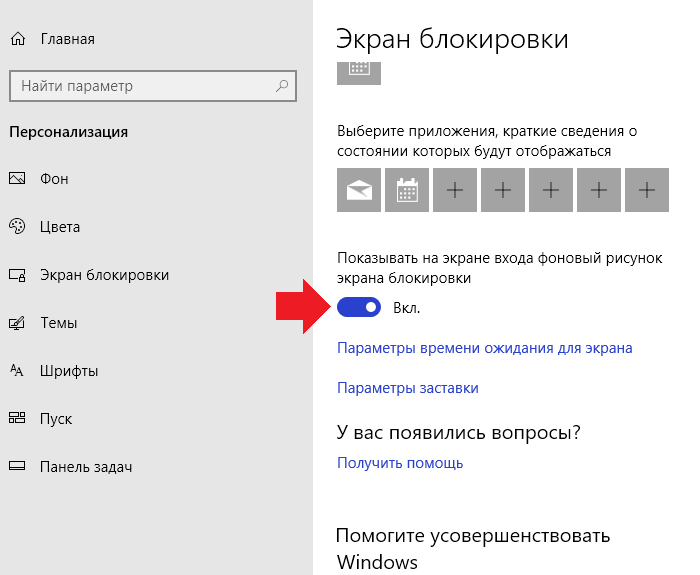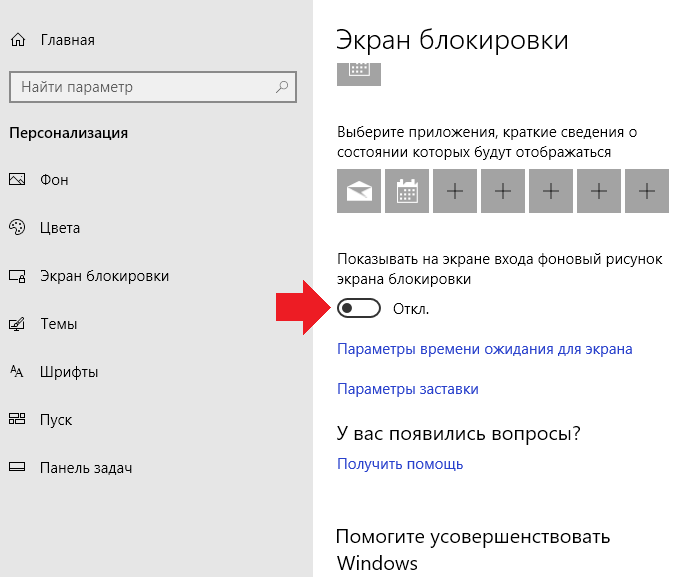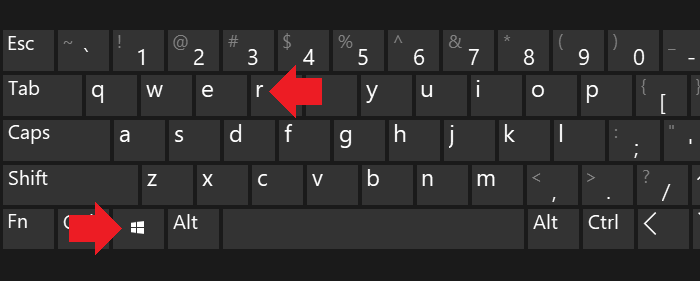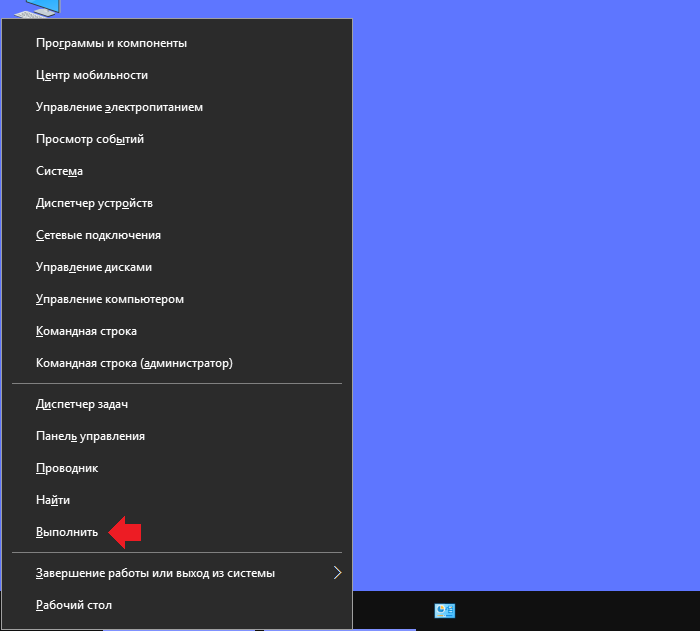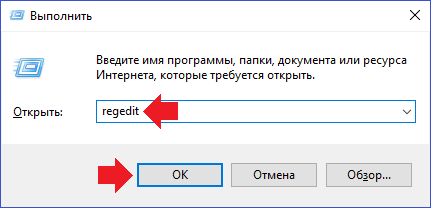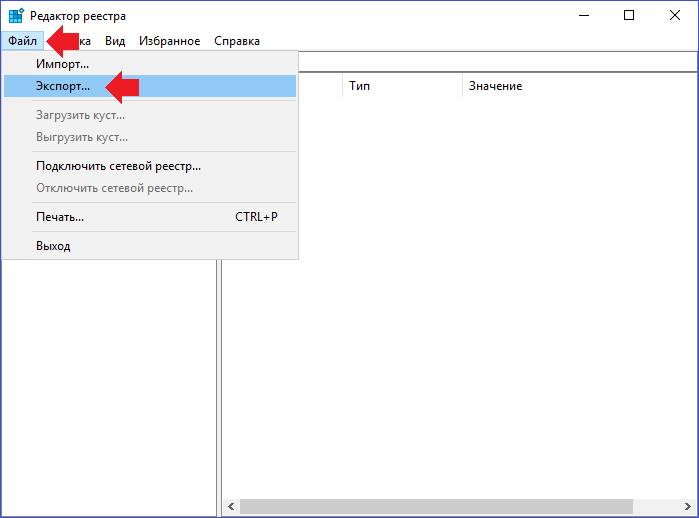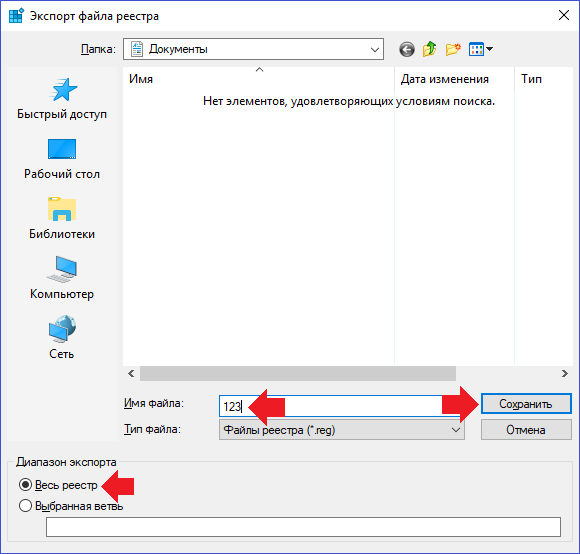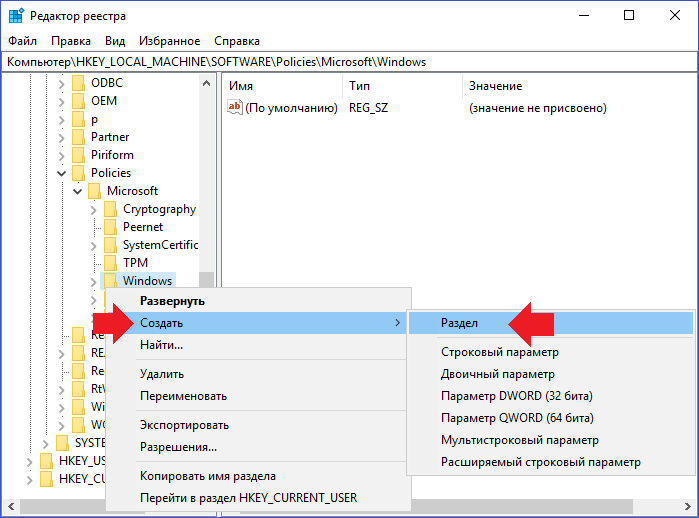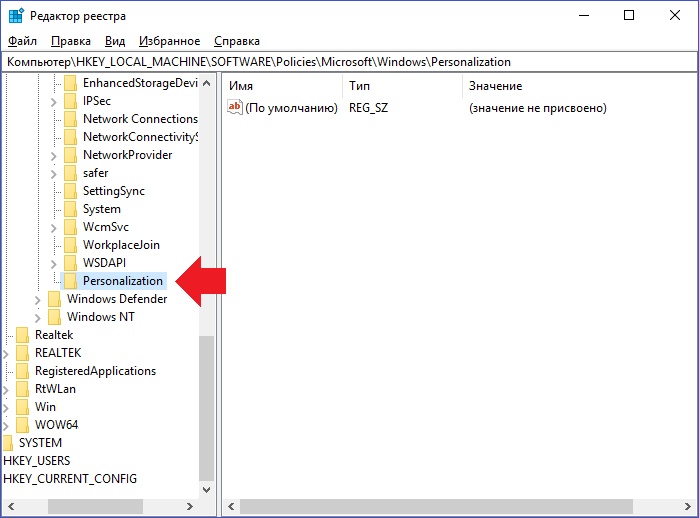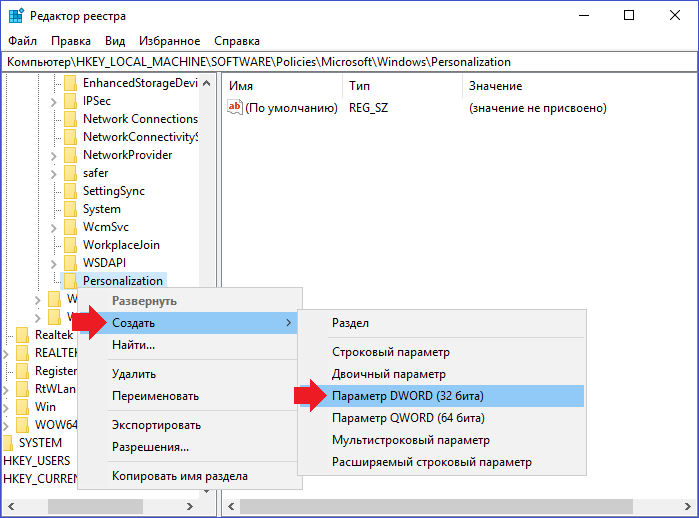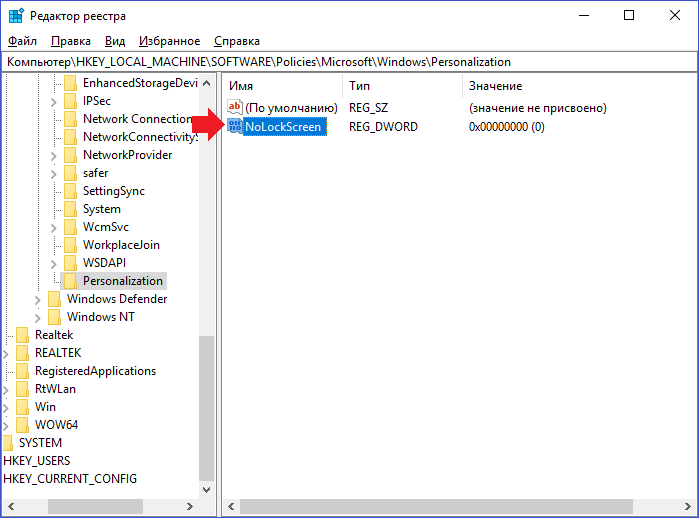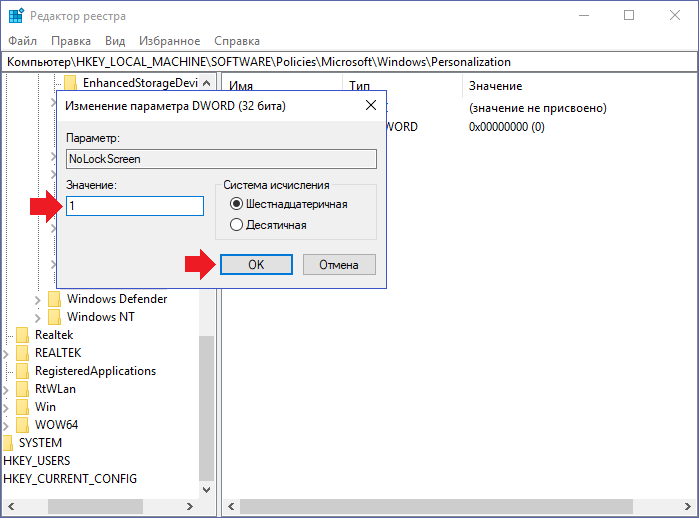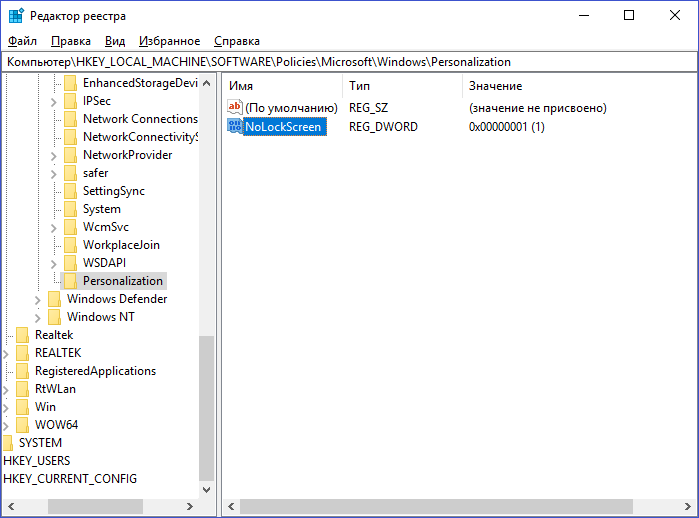В этой пошаговой инструкции подробно о том, как убрать пароль после спящего режима или выключения экрана в Windows 11 и Windows 10 в интерфейсе параметров, с помощью командной строки, редактора реестра и редактора локальной групповой политики.
Отключение запроса пароля после выхода из спящего режима в Параметрах
Первый способ — использование интерфейса «Параметры» для отключения запроса пароля после выхода из сна:
- В Windows 11 перейдите в Параметры — Учетные записи — Варианты входа и в разделе «Дополнительные параметры» выберите «Никогда» в пункте «В случае вашего отсутствия через какое время Windows должна потребовать повторный вход». Если вы не видите такого пункта, используйте один из далее описанных способов отключения запроса пароля после режима сна.
- В Windows 10 перейдите в Параметры — Учетные записи — Варианты входа и установите «Никогда» в пункте «Требуется вход», при условии, что такой пункт отображается.
В тех же разделах параметров имеет смысл отключить опцию «Динамическая блокировка», если она включена и у вас есть сопряженный с Windows смартфон.
В случае, если в Параметрах указанные пункты отсутствуют, вы можете использовать следующие методы отключения ввода пароля после выхода из спящего режима.
Как убрать пароль после спящего режима в командной строке
Если предыдущий подход по какой-то причине не подходит, можно использовать командную строку, этот метод подойдет как для Windows 11, так и для Windows 10:
- Запустите командную строку от имени администратора. Для этого можно начать набирать «Командная строка» в поиске на панели задач, нажать правой кнопкой мыши по найденному результату и выбрать пункт «Запуск от имени администратора».
- В командной строке введите команду
powercfg /SETACVALUEINDEX SCHEME_CURRENT SUB_NONE CONSOLELOCK 0
и нажмите Enter. Эта команда применима к ПК и ноутбукам при работе от сети.
- Следующая команда отключает появление окна входа в систему на ноутбуке при питании от батареи
powercfg /SETDCVALUEINDEX SCHEME_CURRENT SUB_NONE CONSOLELOCK 0
После выполнения указанных действий перезагрузите компьютер и проверьте, достигнут ли нужный результат.
Отключение пароля после режима сна и отключения экрана в редакторе реестра
Время до появления запроса пароля после режима сна можно задать в реестре Windows, если установить его равным 0, то запрос пароля появляться не будет. Также стоит изменить некоторые дополнительные параметры, предотвращающие необходимость ввода пароля после отключения экрана. Как это сделать вручную (ниже также есть код готового reg-файла):
- Нажмите правой кнопкой мыши по кнопке «Пуск» и выберите пункт «Выполнить», введите regedit и нажмите Enter.
- Перейдите к разделу
HKEY_CURRENT_USER\Control Panel\Desktop
- Нажмите правой кнопкой мыши в пустом месте правой панели редактора реестра и выберите в меню «Создать» — «Параметр DWORD (32-бита)», даже если у вас установлена x64-версия Windows. Укажите имя DelayLockInterval для этого параметра. Его значение должно быть равным 0. Если параметр с этим именем уже присутствует, дважды нажмите по нему и измените значение на 0.
- Создайте раздел реестра
HKEY_LOCAL_MACHINE\SOFTWARE\Policies\Microsoft\Power\PowerSettings\0e796bdb-100d-47d6-a2d5-f7d2daa51f51
а в нём — два параметра DWORD с именами DCSettingIndex и ACSettingIndex и значением 0.
- В разделе реестра
HKEY_LOCAL_MACHINE\SOFTWARE\Policies\Microsoft\Windows\System
создайте параметр DWORD с именем AllowDomainDelayLock и значением 1.
Также вы можете создать reg-файл со следующим кодом и добавить его в реестр вместо его редактирования вручную:
Windows Registry Editor Version 5.00 [HKEY_LOCAL_MACHINE\SOFTWARE\Policies\Microsoft\Power\PowerSettings\0e796bdb-100d-47d6-a2d5-f7d2daa51f51] "DCSettingIndex"=dword:00000000 "ACSettingIndex"=dword:00000000 [HKEY_CURRENT_USER\Control Panel\Desktop] "DelayLockInterval"=dword:00000000 [HKEY_LOCAL_MACHINE\SOFTWARE\Policies\Microsoft\Windows\System] "AllowDomainDelayLock"=dword:00000001
В редакторе локальной групповой политики
Если на вашем компьютере установлена Windows 11 или Windows 10 Pro или Enterprise, вы можете отключить запрос пароля после выхода из режима сна или после выключения экрана в редакторе локальной групповой политики:
- Нажмите клавиши Win+R на клавиатуре, введите gpedit.msc и нажмите Enter.
- Перейдите к разделу «Конфигурация компьютера» — «Административные шаблоны» — «Система» — «Управление электропитанием» — «Параметры спящего режима».
- В этом разделе вы найдете два параметра «Требовать пароль при выходе из спящего режима (питание от батареи)» и «Требовать пароль при выходе из спящего режима (питание от сети)». Дважды нажмите по каждому из параметров, установите «Отключено» и примените настройки.
- В разделе «Конфигурация компьютера» — «Административные шаблоны» — «Система» — «Вход в систему» установите значение «Включено» для параметра «Разрешает пользователям выбирать, необходим ли ввод пароля при возобновлении работы из режима ожидания с подключением».
После выполнения указанных действий может потребоваться перезагрузка компьютера, чтобы изменения начали действовать.
И один дополнительный момент: если вы используете заставку Windows (Как включить заставку или скринсейвер в Windows 11, Как поставить заставку в Windows 10), проверьте параметры заставки и убедитесь, чтобы там не была включена отметка «Начинать с экрана входа в систему».
Windows 10
- 13.08.2022
- 1 931
- 2
- 10.06.2023
- 7
- 4
- 3
- Содержание статьи
- Отключение требования выполнения входа
- Комментарии к статье ( 2 шт )
- Добавить комментарий
В Windows 10, можно столкнуться с таким явлением, как автоматическая блокировка компьютера, которая происходит после отключения монитора, или ухода компьютера в спящий режим. Из-за этого, очень часто пользователи не могут подключиться к своему удаленному компьютеру, используя такие программы как TeamViewer, AnyDesk и прочие, которые запущены без установки, под учетной записью пользователя.
Отключение требования выполнения входа
Конечно, можно отключить выключение монитора и спящий режим, но есть более правильный способ решить эту проблему, выключив непосредственно блокировку компьютера. Для отключения блокировки компьютера после ухода монитора в спящий режим, нужно проделать следующие действия:
- Первым делом открываем «Параметры«, там переходим в раздел «Учетные записи«.
- Теперь ищем в боковом меню раздел «Варианты входа«.
- Там находим пункт под названием «Требуется вход«. В нем меняем значение с «Время выхода компьютера из спящего режима» на «Никогда«.
Данный параметр будет доступен только при наличии установленного пароля для входа пользователя в систему.
Независимо от того – планшет у Вас или компьютер с операционной системой Виндовс 10, вряд ли Вам нравиться постоянное появление заставки после включения ПК или при выходе из спящего режима. Одно дело, когда ноутбуком пользуется несколько человек, но если юзер всего один, то может возникнуть логичное желание экран блокировки Windows 10 отключить. После недавнего обновления 1803 теперь еще необходимо вводить пароль или PIN, что не очень удобно. Но есть способ деактивации, чтобы сразу после клика переходить на рабочий стол.
Инструкция
Сейчас мы будем редактировать системный реестр, что является способом самым быстрым, но не очень простым. Особенно сложным данное руководство может показаться новичкам. Поэтому, если не уверены в себе, то попросите «знатоков». Хотя, шаги настолько ясны, что большинство пользователей должны справиться с ними даже без посторонней помощи.
- Вызываем окно консоли «Выполнить», нажав на клавиатуре сочетание «горячих» клавиш Win+R или кликаем правой кнопкой мышки по кнопке «Пуск» в Виндовс 10 и выбираем соответствующий элемент (практически в самом низу списка). В итоге отобразиться окно, где следует прописать команду:
regedit
- После нажатия на ОК загрузится встроенная утилита «Редактор реестра». Слева увидите перечень папок (веток). Необходимо раскрывать их в следующей последовательности, чтобы добраться до нужного местоположения:
HKEY_LOCAL_MACHINE | SOFTWARE | Policies | Microsoft | Windows
- Теперь нужно кликнуть правой клавишей мышки на папке «Windows» и выбрать действие «Создать» — «Раздел». Присваиваем ему имя «Personalization»:
- Выделяем его курсором и справа в главной части окна (там, где пусто) создаем новый ключ DWORD 32 бита, задав ему название «NoLockScreen»:
Не обращайте внимание на пути, указанные на скриншоте выше. Главное — это порядок создания ключа.
- А в качестве значения у него выставляем «1» и сохраняем, нажав на ОК.
Для вступления изменений в силу стоит перезагрузить компьютер.
Полезный контент:
- Как сменить имя пользователя Виндовс 10
- Как снять пароль при входе в Windows 10
- Как вернуть панель управления в контекстное меню
- Как удалить папку Windows Old
- Как увеличить файл подкачки
Еще один способ отключить экран блокировки Windows 10
Многие юзеры на форумах пишут, что первый метод не всегда работает. Поэтому расскажу о 100%-ом варианте. Указанная функция вывода заставки при включении или выходе из режима сна реализуется с помощью приложения LockApp.exe, которое является встроенным в Виндовс.
Я не рекомендую удалять его, а лучше переименовать папку с этим элементом, дабы ОС не находила её и не могла воспользоваться ею. Для этого стоит перейти по пути:
C | Windows | SystemApps
Далее находим в перечне каталогов объект с именем «Microsoft.LockApp_…» и меняем название (к примеру, добавляем в начале или конце одну цифру). Это нужно сделать на всякий случай, чтобы потом при необходимости восстановить папку, вернув её имя в первоначальный вид.
Без прав админа внести подобные корректировки Вы не сможете. Как получить админ доступ в системе я рассказывал в статье
по ссылке
.
Данная инструкция помогает экран блокировки Windows 10 отключить в редакциях 1607, 1703, 1803. Лично мне помог первый вариант.
Запасной вариант
Для версий ОС выше Home (Домашняя) советую попробовать способ с применением редактора локальных групповых политик.
- Нажмите Win + R на клавиатуре и в окне введите запрос:
gpedit.msc
- Когда утилита запуститься, слева откройте «Конфигурацию компьютера», затем «Админ шаблоны», после – «Панель управления», а внутри – «Персонализация». Теперь справа найдите параметр, отвечающий за запрет отображения:
- Отредактируйте его, задав значение «Включено» и не забудьте сохранить корректировки, нажав ОК.
Вот и всё! Уверен, у Вас получилось убрать экран блокировки. Если возникли сложности – задавайте вопросы в комментах к этому обзору.
Вам помогло? Поделитесь с друзьями — помогите и нам!
Windows 10 предлагает ряд функций для обеспечения безопасности вашего компьютера и данных. Один из способов, которым операционная система защищает ваше устройство от несанкционированного доступа, заключается в том, чтобы блокировать его при определенных событиях, в том числе при выходе из спящего режима.
Хотя ввод пароля для разблокировки устройства после выхода из спящего режима может сделать его более безопасным, если вы используете свой компьютер дома, и вы единственный, кто использует его, запрос пароля при пробуждении может быть просто неудобным дополнительным шагом (особенно, если вам «нечего скрывать»).
К счастью, Windows 10 предлагает, по крайней мере, три способа отключить запрос пароля после выхода из спящего режима, чтобы помочь вам быстро добраться до рабочего стола.
В этом руководстве по Windows 10 мы расскажем вам, как запретить вашему компьютеру запрашивать пароль после выхода из спящего режима с помощью приложения «Параметры», редактора групповой политики и командной строки.
Как отключить запрос пароля после сна, используя настройки
- Откройте приложение «Параметры» в меню Пуск или комбинацией клавиш Win + I .
- Нажмите Учетные записи → Параметры входа.
- Под «Требуется пароль» выберите Никогда в раскрывающемся меню, чтобы завершить задачу.
После выполнения этих шагов вам больше не потребуется вводить пароль после выхода Windows 10 из спящего режима.
Чтобы вернуться к предыдущему параметру, выполните те же шаги, но на шаге 3 обязательно выберите параметр Время выхода компьютера из спящего режима .
Как отключить запрос пароля с помощью групповой политики
Конечно, приложение «Параметры» позволяет очень легко изменить пропускать или нет ввод пароля при пробуждении компьютера. Но, если вы используете ноутбук, вы получаете только один вариант. Вы не можете отказаться от запроса пароля, когда ваше устройство работает от батареи.
Если вы используете Windows 10 Pro, вы можете использовать редактор групповой политики, чтобы запретить операционной системе запрашивать пароль, когда ваш ноутбук работает от батареи или подключен к сети.
- Используйте сочетание клавиш Win + R , чтобы открыть командное окно «Выполнить».
- Введите gpedit.msc и нажмите кнопку ОК , чтобы открыть редактор локальной групповой политики.
- Найдите следующий путь:
- Дважды щелкните политику, которую вы хотите применить: Требовать пароль при включении компьютера (от батареи) или Требовать пароль привключениикомпьютера (подключен) .
Установите флажок Отключить в верхнем левом углу.
После выполнения этих шагов, в зависимости от того, что вы выбрали, ваш компьютер пропустит экран входа в систему и сразу выйдет на рабочий стол при выходе из спящего режима.
Если вы хотите отменить изменения, просто выполните те же шаги, но на этот раз на шаге 5 выберите опцию Не задано .
Как пропустить запрос пароля с помощью командной строки
Если вы используете Windows 10 Home, у вас не будет доступа к редактору локальной групповой политики, поскольку он доступен только для бизнес-вариантов операционной системы, включая Windows 10 Pro, Enterprise и Education, но вы все равно можете получить тот же результат, используя командную строку.
Чтобы отключить параметр обязательной авторизации при выходе из Windows 10, выполните следующие действия.
- Откройте командную строку от имени администратора.
- Если вы хотите отключить параметр входа, когда ваше устройство работает от батареи, введите следующую команду и нажмите Enter :
Если вы хотите отключить вход в систему, когда ваше устройство подключено к сети, введите следующую команду и нажмите Enter :
Чтобы включить параметр обязательной регистрации при выходе из Windows 10, выполните следующие действия.
- Откройте командную строку от имени администратора.
- Если вы хотите включить опцию запроса пароля при входе, когда ваше устройство работает от батареи, введите следующую команду и нажмите Enter :
Если вы хотите отключить пароль при входе в систему, когда ваше устройство подключено к сети, введите следующую команду и нажмите Enter :
Обратите внимание, что в предыдущих версиях операционной системы вы могли изменить параметр входа при пробуждении с помощью панели управления, но теперь это уже не так. Microsoft продолжает перемещать функции и параметры с панели управления в приложение «Параметры», и «Требовать пароль при пробуждении» является одним из многих вариантов, который устарел в последней версии Windows 10.
Мы уже писали о том, как отключить пароль Windows 10 при включении компьютера. Тем не менее, на планшетах и ноутбуках довольно часто используются режимы сна или гибернации, на которые не действуют рассмотренные ранее настройки. В этой статье мы собрали методы отключения запроса пароля в подобных случаях.
Как отключить запрос пароля при выходе из сна
Разработчики Microsoft предусмотрели соответствующую опцию во встроенном приложении Параметры.
- Откройте Параметры. Перейдите в раздел Учетные записи – Параметры входа.
- В категории Требуется вход вы увидите выпадающий список. Кликните на него и выберите опцию Никогда.
К сожалению, это срабатывает не всегда. Кроме того, отсутствует возможность более тонкой настройки запроса пароля, зависящей от типа питания устройства (подключено оно к сети в данный момент или нет).
Как выключить пароль при выходе из спящего режима с помощью командной строки
Этот способ позволяет применить различные настройки в зависимости от типа питания компьютера.
- Нажмите Win + S. Введите в поисковую строку Командная строка.
- Кликните по результату правой клавишей мыши и выберите Запустить от имени администратора.
- Отключение запроса пароля с активным подключением к источнику питания. Введите следующую команду и нажмите Enter:
powercfg /SETACVALUEINDEX SCHEME_CURRENT SUB_NONE CONSOLELOCK 0 - Чтобы отключить запрос пароля, когда компьютер работает от аккумулятора, введите следующую команду и нажмите Enter:
powercfg /SETDCVALUEINDEX SCHEME_CURRENT SUB_NONE CONSOLELOCK 0
Если вы захотите вернуть настройки по умолчанию, сделайте следующее:
- Когда устройство подключено к источнику питания, введите следующую команду и нажмите Enter:
powercfg /SETACVALUEINDEX SCHEME_CURRENT SUB_NONE CONSOLELOCK 1 - При работе от аккумулятора. Введите следующую команду и нажмите Enter:
powercfg /SETDCVALUEINDEX SCHEME_CURRENT SUB_NONE CONSOLELOCK 1
Как убрать пароль при выходе из сна с помощью редактора локальных групповых политик
Данный вариант снятия пароля при выходе из сна доступен только для пользователей редакций Windows 10 Pro и выше (в том числе Windows 10 S).
- Нажмите Win + R. Введите команду gpedit.msc и нажмите Enter.
- Перейдите в: Конфигурация компьютера – Административные шаблоны – Система – Управление электропитанием – Параметры спящего режима.
- Отыщите параметры Требовать пароль при выходе из спящего режима (питание от сети/батареи).
- Чтобы отключить запрос пароля, кликните по нужному параметру два раза, нажмите Отключено, затем Применить и ОК.
Чтобы вернуть всё обратно, переключите изменённые параметры в положение Не задано.
Отключение пароля при выходе из спящего режима с помощью редактора реестра
В Windows 10 Home и Home SL можно воспользоваться редактором реестра.
- Нажмите Win + R. Введите команду regedit и нажмите Enter.
- Перейдите в: HKEY_LOCAL_MACHINESOFTWAREPoliciesMicrosoft.
- Кликните по папке Microsoft правой клавишей мыши и выберите пункт Создать – Раздел.
- Назовите новый раздел Power.
- Таким же образом создайте в директории Power подраздел PowerSettings, а в нём подраздел 0e796bdb-100d-47d6-a2d5-f7d2daa51f51.
- Нажмите правой клавишей мыши в правой части редактора реестра и выберите пункт Создать – Параметр DWORD (32 бита).
- Назовите созданный ключ ACSettingIndex.
- Кликните по нему два раза. Если вам необходимо отключить запрос пароля, когда девайс подключен к источнику питания, оставьте значение равным . В ином случае измените его на 1.
- Аналогичным способом создайте ключ DCSettingIndex. За отключение пароля при работе от аккумулятора отвечает значение . В ином случае измените его на 1.
- Перезагрузите компьютер.
Чтобы вернуть всё обратно, присвойте обоим ключам значение 1.
Почему эти настройки не срабатывают
Может случиться, что ни один из приведённых методов отключения запроса пароля при выходе из спящего режима не сработает. Существует несколько причин, по которым такое происходит.
- Вы используете аккаунт Microsoft, а не локальную учётную запись. Все методы рассчитывались разработчиками для локальных пользователей и могут некорректно работать с аккаунтами Microsoft. Как показывает практика, в данном случае всё непредсказуемо – указанные способы могут сработать, а могут и нет. Вы можете попробовать полностью отключить экран блокировки.
- Вы применили нестандартные настройки экранной заставки. Ниже мы покажем, как их изменить.
Как изменить настройки экранной заставки
Инженеры Microsoft спрятали настройки заставки в Windows 10, но при этом параметры могут оказывать существенное влияние на поведение механизма запроса пароля.
- Нажмите Win + R. Введите следующую команду и нажмите Enter: control desk.cpl,,@screensaver
- Убедитесь, что в выпадающем списке выбран пункт (нет), который соответствует отключенной заставке.
- Снимите галочку Начинать с экрана входа в систему.
- Нажмите Применить и ОК.
Теперь вы можете избавиться от необходимости постоянно вводить пароль.
Очередь просмотра
Очередь
- Удалить все
- Отключить
Хотите сохраните это видео?
- Пожаловаться
Пожаловаться на видео?
Выполните вход, чтобы сообщить о неприемлемом контенте.
Понравилось?
Не понравилось?
Текст видео
Как отключить пароль при выходе из режима сна Windows 10? Видео поведает несколько вариантов, которые работают в ОС Виндовс 10! Убираем пароль после пробуждения!
ДОПОЛНИТЕЛЬНО. Ввод паролей отключается через групповые политики.
Компьютер – Адм. шаблоны – Система – Управление электропитанием – Параметры спящего режима – Требовать пароль при выходе из спящего режима.
Как в Windows 10 Home v.1607 отключить заставку после выхода из спящего режима?
Имеется свежая Windows 10 Домашняя для одного языка (русского, как можно догадаться :), версии 1607 (он же Anniversary Update). Один юзер — администратор без пароля. При входе в систему пароль не спрашивается, сразу появляется рабочий стол. А после выхода из спящего режима сначала появляется картинка, потом имя пользователя с кнопкой «войти» — 2 лишних клика.
Найденные (но, по всей видимости, уже устаревшие) инструкции предлагают:
1. В nelplwiz (он же control userpasswords 2) снять галку — не помогает
2. В учётных записях в параметрах входа изменить поле когда спрашивать пароль — нет такого поля
3. Добавить в реестр HKEY_LOCAL_MACHINE\SOFTWARE\Policies\Microsoft\Windows\Personalization значение NoLockScreen=1 — не помогло
4. В настройках персонализации в разделе экрана блокировки отключить «отображать забавные факты. » — не помогло
5. Воспользоваться групповыми политиками — нет их в домашней версии
Ещё есть идеи кроме отключения спящего режима вообще?
- Вопрос задан более трёх лет назад
- 6189 просмотров
- Вконтакте
Единственный рабочий способ для Windows 10 Home для версии 1607 описан вот здесь:
www.howtogeek.com/howto/windows-vista/disableenabl.
Все остальные способы, перечисленные топикстартером, равно как и ещё несколько новых (добавление различных параметров в реестре, удаление папки в Windows/SystemApps/Microsoft.LockApp_. и пр.) для 1607 не помогают.
Вкратце: в реестре создаём раздел HKEY_CURRENT_USER\SOFTWARE\Microsoft\Windows\CurrentVersion\Policies\System\, в котором создаём параметр типа DWORD (32-bit) с именем «DisableLockWorkstation» и значением равным «1«.
Как отключить экран блокировки в Windows 10?
Экран блокировки в Windows 10 нравится отнюдь не всем пользователям — чтобы открыть рабочий стол при запуске компьютера или ноутбука, нужно производить лишние действия. Сам экран блокировки можно видеть при включения компьютера или, например, при выходе из спящего режима. К счастью, Microsoft позаботилась о том, чтобы данный функционал можно было отключить.
Способ первый
Работает на обновленных версиях операционной системы Windows 10, так что если не успели обновиться, настоятельно рекомендуем это сделать.
Нажмите на правую клавиши мыши на пустом месте рабочего стола, после чего появится меню, в котором нужно выбрать пункт «Персонализация».
Откроется окно, в меню, что слева, нажмите на строку «Экран блокировки».
На следующей странице в правой части окна сделайте скролл вниз, где есть пункт «Показывать на экране входа фоновый рисунок экрана блокировки».
Переместите переключатель в положение «Откл».
Экран блокировки отключен. Можете проверить: включите спящий режим и выйдете из него.
Способ второй
Если у вас не обновлена система, придется идти другим путем.
Нажмите Win+R на клавиатуре, чтобы вызывать меню «Выполнить».
Можно поступить иначе: навести курсор на кнопку «Пуск», нажать на правую клавишу мыши и выбрать строку «Выполнить».
Окно «Выполнить» запущено. Укажите команду regedit, после чего кликните ОК.
Сделали это мы для того, чтобы запустить редактор реестра — с его помощью будем отключать экран блокировки. Но прежде советуем сохранить бэкап реестра на диске. В редакторе нажмите «Файл», затем — «Экспорт».
Идем по следующему пути — HKEY_LOCAL_MACHINE/SOFTWARE/Policies/Microsoft/Windows. Нажимаем на Windows правой клавишей мышки, появляется меню, в нем выбираем «Создать» — «Раздел».
Указываем имя раздела Personalization.
Кликаем по разделу правой клавишей мыши, в меню выбираем «Создать» — «Параметр DWORD (32 бита)».
Параметр создан, указываем в качестве имени NoLockScreen.
Щелкаем по параметру два раза левой клавишей мыши и задаем значение 1 — как на скриншоте.
Получилось вот что:
Изменения сохранены. Перезагрузите ноутбук или компьютер, проверьте работоспособность. В нашем случае все сработало, но мы настоятельно рекомендуем использовать первый способ, поскольку один неверный шаг при работе с реестром может привести к краху системы.
Уважаемые пользователи! Если наш сайт вам помог или что-то в нем не понравилось, будем рады, если вы оставите комментарий. Заранее большое спасибо.
Привет, друзья. В этой статье рассмотрим такой вопрос — как отключить экран блокировки в Windows 10. Экран блокировки – это системная среда на фоне красивых картинок природы вне пользовательских учётных записей Windows 10, с реализацией функционала входа в учётные записи. На экране блокировки также реализованы функции питания компьютера, подключения к Интернету, смены языка ввода. Без экрана блокировки не обойтись никак, если вы вынуждены использовать компьютер совместно с кем-то, и каждый из вас работает со своей запароленной учётной записью. В таком случае экран блокировки – надёжный страж, который не пускает других в вашу учётную запись, т.е. в ваше личное виртуальное пространство на компьютере. Если же ПК или ноутбук целиком и полностью принадлежит вам, если вы не боитесь, что кто-то зайдёт в вашу учётную запись, нет никакой нужды каждый раз при включении компьютера и его выходе из сна лицезреть экран блокировки, тратя на это время.
Итак, друзья, экран блокировки Windows 10. На него мы попадаем при включении и выходе из сна компьютера, при выходе из системы или запуске блокировки экрана клавишами Win+L.



Итак, к вашему компьютеру физически не имеют доступ левые лица, вы не нуждаетесь в парольной защите своей учётной записи Windows 10 от этих лиц, но пароль вам нужен для иных целей. Например, вы работаете с подключённым аккаунтом Microsoft, а такая учётная запись априори может быть только с паролем. Другой пример: вы используете локальную учётную запись, которая может использоваться без пароля, но пароль вам нужен, скажем, для использования UAC, удалённого подключения по протоколу RDP или ещё для чего-то важного. В таком случае вы можете настроить автоматическую авторизацию при запуске и выходе из сна компьютера с использованием системной оснастки netplwiz или утилиты Autologon от Марка Руссиновича. Детали смотрим в статье «Как убрать пароль при входе в Windows 10».
Если вы пользуетесь погружением Windows 10 в режим сна, вы можете настроить систему так, чтобы она при пробуждении не требовала пароль. В системном приложении «Параметры» идём по пути «Учётные записи > Варианты входа». В блоке «Требуется вход» ставим значение «Никогда».

Но если вы работаете с локальной учётной записью без пароля, у вас не будет этой настройки. И при пробуждении Windows 10 будет запускаться с экрана блокировки, и вам каждый раз нужно будет делать клик для беспарольного входа в учётную запись. Как выйти из этой ситуации? Можно добавить простейший пароль, настроить автоматический вход в Windows 10 и отключить требование пароля при выходе компьютера из сна. Добавляем пароль: идём в системное приложение «Параметры» по пути «Учётные записи > Варианты входа». Придумываем пароль.
Качаем на сайте Microsoft утилиту Autologon
Марка Руссиновича. Запускаем, вводим наш пароль, жмём «Enable».
Друзья, если у вас Windows 10 самоуправно выходит на экран блокировки после какого-то определённого времени вашего отсутствия возле ПК или ноутбука, это значит, что в системе настроена динамическая блокировка. Эта функция блокирует Windows 10 при определённом времени бездействия. В системном приложении «Параметры» по пути «Учётные записи > Варианты входа» в блоке «Динамическая блокировка» снимите галочку разрешения автоматической блокировки устройства.