Вот что можно делать с помощью функции «Обмен с окружением»:
- Обмениваться изображениями, видео и документами между компьютерами с ОС Windows и устройствами Android, которые находятся рядом.
- Отправлять файлы на свои и чужие устройства поблизости, на которых включена эта функция.
- Если кто-то отправит вам файл, вы получите запрос на устройстве. Во время обмена файлы шифруются.
Доступность
В США и большинстве стран функция «Обмен с окружением» доступна на компьютерах с ОС Windows. Функция не работает в следующих странах:
- Куба
- Иран;
- КНДР
- Сирия
Требования к устройствам
Важно! ARM-устройства не поддерживаются.
- Компьютер с 64-разрядной версией Windows 10 или выше.
- Устройство с Android 6.0 или более поздней версии. Узнайте, как включить функцию «Обмен с окружением» в Android.
- На обоих устройствах включен Bluetooth.
- Если ваше устройство с ОС Windows не поддерживает пакеты BLE Extended Advertising, его не будет видно в некоторых сетях и вы не сможете обмениваться в них файлами.
- На устройствах настроено подключение к сети Wi-Fi или Ethernet.
- Устройства подключены к одной сети.
- Устройства находятся в пределах пяти метров (16 футов) друг от друга.
Как настроить Обмен с окружением на устройстве с ОС Windows
Важно!
- Если вы не входите в аккаунт, когда используете приложение «Обмен с окружением» для Windows, некоторые настройки могут быть недоступны.
- Не запускайте приложение от имени администратора.
- После скачивания установщика может появиться предупреждение о том, что этот файл небезопасен. Если он предоставлен Google, проигнорируйте сообщение.
- Скачайте и установите приложение Обмен с окружением на устройство с ОС Windows.
- Откройте приложение и войдите в свой аккаунт.
- В поле «Имя устройства, которое видят другие пользователи» введите название своего устройства.
- В разделе «Получение» укажите, кто может обмениваться с вами файлами.
- Нажмите Готово.
Как изменить настройки передачи данных
Как отправить контент на другое устройство
- На компьютере с ОС Windows откройте приложение «Обмен с окружением»
.
- Выберите файл.
- Вы также можете нажать Выбрать файлы или Выбрать папки и указать нужный контент.
- Перетащите файл в окно приложения.
- Выберите нужное устройство.
- Убедитесь, что PIN-код совпадает с кодом на устройстве получателя.
- Если вы не видите код, проверьте, обнаружило ли ваше устройство другое.
- Нажмите Поделиться.
- Файл будет отправлен, как только получатель согласится его принять.
Совет. У вас может не получиться перетащить файл.
- В таком случае:
- Найдите файл.
- Нажмите на него правой кнопкой мыши.
- Выберите Отправить через Обмен с окружением.
- Убедитесь, что вы открыли приложение не от имени администратора.
Как получить контент с другого устройства
Важно! Чтобы другие люди могли отправлять вам файлы, ваше устройство должно быть видимым. Изменить параметры доступа можно в настройках .
- Когда кто-то попытается отправить вам файл через Обмен с окружением, вы получите уведомление.
- Если на устройстве Android вы видите сообщение «Устройство поблизости передает файлы», выберите Включить, чтобы устройство можно было обнаружить
перейдите к шагу 2.
- Если в сообщении указаны данные отправителя, выберите Принять или Отклонить.
- Если на устройстве Android вы видите сообщение «Устройство поблизости передает файлы», выберите Включить, чтобы устройство можно было обнаружить
-
Проверьте запрос.
- Убедитесь, что PIN-код совпадает с кодом на устройстве отправителя.
- Чтобы получить контент, выберите Принять.
- Файл будет сохранен в папку со скачанными файлами.
Примечание. Если вы передаете контент между своими устройствами, где выполнен вход в один и тот же аккаунт Google, процесс будет выполнен автоматически.
Как работает функция «Обмен с окружением» в фоновом режиме
Приложение может получать файлы, даже если открыто в фоновом режиме или вы его открыли, но не используете.
Если вы получите запрос на передачу через приложение в фоновом режиме, то вам придет уведомление, в котором можно принять файлы.
Если вы переведете приложение из фонового режима в активный, то работать с ним можно как обычно.
Примечание. Если вы нажмете в открытом приложении «Обмен с окружением», то оно закроется частично. Чтобы закрыть его полностью, выполните следующие действия:
- Нажмите правой кнопкой мыши на значок
на панели задач Windows.
- Выберите Выйти.
Как устранить неполадки
Выполните действия из этого раздела, если:
- ваше устройство не обнаруживает другие;
- устройство отправителя не обнаруживает ваше;
- файл отправляется слишком медленно;
- файл не удается отправить на другое устройство.
Проверьте подключение к сети Wi-Fi
- Убедитесь, что оба устройства подключены к одной сети Wi-Fi.
- В некоторых сетях, например рабочих, нельзя пересылать контент на другие устройства. Вместо этого:
- Включите Wi-Fi на телефоне.
- Активируйте точку доступа.
- Подключите к ней оба устройства.
Проверьте другие настройки
- Убедитесь, что на обоих устройствах установлено и запущено приложение «Обмен с устройствами».
- Проверьте настройки доступа на устройстве получателя.
- Измените настройки доступа на своем устройстве.
- Убедитесь, что на устройствах включена функция Bluetooth.
- Поднесите устройства друг к другу. Расстояние между ними должно быть не более 30 сантиметров.
- Перезапустите приложение:
- Закройте его.
- Снова откройте приложение.
- Попробуйте отправить файл ещё раз.
- На телефоне:
- Включите Режим полета.
- Отключите Режим полета.
- Перезапустите устройство.
- Если кто-то ещё передает контент на другое устройство, дождитесь, пока процесс закончится.
Не приходит запрос на передачу
Важно! Чтобы получать уведомления, отключите Режим концентрации внимания и режим Не беспокоить.
- На компьютере выберите Параметры.
- Нажмите Система
Уведомления и действия.
- Включите параметр Получать уведомления от приложений и других отправителей.
- В разделе «Получать уведомления от этих приложений» включите переключатель Обмен с окружением.
Помощь других пользователей
Если у вас остались вопросы, задайте их на справочном форуме Android.
Информация по теме
- Как отправлять файлы с устройства Android
- Как отправлять файлы с устройства Chromebook
Забудьте об отправке фотографий и файлов самому себе по электронной почте. Теперь вы можете просто копировать и вставлять или перетаскивать содержимое между устройством Android и компьютером.
Копирование и вставка между устройствами (для Surface Duo и выберите устройства Samsung и HONOR)
Копировать и вставлять можно, используя те же сочетания клавиш, что вы обычно используете на устройстве с Android и компьютере.
Перед первым использованием копирования и вставки между устройствами убедитесь, что эта функция включена. Откройте приложение Связь с телефоном на компьютере, перейдите в раздел Параметры > Функции > Копирование и вставка на разных устройствах и убедитесь, что включен переключатель Разрешить этому приложению использовать и передавать содержимое, которое я копирую и вставляю между телефоном и ПК.
Какие устройства поддерживают копирование и вставку между разными устройствами?
Копирование и вставка между устройствами поддерживаются на устройствах Surface Duo и Android с одним пользовательским интерфейсом версии 2.1 или более поздней или на устройствах HONOR (1.22036.14.0 или более поздней версии). На устройстве с Android выберите Настройки > Сведения о телефоне > Сведения о ПО. Некоторые примеры устройств с этой версией: устройства Samsung Galaxy Note20 5G, Samsung Galaxy Note20 Ultra 5G, Samsung Galaxy S21 5G, Samsung Galaxy S21+ 5G, Samsung Galaxy S21 Ultra 5G и Samsung Galaxy Z Flip. Поддерживаемые устройства HONOR: HONOR Magic4 Pro.
Что я могу копировать и вставлять между устройством с Android и ПК?
В настоящее время возможно только копирование текста и изображений между вашими устройствами. Размер изображений, превышающих 1 МБ, будет изменен.
Примечание: Вы можете скопировать контент и вставить его в защищенную папку, но вы не можете копировать и вставлять контент из защищенной папки на свой компьютер. Копирование элементов из защищенной папки все равно заменит любой контент, содержащийся в буфере обмена ПК.
Добавляется ли копируемое на одном устройстве содержимое на другое устройство, если не вставить его здесь?
При каждом копировании на любом из устройств скопированные данные заменяют содержимое буфера обмена на обоих устройствах.
Почему скопированный текст потерял форматирование?
Приложения, из которых и в которые вы можете копировать данные, могут поддерживать различные возможности чтения скопированного текста, поэтому форматирование иногда может теряться.
Используется ли мобильная передача данных для копирования и вставки между моими устройствами?
Копирование и вставка между устройствами требует обмена данными между вашим ПК и устройством с Android. Если вы разрешили устройствам синхронизацию с мобильными данными и вы не подключены к сети Wi-Fi, операции копировании и вставки будут использовать данные сотовой сети. Если этот параметр отключен, вы сможете копировать и вставлять данные, только если устройство с Android и компьютер одновременно подключены к сети Wi-Fi.
Если на вашем устройстве с Android есть приложение Связь с Windows (установленное предварительно), вы можете проверить это, перейдя в раздел Настройки > Дополнительные функции > Связь с Windows и включив параметр Использовать мобильные данные. На некоторых устройствах Android перейдите в Параметры > Синхронизация с мобильными данными и проверьте, включена ли эта возможность.
Если на вашем Surface Duo есть приложение Связь с Windows (установленное предварительно), это можно проверить, выбрав Параметры > Связь с Windows и установив флажок Использовать мобильные данные.
Сначала убедитесь, что эта функция включена. На компьютере проверьте следующее.
Откройте приложение Связь с телефоном, перейдите в Настройки> Копирование и вставка на другое устройство и убедитесь, что включен переключатель включен Разрешить этому приложению доступ и копирование содержимого, которое я копирую и вставляю, между моим телефоном и ПК.
Если при попытке скопировать большой фрагмент текста он не был вставлен на другом устройстве, скорее всего, превышен допустимый размер. Попробуйте копировать и вставлять фрагменты меньшего размера.
Если функция уже включена, но копировать и вставлять содержимое по-прежнему не удается, возможно, проблема в соединении между устройством Android и компьютером. Попробуйте закрыть приложение Связь с телефоном на компьютере и приложение Связь с Windows (установленное предварительно) на устройстве с Android. Повторно откройте оба приложения. Последние сообщения, фотографии и уведомления должны быть отображены в приложении Связь с телефоном на компьютере, если подключение работает нормально. Теперь вы можете успешно скопировать и вставить содержимое. В крайнем случае перезагрузите компьютер и попробуйте снова.
Примечание: Если вы используете Microsoft Edge, обновитесь до последней версии браузера Edge.
Перетаскивание файлов (для некоторых устройств Samsung и HONOR)
Вы можете переносить содержимое с устройства Android на компьютер с Windows, а также с компьютера на устройство с Android. Чтобы приступить к работе, перейдите в раздел Приложения, а затем нажмите Открыть экран телефона либо выберите приложение, откуда (или куда) нужно перетащить содержимое.
Примечание: Использование сенсорного ввода или пера для перетаскивания файлов в настоящее время не поддерживается.
Если вы используете несколько приложений (выберите устройства Samsung и HONOR), вы можете перетаскивать содержимое из мобильных приложений и в нее. Не все приложения умеют принимать содержимое методом «перетащить и отпустить». Если не удается перенести содержимое в конкретное приложение, вы получите уведомление об этом. Вместо этого вы можете открыть экран телефона и уронить файл туда. Он будет скопирован в папку «Загрузки» на устройстве Android, и вы сможете использовать его в мобильных приложениях.
Примечание. В настоящее время вы можете перетаскивать только из приложения Галерея телефона и приложения Мои файлы Samsung.
Чтобы перетащить из приложения «Мои файлы» (минимальная версия 11.1.00.121):
-
Открыв Экран телефона в приложении Связь с телефоном, с помощью мыши перейдите в папку Мои файлы.
-
Нажмите на имя файла и держите, пока не появится галочка, затем отпустите. Если вы хотите выбрать дополнительные файлы, вы можете сделать это, нажав на них.
-
С помощью мыши снова нажмите и удерживайте файлы, которые вы выбрали, и появится миниатюра. Перетащите файлы в нужное место на вашем компьютере. Курсор изменится, указывая, когда вы можете отпустить файл(ы).
Чтобы перетащить из приложения «Галерея»:
-
Открыв Экран телефона в приложении Связь с телефоном, с помощью мыши перейдите к своим альбомам, а затем выберите один из них.
-
Нажмите и удерживайте фото, пока не появится галочка, затем отпустите. Если вы хотите выбрать дополнительные фотографии, вы можете сделать это, нажав на них.
-
Используйте длинную кнопку мыши на фотографии, которую вы выбрали, и появится миниатюра. Перетащите фотографии в нужное место на компьютере. Когда файлы можно будет отпустить, курсор изменится — на нем появится слово Копировать.
По умолчанию содержимое, которое вы перетащили с компьютера на устройство Android, будет сохранено в приложении Мои файлы. Некоторые приложения, такие как OneDrive и Outlook, принимают содержимое, перемещенное в них методом «перетащить и отпустить». Если приложение, которое вы хотели использовать, не принимает файл при его отпускании, файл будет передан в приложение Мои файлы на устройстве с Android.

-
Открыв Экран телефона в приложенииСвязь с телефоном, с помощью мыши выберите файл(ы) для переноса и перетащите их в окно телефона. Когда файлы можно будет отпустить, курсор изменится — на нем появится слово Копировать.
-
Отпустите кнопку мыши, и перенос файлов начнется. На несколько секунд станет виден индикатор прогресса.
После успешной передачи файла вы можете либо коснуться уведомления, которое появится на вашем Android-устройстве, либо перейти в папку Внутреннее хранилище> Загрузить для просмотра файлов.
Если вы перетащите тот же файл снова, на ваше устройство будет передан дубликат файла.
Если у вас открыто приложение, которое поддерживает получение файлов, оно предложит вам, куда удалить файлы и где они будут храниться.
Каковы минимальные требования для использования перетаскивания файлов?
Для перетаскивания файлов требуется устройство Samsung с приложением Связь с Windows (установленным предварительно) версии 1.0.52.30 или более поздней. Ваше устройство с Android и компьютер должны быть подключены к одной сети Wi-Fi.
Кабельное соединение между устройствами не требуется.
Какие типы файлов можно перетаскивать?
Перетаскивание файлов поддерживает передачу всех типов файлов, кроме папок и файлов с резервными копиями в облаке. Вы можете передавать до 100 файлов любого типа одновременно. Единичный файл не может быть больше 512 МБ.
Можно ли перетаскивать содержимое в приложения или между приложениями?
Хотя вы можете перетаскивать содержимое между телефоном и компьютером, не все приложения могут принять контент, который вы хотите перенести. Если приложение не принимает ваш контент, вы можете попробовать использовать для передачи экран телефона. С компьютера нельзя перетаскивать файлы между мобильными приложениями.
При попытке перетаскивания файлов вы можете увидеть красный кружок. Это означает, что вы не можете перетащить файлы.
Это может произойти по нескольким причинам, в том числе:
-
Перетаскивание файлов уже выполняется. Сейчас вы можете выполнять только одну операцию перетаскивания одновременно.
-
Переносимый элемент не поддерживается. Например, если даже один из перетаскиваемых элементов является папкой, а не файлом или вы пытаетесь перетащить 100 файлов, устройство с Android не позволит вам начать передачу.
Примечание: Свертывание приложения Связь с телефоном во время перетаскивания приведет к отмене процесса передачи, и вам придется начинать все сначала. Не закрывайте окно приложения при перетаскивании файла.
Забудьте об отправке фотографий и файлов самому себе по электронной почте. Теперь вы можете просто копировать и вставлять или перетаскивать содержимое между устройством Android и компьютером.
Копирование и вставка между устройствами (для Surface Duo и некоторых устройств Samsung)
Копировать и вставлять можно, используя те же сочетания клавиш, что вы обычно используете на устройстве с Android и компьютере.
Перед первым использованием копирования и вставки между устройствами убедитесь, что эта функция включена. Откройте приложение Связь с телефоном на компьютере, перейдите в раздел Параметры > Функции > Копирование и вставка на разных устройствах и убедитесь, что включен переключатель Разрешить этому приложению использовать и передавать содержимое, которое я копирую и вставляю между телефоном и ПК.
Какие устройства поддерживают копирование и вставку между разными устройствами?
Копирование и вставка между разными устройствами поддерживается на устройствах с Android, работающих под управлением оболочки One UI версии 2.1. На устройстве с Android выберите Настройки > Сведения о телефоне > Сведения о ПО. Некоторые примеры устройств с этой версией: устройства Samsung Galaxy Note20 5G, Samsung Galaxy Note20 Ultra 5G, Samsung Galaxy S21 5G, Samsung Galaxy S21+ 5G, Samsung Galaxy S21 Ultra 5G и Samsung Galaxy Z Flip.
Что я могу копировать и вставлять между устройством с Android и ПК?
В настоящее время возможно только копирование текста и изображений между вашими устройствами. Размер изображений, превышающих 1 МБ, будет изменен.
Примечание: Вы можете скопировать контент и вставить его в защищенную папку, но вы не можете копировать и вставлять контент из защищенной папки на свой компьютер. Копирование элементов из защищенной папки заменит любой контент, содержащийся в буфере обмена ПК.
Добавляется ли копируемое на одном устройстве содержимое на другое устройство, если не вставить его здесь?
При каждом копировании на любом из устройств скопированные данные заменяют содержимое буфера обмена на обоих устройствах.
Почему скопированный текст потерял форматирование?
Приложения, из которых и в которые вы можете копировать данные, могут поддерживать различные возможности чтения скопированного текста, поэтому форматирование иногда может теряться.
Используется ли мобильная передача данных для копирования и вставки между моими устройствами?
Копирование и вставка между устройствами требует обмена данными между вашим ПК и устройством с Android. Если вы разрешили устройствам синхронизацию с мобильными данными и вы не подключены к сети Wi-Fi, операции копировании и вставки будут использовать данные сотовой сети. Если этот параметр отключен, вы сможете копировать и вставлять данные, только если устройство с Android и компьютер одновременно подключены к сети Wi-Fi.
Если на вашем устройстве с Android есть приложение Связь с Windows (установленное предварительно), вы можете проверить это, перейдя в раздел Настройки > Дополнительные функции > Связь с Windows и включив параметр Использовать мобильные данные. На некоторых устройствах Android перейдите в Параметры > Синхронизация с мобильными данными и проверьте, включена ли эта возможность.
Если на вашем Surface Duo есть приложение Связь с Windows (установленное предварительно), это можно проверить, выбрав Параметры > Связь с Windows и установив флажок Использовать мобильные данные.
Сначала убедитесь, что эта функция включена. На компьютере проверьте следующее.
Откройте приложение Связь с телефоном, перейдите в Настройки> Копирование и вставка на другое устройство и убедитесь, что включен переключатель включен Разрешить этому приложению доступ и копирование содержимого, которое я копирую и вставляю, между моим телефоном и ПК.
Если при попытке скопировать большой фрагмент текста он не был вставлен на другом устройстве, скорее всего, превышен допустимый размер. Попробуйте копировать и вставлять фрагменты меньшего размера.
Если функция уже включена, но копировать и вставлять содержимое по-прежнему не удается, возможно, проблема в соединении между устройством Android и компьютером. Попробуйте закрыть приложение Связь с телефоном на компьютере и приложение Связь с Windows (установленное предварительно) на устройстве с Android. Повторно откройте оба приложения. Последние сообщения, фотографии и уведомления должны быть отображены в приложении Связь с телефоном на компьютере, если подключение работает нормально. Теперь вы можете успешно скопировать и вставить содержимое. В крайнем случае перезагрузите компьютер и попробуйте снова.
Примечание: Если вы используете Microsoft Edge, обновитесь до последней версии этого браузера.
Перетаскивание файлов (для некоторых устройств Samsung)
Вы можете переносить содержимое с устройства Android на компьютер с Windows, а также с компьютера на устройство с Android. Чтобы приступить к работе, перейдите в раздел Приложения, а затем нажмите Открыть экран телефона либо выберите приложение, откуда (или куда) нужно перетащить содержимое.
Примечание: Использование сенсорного ввода или пера для перетаскивания файлов в настоящее время не поддерживается.
Если вы используете несколько приложений на некоторых устройствах Samsung или HONOR, вы можете перетаскивать содержимое из мобильных приложений и в нее. Не все приложения умеют принимать содержимое методом «перетащить и отпустить». Если не удается перенести содержимое в конкретное приложение, вы получите уведомление об этом. Вместо этого вы можете открыть экран телефона и поместить файл туда. Он будет скопирован в папку Загрузки на устройстве Android, и вы сможете использовать его в мобильных приложениях.
Примечание. В настоящее время вы можете перетаскивать только из приложения Галерея телефона и приложения Мои файлы Samsung.
Чтобы перетащить из приложения «Мои файлы» (минимальная версия 11.1.00.121):
-
Открыв Экран телефона в приложении Связь с телефоном, с помощью мыши перейдите в папку Мои файлы.
-
Нажмите на имя файла и держите, пока не появится галочка, затем отпустите. Если вы хотите выбрать дополнительные файлы, вы можете сделать это, нажав на них.
-
С помощью мыши снова нажмите и удерживайте файлы, которые вы выбрали, и появится миниатюра. Перетащите файлы в нужное место на вашем компьютере. Курсор изменится, указывая, когда вы можете отпустить файл(ы).
Чтобы перетащить из приложения «Галерея»:
-
Открыв Экран телефона в приложении Связь с телефоном, с помощью мыши перейдите к своим альбомам, а затем выберите один из них.
-
Нажмите и удерживайте фото, пока не появится галочка, затем отпустите. Если вы хотите выбрать дополнительные фотографии, вы можете сделать это, нажав на них.
-
Используйте длинную кнопку мыши на фотографии, которую вы выбрали, и появится миниатюра. Перетащите фотографии в нужное место на компьютере. Когда файлы можно будет отпустить, курсор изменится — на нем появится слово Копировать.
По умолчанию содержимое, которое вы перетащили с компьютера на устройство Android, будет сохранено в приложении Мои файлы. Некоторые приложения, такие как OneDrive и Outlook, принимают содержимое, перемещенное в них методом «перетащить и отпустить». Если приложение, которое вы хотели использовать, не принимает файл при его отпускании, файл будет передан в приложение Мои файлы на устройстве с Android.

-
Открыв Экран телефона в приложенииСвязь с телефоном, с помощью мыши выберите файл(ы) для переноса и перетащите их в окно телефона. Когда файлы можно будет отпустить, курсор изменится — на нем появится слово Копировать.
-
Отпустите кнопку мыши, и перенос файлов начнется. На несколько секунд станет виден индикатор прогресса.
После успешной передачи файла вы можете либо коснуться уведомления, которое появится на вашем Android-устройстве, либо перейти в папку Внутреннее хранилище> Загрузить для просмотра файлов.
Если вы перетащите тот же файл снова, на ваше устройство будет передан дубликат файла.
Если у вас открыто приложение, которое поддерживает получение файлов, оно предложит вам, куда удалить файлы и где они будут храниться.
Каковы минимальные требования для использования перетаскивания файлов?
Для перетаскивания файлов требуется устройство Samsung с приложением Связь с Windows (установленным предварительно) версии 1.0.52.30 или более поздней. Ваше устройство с Android и компьютер должны быть подключены к одной сети Wi-Fi.
Кабельное соединение между устройствами не требуется.
Какие типы файлов можно перетаскивать?
Перетаскивание файлов поддерживает передачу всех типов файлов, кроме папок и файлов с резервными копиями в облаке. Вы можете передавать до 100 файлов любого типа одновременно. Единичный файл не может быть больше 512 МБ.
Можно ли перетаскивать содержимое в приложения или между приложениями?
Хотя вы можете перетаскивать содержимое между телефоном и компьютером, не все приложения могут принять контент, который вы хотите перенести. Если приложение не принимает ваш контент, вы можете попробовать использовать для передачи экран телефона. С компьютера нельзя перетаскивать файлы между мобильными приложениями.
При попытке перетаскивания файлов вы можете увидеть красный кружок. Это означает, что вы не можете перетащить файлы.
Это может произойти по нескольким причинам, в том числе:
-
Перетаскивание файлов уже выполняется. Сейчас вы можете выполнять только одну операцию перетаскивания одновременно.
-
Переносимый элемент не поддерживается. Например, если даже один из перетаскиваемых элементов является папкой, а не файлом или вы пытаетесь перетащить 100 файлов, устройство с Android не позволит вам начать передачу.
Примечание: Свертывание приложения Связь с телефоном во время перетаскивания приведет к отмене процесса передачи, и вам придется начинать все сначала. Не закрывайте окно приложения при перетаскивании файла.
Нужна дополнительная помощь?
Нужны дополнительные параметры?
Изучите преимущества подписки, просмотрите учебные курсы, узнайте, как защитить свое устройство и т. д.
В сообществах можно задавать вопросы и отвечать на них, отправлять отзывы и консультироваться с экспертами разных профилей.
Проблема, когда система Windows 10 не видит телефон на базе Андроид через порт USB, может быть вызвана как программными, так и аппаратными причинами. Однозначного способа ее решения нет, все зависит от конкретной ситуации. Однако всегда, прежде чем начинать искать и исправлять программную ошибку, требуется исключить вероятность технической поломки.
Причины проблемы
Причин, по которым смартфон или планшет может не обнаруживаться операционной системой Windows 10 достаточно много. Все они делятся на две группы:
- аппаратные – технические неисправности в работе девайсов или кабелей;
- программные – ошибки в работе программного обеспечения, драйверов и ОС.
В список аппаратных проблем входят:
- поломка USB шнура;
- выход из строя портов на ПК или на подключаемом устройстве.
В список программных ошибок входят:
- неверно выбранный тип подключения;
- ошибка в работе драйвера;
- отсутствие необходимого программного обеспечения (проблема встречается на относительно старых мобильниках, на новых девайсах ее возникновение практически исключено).
Что делать, если компьютер не видит телефон через USB
Если ПК с установленной Windows 10 отказывается устанавливать соединение, то нужно попытаться решить проблему в следующем порядке:
- Проверить выбранный режим подключения.
- Проверить техническое состояние девайсов и портов.
- Искать и исправлять программные ошибки.
Проверьте тип подключения
На телефонах под управлением операционной системы Android предусмотрено несколько режимов подключения к компьютерам. В зависимости от конкретной модели девайса их количество может отличаться.
Однако абсолютно на любом девайсе Андроид есть, как минимум, два режима работы:
- передача файлов, также может обозначаться как MTP, хранилище и прочее;
- зарядка аккумулятора.
Чтобы проверить тип подключения и установить нужный вариант, нужно:
- Открыть меню настроек телефона.
- Перейти в раздел подключений. В зависимости от версии и сборки Android он может называться «Соединения», «Подключения».
- Изменить параметр «Тип подключения к ПК» на MTP (передача файлов, использование в качестве хранилища – название пункта зависит от версии Андроида).
Если после проделанных манипуляций в Виндовсе смартфон не определился, то следует переходить к следующему этапу решения проблемы.
Проверьте USB-кабель и порт
После проверки базовых настроек необходимо исключить технические неисправности смартфона, компьютера и кабеля. Нужно проверить:
- Работу портов USB на ПК. Необходимо подключить провод в другой USB-порт, о котором точно известно, что он работает.
- Работу порта Micro USB или USB Type-C на телефоне. Достаточно подключить девайс к гарантированно рабочему порту и проверить наличие статуса подключения в настройках смартфона.
- Визуальное состояние кабеля. Если шнур переломан, перекручен или штекер разбит, то, вероятнее всего, проблему удастся решить, просто заменив кабель.
Важно: USB-кабель состоит из четырех проводов, первые два из которых отвечают за электроэнергию (плюс и минус), а другие два – за передачу данных (отправка и загрузка). Если телефон без проблем заряжается с помощью используемого кабеля, то это не гарантирует целостность остальных проводов, отвечающих за передачу информации.
Удалить устройство из Диспетчера устройств
Программные ошибки, проявляющиеся при автоматическом определении устройств – это, к сожалению, не редкость в работе Windows 10. Однако решаются такие ошибки просто. Нужно:
- Открыть Диспетчер устройств:
- открыть «Компьютер»;
- щелкнуть правой кнопкой мыши по пустому пространству и открыть «Свойства»;
- в списке в левой части экрана открыть Диспетчер устройств.
- Найти телефон в списке. Он может быть в группе «Дисковые» или «Портативные».
- Кликнуть правой кнопкой мыши по строке и выбрать вариант «Удалить устройство».
- Отключить соединение и перезагрузить компьютер.
- Подключить телефон снова.
Установите драйвер USB устройства MTP
Проблема автоматической настройки часто встречается и при установке драйверов. Решить ее можно следующим способом:
- Открыть Диспетчер устройств.
- Найти телефон в списке.
- Кликнуть правой клавишей мыши по смартфону и выбрать пункт «Обновить драйверы».
- В открывшемся диалоговом окне выбрать вариант автоматического поиска.
Если после проделанных манипуляций и после проверки оборудования проблема не решена, то это может свидетельствовать об ошибках в работе Windows или Android. Пытаться самостоятельно искать и исправлять подобные ситуации не рекомендуется, так как это может привести к необходимости переустановки операционной системы, как на ПК, так и на телефоне.
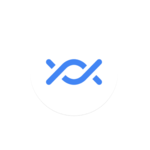
В этом обзоре — об установке и использовании «Обмен с окружением» для быстрой беспроводной передачи данных между Android и Windows.
Установка Обмен с окружением (Nearby Share) в Windows
Приложение Nearby Share для Windows 11 и Windows 10 можно скачать с официального сайта android.com — установка производится так же, как и для других приложений Google. После установки и первого запуска вам предложат войти в аккаунт Google, но можно обойтись и без этого.
Перед началом использования приложения «Обмен с окружением» вы можете:
- Указать имя устройства и задать параметры его видимости для других устройств.
- Открыть настройки приложения, где также можно указать место сохранения полученных файлов.
Учитывайте, что для работы функции на компьютере должен присутствовать и быть включенным модуль Bluetooth, при наличии — Wi-Fi, а при его отсутствии — иметься доступ к Интернету.
Обмен файлами между Android и Windows с помощью «Обмен с окружением»
Если требуется передать файлы с Windows-компьютера на Android устройство, шаги будут следующими:
- Убедитесь, что на Android включена функция «Обмен с окружением», при необходимости настройте параметры видимости устройства.
- Первый вариант: используйте контекстное меню файла или файлов, которые нужно передать с компьютера.
- Второй: откройте приложение «Обмен с окружением» и либо перетащите файлы на окно приложения, либо нажмите «Выбрать файлы».
- Выберите устройство, на которое требуется передать файл.
- Подтвердите получение файла на Android устройстве.
- Готово, файл передан.
Для передачи с Android на компьютер используйте кнопку «Поделиться» — «Обмен с окружением» для выбранного вами файла в файловом менеджере, фото в галерее или другого элемента, выберите ПК или ноутбук, на который требуется передать файл и подтвердите прием на компьютере. Если вы отключили фоновую работу Nearby Share на компьютере, то перед приемом запустите приложение.
В моем тесте передача файлов с Windows на Android работала исправно, а вот в обратном направлении — нет, каждый раз появлялось сообщение об ошибке:
Я попробовал несколько простых способов решить проблему: настройки видимости в «Обмен с окружением», вход в аккаунт Google в приложении на компьютере, но ни один из них не решил проблему. Не исключено, что причина в каких-то особенностях оборудования, а также в том, что пока это лишь бета-версия приложения и в будущем проблема будет исправлена.
Так или иначе, при исправной работе функции, возможность использования «Обмен с окружением» между Android и Windows — отличная новость, которая в некоторых случаях может значительно упростить передачу данных между устройствами на этих платформах.
While it’s easy to install ADB on Windows and Mac, and it works flawlessly well on Android devices, we have found that Fastboot often fails to recognize the device. If you are going to root your Android phone, unlock the bootloader, or install a custom recovery, getting Fastboot to run and to get it right becomes an utmost priority. So if you are also facing the same issue of Fastboot not detecting devices on Windows 10 or 11, you have arrived at the right place. In this article, we have mentioned Fastboot solutions for Android devices from OnePlus, Xiaomi, Realme, Oppo, and more. So without any delay, let’s jump to the guide.
Fastboot Not Working on Windows 10/ 11? Here are the Fixes! (July 2022)
Here, we have put together a simple guide so that your Windows PC can easily detect Android devices through the Fastboot command. In case you are still getting the “fastboot waiting for device” error or facing driver issues, move to the next section for a possible resolution.
Note: ADB and Fastboot drivers must be installed on your system. Also, note that unless you have added them to your PATH variable, you will need to open the command prompt (or Powershell window) within the Android Platform Tools folder on your Windows 10 PC.
Phone Not Connecting to PC in Fastboot Mode? Fix Here
1. First, you need to download the latest Fastboot driver from here.
2. After that, extract the ZIP file and store it preferably on the desktop.
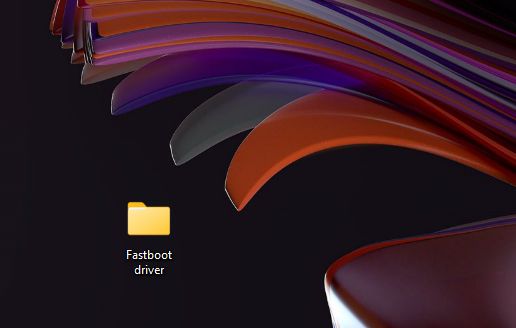
3. Next, connect your device to the PC while the phone is in Fastboot mode or on the Bootloader screen. If ADB is working for you, you can run adb reboot bootloader to instantly move to Fastboot mode.
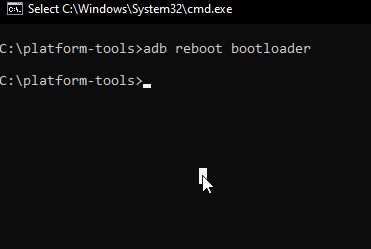
4. Now, press the “Windows + X” keyboard shortcut on Windows 10/11 and quickly open “Device Manager”. You can also press the Windows key once and search for “Device Manager” and open it.
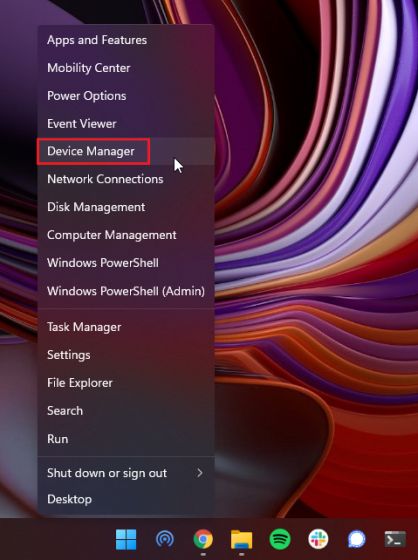
5. Here, expand the “Portable” or “Other devices” menu, and you will find your Android device mentioned. However, it will display a yellow sign next to it which means Fastboot is not working on your computer. Now, right-click on it and click on “Update Driver”.
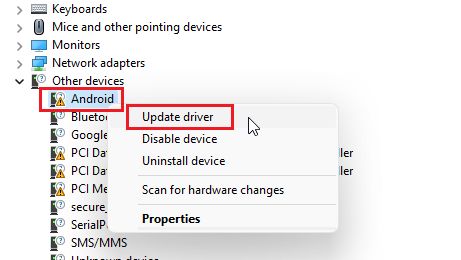
6. A new window will open up. Here, click on “Browser my computer for drivers“.
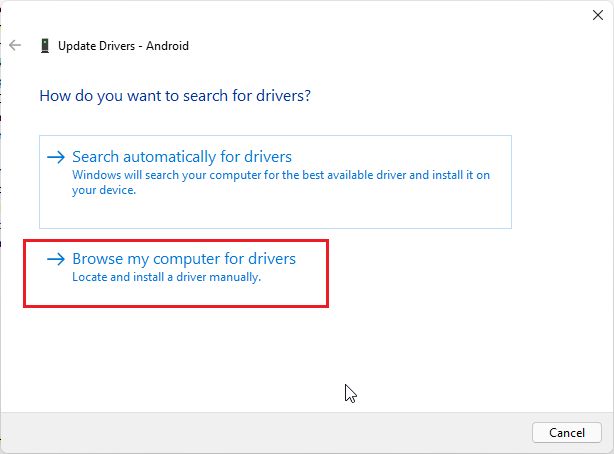
7. On the next page, click on “Browse” and select the Fastboot driver folder you extracted above. You just need to select the folder and not any specific file. Device Manager will automatically find the android_winusb.inf file and apply the update.
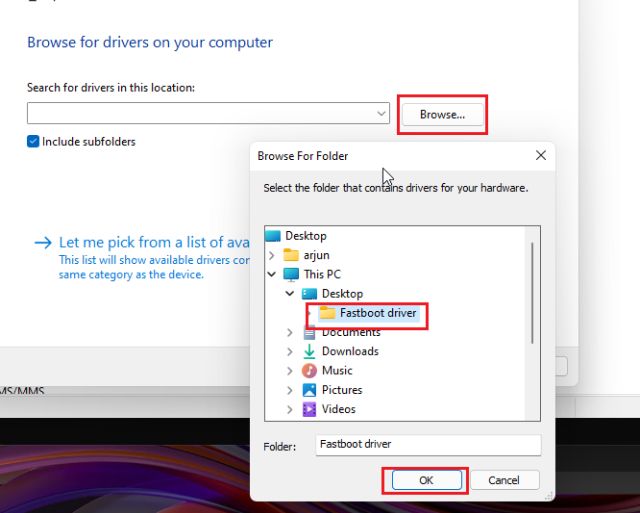
8. Once you have selected the folder, click “Next“.
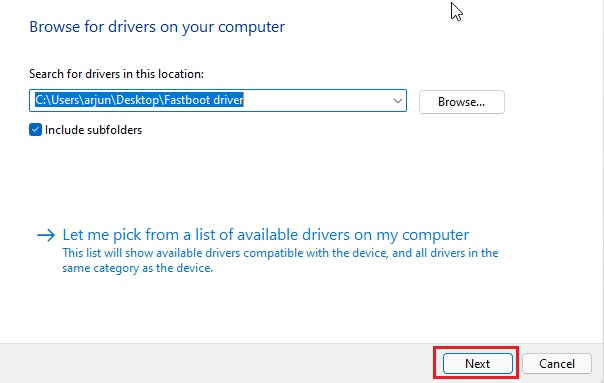
9. Now, it will install the Fastboot drivers on your PC. If you get any kind of errors, move to the next method for an alternate solution.
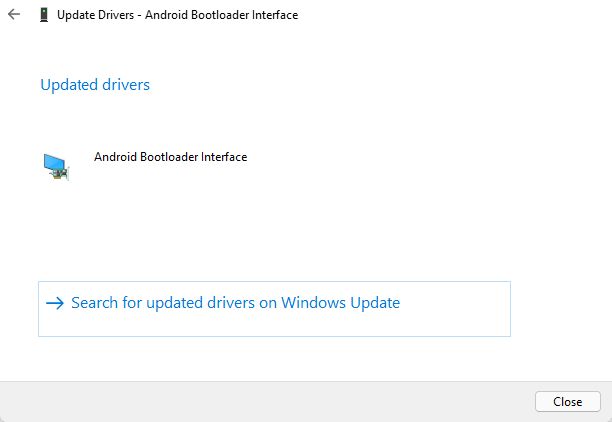
10. Once done, you will find your Android device move to the top menu on Device Manager, and the name will change to “Android Phone -> Android Bootloader Interface“.
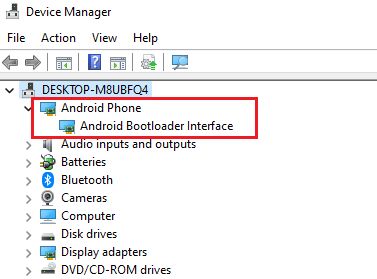
11. Now, open the command prompt window and run the fastboot devices command. This time, it will detect your device. In case the “fastboot devices” command is still showing no devices on Windows 10 or 11, then move to the next step.
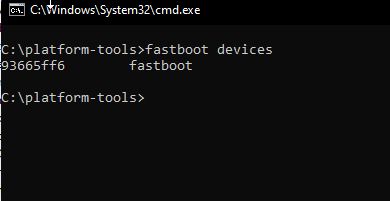
Fastboot Drivers Not Installing on Windows 10/ 11
If the Fastboot drivers are not getting installed on your Windows 10/ 11 PC, and as a result, Fastboot cannot detect your device, you need to follow a simple step to let the drivers install without any obstruction. You will have to disable “Driver Signature Enforcement” on your Windows 10/11 PC, so that it can install any driver that doesn’t have the necessary signature. Here is how to go about it.
1. Open the Start Menu and click on “Restart” while holding the “Shift” key. Release the Shift key when you see the “Please Wait” screen.
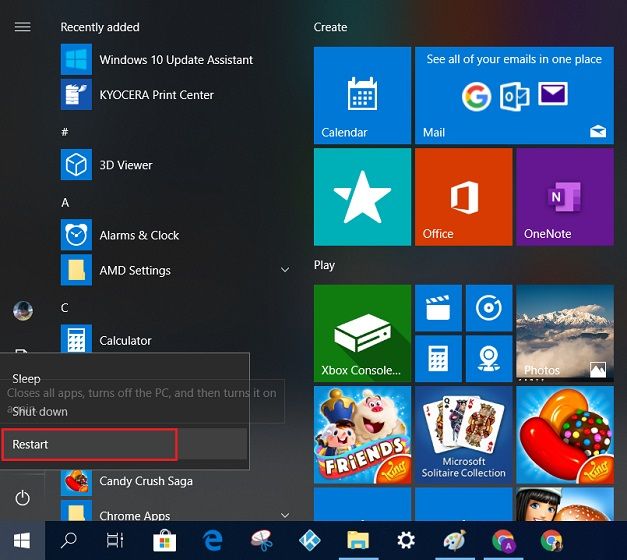
2. You will boot into the Advanced Recovery screen. Here, move to Troubleshoot -> Advanced Options -> Startup Settings -> Restart.
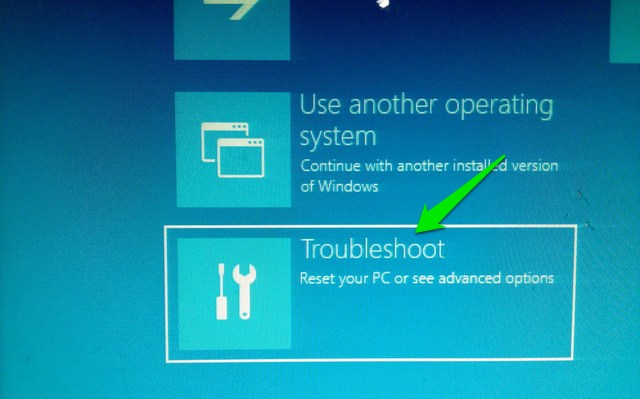
3. A “Startup Settings” window will open up. Here, press “7” or “F7” on the keyboard to open Windows 10/ 11 without Driver Signature Enforcement.
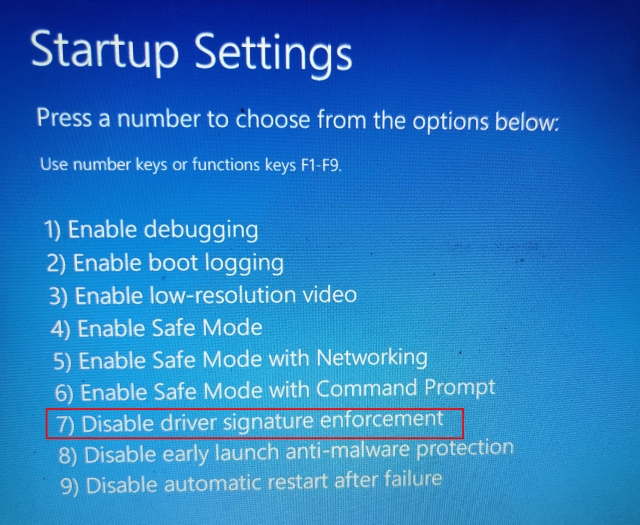
4. Now, Windows 10/11 will start without driver signature enforcement. Now, you can follow the above method to install Fastboot drivers for your Android smartphone – be it Xiaomi, OnePlus, or Realme, etc. This time, you won’t face any errors while installing the Fastboot drivers.
5. If Fastboot is still not detecting your Android phone, right-click on “Android” and choose “Update Driver” -> “Browse my computer for drivers” -> “Let me pick from a list of available drivers on my computer”.
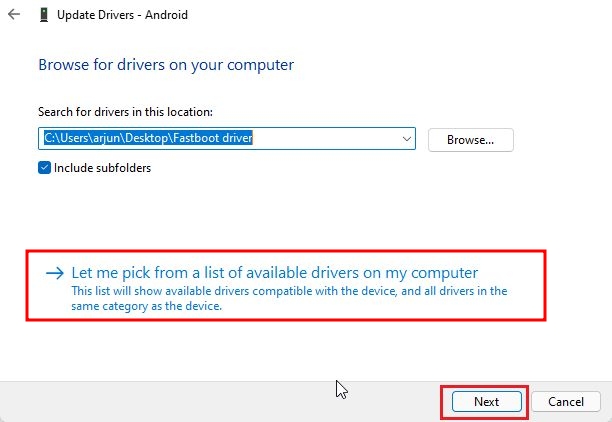
6. After that, double-click on “Android Phone“.
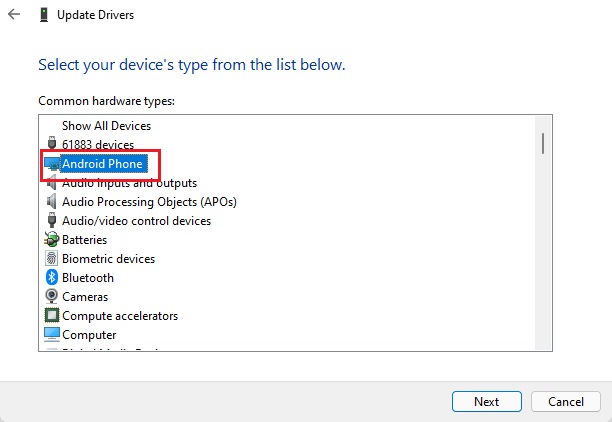
7. Here, choose “Android Bootloader Interface” and click on “Next”.

8. Finally, Fastboot drivers will be successfully installed on your device, and your PC will start detecting your Android device through the Fastboot command.
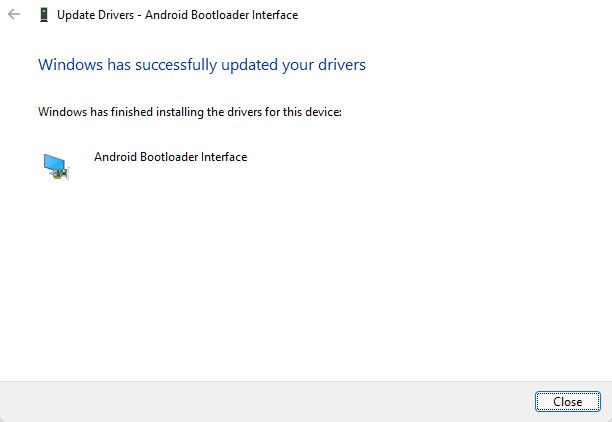
9. With that said, I would recommend you to move the “Platform Tools” folder or “Minimal ADB” folder inside the “C” drive. At times, Fastboot does not detect devices from other locations, so it’s better to store the folder in the “C” drive.
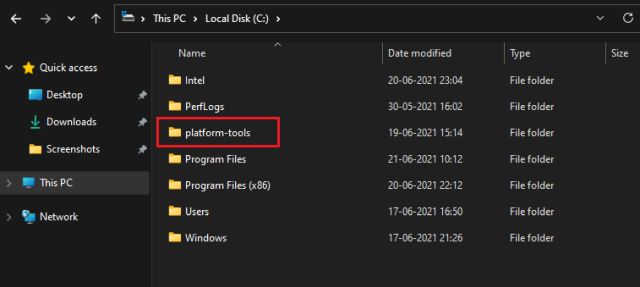
Fix Fastboot Devices Not Showing on Windows 10/11
So that is how you can install the necessary Fastboot drivers for your smartphone and fix the error in no time. Yeah, it should have been a seamless experience given that Windows 10 and 11 handle drivers of all kinds by themselves, but that’s not the case with Fastboot. You will need to manually provide the “android_winusb.inf” file on some smartphones. Anyway, that is all from us. If you want to learn how to run ADB commands on Android without a computer, then follow our linked guide. And if you’re facing any issues, let us know in the comment section below.
























