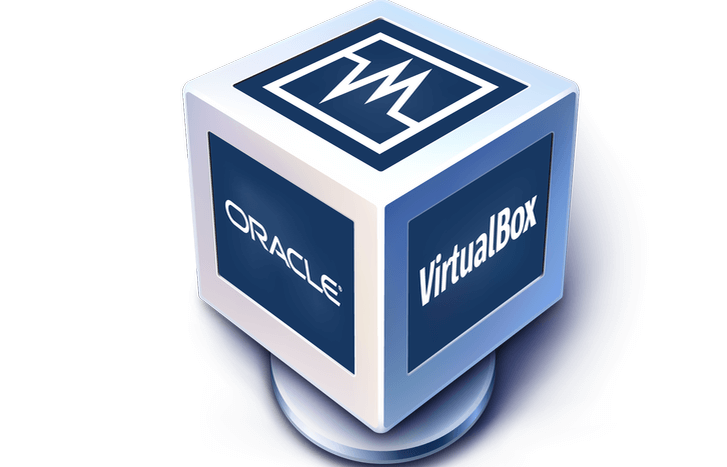На чтение 5 мин Опубликовано Обновлено
Virtualbox — это программное обеспечение, которое позволяет создавать и использовать виртуальные машины на вашем компьютере. Это полезное приложение, которое позволяет запускать различные операционные системы на одном компьютере без необходимости установки их непосредственно на вашем жестком диске.
Однако, для полноценного функционирования Virtualbox на операционной системе Windows 10 необходимо установить драйверы, которые обеспечивают корректное взаимодействие между гостевой операционной системой и хост-компьютером.
Установка драйверов для Virtualbox в Windows 10 — это достаточно простая процедура, которая может быть выполнена несколькими простыми шагами. В этой статье мы расскажем вам, как установить и настроить драйверы Virtualbox на вашем компьютере под управлением Windows 10.
Перед началом установки драйверов Virtualbox, убедитесь, что у вас установлена последняя версия программы. Это можно сделать, открыв Virtualbox и выбрав пункт меню «Справка» — «О программе». Если у вас установлена более старая версия, рекомендуется обновить ее до последней версии перед установкой драйверов.
Содержание
- Установка драйверов Virtualbox в Windows 10
- Подготовка к установке
- Установка Virtualbox драйверов
- Настройка Virtualbox после установки драйверов
- 1. Настройка оборудования и сети
- 2. Настройка разрешения экрана
- 3. Настройка совместного буфера обмена
- 4. Установка дополнительного программного обеспечения
- 5. Дополнительные настройки
Установка драйверов Virtualbox в Windows 10
Для использования Virtualbox в Windows 10 необходимо установить соответствующие драйверы. В этом разделе рассмотрим, как правильно установить и настроить драйверы Virtualbox в Windows 10.
- Скачайте последнюю версию Virtualbox для Windows 10 с официального сайта разработчика.
- Запустите установочный файл Virtualbox и следуйте инструкциям мастера установки.
- После установки Virtualbox перезагрузите компьютер, чтобы все изменения вступили в силу.
- После перезагрузки компьютера откройте Virtualbox и выберите вкладку «Файл» в верхней панели.
- В выпадающем меню выберите пункт «Настройки» и перейдите на вкладку «Диски»
- Нажмите на кнопку «+» под списком доступных контроллеров для добавления нового контроллера.
- В открывшемся окне выберите тип контроллера «IDE» и нажмите кнопку «ОК».
- Теперь Virtualbox готов к работе с новым контроллером IDE. Вы можете создавать и запускать виртуальные машины с помощью Virtualbox в Windows 10.
Это была краткая инструкция по установке и настройке драйверов Virtualbox в Windows 10. Удачной работы с виртуальными машинами!
Подготовка к установке
Перед тем как установить драйверы Virtualbox на Windows 10, необходимо выполнить несколько подготовительных шагов. Обратите внимание на следующие действия:
- Обновите операционную систему: Прежде чем приступить к установке драйверов, убедитесь, что ваша операционная система Windows 10 обновлена до последней версии. Для этого откройте меню «Параметры», выберите «Обновление и безопасность», а затем нажмите «Проверить наличие обновлений».
- Установите Virtualbox: Если у вас еще нет установленной программы Virtualbox, скачайте ее с официального сайта (https://www.virtualbox.org) и выполните установку, следуя инструкциям на экране.
- Загрузите драйверы: Перейдите на сайт Virtualbox и загрузите драйверы для вашей операционной системы. Убедитесь, что выбрана версия драйверов, соответствующая вашей версии Windows 10 (32-битная или 64-битная).
- Распакуйте архив с драйверами: После того как загрузка завершится, найдите сохраненный архив с драйверами и распакуйте его в удобное место на вашем компьютере.
После завершения этих подготовительных шагов, у вас будут все необходимые компоненты для установки Virtualbox драйверов на Windows 10.
Установка Virtualbox драйверов
Для работы программы Virtualbox на операционной системе Windows 10 необходимо установить соответствующие драйверы. В этом разделе мы рассмотрим процесс их установки.
- Перейдите на официальный сайт Virtualbox (https://www.virtualbox.org) и скачайте последнюю версию программы.
- Запустите установочный файл Virtualbox и следуйте инструкциям мастера установки.
- После завершения установки откройте программу и перейдите в раздел «Настройки».
- В разделе «Настройки» выберите раздел «Управление драйверами».
- В окне «Управление драйверами» активируйте флажок «Установить драйверы Virtualbox».
- Нажмите на кнопку «Установить» и подождите завершения процесса установки драйверов.
- После установки драйверов перезагрузите компьютер.
После перезагрузки компьютер будет готов к работе с программой Virtualbox. Теперь вы сможете создавать виртуальные машины и выполнять на них различные операционные системы.
Настройка Virtualbox после установки драйверов
После установки Virtualbox и необходимых драйверов для работы с Windows 10 в виртуальной машине, необходимо произвести некоторые настройки для оптимальной работы.
1. Настройка оборудования и сети
- Перед началом работы убедитесь, что виртуальная машина имеет достаточное количество оперативной памяти. В случае необходимости, увеличьте ее значение.
- Настройте сетевое подключение виртуальной машины, выбрав нужный тип соединения в меню Virtualbox. Для подключения к интернету рекомендуется выбрать опцию «Мостовой адаптер».
2. Настройка разрешения экрана
- Откройте виртуальную машину и кликните на меню «Вид» в главном окне Virtualbox.
- Выберите опцию «Разрешение экрана» и установите необходимую ширину и высоту для отображения на вашем мониторе.
3. Настройка совместного буфера обмена
- Для комфортной работы с виртуальной машиной активируйте совместный буфер обмена. Для этого выберите в меню Virtualbox пункт «Устройства» и установите галочку напротив опции «Совместный буфер обмена».
4. Установка дополнительного программного обеспечения
- Установите гостевые дополнения виртуальной машины. Для этого запустите виртуальную машину, выберите пункт «Устройства» в меню Virtualbox и нажмите на пункт «Установить гостевые дополнения».
- Следуйте инструкциям установщика и перезапустите виртуальную машину после завершения установки.
5. Дополнительные настройки
В зависимости от ваших потребностей, вы можете произвести дополнительные настройки, такие как включение эмуляции USB, настройка звука, изменение параметров сети и другие.
В целом, Virtualbox предоставляет широкие возможности для настройки и оптимизации работы виртуальных машин, поэтому рекомендуется ознакомиться с документацией и экспериментировать.
by Ivan Jenic
Passionate about all elements related to Windows and combined with his innate curiosity, Ivan has delved deep into understanding this operating system, with a specialization in drivers and… read more
Updated on
Are you interested in trying the new Windows 10 versions? Did you already install them on a VirtualBox system?
It seems that a few Windows 10 users are having issues with the video driver for the virtual machine when they try to install Windows 10 on it.
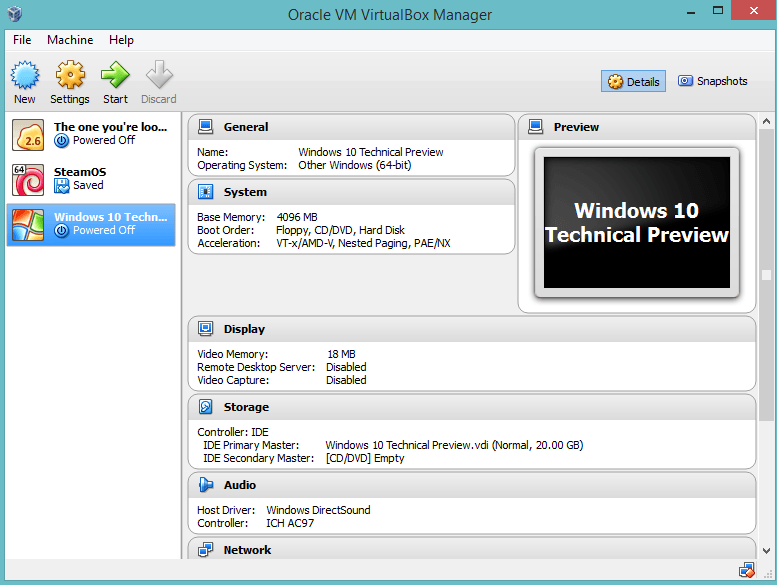
Well, we can tell you that the fix for the video driver issue is very simple. All you need to do is follow the steps below in the order they are listed and you should fix the problem in less than 5 minutes.
So, basically, the most important features affected by the video driver issues in VirtualBox are the auto-resize option that you use for the guest display to work properly, the clipboard sharing feature, and also the mouse integration process.
Also, as a reminder, you need to download the last version of Oracle VirtualBox because this is the one that is fully compatible with your Windows 10 operating system.
How do I fix video driver issues in VirtualBox?
1. Enable 2D and 3D video acceleration
- Close the Virtual Machine on Windows 10.
- Reboot your Windows operating system first.
- After the device starts, open the settings page of the Windows 10 Virtual Machine.
- Left click or tap on the “Display” settings which you can find on the left side panel.
- On the right side of the Settings window, look for the “Extender Features” topic.
- Under that section, check the box next to the “Enable 3D Acceleration” feature.
- Also, check the box next to the “Enable 2D video Acceleration” feature.
- Left click or tap on the “OK” button to save your changes.
- You can open now the Windows 10 Virtual Machine.
- After the Windows 10 Virtual Machine opened, the system will activate the drivers properly.
- Check again if your video driver in VirtualBox is working properly for Windows 10 OS.
2. Update your graphics driver
Since this is a video driver-related issue, make sure that you’ve installed the latest graphics driver updates on your computer. The best solution is to download the latest drivers from your GPU manufacturer’s website.
If you prefer to quickly update your drivers, then you can use a dedicated tool that helps you solve many issues related to your computer drivers.
Using specialized software to update or fix your drivers is definitely more efficient than doing it manually, plus you can finish really fast.
Hence, update all drivers quickly with such practical tools, and avoid other critical issues because of installing the wrong drivers.
⇒ Get Outbyte Driver Updater
You have reached the end of this article. If you followed the steps above in the order they were listed, you should now have a working video driver for Windows 10.
Also, if you encountered other errors along the way regarding this specific issue, let us know in the comments section below. We will help you further as soon as possible.
-
RudolfHenning
- Posts: 4
- Joined: 5. Aug 2015, 08:14
Windows 10 Display driver
Just a quick question. When can we have an actual Windows 10 display driver (for guests)? I find that the ‘VirtualBox Graphics Adapter for Windows 8’ still crashes regularly.
I wrote a blog entry a while ago on a temporary fix ( hen.co.za/blog/2015/06/windows-10-in-virtualbox-video-driver-crashes/) but it really should be solved by a proper driver — since the OS is now RTM.
tia
-
mpack
- Site Moderator
- Posts: 38867
- Joined: 4. Sep 2008, 17:09
- Primary OS: MS Windows 10
- VBox Version: PUEL
- Guest OSses: Mostly XP
Re: Windows 10 Display driver
Post
by mpack »
Who is your question aimed at? These are user forums — we know as much about future dev plans as you do.
Of course, it’s an open source project — so you could contribute the fix, and then the answer would be «instantly!».
Win10 has only been out a few days. Have a little patience and no doubt such trivial problems will be resolved.
-
RudolfHenning
- Posts: 4
- Joined: 5. Aug 2015, 08:14
Re: Windows 10 Display driver
Post
by RudolfHenning »
Thanks for the reply but surely whoever is doing the development of the VirtualBox display drivers must also check these forums. If not how do we (users) contact these people?
‘Trivial’ issue?? This is hardly a trivial issue as it affects everything you do on the guest OS. The RTM of W10 might be relatively new but the test versions have been out for like a year giving hardware (or in this case virtual) manufacturers time to create the proper drivers by release date.
-
mpack
- Site Moderator
- Posts: 38867
- Joined: 4. Sep 2008, 17:09
- Primary OS: MS Windows 10
- VBox Version: PUEL
- Guest OSses: Mostly XP
Re: Windows 10 Display driver
Post
by mpack »
Unless you have a support contract, we (users) don’t contact those people.
I called the issue trivial because it is clearly a short term bug. By next month it will be forgotten.
-
RudolfHenning
- Posts: 4
- Joined: 5. Aug 2015, 08:14
Re: Windows 10 Display driver
Post
by RudolfHenning »
Ok, lets hope they can resolve this quickly.
Must say, other than this (guest) issue VB on Windows 10 host actually works for me — perhaps I’m lucky seeing how many other have issues with Bridge networking (which actually works for me).
-
mpack
- Site Moderator
- Posts: 38867
- Joined: 4. Sep 2008, 17:09
- Primary OS: MS Windows 10
- VBox Version: PUEL
- Guest OSses: Mostly XP
Re: Windows 10 Display driver
Post
by mpack »
One minor correction: I called it a short term bug, however that is incorrect. By definition, a bug is a claimed feature that doesn’t work correctly. If you check the user manual you’ll see that v5 does not claim to support Win10 guests. So let’s just say that for now it’s an incomplete feature.
VBox 5.0.0 User Manual wrote:
Since VirtualBox is designed to provide a generic virtualization environment for x86 systems, it may run operating systems of any kind, even those not listed here. However, the focus is to optimize VirtualBox for the following guest systems:Windows NT 4.0
All versions, editions and service packs are fully supported; however, there are some issues with older service packs. We recommend to install service pack 6a. Guest Additions are available with a limited feature set.Windows 2000 / XP / Server 2003 / Vista / Server 2008 / Windows 7 / Windows 8 / Server 2012
All versions, editions and service packs are fully supported (including 64-bit versions, under the preconditions listed below). Guest Additions are available.DOS / Windows 3.x / 95 / 98 / ME
Limited testing has been performed. Use beyond legacy installation mechanisms not recommended. No Guest Additions available.Linux 2.4
Limited support.Linux 2.6
All versions/editions are fully supported (32 bits and 64 bits). Guest Additions are available. We strongly recommend using a Linux kernel version 2.6.13 or higher for better performance.
-
kmwang
- Posts: 2
- Joined: 8. Aug 2015, 12:19
Re: Windows 10 Display driver
Post
by kmwang »
It just mean «Windows 10 is not yet officially supported!»
But,when we create a new VM, It has a options of «Windows 10», so, VB experimental support windows 10, and, this is a bug, it is not an incomplete feature.
mpack wrote:One minor correction: I called it a short term bug, however that is incorrect. By definition, a bug is a claimed feature that doesn’t work correctly. If you check the user manual you’ll see that v5 does not claim to support Win10 guests. So let’s just say that for now it’s an incomplete feature.
VBox 5.0.0 User Manual wrote:
Since VirtualBox is designed to provide a generic virtualization environment for x86 systems, it may run operating systems of any kind, even those not listed here. However, the focus is to optimize VirtualBox for the following guest systems:Windows NT 4.0
All versions, editions and service packs are fully supported; however, there are some issues with older service packs. We recommend to install service pack 6a. Guest Additions are available with a limited feature set.Windows 2000 / XP / Server 2003 / Vista / Server 2008 / Windows 7 / Windows 8 / Server 2012
All versions, editions and service packs are fully supported (including 64-bit versions, under the preconditions listed below). Guest Additions are available.DOS / Windows 3.x / 95 / 98 / ME
Limited testing has been performed. Use beyond legacy installation mechanisms not recommended. No Guest Additions available.Linux 2.4
Limited support.Linux 2.6
All versions/editions are fully supported (32 bits and 64 bits). Guest Additions are available. We strongly recommend using a Linux kernel version 2.6.13 or higher for better performance.
-
Johnnie
- Posts: 1
- Joined: 5. Oct 2015, 11:40
Re: Windows 10 Display driver
Post
by Johnnie »
kmwang wrote:Setup the power manager of windows 10: never close display, the display driver no longer crash.
kmwang is correct. The guest display driver crashes whenever Windows 10 turns off the display so change the power setting to stop this from happening.
-
drossier
- Posts: 2
- Joined: 25. Jan 2016, 09:57
Re: Windows 10 Display driver
Post
by drossier »
Even with all power saving energy options disabled in W10, the problem remains on my side.
Furthermore, I’m unable to activate 3D acceleration, W10 crases right after the login.
Please can you help? This a very very annoying problem.
-
drossier
- Posts: 2
- Joined: 25. Jan 2016, 09:57
Re: Windows 10 Display driver
Post
by drossier »
In the meantime, I reduced the number of CPU allocated to the guest from 4 to 2, and so far it seems the display driver has not crashed yet. Does it really make sense?
-
mpack
- Site Moderator
- Posts: 38867
- Joined: 4. Sep 2008, 17:09
- Primary OS: MS Windows 10
- VBox Version: PUEL
- Guest OSses: Mostly XP
Re: Windows 10 Display driver
Post
by mpack »
drossier wrote:Does it really make sense?
How can we know? You have not provided any information on which to make an assessment. All you’ve said is that you have a problem.
-
TimThein
- Posts: 10
- Joined: 30. Sep 2015, 23:15
Re: Windows 10 Display driver
Post
by TimThein »
I’m also experiencing the same issue running Windows 10 Enterprise 64-bit on a VM with 4 processors, 8GB memory, 128 MB video memory, 2 screens, 2D video acceleration, on a host running Windows 7 Enterprise 64-bit on a Core i7 vPro with 16GB memory. I also have Power Options set to never turn anything off.
I’ve found that every time this was occurring, disabling and re-enabling the display driver would get the driver to work again.
Because this issue has been going on for quite some time without resolution, I came up with a workaround:
I’m using the Task Scheduler to execute a script on an event «Log: System, Source: Display, Event ID: 4113».
The script disables and re-enables the display driver and contains only two lines:
«C:\Program Files (x86)\Windows Kits\10\Tools\x64\devcon.exe» disable =display
«C:\Program Files (x86)\Windows Kits\10\Tools\x64\devcon.exe» enable =display
Devcon comes free in the Microsoft Windows Driver Kit (https://msdn.microsoft.com/en-us/window … e/hh852365).
I hope this helps others while someone figures out how to fix this issue.
-
mpack
- Site Moderator
- Posts: 38867
- Joined: 4. Sep 2008, 17:09
- Primary OS: MS Windows 10
- VBox Version: PUEL
- Guest OSses: Mostly XP
Re: Windows 10 Display driver
Post
by mpack »
The original problem which the OP complained about was fixed months ago, as predicted. Now it seems to be becoming a place where people come and say «me too» with what has to be a completely unrelated issue (assuming they installed the updated GAs). Time to lock this topic I think.
На чтение 3 мин. Просмотров 6.6k. Опубликовано
Вы заинтересованы в испытании новых версий Windows 10? Вы уже установили их в системе VirtualBox? Похоже, что у некоторых пользователей Windows 10 возникают проблемы с видеодрайвером для виртуальной машины, когда они пытаются установить на нее Windows 10. Что ж, мы можем сказать вам, что решение проблемы с драйвером видео очень просто. Все, что вам нужно сделать, это выполнить приведенные ниже шаги в том порядке, в котором они перечислены, и вы должны решить проблему менее чем за 5 минут.

Итак, в основном наиболее важными функциями, на которые влияют проблемы с видеодрайвером в VirtualBox, является параметр автоматического изменения размера, который вы используете для правильной работы гостевого дисплея, функция обмена буфером обмена, а также процесс интеграции с мышью. Кроме того, в качестве напоминания вам необходимо загрузить последнюю версию Oracle VirtualBox, поскольку она полностью совместима с вашей операционной системой Windows 10.
Содержание
- Как исправить проблемы с драйвером видео в VirtualBox?
- 1. Включить 2D и 3D видео ускорение
- 2. Обновите свой графический драйвер
Как исправить проблемы с драйвером видео в VirtualBox?
1. Включить 2D и 3D видео ускорение
- Закройте виртуальную машину в Windows 10.
- Сначала перезагрузите операционную систему Windows.
- После запуска устройства откройте страницу настроек виртуальной машины Windows 10.
- Щелкните левой кнопкой мыши или нажмите на «Настройки дисплея», которые вы можете найти на левой боковой панели.
- Справа от окна «Настройки» найдите раздел «Функции расширителя».
- В этом разделе установите флажок рядом с функцией «Включить 3D-ускорение».
- Кроме того, установите флажок рядом с функцией «Включить 2D-ускорение».
- Щелкните левой кнопкой мыши или нажмите кнопку «ОК», чтобы сохранить изменения.
- Теперь вы можете открыть виртуальную машину Windows 10.
- После открытия виртуальной машины Windows 10 система активирует драйверы должным образом.
- Проверьте еще раз, правильно ли работает ваш видеодрайвер в VirtualBox для ОС Windows 10.
- СВЯЗАННО: теперь удаленный рабочий стол позволяет вам получать доступ к виртуализированным приложениям из вашего браузера
2. Обновите свой графический драйвер
Поскольку это проблемы, связанные с видеодрайвером, убедитесь, что на вашем компьютере установлены последние обновления графического драйвера. Лучшее решение – загрузить последние версии драйверов с веб-сайта производителя графического процессора. Если вы предпочитаете быстро обновить драйверы, вы можете использовать специальный инструмент, например Tweakbit .
TweakBit Driver Updater поможет вам решить многие проблемы, связанные с драйверами вашего компьютера. Он официально одобрен Norton и Microsoft, поэтому вы можете использовать его без каких-либо рисков.
- Загрузите сейчас TweakBit Driver Updater бесплатно
Вы достигли конца этой статьи. Если вы выполнили действия, описанные выше, в порядке их перечисления, теперь у вас должен быть работающий видеодрайвер для Windows 10. Кроме того, если вы столкнулись с другими ошибками в процессе решения этой конкретной проблемы, сообщите нам об этом в разделе комментариев ниже. Мы поможем вам в дальнейшем как можно скорее.
СВЯЗАННЫЕ ИСТОРИИ, ЧТОБЫ ПРОВЕРИТЬ:
- Исправлено: VirtualBox не открывается в Windows 10 проблема
- Исправлено: не удается установить Windows 10 на VirtualBox
- Как обновить устаревшие драйверы в Windows 10
На чтение 3 мин Опубликовано Обновлено
Virtualbox – это программное обеспечение, которое позволяет создавать виртуальные машины на вашем компьютере. Оно отлично подходит для тестирования нового программного обеспечения, разработки и обучения.
Однако, чтобы полноценно использовать Virtualbox под операционной системой Windows 10, вам может потребоваться установить дополнительные драйверы. В этой статье мы рассмотрим, как установить и настроить драйверы Virtualbox для Windows 10.
Прежде чем начать, убедитесь, что у вас установлена последняя версия Virtualbox. Вы можете загрузить ее с официального сайта Virtualbox. После установки Virtualbox, перейдите к установке драйверов.
Содержание
- Установка драйверов Virtualbox для Windows 10
- Шаги по установке драйверов Virtualbox для Windows 10
- Шаг 1: Скачивание Virtualbox
- Шаг 2: Установка Virtualbox
- Шаг 3: Установка драйверов Virtualbox
Установка драйверов Virtualbox для Windows 10
Драйверы Virtualbox необходимы для корректной работы программы на компьютере под управлением операционной системы Windows 10. Установка драйверов Virtualbox является обязательным шагом перед началом использования программы.
Для установки драйверов Virtualbox на Windows 10, следуйте инструкциям ниже:
- Скачайте последнюю версию программы Virtualbox с официального сайта.
- Запустите загруженный установочный файл Virtualbox и следуйте инструкциям мастера установки.
- Выберите компоненты для установки. Убедитесь, что компонент «Драйверы Virtualbox» выбран для установки, и нажмите кнопку «Установить».
- Дождитесь завершения установки драйверов Virtualbox.
- Запустите программу Virtualbox. Если драйверы были успешно установлены, вы сможете начать использование программы без каких-либо проблем.
После установки драйверов Virtualbox, вы можете настроить программу в соответствии со своими потребностями и настроить виртуальные машины для запуска.
Установка драйверов Virtualbox для Windows 10 является простым процессом, который обеспечивает правильную работу программы на вашем компьютере.
Шаги по установке драйверов Virtualbox для Windows 10
Установка драйверов Virtualbox в операционную систему Windows 10 может быть необходима для полноценной работы виртуальных машин на вашем компьютере. В данной статье представлены основные шаги, которые нужно выполнить для успешной установки драйверов Virtualbox на Windows 10.
Шаг 1: Скачивание Virtualbox
- Перейдите на официальный сайт Virtualbox;
- Выберите версию Virtualbox, совместимую с вашей операционной системой;
- Скачайте установочный файл Virtualbox на ваш компьютер.
Шаг 2: Установка Virtualbox
- Запустите установочный файл Virtualbox;
- Нажмите «Далее», чтобы приступить к установке;
- Прочтите и принимите лицензионное соглашение;
- Выберите путь установки Virtualbox или оставьте значение по умолчанию;
- Выберите компоненты, которые вы хотите установить;
- Нажмите «Установить», чтобы начать установку Virtualbox;
- Дождитесь окончания установки и нажмите «Закрыть».
Шаг 3: Установка драйверов Virtualbox
- Откройте Virtualbox;
- На главном экране выберите виртуальную машину, для которой необходимо установить драйверы;
- Кликните правой кнопкой мыши по выбранной виртуальной машине и выберите «Настройки»;
- В открывшемся окне «Настройки» выберите вкладку «Установка драйверов»;
- В появившемся окне нажмите на кнопку «Установить драйвера»;
- Выберите путь к драйверам, если они еще не были скачаны;
- Дождитесь окончания установки драйверов;
- Повторите эти шаги для каждой виртуальной машины, если необходимо.
Поздравляем! Вы успешно установили драйверы Virtualbox на Windows 10. Теперь вы можете пользоваться виртуальными машинами без ограничений.