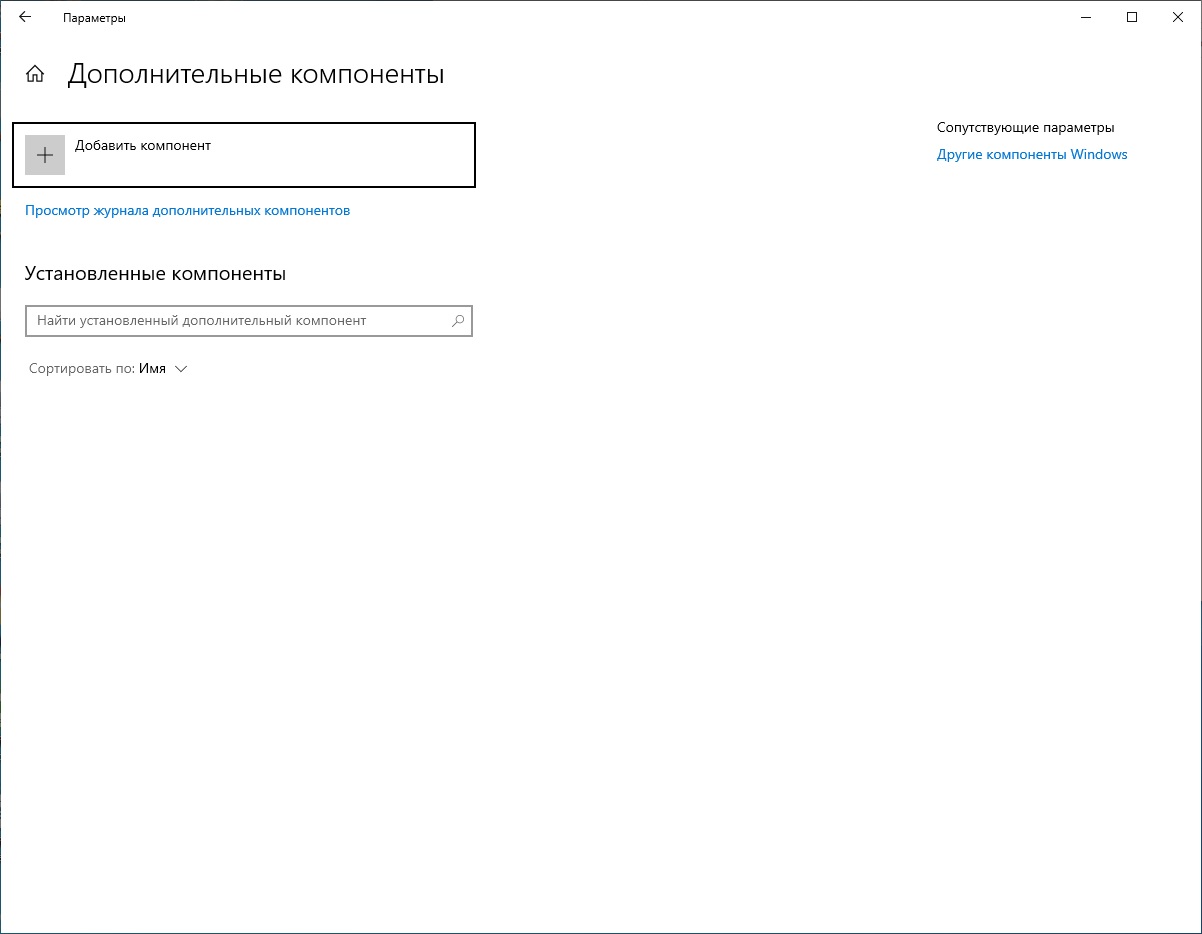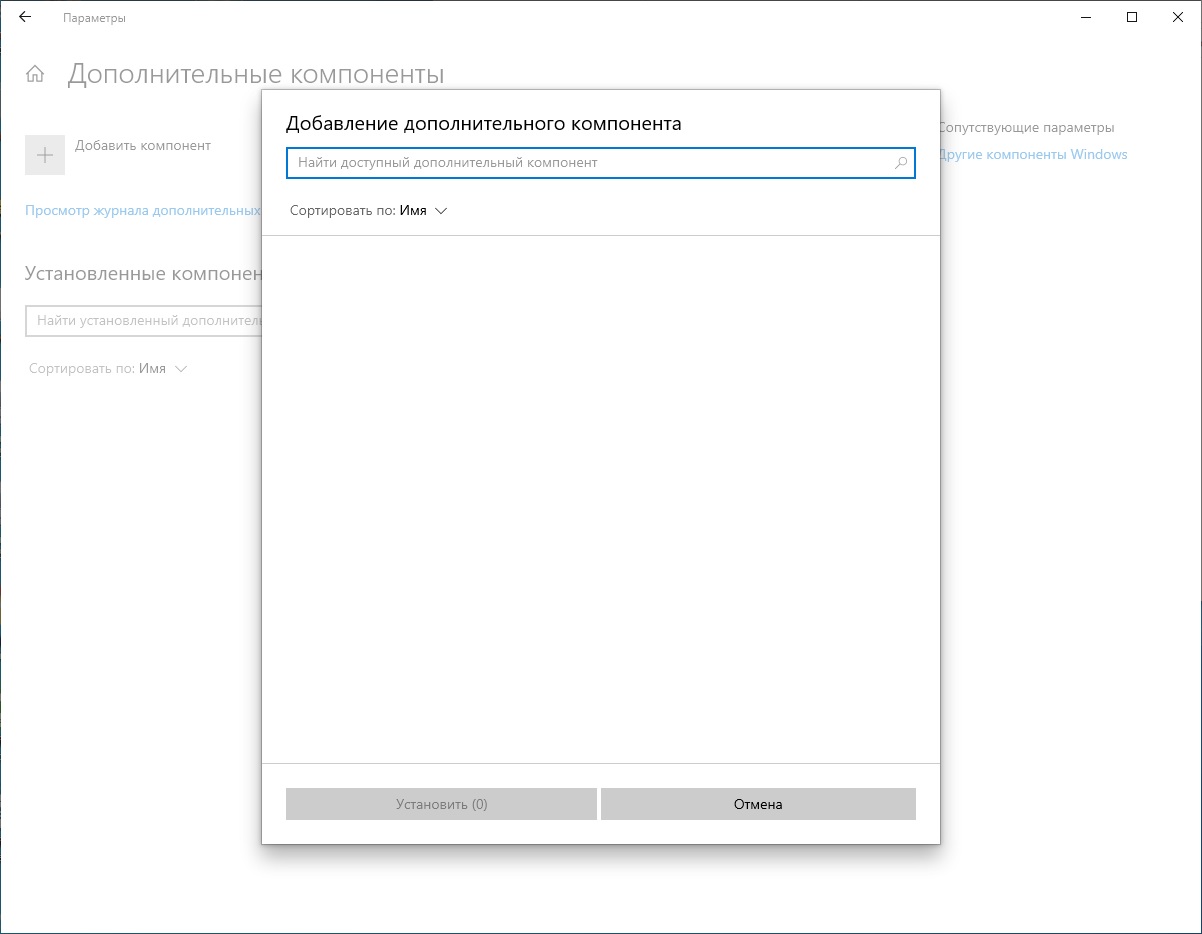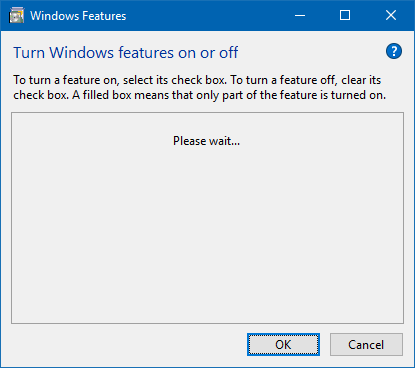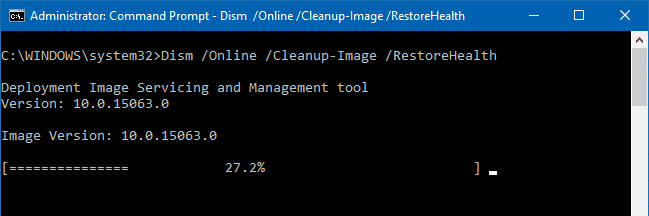Windows 10
- 19.08.2021
- 1 922
- 1
- 02.10.2022
- 4
- 2
- 2
- Содержание статьи
- Описание проблемы
- Решение проблемы
- Комментарии к статье ( 1 шт )
- Добавить комментарий
Описание проблемы
В Windows 10, при открытии пункта «Дополнительные компоненты» из «Приложения и возможности», можно столкнуться с тем, что данный список пуст. Выглядит это примерно так:
Такая же картина будет при попытке добавить компонент:
Решение проблемы
Причина такого поведения банальна и проста — данные разделы будут функционировать только при работе из под учетной записи с правами администратора. Соответственно, для того, чтобы получить доступ к возможностям просмотра и настройки дополнительных компонентов, нужно зайти в Windows из под учетной записи с правами администратора.
Хм… Проблема была замечена ещё в Windows Vista. До сих пор не исправили? Ладно, итак:
-
Заходим в управление службами (можно через Пуск, я предпочитаю Win+R, ввести «services.msc»), ищем там службу «Установщик Windows» (Windows Installer в английской версии). Переводим режим запуска в Автоматический, сохраняем настройки, перезапускаем систему.
-
Если не помогло, запускаем проверку и восстановление системных файлов:
sfc /SCANNOW
Лучше всего это сделать в Safe Mode, для этого: запускаем msconfig (Win+R, ввести «msconfig»), переходим на вкладку «Загрузка», выбираем безопасный режим:
Не забываем затем вернуть всё взад, иначе так и будете загружаться в безопасном режиме 
-
Если не помогло и это, запускаем «мой любимый» DISM:
Dism.exe /Online /Cleanup-Image /Restorehealth
Учтите, ждать придётся долго, лучше не прерывать задачи и озаботиться тем, чтобы компьютер был обеспечен бесперебойником.
- Если ничего не помогло, требуется восстановление или переустановка системы.
В прошлой статье мы подробно писали о компонентах Windows 10 – как их найти, какие нужно включить, а какие можно выключить. Но случается, что компоненты не отображаются. После перехода в соответствующий раздел Панели управления отображается пустое окно.
Проблема часто возникала и на предыдущих версиях операционной системы – на 7 и 8. Пользователи Windows совместно с поддержкой Microsoft нашли несколько вариантов решения проблемы, о которых мы расскажем. Для наглядности сравним решения неисправности для двух версий операционной системы – «семерки» и «десятки».
Содержание
- Проверка целостности файлов
- Восстановление системы
- Решение для Windows 7
- Анализ лога компонентов
- Служба «Установщик модулей»
Проверка целостности файлов
Возможно, были повреждены системные файлы – из-за вирусов, неправильных обновлений, вмешательства других программ и проч. В этом случае рекомендация следующая: проверить системные файлы на целостность. Мы писали подробную инструкцию, как это сделать разными системными средствами.
Восстановление системы
Если проверка файлов не дала результата, можно воспользоваться восстановлением системы. Есть несколько вариантов:
- создать диск восстановления и восстановить Windows по инструкции;
- откат системы к точке восстановления, что позволит восстановить предыдущие, работоспособные версии файлов и компонентов (как создать точку восстановления, читайте здесь);
Возможно, кому-то пригодится вариант с восстановлением Windows через BIOS.
Мало пользователей отзывались об успешности восстановления и проверки на целостность файлов в «семерке». Причина, скорее всего, заключается в отсутствии файлов или их повреждением в папке C:\Windows Servicing\Packages. Утилита SFC (проверка целостности) обычно пропускает эту папку.
Для устранения неполадок на Windows 7 нам нужно загрузить средство, которое проверит наличие и готовность Windows к обновлениям. Перейдите по ссылке (https://support.microsoft.com/ru-ru/help/947821/fix-windows-update-errors-by-using-the-dism-or-system-update-readiness), выберете операционной систему, разрядность – и загрузите exe-файл. Запустите мастер и следуйте подсказкам.
После завершения работы мастера проверки обновлений перезагрузите компьютер и снова запустите компоненты Windows. Если они снова не отображаются, перейдите к следующему шагу.
Анализ лога компонентов
Нам нужно найти и открыть файл CheckSUR.log (для Windows 7) или CBS.log (для Windows 10), которые находятся в папке C:\Windows\Logs\CBS.
Здесь заключается некоторая сложность для пользователей «десятки». С файлом CheckSUR.log, который отображается у пользователей семерки после предыдущей проверки обновлений, более ли менее понятно.
В открывшемся файле находим строки: те, которые начинаются на (f) – сообщение об ошибке, а которые начинаются на (fix) – запись об исправлении. На скриншоте выделены две ошибки, после которых не стоит строка с (fix). Это значит, что они исправлены не были.
Для пользователей «семерки» нужно удалить соответствующие параметры реестра. Заходим в редактор реестра (как это сделать – читайте здесь). Переходим по пути, указанному на скриншоте. В конечной папке находим параметры с именем ошибки, указанной в логе. Удаляем параметр. После этого нужно перезагрузить компьютер.
Для пользователей «десятки» не все так прозрачно. В информации, предоставленной файлом CBS.log, очень легко запутаться. Сообщения будут вроде «Восстановление файла», «Не удается восстановить» и т.д. Проверьте последние по дате ошибки в логе – и попробуйте удалить файлы реестра так, как показано для десятки.
Служба «Установщик модулей»
Совершенно случайно нашли решение, которым поделился один из пользователей. У него была отключена служба «Установщик модулей Windows» — и компоненты ОС не отображались. Проверьте, подключена ли на вашем компьютере служба. Если нет – включите.
Нажмите комбинацию клавишей Win+R и введите команду services.msc. В появившемся окне найдите соответствующую службу. Если она не запущена, кликните два раза левой кнопкой мышки. Кликните на иконку «Запустить» и также поставьте тип запуска «Автоматически».
Пожалуй, это все пока что известные решения данной проблемы. Они несколько путанные, но зачастую действенные. Если ни одно из решений не помогло, попробуйте выполните переустановку Windows 10.
Еще много интересного:
Простая инструкция, как восстановить системный реестр Windows 10.
2 способа, как исправить ошибку bootmgr is missing на Windows 10.
Подробная инструкция создания резервной копии реестра.
Диалоговое окно «Возможности Windows» (optionalfeatures.exe) позволяет добавлять или удалять дополнительные или необязательные функции Windows. Например, вы можете удалить Media Features → Windows Media Player с помощью диалогового окна Windows Features («Включение или выключение функций Windows»), если вы больше не планируете использовать WMP.if(typeof __ez_fad_position!=’undefined’){__ez_fad_position(‘div-gpt-ad-winhelponline_com-medrectangle-3-0′)};if(typeof __ez_fad_position!=’undefined’){__ez_fad_position(‘div-gpt-ad-winhelponline_com-box-3-0’)};
Иногда поле «Включение или отключение компонентов Windows» может быть полностью пустым.
Если список дополнительных функций Windows не заполняется даже после нескольких минут ожидания, вот как решить проблему.
[Исправлено] Включение или отключение компонентов Windows пусто в Windows 10
Шаг 1. Запустите службу установщика модулей Windows.
- Нажмите WinKey + р чтобы открыть диалоговое окно «Выполнить»
- Тип services.msc и нажмите ВХОДИТЬ. Это откроет консоль служб.
- Дважды щелкните службу установщика модулей Windows.
- Установите для параметра Тип запуска значение Автоматический.
- Если служба установщика модулей Windows не запущена, нажмите кнопку «Пуск», чтобы запустить ее.
Шаг 2. Удалите значение реестра StoreDirty.
Если вы используете Windows 8, выполните эту команду. Эта команда может не понадобиться (или ветка Компоненты отсутствует) при использовании Windows 10.if(typeof __ez_fad_position!=’undefined’){__ez_fad_position(‘div-gpt-ad-winhelponline_com-box-4-0’)};
- Откройте командную строку с повышенными привилегиями, введите следующее и нажмите ENTER:
reg удалить HKLM \ КОМПОНЕНТЫ / v StoreDirty
Если описанные выше действия не помогли, возможно, были повреждены системные файлы или хранилище компонентов, содержащее информацию о компонентах Windows. Выполнение команд Sfc.exe и DISM, как в шагах 3 и 4, должно исправить повреждение.
if(typeof __ez_fad_position!=’undefined’){__ez_fad_position(‘div-gpt-ad-winhelponline_com-medrectangle-4-0’)};
Шаг 3. Запустите средство проверки системных файлов.
Средство проверки системных файлов используется для поиска отсутствующих или поврежденных системных файлов и восстановления их из хранилища компонентов.if(typeof __ez_fad_position!=’undefined’){__ez_fad_position(‘div-gpt-ad-winhelponline_com-large-leaderboard-2-0’)};
- Откройте окно командной строки с повышенными привилегиями.
- Введите следующую команду и нажмите ВХОДИТЬ:
sfc / scannow
Если SFC не может восстановить отсутствующие или поврежденные системные файлы из-за повреждения хранилища компонентов, перейдите к шагу 3.
Шаг 4. Восстановите хранилище компонентов с помощью DISM
В Windows 7 и более ранних версиях вы использовали инструмент готовности к обновлению системы, чтобы исправить повреждение системных файлов или хранилища компонентов. В Windows 8 и Windows 10 мы используем DISM для этой цели. Выполните следующую команду для Windows 10:
- В окне командной строки с повышенными привилегиями введите следующую команду:
DISM / Online / Очистить образ / Восстановить здоровье
Дождитесь завершения операции. Эта команда восстанавливает Хранилище компонентов, если обнаружено какое-либо повреждение.
Примечание. Если описанные выше шаги не помогли, вы можете запустить команду DISM, указав исходный образ (свежий Windows 10 Install.wim) с подключенного ISO или DVD-носителя, соответствующего той же сборке Windows 10, на которой работает ваша система. Для получения дополнительной информации ознакомьтесь со статьей Восстановление Windows 10 с помощью DISM и SFC.
Надеюсь, что это решит пустую проблему со списком «Включение или отключение компонентов Windows».
Помимо прикладных программ, в Windows 10 имеется набор компонентов, отвечающих за работу дополнительных функций, например, Песочницы, WLS, Hyper-V и так далее. Открыть окно включения и отключения компонентов можно из раздела «Приложения» в Параметрах либо командой optionalfeatures. Но вот вы открываете окно компонентов и видите, что оно пустое. Неполадка была отмечена в Windows 10 2004.
Но не исключено, что сталкиваться с ней приходилось и пользователям других версий системы.
Причина неполадки может быть вызвана повреждением хранилища компонентов, но чаще всего — отключением одной из служб Windows 10.
Называется эта служба «Установщик Windows».
Откройте командой services.msc оснастку управления службами и найдите упомянутую службу, вот вам подсказка — находится она почти в самом низу списка. Если служба не выполняется, откройте ее свойства и посмотрите, не отключена ли она. Если отключена, выберите тип запуска «Автоматически», а затем нажмите «Применить».
После этого кнопка запуска станет доступной.
В том случае, если кнопка запуска активна, а тип запуска выставлен «Вручную», всё равно выставьте его «Автоматически», так как скорее всего при следующей перезагрузке компьютера служба снова отключится.
После ее активации в окошке «Компоненты Windows», как и положено, станет выводиться список дополнительных модулей системы.
Если неполадку устранить не удалось, проверьте командой Dism /Online /Cleanup-Image /ScanHealth целостность хранилища.
При обнаружении повреждений вам нужно будет выполнить процедуру его восстановления той же командой, заменив /ScanHealth ключом /RestoreHealth.
Загрузка…