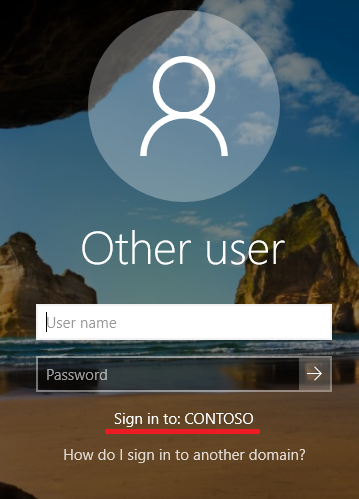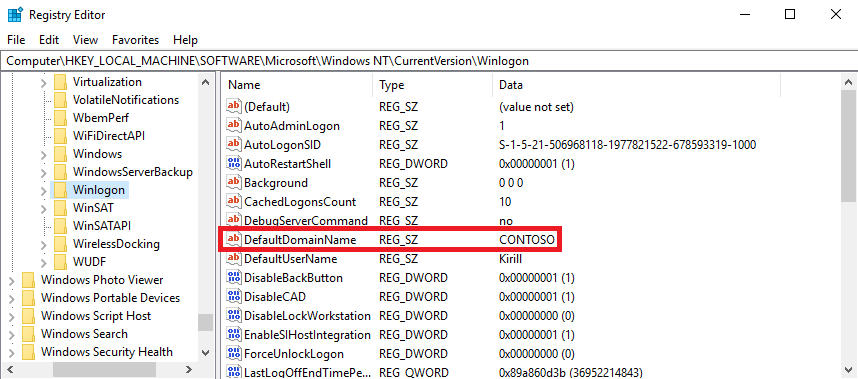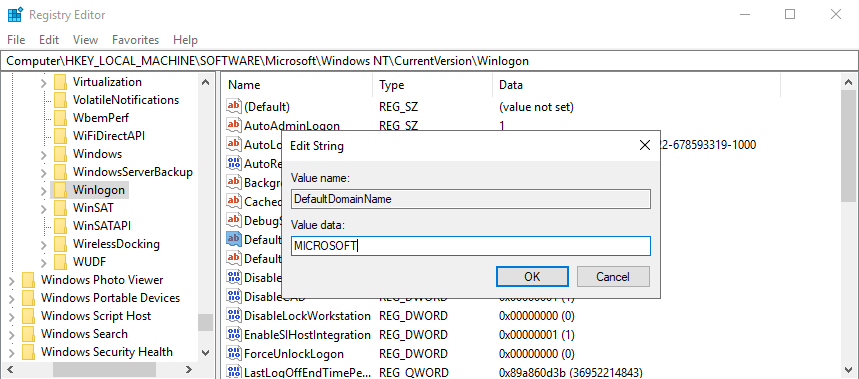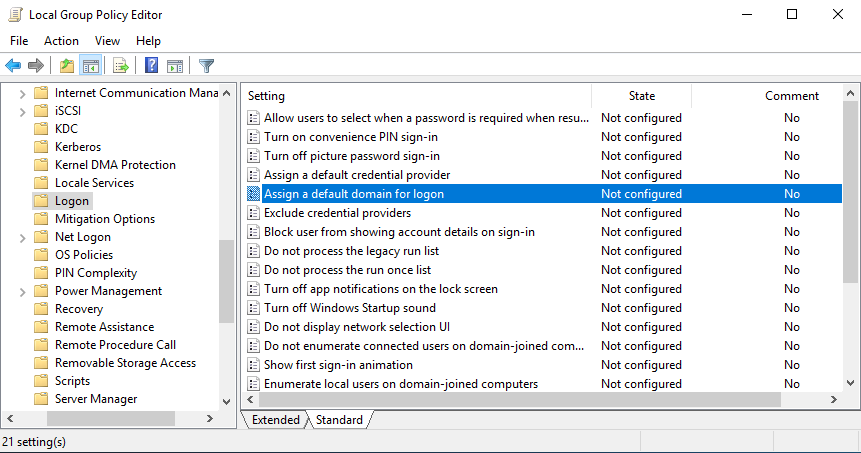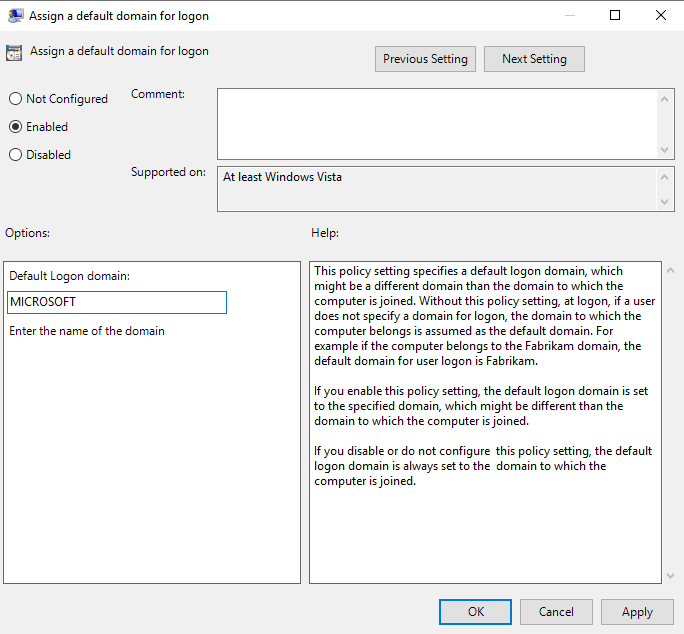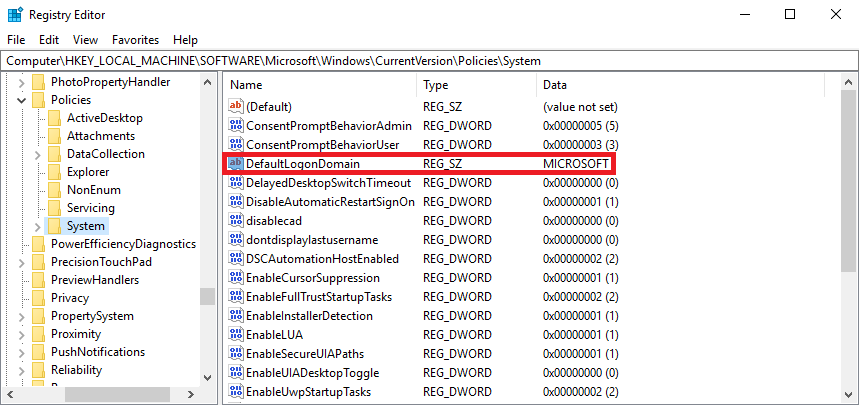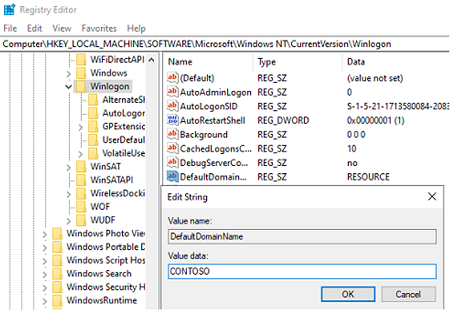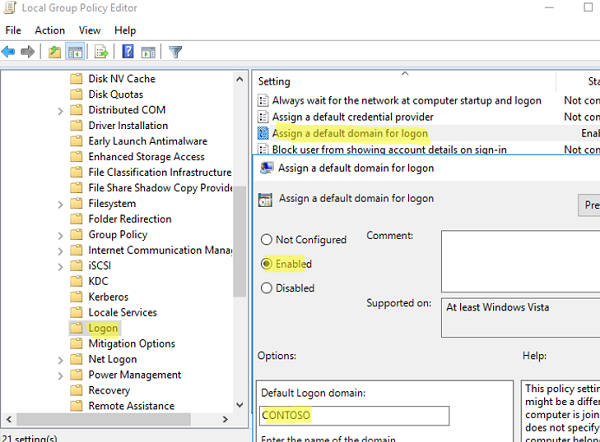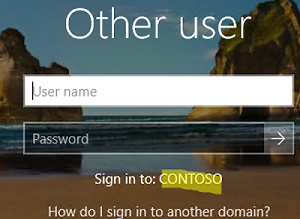Домен входа по умолчанию в Windows — это доменное имя, которое используется по умолчанию при входе пользователя в систему. Т.е. если при входе пользователь просто вводит свой логин и пароль, это доменное имя подставляется автоматически. Имя домена по умолчанию отображается на экране входа, под полем для ввода пароля.
По умолчанию дефолтным доменом для компьютера назначается домен, членом которого данный компьютер является. Обычно изменять его не требуется, но в многодоменных средах бывают ситуации, когда пользователи входят в компьютеры, присоединенные к домену, отличному от своего. В этом случае для входа в систему пользователям необходимо вводить свое имя в формате «домен\имя пользователя». Также бывает, что компьютер присоединен к домену, но пользователи работают под локальными учетными записями, используя формат «.\имя пользователя».
Чтобы избежать лишних сложностей и упростить пользователям жизнь, имя домена входа по умолчанию можно изменить. Сделать это можно как редактированием реестра, так и с помощью групповых политик.
Изменение домена по умолчанию через реестр
Имя домена по умолчанию хранится в разделе реестра:
HKEY_LOCAL_MACHINE\SOFTWARE\Microsoft\Windows NT\CurrentVersion\Winlogon параметр — DefaultDomainName
Для его изменения просто редактируем данный параметр и перезагружаем компьютер.
После перезагрузки имя домена буде изменено.
Данный способ безотказно работает на всех без исключения ОС Windows начиная с Windows XP.
Изменение домена по умолчанию с помощью групповых политик
Для изменения домена необходимо открыть редактор локальных (или доменных) политик, перейти в раздел Computer Configuration\Administrative Settings\System\Logon,
перевести параметр «Assign a default domain for logon» в положение Enabled и указать имя домена входа по умолчанию.
Данная политика производит изменения в параметре реестра DefaultDomainName, находящемся в разделе HKEY_LOCAL_MACHINE\SOFTWARE\Microsoft\Windows\CurrentVersion\Policies\System.
После перезагрузки дефолтный домен, отображающийся на странице входа, будет изменен так же, как и в предыдущем случае.
Источник: https://windowsnotes.ru/activedirectory/kak-izmenit-domen-vxoda-po-umolc…
- Remove From My Forums
-
Question
-
I updated our base imaging laptop HP Probook 340 from Win 7 Pro to Win 10 Pro this summer. Since that time, when users press CTRL+Alt+Del to access the login screen, the default option is to use an Email address or phone number. They
then have to click Sign-in options below and the key icon to be able to use Local or domain password.I have tried to «Block Microsoft Accounts: Users can’t add or log on with Microsoft accounts» under Group Policy, but when restarting the machine I get a logonui.exe failed and the computer will not display a log on prompt. I had to boot
into Safe Mode, change the GP, perform a gpupdate /force to resolve.So the question is how do I disable the email/phone number log on prompt and default to the local/domain log on prompt?
Answers
-
Hi,
Since that time, when users press CTRL+Alt+Del to access the login screen, the default option is to use an Email address or phone number. They then have to click Sign-in options below and the key icon to be able to use Local or domain password.
There is no log in option that using the Phone number or email address. There are password, PIN code etc. It seems that you figured the security info.
Security info is an alternate email address or phone number that you add to your account. If you forget your password, or if someone else is trying to take over your account, we send a security code to that alternate email or phone number. When you give
the code back to us, then we know that you’re really you, and we can get you back in to your Microsoft account.If it’s possible, give us a screenshot to describe your issue for analysis.
In addition, the current latest version of Windows 10 is Windows 10 1067. It’s recommended you up to date.
Please remember to mark the replies as an answers if they help and
unmark them if they provide no help.
If you have feedback for TechNet Subscriber Support, contact
tnmff@microsoft.com.-
Marked as answer by
Wednesday, November 9, 2016 8:20 AM
-
Marked as answer by
В этой статье мы рассмотрим, как ввести компьютер с Windows 10/11 или Windows Server 2022/2019/2016 в домен Active Directory.
Содержание:
- Предварительные требования для присоединения Windows к домену
- Вводим компьютер Windows в домен через классический интерфейс System Properties
- Добавление Windows в домен через панель Settings
- Добавить Windows в домен с помощью PowerShell
- Предварительное создание учетной записи компьютера в домене
Предварительные требования для присоединения Windows к домену
Рассмотрим основные требования и подготовительные шаги, которые нужно выполнить на вашем компьютере для подключения его к домену Active Directory:
- В домен можно добавить только следующие редакции Windows 10/11: Pro, Education, Pro for Workstations и Enterprise. Редакции Home не поддерживают работу в домене Active Directory;
- Вы должны подключить ваш компьютер к локальной сети, из которой доступен хотя бы один контроллер домена AD. Предположим, что на вашем компьютере уже настроен IP адрес из локальной подсети, а в настройках DNS северов указаны IP адреса ближайших котроллеров домена (вы можете настроить параметры сетевого адаптера вручную или получить от DHCP сервера);
- Проверьте, что ваш компьютер может отрезолвить имя домена и с него доступны контроллеры домена:
ping contoso.com
- Время на компьютере не должно сильно расходится со временем на контроллере домена (плюс-минус пять минут). Корректное время нужно для выполнения Kerberos аутентификации;
- Задайте имя вашего компьютера (hostname), под которым он будет добавлен в домен. По умолчанию Windows генерирует имя компьютера при установке, но лучше изменить его на что-то более осмысленное. Вы можете изменить имя компьютера
Через классическую панель
sysdm.cpl
. Нажмите кнопку Change, укажите новое имя компьютера и нажмите OK (как вы видите, сейчас компьютера находится в рабочей группе Workgroup);
Также Можно изменить имя компьютера с помощью PowerShell команды:
Rename-Computer -NewName "wks-test1"
После смены
hostname
нужно перезагрузить Windows.
Вводим компьютер Windows в домен через классический интерфейс System Properties
Вы можете добавить ваш компьютер в домен из классической панели управления Windows.
- Выполните команду
sysdm.cpl
и нажмите кнопку Change; - В поле Member of переключите опцию на Domain и укажите имя вашего домена;
- Появится запрос имени и пароля пользователя, которому делегированы административные права на добавление компьютеров в домен. Это может быть обычный пользователь AD (по умолчанию любой пользователь домена может присоединить до 10 устройств) или учетная запись с правами Domain Admins;
- После этого должна появится надпись Welcome to the contoso.com domain;
- Перезагрузите компьютер.
В Windows Server 2022/2019/2019 диалог System Properties для присоединения к домену AD можно открыть из Server Manager -> Local Server -> Domain.
После перезагрузки к компьютеру загрузить и применит доменные групповые политики, а вы может выполнить аутентификацию на компьютере с помощью учетной записи пользователя домена.
Добавление Windows в домен через панель Settings
В современных версиях Windows 10 и Windows 11 вы можете присоединить ваш компьютер в домен AD через панель Settings.
- Перейдите в раздел Settings -> Accounts -> Access work or school -> нажмите Connect (для быстрого перехода в этот раздел Setting можно использовать команду быстрого доступа: ms-settings:workplace);
- В открывшейся форме нажмите на ссылку Alternate actions: Join this device to a local Active Directory domain;
Если ваш компьютер уже добавлен в домен, здесь будет надпись Connected to CONTOSO AD domain.
- Укажите имя домена в форме Join a domain;
- Затем укажите имя доменного пользователя и пароль.
- Пропустите следующий шаг с добавлением пользователя в администраторы (вы можете добавить пользователя в локальные админы с помощью GPO);
- Осталось перезагрузить компьютер, чтобы завершить добавление в домен.
Добавить Windows в домен с помощью PowerShell
Для присоединения компьютеров к домену Active Directory можно использовать команду Powershell Add-Computer. Командлет позволяет ввести компьютер в домен с новым именем, а также позволяет сразу поместить учетную запись компьютера в определенный OU.
В самом простом случае для добавления в домен достаточно выполнить команду:
Add-Computer -DomainName contoso.com
Появится окно, в котором нужно указать свою учетную запись и пароль.
Вы можете сразу поместить ваш компьютер в нужную OU. Для этого имя OU в формате DN (distinguishedName) нужно указать в параметре OUPath:
$OU ="OU=Computers,OU=SPB,OU=RU,DC=contosoc,DC=loc"
Add-Computer -DomainName contoso.loc -OUPath $OU -Restart
Ключ -Restart означает, что вы хотите перезагрузить Windows сразу после завершения команды добавления в домен.
После перезагрузки вы можете проверить, что ваш компьютер теперь является членом домена Windows с помощью команды:
Get-WmiObject Win32_NTDomain
Команда вернули имя домена, сайта AD, IP адрес и имя контроллера домена, через который выполнен вход (Logon server)
Также можно получить имя вашего домена с помощью команды:
systeminfo | findstr /B "Domain"
Вы можете добавить удаленный компьютер в домен. Для этого нужно указать имя компьютера в параметре -ComputerName:
Add-Computer -ComputerName wks-pc22 -DomainName contoso.com -Credential contoso\Administrator -LocalCredential wks-pc22\Admin -Restart –Force
В новых версиях PowerShell Core 6.x и 7.x команда Add-Computer отсутствует в модуле Microsoft.PowerShell.Management.
Add-Computer: The term 'Add-Computer' is not recognized as a name of a cmdlet, function, script file, or executable program. Check the spelling of the name, or if a path was included, verify that the path is correct and try again. Suggestion [4,General]: The most similar commands are: Add-Computer, Stop-Computer, Get-ADComputer, New-ADComputer, Set-ADComputer, Add-Content, Rename-Computer, Add-Member.
Поэтому для добавления компьютера в домен, нужно запускать
powershell.exe
, а не pwsh.exe.
Также для добавления Windows в домен можно использовать утилиту netdom, но она требует установки пакета администрирования RSAT на клиентский компьютер и сейчас используется очень редко:
netdom join %computername% /domain:contoso.com /UserD:contoso\admin /PasswordD:pasS1234
Если вам нужно вывести компьютер из домена и вернуть его в рабочую группу, выполните команду PowerShell:
Remove-Computer
After you leave the domain, you will need to know the password of the local Administrator account to log onto this computer. Do you wish to continue? [Y] Yes [N] No [S] Suspend [?] Help (default is "Y"): y
Предварительное создание учетной записи компьютера в домене
При добавлении в домен новые компьютеры по умолчанию помещаются в стандартный контейнер (Organizational Unit / OU) с именем Computers в корне домена. Вы можете вручную перенести учетную запись компьютера в новую OU с помощью пункта меню Move или простым перетягиванием (drag and drop).
Администратор может предварительно создать учетную запись компьютера в Active Directory с помощью графической консоли Active Directory Users and Computers dsa.msc (New -> Computer) или с помощью командлета New-ADComputer из модуля ActiveDirectory PowerShell:
New-ADComputer -Name "wks-msk022" -SamAccountName "wks-msk022" -Path "OU=Computers,OU=MSK,OU=RU,DC=contoso,DC=loc"
Если вы создаёте учетную запись компьютера вручную, ее имя должно совпадать с именем компьютера (hostname), который вы добавляете в домен AD.
Сначала рекомендуем воспользоваться поиском в AD для поиска компьютеров с таким же именем. Если это имя уже занято, и вы хотите его использовать для другого компьютера, можно его сбросить. Щёлкните правой клавишей по компьютеру в AD и выберите Reset Account.
Также можно сбросить учетную запись компьютера в AD с помощью команды:
Get-ADComputer -Identity "computername" | % {dsmod computer $_.distinguishedName -reset}
Это сбросит пароль компьютера в домене который используется для установки доверительных отношений с AD.
После того, как вы присоединили компьютер Windows к домену Active Directory, на экране входа вам будет автоматически подставляться имя домена для входа. Это имя отображается под полями для ввода имени и пароля пользователя.
В лесах Active Directory с большим количеством доменов и доверительными отношениями между ними, пользователям бывает нужно входить со своим аккаунтом в домен, отличный от домена по-умолчанию. Для этого достаточно указать имя пользователя в формате domainname\username и набрать пароль.
Для удобства пользователей вы можете изменить имя домена входа по-умолчанию через реестр или с помощью GPO.
Имя домена по-умолчанию хранится в REG_SZ параметре DefaultDomainName в ветке реестра HKEY_LOCAL_MACHINE\SOFTWARE\Microsoft\Windows NT\CurrentVersion\Winlogon. Вы можете изменить это значение, указав другое имя домена.
Также вы можете изменить домен входа через специальный параметр групповой политики. На одном компьютере вы можете отредактировать локальную политику с помощью консоли gpedit.msc. В доменной среде нужно создать/отредактировать отдельную GPO через консоль Group Policy Management (gpmc.msc).
- В редакторе GPO перейдите в раздел Computer Configuration -> Administrative Templates -> System -> Logon;
- Найдите параметр ″Assign a default domain for logon″ и установите его в Enabled;
- В поле Default Logon Domain укажите новое имя домена входа по умолчанию;
- Перезагрузите компьютер.
Данная политика вносит изменения в параметр реестра DefaultDomainName в разделе HKEY_LOCAL_MACHINE\SOFTWARE\Microsoft\Windows\CurrentVersion\Policies\System.
В обоих случаях имена домена по-умолчанию на странице входа в Windows будет изменено.
Изменение домена в операционной системе Windows 10 требует выполнения нескольких шагов. Вот подробная инструкция:
Шаг 1: Перейдите в Параметры системы
1. Нажмите правой кнопкой мыши на значок Пуск в левом нижнем углу экрана.
2. В контекстном меню выберите Система.
3. В открывшемся окне выберите О системе.
Шаг 2: Измените имя компьютера
1. В разделе О системе нажмите на ссылку Изменить настройки имени компьютера, домена и рабочей группы.
2. В окне Системные свойства выберите вкладку Имя компьютера.
3. Нажмите кнопку Изменить.
4. Введите новое имя компьютера, которое будет использовано в новом домене.
5. Нажмите кнопку ОК и перезагрузите компьютер.
Шаг 3: Подключитесь к новому домену
1. После перезагрузки компьютера откройте раздел Параметры системы, как указано в Шаге 1.
2. В окне Системные свойства выберите вкладку Параметры рабочей группы.
3. Нажмите кнопку Изменить.
4. Убедитесь, что выбран пункт Домен и введите имя нового домена.
5. Нажмите кнопку ОК и введите учетные данные администратора нового домена.
6. Дождитесь завершения процесса подключения к новому домену.
Важные советы:
1. Перед началом изменения домена рекомендуется создать резервную копию всех важных файлов и данных.
2. Убедитесь, что у вас есть соответствующие права администратора, чтобы выполнить эту операцию.
3. При подключении к новому домену также может потребоваться настройка сетевых параметров и проверка доступа к ресурсам нового домена.
Надеюсь, эта инструкция поможет вам успешно изменить домен в Windows 10.