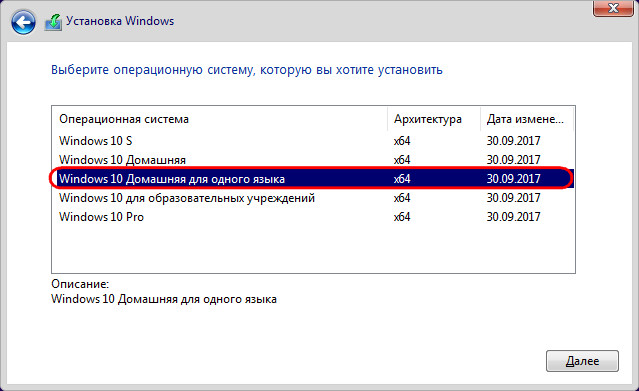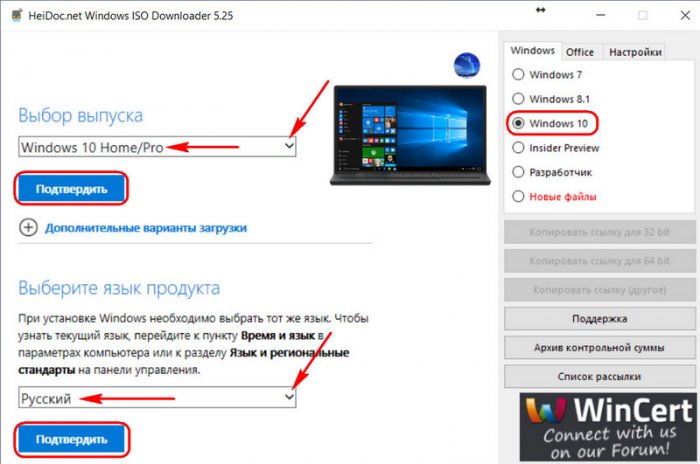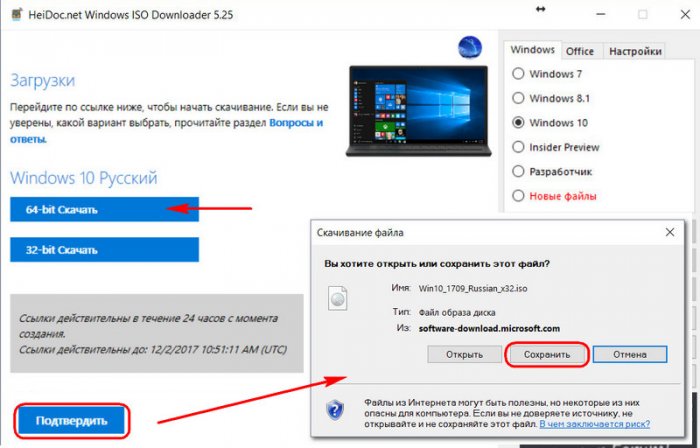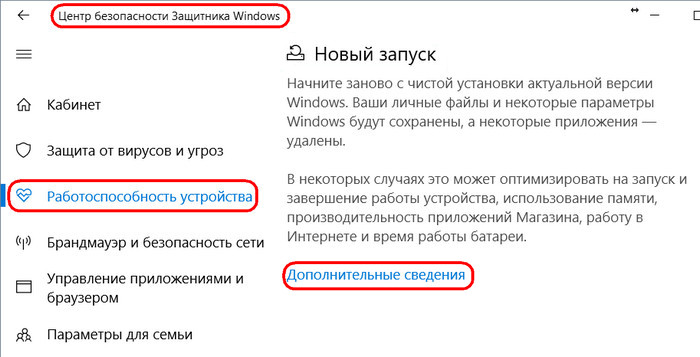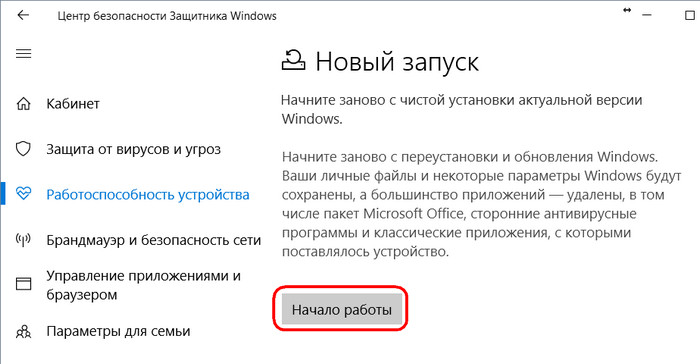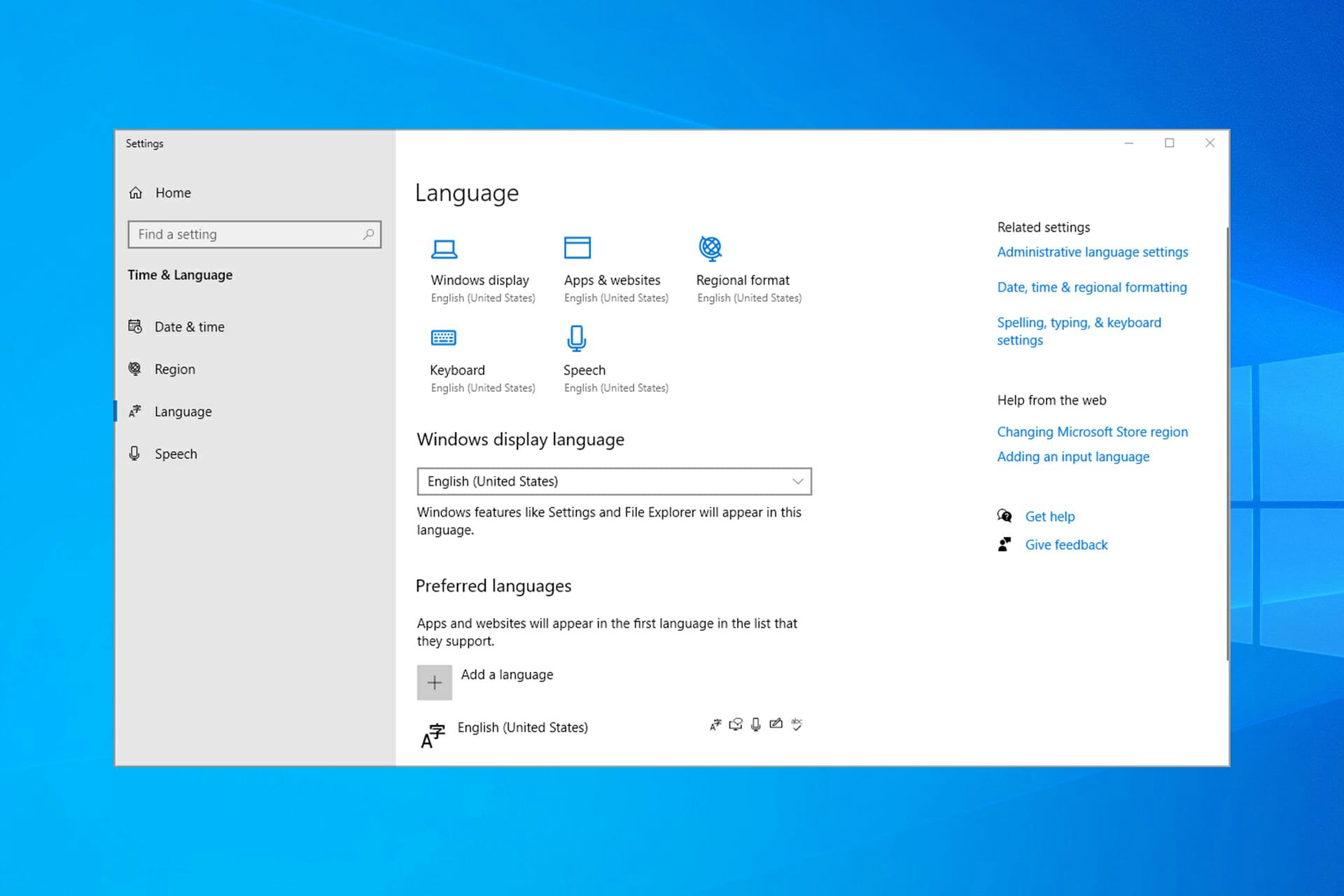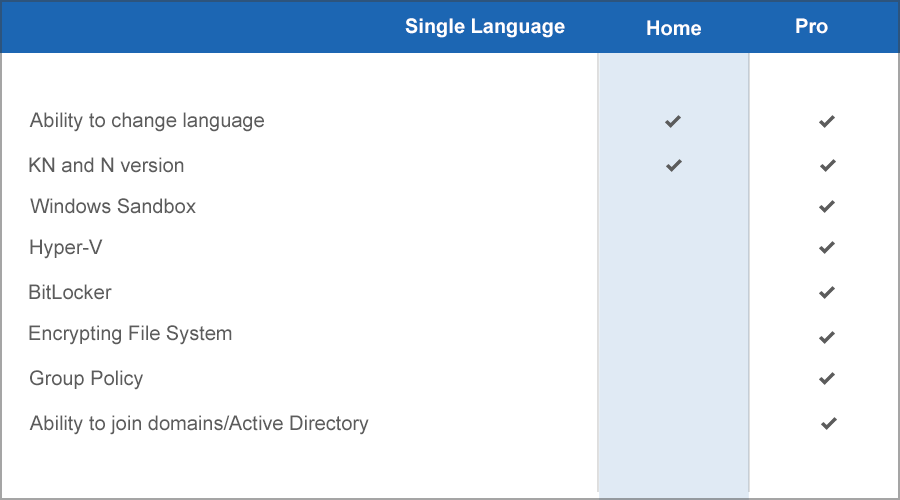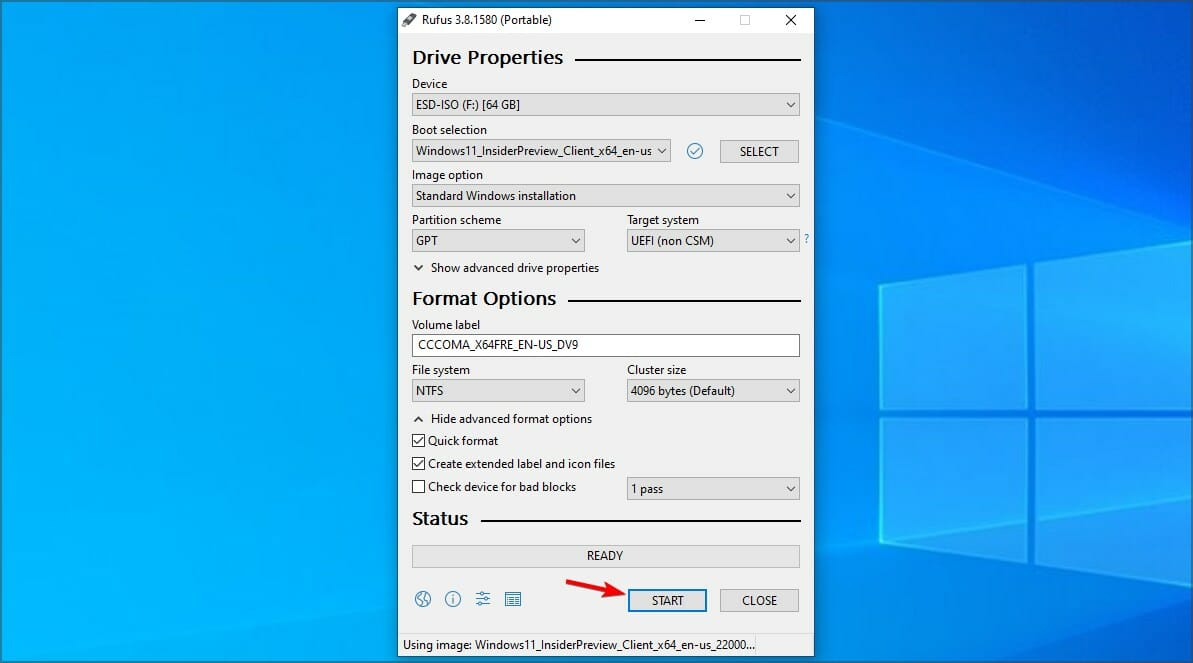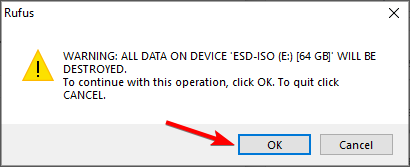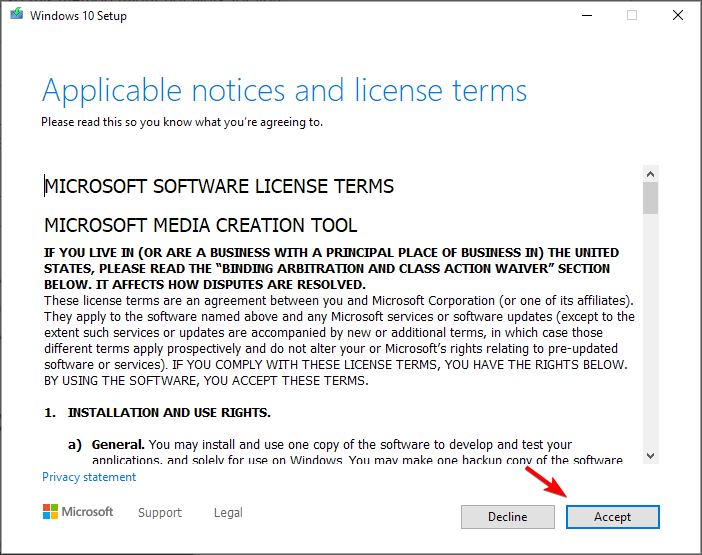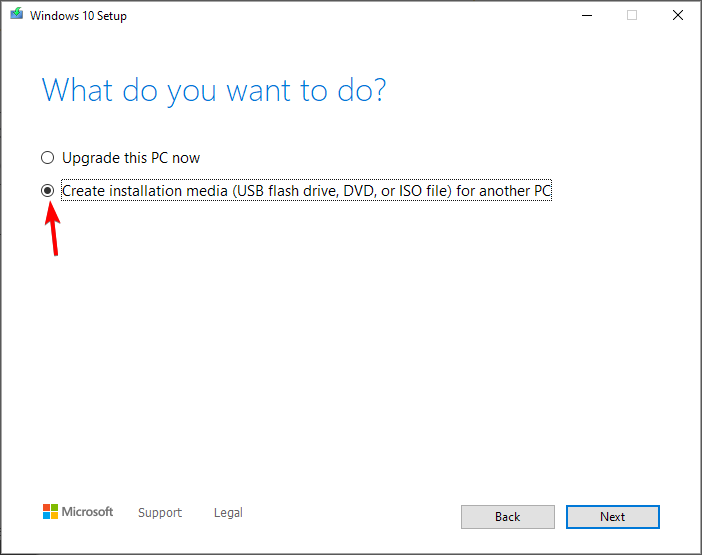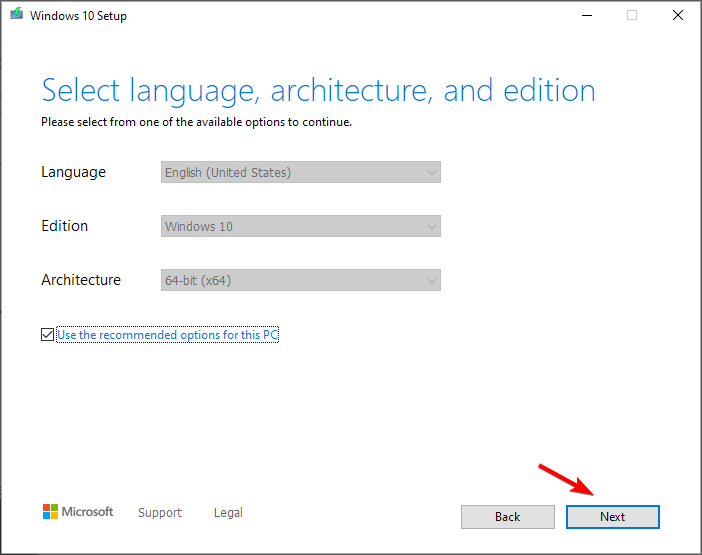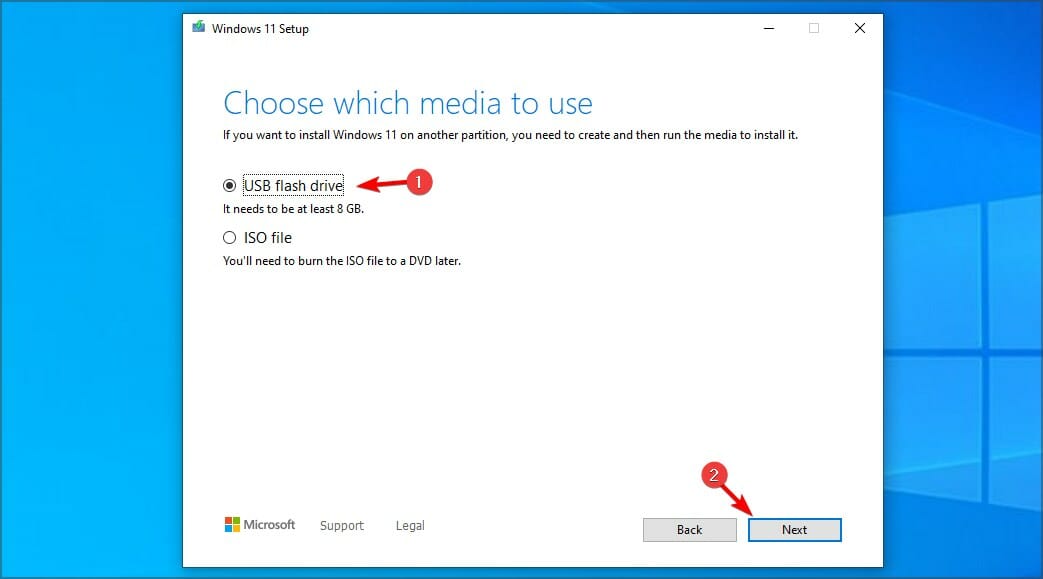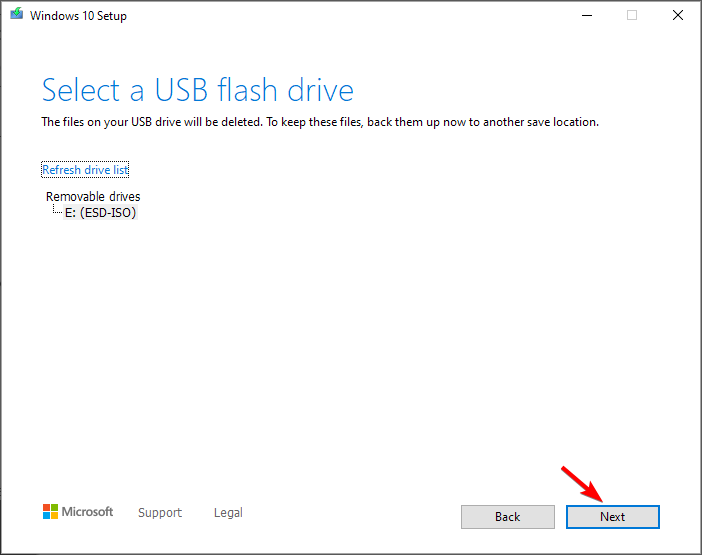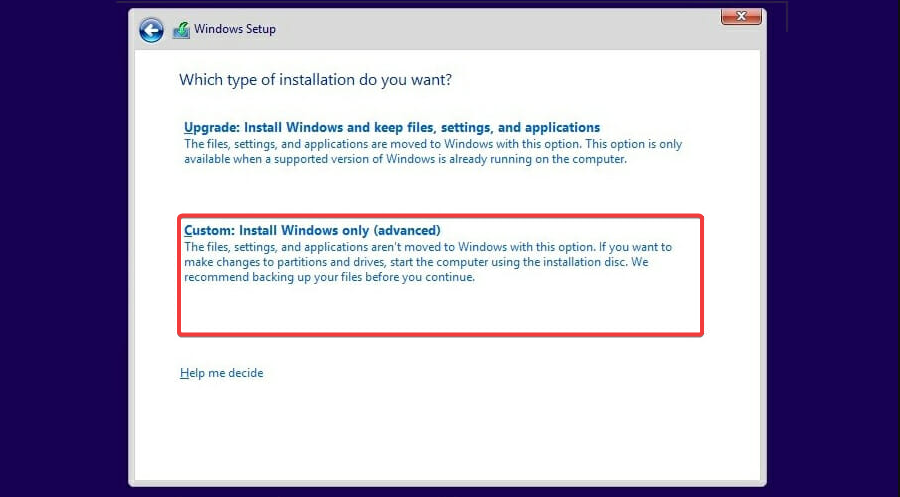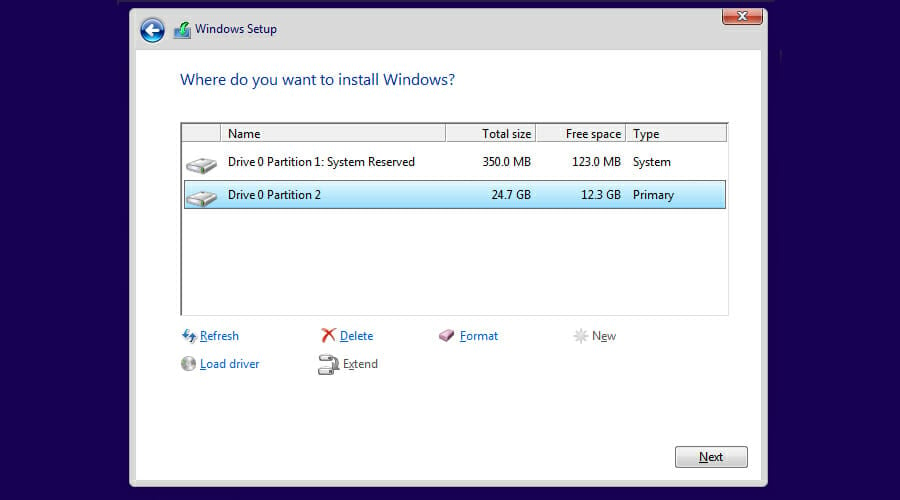Windows 10 Home Single Language (по-русски «Домашняя для одного языка») – самый дешёвый способ честно использовать актуальную версию ОС от Microsoft. Редакция Home – это традиционно базовая сборка функционала любой версии Windows. А издание Single Language – условие, ограничивающее работу с Windows только в рамках одного системного языка, без возможности внедрения языкового пакета и смены языка интерфейса системы на другой. Это издание обычно устанавливается на новые компьютерные устройства, в основном на ноутбуки и планшеты, и привязывается к ним легальной OEM-лицензией. Условия которой, кстати, обязывают продавцов оказывать техническую поддержку проданной продукции. Причём бесплатно в рамках какого-то гарантийного срока. А это значит, что с любыми возникающими с операционной системой проблемами можно обратиться в сервисный отдел продавца устройства. Ну и в порядке очереди долго ждать решения своего вопроса по гарантии. Кто не любит ходить по сервисным центрам, может попытаться решить проблему самостоятельно, переустановив систему. Для этого потребуется скачать её дистрибутив и сделать загрузочный носитель.
В плане скачивания и создания установочного носителя издание Home Single Language не имеет каких-то принципиальных отличий от прочих изданий и редакций «Десятки». Всё делается теми же способами, с помощью тех же инструментов, что существуют для прочих её редакций и выпусков. Рассмотрим эти способы и инструменты.
Созданная специалистами компании Microsoft и выложенная в публичном доступе утилита MediaCreationTool – самый что ни на есть легальный способ получения дистрибутива Windows 10 в любой редакции, кроме Корпоративной и Образовательной. Поскольку последние предназначены только для определённых рынков. Утилита поставляет свежайший дистрибутив «Десятки», со всеми внедрёнными накопительными и обычными обновлениями. Плюс к этому, MediaCreationTool избавляет от необходимости использования других программ для записи ISO на флешку. И сама в едином процессе со скачиванием дистрибутива Windows 10 может сделать загрузочную флешку, совместимую с BIOS UEFI.
Скачиваем MediaCreationTool и создаём установочную флешку по этой статье, где мы недавно рассматривали способ получения дистрибутива Windows 10 Fall Creators Update. Далее загружаем компьютер с флешки, проходим начальные стадии установки операционной системы и сразу же за этапом ввода ключа продукта (или пропуска активации) должен появиться выбор редакций и выпусков Windows 10. Здесь нужно выбрать вариант, соответственно, «Windows 10 Домашняя для одного языка».
Что делать, если ни этапа ввода ключа продукта, ни этапа выбора редакции нет? Нужно продолжать установку операционной системы и следовать тем шагам установочного процесса, которые предлагаются. По итогу обнаружим, что нужная редакция Windows 10 сама установилась.
Если ни этапа ввода ключа продукта, ни выбора редакции Windows 10 нет, это значит, что мы имеем дело с OEM-устройством, на котором изначально был предустановлен лицензионный выпуск Home Single Language. Данные о ключе продукта и выборе редакции на таких устройствах, если мы используем официальный дистрибутив Windows 10, подставляются автоматически. На таких OEM-устройствах сложнее установить Windows 10 Pro или ту же Home, не ограниченную возможностью смены языка интерфейса. Имеется в виду, естественно, традиционный способ установки с использованием официального дистрибутива. При желании обновиться до Windows 10 Pro нам придётся это сделать в работающей среде Home Single Language и при условии наличия легального ключа редакции «Профессиональная».
Утилита Windows ISO Downloader – запасной аэродром, если вдруг по каким-то причинам MediaCreationTool не сможет загрузить дистрибутив «Десятки». Windows ISO Downloader – проект, поддерживаемый энтузиастами. Это неофициальный способ получения дистрибутива Windows в любых версиях, редакциях и выпусках, но легальный. Программа скачивает чистые, лишённые какого-либо стороннего вмешательства образы установки операционной системы. Между прочим, с тех же серверов Microsoft. Windows ISO Downloader лучше утилиты MediaCreationTool в плане скорости скачивания дистрибутива операционной системы, но уступает ей по части отсутствия возможности создания загрузочной флешки. Чтобы создать последнюю потребуется прибегнуть к помощи программ типа Rufus или WinSetupFromUSB.
Где скачать Windows ISO Downloader и как с ней работать, детально описано в этой статье сайта. Что касается конкретно скачивания дистрибутива Home Single Language, отмечу, что на дату написания статьи отдельного дистрибутива Windows 10 Fall Creators Update для одного какого-то языка пока ещё нет, как и нет ISO-образов для скачивания редакций Home и Pro в отдельности. В окне программы нужно указать выпуск «Home/Pro» и ниже выбрать русский язык.
Затем определиться с разрядностью и, собственно, скачать установочный образ.
Как и в предыдущем пункте статьи, выбор выпуска «Домашняя для одного языка» делается в процессе установки операционной системы. Или не делается вовсе в случае с OEM-устройствами.
Чистая переустановка Windows в любой её версии или редакции с форматированием диска С всегда лучше любого рода откатов системы к исходному состоянию. Но мало ли, какой случай может произойти – вдруг случится проблема, а под рукой не будет ни флешки, ни DVD-болванки, чтобы сделать установочный носитель. В таком случае ничего скачивать не нужно. Если нам дороги какие-то предустановленные поставщиком устройства программы, восстанавливаем компьютер в исходное состояние по этой статье. Если хотим, чтобы установилась чистая Windows 10 Home Single Language — без OEM-плюшек и с актуальными обновлениями, идём в «Центр безопасности Защитника Windows», заходим в раздел «Работоспособность устройства» и используем функцию «Новый запуск».
Item Preview
There Is No Preview Available For This Item
This item does not appear to have any files that can be experienced on Archive.org.
Please download files in this item to interact with them on your computer.
Show all files
650
Views
1
Favorite
DOWNLOAD OPTIONS
Uploaded by
v-v
on
SIMILAR ITEMS (based on metadata)
Install Windows 10 Home Single Language quickly
by Madalina Dinita
Madalina has been a Windows fan ever since she got her hands on her first Windows XP computer. She is interested in all things technology, especially emerging technologies… read more
Updated on
- Windows 10/11 Home Single Language edition is a specialized version for specific markets.
- It has all the features of the Home version, but you’re limited only to one language.
- Downloading and installing it is simple and no different from installing the regular version.
Before we look at how to download and install Windows 10 Home Single Language, let’s look at what makes it unique. Now, Microsoft released numerous versions of Windows 10, each designed to cater to a particular market segment.
This is essentially part of the Windows Home package and is often preinstalled on most laptops. However, it has a couple of differences from the conventional Home Edition – among them is that the operating system provides only one system language option.
This is its most significant advantage: your windows will not be unnecessarily cluttered with multiple languages, and you won’t be able to install language packs.
It’s a simplified operating system available only for emerging markets, but how do you download and install it?
What’s the difference between Windows 10 Home and Windows 10 Home Single Language?
In the introduction, we have spelled out the significant difference: the Home Single language comes with just one language and would not permit the installation of any language packs. While this is the defining difference, there are some minor ones to note.
One is that the Home edition is suitable for more users as opposed to the Single language one, which is a more specific OS.
In line with this, you can also expect the Home edition to be available in many regions contrasting the Single language OS that would be available just for the region belonging to its language.
Lastly, the Home edition supports the K and KN variants of Windows.
Which is better Windows 10 Pro or Home single language?
There may not be one that is better, as this element is a factor in what the user needs. However, you must note that Windows 10 Pro is more feature-rich and contains a few features not found in Home Single Language.
How we test, review and rate?
We have worked for the past 6 months on building a new review system on how we produce content. Using it, we have subsequently redone most of our articles to provide actual hands-on expertise on the guides we made.
For more details you can read how we test, review, and rate at WindowsReport.
A few features only found on Pro include:
- Windows Sandbox
- Hyper-V
- BitLocker
- Encrypting File System
- Conditional Access
- Device Guard
- Enteprise data protection
- Group Policy management
- Ability to join domains and Microsoft Azure Active Directory
- What’s the difference between Windows 10 Home and Windows 10 Home Single Language?
- Which is better Windows 10 Pro or Home single language?
- How can I download Windows 10 Home Single Language edition?
- 1. Use RG Adguard
- 1.1 Download the ISO
- 1.2 Burn the ISO
- 2. Use the Media Creation Tool
- How can I install Windows 10 Home Single Language?
- Is Windows 10 home single language free?
- Is Windows 10 home single language good for gaming?
- Can I change Windows 10 home single language to Windows 10 pro?
- Is it possible to update Windows 10 Home Single Language to Windows 11?
How can I download Windows 10 Home Single Language edition?
1. Use RG Adguard
1.1 Download the ISO
- Go to the RG Adguard page.
- When you get to this page, make the following selection: Select type: Windows (final).
- Then, it would be best if you did as following: Select version: Windows 10, Version 1703.
- For the Select edition, go for Windows 10 Single Language.
- Up next, Select language: Your favorite Language, for example, English.
- Then, for Select file: Windows 10 1703 SingleLang_English_64.iso (or 32bit.iso for 32-bit machines).
- Finally, click Download.
Then wait as the file downloads. It may take a while, depending on your Internet connection. Once the ISO file is downloaded, you need to burn it by following these steps:
1.2 Burn the ISO
- Visit the Rufus web page and download the software.
- Connect the USB flash drive to your PC and run the software.
- Make sure your flash drive is selected and recognized. Now click the Select button.
- Choose the ISO file you downloaded.
- Now click on Start.
- Click on OK to format the drive.
- Wait for the process to finish.
NOTE
According to some sources, Microsoft doesn’t publish Single Language Editions after version 1703, so this method might not work for you.
2. Use the Media Creation Tool
If you require to install Windows 10 Home Single Language version, a handy tool is the Media Creation tool for getting this Windows OS on your device.
1. Visit the Windows 10 download page.
2. Click on Download tool now in the Create Windows 10 installation media section.
3. Connect a USB flash drive to your PC.
4. Once the file is downloaded, run it.
5. Accept the terms of service.
6. Select Create installation media.
7. Check if your settings are correct and click Next.
8. Select USB flash drive and click Next.
9. Select your drive and wait for the process to finish.
How can I install Windows 10 Home Single Language?
- Connect your USB flash drive to the PC.
- While it boots, press F2, F10, or F12 to open the boot menu.
- Select your flash drive.
- Now press any key to boot.
- The Windows logo pops up on the screen.
- Select Time, Keyboard method, and your Language (as you had chosen when downloading), then click Next.
- Click Install now.
- Run through the remaining steps (Remember to select Custom Install -Windows only advanced) at the type of installation step.
- Select the correct partition.
- Follow the instructions on the screen to complete the process.
Is Windows 10 home single language free?
No, it is not. Just like the Standard Home version, it is a paid OS. However, the price may vary depending on the region or language.
That said, when you buy a new PC with Windows 10 preinstalled, it may have the Single Language option.
Is Windows 10 home single language good for gaming?
While it is not a gaming-specific OS, it is suitable for gaming. The underlying architecture is the same as a regular Windows 10 Home OS. So you should expect a similar experience gaming on the operating system.
However, the OS is just one element other factors like hardware, RAM, graphics cards, etc., will contribute to this.
Can I change Windows 10 home single language to Windows 10 pro?
Yes, you can, but you can only perform this upgrade if you buy a Windows 10 Pro product key.
During such an upgrade, none of your files will be deleted, so it is a safe process you can do on your own. It is similar to upgrading from any other Windows 10 edition to Pro.
Is it possible to update Windows 10 Home Single Language to Windows 11?
You should be able to upgrade to Windows 11 using the Single Language edition. The process is simple and can be completed from the Windows Update section.
For more information, we suggest that you read our guide on how to upgrade to Windows 11 to learn all about it.
As you can see, it’s pretty simple to clean install Windows 10 Home Single Language edition if you can download the original ISO file.
If you want to know more about different languages, we suggest reading our how to change language settings on Windows 11 article as well.
Have you ever used this edition of Windows? Let us know in the comments section below.
Параметры железа
Необходимый минимум свободного пространства на системном накопителе – 20 Гб, но по факту ОС займет гораздо меньше места. В плане графики Виндовс 10 Home SL x64 RUS тоже совершенно неприхотлива – достаточно обычной встроенной видеокарты с поддержкой WDDM 1.0 и DirectX 9. Процессор тоже подойдет самый обычный с частотой от 1 ГГц и 64-хбитной разрядностью. Также вам потребуется 2 Гб оперативной памяти – высокая скорость работы операционной системы гарантируется даже при этом минимальном объеме. Минимальное разрешение монитора 800×600, но, если планируете смотреть видео в высоком качестве или играть в современные игры, конечно, потребуется больше.
Скриншоты
Чем ОС отличается от оригинальной?
В первую очередь Zosma, как и во всех своих сборках, удалил из Windows 10 Home Single Language 64 bit RUS все предустановленные приложения, чтобы лишний хлам не занимал место, которое пригодится для установки действительно полезного софта. Найти что-то полезное среди навязываемых Microsoft плиток довольно сложно, а скачать все нужное можно из Магазина уже после установки ОС. Автор не стал удалять только Калькулятор, так как он нужен практически каждому.
Нет В Виндовс 10 Домашней для одного языка и встроенных служб обеспечения безопасности. Все равно толку от них практически ноль, так что вам в любом случае будет нужен антивирус. Базы Защитника далеко не полные, поэтому он не определяет большинство угроз. Кроме того,он негативно реагирует на многие полезные утилиты, например, на активаторы для ОС или программ. Еще удаление Defender снижает нагрузку на компьютер, что особенно заметно на слабом железе. Автор удалил и Смарт Скрин – это ненадежный сетевой фильтр, неспособный отличить сайты с вредоносным кодом от доверенных ресурсов, так что он только мешает комфортному веб-серфингу.
Windows 10 Home Single Language x64 Lite-версия предоставляется без встроенного браузера Edge, который мало кто использует. Поэтому, перед тем, как приступить к переустановке операционной системы, рекомендуется скачать установщик какого-либо более современного браузера и поместить его на логический том, чтобы была возможность заходить в интернет сразу после запуска ОС. Zosma советует выбирать Яндекс, так как он не только является самым удобным на сегодняшний день интернет-обозревателем со множеством дополнительных функций, но и содержит Алису. Это актуально потому, что в русских версиях не работает голосовой помощник Кортана, который был за ненадобностью удален без какого-либо негативного влияния на Поиск.
Дополнительный софт
Было добавлено несколько полезных утилит. Они не устанавливаются автоматически вместе с системой, так как Windows 10 Home Single Language 21H1 IS0-образ не был в режиме аудита. Все файлы распределены по папкам и появятся на рабочем столе сразу после развертывания ОС.
• StartISBack++. Легкая в управлении прога, позволяющая установить для Десятки классическое меню Пуск и интерфейс от Виндовс 7. При этом вы сможете самостоятельно выбрать, какие именно компоненты должны быть изменены. При желании можно в любой момент откатить изменения.
• Win 10 Tweaker. Обязательно пригодится каждому, так как позволяет очистить локальный накопитель от временных и прочих мусорных файлов в несколько кликов без риска повредить настройки реестра и нарушить стабильность Виндовс 10 Домашней SL RU.
• AAct. Потребуется тем, у кого нет лицензионного ключа. Эта программа позволит быстро активировать Windows 10 Home Single Language без Defender и хлама. Главное, если успели установить антивирус, отключите его на время процедуры, после чего добавьте AAct в исключения.
Устанавливать можно только чистым способом, поэтому ОС нужно будет перенести на флешку. В этом вам поможет UltraISO или Rufus, которые вы найдете в разделе Программы нашего сайта. Никаких сложных манипуляций для создания загрузочного носителя не потребуется – даже не имея никакого опыта вы легко справитесь с задачей.
«Домашние» издания Windows всегда отличались наиболее демократичной ценой среди остальных версий, обеспечивая пользователей всем основным функционалом системы без дополнительных трат на ненужные опции. Но чем выделяется Windows 10 «Домашняя для одного языка» среди других версий, и стоит ли экономия на поддержке остальных языков внимания потенциальных покупателей?
Именно эта версия Windows чаще всего оказывается предустановленным решением в практически всех современных компьютерах, вне зависимости от их формата – от полноценного системного блока до недорогих мобильных планшетов.
Всего Windows 10 насчитывает три фактически разных версии, отличающиеся наличием/отсутствием некоторых дополнительных опций и настроек. Остальные версии системы представляют собой различные сборки на основе «тройки лидеров»:
- Windows 10 Professional
- Windows 10 Home
- Windows 10 Enterprise
- Windows 10 Education
- Windows 10 S – студенческое издание, представляющее собой модификацию «Профессиональной» версии с возможностью установки приложений исключительно из Microsoft Store.
- Windows 10 Lean – находится в разработке. Ориентирована на использование на планшетах с ограниченной памятью (от 16 Гб).
Сравнительные характеристики
Насколько сильно различаются «Домашние» издания от того же семейства «Профессиональных» версий? Список ограничений достаточно внушителен, но практически всё ПО из продвинутых версий системы вряд ли потребуется для домашнего использования. Исключение составляет разве что «Редактор локальных групповых политик», полезный при глубокой настройке системы, но и он может быть установлен вручную. Общий список отличий выглядит примерно так:
Также существуют еще несколько специфичных версий, не встречающихся в открытом распространении даже в интернете. В числе таких изданий – Windows 10 China, ориентированная на использование исключительно в Китае из-за некоторых особенностей IT-индустрии этого региона.
«Домашняя» версия Windows также делится ещё на три подвида:
- Домашняя – самое стандартное из изданий, представляющее собой базовый набор всех необходимых приложений.
- Домашняя для одного языка – используется производителями для экономии на лицензии.
- Windows 10 Домашняя с Bing – такое же экономное решение, с одной неприятной особенностью – невозможностью поменять поисковую систему Bing в браузерах Microsoft Edge и Internet Explorer. Проблема решается крайне легко, ведь никто не запрещает использовать другие браузеры.
Интересующая нас версия Windows представляет собой полностью стандартный Home-вариант без каких-то ограничений функционала, за исключением невозможности изменить язык системы. Вряд ли запрет на смену языка как-то помешает рядовому пользователю, но возможность таких изменений крайне необходима при работе с некоторыми программами, отказывающимися запускаться на русскоязычных версиях Windows. См. также: как поменять язык интерфейса и русифицировать Windows 10.
Смена языка в Windows 10 Home — Single Language Edition
Внимание! Ручная установка дополнительных пакетов не поддерживается в последних версиях ОС – Microsoft перекрыла возможность «сосуществования» нескольких языков в системе. Не забудьте об удалении излишних пакетов в процессе настройки, чтобы избежать возможных ошибок.
Версия «Домашняя для одного языка», как можно понять из названия, не предоставляет возможности смены системного языка. Более того, с недавних пор даже ручная установка дополнительных пакетов перешла в статус недоступных настроек. Но способ сменить язык всё еще есть. Ниже привожу пошаговую инструкцию.
- Загрузим нужный нам языковой пакет, обращая особое внимание на разрядность и версию нашей ОС. В случае загрузки неподходящего файла система даже не даст его открыть. См. также: как узнать разрядность и версию Windows 10.
- Переименовываем наш файл в «lp», указывая расширение «.cab». Поместим пакет в любую папку в корне нашего носителя либо в сам корень.
- Запустим приложение «Командная строка» от имени администратора подходящим нам способом, например, зажав сочетание Win + X и выбрав «Командная строка (Администратор)».
- В новом окне введём и запустим команду: «dism /Online /Add-Package /PackagePath:C:\lp.cab». На месте «C:\lp.cab» должен находиться путь к нашему файлу.
- Введём следующую строку: «dism /Online /Get-Packages | findstr /c:»LanguagePack»». На экране появится список установленных в системе языковых пакетов. Если установка прошла правильно, там будет два языка – изначальный и добавленный нами.
- Удалим старый язык – без этого активация нового будет невозможна. Введём и запустим строку «/PackageName:Microsoft-Windows-Client-LanguagePack-Package~Номер пакета», указав номер из списка под предыдущей командой.
- Перезагрузим систему.
После перезапуска язык Windows изменится на загруженный нами.
Как установить? Легальные способы
При использовании лицензионного диска достаточно следовать инструкциям, встроенным в программу установки. Но при установке системы любым другим способом ситуация выглядит немного иначе.
Как и все предыдущие версии Windows, 10-ое издание системы может быть установлено с внешнего носителя, а также с помощью специальной утилиты, позволяющей обновить компьютер до актуальной версии ОС – Media Creation Tool, также известной как «Программа установки Windows 10».
Рассмотрим оба способа.
Установка с внешнего диска
Интерфейс Media Creation Tool
Для создания загрузочного носителя потребуется утилита «Media Creation Tool», доступная для загрузки на официальном сайте Microsoft. Для получения и установки образа не требуется наличие лицензии – код активации можно ввести позже.
Для создания установочного диска нужно выполнить несколько простых действий.
- Откроем Media Creation Tool и выберем пункт «Создать установочный носитель для другого компьютера», даже если носитель будет использован на нашем ПК.
- В следующем меню укажем основные параметры системы – разрядность (64-бит – для компьютеров с оперативной памятью более 4 Гб), выпуск системы – Windows 10 (выбор «Домашней» версии происходит уже в процессе установки) и нужный нам язык. Подтвердим наш выбор, нажав «Далее».
- Дальнейший процесс зависит от используемого нами носителя. Для установки системы на Flash-накопитель, перейдем к пункту 5.
- Утилита не позволяет развернуть систему на диске, предлагая сохранить её в виде ISO образа. Подтвердим наш выбор и укажем место сохранения. В дальнейшем запишем образ штатными средствами Windows либо любой другой программой.
- Выберем пункт «USB-устройство флэш-памяти» и укажем путь к нашему носителю.
- Дождёмся окончания загрузки и записи системных файлов.
- По завершении установки закроем окно программы и перейдём к нашему диску. Для начала обновления понадобится запустить файл «setup.exe», находящийся в корневом разделе либо загрузиться с носителя из BIOS.
Обновление из предыдущей версии Windows
Помимо всех системных изменений Windows 10 отличилась крайне агрессивной политикой распространения – Microsoft использовала штатные средства обновления Windows, чтобы установить новую систему взамен старой, часто без какого-либо участия владельца. Такое новшество было встречено крайне негативно, и это неудивительно, ведь столь наглое игнорирование пользователей и принудительный запуск обновления «ради их блага» не укрепляли авторитет компании.
Можно поступить по-разному
Но приходится признать и то, что функция обновления «из системы» является одним из самых удачных решений Microsoft. Media Creation Tool – утилита, используемая для установки, подходит не только для создания загрузочного диска, но и для обновления Windows без использования внешних носителей. Данный способ подойдёт для владельцев Windows 7, 8 и 8.1.
Для установки Windows 10 на нашем компьютере сделаем следующее:
- Загрузим программу Media Creation Tool. Мы сможем найти её в разделе «Загрузка Windows 10» на официальном сайте Microsoft.
- Запустим утилиту и дождёмся появления окна установки.
- Выберем пункт «Обновить этот компьютер сейчас» и нажмём на кнопку «Далее». Программа автоматически загрузит все требуемые файлы – нам же остаётся лишь подождать.
- Ознакомимся с лицензионным соглашением и нажмём на кнопку «Принять».
- Выберем одну из трёх опций – «Сохранять личные файлы и приложения», «Сохранить только мои личные файлы» или «Ничего не сохранять» в зависимости от наших пожеланий. Рекомендуем остановиться на сохранении только личных файлов, во избежание сбоев в работе наших приложений. Подтвердим наш выбор кнопкой «Далее».
- Проверим выбранные настройки и начнём установку.
Дальнейший процесс будет практически полностью аналогичен установке любой из версий Windows.
Post Views: 15 624