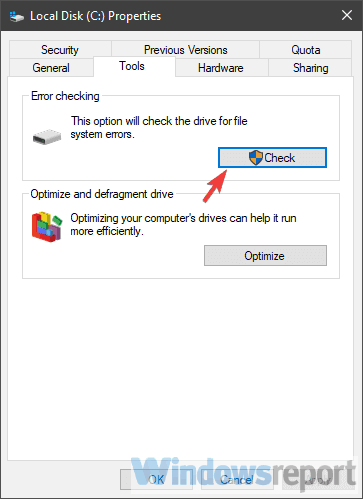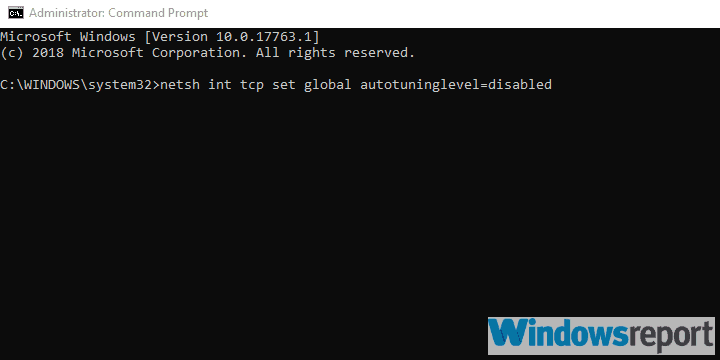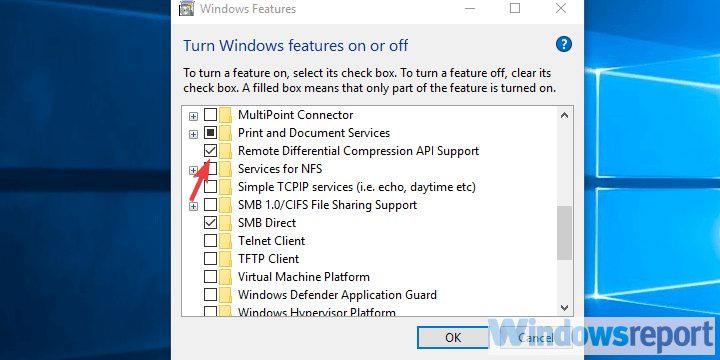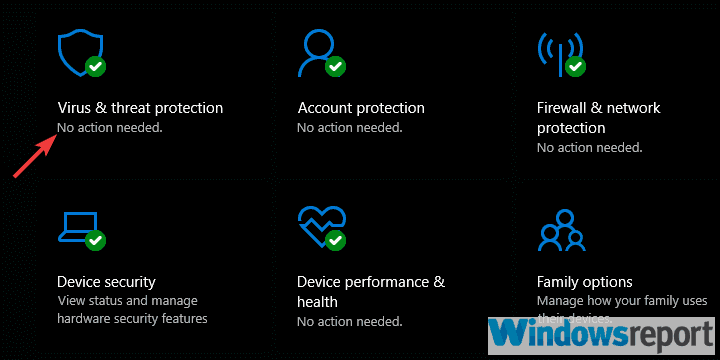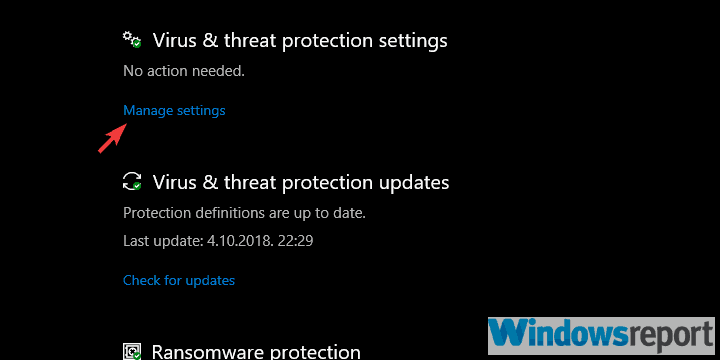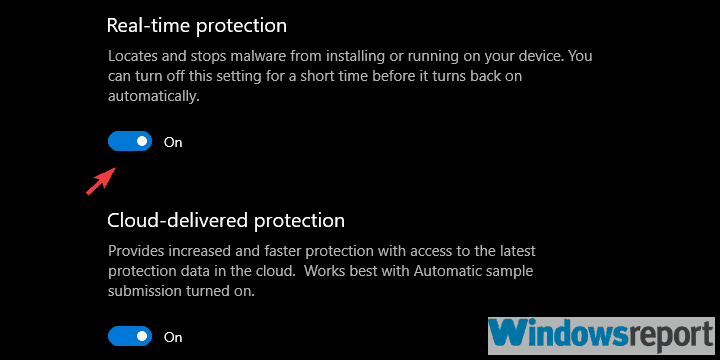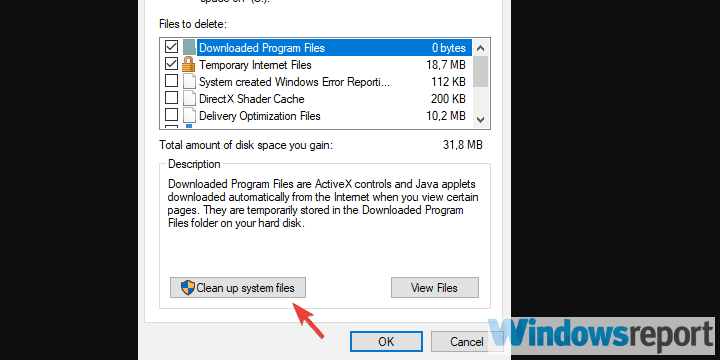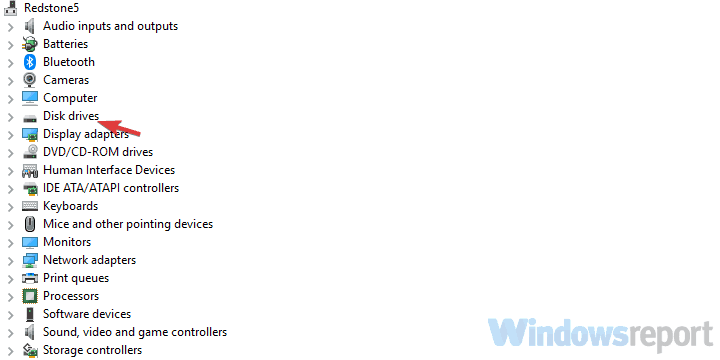Мы копируем и перемещаем множество файлов на нашем компьютере. И большая часть копирования происходит на и с внешних устройств. Если из-за некоторых проблем вы столкнетесь с медленной скоростью копирования или перемещения, то этот пост может помочь вам увеличить скорость копирования на вашем ПК. Ну, это распространенная проблема, некоторые решения для этого доступны. В этом посте мы попытались решить эту проблему, предложив рекомендации по увеличению скорости вставки копий в Windows 10/8/7. Вы можете увидеть, что работает лучше для вас.
Низкая скорость копирования файлов в Windows 10

1] Попробуйте изменить порт USB .
Современные компьютеры имеют множество портов USB. Итак, если ваш USB-накопитель поддерживает USB 3.0/3.1, обязательно подключите его к порту USB 3.0/3.1. Порт USB 3 обычно синий, или вы можете обратиться к документации вашего компьютера, чтобы найти его. Переключение портов значительно повысит скорость копирования, и это должно быть первым, что вы должны попробовать, пытаясь ускорить весь процесс копирования или перемещения.
2] Обновление драйверов USB
Низкая скорость копирования также может быть побочным эффектом неисправных драйверов. Поскольку доступно большое количество устройств и соответствующих драйверов, найти неправильные драйверы не так сложно. Таким образом, вы можете легко обновить драйверы, посетив веб-сайт производителя вашего компьютера. Драйверы можно найти в разделе поддержки, убедитесь, что вы загружаете и устанавливаете последние версии драйверов USB. Это также решит некоторые другие незначительные проблемы, с которыми вы можете столкнуться при использовании USB-накопителей на вашем компьютере.
3] Исправляйте ошибки на жестком диске
Это может быть хорошей идеей, чтобы проверить ваш жесткий диск или внешний диск на наличие ошибок, выполнив следующие действия:
Откройте этот компьютер. Щелкните правой кнопкой мыши нужный внешний диск и выберите Свойства .
Перейдите на вкладку Инструменты и нажмите кнопку Проверить в разделе Проверка ошибок.

Это просканирует ваш диск на наличие ошибок, а также предоставит вам возможность их исправить. Продолжайте, исправьте все эти ошибки и проверьте, улучшилась ли скорость копирования или нет. Опять же, следуя этому решению, вы также исправите множество других мелких проблем с вашим диском.
4] Отформатируйте диск .
Ну, это решение, как известно, работает для некоторых. Переформатируйте ваш внешний диск в формате NTFS вместо FAT32. Чтобы отформатировать диск в NTFS, выполните следующие действия:
Сделайте резервную копию ваших данных на диске. Нажмите правой кнопкой мыши и выберите в меню Формат .
Выберите NTFS в качестве формата файла и отключите Быстрое форматирование.

Это обеспечит чистоту вашего диска и отсутствие ошибок.
5] Отключите автонастройку Windows
Говорят, что функция автонастройки окна повышает производительность программ, которые получают данные TCP по сети, путем динамической настройки размера приемного буфера в соответствии с пропускной способностью и задержкой канала. Таким образом, если вы копируете некоторые данные по сети, функция автонастройки играет здесь свою роль. А в некоторых случаях полное отключение функции автонастройки Windows приводит к более высокой скорости копирования по сети.
Если отключение автоматической настройки не помогло, убедитесь, что вы вернули его в обычный режим.
6] Изменить политику удаления USB
Подключите USB или внешний жесткий диск к компьютеру с Windows. Откройте папку «Этот компьютер», щелкните правой кнопкой мыши устройство и выберите «Свойства». Далее выберите вкладку «Оборудование». Здесь выберите носитель, который вы хотите сделать быстрее, а затем нажмите кнопку «Свойства».
Если вы хотите повысить производительность своего USB-устройства, выберите параметр Повышенная производительность . Когда этот параметр выбран, он разрешает кэширование записи в Windows, но для безопасного отключения устройства необходимо использовать параметр «Безопасное извлечение устройства» из области уведомлений, иначе это может привести к повреждению данных.

Windows по умолчанию отключает кэширование записи на USB-накопителе, чтобы вы могли отключить его в любое время. Вы можете включить кэширование записи, чтобы повысить производительность устройства. Но вы должны убедиться, что вы всегда используете опцию Безопасное извлечение устройства из панели задач. Если у вас включено кэширование записи и вы не удалили устройство безопасно, это может привести к повреждению данных. Читайте здесь о том, как изменить Политику удаления внешнего USB-накопителя.
Дайте нам знать, если у вас есть другие идеи.
На чтение 8 мин. Просмотров 35.1k. Опубликовано
Копирование файлов с внешнего носителя на локальное хранилище является самой основной задачей. Тем более что DVD Era уже позади, а USB-накопители используются практически для всех передач данных. Флэш-память существенно ускоряет скорость чтения/записи, и поэтому появление твердотельных накопителей было довольно ожидаемым следующим шагом.
Однако во многих пользовательских отчетах говорится, что их компьютеры копируют файлы медленнее или медленнее, чем обычно . Как с внешнего носителя, так и между различными дисками/разделами, совместно использующими локальное хранилище или сеть.
Это не так необычно. И существуют разные факторы, по которым подобное может произойти. Мы предложили несколько способов ускорить работу вашего ПК, если копирование файлов идет медленнее или медленнее, чем обычно.
Содержание
- Ваш компьютер требует времени для копирования файлов? Вот почему и как это ускорить
- Решение 1. Проверьте жесткий диск и внешний носитель на наличие повреждений
- Решение 2. Отключите функцию автонастройки
- Решение 3 – Отключить RDC
- Решение 4 – Используйте другой порт USB
- Решение 5 – Проверьте драйверы USB
- Решение 6 – Отключить индексацию диска
- Решение 7. Отключите антивирус
- Решение 8. Используйте утилиту очистки диска
- Решение 9. Отформатируйте USB-накопитель в формате NTFS.
- Решение 10. Изменение политики удаления диска
- Решение 11. Используйте стороннее приложение для копирования файлов
Ваш компьютер требует времени для копирования файлов? Вот почему и как это ускорить
- Проверьте жесткий диск и внешние носители на наличие повреждений
- Отключите функцию автонастройки
- Отключить RDC
- Используйте другой порт USB
- Проверьте драйверы USB
- Отключить индексацию диска
- Отключить антивирус
- Используйте утилиту очистки диска
- Отформатируйте USB-накопитель в формате NTFS
- Изменить политику удаления диска
- Используйте стороннее приложение для копирования файлов
- Переустановите Windows 10
Решение 1. Проверьте жесткий диск и внешний носитель на наличие повреждений
Давайте начнем с проверки состояния вашего жесткого диска или внешнего диска. Самый быстрый способ сделать это – использовать встроенный инструмент, который можно найти в свойствах раздела. Как только вы запустите его, он должен найти поврежденные сектора и исправить их при необходимости.
Вот как запустить этот инструмент в Windows 10:
- Откройте этот компьютер или проводник.
- Нажмите правой кнопкой мыши на раздел или диск и откройте Свойства .
- Выберите вкладку Инструмент .
-
В разделе Проверка ошибок нажмите Проверить .
- ЧИТАЙТЕ ТАКЖЕ: 14 лучших программ для проверки работоспособности жесткого диска для пользователей ПК
Решение 2. Отключите функцию автонастройки
Если вам трудно быстро передавать файлы по сети, мы рекомендуем отключить функцию автонастройки. Эта функция должна отслеживать и динамически регулировать размер буфера принимаемых файлов. Таким образом, теоретически, это должно ускорить всю процедуру передачи данных по TCP. Однако это также может вызвать проблемы и дополнительно замедлить копирование файлов по сети.
Вот как отключить его в несколько шагов:
-
- Нажмите правой кнопкой мыши на Пуск и откройте Командную строку (Администратор) .
-
В командной строке скопируйте и вставьте следующую команду и нажмите Enter:
-
netsh int tcp set global autotuninglevel = отключено
-
netsh int tcp set global autotuninglevel = отключено
- Попробуйте перенести файлы еще раз, и, если проблема не решена, не забудьте снова включить автонастройку. Используйте ту же команду, просто замените « отключенный » на « нормальный » в конце строки.
Решение 3 – Отключить RDC
RDC или удаленное разностное сжатие имеет аналогичную цель, но использует альтернативные способы, чтобы помочь вам синхронизировать большие порции данных. Он сжимает данные во время сетевой синхронизации, но это также может быть недостатком. Вот почему мы предлагаем отключить его. Если проблема не решена, вы всегда можете включить ее и перейти к следующему списку.
Вот как отключить RDC:
- На панели поиска Windows введите Включить Windows и откройте Включить или отключить функции Windows .
-
Прокрутите вниз и снимите флажок в поле Поддержка API удаленного дифференциального сжатия .
- Подтвердите изменения.
- ЧИТАЙТЕ ТАКЖЕ: как повторно подключить диск в Windows 10
Решение 4 – Используйте другой порт USB
Это кажется более чем очевидным, но многие люди игнорируют это без видимой причины. А именно, если у вас порт USB 3.0 или 3.1, он должен быть вашим основным выбором. Однако, если имеется несколько портов, вы можете переключаться между ними, пока не получите предполагаемую скорость передачи.
Конечно, на карту поставлена и фрагментация файла. Если у вас есть кластер из 1000 файлов, занимающий 5 ГБ, это займет гораздо больше времени, чем файл размером 1,5 ГБ.
- СВЯЗАН: порт FIX USB 3.0 не распознается в Windows 10/8.1/7
Решение 5 – Проверьте драйверы USB
С момента появления Windows 10 имеет много проблем с различными драйверами для всех видов устройств. То же самое касается общих драйверов чипсета, которые автоматически администрируются через Центр обновления Windows. Мы предлагаем заменить эти драйверы на официальные, полученные на веб-сайте поддержки OEM.
Просто прибегая к помощи материнской платы, вы должны найти все последние версии драйверов, которые вам нужны. После установки этих драйверов скорость копирования должна значительно улучшиться.
Решение 6 – Отключить индексацию диска
Для ускорения доступа к файлам, хранящимся в локальном хранилище, Windows предлагает Drive Indexing. Когда эта функция включена, она индексирует все файлы и существенно сокращает время ожидания при их поиске в проводнике. Это отличная функция, если у вас есть десятки похожих файлов, которые помогают вам отличить их и получить к ним доступ быстрее, чем обычно.
Однако, несмотря на то, что он должен работать, когда ПК не используется, иногда это не так. И вы можете представить, как это может замедлить передачу данных, если начать индексирование файлов, пока копирование еще не завершено.
По этой причине мы предлагаем отключить его. По крайней мере, временно. Вот как это сделать:
- Откройте Этот компьютер или Проводник .
- Щелкните правой кнопкой мыши раздел, который вы хотите освободить от индексации, и откройте Свойства .
-
Снимите флажок « Разрешить индексирование содержимого на этом диске в дополнение к свойствам файла » и перезагрузите компьютер.
Решение 7. Отключите антивирус
Аналогичным образом, поскольку Drive Indexing может замедлять копирование, антивирус также может. Конечно, вместо индексации механизм реального времени может сканировать их на наличие вредоносных программ. Помимо замедления передачи, это также может повлиять на всю систему и подорвать ресурсы. Который составляет и без того тяжелое бремя. Вот почему вы должны отключить его, пока все файлы не будут переданы. Очевидно, вы захотите включить его позже.
Вот как отключить Защитник Windows:
- Откройте Центр действий Защитника Windows в области уведомлений.
-
Выберите Защита от вирусов и угроз .
-
В разделе Настройки защиты от вирусов и угроз нажмите Управление настройками .
-
Отключите защиту в реальном времени .
- ЧИТАЙТЕ ТАКЖЕ: 5 лучших антивирусов для внешних жестких дисков для использования в Windows 10 в 2018 году
Решение 8. Используйте утилиту очистки диска
Единственное присутствие временных файлов может замедлить выполнение различных системных служб. Итак, следующий жизнеспособный шаг – очистить все временные файлы, хранящиеся в системном разделе. Это можно сделать с помощью различных сторонних инструментов, но для простоты мы предлагаем использовать встроенную утилиту под названием Disk Cleanup.
Следуйте этим инструкциям для запуска очистки диска:
- Нажмите клавишу Windows + S, чтобы открыть панель поиска.
- Введите dsk и откройте Очистка диска .
- Выберите системный раздел и нажмите ОК .
-
Нажмите Очистить системные файлы и снова выберите системный раздел. Расчет может занять некоторое время.
- Установите все флажки и нажмите ОК .
Решение 9. Отформатируйте USB-накопитель в формате NTFS.
Некоторые пользователи сообщали о видимых улучшениях в скорости копирования, как только они переформатировали свои флэшки в формате NTFS вместо FAT32. Большинство флэш-накопителей USB по умолчанию отформатированы в формате FAT32, что не должно быть проблемой. Однако это не означает, что формат NTFS не поможет вам решить ужасно медленные скорости копирования на вашем ПК.
Если вы не знаете, как отформатировать USB-накопитель в NTFS, выполните следующие действия.
- Сделайте резервную копию данных с USB-накопителя и подключите его.
- Откройте этот компьютер или проводник.
- Нажмите правой кнопкой мыши на флэш-накопителе USB и выберите Формат в контекстном меню.
- Выберите NTFS в качестве формата.
- Подождите, пока процедура не закончится.
- ЧИТАЙТЕ ТАКЖЕ: что делать, если внешний жесткий диск не будет отформатирован
Решение 10. Изменение политики удаления диска
Каждое внешнее запоминающее устройство USB позволяет выбирать между политикой быстрого удаления, которая позволяет избежать кэширования, и политикой повышения производительности, которая записывает кэширование. Первый, как правило, лучше подходит для небольших USB-накопителей.Тем не менее, если мы говорим о копировании десятков гигабайт с внешнего жесткого диска, лучше использовать политику повышения производительности.
Вот как изменить политику удаления для внешних дисков на вашем компьютере:
- Подключите внешний диск к ПК.
- Нажмите правой кнопкой мыши на Пуск и откройте Диспетчер устройств .
-
Разверните раздел Дисководы .
- Нажмите правой кнопкой мыши на внешнем диске и откройте Свойства .
- Выберите вкладку Политика .
- Переключите Лучшую производительность вместо Быстрое удаление .
Решение 11. Используйте стороннее приложение для копирования файлов
Помимо использования исключительно системных ресурсов, вы можете попробовать некоторые сторонние инструменты для ускорения копирования. Существует множество доступных инструментов, и они лучше справляются с большими кусками данных. Большинство из них являются бесплатными и небольшими по размеру. Некоторые даже не требуют установки, чтобы использовать их.
Вот некоторые инструменты, которые мы можем порекомендовать:
- FastCopy
- Копировать Обработчик
- ExtremeCopy
Наконец, если ни одно из предыдущих решений не помогло вам справиться с медленным копированием файлов, мы можем предложить только чистую переустановку Windows 10. Если вы обновились до Windows 10 по сравнению с установкой Windows 7/8.1, скорее всего, система будет работать хуже. , Вот почему мы предлагаем переустановить Windows 10. Очистка жесткого диска и перераспределение его перед установкой также могут помочь.
С учетом сказанного мы можем завершить эту статью. Надеемся, что хотя бы некоторые из перечисленных шагов помогли вам решить проблему под рукой. Если они сделали, обязательно сообщите нам в разделе комментариев ниже.
Having a corrupted hard drive is the main cause of slow file transfer
by Aleksandar Ognjanovic
Aleksandar’s main passion is technology. With a solid writing background, he is determined to bring the bleeding edge to the common user. With a keen eye, he always… read more
Updated on
- Corruption in the hard drive or external media, problems with the Auto-tuning feature, and issues with the Remote Differential Compression (RDC) feature can cause slow file copying on a PC.
- To troubleshoot slow file copying, users can try checking the hard drive or external media for corruption, disabling the Auto-tuning feature, turning off RDC, or checking USB drivers.
- Some potential solutions for slow file copying include disabling drive indexing, disabling the antivirus, using the Disk Cleanup utility, and formatting the USB flash drive in the NTFS format.
Copying files from external media to your local storage is the most basic task of all. Especially, since the DVD Era is behind us and USB memory drives are used for basically all data transfers. The flash memory speeds up the reading/writing speeds substantially, and thus the emergence of the Solid State Drives was a rather expected next step.
However, lots of users’ reports state that their PCs are copying files slowly or slower than usual. Both from the external media and between different drives/partitions sharing the local storage or network.
This is not so unusual. And there are various factors why something like that would happen. We enlisted some ways to speed up your PC if it’s copying files slowly or slower than usual.
- Your PC takes a while to copy files? Here’s why and how to speed it up
- 1. Check the HDD and external media for corruption
- 2. Disable the Auto-Tuning feature
- 3. Turn Off RDC
- 4. Use a different USB port
- 5. Check USB drivers
- 6. Disable Drive Indexing
- 7. Disable your antivirus
- 8. Use the Disk Cleanup utility
- 9. Format the USB flash drive in the NTFS format
- 10. Change the drive’s Removal policy
- 11. Use a third-party application to copy the files
Your PC takes a while to copy files? Here’s why and how to speed it up
1. Check the HDD and external media for corruption
Let’s start by checking the state of your HDD or the external drive. The quickest way to do so is by using the built-in tool which can be found in the partition properties. Once you run it, it should locate the corrupted sectors and fix them if needed so.
Here’s how to run this tool on Windows 10:
- Open This PC or File Explorer.
- Right-click on the partition or drive and open Properties.
- Select the Tool tab.
- Under the “Error checking” section, click Check.
2. Disable the Auto-Tuning feature
If you’re having a hard time transferring files swiftly over the network, we suggest disabling the Auto-Tuning feature. This feature should monitor and dynamically adjust the buffer size of the receiving files. Thus, in theory, it should speed up the whole procedure of TCP data transfer. However, it also might cause problems and additionally slow down copying files over a network.
Here’s how to disable it in a few steps:
- Right-click on Start and open Command Prompt (Admin).
- In the command line, copy-paste the following command and press Enter:
- netsh int tcp set global autotuninglevel=disabled
- netsh int tcp set global autotuninglevel=disabled
- Try transferring files again and, if the problem isn’t resolved, don’t forget to re-enable the Auto-Tuning. Use the same command, just replace “disabled” with “normal” at the end of the line.
3. Turn Off RDC
RDC or Remote Differential Compression has a similar goal but it utilizes alternative ways to help you synchronize large chunks of data. It compresses the data during the network sync, but it can also be a drawback. That’s why we suggest disabling it. If the problem isn’t solved, you can always re-enable it and move onward through the list.
How we test, review and rate?
We have worked for the past 6 months on building a new review system on how we produce content. Using it, we have subsequently redone most of our articles to provide actual hands-on expertise on the guides we made.
For more details you can read how we test, review, and rate at WindowsReport.
Here’s how to turn off RDC:
- In the Windows Search bar, type Turn Windows and open Turn Windows features on or off.
- Scroll down and uncheck the “Remote Differential Compression API support” box.
- Confirm changes.
4. Use a different USB port
This seems more than obvious but a lot of people ignore it for no apparent reason. Namely, if you have a 3.0 or 3.1 USB port, it should be your primary choice. However, if there are multiple ports, you can switch between them until you get the supposed transfer speeds.
Of course, there’s also file fragmentation at stake. If you have a cluster of 1000 files taking up 5 GB, it’ll take much more time than 1 5 GB- a large file.
5. Check USB drivers
Since its introduction, Windows 10 has had a lot of issues with various drivers for all kinds of devices. The same goes for generic chipset drivers which are automatically administered via Windows Update. What we suggest is replacing those drivers with the official ones obtained from the OEM’s support website.
By simply googling your motherboard, you should find all the latest drivers you need. After you install these drivers, the copying speed should improve substantially.
6. Disable Drive Indexing
In order to speed up access to files stored on the local storage, Windows offers Drive Indexing. When enabled, this feature will index all files and substantially reduce the waiting time when you search for them in File Explorer. This is a great feature if you have dozens of similar files which help you distinguish them and access them quicker than usual.
However, even though it should work when the PC is idle, it sometimes doesn’t. And you can imagine how it can slow the data transfer if starts indexing files while the copying is still at hand.
For that reason, we suggest disabling it. At least temporarily. Here’s how to do it:
- Open This PC or File Explorer.
- Right-click on the partition you want to relieve of indexing and open Properties.
- Uncheck the “Allow files on this drive to have contents indexed in addition to file properties” box and restart your PC.
7. Disable your antivirus
In a similar manner, as Drive Indexing can slow down copying, an antivirus might, as well. Of course, instead of indexing, its real-time engine might scan them for malware presence. Besides slowing down the transfer, it can also affect the whole system and hog the resources. Which adds up to an already heavy burden. That’s the reason why you should disable it until all files are transferred. Obviously, you would want to enable it afterward.
Here’s how to disable Windows Defender:
- Open Windows Defender Action Center from the notification area.
- Choose Virus & threat protection.
- Under the Virus & threat protection settings, click Manage settings.
- Toggle off Real-time protection.
8. Use the Disk Cleanup utility
The sole presence of temporary files might slow down the execution of various system services. So, the next viable step is to clean up all temporary files stored in your system partition. This can be done with various third-party tools but, for the sake of simplicity, we suggest using the built-in utility called Disk Cleanup.
Follow these instructions to run Disk Cleanup:
- Press Windows key + S to open Search bar.
- Type in dsk and open Disk Cleanup.
- Choose the system partition and click OK.
- Click on Clean system files and choose the system partition again. The calculation can take some time.
- Check all boxes and click OK.
9. Format the USB flash drive in the NTFS format
Some users reported visible improvements in the copying speeds as soon as they re-formatted their thumb drives in the NTFS format instead of FAT32. Most USB thumb drives are, by default, formatted in the FAT32 format which shouldn’t be a problem. However, that doesn’t mean that the NTFS format won’t help you resolve horrendously slow copying speeds on your PC.
If you’re unsure how to format a USB flash drive to NTFS, follow these steps:
- Back up data from the USB flash drive and plug it in.
- Open This PC or File Explorer.
- Right-click on the USB flash drive and choose Format from the contextual menu.
- Choose NTFS as the format.
- Wait until the procedure ends.
10. Change the drive’s Removal policy
Every external USB storage allows you to choose between the Quick removal policy which avoids caching and the Better performance policy which writes caching. The former is usually a better choice for small-sized USB flash drives. However, if we’re talking about copying dozens of gigabytes from an external HDD, the Better performance policy is the way to go.
Here’s how to change the Removal policy for the external drives on your PC:
- Connect the external drive to the PC.
- Right-click on Start and open Device Manager.
- Expand the Disk drives section.
- Right-click on the external drive and open Properties.
- Choose the Policy tab.
- Toggle Better performance instead of Quick removal.
11. Use a third-party application to copy the files
Besides relying on solely system resources, you can try some third-party tools to speed up the copying. There are a whole lot of available tools, and they tend to deal better with large chunks of data. Most of them are free of charge and small in size. Some even doesn’t require installation in order to use them.
Here are some tools we can recommend:
- FastCopy
- Copy Handler
- ExtremeCopy
Finally, if none of the previous solutions helped you deal with the slow file copying, we can only suggest a clean reinstallation of Windows 10. If you’ve upgraded to Windows 10 over the Windows 7/8.1 installation, chances are the system will underperform. That’s why we suggest reinstalling Windows 10. Wiping out your HDD and repartitioning it before the installation might help, as well.
With that said, we can conclude this article. Hopefully, at least some of the enlisted steps helped you resolve the problem at hand. If they did, make sure to tell us in the comments section below.
Флешка до сих пор продолжает оставаться незаменимым средством для передачи данных. Но, когда речь заходить о передаче информации с компьютера на USB-накопитель, пользователи нередко сталкиваются с проблемой медленной скорости. Поэтому важно знать, как ускорить копирование файлов на флешку в операционной системе Windows 10. С этой целью предлагается рассмотреть варианты увеличения скорости передачи данных.
Проверка на вирусы и их устранение
Как ни странно, компьютер зачастую медленно копирует файлы из-за вредоносного ПО. Вирусы вмешиваются в его работу и буквально забирают у USB-накопителя ресурсы, которые должны были бы использоваться для передачи информации.
Так что не забудьте проверить ПК на вирусы при помощи следующей инструкции:
- Откройте «Параметры» через меню «Пуск».
- Перейдите в раздел «Обновление и безопасность», а затем – «Безопасность Windows».
- Нажмите на кнопку «Открыть службу безопасности Windows».
- Во вкладке «Защита от вирусов и угроз» нажмите на кнопку начала проверки.
На заметку. Для проведения сканирования ОС вы также можете использовать сторонний софт, будь то Kaspersky Internet Security или Avast. Но подобного рода софт является платным, а потому его применение влечет за собой лишние траты.
Как только все шаги из вышестоящей инструкции будут выполнены, начнется проверка компьютера. В зависимости от производительности устройства на операцию потребуется 10-30 минут, если речь идет о полном сканировании. По его окончании антивирус предложит удалить файлы, которые потенциально влияют на скорость копирования и другие процессы.
Подключение к более скоростному порту
Для подключения флешки к ПК используется разъем USB. Он есть на любом компьютере, причем нередко владелец устройства может осуществить передачу данных через один из нескольких однотипных портов. Однако не каждый из них способен гарантировать высокую скорость копирования.
Как правило, на компьютере разъемы USB 2.0 соседствуют с более скоростными портами USB 3.0. Попробуйте подключить накопитель к последнему разъему, и тогда вы заметите прирост в скорости. Кстати, определить версию USB помогает его цвет. «Тройка» преимущественно окрашена в синий.
Смена файловой системы
Это рискованный метод, но его влияние оказывается куда более существенным в сравнении с предыдущими вариантами. Так, если ваша флешка использует файловый стандарт FAT32, то вы определенно будете сталкиваться с проблемой скорости передачи данных. Чтобы увеличить скорость, достаточно выполнить форматирование носителя:
- Подключите флешку к ПК.
- Запустите «Проводник».
- Щелкните ПКМ по иконке USB-накопителя.
- Нажмите на кнопку «Форматировать».
- Среди предложенных вариантов файловой системы выберите NTFS или exFAT.
- Нажмите на кнопку «Начать».
Важно. В процессе форматирования будут удалены все файлы, сохраненные на накопителе. Поэтому сначала переместите их на другой носитель информации.
Завершив процесс, вы не только заметите увеличение скорости. Также выбор оптимального формата позволит перемещать файлы объемом до нескольких гигабайт, что в случае с FAT32 невозможно было бы сделать.
Изменение настроек работы с флешкой
Несмотря на кажущуюся простоту, флешка является довольно сложным устройством, для которого Windows 10 применяет разные сценарии работы. В данном случае речь идет об экономном и производительном режиме. Только во втором случае можно обеспечить высокую скорость копирования, поэтому обязательно переключите вариант работы:
- Через поисковую строку запустите инструмент «Управление компьютером».
- Раскройте вкладку «Служебные программы», чтобы в конечном итоге выбрать «Диспетчер устройств».
- Во вкладке «Дисковые устройства» найдите свой USB-накопитель и дважды кликните по его названию ЛКМ.
- В разделе «Политика» установите значение «Оптимальная производительность».
- Сохраните изменения.
Хотя данный метод поможет достичь желаемого ускорения, использовать флешку придется более аккуратно. В частности, при активации производительного режима необходимо всякий раз задействовать безопасное извлечение.
Меняем настройки BIOS
Завершает список вариантов увеличения скорости самый сложный с точки зрения реализации способ. Но и он доступен неопытным пользователям при соблюдении требований инструкции:
- Перезагрузите ПК.
- Во время следующего включения зажмите клавишу «F2» или «Del».
- Оказавшись в BIOS, перейдите в раздел «Advanced».
- Деактивируйте опцию «Legacy USB Support», установив напротив нее значение «Disabled».
Помните, что в зависимости от производителя материнской платы может отличаться оформление BIOS. Поэтому в вашем случае могут быть использованы другие пункты меню.
Как решить проблему с медленным копированием данных на флешку? Рассмотрим распространенные причины этой проблемы и поговорим о способах ее решения.
1. Производительность флешки
Если с компьютером все в порядке, виновником медленного процесса передачи файлов на флешку, соответственно, является последняя. Бюджетные флешки, как правило, не могут похвастаться внушительной скоростью записи данных. И скорость в 5-7 Мб/с при интерфейсе подключения USB 2.0 для таковых может быть обычным явлением. Протестировать скорость записи данных флешки можно с помощью Windows-программ для тестирования скорости жестких дисков, в частности, посредством популярной утилиты CrystalDiskMark. Больше той скорости, что покажут тесты флешки, не стоит ожидать от нее на деле.
2. USB-порты компьютера
Приобретенная в расчете на более быструю запись данных флешка USB 3.0 будет работать точно так же, как и флешка USB 2.0, если только этот интерфейс поддерживается компьютером, а USB 3.0 – нет. Флешку будет ограничивать скорость работы порта. Чтобы при копировании данных получить производительность интерфейса USB 3.0, им должны быть оборудованы USB-порты компьютера. Это же касается и ситуации, когда накопитель USB 3.0 или 2.0 подключается к порту USB 1.0. О том, что флешка подключена к низкоскоростному порту USB 1.0, Windows, как правило, сразу же сообщает системным уведомлением: мол, это устройство может работать быстрее, если оно подключится к порту USB 2.0.
Если данные медленно копируются на флешку, которая подсоединена к USB-порту на передней панели корпуса ПК, можно протестировать ее скорость работы в условиях подключения к USB-портам материнской платы сзади корпуса. Может быть так, что на переднюю панель корпуса выведены порты USB 2.0 или 1.0, тогда как порты материнской платы предусматривают интерфейсы USB 3.0 или 2.0.
Подобно USB-портам, ограничивающим своими возможностями скорость записи данных, урезать скорость копирования файлов могут USB-удлинители. Если USB-удлинитель предусматривает интерфейс USB 2.0, он своей предельной пропускной способностью ограничит скорость работы интерфейса USB 3.0 флешки и USB-порта компьютера.
3. Слабая аппаратная начинка компьютера
На старых или бюджетных моделях компьютеров медленная запись данных на флешку может быть обусловлена слабой аппаратной начинкой, в частности, малым объемом оперативной памяти или медленным жестким диском. В таком случае поможет только апгрейд компьютера.
4. Драйверы
Медленное копирование данных на флешку может быть следствием некорректно установленных драйверов USB. В этом случае можно либо обновить драйверы материнской платы, либо переустановить драйверы USB-контроллеров. Обновление драйверов материнской платы можно провести вручную, скачав нужные инсталляторы с официального сайта платы или ноутбука, а можно это дело поручить специальным программам – менеджерам установки драйверов. В числе таковых: DriverMax, Auslogics Driver Updater, SlimDrivers, Advanced Driver Updater и т.п.
Для переустановки драйверов USB-контроллеров открываем диспетчер устройств Windows, раскрываем ветвь «Контроллеры USB» и с помощью опции «Удалить» в контекстном меню каждого из устройств перечня удаляем его драйвер.
Далее жмем меню «Действие» и выбираем «Обновить конфигурацию оборудования».
Драйверы USB-контроллеров установятся автоматически.
5. Настройки BIOS
В некоторых случаях медленная скорость записи данных на флешку может быть следствием ограничения скорости работы USB-портов в настройках BIOS. Такое ограничение нужно искать, как правило, в разделе продвинутых настроек BIOS «Advanced». Если напротив параметра «USB 2.0 Controller Mode» стоит значение «Low-speed», его нужно сменить на «Hi-speed».
6. Как ускорить запись данных на флешку программными средствами
Если причина проблемы кроется в низкой скорости записи данных самой флешки, увы, существенно ускорить процесс копирования на нее файлов не получится. Даже если в наличии имеем производительный компьютер. Программными средствами скорость записи файлов можно увеличить лишь незначительно.
Если на флешку нужно скопировать несколько мелких файлов, их лучше объединить в один архивный файл. И помещать на флешку уже этот архивный файл. Один увесистый файл скопируется быстрее, нежели масса мелких. Кстати, при копировании маленьких файлов даже производительные USB-накопители могут «проседать».
Чуть-чуть ускорить перенос файлов на флешку можно с помощью специальных программ, выигрывающих у штатных средств копирования Windows какую-то долю производительности за счет собственных алгоритмов копирования данных. Одна из таких – WinMend File Copy, ее можно бесплатно скачать с сайта создателей www.winmend.com/file-copy.
WinMend File Copy имеет русскоязычный интерфейс, поддерживает пакетное копирование файлов, настройку буфера, а также возобновление передачи данных с места разрыва.
Отличного Вам дня!