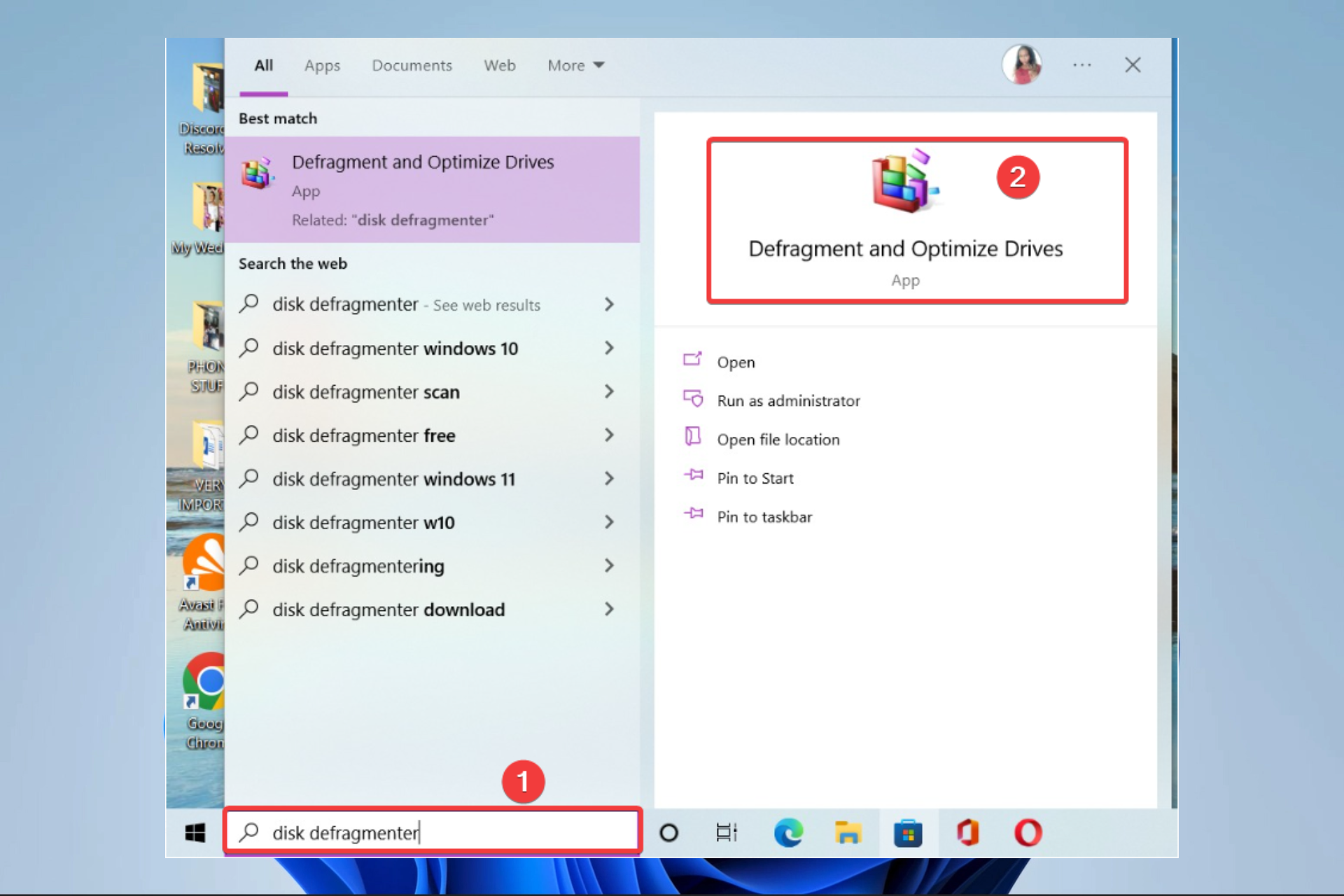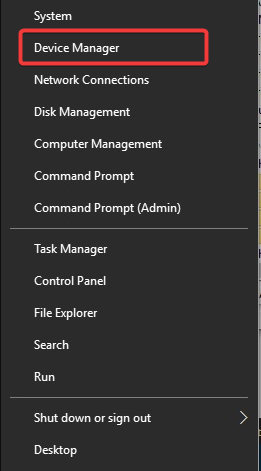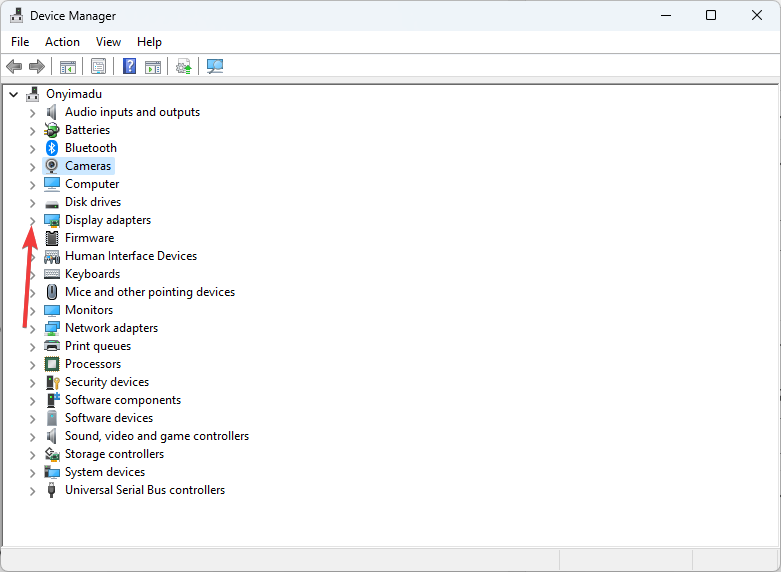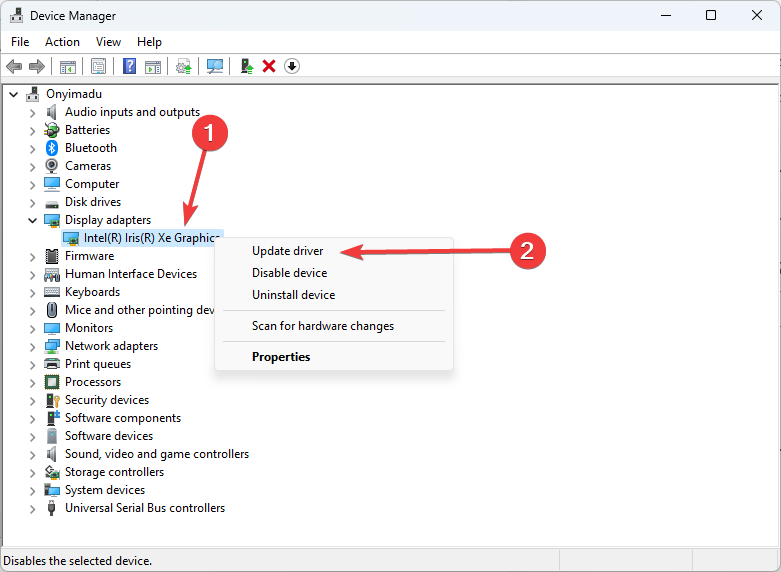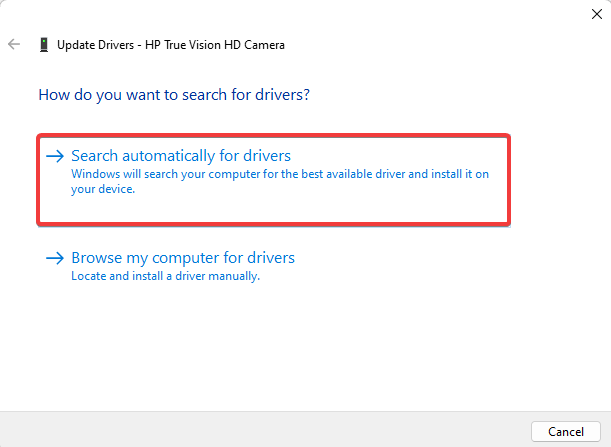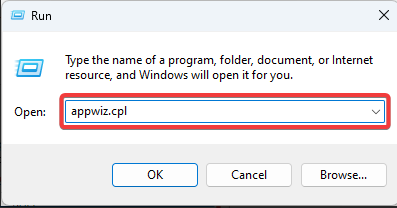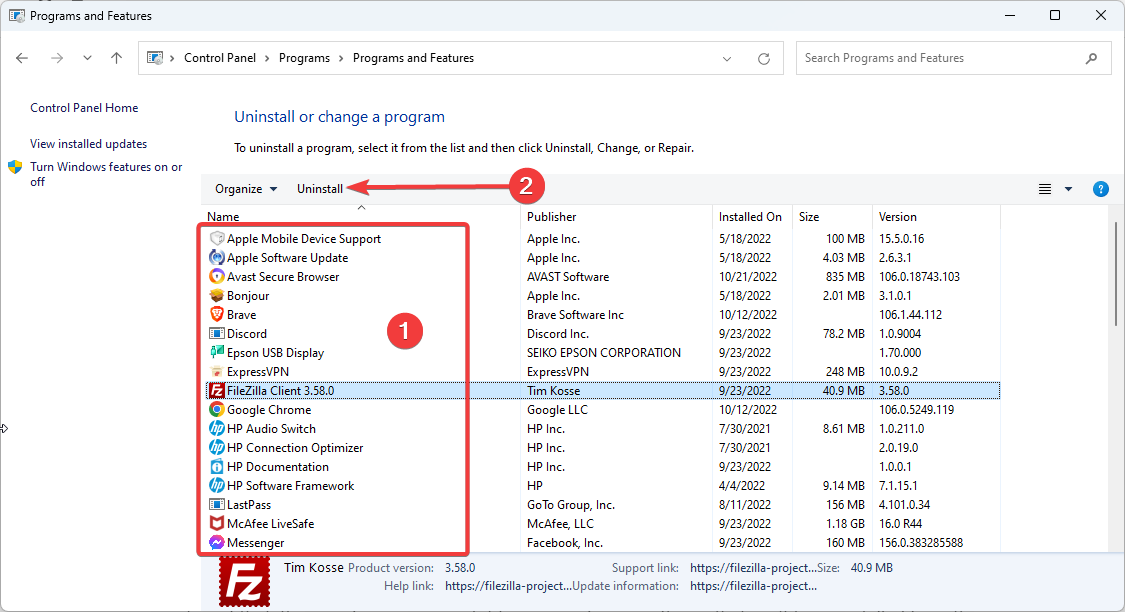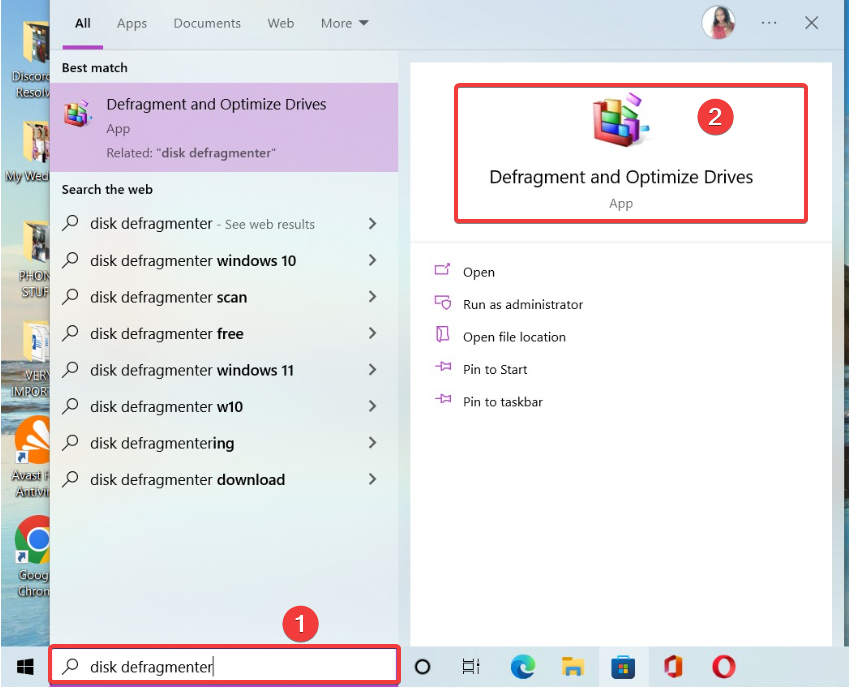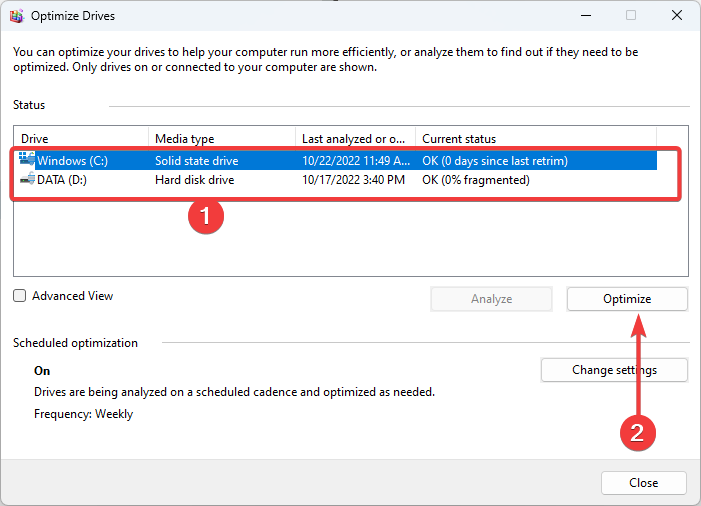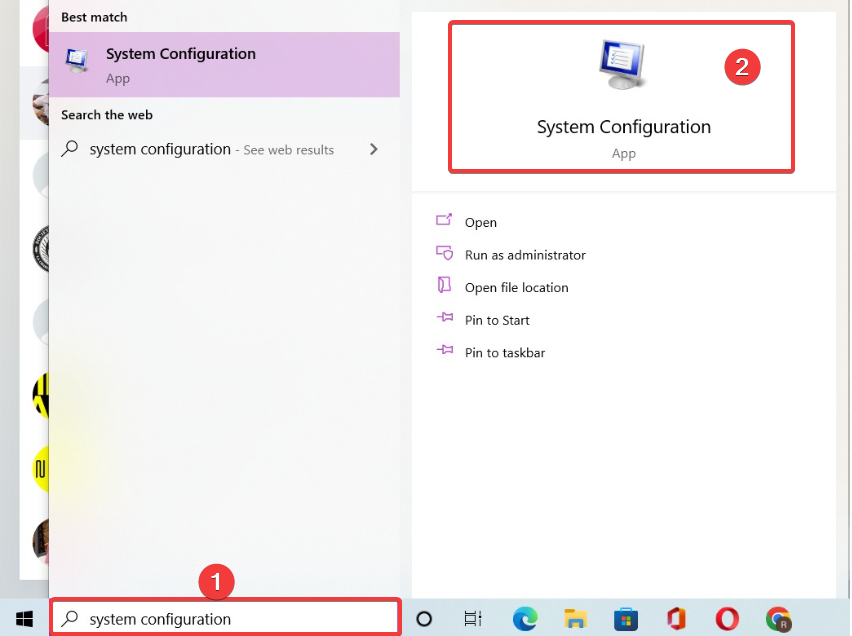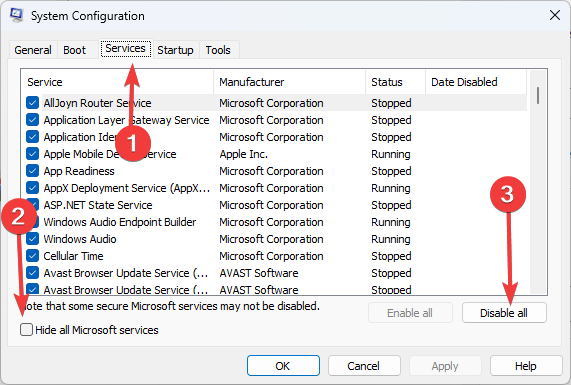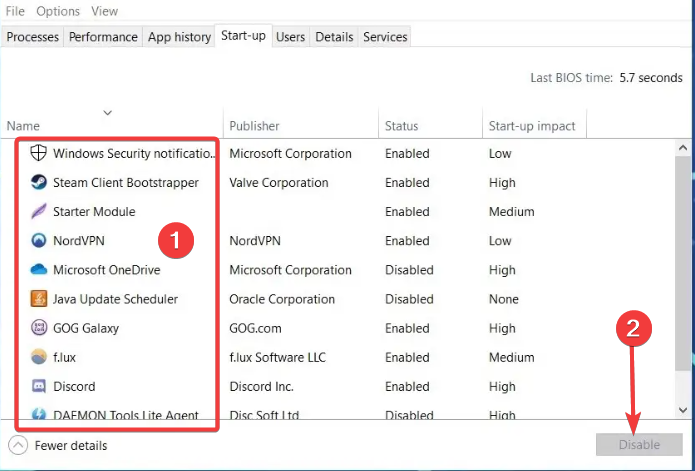На чтение 8 мин. Просмотров 22.2k. Опубликовано
Как игрок, у вас, вероятно, были такие моменты, когда вы все готовы и готовы играть в эту действительно классную трендовую игру, которая в моде у вас на пороге, тогда это случается – медленные загрузки игры .
Вы так стремитесь начать, но даже вход в систему находится в режиме скорости улитки. Кажется, две минуты длиннее часа, а вы все еще ждете, чтобы это началось.
Вы перепробовали все, что только могли придумать, чтобы обойти это, но ничто не исправляет отбивную! Мы сделали домашнее задание для вас, и вот несколько решений, которые помогут вам ускорить загрузку вашей следующей попытки.
Содержание
- Как исправить медленное время загрузки игры
- Важные проверки перед разрешением медленной загрузки игры в Windows 10
- Решение 1. Запустите задачу обслуживания
- Решение 2. Дефрагментация диска
- Решение 3. Выполните чистую загрузку
- Решение 4. Используйте безопасный режим
- Решение 5. Удалите стороннее программное обеспечение
- Решение 6. Обновите драйверы видеокарты
- Решение 7. Установите драйверы в режиме совместимости
Как исправить медленное время загрузки игры
- Запустить задачу обслуживания
- Дефрагментация диска
- Выполнить чистую загрузку
- Используйте безопасный режим
- Удалить стороннее программное обеспечение
- Обновите драйверы видеокарты
- Установите драйверы в режиме совместимости
Важные проверки перед разрешением медленной загрузки игры в Windows 10
Прежде чем начать, вот несколько проверок, которые необходимо рассмотреть:
- Последние программные установки. Программы, загруженные из Интернета и установленные на ваш компьютер, поставляются со сторонними приложениями, которые могут замедлять работу вашего компьютера.
- Является ли проблема только при игре в онлайн-игры или офлайн
- Марка и модель вашего компьютера
- Любые обновления драйвера вашей видеокарты
- Работают ли другие игры, как они должны на Windows 10
Как только вы это запомните, вы можете приступить к решению.
Решение 1. Запустите задачу обслуживания
Запуск задачи обслуживания проверяет проблемы на вашем компьютере, которые могут повлиять или замедлить его работу.
К таким проблемам относится количество пользователей, вошедших в систему на компьютере, или одновременное выполнение нескольких программ.
Вот шаги, которые вы можете предпринять, чтобы выполнить это:
- Нажмите правой кнопкой мыши на кнопку Пуск .
- Выберите Панель управления .
-
Нажмите на Система и безопасность.
-
В разделе Безопасность и обслуживание нажмите Устранить типичные проблемы с компьютером.
- Найдите Система и безопасность .
- Нажмите Выполнить задачи по обслуживанию .
Появится всплывающее окно. Следуйте инструкциям для запуска задач обслуживания.
Примечание: иногда вы получаете запрос на запуск от имени администратора, чтобы вы могли сделать это для завершения процесса.
Решение 2. Дефрагментация диска
Если первое решение не помогло разрешить медленную загрузку игры в Windows 10, попробуйте выполнить дефрагментацию жесткого диска, выполнив следующие действия:
- Нажмите правой кнопкой мыши кнопку Пуск .
- Выберите Поиск
- В поле поиска введите Дефрагментация диска .
- Нажмите Дефрагментация диска в результатах поиска.
- В разделе Текущее состояние выберите диск, который хотите дефрагментировать.
- Нажмите Анализировать диск , чтобы определить, требуется ли дефрагментация. Введите пароль администратора или дайте разрешения при появлении запроса.
- Перейдите в столбец Последний запуск , чтобы проверить процент дефрагментации. Если больше 10 процентов, дефрагментируйте диск
- Нажмите Дефрагментировать диск . Введите пароль администратора или дайте разрешения при появлении запроса.
Решение 3. Выполните чистую загрузку
Выполнение чистой загрузки для вашего компьютера уменьшает конфликты, связанные с программным обеспечением, которые могут выявить основные причины проблемы медленной загрузки игры. Эти конфликты могут быть вызваны приложениями и службами, которые запускаются и работают в фоновом режиме, когда вы обычно запускаете Windows.
Чтобы успешно выполнить чистую загрузку в Windows 10, вы должны войти в систему как администратор, а затем выполните следующие действия:
- Введите Конфигурация системы в поле поиска> нажмите Enter
-
На вкладке Службы > установите флажок Скрыть все службы Microsoft > и нажмите Отключить все .
- На вкладке Запуск > нажмите Открыть диспетчер задач .
-
На вкладке Запуск в Диспетчере задач> выберите все элементы> нажмите Отключить .
- Закройте Диспетчер задач .
На вкладке «Запуск» диалогового окна «Конфигурация системы»> нажмите «ОК»> перезагрузите компьютер.
После того, как все эти шаги будут тщательно выполнены, вы получите чистую среду загрузки, после чего вы можете попытаться снова загрузить свою игру.
Решение 4. Используйте безопасный режим
Безопасный режим запускает компьютер с ограниченными файлами и драйверами, но Windows все равно будет работать. Чтобы узнать, находитесь ли вы в безопасном режиме, вы увидите слова в углах экрана.
Если проблема с медленной загрузкой игры не устранена, проверьте, возникает ли она, когда компьютер находится в безопасном режиме.
- ЧИТАЙТЕ ТАКЖЕ : как исправить проблемы с игровым видеорегистратором в Windows 10
Как перевести компьютер в безопасный режим
Есть две версии:
- Безопасный режим
- Безопасный режим с поддержкой сети
Они похожи, хотя последний включает в себя сетевые драйверы и другие службы, необходимые для доступа к сети и другим компьютерам в той же сети.
Выполните следующие действия, чтобы запустить компьютер в безопасном режиме:
- Нажмите кнопку Пуск .
- Выберите Настройки – откроется окно настроек.
-
Нажмите Обновление и безопасность
- Выберите Восстановление на левой панели.
- Перейдите в Расширенный запуск .
-
Нажмите Перезагрузить сейчас
- Выберите Устранение неполадок на экране выбора параметров, затем нажмите Дополнительные параметры .
- Перейдите в Параметры запуска и нажмите Перезагрузить .
- После перезагрузки компьютера появится список параметров.
- Выберите 4 или F4, чтобы запустить компьютер в безопасном режиме.
Более быстрый способ перейти в безопасный режим – перезагрузить компьютер и выполнить следующие действия:
- На экране Выберите вариант выберите Устранение неполадок> Дополнительные параметры> Параметры запуска> Перезагрузить .
- После перезагрузки компьютера появится список параметров.
- Выберите 4 или F4, чтобы запустить компьютер в безопасном режиме.
Если проблемы в безопасном режиме нет, то ваши стандартные настройки и основные драйверы не способствуют возникновению проблемы.
Для выхода из безопасного режима сделайте следующее:
- Щелкните правой кнопкой мыши кнопку «Пуск»
- Выберите Run
- Введите msconfig
- Откроется всплывающее окно
-
Перейдите на вкладку Загрузка .
- Снимите или снимите флажок «Безопасная загрузка»
- Перезагрузите компьютер
Решение 5. Удалите стороннее программное обеспечение
Если проблема не была обнаружена в безопасном режиме, вы можете удалить на своем компьютере стороннее программное обеспечение, такое как очиститель компьютера или антивирус.
Примечание: для антивируса временно отключите его, потому что он нужен для предотвращения угроз безопасности на вашем компьютере. Сразу после завершения установки игрового программного обеспечения снова включите антивирус.
- ЧИТАЙТЕ ТАКЖЕ : как исправить сбои игры и другие проблемы в Windows 10 Creators Update
Решение 6. Обновите драйверы видеокарты
Чтобы обновить драйверы видеокарты, выполните следующие действия:
- Нажмите правой кнопкой мыши Пуск .
-
Выберите Диспетчер устройств.
- Нажмите Показать адаптеры , чтобы развернуть его.
-
Щелкните правой кнопкой мыши драйвер видеокарты и выберите Обновить программное обеспечение драйвера
Если у вас нет доступных обновлений драйверов, щелкните правой кнопкой мыши драйвер видеокарты и выберите «Удалить», а затем перезагрузите компьютер.
Автоматическое обновление драйверов (рекомендуется сторонний инструмент)
Более безопасный и простой способ обновления драйверов на компьютере с Windows – использование автоматического инструмента, такого как TweakBit Driver Updater. Это защитит вашу систему от неисправностей, вызванных установкой неправильных драйверов.
Driver Updater автоматически идентифицирует каждое устройство на вашем компьютере и сопоставляет его с последними версиями драйверов из обширной онлайн-базы данных. Затем драйверы могут обновляться партиями или по одному, не требуя от пользователя принятия каких-либо сложных решений в процессе. Вот как это работает:
-
-
Загрузите и установите средство обновления драйверов TweakBit
- После установки программа начнет сканирование вашего компьютера на наличие устаревших драйверов автоматически. Driver Updater проверит установленные вами версии драйверов по своей облачной базе данных последних версий и порекомендует правильные обновления. Все, что вам нужно сделать, это дождаться завершения сканирования.
-
Загрузите и установите средство обновления драйверов TweakBit
-
-
По завершении сканирования вы получите отчет обо всех проблемных драйверах, найденных на вашем ПК. Просмотрите список и посмотрите, хотите ли вы обновить каждый драйвер по отдельности или все сразу. Чтобы обновить один драйвер за раз, нажмите ссылку «Обновить драйвер» рядом с именем драйвера.Или просто нажмите кнопку «Обновить все» внизу, чтобы автоматически установить все рекомендуемые обновления.
Примечание. Некоторые драйверы необходимо установить в несколько этапов, поэтому вам придется нажмите кнопку «Обновить» несколько раз, пока все его компоненты не будут установлены.
-
По завершении сканирования вы получите отчет обо всех проблемных драйверах, найденных на вашем ПК. Просмотрите список и посмотрите, хотите ли вы обновить каждый драйвер по отдельности или все сразу. Чтобы обновить один драйвер за раз, нажмите ссылку «Обновить драйвер» рядом с именем драйвера.Или просто нажмите кнопку «Обновить все» внизу, чтобы автоматически установить все рекомендуемые обновления.
Отказ от ответственности : некоторые функции этого инструмента не являются бесплатными.
Решение 7. Установите драйверы в режиме совместимости
Это решение может быть выполнено в режиме онлайн. Перейдите на веб-сайт производителя вашего компьютера и установите драйверы в режиме совместимости для предыдущих версий Windows.
Выполните следующие шаги, чтобы выполнить это:
- Установите драйверы
- Щелкните правой кнопкой мыши установочный файл
- Выберите Свойства .
- Перейдите на вкладку Совместимость .
- Установите флажок Запустить эту программу в режиме совместимости для: .
- В раскрывающемся списке выберите предыдущую ОС Windows.
- Нажмите Ok
- Установить драйвер
Работали ли эти решения для решения проблемы медленной загрузки игры на вашем компьютере? Дайте нам знать в разделе комментариев.
Примечание редактора . Этот пост был первоначально опубликован в октябре 2017 года и с тех пор был полностью переработан и обновлен для обеспечения свежести, точности и полноты.
Find out what to do if games are taking forever to load on PC
by Milan Stanojevic
Milan has been enthusiastic about technology ever since his childhood days, and this led him to take interest in all PC-related technologies. He’s a PC enthusiast and he… read more
Updated on
- We are always eager to get into our favorite games as soon as possible. However, slow game load speeds can greatly hinder this, and we are here to solve it.
- Updating graphics card drivers might do the trick and it isn’t the only solution.
XINSTALL BY CLICKING THE DOWNLOAD
FILE
As a gamer, you’ve probably had those moments when you’re all set and ready to play this cool trending game that’s all the rage with your ilk, then it happens – the games start loading slowly on your PC.
We did the homework for you, and here are some fix-it solutions that can help you hasten load-up time for your next attempt. But first, let’s take a closer look at the context.
Why are my games running slow all of a sudden?
There are a few things that may cause your games to load slowly; of these, the most common include:
- Kind of PC – Many modern games are resource intensive, so they may lag if you are not running them on a high-end gaming PC.
- Multiple open apps – Each app takes a chunk of your memory; if you have so much open, the PC will naturally start to lag, which will mean your games may load slower.
- Issues with graphics card drivers – It’s also possible that out-of-date graphics card drivers are to blame for the lengthy loading times of PC games.
- Old games – This may be a factor if you have not updated your game in a while. You may even experience game stuttering and lags in Windows 10.
While this is not an exhaustive list of triggers, they make up some of the common reasons for slow game loading.
Moreover, here are some variations of this issue, that you may encounter:
- Old games running slow on Windows 10, 11 – Luckily, the solutions below are applicable to both OSs, so check them out.
- Games loading slow on SSD – Optimize your disk, by cleaning up junk files and fixing any files that have been corrupted.
- Games taking forever to load on PC – You might have installed third-party software that is causing all this trouble, so make sure to go through the list of apps and uninstall the latest installs.
- PC games running slower than usual, than before – Clean up your startup apps and update your drivers in order to speed up your computer.
Let us now show you how to make games load faster on your PC.
How we test, review and rate?
We have worked for the past 6 months on building a new review system on how we produce content. Using it, we have subsequently redone most of our articles to provide actual hands-on expertise on the guides we made.
For more details you can read how we test, review, and rate at WindowsReport.
How can I fix slow games on PC?
- Update graphics card drivers
- Uninstall third-party software
- Optimize your disk
- Clean up startup apps
1. Update graphics card drivers
1.1 Manual updates
In case your games are running slow and you have to resolve this quickly, updating your graphics drivers will do the trick in most cases.
1. Right-click Start, and select Device Manager.
2. Go to Display adapters and click to expand it.
3. Right-click on your display adapter and select Update Driver.
4. When prompted to choose How do you want to search driver, select Search automatically for updated driver software.
1.2 Update drivers automatically (third-party tool suggested)
The safer and easier way to update drivers on a Windows computer is by using an automatic tool such as Outbyte Driver Updater.
The program is incredibly lightweight and doesn’t take up too much disk space or RAM when running, and this is mostly because it acts as a downloader since the driver libraries that it uses are all online.
Launching Outbyte Driver Updater will trigger a full system scan every time and detect any old, broken, or missing drivers, regardless of the device manufacturer.
It will then download the drivers, install them, and you only need to restart your PC to be done.

Outbyte Driver Updater
Updated GPU drivers manes better performance, which in turn translates into faster loading times in games, so get Outbyte Driver Updater now!
2. Uninstall third-party software
- First, open the Run accessory by pressing the Windows key + R, then type the command below and hit Enter.
- Select any recently added app from the program list and click Uninstall.
- Follow onscreen prompts to complete the uninstallation.
However, to be sure 100% that the job is done, you must also make sure that all files are deleted. Normally, a typical uninstall will leave leftover data on your PC, but that’s not the case if you use an uninstaller.
Dedicated uninstaller software scans and finds all leftover files related to the app you want to remove. On top of that, they can force-remove stubborn or malicious software that can’t be uninstalled from the Windows settings.
- How to fix Windows 10/11 low FPS issues
- Is your Steam download slow?
- 6 best software to fix a slow Windows 10/11 PC
- How to fix FPS drops and stuttering in PC games
3. Optimize your disk
- Click on Search, and in the search box, type Disk Defragmenter and select the Defragment and Optimize Drives app.
- Select a disk and click the Optimize button.
4. Clean up startup apps
- Type System Configuration in the search box and hit Enter.
- Click the services tab, select the Hide all Microsoft services check box click Disable all.
- Select the Startup tab and click on Open Task Manager.
- Select all items on the Startup tab in Task Manager and click Disable.
- Close the Task Manager.
You should note that you may have to reset the OS in extreme situations. But you must exhaust all possible solutions before this.
Did these solutions work to resolve the slow game loads issue on your computer? Let us know in the comments section.
SadMan
без указания характеристик, без указания игр
Что у тебя фрзит, где у тебя фризит. Может быть ты вобще на Нинтендо64 играешь, откуда мы то знаем ?
Ответить
Развернуть ветку
vOi Shaman
Платформу бы назвал, и проблемные игры.
А так если Windows — все может быть. Может помочь что угодно — от замены какого-нибудь компонента (диска или планки оперативки) до банальных профилактических мер очистки жесткого диска от мусора с последующей дефрагментацией.
Ну и в качестве оффтопа… то у меня в принципе правило — ВСЕГДА оставлять свободной памяти не менее 25-30% от общего доступного объема. Практикую это на всех платформах, пока нигде проблем не было. Может повезло, а может и правда работает предосторожность.
Ответить
Развернуть ветку
Pasha
Поддерживаю, всегда бережно отношусь к файлам на компе, всегда чищу компьютер от мусора, а если, что-то идет не по плану, просто сношу виндовс, конечно же сохраняя на флешке или в облаке свои ценные материалы, если такие конечно имеются.
Ответить
Развернуть ветку
Костя Феофилов
Просто надо убрать файл подкачки через одно действие. Видео у Сталкаша было на этот счёт.
Ответить
Развернуть ветку
Bjpta
Дефрагментация в 2к19 — такой себе совет. Если флэш или SSD, то их НИКОГДА не надо дефрагментировать, иначе диск гораздо быстрее из строя выйдет (особенность работы). Что касается обычного ЖД, то начиная с 7 винды дефрагментация потеряла свою ценность, потому что на уровне ОСи это нормально разруливается
Ответить
Развернуть ветку
Затычкин
А что ещё есть такие люди кто на хардах играет? (*_*)
Ответить
Развернуть ветку
Алексей Камерун
Автор
Я думаю очень много людей на хардах играет
Не думаю что у каждого по 2 террабайста ssd стоит)
Я ssd использую по работе, так как очень много библиотек нужно грузить
Ответить
Развернуть ветку
4 комментария
Аккаунт удален
Комментарий недоступен
Ответить
Развернуть ветку
5 комментариев
vOi Shaman
Угумс. Все проги на харде, SSD только для винды. На данный момент для игры в fHD всего этого более чем хватает.
Вот буду собирать PC под nextgen с новым 4k-монитором — тогда уже нужно будет думать, ибо вот там действительно будет требоваться перекачка огромных объемов данный в каждый момент времени (привет 4k текстурам).
Ответить
Развернуть ветку
1 комментарий
Хидео Кодзима
В основном SSD под систему ставят, ну может под парочку игор
Ответить
Развернуть ветку
3 комментария
John Brain
Моему компу 6 лет, винду ни разу не переставлял, чистил только самое тяжёлое вроде кэша гугла, даже термопасту не менял, так как руки не из того места. owo Странно, но комп всё ещё жив-здоров и даже тянет новые игры на минималках. DNS Power!!! :—-D
(а если он сломается прямо после этого комментария, будет очень иронично. ._.)
UPD: а это нормально, если там искры сыпятся оттудова изнутри???
Ответить
Развернуть ветку
Аккаунт удален
Комментарий недоступен
Ответить
Развернуть ветку
Вадим Бережной
А в диспетчере норм всё? Скачай какой нибудь антивирус, проверь и удали. Можно вообще винду переустановить, если есть привычка кучу всего ставить и удалять.
Ответить
Развернуть ветку
Леха Нилохов
так замерь скорость HDD.
желательно еще 10% оставлять свободного места и дефрагментировать до 1-2%.
Ответить
Развернуть ветку
Алексей Камерун
Автор
gtx 1070
intel i7 — 7820k 3,6 hz
16 gb оперативки
средний ноут но должен нормально работать
Ответить
Развернуть ветку
4 комментария
Аккаунт удален
Комментарий недоступен
Ответить
Развернуть ветку
Riverander
Если фризы — возможно дело в оперативке и остальной связанной с ней шляпой. Даже если и нет — проверить всё равно не такая уж плохая идея.
Ответить
Развернуть ветку
Алексей Камерун
Автор
Характеристики ноута gtx 1070
intel i7 — 7820k 3,6 hz
16 gb оперативки
Примеры
Грузит долго например Mordhau и там же люто фризит при боях
Долго грузит Hunt showdown
Свободно 30 процентов места примерно
Ответить
Развернуть ветку
Resident Piva
Сдаётся, что в мордхау проблемы в самом мордхау. Тоже на ноутбуке тормозило и фризило одинаково что на ультра, что на минималках,но с другими играми проблем не было. Перешёл из фулскрин в окно на весь экран, прекратило фризить и проседать. Не знаю почему, магия средневековая
Ответить
Развернуть ветку
1 комментарий
Захар
Мордхау долго грузился, особенно когда в меню переходишь. Поставил на ссд — намного быстрее грузит.
Ответить
Развернуть ветку
3 комментария
UnLast
Для начала прогнать hddScan на наличие bad секторов.
Потом жить без Primocache не могу, ускоряет hdd за счет оперативки.
Ответить
Развернуть ветку
46 комментариев
Раскрывать всегда
Когда дело доходит до видеоигр на ПК с Windows, есть большая вероятность, что игра не загружается правильно. Это не должно быть сюрпризом, поскольку ПК с Windows состоит из нескольких компонентов, поэтому все может пойти не так. У многих геймеров на ПК они, как правило, безошибочны, но не всем везет одинаково. Если вы один из несчастливых людей, сталкивающихся с проблемами, то читайте дальше, потому что есть несколько способов исправить проблемы с загрузкой игры.
Если игры запущены или загружаются медленно , а загрузка их на ПК с Windows 10/8/7 занимает целую вечность, даже при хорошей конфигурации, эти советы помогут решить такие проблемы. Имей в виду; Эти исправления не являются постоянными, поэтому будьте готовы вернуться к ним в будущем.
Содержание
- Игры медленно загружаются на ПК
- Установите правильную версию DirectX
- Обновите драйверы вашей видеокарты
- Распространение Visual C ++ – это еще один вариант
- Убедитесь, что .NET Framework установлен
- Настройте свою ОС Windows
Игры медленно загружаются на ПК

Установите правильную версию DirectX
Для большинства видеоигр на ПК с Windows 10 требуется установка Microsoft DirectX . Это API, разработанный для улучшения мультимедийных возможностей компьютера. Кроме того, это основной инструмент для многих создателей видеоигр, поэтому мы не рекомендуем делать какие-либо попытки обходиться без него ».
На данный момент существует несколько версий DirectX, последней из которых является DirectX 12. Мы предлагаем скачать и установить версию, разработанную для вашей игры. Фактически, во время установки почти всех видеоигр должна появиться опция, позволяющая геймерам установить правильную версию API. Вы можете скачать API с официального сайта.
Обновите драйверы вашей видеокарты
Бывают случаи, когда графический драйвер может быть проблемой, из-за которой игра не загружается. Иногда это может быть ошибкой в самой игре. Простое обновление как для видеокарты, так и для самой игры должно помочь. Вам необходимо обновить графические драйверы, и обновления обычно находятся на веб-сайте производителя видеокарты, в то время как обновление для игры обычно происходит автоматически.
Распространение Visual C ++ – это еще один вариант
При установке видеоигры некоторые, как правило, просят пользователя загрузить и установить распространяемый Visual C ++, если они этого еще не сделали. Это потому, что это интегрированная среда разработки, предназначенная для создания приложений на языках разработки C, C ++ и C ++/CLI.
Каждый раз, когда вы запускаете определенные приложения на компьютере Windows, Microsoft Visual C ++ Redistributable является одним из основных компонентов, поэтому без его установки игры, скорее всего, не смогут загружаться.
Дело в том, что последняя версия, которая сейчас используется, – это Visual C ++ 2013, но некоторые старые игры могут поддерживать Visual C ++ 2005 или 2008. Не беспокойтесь, они все еще доступны для скачивания. Мы только хотим, чтобы Microsoft сделала некоторые свои компоненты обратно совместимыми, чтобы геймерам не пришлось загружать разные версии одной и той же вещи.
Убедитесь, что .NET Framework установлен
Как и многие программы, разработанные для компьютеров с Windows 10, большинство игр лучше всего работают с установкой Microsoft .NET Framework. Это важный аспект при создании видеоигр для Windows, и, подобно DirectX, пользователи должны загружать и устанавливать более старые версии более старых игр.
Опять же, более новые версии не имеют обратной совместимости, что гигант программного обеспечения должен исправить как можно скорее.
Настройте свою ОС Windows
Если конфигурация вашего компьютера хорошая, а игры все еще работают медленно, внесите некоторые изменения в ОС Windows, которые могут повысить игровую производительность. Вы можете даже использовать бесплатное программное обеспечение для повышения игровой производительности.
Всего наилучшего!
- Мы всегда стремимся поскорее окунуться в любимые игры.
- Однако низкая скорость загрузки игры может сильно помешать этому, и мы здесь, чтобы решить эту проблему.
- Чтобы узнать больше о том, как исправить игры, перейдите на наш специализированный центр устранения неполадок в играх.
- Вы любите читать об играх в целом? Тогда тебе понравится наш Игровой раздел.
Для решения различных проблем с ПК мы рекомендуем Restoro PC Repair Tool:
Это программное обеспечение исправит распространенные компьютерные ошибки, защитит вас от потери файлов, вредоносных программ, сбоев оборудования и оптимизирует ваш компьютер для максимальной производительности. Исправьте проблемы с ПК и удалите вирусы прямо сейчас, выполнив 3 простых шага:
- Скачать Restoro PC Repair Tool который поставляется с запатентованными технологиями (патент доступен здесь).
- Нажмите Начать сканирование чтобы найти проблемы с Windows, которые могут вызывать проблемы с ПК.
- Нажмите Починить все для устранения проблем, влияющих на безопасность и производительность вашего компьютера
- Restoro был загружен 0 читатели в этом месяце.
Как геймер, у вас, вероятно, были моменты, когда вы были полностью настроены и готовы сыграть в эту по-настоящему крутую популярную игру, которая так популярна среди вас, и вот это происходит медленная загрузка игры.
Вы так хотите начать, но даже вход в систему находится в режиме скорости улитки. Две минуты кажутся длиннее часа, а вы все еще ждете, когда он начнется.
Вы перепробовали все, что только могли придумать, но ничего не исправляет! Мы сделали домашнюю работу за вас, и вот несколько решений, которые помогут вам ускорить загрузку для следующей попытки.
Как исправить медленную загрузку игры?
- Обновите драйверы видеокарты
- Запустить задачу обслуживания
- Удалите стороннее программное обеспечение
- Дефрагментация диска
- Выполните чистую загрузку
- Использовать безопасный режим
- Установите драйверы в режиме совместимости
Важные проверки перед устранением медленной загрузки игр в Windows 10
Перед тем, как начать, вам необходимо рассмотреть несколько проверок:
- Недавний программа инсталляции. Программы, загруженные из Интернета и установленные на ваш компьютер, поставляются сторонними поставщиками. Приложения это может замедлить работу вашего компьютера.
- Является ли проблема только при игре в онлайн-игры или в автономном режиме
- Марка и модель вашего компьютера
- Любые обновления драйвера вашей видеокарты
- Работают ли другие игры должным образом в Windows 10
Как только вы это запомните, вы можете переходить к решениям.
1. Обновите драйверы видеокарты
- Щелкните правой кнопкой мыши Начинать
- Выбирать Диспетчер устройств
- Нажмите Видеоадаптеры расширить это
- Щелкните правой кнопкой мыши драйвер видеокарты и выберите Обновите программное обеспечение драйвера
Если у вас нет доступных обновлений драйверов, щелкните правой кнопкой мыши драйвер видеокарты и выберите «Удалить», а затем перезагрузите компьютер.
Автоматическое обновление драйверов (рекомендуется сторонний инструмент)
Более безопасный и простой способ обновить драйверы на компьютере с Windows — использовать автоматический инструмент, например DriverFix.
Это убережет вашу систему от сбоев, вызванных установкой неправильных драйверов.
Программа невероятно легкая и не занимает слишком много места на диске или оперативной памяти при запуске, а также это главным образом потому, что он действует как загрузчик, поскольку все библиотеки драйверов, которые он использует, находятся в сети.
Запуск DriverFix будет запускать полное сканирование системы каждый раз, и он обнаружит любые старые, сломанные или отсутствующие драйверы, независимо от производителя устройства.
Затем он загрузит драйверы, установит их, и для этого вам нужно только перезагрузить компьютер.

DriverFix
Обновленные драйверы графического процессора обеспечивают лучшую производительность, что, в свою очередь, приводит к более быстрой загрузке в играх, поэтому получите DriverFix прямо сейчас!
Бесплатная пробная версия
Посетить вебсайт
2. Запустить задачу обслуживания
- Щелкните правой кнопкой мыши на Начинать кнопка
- Выбирать Панель управления
- Нажмите на Система и безопасность
- Под Безопасность и обслуживаниенажмите Устранение распространенных проблем с компьютером
- Найдите Система и безопасность
- Нажмите на Запускать задачи обслуживания
Запуск задачи обслуживания проверяет проблемы на вашем компьютере, которые могут повлиять или замедлить его работу.
Такие проблемы включают количество пользователей, вошедших в систему на компьютере, или наличие нескольких программ, работающих одновременно.
Появится всплывающее окно. Следуйте инструкциям для запуска задач обслуживания.
Примечание: иногда вы получаете запрос на запуск от имени администратора, чтобы вы могли сделать это для завершения процесса.
3. Удалите стороннее программное обеспечение
Запустите сканирование системы, чтобы обнаружить потенциальные ошибки
Скачать Restoro
Инструмент для ремонта ПК
Нажмите Начать сканирование чтобы найти проблемы с Windows.
Нажмите Починить все для устранения проблем с запатентованными технологиями.
Запустите сканирование ПК с помощью Restoro Repair Tool, чтобы найти ошибки, вызывающие проблемы с безопасностью и замедление. После завершения сканирования в процессе восстановления поврежденные файлы заменяются новыми файлами и компонентами Windows.
Если проблема не была обнаружена в Безопасный режим, вы можете удалить на своих компьютерах стороннее программное обеспечение, такое как очиститель компьютеров или антивирус.
Однако, чтобы быть уверенным на 100%, что работа выполнена, вам необходимо убедиться, что все файлы также удалены.
Обычно при обычном удалении на вашем компьютере остаются оставшиеся данные, но это не так, если вы используете программу удаления.
Лучший на рынке сегодня — это IObitUninstaller 10 PRO, и он не только удалит все программное обеспечение, расширения, приложения из магазина и вредоносное ПО, но и избавится от оставшихся данных.

IObit Uninstaller 10 PRO
Удаление программного обеспечения и ненужных данных значительно ускорит ваш компьютер, в том числе скорость загрузки игр.
19,99 долл. США в год
Получи это сейчас
4. Дефрагментация диска
Если первое решение не помогло устранить медленную загрузку игр в Windows 10, попробуйте дефрагментировать жесткий диск, выполнив следующие действия:
- Щелкните правой кнопкой мыши Начинать кнопка
- Выбрать поиск
- В поле поиска введите Дефрагментатор диска
- Нажмите Дефрагментатор диска из результатов поиска
- Под Текущее состояние, выберите диск, который хотите дефрагментировать
- Нажмите Анализировать диск чтобы определить, нужна ли дефрагментация. Введите пароль администратора или предоставьте разрешения, когда будет предложено.
- Перейти к Последний запуск столбец, чтобы проверить процент дефрагментации. Если больше 10 процентов, дефрагментируйте диск
- Нажмите Дефрагментация диска. Введите пароль администратора или предоставьте разрешения, когда будет предложено.
5. Выполните чистую загрузку
- Тип Конфигурация системы в поле поиска> нажмите Входить
- На Услугивкладка> выберите Скрыть все службы Microsoft флажок> щелкните Отключить все.
- На Запускатьвкладка> нажмите Открыть диспетчер задач.
- На Запускатьвкладка в Диспетчер задач> выберите все элементы> щелкните Запрещать.
- Закройте Диспетчер задач.
Выполнение чистой загрузки для вашего компьютера уменьшает конфликты, связанные с программным обеспечением, которое может выявить основные причины проблемы с медленной загрузкой игры. Эти конфликты могут быть вызваны приложениями и службами, которые запускаются и работают в фоновом режиме при обычном запуске Windows.
На вкладке «Запуск» диалогового окна «Конфигурация системы»> щелкните ОК > перезагрузите компьютер.
После тщательного выполнения всех этих шагов у вас будет чистая среда загрузки, после чего вы сможете снова попробовать загрузить игру.
6. Использовать безопасный режим
Есть две версии:
- Безопасный режим
- Безопасный режим с поддержкой сети
Оба они похожи, хотя последний включает сетевые драйверы и другие службы, необходимые для доступа к Интернету и другим компьютерам в той же сети.
Выполните следующие действия, чтобы запустить компьютер в безопасном режиме:
- Нажмите на Начинать кнопка
- Выбирать Настройки — откроется окно настроек
- Нажмите Обновление и безопасность
- Выбирать Восстановление из левой панели
- Перейти к Расширенный запуск
- Нажмите Перезагрузить сейчас
- Выбирать Устранение неполадок на экране выбора варианта, затем нажмите Расширенные опции
- Перейти к Параметры запуска и нажмите Запустить снова
- Как только ваш компьютер перезагрузится, появится список опций.
- Выберите 4 или F4, чтобы запустить компьютер в безопасном режиме.
Более быстрый способ войти в безопасный режим — перезагрузить компьютер и выполнить следующие действия:
- От Выберите опцию экран, выберите Устранение неполадок> Дополнительные параметры> Параметры запуска> Перезагрузка
- Как только ваш компьютер перезагрузится, появится список опций.
- Выберите 4 или F4, чтобы запустить компьютер в безопасном режиме.
Если проблема не возникает в безопасном режиме, значит, ваши настройки по умолчанию и базовые драйверы не способствуют ее возникновению.
Чтобы выйти из безопасного режима, сделайте следующее:
- Щелкните правой кнопкой мыши кнопку Пуск
- Выберите Выполнить
- Введите msconfig
- Откроется всплывающее окно
- Перейти к Ботинок вкладка
- Снимите флажок или снимите флажок Безопасная загрузка.
- Перезагрузите компьютер
7. Установите драйверы в режиме совместимости
Это решение может быть выполнено в режиме онлайн. Перейдите на сайт производителя вашего компьютера и установите драйверы в режиме совместимости с предыдущими версиями Windows.
Выполните следующие действия, чтобы выполнить это:
- Установите драйверы
- Щелкните установочный файл правой кнопкой мыши
- Выбирать Характеристики
- Нажмите Совместимость вкладка
- Выберите Запустите эту программу в режиме совместимости для: коробка
- В раскрывающемся списке выберите предыдущую ОС Windows.
- Нажмите ОК
- Установите драйвер
Помогли ли эти решения решить проблему медленной загрузки игры на вашем компьютере? Дайте нам знать в комментариях.

- Загрузите этот инструмент для ремонта ПК получил рейтинг «Отлично» на TrustPilot.com (загрузка начинается на этой странице).
- Нажмите Начать сканирование чтобы найти проблемы с Windows, которые могут вызывать проблемы с ПК.
- Нажмите Починить все исправить проблемы с запатентованными технологиями (Эксклюзивная скидка для наших читателей).
Restoro был загружен 0 читатели в этом месяце.