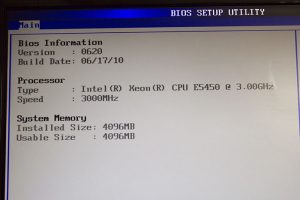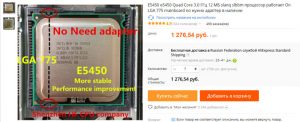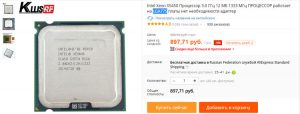Процессор Xeon E5450 – это старшая модель из серии процессоров Xeon, выпускаемых компанией Intel. Он был представлен в 2008 году и на протяжении нескольких лет использовался в серверах и рабочих станциях. Однако, благодаря своей высокой производительности и потенциалу для разгона, этот процессор до сих пор пользуется спросом у энтузиастов и геймеров.
Установка операционной системы на процессор Xeon E5450 может быть сложной задачей, особенно если речь идет о современной операционной системе Windows 10. В данной статье мы рассмотрим подробное руководство, которое поможет вам выполнить установку Windows 10 на процессор Xeon E5450 без проблем.
Важно отметить, что установка Windows 10 на процессор Xeon E5450 требует некоторых дополнительных действий, так как официальная поддержка данного процессора прекращена компанией Intel. Однако, с помощью нашего руководства вы сможете успешно установить и настроить Windows 10 на этом процессоре, получив полноценную работоспособность и стабильность системы.
Содержание
- Установка Windows 10 на процессор Xeon E5450: подробное руководство
- Шаг 1: Подготовка
- Шаг 2: Биос
- Шаг 3: Установка Windows 10
- Шаг 4: Установка драйверов
- Шаг 5: Обновление и настройка
- Подготовка к установке
- Создание загрузочного USB-диска
- Установка операционной системы
- Настройка системы после установки
Установка Windows 10 на процессор Xeon E5450: подробное руководство
Установка Windows 10 на процессор Xeon E5450 может быть сложной задачей, так как данная версия Windows не поддерживает официально этот процессор. Однако, существуют способы обойти это ограничение и установить Windows 10 на Xeon E5450. В этом руководстве мы рассмотрим, как это сделать шаг за шагом.
Шаг 1: Подготовка
Перед установкой Windows 10 необходимо подготовить несколько вещей. Во-первых, убедитесь, что у вас есть копия Windows 10 на установочном носителе, таком как USB-флешка или DVD. Во-вторых, у вас должны быть драйвера для Xeon E5450, которые поддерживают Windows 10. Скачайте их с официального сайта производителя.
Шаг 2: Биос
Перед установкой Windows 10 вам необходимо обновить BIOS вашей материнской платы до последней версии. Это может помочь в поддержке Xeon E5450 и совместимости с Windows 10. Скачайте последнюю версию BIOS с официального сайта производителя материнской платы и установите ее, следуя указаниям.
Шаг 3: Установка Windows 10
Теперь, когда у вас есть подготовленные установочные носители и обновленный BIOS, вы можете приступить к установке Windows 10. Вставьте USB-флешку или DVD с Windows 10 в ваш компьютер и перезагрузите его.
При загрузке компьютера нажмите определенную клавишу (обычно это F12 или Del), чтобы войти в меню загрузки. Выберите установочный носитель Windows 10 и нажмите клавишу Enter.
Следуйте инструкциям на экране, чтобы выбрать язык, регион и другие настройки. Затем выберите опцию «Установка с сохранением данных» или «Чистая установка», в зависимости от ваших потребностей.
Когда установка Windows 10 будет завершена, перезагрузите компьютер и следуйте инструкциям по настройке операционной системы.
Шаг 4: Установка драйверов
После установки Windows 10 вам необходимо установить драйвера для Xeon E5450. Подключите компьютер к Интернету и скачайте драйверы с официального сайта производителя.
Запустите загруженные файлы и следуйте инструкциям по установке. Перезагрузите компьютер после установки драйверов, чтобы изменения вступили в силу.
Шаг 5: Обновление и настройка
После установки драйверов вам рекомендуется проверить наличие обновлений для Windows 10. Откройте меню «Пуск», выберите «Настройки» и перейдите в раздел «Обновление и безопасность». Нажмите на кнопку «Проверить наличие обновлений» и установите все доступные обновления.
После установки обновлений вы можете настроить Windows 10 в соответствии с вашими предпочтениями, установить необходимые программы и начать пользоваться новой операционной системой на процессоре Xeon E5450.
Вот и все! Теперь у вас должна быть установлена Windows 10 на процессоре Xeon E5450. Удачи!
Подготовка к установке
Перед установкой Windows 10 на процессор Xeon E5450 необходимо выполнить несколько подготовительных шагов. Эти шаги помогут убедиться, что ваш компьютер готов для установки и чтобы избежать возможных проблем в процессе.
Вот что вам потребуется:
| Компонент | Необходимость |
|---|---|
| Процессор Xeon E5450 | Обязательно |
| Материнская плата с сокетом LGA771 | Обязательно |
| Оперативная память | Рекомендуется минимум 4 ГБ |
| Жесткий диск или SSD | Рекомендуется минимум 64 ГБ свободного пространства |
| USB-накопитель или DVD-диск | Обязательно |
| Ключ активации Windows 10 | Обязательно |
Помимо этих компонентов, вам также может понадобиться доступ к интернету, чтобы загрузить обновления и драйверы в процессе установки.
Прежде чем начать установку, убедитесь, что ваш компьютер соответствует указанным требованиям и что у вас есть все необходимое оборудование и программное обеспечение. Это поможет сэкономить время и избежать возможных проблем в процессе установки.
Создание загрузочного USB-диска
Для установки Windows 10 на процессор Xeon E5450 необходимо создать загрузочный USB-диск. Этот диск будет использоваться для загрузки компьютера и установки операционной системы.
Чтобы создать загрузочный USB-диск, вам понадобится следующее:
- USB-накопитель с достаточным объемом памяти (рекомендуется не менее 8 ГБ);
- Изображение (ISO) установочного диска Windows 10;
- Программа для создания загрузочного USB-диска, например, Rufus.
Вот пошаговая инструкция по созданию загрузочного USB-диска:
- Подключите USB-накопитель к компьютеру.
- Запустите программу Rufus.
- Выберите подключенный USB-накопитель в разделе «Устройство».
- Выберите изображение (ISO) установочного диска Windows 10 в разделе «Загрузочный образ».
- Установите параметры загрузочного USB-диска, например, файловую систему (FAT32) и схему разделов (MBR).
- Нажмите кнопку «Начать» и подождите, пока программа Rufus создаст загрузочный USB-диск.
После завершения процесса создания загрузочного USB-диска вы можете использовать его для установки Windows 10 на процессор Xeon E5450. При загрузке компьютера с этого диска, следуйте указаниям по установке операционной системы, чтобы завершить процесс установки.
Обратите внимание, что процесс создания загрузочного USB-диска может немного отличаться в зависимости от используемой программы. Убедитесь, что вы следуете инструкциям, предоставленным соответствующей программой для создания загрузочного USB-диска.
Установка операционной системы
Перед началом установки операционной системы Windows 10 на процессор Xeon E5450, убедитесь, что у вас есть подходящий загрузочный носитель с установочными файлами операционной системы.
Для установки Windows 10 на Xeon E5450 необходимо выполнить следующие шаги:
- Вставьте загрузочный носитель в оптический привод компьютера или создайте загрузочную флешку с помощью специальной утилиты.
- Перезагрузите компьютер и зайдите в BIOS, нажав указанную на экране клавишу (обычно это Del или F2).
- В разделе «Boot» выберите опцию «Boot Device Priority» или «Boot Order» и установите загрузочный носитель в качестве первого устройства загрузки.
- Сохраните изменения в BIOS и перезагрузите компьютер.
- Когда компьютер загрузится с загрузочного носителя, выберите язык установки, систему времени и клавиатуру. Нажмите «Далее».
- Нажмите на кнопку «Установить сейчас» и примите условия лицензионного соглашения Windows 10.
- Выберите «Пользовательскую установку» и выберите раздел жесткого диска для установки операционной системы.
- Нажмите «Далее» и дождитесь завершения установки операционной системы.
- После завершения установки операционной системы, выполните настройку Windows 10, следуя инструкциям на экране.
- После настройки Windows 10, установите необходимые драйверы и программы.
Поздравляю! Вы успешно установили операционную систему Windows 10 на процессор Xeon E5450. Теперь ваш компьютер готов к работе!
Настройка системы после установки
После установки Windows 10 на процессор Xeon E5450, необходимо выполнить некоторые настройки системы, чтобы гарантировать ее оптимальную производительность и работу.
Ниже приведены основные шаги настройки:
- Обновление операционной системы. После установки Windows 10 рекомендуется проверить наличие и установить все доступные обновления. Для этого откройте «Настройки», перейдите в раздел «Обновление и безопасность» и нажмите на «Проверить наличие обновлений».
- Установка драйверов. Чтобы гарантировать правильную работу всех компонентов системы, установите драйверы для всех устройств. Проверьте веб-сайт производителя вашего компьютера или каждого устройства на наличие последних версий драйверов и загрузите их.
- Настройка энергосбережения. Перейдите в «Настройки» -> «Система» -> «Питание и сон» и установите желаемые параметры энергосбережения. Рекомендуется выбрать режим, который сочетает в себе оптимальное быстродействие и эффективность энергопотребления.
- Установка антивирусной программы. Чтобы защитить вашу систему от вредоносных программ и онлайн-угроз, установите надежное антивирусное программное обеспечение. Обновляйте его регулярно и сканируйте систему на наличие вирусов и вредоносного ПО.
- Настройка брандмауэра Windows. Если у вас есть специфические требования к безопасности, настройте брандмауэр Windows так, чтобы заблокировать нежелательные соединения или разрешить только необходимые. Для этого перейдите в «Настройки» -> «Обновление и безопасность» -> «Брандмауэр и защита от вторжений».
- Установка необходимых программ. Установите программы, которые требуются вам для работы или развлечения. Обратите внимание, что при установке программ из ненадежных источников вы можете подвергнуть свою систему риску вирусов и вредоносных программ. По возможности используйте официальные и проверенные источники.
- Настройка резервного копирования. Рекомендуется настроить регулярное создание резервных копий системы и важных файлов. Используйте встроенные средства резервного копирования или сторонние программы для создания надежной копии данных.
После завершения этих шагов ваша система будет полностью готова к работе и будет работать наилучшим образом на процессоре Xeon E5450.
Содержание
- 1 Прошиваем модифицированный биос
- 2 Установка в материнскую плату на 775 сокете
- 3 Возможные проблемы после установки
- 3.1 При загрузке появляется сообщение о необходимости обновить биос, либо сообщение о неподдерживаемом процессоре (unsupported cpu detected)
- 3.2 Не устанавливается Windows 8.1 или Windows 10
- 3.3 Система не загружается, выдает ошибку вида «unrecognized CPU error»
- 3.4 Windows крашится при загрузке
- 3.5 Кулер постоянно крутится на максимальных оборотах
- 3.6 После установки Xeon, при включении компьютера черный экран и ничего не происходит
Прошиваем модифицированный биос
Этот этап пугает многих пользователей, хотя ничего сложного в этом нет.
Справедливости ради, стоит заметить, что некоторые платы могут работать с Xeon’ами и без модификации биоса. Однако, в таком случае могут не поддерживаться некоторые инструкции (например SSE4.1), неправильно определяться температура ядер или другие параметры.
Прошивка выполняется до установки Xeon, с обычным процессором.
Алгоритм действий такой:
- Для начала, нужно убедиться, что материнская плата совместима с процессорами Xeon.
- Скачиваем модифицированный биос для своей платы с этого сайта или по ссылке.
- Находим (например на официальном сайте производителя) инструкцию по обновлению bios. Как правило, достаточно записать скачанный файл на флешку, зайти в биос и запустить обновление. Стоит заметить, что для многих материнских плат существует софт, способный выполнить обновление из под Windows. Узнать о нем можно также на официальном сайте.
- После успешной операции можно переходить к установке нового процессора.
Как правило, а архиве с модифицированным биосом находятся 3 папки: «ORIG», «771», «771SLIC». Orig — оригинальный, не измененный биос. 771 — биос с добавлением микрокодов Xeon. 771 Slic — с микрокодами Xeon и механизмом активации Windows.
Прошивка биоса на примере платы Gigabyte:
Для начала, нужно узнать, что за процессор вам достался.
- Процессор с пропилами и перепаянными контактами. Самый распространенный и удобный вариант. Не требует никаких дополнительных действий, устанавливается как и любой другой процессор.
Установленный процессор с пропилами
- Без пропилов, но с наклейкой на контактах. Был распространен в начале массового появления ксеонов на данный сокет.
Процессор без пропилов, но с наклейкой
Правильно установленная наклейка крупным планом
Для установки придется аккуратно срезать ключи с материнской платы. Сделать это можно обычным канцелярским ножом, функциональность платы при этом не пострадает, родные процессоры будут работать как и раньше.
Вот эти ключи нужно аккуратно срезать
- Оригинальный серверный процессор. Самый редкий вариант, нет ни пропилов, ни наклейки. Наиболее логичное решение в данном случае — приобретение этой самой наклейки.
После успешной установки биос должен правильно определить новый процессор. Не лишним будет зайти в настройки и проверить их корректность. После загрузки windows заходим в диспетчер задач и проверяем количество ядер. Иногда, при переходе на зион с двухъядерного процессора, количество ядер может остаться равным двум. Поэтому если вы видите 2 ядра вместо 4, то нужно проделать следующее:
- Нажимаем Пуск — Выполнить и вводим «Msconfig»
- Переходим на вкладку «Загрузка», затем в «Дополнительные параметры»
- Убираем галочку с «Число процессоров»
- Перезагружаемся
Теперь система будет видеть все 4 ядра
Вот и всё, установка прошла успешно и можно переходить к тестированию.
Возможные проблемы после установки
При загрузке появляется сообщение о необходимости обновить биос, либо сообщение о неподдерживаемом процессоре (unsupported cpu detected)
Как правило, если нажать F1, то система успешно загружается. Проблема, вероятнее всего, в том, что не прошит модифицированный биос. Если ошибка появляется даже после успешной прошивки, но при этом все остальное работает нормально, то избавиться от неё можно отключив функцию Halt boot on error в bios.
Не устанавливается Windows 8.1 или Windows 10
Windows может жаловаться на какую-либо отсутствующую функциональность процессора ( например CompareExchange128 ). Ошибка появляется когда:
- Не прошит модифицированный биос
- Установлена устаревшая версия биос
Для исправления — прошить последнюю актуальную версию bios с микрокодами Xeon.
Система не загружается, выдает ошибку вида «unrecognized CPU error»
- Убедитесь, что прошит модифицированный биос для вашей платы
- Полностью сбросьте настройки bios
- Если ничего не помогло — попробуйте прошить другую версию биоса
Windows крашится при загрузке
Выполните сброс всех настроек биоса, либо установите их в дефолтное значение. Убедитесь, что установлен корректный режим работы SATA (IDE или AHCI). В редких случаях, может потребоваться переустановка Windows.
Кулер постоянно крутится на максимальных оборотах
Такое может быть по нескольким причинам:
- Не прошит модифицированный биос
- В настройках Bios выставлен слишком агрессивный режим охлаждения
- Ваша система охлаждения просто не справляется с Ксеоном
После установки Xeon, при включении компьютера черный экран и ничего не происходит
Во первых, убедитесь, что используете совместимую материнскую плату и для неё прошит модифицированный биос.
Во вторых, проверьте, правильно ли установлен процессор в сокет. Возможно не до конца срезаны пластиковые ключи и это мешает контакту. По возможности, проверьте работоспособность на другой плате.
И наконец, убедитесь, что все остальные комплектующие подключены корректно. Проверьте работоспособность со старым процессором, чтобы исключить другие неполадки.
Поставил процессор Intel Xeon E5450 4 ядра 3,0 ГГц в 775 сокет, не могу установить виндовс 10 64 бит
в свойствах системы показывает что процессор подерживает 64 битные команды а в командной строке нет. Биос обновил до последей версии
Какой процессор поставить на материнку Gigabyte G31M-S2C?
Доброго времени. Плата 2007 года, выполнена на G31 чипсете с встроенным видео. Внимание, чипсет поддерживает только ДВУХЯДЕРНЫЕ процессоры: Intel Pentium E2140/E2160, Celeron 430/440. Плюс этой мамы — твердотельники на VRM. Удачи.
какой сокет и процесор лучше для игр: 1151 или 1155 сокет?
Сокет это всего лишь разъём для процессоров, куда можно установить различные процессоры. Для игр лучше расматривать сами процессоры.
В целом, 1155 более новый сокет, который появился через 4 года после выхода сокета 1151 и на него можно найти более современные и производительные процессоры.
1151 имеет смысл брать, только если под него есть более выгодный (по соотношению цена/производительность) вариант процессора.
Подскажите адекватный процессор под 1155 сокет с алиэкспресс, какой оптимальный на сегодняшний день?
Здравствуйте, идеальным процессором с алиэкспресс является Intel core I7 2600, это последний процессор с припоем, вместо внутренней термопасты, на последующей модели 3770 как раз термопаста, которая со временем высыхает и приходится вскрывать процессор, чтобы её заменить, а дело это очень опасное. 3770 всего на 10% лучше 2600, это, конечно, не перекрывает тот факт, что 3770 придётся вскрывать, скорее всего при получении посылки, так как запчасти на али все бу, это надо иметь в виду.
Берите 2600 и радуйтесь современным и старым играм.
1 0 · Хороший ответ
Каковы, на данный момент, минусы и плюсы сокета 1156, и можно ли создать игровой пк на его базе?
Собрать конечно можно, но какой смысл, если есть 1155 и вам нужен игровой пк?! Точно не экономнее, меньше комплектующих и тд. Насчет минусов — у 1156 более медленная связь с памятью или как то так. Поэтому не целесообразно собирать игровой пк на нем в целом.
Пойдет ли гта 5? Процессор Intel(R) Pentium(R) CPU B970 @ 2.30 GHz Оперативка 4 гб. Видеокарта Intel(R) HD Graphics
Минимальные системные требования к игре GTA 5:
OS — Windows 8.1 64 Bit, Windows 8 64 Bit, Windows 7 64 Bit Service Pack 1, Windows Vista 64 Bit Service Pack 2
Процессор — Intel Core 2 Quad CPU Q6600 @ 2.40GHz (4 CPUs) / AMD Phenom 9850 Quad-Core Processor (4 CPUs) @ 2.5GHz
Видеокарта — NVIDIA 9800 GT 1GB / AMD HD 4870 1GB
Память — 4GB
Как видно из аннотации ваш компьютер к сожалению не отвечает даже минимальным требованиям, а ведь существуют еще и рекомендуемые которые значительно выше.
Исходя из вышесказанного делаем вывод — ни о каких FPS не может быть и речи, дай бог что бы игра вообще запустилась, хотя думаю — она не запуститься в 99,999999999. %)
Насчет карты, вернее встроенного видео-ускорителя HD Graphics — не сгорит, не бойтесь, можете проводить «летные испытания» по установке и запуске игры.
Источник
Ставим Intel Xeon E5450 на Socket LGA 775 материнской платы
Всем привет. Прошел почти год с того момента, как я поставил на свой компьютер с морально устаревшим сокетом на материнской плате LGA 775, серверный четырехъядерный процессор Intel xeon E5450 с тактовой частотой 3.0 ГГц и 12 МБ кэша второго уровня. Было желание сразу написать отзыв о нем, но нужно было хорошо протестировать, чтобы вынести какой-то вердикт. Теперь я могу это сделать, но давайте по порядку. Пробежимся по характеристикам.
| Год выпуска | 2006 |
| Тактовая частота | 3.0 Ггц |
| Количество ядер | 4 |
| Кэш L2 | 12 MB |
| Частота шины | 1333 MHz |
| Мощность | 80 W |
| напряжение | 0.850V-1.3500V |
| Макс температура | 67°C |
Совместимость Xeon 5450 с материнской платой
Совместимость с моей материнкой проверял на этом сайте. Кстати, у меня видеокарта ATI Radeon HD 4670 и плата Asus P5QL SE с чипсетом P43. Можно сказать старушка, но вполне пригодна для большинства задач. В том списке ее нет, но на форумах оверклокеров вычитал, что E5450 на нее должен встать, как родной. Только желательно, чтобы ревизия процессора (степпинг) была E0. Но продавец с Алиэкспресс что-то напутал и прислал мне C0. В итоге начались проблемы сразу после установки.
Много слышал о том, что для охлаждения Xeon E5450 стандартный кулер не подойдет, он очень сильно греется, особенно в играх. Но я уже давно не играю и разгон процессора меня особо не интересовал, решил оставить охлаждение от старого проца. Перед тем, как ставить processor нужно обновить прошивку БИОС на модифицированную, иначе работать не будет. Я ее сохранил и вы можете скачать по прямой ссылке.
Intel Xeon E5450 не запускается
Траблы начались сразу после первого запуска. Windows отказывалась грузиться и демонстрировала мне циклическую перезагрузку. Сначала было большое разочарование по поводу того, что целый месяц ждал этот злосчастный E5450, а он оказался нерабочим. Досадно. BIOS определял его вполне корректно. Стало быть дело в его настройках.
Поставил обратно старый камень, зашел в интернет и стал активно гуглить на предмет того, почему же не запускается E5450/ Причина крылась как раз в БИОС. Нужно было изменить одно значение,
какое именно уже не помню и все заработало. Драйвера встали автоматом, не пришлось танцевать вокруг компьютера с бубном. Работает по сей день. Справляется с такими задачами, как обработка фотографий в фотошопе, монтаж видео в премьере. При рендеринге иногда загрузка процессора достигает 100%, но это вполне нормально для него. Общая производительность по сравнению с предыдущим старичком выросла очень заметно.
Но появилась новая проблема, компьютер вместо выключения уходит в перезагрузку.
Что только я не делал, результата ноль. До сих пор не смог побороть этот баг. Если знаете решение, подскажите в каком направлении копать.
Цена E5450. Где купить
Так же, как и оперативку, я покупал на Aliexpress у этого продавца и на тот момент он стоил $23.99. Сейчас его цена 1276 рублей.
Можно поискать на Авито, но лично я сомневаюсь, что там найдете недорого. Хотя можно немного переплатить и получить товар гораздо быстрее. Или найти на том же Али гораздо дешевле. Например сейчас есть хорошие скидки и купить по дешевке очень просто, всего 897 руб.Вот здесь есть недорогой процессор Xeon E5450.
Надеюсь, что вы смогли осилить мою писанину. В завершении предлагаю посмотреть видео на эту же тему.
Источник
Король бомж-сборок: XEON E5450 — имеет ли смысл в 2020
Сегодня тема бюджетного гейминга актуальна как никогда. Многие небезосновательно обращают свой взор на барахолки, в надежде отыскать дешевое бюджетное железо. Одним из ярких примеров служит Xeon E 5450, и его «друзья» — 5440, 5430, и т.д. Этот процессор уже успели окрестить «возродителем» и «бюджетным игровым процессором», а значит — я не мог не обратить на него внимания.
Вопрос 1: что это за процессор и почему его так окрестили?
Процессоры Xeon предназначены для установки в рабочие станции и сервера. Новый такой процессор стоит раз в 5 дороже его «одомашненного» аналога. Происходит это по причине устаревания. После апгрейда сервера остается много ненужного железа, которое быстро появляется на площадках вроде AliExpress.
Естественно, такие процессоры можно купить только Б/У, но так ли это плохо? Некоторые компании меняют начинку на серверах сразу после истечения ее гарантийного срока. То есть покупая такой процессор, мы получаем отработавший в сервере камень 5-7 летней давности.
Поддержка
Если вас устраивает использование такого железа, то важно понимать — большинство плат на 775 сокете не могут работать с ним без перепрошивки. Некоторые платы не поддерживают его аппаратно, поэтому такую информацию нужно уточнять. Также не забываем про то, что Xeon построен на 771 сокете. Благо, большинство предложений на али — уже переделанные зеоны. Их надо несколько по другому помещать в сокет — в соответствии с новыми пропилами на процессоре.
Личный опыт : сам я купил Xeon E5440 дабы немного оживить один из компов. Встал этот Xeon вместо C2D E4500. Материнская плата Gigabyte GA-P35 DS3L приняла его как родного — без перепрошивки биоса (тут надо помнить про ревизию, ибо от ревизии к ревизии список поддерживаемых процессоров меняется). Но даже если в списке процессоров нет Xeon’а, но есть какой-нибудь топовый Quad, то биос под Xeon наверняка гуляет по этим вашим интернетам. Что касается производительности, то да — замена 2-х ядер на 4 чуть более производительных не могла не сказаться. Система действительно станет быстрее.
Вопрос 2: стоит ли рассматривать платформу на 775 сокете как игровую?
Если отбросить формальности, то вряд ли. 775 сокет уже безбожно устарел, и смысла собирать на нем компьютер в 2020 нет. Для несложных игр вроде КС или танков, либо же для повседневных задач производительности хватит, но не питайте иллюзий, производительность 5450 держится на отметке FX 4350, да и устаревшая платформа с DDR2 памятью тоже не добавляет красок (я прекрасно знаю про платы на 775 с DDR3 памятью, но ты же попробуй — найди такую по вменяемой цене).
- Для серьезных игр производительности процессора не хватит
- Для несложных игр и домашних/рабочих задач — вполне
Также большим плюсом Xeon’ов серии E станет возможность к разгону. Под крышкой припой, тепловыделение не печное (95 Вт), да и сами кристаллы в процессоры Xeon попадают наилучшие. Редкий зеон не возьмет 4 ГГц, а некоторые могут и в 5 ГГц. Правда, помните про иллюзии — даже к разогнанному зеону нет смысла брать что-либо производительнее 750Ti.
Xeon будет хорошим вариантом для:
- Сверхбюджетной сборки для учебы/домашнего использования (да, 775 неактуален, но в условиях органиченного бюджета — незаменим, ибо сборку на этой платформе можно спокойной уместить в 7-9 тысяч).
- И ни для чего более — в условиях, когда есть хотя бы 20 тысяч, стоит собрать компьютер. На зеоне, только на другом. Вот тот компьютер действительно можно назвать игровым.
Ну а я буду прощаться. Для оживления старого компьютера на 775 зеон подойдет — он достаточно производительный, и система действительно будет работать резвее. Собирать ли компьютер на 775 с нуля? Не стоит. Лучше собрать на платформе поновее, чтобы хватило на подольше. Спасибо за дочитывание, не забываем про лайки и подписку на канал , до скорого!
Источник
Установка Windows 10 на ПК на 775 сокете (Процессор компьютера не поддерживает важный компонент)
Windows 10 на xeon e5450 работает
Не устанавливается windows 10 или 8 на xeon (CompareExchange128)
Похожие:
Наш проект живет и развивается для тех, кто ищет ответы на свои вопросы и стремится не потеряться в бушующем море зачастую бесполезной информации. На этой странице мы рассказали (а точнее — показали 
Если вам не сложно — оставьте, пожалуйста, свой отзыв, насколько полной и полезной была размещенная на нашем сайте информация о том, Как установить windows 10 на xeon e5450.
На чтение 4 мин Опубликовано Обновлено
Xeon e5450 является одним из самых популярных процессоров Intel для настольных компьютеров. Он обладает высокой производительностью и хорошими характеристиками, которые позволяют ему успешно справляться с различными задачами.
Один из важных аспектов использования Xeon e5450 — его совместимость с операционной системой Windows 10 64 bit. Хотя процессор был выпущен задолго до выхода Windows 10, он все равно может работать на этой операционной системе. Однако, чтобы добиться оптимальной производительности, требуется правильная настройка.
Настройка Xeon e5450 под Windows 10 64 bit включает изменение некоторых параметров в BIOS и установку подходящих драйверов. Этот процесс может потребовать немного времени и терпения, но затраты стоят того, потому что правильная настройка может значительно улучшить производительность компьютера.
Использование Xeon e5450 с Windows 10 64 bit позволяет насладиться быстрой и стабильной работой компьютера. Этот процессор может успешно обрабатывать сложные задачи, такие как редактирование видео, запуск игр и многие другие. Благодаря своей надежности и совместимости, Xeon e5450 является отличным выбором для любого пользователя, желающего обновить свою систему.
Преимущества использования Xeon e5450 на платформе Windows 10 64 bit
Процессор Xeon e5450 предлагает несколько преимуществ при использовании на платформе Windows 10 64 bit:
- Высокая производительность: Xeon e5450 обладает 4 ядрами и 4 потоками, что обеспечивает более быструю работу приложений и запуск многозадачных операций.
- Большой объем кэш-памяти: данный процессор оснащен 12 МБ кэш-памяти L2, что позволяет сократить время доступа к данным и ускорить выполнение задач.
- Поддержка 64-битной архитектуры: процессор Xeon e5450 полностью совместим с 64-битной версией операционной системы Windows 10, что позволяет использовать все преимущества этой платформы, включая поддержку большего объема оперативной памяти и возможность работы с большими файлами.
- Энергоэффективность: благодаря технологии 45-нм производства и низкому уровню энергопотребления, Xeon e5450 обеспечивает более низкую тепловыделение и может быть использован в системах с ограниченным охлаждением.
- Широкая совместимость: Xeon e5450 совместим с большим количеством материнских плат, что облегчает его интеграцию в существующую систему и расширение функциональности.
В целом, использование процессора Xeon e5450 на платформе Windows 10 64 bit позволяет получить высокую производительность, энергоэффективность и большую функциональность, что делает его отличным выбором для различных задач, включая игры, мультимедиа, виртуализацию и научные вычисления.
Совместимость процессора Xeon e5450 с операционной системой Windows 10 64 bit
Операционная система Windows 10 64 bit поддерживает большинство старых процессоров, в том числе и Xeon e5450. Однако, чтобы использовать этот процессор с Windows 10 64 bit, необходимо выполнить некоторые настройки и обновления.
Во-первых, перед установкой Windows 10 64 bit на компьютер с процессором Xeon e5450, убедитесь, что ваша материнская плата поддерживает данный процессор. Проверьте совместимость материнской платы с процессором Xeon e5450 в официальной документации производителя.
Кроме того, для оптимальной производительности при использовании процессора Xeon e5450 с Windows 10 64 bit, рекомендуется выполнить следующие действия:
- Установите последние обновления Windows 10 64 bit. Обновления могут содержать исправления ошибок и оптимизации производительности, которые могут повысить совместимость процессора Xeon e5450 с операционной системой.
- Установите последние драйверы для процессора Xeon e5450. Драйверы предоставляют производительность и стабильность работы процессора. Посетите официальный веб-сайт производителя процессора, чтобы загрузить и установить последние драйверы.
- Настройте BIOS. В загрузочном меню BIOS проверьте, что процессор Xeon e5450 правильно определяется и настроен в соответствии с его техническими характеристиками. Обратитесь к руководству пользователя вашей материнской платы для получения подробной информации о настройке BIOS.
После выполнения этих действий, ваш процессор Xeon e5450 будет совместим с операционной системой Windows 10 64 bit. Учтите, что производительность системы может быть ниже, чем у более новых процессоров, но все равно будет позволять вам проводить основные задачи на ПК.
Итак, если у вас есть процессор Xeon e5450 и вы хотите использовать Windows 10 64 bit, обязательно убедитесь в совместимости с вашей материнской платой и выполните настройки, описанные выше. Таким образом, вы сможете продолжить использование вашего процессора с новой операционной системой.
-
Andrael
Junior
Столкнулся с проблемой.
Винда не хочет устанавливаться, пишет следующую ошибку:
«Процессор компьютера не поддерживает важный компонент CompareExchange128»
Мои данные
Проц е5450
Мать p5g41t-m lx v2 (биос обновлен,мать видит проц)
Видел на ютубе чел поставил на е5450 винду10
- спойлер
Помогите решить проблему пожалуйста
-
Kib
Member
- Звідки: Житомир
Повідомлення
Ну из того что мне было не лень прочитать на первой странице поиска, проблема в отсутствии одной 64 бит инструкции у процессора, или она есть но корректно не поддерживается на уровне мат. платы. Первый вариант что нашелся, это установка сначала 32 бит версии, а потом из под нее через прогу Creation Media уже 64 бит версию.
-
Mixx
Member
- Звідки: Чернигов
Повідомлення
хм, странно, мать точно работает нормально, можете скинуть скрин цпу-з первой страници? такое ощущение что у вас почему-то не работают все нужные для винды инструкции, пс сам на asus p5kc ставил 64 бит 10ку без проблем, это то, что пришло в голову, еще пришло в голову — проц или память могут работать не стабильно, хотьи отображаются, уже встречал такое с ксеонами, лечится перепрошивкой биоса, советую прошерстить профильную тему вашей материнки на руоверах, может и найдете решение
-
Andrael
Junior
Повідомлення
Прошил биос на последнею версию, но при старте пишет что рекомендует установитть обновления, незнаю почему так
мать видет в биосе проц, и система не виснет при роботе, незнаю что может быть(
-
Mixx
Member
- Звідки: Чернигов
Повідомлення
Andrael
дайте скрин цпу-з, возможно отпали некоторые инструкции, и еще метод вам: установите 7ку хом версию х64 и из нее установите 10ку после обновлений, так заработает точно
Востаннє редагувалось 25.01.2016 10:35 користувачем gehka3, всього редагувалось 1 раз.
Причина: ! П.3.12
-
krivonos-kolya
Member
- Звідки: Киев
Повідомлення
микрокоды старее 2010 года не поддерживают ComputeExchange128 нужны от 2010
-
mr-enic
Member
Повідомлення
Была такая ситуация: плата Gigabyte G41MT-S2PT (rev. 1.1), биос ранее был прошит на мод. Стоял Q8200, я выключил плату, обесточил, поставил Xeon E5450. Ранее установленная Windows 10 x64 1704 запустилась нормально, но отображала процессор как Q8200, в cpu-z был E5450. Отправил компьютер на перезагрузку — Windows уже не запустилась. Вернул Q8200 — первый старт неудачный, ругается на отсутствие компонента, второй старт нормальный.
Получается, что процессор всё поддреживает, проблема в биосе.
-
SERGBILL
Member
- Звідки: Кривой Рог
Повідомлення
Andrael:биос обновлен,мать видит проц)
стесняюсь спросить, но всё-таки, обновлён на модифицированный, или просто последний для этой мамки?)