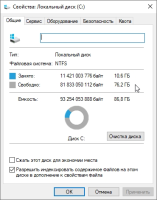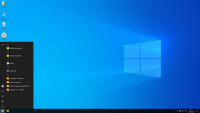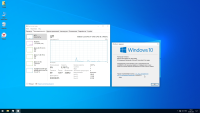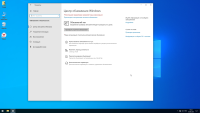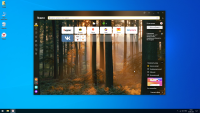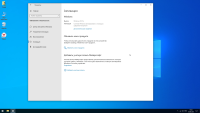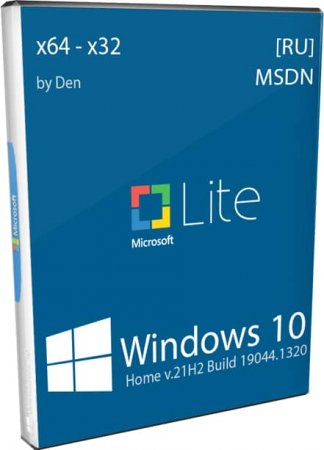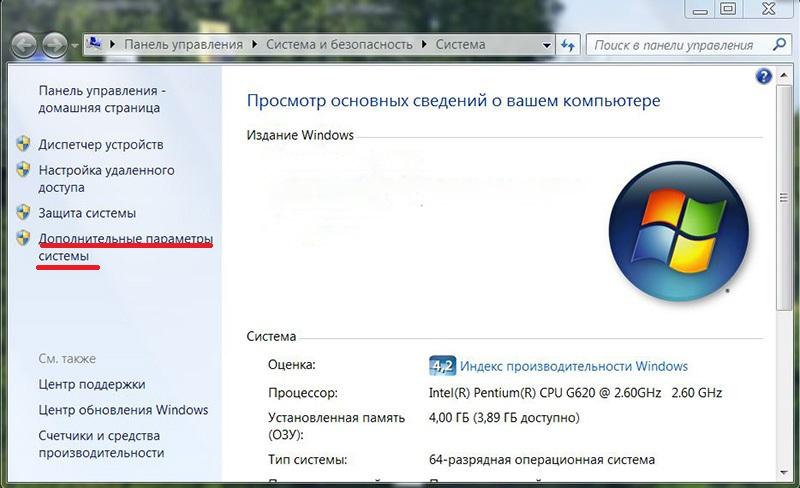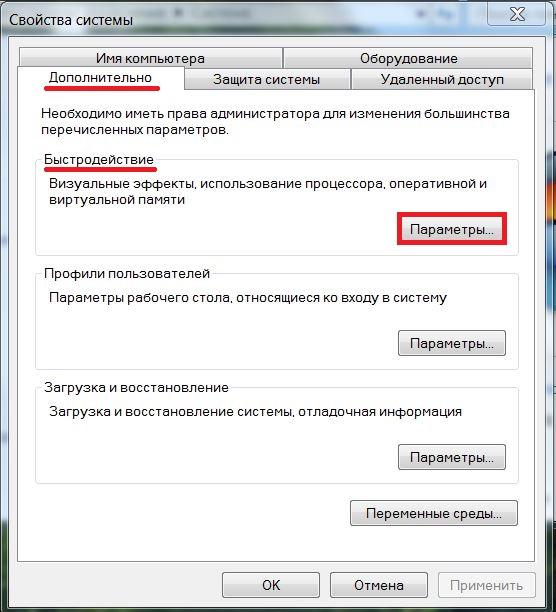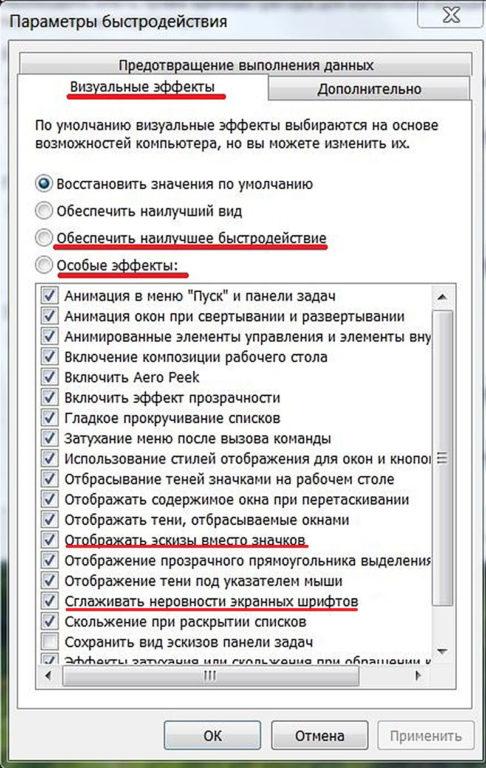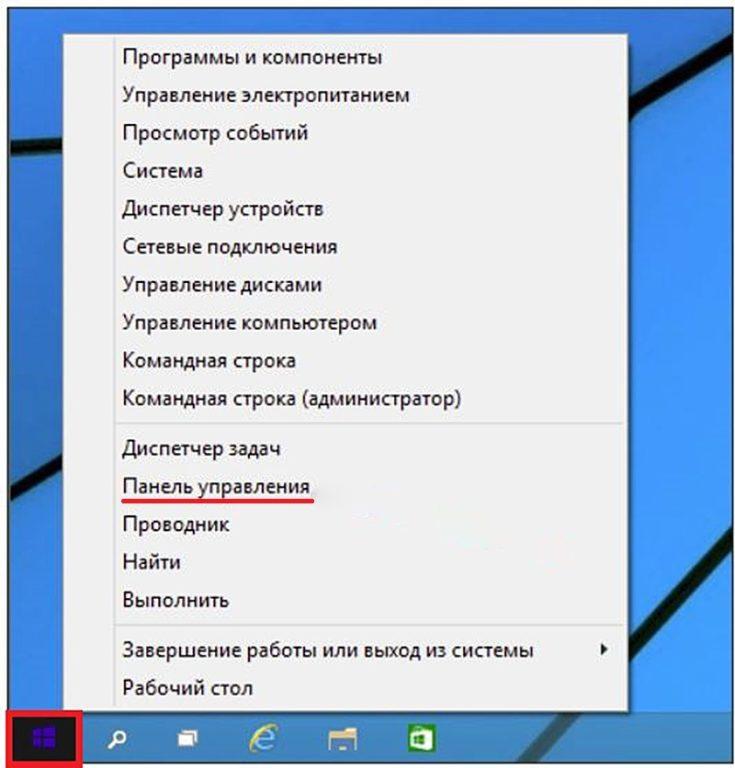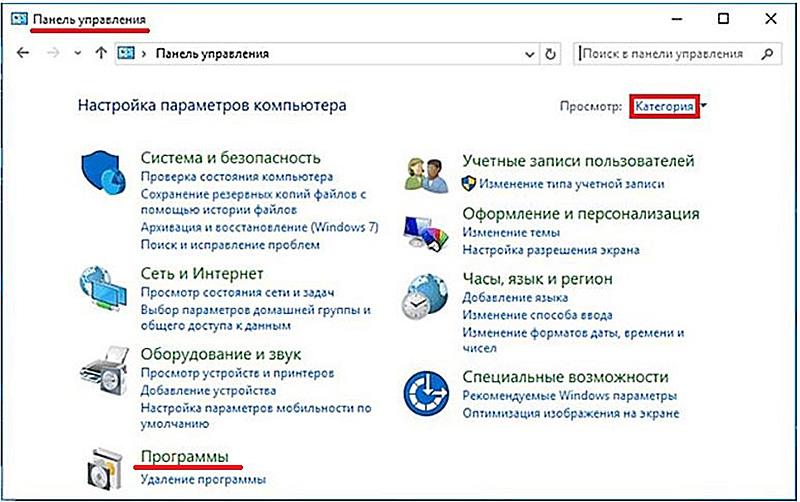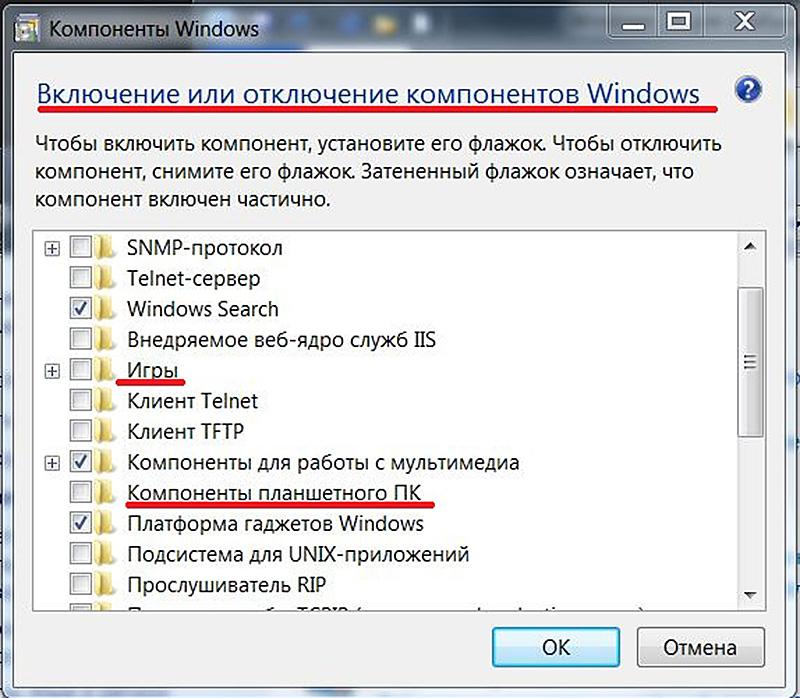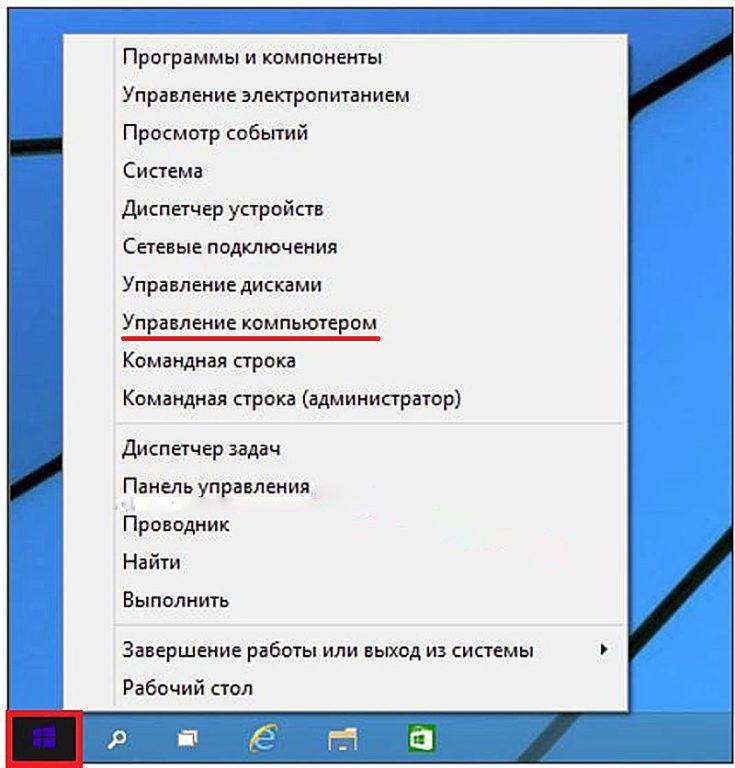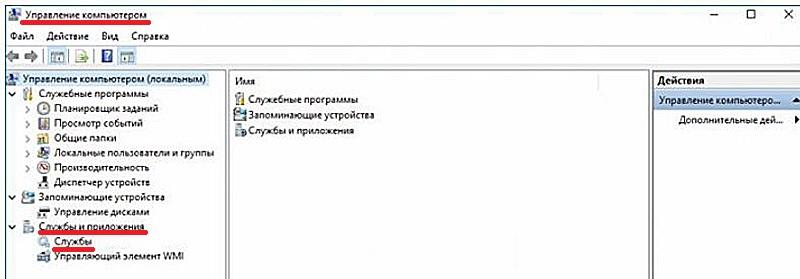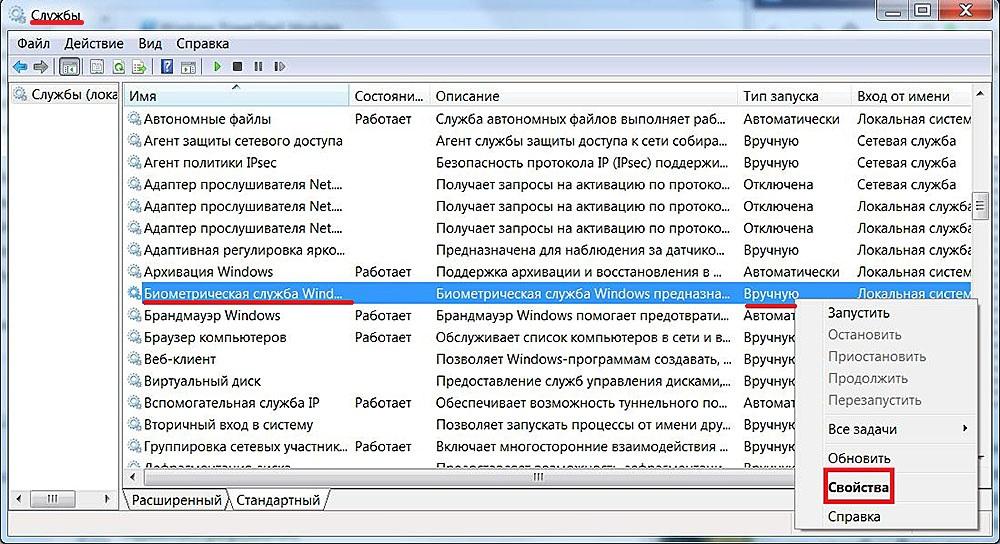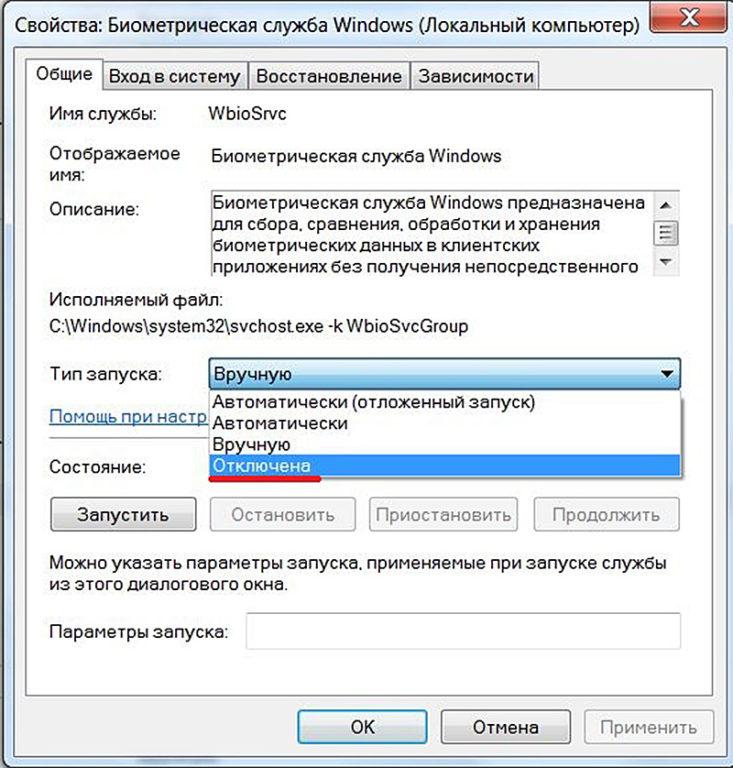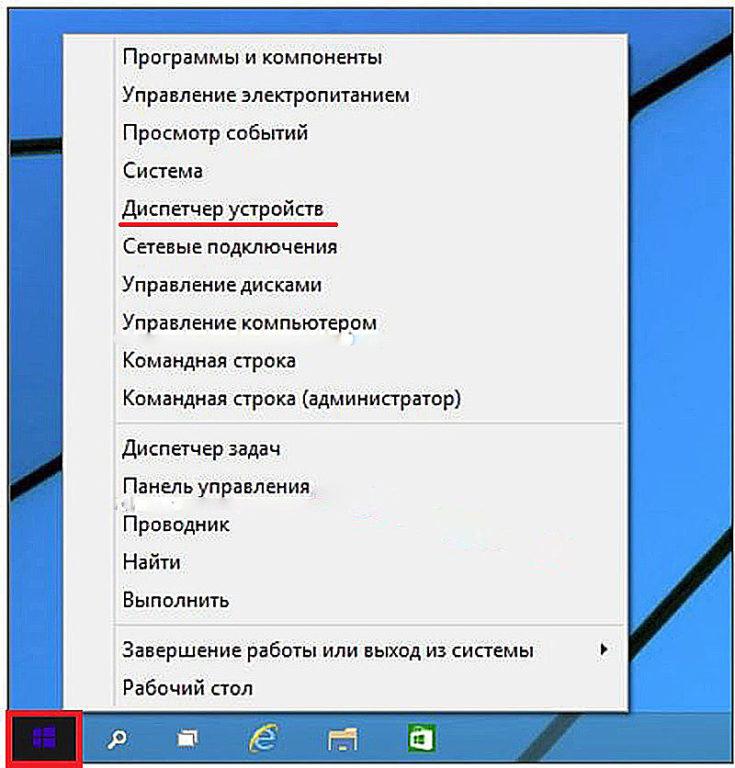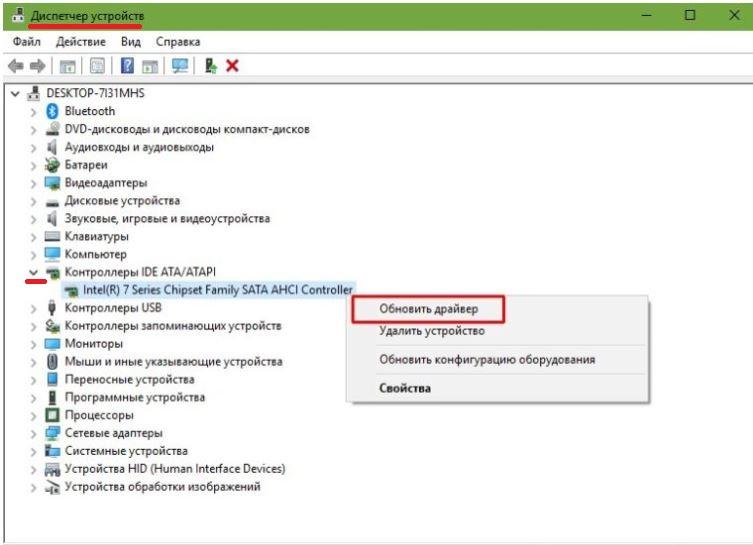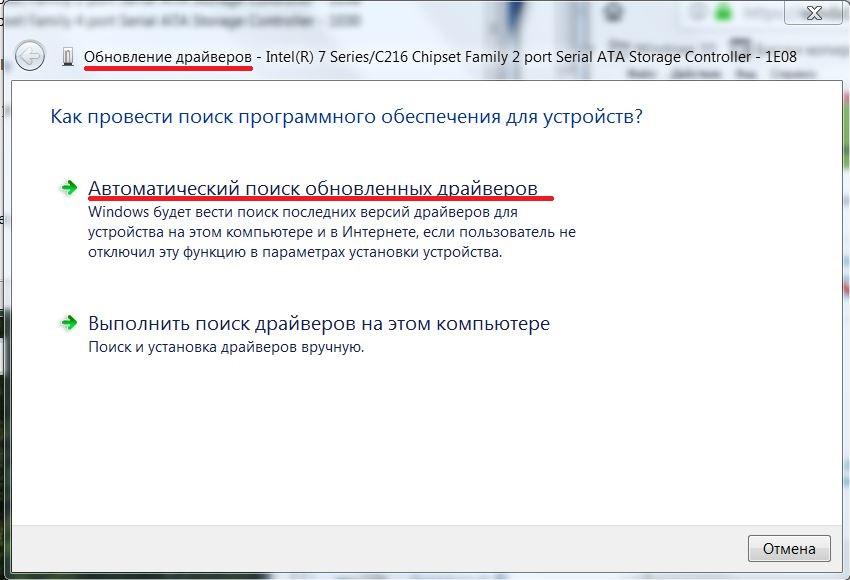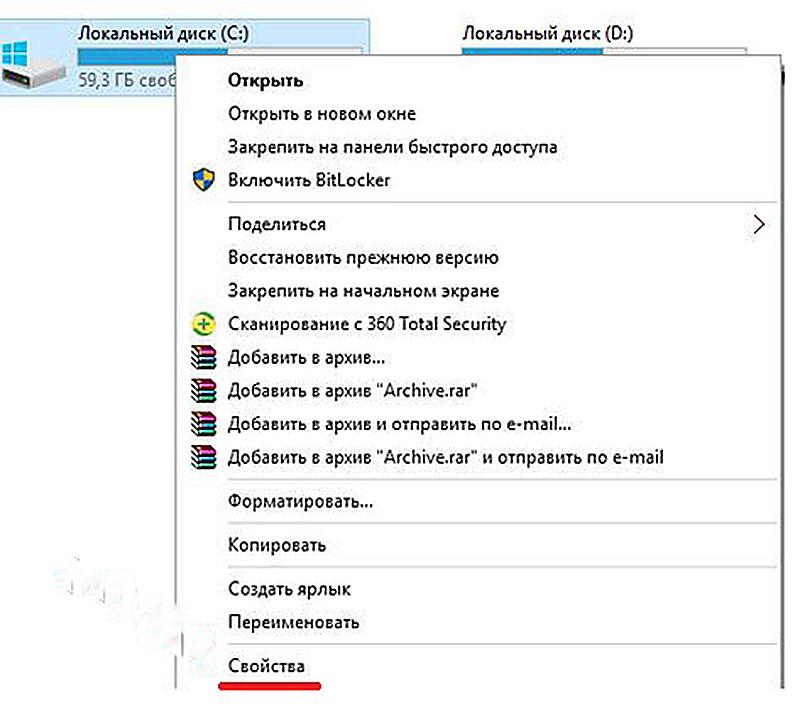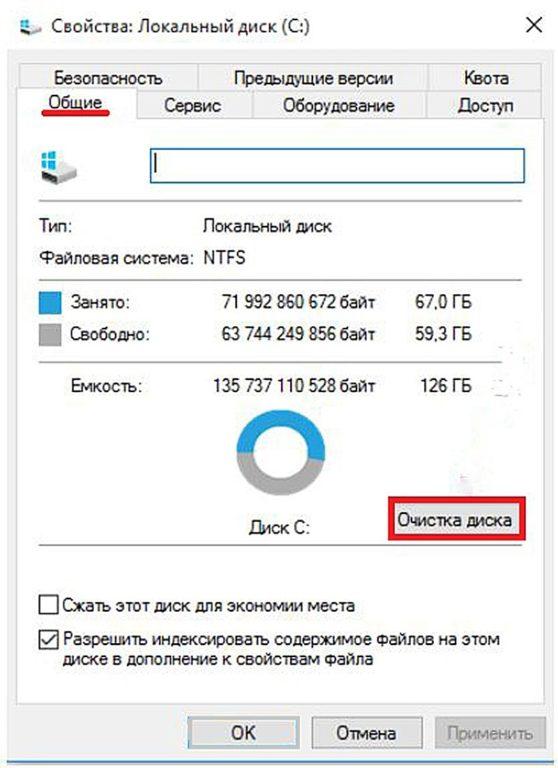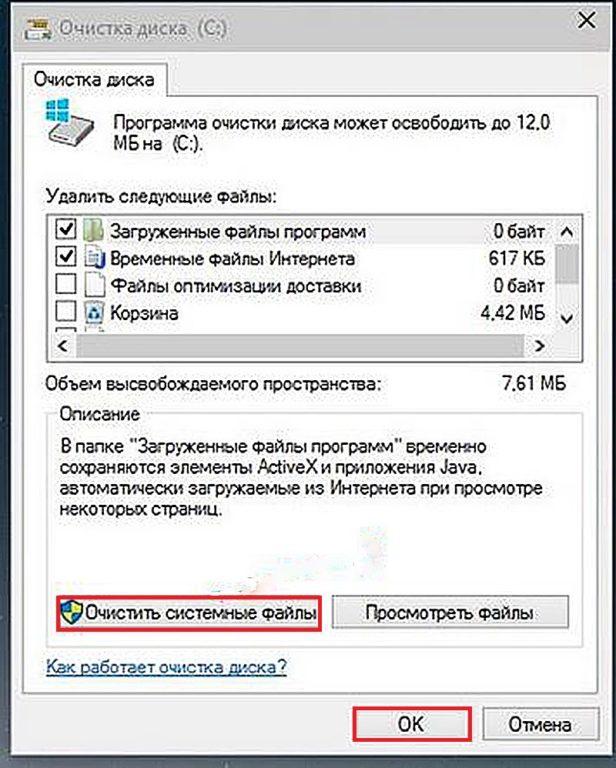Выбор операционной системы для слабого компьютера в 2022 году — задача непростая. Особенно, если в качестве системного накопителя используется обычный жесткий диск, а не SSD. Современные ОС Windows 10 Pro и Windows 11 для этой цели уже не подходят и способны превратить такой компьютер в источник постоянных «тормозов» и раздражения пользователя. Эта проблема официально не афишируется и не признается, но косвенно Microsoft признала ее, призвав OEM-производителей ПК и ноутбуков в 2023 году отказаться от использования обычных жёстких дисков в качестве основных носителей, с которых производится загрузка операционной системы Windows 11 и вместо них оснащать свои системы SSD-накопителями.
Что касается выбора старых ОС — Windows 7 и Windows 8.1, которые нормально работают и на обычном жестком диске, то тут все не так однозначно. Несмотря на то, что Microsoft продлила поддержку редакций Windows 7: SP1 Enterprise, SP1 Pro, Server 2008 R2, Embedded Standard 7 и Embedded POS Ready 7 до 2026 года, пользоваться этой ОС в 2022 году уже не так удобно, если вы привыкли к более новым ОС. Вдобавок отличный способ пакетной установки обновлений в Windows 7 через UpdatePack7R2 от Simplix, в котором вырезаны шпионящие и мусорные обновления, больше не работает на территории РФ и Белоруссии. UpdatePack7R2 часто использовали опытные пользователи, ведь автоматическая установка всех обновлений после установки Windows 7 SP1 может растянуться на часы.
Поддержка Windows 8.1 заканчивается уже через пять месяцев, в январе 2023 года и учитывая мизерное количество пользователей этой ОС, ее поддержку вряд ли продлят. И для пользователей старых и слабых ПК остается только одна подходящая ОС — Windows 10 LTSB, выпущенная в 2016 году. Время летит быстро и этой популярной некогда системе, родившей кучу споров на форумах, стукнуло уже шесть лет.
У Windows 10 LTSB есть несколько важных особенностей, которые нужно учесть. Во-первых, срок ее поддержки заканчивается 13 октября 2026 года, то есть, об этом можно не беспокоится. Во-вторых, использование этой ОС — это единственный способ использования Windows 10 старых версий, ведь это Anniversary Update и версия 1607. Именно версию 1607 пользователи называют последней, в которой компьютер имеет минимальные задержки и быстрый отклик на действия пользователя, а во всех последующих версиях: Creators Update (1703), Fall Creators Update (1709), April 2018 Update (1803) и так далее, с быстротой работы ОС становилось все только хуже.
Достаточно погуглить по запросам «1809 latency issue», «1903 latency issue» и т.д., чтобы понять масштаб проблемы. GameBar, модернизация DWM и режим запуска игр в окне без рамки, появившийся в 1809 неотключаемый синтетический QPC таймер в 10 МГц и прочие «полезности» только усугубляли проблему быстрого отклика системы. Windows 10 — это сотни взаимозависимых процессов, каждый из которых может упасть, зависнуть, перезапуститься, вызвав тот самый всеми ненавистный «кружок ожидания» на рабочем столе или фриз в игре.
Ну а для того, чтобы понять насколько оптимизирован код Windows 10, нужно знать, что даже для открытия меню «Пуск» Windows читает один файл сто тысяч раз! Проводник тратит 700 мс на то, чтобы открыть контекстное меню панели задач. 75% этого времени он выполняет 114 801 операцию считывания из одного файла, средний объём считываемых данных 68 байт.
Важный плюс Windows 10 LTSB перед Windows 7 и Windows 8.1 — наличие неплохого встроенного антивируса Windows Defender, который позволит обойтись без стороннего антивируса. А установка антивируса, без которого сейчас не обойтись, в Windows 7 и Windows 8.1, способна съесть тот выигрыш в производительности, который они дают перед Windows 10 LTSB. И еще при выборе Windows 10 LTSB стоит учесть и то, что эта версия Windows уже не поддерживает многие новые игры, про что я писал отдельную статью, но думаю, владельцев слабых ПК это не очень беспокоит.
Для этого блога я установил Windows 10 LTSB на ПК со слабым четырехпоточным процессором Core i3-2100 и встроенной графикой Intel HD Graphics 2000, 8 ГБ ОЗУ DDR3 1600 МГц, работающей в двухканальном режиме и жестким диском на 80 ГБ, использующимся в качестве накопителя. Такого удобного средства создания установочного носителя, как Media Creation Tool, для Windows 10 LTSB нет, поэтому нужно воспользоваться утилитой Rufus.

Установка происходит довольно быстро, и мы попадаем в привычную среду Windows 10, отличающуюся от новых версий строгим дизайном и лаконичностью.
Пока ПК работает без подключения к интернету система ведет себя незаметно, не нагружая жесткий диск и потребляя всего 1 ГБ ОЗУ.
После подключения к интернету Windows 10 LTSB автоматически скачивает и устанавливает все нужные драйвера, чем сильно отличается от старых ОС.
А на диске система занимает всего 12.1 ГБ.
Из минусов системы стоит отметить попытку разных служб делать свою работу после установки Windows 10 LTSB одновременно, когда OneDrive, встроенный антивирус и служба индексирования загружают жесткий диск на 100%. Поэтому OneDrive стоит сразу удалить после установки системы и дать ей некоторое время поработать после установки, заодно скачав и установив все обновления.
А количество обновлений за шесть лет накопилось немаленькое.
Core i3-2100 с встроенной графикой Intel HD Graphics 2000 в 2022 году можно назвать минимумом, который позволяет нормально серфить интернет и смотреть YouTube. Например, при просмотре роликов в разрешении 1080p и 60 кадрами в секунду процессор нагружается на 30-40%.

Видеокарта помогает процессору, ускоряя видео и ее загрузка при этом доходит до 80%.
Для такой системы просто необходимо наличие памяти, работающей в двухканальном режиме, поэтому 8 ГБ — это оптимальный объем, если учитывать, что часть ОЗУ съест встроенная видеокарта. Слабое звено системы, конечно, жесткий диск. Старенькая модель Western Digital WD Blue 80 ГБ (WD800AAJS) с интерфейсом SATA SATA 3Gb/s в тестах чтения выдает максимум 80 МБ/сек.
В свое время я купил несколько таких HDD по 100 рублей за штуку для установки в ПК, предназначенные для просмотра YouTube и фильмов, прослушивания музыки, серфинга интернета и простых онлайн игр, и объема в 80 ГБ для такого режима работы вполне хватает. А вот скорости HDD в 2022 году уже не хватает и гораздо комфортнее сделать этот ПК мог бы недорогой SSD начального уровня. В Ситилинке самыми популярными моделями объемом 120-128 ГБ с интерфейсом SATA III стали Silicon Power Ace A55, Digma Run Y2 и Patriot Burst Elite.
Итоги
Как видите, Windows 10 LTSB стала самой новой операционной системой из подходящих для слабых ПК, сочетая в себе удобство Windows 10, безопасность и небольшие системные требования. Система сносно работает даже на старом HDD, но, чтобы взбодрить ее, стоит потратить тысячу с небольшим рублей на бюджетный SSD.
Пишите в комментарии, пользовались ли вы Windows 10 LTSB? И какую ОС считаете лучшей для слабых ПК?
Более 450 блогов автора Zystax обо всем, что связано с компьютерами и играми.
рекомендации
4070 MSI по старой цене дешевле Palit
13900K в Регарде дешевле чем при курсе 60
Ищем PHP-программиста для апгрейда конфы
Версия для ПК 22H2 19045.3208
Сборщики Windows не обходят стороной владельцев компьютеров со слабым или устаревшим железом, в сети появилась интересная сборка Windows 10, которая быстро и безупречно работает на любом, даже маломощном компьютере. Соответственно если у вас более продвинутое железо, данная сборка Windows 10 будет вас только радовать скоростью и стабильностью.
Компьютер для системы:
Процессор: Как минимум 1 ГГц или SoC.
ОЗУ: 2 ГБ (для 64-разрядных систем).
Место на жестком диске: 10 ГБ (для 64-разрядных систем).
Видеоадаптер: DirectX версии не ниже 9 с драйвером WDDM 1.0.
Дисплей: 800 x 600.
Windows 10 Pro для слабых ПК Июль 2023 торрент, изменения:
Удалено:
• OneDrive
• Приложение Люди
• Приложение карты
• Браузер Microsoft Edge
• Кортана (голосовой помощник)
• Метро приложения + Магазин Майкрософт
• Приложения Xbox удалены
Включено/установлено:
• Net Framework 3.5, (включает Net 2.0 и 3.5)
• Калькулятор Windows 7 (оригинал) [Multi/Ru]
• Microsoft DirectX 9® июнь 2010 г. (устаревший SDK)
• Cleanmgr+ «очистка диска» по пути: меню Пуск > Средства администратирования Windows
• Средство просмотра фотографий «Windows Photo Viewer» как на Windows 7, 8.1 (по умолчанию)
• Toggle Windows Update «отключения/включения Центрa обновления Windows» по пути: меню Пуск > Средства администратирования Windows
• Yandex браузер
Отключено/заблокировано
• Телеметрия и шпионаж
• Местоположение и датчики
• Диагностика и обратная связь
• Автоматическое обновление драйверов
• Отправление сбора данных и действий в Microsoft
• Windows Defender — полный пакет (восстановлению не подлежит)
• Кортана — голосовой помощник (поиск работает по умолчанию)
• и многое другое
Установка:
— установку производить на отформатированный жесткий диск
— установка ничем не отличается от оригинала
Активация:
— сборка автоматически активируется (цифровая лицензия) при подключении к интернету, никаких дополнительных действий не требуется.
Контрольные суммы:
CRC32: AD437811
MD5: 05795BA790F197BEFD7C67FDF5244872
SHA-1: 68E75CEBD89F1CEC180FB2CD29DEE9DB8ADCB750
Скриншоты Windows 10 Pro для слабых ПК Июль 2023 торрент:
Скачать Windows 10 Pro для слабых ПК Июль 2023 через торрент:
Самая быстрая сборка Виндовс 10 на русском языке скачать Windows 10 Lite для слабых ноутбуков и ПК 21H2 19044.1320 торрент без лишнего хлама.
Сильно урезанные сборки хороши в плане скорости и экономии пространства. Но на этом их преимущества заканчиваются, т.к. из-за удаленных компонентов отсутствуют многие системные функции, и некоторое ПО может не работать. Однако любителей лайт-сборок это не сильно беспокоит, особенно, если весь нужный им софт запускается как нужно. Тем не менее, Den (автор представленной урезанной сборки) со своей стороны старается, чтобы шли все игры и программы – без ограничений. Он потратило немало усилий, чтобы создать самый работоспособный вариант системы при самой мощной урезке. Раньше любители минимализма в основном скачивали сборки Лопаткина, но в текущем году сборки by Den стали не менее популярны. Видно, что он сам увлекся этой темой минимализма не на шутку – судя по количеству выпущенных релизов за короткое время. Как и у любых других оптимизированных сборок, у этой системы хватает различных спорных моментов и в первую очередь – непрохождение sfc /scannow, вычищенная по максимуму winSxS и, соответственно, отсутствие возможности удаления/добавления системных Компонентов. Но при этом есть и преимущества. Den сам разработал очень неплохой лаунчер для установки, который от выпуска к выпуску подвергается различным усовершенствованиям. Благодаря скорости, минимализму и сравнительно неплохой стабильности, такие лайт-сборки представляют интерес для заядлых геймеров, а также для владельцев планшетов. Рекомендуем не спеша протестировать этот образ, если увлекаетесь минималистическими выпусками Windows 10.
Дата обновлений: 14 ноября 2021
Версия: минималистичная Windows 10 (21H2 — 19044.1320) Home Lite
Разрядность: обе — х86, х64
Язык Интерфейса: RUS Русский
Таблетка: есть в наличии
Первоисточник: www.microsoft.com
Автор сборки: by Den
Размер двух образов: 2,38 GB
Загрузить Windows 10 Lite для слабых ноутбуков и ПК 21H2 на русском torrent
Системные требования: проц 1.5 ГГц, ОЗУ 2-4 ГБ, DX9-поддержка, место 10 ГБ.
Скриншоты системы Windows 10 без лишнего хлама 2021 года
Основные особенности
-Обновляться эта Windows не будет, и системный язык поменять нельзя.
-Работоспособность на планшетных девайсах автором не гарантирована.
-Вырезанное хранилище компонентов (в WinSxS) восстановить нельзя.
-Управление Компонентами Виндовс работать не будет.
-Встроен Framework 3.5.
Вырезанные компоненты
Поскольку сборка создавалась автором для себя самого (в первую очередь), проглядите этот список, не вырезано ли в системе что-то нужное для вас. Вернуть обратно тот или иной значимый для вас компонент не получится.
-Восстановление системы (и WinRe, и сама служба). Сейчас все равно гораздо более популярны Акронис и другие эффективные средства бэкапа/восстановления.
-Метро-приложения. Удалены сборщиком по максимуму. Год от года их список только увеличивается, поэтому в Windows 11 их гораздо больше. Магазин удаляется опционально (по решению пользователя в ходе инсталляции Виндовс).
-Защитник. Как и в любой хорошей лайт-сборке — удален. Важное преимущество – скорость, на которую Defender не очень благоприятно влияет.
-Родительский контроль.
-Облако, Hyper-V, Мобильные службы, FCI-клиент.
-IIS-вебсервер, Перенос данных, BLB-клиент
-Терминальный сервер, а также удаленные помощники.
-Битлокер, история файлов, обновление Виндовс.
-Инструмент Виндовс Embedded.
-Избыточные текстовые службы, включая распознавание.
-PowerShell v.2.
-Сенсорная клавиатура, заметки, Почта.
-Центр уведомлений, XPS-просмотрщик.
-Workplace Join.
Прочие малоиспользуемые компоненты также подверглись удалению. Самого подробного перечня абсолютно всех вырезанных компонентов для данной сборки не представлено, т.к. этот список огромный. Хлама в Windows 10, как известно, довольно много, и практически все сборщики перечисляют только самое важное, что вырезали.
Полезные опции установки
-Магазин – опционально доступен для удаления.
-Автоустановка драйверов. Можете либо отметить ее, либо самостоятельно драйвера установить.
-Отключение диагностики памяти. Если память работает стабильно, в этой функции нет нужды.
-Отключение Meltdown/Spectre. Такой популярный твик хорош для улучшения производительности многих процессоров.
-Настройка размера подкачки. Сколько укажете – таким файл подкачки и будет. Неплохая опция.
-Увеличение кэша FS (файловой системы) – для более производительной работы системы.
-Отключение SysMain – рекомендованный твик, если используется SSD.
-Отключение брандмауэра, который нередко становится препятствием для комфортной игры по сети.
-Отключение Диспетчера печати. Если отсутствует принтер – отметьте эту опцию.
-Отключение служб Bluetooth. При отсутствии подключенных блютуз-устройств, можно смело отключить все эти связанные сервисы.
-Имя пользователя и ПК можете указать вручную.
-Предусмотрены некоторые небольшие твики для изменения дизайна Win 10.
-Доступно сжатие системы, которое рекомендуем использовать, чтобы быстрее происходило чтение данных с накопителя и экономилось пространство.
Как видите, лаунчер имеет очень неплохие возможности для самых важных предварительных настроек. Поэтому при установке не торопитесь поскорее установить систему, а отметьте все нужные вам опции – соответственно предпочтениям.
Урезанная конфигурация – не всегда универсальна
Во всех отношениях – это быстрая лайт сборка с локальной учеткой. Естественно, весь современный рекламный хлам, а также многочисленные сервисы, связанные с учеткой Microsoft, в этой сборке вырезаны безжалостно. Но для многих пользователей эти сервисы уже вошли в привычку. Очень трудно определить наилучший компромисс (что вырезать, а что оставить), а также какой именно набор самых полезных настроек оставить. Принято относиться с пониманием к тому, что урезанная сборка – более узкоспециализированная система, чем оригинальная Windows 10. Создавать лайт-сборки гораздо более сложно, чем полноценные Windows с различным добавленным софтом. И, как правило, только самые квалифицированные сборщики умеют урезать систему в несколько раз без каких-либо неприятных последствий для комфорта большинства пользователей.
Рекомендации
-Пользуйтесь Rufus, UltraIso и стандартно записывайте этот образ. Сборщик посоветовал не отделять install.esd от имеющегося boot.wim, так что не стоит пользоваться flblauncher’ом, winntsetup и прочим таким специализированным софтом.
-Добавление драйверов на живой системе проще всего осуществляется на этой сборке в программе Double Driver.
-Чтобы добавить ту или иную программу в тихую установку, добавляете ее инсталлятор в папку apps, а в файле apps.ini прописываете его запуск: program.exe=/s
Дополнительная информация
Если все нужное для вас ПО будет работать на этой сборке как нужно, то этот вариант будет просто отличным. Но, к сожалению, именно в темах урезанных сборок чаще всего пишут, что та или иная программа не работает. Поэтому после установки софта на лайт-систему помните, что все нуждается в дополнительном тестировании и проверке. Судя по отзывам именно к этому релизу, Den многократно улучшил совместимость данной системы с самым широким спектром ПО. Так что эта легкая система вас не только удивит быстродействием, но и должна порадовать стабильной работой. В ISO образах допускается установщик браузера и некоторые пользовательские изменения по умолчнию для браузера Chrome, каждый может без проблем изменить настройки браузера на свои предпочтительные. Все авторские сборки перед публикацией на сайте, проходят проверку на вирусы. ISO образ открывается через dism, и всё содержимое сканируется антивирусом на вредоносные файлы.
Параметры образа Windows 10 Lite для слабых ноутбуков и ПК 21H2 19044.1320:
Поиск в Панели задач:
Нет
Наличие Магазина Microsoft Store:
Есть
Способность обновляться (по Windows Update) :
Нет
Адаптация сборки для игр:
Высокая
Степень урезки:
Высокая
Уровень популярности по скачиваниям:
Высокий
Репутация автора:
Высокая
Оценка качеству сборки (от windows64.net):
8/10
Windows 10 все лучшие редакции — облегченная сборка с лаунчером Флибустьера — для слабых компьютеров и ноутбуков скачать торрент. Это тщательно настроенная система, которая выгодно отличается скоростью работы и максимальной легкостью. В сборке не содержится никакого избыточного и ненужного для пользователя программного обеспечения Майкрософт, что способствует более эффективному использованию ресурсов компьютера. Кроме того, экономится место на диске – это тоже очень важно. Это новая версия игровой сборки, которая была выполнена из актуальной официальной Виндовс 10. В неё включен flblauncher и предоставлены дополнительные варианты установки. Вы отмечать только те функции и твики в лаунчере, которые для вас важны. Это позволит вам настроить систему так, как вы хотите, включая выбор редакции Виндоус, исходя из ваших личных предпочтений. В этот раз мы не интегрировали DirectX и VC++ в систему. Также убрали опцию добавления Магазина из лаунчера, но Store можно без всяких сложностей восстановить, команда wsreset -i вам в помощь. Также стоит отметить, что в flblauncher к данной сборке отсутствует возможность отключения Windows Defender, так как этот компонент изначально полностью запрещен. Браузер Edge был исключен из сборки на этапе создания, поэтому опции его удаления тоже не предусмотрено. Если вы не выберете опцию установки Яндекс-Браузера при установке, то помимо Internet Explorer в сборке не будут присутствовать какие-либо другие браузеры.
- 20
- 1
- 2
- 3
- 4
- 5
- Версия ОС:
Win 10 Pro, Enterprise, Education (19045.3448) 22H2
- Разработка:
Компания Microsoft
- Архитектура:
Разрядность x64 (64bit)
- Язык интерфейса:
(RU) Русский
- Ключ продукта:
опция в flblauncher для активации
- Размер ISO:
2.97 GB
Если помогло — расскажи друзьям!
MD5 образа: 48734aa4c0b31d212a6d86aec785b9f4
Внимание! это не прямая ссылка на легкую сборку Windows 10 ISO образ, а через торрент.
Для скачивания оптимизированной Windows 10 22H2 с flblauncher бесплатно, вам понадобится torrent клиент, если у вас еще не установлен торрент клиент, рекомендуем скачать и установить μTorrent.
| Системные требования: | |||
| Минимальные | Рекомендуемые | ||
| Процессор CPU | 1 Ghz | 2 Ghz 2 ядра и больше | |
| Оперативная память ОЗУ | 2 Gb | 4 Gb и больше | |
| Свободное место на жёстком диске | 20 Gb | 120 Gb и больше | |
| Графическое устройство | DirectX9 | WDDM версии 1.0 и выше |
Стоит помнить, что переустановка любой операционной системы, влечёт за собой удаления всей информации с жёсткого диска, поэтому рекомендуем скопировать всё важное на флешку перед установкой Виндовс 10 с лаунчером Флибустьера.
Скриншоты после установки:
Все лучшие редакции «десятки» на выбор в одном образе: Про, IoT-Корпоративная, Pro для рабочих станций, Education, Enterprise, Корпоративная для виртуальных десктопов, Pro SL (1 язык), Pro Education.
Установка облегченной Windows 10 x64 все редакции с flblauncher на русском: Для правильной установки Виндовс 10 с лаунчером, нужно для начала создать загрузочный диск программой UltraISO или создать флешку загрузочную программой Rufus. Затем вставляем флешку в USB 2.0 и включаем ноутбук или ПК, сразу же вызываем BOOT menu и выбираем флешку для загрузки. Далее начнётся установка с настройкой параметров, если не знаете что выбирать или чем заполнять — просто жмите ENTER. В ходе установки можно активировать windows 10 ReviOS, а после установки добавить все необходимые драйвера. В итоге вы получаете самую быструю Windows 10 22H2 на русском языке с финальными обновлениями без лишних компонентов.
Сборка Win 10 без хлама – максимальная легкая система для вашего ПК
- В данной сборке отсутствуют дополнительные (и необязательные) языковые компоненты, такие как «Текстовый прогноз», «Рукопись» и «Орфография».
- Успешно вырезан ContentDeliveryManager, задача которого – загружать в фоновом режиме то или иное дополнительное ПО от Microsoft (это обычно всякие полурекламные плитки типа Яндекс-музыки и прочий хлам).
- Также был удален Windows Media Player (WMP), который никак нельзя будет восстановить.
- Обновления системы доступны для вас только вручную, за исключением драйверов для устройств, которые будут всегда автоматически устанавливаться.
- Xbox, Магазин и все остальные плитки успешно вырезаны.
Встроен лаунчер Флибустьера – лучший установщик Windows 10
Безопасный flblauncher предоставляет возможность выбора одной из восьми доступных редакций — с добавлением новых опций и настроек. Набор твиков в лаунчере был немного модифицирован и пополнен, а интерфейс получил небольшие улучшения в цветовой гамме. Также, при создании системного образа было вложено много усилий в устранение всего лишнего, сделав систему на основе оригинальной Виндоус 10 более оптимизированной. Результаты тестирования ясно демонстрируют, что сборка стала действительно легкой, а потребление ресурсов минимальное, как видно на скриншотах. Вы можете установить систему непосредственно с лаунчера прямо на вашей существующей версии Windows, и это позволит избежать необходимости записи образа на диск. Если у вас имеется свободное и отформатированное место на диске, вы можете монтировать образ, запустить лаунчер и установить Виндоус на этот доступный раздел. Мы рекомендуем провести чистую установку с использованием загрузочной флешки, и для этой цели советуем популярную программу Ventoy, который повсеместно применяется пользователями для записи iso образов различных систем. Как альтернативу, вы также можете использовать проверенную и надежную программу UltraISO для записи iso-образов.
Новые полезные опции для качественной установки Виндовс 10
После запуска лаунчера вы заметите наличие дополнительных опций, которые добавлены by Revision – для обеспечения новых возможностей.
- Опция «Secure Delete» предоставляет вам возможность безвозвратно и окончательно удалить любые файлы и папки, делая их невосстановимыми. Это достигается путем включения соответствующей функции в контекстное меню операционной системы. Когда эта опция активирована, вы можете просто правой кнопкой мыши щелкнуть по файлу или папке, затем выбрать «Secure Delete», и она будет немедленно и без возможности восстановления удалена из системы. Эта функция особенно полезна, когда важно обеспечить безопасное и полное удаление конфиденциальных данных или информации, которую вы больше не хотите видеть в вашей системе.
- Опция «Отключение резервирования пространства» позволяет отключить резервирование приблизительно 7 ГБ места на жестком диске для будущих обновлений. В стандартной версии Windows компактное резервирование по умолчанию не активировано, но здесь оно предоставляется как дополнительная возможность. Мы рекомендуем вам выбрать эту опцию, чтобы сборка занимала меньше места на вашем диске.
- Есть опция опция MD5 (+ другие хэши), которая обеспечивает удобство, позволяя вам выполнять вычисление хэш-сумм, включая MD5 и другие типы для любых файлов непосредственно из контекстного меню. Это значит, что вы можете быстро и легко проверить целостность и оригинальность файлов, сравнивая их хэш-суммы с известными значением хэша, что может быть полезным в различных сценариях, включая обеспечение безопасности и контроль данных.
- Есть опция «добавление значка gpedit в Панель управления», которая предоставляет удобство путем включения значка для управления групповыми политиками (gpedit.msc) в Панели управления вашей операционной системы. Это означает, что вместо того, чтобы вручную вводить «gpedit.msc» в командной строке или в поиске, вы просто можете дважды щелкнуть по значку в Панели управления, чтобы быстро и легко открыть редактор групповых политик. Это упрощает доступ к важным системным настройкам и делает процесс администрирования более удобным и быстрым.
- Опция установки браузера Яндекс. Важно отметить, что данная опция по умолчанию активирована, однако её можно отключить, если это необходимо. Основными преимуществами использования этого браузера является его интеграция с Яндекс-сервисами и удобство использования в Рунете.
- Опция, которая блокирует выполнение файлов CompatTelRunner.exe и upfc.exe, а также отключает работу DeviceSensus.exe. Эти программы являются частью операционной системы Microsoft, однако сборщики часто рекомендуют их запрещать для запуска, так как они могут вызывать нежелательные процессы и потреблять системные ресурсы.
- Опция «Запуск cmd (командной строки) в любом расположении'» предоставляет удобство, позволяя вам запускать командную строку (cmd) из любой папки или директории вашей файловой системы. Если вы часто работаете с командной строкой и выполняете задачи, требующие взаимодействия с файлами и папками на уровне командной строки, эта опция становится очень полезной. Вам больше не нужно переходить в определенную директорию, чтобы запустить командную строку, а можете делать это непосредственно из текущего местоположения, что экономит ваше время и облегчает выполнение задач в командной строке.
- Опция «Копирование-перемещение в папку» значительно упрощает операции с файлами, добавляя в контекстное меню две полезные функции: «Копировать в папку» и «Переместить в папку». С этими опциями вы можете легко и быстро перемещать или копировать файлы и папки в разные директории вашей файловой системы. Вам больше не придется открывать целевую папку и вручную вставлять файлы, а можно будет сделать это непосредственно из контекстного меню, что сэкономит ваше время и упростит процесс управления файлами.
Дополнительные опции предоставляют возможность более гибко настроить систему. Все эти настройки легко доступны в сборке и подробно перечислены в конфигурационном файле flblauncher.ini, что позволяет вам настроить систему согласно вашим потребностям и предпочтениям.
Большинство пользователей сайта, вместе с Windows 10 легкая сборка с лаунчером для слабых ноутбуков и ПК скачивают и:
Операционные системы компании Microsoft предъявляют определённые требования к компьютерам, на которых планируется их установка. Минимальные требования для 32-х и 64-разрядных систем сведены в нижеследующую таблицу.
|
Параметр |
Windows 10 x86 (32-битная) |
Windows 10 x64 (64-битная) |
|
Тактовая частота/тип процессора |
1 ГГц/однокристальный SoC |
1 ГГц/однокристальный SoC |
|
Объём ОЗУ |
1 ГБ |
2 ГБ |
|
Свободное место |
16 ГБ |
20 |
|
Видеоадаптер |
DirectX версии 9 и выше с драйвером WDDM 1.0 |
DirectX версии 9 и выше с драйвером WDDM 1.0 |
|
Разрешение дисплея |
800 x 600 пикселей |
800 x 600 пикселей |
Практически все процессоры, выпущенные в текущем веке, могут работать в 64-разрядном режиме. Он имеет существенные преимущества в размерах оперативной и виртуальной памяти, с которыми способен работать, а также лучшую защиту от вредоносных программ. Однако некоторые старые приложения были ориентированы на хронологически более ранние 32-разрядные системы, и на данный момент они несовместимы с 64-разрядным режимом работы системы.
Перечисленные обстоятельства отходят на второй план в маломощных компьютерах. Очевидно, что устройство с оперативной памятью в 1 ГБ исключает возможность установки на него 64-разрядной версии Windows 10. Однако правильный выбор разрядности в зависимости от параметров компьютера – необходимое, но не достаточное условие для относительно комфортной работы с выбранной версией Windows 10. Маломощный компьютер должен быть адаптирован к такой работе.
Способы оптимизации слабого компьютера для работы с Windows 10
Что бы сделали мы при существенном сокращении нашего привычного дохода? Правильно, отказались бы от некоторых необязательных расходов. Примерно то же самое предстоит сделать нам, будучи владельцами маломощного компьютера: прежде всего, следует отказаться от второстепенных сервисных возможностей, транжирящих и так ограниченные системные ресурсы. Тем более что о некоторых таких возможностях обычный пользователь и не подозревает, и, естественно, не использует даже на сильных компьютерах. Смотрите так же: как оптимизировать Windows 10.
Отключение визуальных эффектов
Визуальные эффекты – красивые полупрозрачные окна, округлые буквы на экране, постепенно появляющиеся папки, тень под курсором мыши. Эти красивые эффекты потребляют значительные системные ресурсы, поэтому на слабом компьютере рекомендуется отключить большинство из них. Для этого проделаем следующую последовательность действий.
- Нажимаем сочетание клавиш Win + Pause/Break, после чего в появившемся окне щёлкаем пункт «Дополнительные параметры системы».
- На вкладке «Дополнительно», в разделе «Быстродействие», щёлкаем пункт «Параметры».
- На вкладке «Визуальные эффекты» окна «Параметры быстродействия» появляется длинный список действующих визуальных эффектов. Для маломощного компьютера предлагаются схемы «Обеспечить наилучшее быстродействие» и «Особые эффекты». В первом случае исчезают абсолютно все визуальные эффекты, существенно ускоряя открытие окон, которые, правда, становятся малопривлекательными. Удалённый пункт «Отображать эскизы вместо значков» лишает пользователя удобной возможности видеть миниатюры изображений, а деактивирование пункта «Сглаживать неровности экранных шрифтов» делает буквы на экране грубо-зубчатыми. Поэтому выбираем схему «Особые эффекты» и вручную восстанавливаем галочки рядом с этими двумя эффектами.
Отключение визуальных эффектов – операция безопасная и обратимая. Этого нельзя сказать об отключении компонентов и служб Windows. Неквалифицированные действия пользователя могут привести к краху системы. Поэтому я рекомендую предварительно создать точку её восстановления с тем, чтобы произвести откат системы при ошибочном отключении принципиально важных компонентов или служб.
Отключение ненужных компонентов
При установке Windows 10 система по умолчанию выбирает и активирует ряд компонентов. Однако она не может предугадать, для каких целей будет использоваться данный компьютер, и производит выбор «на все случаи жизни». См. также: включение и отключение компонентов в Windows 10.
- Щёлкнем правой клавишей мыши на значке Windows в левом нижнем углу экрана, после чего в появившемся списке щёлкаем «Панель управления».
- В окне «Программы» щёлкаем пункт «Включение и отключение компонентов Windows».
- В появившемся одноимённом окне, прокручивая список, снимаем галочки с некоторых из обычно действующих компонентов. В частности, в стационарном маломощном компьютере совершенно излишни «Компоненты планшетного ПК» и «Игры».
Без ущерба для системы в списке компонентов Windows можно отключить ещё ряд компонентов, вероятность автоматической активации которых при установке довольно велика (в скобках коротко указано назначение):
- Hyper-V (для виртуальных машин, немыслимых в слабых компьютерах);
- Windows Power Shell0 (для системных администраторов и программистов);
- Клиент рабочих папок (для работы с удалённым сервером);
- Поддержка API удалённого разностного сжатия (для удалённой синхронизации файлов);
- Поддержка общего доступа к файлам SMB 1.0/CIFS (при нахождении компьютера в локальной сети с компьютерами на Linux, MacOS или Windows);
- Служба XPS и Средство просмотра XPS (для печати и просмотра документов формата XPS).
На первый взгляд, может показаться логичным и отключение присутствующего в списке встроенного в систему браузера Internet Explorer 11, проигравшего конкуренцию другим современным браузерам. Однако при попытке его удалить система предупреждает о связи этого компонента с другими, которые, возможно, нельзя трогать.
Отключение ненужных служб
Службами называются многочисленные фоновые процессы Windows, выполняющиеся незаметно для пользователя. Они являются своеобразным мостом между системой и драйверами аппаратных устройств. Например, при отключённой службе «Диспетчер очереди печати», вполне исправный принтер с актуальными драйверами печатать не будет. Но далеко не все из служб так же жизненно необходимы, и их можно безболезненно отключить. В частности, мы не собираемся входить в Windows 10 по отпечаткам пальцев, поэтому в качестве примера отключим «Биометрическую службу Windows», для чего проделаем следующую последовательность действий.
- Щёлкнем правой клавишей мыши на значке Windows в левом нижнем углу экрана, после чего в появившемся списке щёлкаем «Управление компьютером».
- В одноимённом окне в левой части открываем «Службы и приложения» и щёлкаем пункт «Службы».
- В окне «Службы» открывается большой список служб компьютера с указанием их состояния, кратким описанием и типом запуска. Для отключения службы выделяем её, и в контекстном меню столбца «Тип запуска» щёлкаем пункт «Свойства».
- В окне свойств выбранной службы, в контекстном меню «Тип запуска» выбираем «Отключена».
Аналогично описанному отключению «Биометрической службы Windows», то же самое можно сделать со следующими службами:
- вторичный вход в систему (не нужен при единственной учётной записи);
- политика удаления смарт-карт и Смарт-карта (не нужны, если таковые не используются);
- сборщик событий Windows (не нужен при работе на единственном компьютере);
- сетевая служба Xbox Live (не нужна при отсутствии таких сервисов);
- служба ввода планшетного ПК (не нужна на стационарном компьютере или ноутбуке);
- служба загрузки изображений Windows (WIA) (не нужна при отсутствии сканера или фотоаппарата);
- служба лицензий клиента (не нужна, если не используется магазин Windows 10);
- служба общего доступа к портам Net.Tcp (нужна только для компьютера-сервера);
- служба регистрации ошибок Windows (при работе на слабом компьютере нам не до помощи Microsoft в устранении ошибок);
- служба шифрования дисков BitLocker (мы не собираемся шифровать диски);
- удалённый реестр(удалённые пользователи не работают с нашим компьютером);
- настройка сервера удалённых рабочих столов (не нужна при отсутствии таковых);
- факс (не нужен при отсутствии факсимильного аппарата);
- все службы, в названии которых есть Hyper-V (в маломощном компьютере исключено создание виртуальных машин). См. также: как отключить Hyper-V в Windows 10.
Облегчённая версия Windows 10
Альтернативой вышеописанному отключению служб, компонентов и эффектов является использование облегчённых редакций (сборок) Windows 10, в которых изначально отсутствуют ненужные владельцам маломощных компьютеров составляющие. К таковым относится сборки Lean, Enterprise LTSB , Lite (CloudE). Пройдя по приведённым гиперссылкам, можно получить указания по их скачиванию и установке на свой маломощный компьютер.
Обновление драйверов
Как известно, оптимальное быстродействие аппаратных компонентов компьютера предполагает периодическое обновление их драйверов – специализированных программ, связывающих устройства с операционной системой. Обновление драйверов особенно актуально на маломощном компьютере для обеспечения приемлемой скорости работы. См. также: как обновить драйверы на Windows 10.
- Щёлкаем правой клавишей мыши на значке Windows в левом нижнем углу экрана, после чего в появившемся контекстном меню списке нажимаем «Диспетчер устройств».
- В одноимённом окне последовательно открываем представленные категории компонентов, выделяем их и в выпадающем списке действий щёлкаем «Обновить драйвер».
- В следующем окне способа поиска щёлкаем «Автоматический поиск обновлённых драйверов».
- Спустя некоторое время для выбранного компонента будет установленная последняя версия драйвера. По окончании обновления драйверов всех компонентов перезагружаем компьютер.
Недостаток описанного способа – существенные временные затраты. Для автоматизации процесса обновления драйверов можно воспользоваться известной специализированной бесплатной программой DriverPack Solution, которую можно скачать с официального сайта.
Очистка диска
В процессе работы на системном диске накапливается «мусор», существенно замедляющий работу. Его периодическая «уборка» особенно актуальна для слабого компьютера.
- На рабочем экране открываем «Этот компьютер», после чего в контекстном меню системного диска щёлкаем пункт «Свойства».
- В открывшемся одноимённом окне на вкладке «Общие» щёлкаем «Очистка диска».
- В следующем окне после нажатия OK запустится процесс удаления файлов из отмеченных галочками категорий. Для более глубокой очистки диска щёлкаем пункт «Очистить системные файлы». Процесс может занять значительное время.
Post Views: 12 431