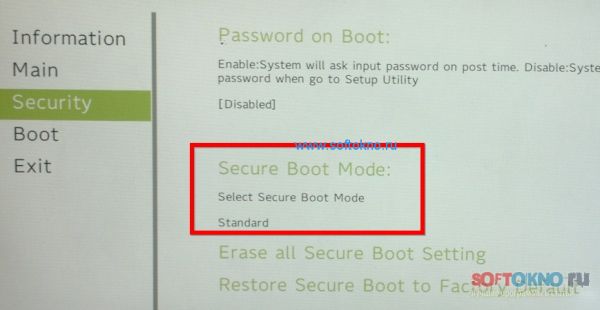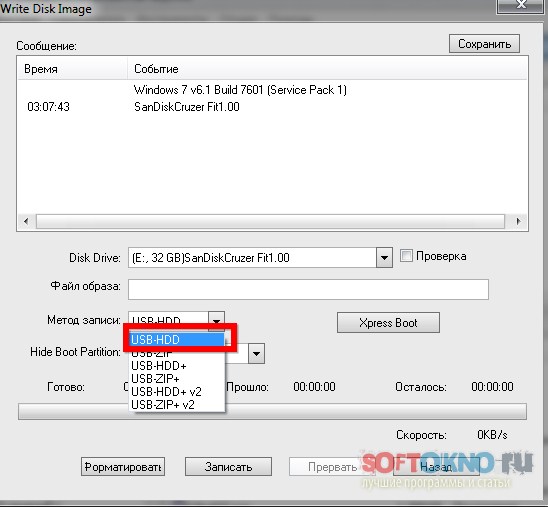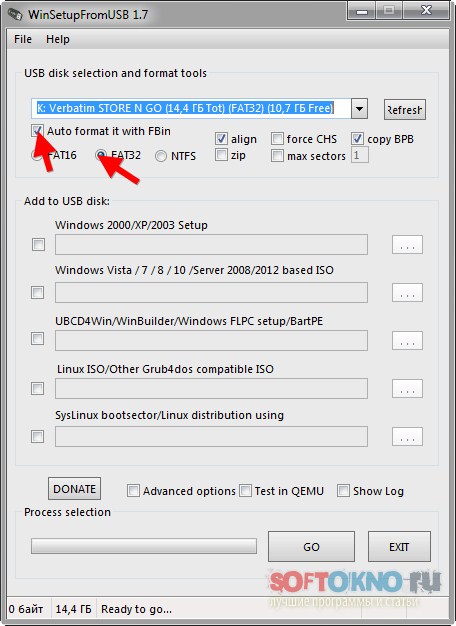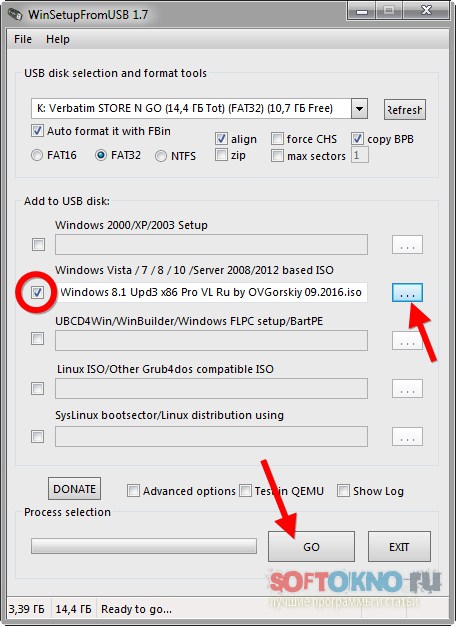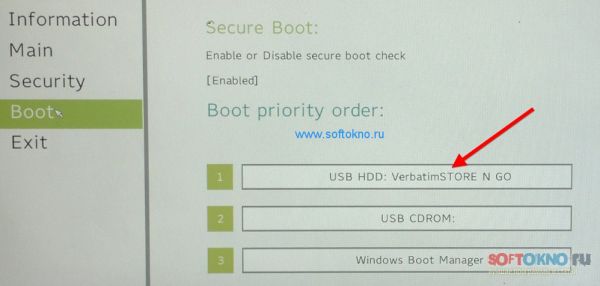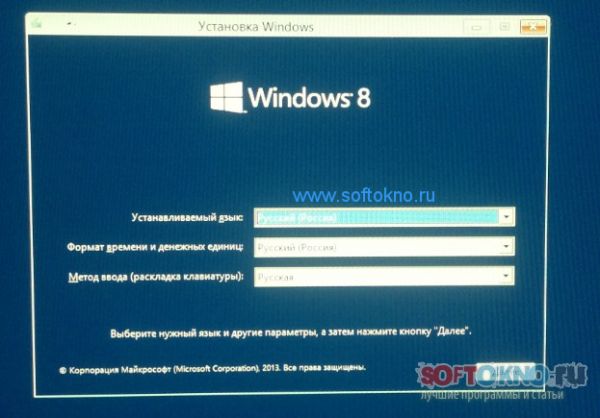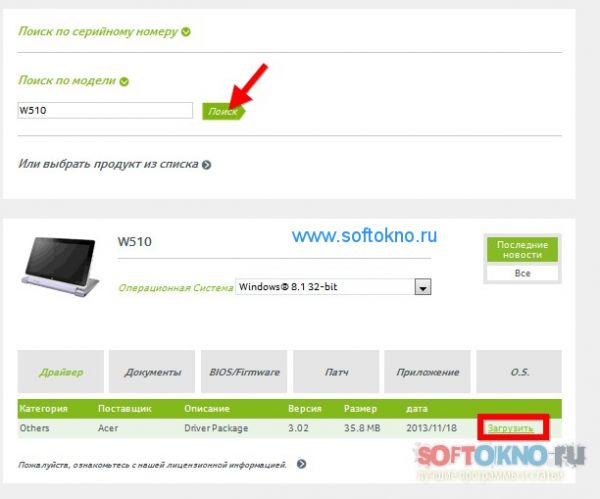Возможность установить операционную систему Windows 10 на планшет Acer Iconia Tab может стать отличной альтернативой для тех, кто хочет расширить возможности своего устройства и в полной мере воспользоваться всеми преимуществами этой популярной ОС от Microsoft. В данной статье мы рассмотрим пошаговую инструкцию по установке Windows 10 на планшет Acer Iconia Tab, которая поможет вам справиться с этой задачей даже без специальных знаний и навыков в области информационных технологий.
Перед началом установки необходимо убедиться, что ваш планшет Acer Iconia Tab поддерживает установку Windows 10. Для этого прежде всего проверьте наличие свободного места на устройстве и его технические характеристики, такие как процессор, оперативная память и прочее. Также следует учесть, что установка новой операционной системы может удалить все данные с вашего планшета, поэтому перед началом процесса рекомендуется создать резервную копию всех важных файлов и данных.
После того, как вы проверили совместимость вашего планшета с Windows 10 и создали резервную копию данных, можно приступить к установке новой операционной системы. Для этого вам понадобится подключение к интернету, USB-накопитель с достаточным объемом памяти и загрузочная флешка с установочным образом Windows 10. Загрузочную флешку можно создать с помощью специальной программы от Microsoft или воспользоваться уже готовым образом системы.
После того, как вы подготовили все необходимое, вставьте загрузочную флешку в USB-порт планшета Acer Iconia Tab и перезагрузите устройство. Затем, нажмите определенную клавишу (обычно это F12 или Del) на клавиатуре планшета при его загрузке, чтобы войти в меню выбора загрузочного устройства. В этом меню выберите USB-накопитель с загрузочной флешкой и нажмите Enter.
Содержание
- Подготовка планшета Acer Iconia Tab для установки Windows 10
- Проверка совместимости планшета с Windows 10
- Скачивание и подготовка установочного образа Windows 10
- Вопрос-ответ
- Можно ли установить Windows 10 на планшет Acer Iconia Tab?
- Какую версию Windows 10 лучше установить на планшет Acer Iconia Tab?
- Какая операционная система установлена на планшете Acer Iconia Tab по умолчанию?
- Где найти пошаговую инструкцию по установке Windows 10 на планшет Acer Iconia Tab?
- Какие требования должны быть у планшета Acer Iconia Tab для установки Windows 10?
- Какие преимущества установки Windows 10 на планшет Acer Iconia Tab по сравнению со существующим Android?
Подготовка планшета Acer Iconia Tab для установки Windows 10
1. Проверьте системные требования
Перед установкой Windows 10 на планшет Acer Iconia Tab, убедитесь, что ваше устройство соответствует системным требованиям. Убедитесь, что на планшете достаточно свободного места для установки операционной системы и всех необходимых файлов. Также проверьте, что планшет поддерживает 64-разрядную архитектуру процессора.
2. Создайте резервную копию данных
Перед установкой Windows 10 рекомендуется создать резервную копию всех важных данных. Подключите планшет к компьютеру и перенесите все важные файлы на внешний жесткий диск или облачное хранилище. Это поможет предотвратить потерю данных в случае непредвиденных ситуаций.
3. Зарядите планшет
Перед началом установки Windows 10 убедитесь, что планшет полностью заряжен или подключен к источнику питания. Установка операционной системы может занять некоторое время, и низкий заряд батареи может привести к сбою установки.
4. Загрузите установочный образ Windows 10
Перейдите на официальный сайт Microsoft и загрузите установочный образ Windows 10. Для этого вам понадобится компьютер с доступом к интернету. Сохраните загруженный образ на компьютере или на внешнем носителе информации, который можно подключить к планшету.
5. Подключите установочный носитель к планшету
Подключите внешний носитель с установочным образом Windows 10 к планшету. Это может быть флешка или внешний жесткий диск. Убедитесь, что планшет обнаруживает установочный носитель и может загрузиться с него.
6. Запустите установку Windows 10
Перезагрузите планшет и при запуске нажмите на клавишу фунции (обычно F2 или Del), чтобы попасть в BIOS. Настройте BIOS для загрузки с установочного носителя. После этого планшет будет загружаться с установочного носителя и вы сможете начать установку Windows 10, следуя инструкциям на экране.
Проверка совместимости планшета с Windows 10
Перед установкой операционной системы Windows 10 на планшет Acer Iconia Tab необходимо проверить, совместим ли устройство с данной версией ОС. Проверка совместимости позволит убедиться, что планшет работает плавно и эффективно под управлением Windows 10.
Во-первых, требуется удостовериться, что планшет соответствует минимальным техническим требованиям для установки Windows 10. К ним относятся процессор Intel Atom Z3735G или более новый, объем оперативной памяти не менее 2 ГБ, и свободное место на жестком диске от 16 ГБ. Также необходимо наличие поддержки DirectX 9 с драйвером WDDM.
Помимо технических требований, рекомендуется обратить внимание на наличие драйверов для планшета, совместимых с Windows 10. Многие производители предоставляют драйверы на своих официальных веб-сайтах, которые обеспечивают полноценную работу устройства с новой операционной системой.
После проверки совместимости планшета с Windows 10 можно приступить к установке операционной системы. Рекомендуется создать резервную копию всех важных данных, так как установка новой ОС может привести к удалению всех файлов на устройстве. Также необходимо иметь подключение к интернету для загрузки и установки необходимых обновлений и драйверов после установки Windows 10.
Скачивание и подготовка установочного образа Windows 10
Для установки Windows 10 на планшет Acer Iconia Tab необходимо скачать и подготовить установочный образ операционной системы. Следуйте инструкциям ниже, чтобы выполнить эту задачу.
Шаг 1: Проверьте требования системы
Убедитесь, что ваш планшет Acer Iconia Tab соответствует минимальным системным требованиям для установки Windows 10. Обратитесь к официальной документации компании Microsoft, чтобы узнать детальные сведения о требованиях к оборудованию.
Шаг 2: Скачайте установочный образ Windows 10
Перейдите на официальный сайт компании Microsoft и найдите раздел загрузок. Скачайте установочный образ Windows 10, соответствующий вашей версии планшета Acer Iconia Tab. У вас может быть выбор между 32-битной и 64-битной версией операционной системы.
Шаг 3: Подготовьте флеш-накопитель
Для установки Windows 10 на планшет Acer Iconia Tab вам понадобится флеш-накопитель, ёмкость которого должна быть не менее 8 ГБ. Подключите флеш-накопитель к компьютеру и убедитесь, что на нем нет важных данных, так как он будет отформатирован в процессе подготовки установочного носителя.
Шаг 4: Создайте загрузочный флеш-накопитель
Используйте специальную программу для создания загрузочного флеш-накопителя с установочным образом Windows 10. Откройте программу и следуйте инструкциям на экране. В результате вы получите загрузочный носитель, готовый для установки операционной системы на планшет Acer Iconia Tab.
Шаг 5: Подготовьте планшет Acer Iconia Tab
Перед установкой Windows 10 на планшет Acer Iconia Tab убедитесь, что у вас есть доступ к Интернету и достаточное количество заряда в батарее. Также рекомендуется создать резервную копию всех важных данных, так как установка операционной системы может привести к потере информации.
Готово! Теперь вы готовы к установке Windows 10 на планшет Acer Iconia Tab. Приступайте к следующему этапу инструкции для выполнения данной задачи.
Вопрос-ответ
Можно ли установить Windows 10 на планшет Acer Iconia Tab?
Да, вы можете установить Windows 10 на планшет Acer Iconia Tab, следуя пошаговой инструкции.
Какую версию Windows 10 лучше установить на планшет Acer Iconia Tab?
В зависимости от требований и характеристик планшета, рекомендуется установить Windows 10 Home или Windows 10 Pro.
Какая операционная система установлена на планшете Acer Iconia Tab по умолчанию?
На планшете Acer Iconia Tab по умолчанию обычно устанавливается операционная система Android. Однако, вы можете заменить ее на Windows 10, следуя инструкции.
Где найти пошаговую инструкцию по установке Windows 10 на планшет Acer Iconia Tab?
Пошаговая инструкция по установке Windows 10 на планшет Acer Iconia Tab есть на официальном сайте Acer или на других специализированных сайтах, посвященных технике Acer и операционным системам.
Какие требования должны быть у планшета Acer Iconia Tab для установки Windows 10?
Для установки Windows 10 на планшет Acer Iconia Tab необходимо наличие процессора Intel или AMD с частотой 1 ГГц или выше, 2 ГБ оперативной памяти, 16 ГБ доступного места на жестком диске, графического адаптера Microsoft DirectX 9 или выше, разрешения экрана 800×600 пикселей или выше, а также доступа к Интернету для загрузки обновлений.
Какие преимущества установки Windows 10 на планшет Acer Iconia Tab по сравнению со существующим Android?
Установка Windows 10 на планшет Acer Iconia Tab предоставляет возможность использовать полноценную операционную систему Windows на своем планшете. Вы получаете все преимущества Windows, такие как широкий выбор программ и приложений, полноценный браузер, доступ к магазину Windows Store и т.д. Кроме того, Windows 10 обеспечивает более удобное управление и настройку системы по сравнению с Android.
Установка операционной системы Windows на планшет Acer Iconia Tab W510 может оказаться довольно сложной задачей, особенно для тех, кто не имеет опыта в подобных процедурах. Однако, с помощью флешки и некоторых инструкций, этот процесс может стать гораздо проще.
Для начала, убедитесь, что на вашем планшете имеется доступ к разделу BIOS. Для этого необходимо нажать определенную комбинацию клавиш при включении устройства. Обычно это может быть клавиша F2 или Delete. Если появится экран с настройками BIOS, значит, все в порядке, и вы можете продолжать.
Затем, вам понадобится создать загрузочную флешку с установочным образом Windows. Для этого скачайте образ операционной системы на компьютер и используйте специальные программы, такие как Rufus или Windows USB/DVD Download Tool, для записи образа на флешку. Убедитесь, что флешка имеет достаточно свободного места для записи образа.
Теперь, подключите флешку к планшету и перезагрузите устройство. Вам следует увидеть экран с настройками загрузки. Убедитесь, что флешка находится на первом месте в списке приоритета загрузки. Затем сохраните изменения и перезагрузите планшет.
После перезагрузки, планшет автоматически загрузится с флешки и начнет процесс установки Windows. Следуйте инструкциям, которые появятся на экране, и выберите язык, регион, и другие настройки по вашему усмотрению. После завершения установки, планшет Acer Iconia Tab W510 будет готов к использованию с установленной операционной системой Windows.
Содержание
- Подготовка к установке Windows
- Загрузка образа Windows
- Форматирование флешки
- Создание загрузочной флешки
- Скачивание и установка программы Rufus
- Выбор образа и флешки в программе Rufus
- Подготовка планшета Acer Iconia Tab W510
- Подключение флешки к планшету
Подготовка к установке Windows
Перед установкой Windows на планшет Acer Iconia Tab W510 необходимо выполнить ряд предварительных шагов. В этом разделе мы рассмотрим подготовку к установке операционной системы.
1. Проверьте совместимость:
Убедитесь, что ваш планшет Acer Iconia Tab W510 поддерживает установку Windows. Проверьте, есть ли на сайте производителя обновленная версия BIOS или драйверов для поддержки Windows.
2. Создайте резервную копию данных:
Перед установкой Windows рекомендуется создать резервную копию всех важных данных на планшете. Вы можете использовать внешний жесткий диск или облачное хранилище для сохранения копии.
3. Скачайте образ операционной системы:
Посетите официальный сайт Microsoft и скачайте образ Windows, соответствующий вашей лицензии и версии. Вам также понадобится программное обеспечение для записи образа на флешку.
4. Подготовьте флешку:
| Шаг | Описание |
|---|---|
| 1. | Подключите флешку к компьютеру. |
| 2. | Откройте программу для записи образа операционной системы на флешку. |
| 3. | Выберите скачанный образ Windows и указать флешку в качестве носителя. |
| 4. | Нажмите кнопку «Записать» и дождитесь завершения записи. |
5. Проверьте загрузку с флешки:
Подключите флешку к планшету Acer Iconia Tab W510 и перезагрузите его. Войдите в BIOS и установите загрузку с USB-накопителя. После этого перезагрузитесь и убедитесь, что планшет загружается с флешки.
Теперь вы готовы к установке Windows на планшет Acer Iconia Tab W510. В следующем разделе мы рассмотрим процесс установки операционной системы.
Загрузка образа Windows
Перед тем как начать установку Windows с флешки, вам потребуется загрузить образ операционной системы. Для этого выполните следующие шаги:
- На рабочем компьютере загрузите соответствующий образ Windows с официального сайта Microsoft или используйте другой надежный источник.
- Сохраните загруженный файл образа в удобном для вас месте, на вашем компьютере.
Обратите внимание! Образ Windows должен быть в формате ISO.
Продолжаем установку системы:
- С помощью программы для записи образов дисков, такой как Rufus или WinToFlash, создайте загрузочную флешку с установочным образом Windows.
- Подключите созданную загрузочную флешку к планшетному компьютеру Acer Iconia Tab W510, используя подходящий USB-порт.
Форматирование флешки
Перед тем как создать загрузочную флешку с операционной системой Windows для планшета Acer Iconia Tab W510, необходимо отформатировать флешку в правильном формате. В этом разделе мы рассмотрим этапы форматирования флешки подробно.
1. Вставьте флешку в USB-порт компьютера.
2. Откройте проводник Windows и найдите подключенное устройство. Запомните его букву диска, например, F:
3. Щелкните правой кнопкой мыши на значок флешки и выберите «Форматирование».
4. В открывшемся окне «Форматирование» установите следующие параметры:
| Параметр | Значение |
|---|---|
| Файловая система | FAT32 |
| Единицы аллокации | По умолчанию |
| Быстрое форматирование | Отмечено |
| Метка тома | Оставьте пустым либо введите имя, которое будет отображаться устройство |
5. Подтвердите действие, нажав кнопку «Пуск» и дождитесь окончания форматирования.
После того, как флешка будет отформатирована, она будет готова к созданию загрузочной флешки с операционной системой Windows для планшета Acer Iconia Tab W510.
Создание загрузочной флешки
Чтобы установить Windows на планшет Acer Iconia Tab W510 с помощью флешки, вам необходимо создать загрузочную флешку. Вот как это сделать:
- Подготовьте флешку, её емкость должна быть не менее 8 Гб.
- Скачайте установочный образ Windows с официального сайта Microsoft или установочный образ Windows, подходящий для вашего планшета Acer Iconia Tab W510.
- Скачайте и установите программу Rufus, которая поможет вам записать образ Windows на флешку.
- Запустите программу Rufus и подключите флешку к компьютеру.
- Выберите свою флешку в разделе «Устройство».
- Выберите файл образа Windows в разделе «Загрузочки образ».
- Установите опции «Сложность загрузки BIOS/EFI» в зависимости от требований вашего планшета.
- Нажмите на кнопку «Старт» и подождите, пока программа Rufus создаст загрузочную флешку.
После завершения процесса создания загрузочной флешки, вы можете использовать её для установки Windows на планшет Acer Iconia Tab W510.
Скачивание и установка программы Rufus
Для установки Windows с флешки на планшет Acer Iconia Tab W510 вам понадобится программа Rufus. Эта утилита позволяет создавать загрузочную флешку с операционной системой.
Вы можете скачать программу Rufus с официального сайта разработчика. Перейдите по ссылке https://rufus.ie/ и найдите раздел «Download». Нажмите на кнопку скачивания и сохраните файл Rufus.exe на ваш компьютер.
После завершения загрузки запустите установочный файл Rufus.exe. Во время установки у вас могут запрашивать разрешение на выполнение некоторых действий.
После установки запустите программу Rufus. Вы увидите простой и понятный интерфейс программы.
Примечание: Запуск программы может потребовать прав администратора. Если вы не можете запустить Rufus, попробуйте выполнить его от имени администратора.
Теперь у вас есть все необходимое для создания загрузочной флешки с операционной системой Windows для вашего планшета Acer Iconia Tab W510.
Выбор образа и флешки в программе Rufus
Для установки Windows с флешки на планшет Acer Iconia Tab W510 вам потребуется выбрать правильный образ операционной системы и подготовить флешку с помощью программы Rufus.
1. Скачайте образ Windows, который соответствует версии операционной системы, которую вы хотите установить. Образ должен быть в формате ISO.
2. Сохраните образ на вашем компьютере.
3. Скачайте и установите программу Rufus. Она позволяет создавать загрузочную флешку из образа операционной системы.
4. Откройте программу Rufus.
5. В разделе «Устройство» выберите флешку, на которую вы хотите записать образ. Обратите внимание на правильный выбор флешки, чтобы избежать потери данных на других устройствах.
6. В разделе «Схема разделов и тип файла» выберите опцию «GPT» для планшета Acer Iconia Tab W510.
7. В разделе «Создание загрузочного диска с помощью» выберите образ ISO, который вы скачали и сохранить на компьютере.
8. Нажмите на кнопку «START», чтобы начать создание загрузочной флешки.
9. После завершения процесса, ваша флешка будет готова к использованию для установки Windows на планшет Acer Iconia Tab W510.
Подготовка планшета Acer Iconia Tab W510
Для установки Windows с флешки на планшет Acer Iconia Tab W510, необходимо предварительно выполнить несколько шагов:
- Убедитесь, что планшет полностью заряжен или подключен к источнику питания. Это гарантирует, что процесс установки не будет прерван из-за недостаточного заряда аккумулятора.
- Создайте загрузочную флешку с установочным образом операционной системы Windows. Для этого потребуется компьютер с доступом в Интернет и поддержкой записи на флешку.
- Включите планшет и подключите его к компьютеру с помощью кабеля USB.
- На планшете откройте меню «Параметры» и выберите раздел «Обновление и восстановление».
- В разделе «Восстановление» найдите опцию «Перезагрузка восстановления».
- После перезагрузки выберите опцию «Отладка USB» или «Загрузка с внешнего устройства».
- Планшет перезагрузится и войдет в режим восстановления.
- На компьютере откройте файловый проводник и выберите файлы операционной системы Windows на загрузочной флешке.
- Скопируйте файлы на планшет, следуя указаниям в процессе установки.
- По завершении копирования файлов, планшет будет перезагружен и начнется установка операционной системы Windows.
После выполнения всех указанных шагов вы сможете установить Windows на планшет Acer Iconia Tab W510 с помощью флешки и продолжить настройку системы по необходимости.
Подключение флешки к планшету
Чтобы установить Windows с флешки на планшет Acer Iconia Tab W510, необходимо правильно подключить флешку к устройству. Вот пошаговая инструкция:
Шаг 1: Возьмите флешку, на которой у вас сохранен файл с операционной системой Windows, и вставьте ее в свободный USB-порт планшета. Обычно порты USB на планшетах расположены по бокам или внизу устройства.
Шаг 2: После вставки флешки, планшет должен автоматически распознать подключенное устройство и отобразить его в списке доступных устройств. Вы можете увидеть уведомление о подключении флешки в верхней панели устройства.
Шаг 3: Перейдите на рабочий экран планшета и откройте проводник (File Explorer), чтобы проверить, что флешка действительно подключена. Вы увидите новое устройство в разделе «Этот компьютер» или «Мой компьютер». Обычно флешка обозначается буквой диска, например, «D:», «E:» и т.д.
Шаг 4: Если вы не видите флешку в проводнике, попробуйте перезагрузить планшет и повторить шаги снова. Иногда устройства не распознаются сразу после подключения, поэтому перезагрузка может помочь.
Теперь вы успешно подключили флешку к планшету Acer Iconia Tab W510 и готовы к установке Windows. Продолжайте секцию «Установка Windows с флешки» для получения подробных инструкций по установке операционной системы.
Acer iconia Tab w510 / w511 установка Windows 10 + драйвера
Установка Windows 10 (preview) на планшет Acer iconia tab w3-810
Как установить Windows на планшет
Полный процесс переустановки виндовс на планшете
Установка ОС Windows 8/8.1 на планшет Acer Iconia Tab W3-810
Установка windows на планшет
Как установить Windows на планшет !?
СофТы: как установить Windows 10 Insider Preview на Windows-планшет через USB
Acer Iconia Tab W501 dock AMD C60 Windows 7 tablet review test обзор
How to install WINDOWS 8 on ANDROID TABLET/PHONE?? [TUTORIAL]
Также смотрите:
- Как исправить ошибки приложений в Windows
- Windows 7 32 bit установить через интернет
- Как настроить внешний вид Windows 7
- Как создать локальный аккаунт Windows 10
- Как определить сборку Windows 10
- Установить оснастку active directory на Windows 7
- Как удалить синхронизированные данные Windows 8 1
- Как удалить загрузочное меню Windows 7
- Как создать переименовать восстановить в Windows
- Как взломать asphalt 8 Windows phone
- Как взломать пароль на Windows 2000 professional
- Полный список установленных обновлений Windows 7
- Невозможно загрузить профиль пользователя в Windows 7
- Firefox в Windows 10 зависает
- Как установить Windows сохранив данные
В наше время планшеты стали неотъемлемой частью нашей повседневной жизни, и многие пользователи задумываются о возможности установить на них полноценную операционную систему. Одним из популярных вариантов является установка Windows 10 на планшет Acer Iconia Tab. В этой статье мы расскажем вам, как это сделать пошагово.
Шаг 1: Подготовка диска и загрузочной флешки. Для начала вам потребуется загрузочная флешка с установочным файлом Windows 10. Для ее создания вам понадобится пустой USB-накопитель и установочный образ Windows 10. Скачайте образ с официального сайта Microsoft и используйте программу Rufus для создания загрузочной флешки.
Шаг 2: Подключение загрузочной флешки и запуск планшета с нее. Подключите загрузочную флешку к планшету Acer Iconia Tab и перезагрузите его. Чтобы загрузиться с флешки, вам может потребоваться войти в BIOS планшета и изменить порядок загрузки. После успешной загрузки с флешки вы попадете в окно установки Windows 10.
Шаг 3: Установка Windows 10. Следуйте инструкциям на экране, выберите язык и регион, а затем нажмите «Установить сейчас». Выберите опцию «Сохранить все существующие файлы», чтобы сохранить данные на планшете. Далее вам будет предложено выбрать диск для установки операционной системы. Выберите нужный диск и нажмите «Далее». Дождитесь завершения установки и наслаждайтесь полноценной операционной системой на своем планшете Acer Iconia Tab!
В заключение, установка Windows 10 на планшет Acer Iconia Tab является достаточно простым процессом, если вы следуете указанным выше шагам. Не забудьте сделать резервную копию ваших данных перед началом установки, чтобы избежать потери информации. Желаем вам успешной установки и приятного использования новой операционной системы!
Содержание
- Выбор правильной версии Windows 10 для планшета Acer Iconia Tab
- Проверка системных требований планшета перед установкой Windows 10
- Резервное копирование данных и настроек на планшете
- Создание загрузочной флешки с Windows 10 для планшета Acer Iconia Tab
- Переход в режим загрузки с флешки на планшете Acer Iconia Tab
- Установка Windows 10 на планшет Acer Iconia Tab: шаг за шагом
- Проверка и настройка драйверов после установки Windows 10 на планшет Acer Iconia Tab
- Восстановление резервной копии данных и настроек на планшете Acer Iconia Tab
- Вопрос-ответ
- Можно ли установить Windows 10 на планшет Acer Iconia Tab?
- Какие системные требования нужны для установки Windows 10 на планшет Acer Iconia Tab?
- Есть ли риск потери данных при установке Windows 10 на планшет Acer Iconia Tab?
- Какие шаги нужно выполнить для установки Windows 10 на планшет Acer Iconia Tab?
- Какие возможные проблемы могут возникнуть при установке Windows 10 на планшет Acer Iconia Tab?
Выбор правильной версии Windows 10 для планшета Acer Iconia Tab
Перед установкой Windows 10 на планшет Acer Iconia Tab необходимо выбрать правильную версию операционной системы, которая будет полностью совместима с аппаратной частью устройства.
Адаптированная версия Windows 10 называется Windows 10 Mobile и предназначена специально для использования на планшетах и смартфонах. Она обладает оптимизированным пользовательским интерфейсом и более легкими системными требованиями.
Прежде чем скачивать Windows 10 Mobile, убедитесь, что ваш планшет Acer Iconia Tab имеет подходящую аппаратную конфигурацию. Проверьте, поддерживает ли планшет процессор с архитектурой ARM и объем оперативной памяти не менее 1 ГБ.
Официальное скачивание Windows 10 Mobile можно выполнить на официальном сайте Microsoft. Следуйте инструкциям на сайте, чтобы загрузить правильную версию операционной системы.
После скачивания Windows 10 Mobile на компьютер, подключите планшет Acer Iconia Tab к компьютеру с помощью USB-кабеля. Запустите установочный файл и следуйте инструкциям на экране, чтобы установить операционную систему на планшет.
После установки Windows 10 Mobile на планшет Acer Iconia Tab вы сможете насладиться полным функционалом новой операционной системы, разработанной специально для мобильных устройств.
Проверка системных требований планшета перед установкой Windows 10
Перед установкой операционной системы Windows 10 на планшет Acer Iconia Tab необходимо проверить соответствие его системных требований. Это поможет избежать возможных проблем и обеспечит оптимальную работу планшета.
Проверка системных требований включает в себя следующие шаги:
- Операционная система: Планшет Acer Iconia Tab должен иметь предустановленную совместимую операционную систему, такую как Windows 7 или Windows 8. Если на планшете установлена операционная система Windows XP или более ранняя версия, необходимо обновить ее до совместимой версии перед установкой Windows 10.
- Процессор: Планшет должен быть оснащен процессором с архитектурой x86 или x64 и поддержкой PAE, NX и SSE2. Эти характеристики обеспечат корректную работу операционной системы Windows 10.
- Оперативная память: Для установки 32-разрядной версии Windows 10 требуется не менее 1 ГБ оперативной памяти, а для 64-разрядной версии — не менее 2 ГБ.
- Жесткий диск: Для установки Windows 10 планшет должен иметь достаточное свободное место на жестком диске. Минимальный объем свободного места для 32-разрядной версии — 16 ГБ, а для 64-разрядной версии — 20 ГБ.
- Видеокарта: Планшет должен иметь совместимую видеокарту для отображения интерфейса Windows 10.
Если планшет Acer Iconia Tab соответствует указанным системным требованиям, он готов к установке Windows 10. В противном случае, необходимо обновить или заменить компоненты планшета, чтобы соответствовать требованиям операционной системы.
Резервное копирование данных и настроек на планшете
Резервное копирование данных и настроек на планшете Acer Iconia Tab очень важно для сохранения важной информации и переноса ее на новые устройства. В случае потери данных или неисправности планшета, резервная копия поможет быстро восстановить все необходимые файлы и настройки.
Для создания резервной копии данных и настроек на планшете можно воспользоваться различными способами. Один из самых простых и эффективных способов — использование облачного хранилища. На планшете Acer Iconia Tab можно настроить синхронизацию данных с такими популярными облачными сервисами, как Google Drive, Dropbox или OneDrive. Это позволит автоматически сохранять файлы и настройки в облачном хранилище и иметь к ним доступ с любого устройства.
Также можно использовать специальные программы для резервного копирования данных и настроек на планшете. Например, популярной программой для создания резервных копий на устройствах под управлением Windows 10 является Acronis True Image. С ее помощью можно создать полную копию системы, включая операционную систему, файлы пользователей, настройки и программы. Такая копия будет полезна в случае необходимости восстановления планшета с нуля.
Кроме того, можно использовать встроенные в Windows 10 инструменты для создания резервных копий данных и настроек. В меню «Параметры» можно найти раздел «Обновление и безопасность», где есть возможность создать копию файлов и настроек с помощью инструмента «Резервное копирование». Этот инструмент позволяет выбрать конкретные папки и файлы для резервного копирования, а также определить расписание автоматических резервных копий.
Важно помнить, что регулярное создание резервных копий данных и настроек на планшете Acer Iconia Tab позволит избежать потери важной информации и сэкономить время на восстановлении системы в случае необходимости. Не забывайте делать резервное копирование как минимум раз в несколько недель или чаще, особенно если вы активно используете планшет для работы или хранения важных файлов.
Создание загрузочной флешки с Windows 10 для планшета Acer Iconia Tab
Установка операционной системы Windows 10 на планшет Acer Iconia Tab может быть выполнена с помощью загрузочной флешки. Для этого необходимо выполнить следующие шаги:
- Скачайте образ системы Windows 10: Перейдите на официальный сайт Microsoft и загрузите образ операционной системы Windows 10, соответствующий вашей архитектуре процессора.
- Подготовьте флешку: Вставьте флешку в компьютер и отформатируйте ее в файловую систему FAT32.
- Создайте загрузочную флешку: Скачайте и установите программу Rufus. Откройте ее и выберите флешку, которую вы только что отформатировали. Затем выберите образ системы Windows 10, который вы ранее скачали. Нажмите кнопку «Старт» и дождитесь завершения процесса создания загрузочной флешки.
- Подготовьте планшет: Нажмите и удерживайте кнопку питания на планшете Acer Iconia Tab, чтобы выключить его. Подключите флешку к планшету с помощью OTG-кабеля.
- Загрузите планшет с флешки: Удерживайте кнопку увеличения громкости и кнопку питания одновременно, чтобы войти в меню выбора загрузки. Выберите флешку в списке доступных устройств и нажмите кнопку питания для запуска загрузки с флешки.
- Установите Windows 10: Следуйте инструкциям на экране для установки Windows 10 на планшет Acer Iconia Tab. Выберите язык, регион, введите ключ активации (если имеется), выберите раздел для установки операционной системы и дождитесь завершения процесса установки.
- Завершение установки: После завершения установки Windows 10, планшет Acer Iconia Tab будет автоматически перезагружен и вы сможете наслаждаться работой с новой операционной системой.
Таким образом, создание загрузочной флешки с Windows 10 для планшета Acer Iconia Tab — это простой и удобный способ установить операционную систему на ваш планшет.
Переход в режим загрузки с флешки на планшете Acer Iconia Tab
Установка операционной системы Windows 10 на планшет Acer Iconia Tab может потребоваться в случае необходимости обновления или восстановления системы. Для этого требуется переход в режим загрузки с флешки на планшете.
Для начала необходимо убедиться, что на флешке содержится правильная копия установочного образа Windows 10. Подключите флешку к компьютеру и убедитесь, что она правильно распознается.
Затем включите планшет Acer Iconia Tab и дождитесь загрузки начального экрана. Нажмите и удерживайте кнопку включения и «громкость вниз» одновременно, пока не появится экран с опцией выбора.
На этом экране выберите пункт «Boot options» или «Boot menu». Обычно он находится внизу списка. Используйте кнопку громкости для перемещения и кнопку включения для подтверждения выбранного пункта.
После этого на экране появится список доступных устройств загрузки. Выберите флешку с установочным образом Windows 10, используя кнопки громкости для помощи в навигации.
Подтвердите выбор флешки, нажав кнопку включения. Планшет Acer Iconia Tab перезагрузится и начнет загрузку с флешки. Далее следуйте инструкциям на экране для установки операционной системы Windows 10.
Установка Windows 10 на планшет Acer Iconia Tab: шаг за шагом
Установка операционной системы Windows 10 на планшет Acer Iconia Tab может быть выполнена следующим образом:
- Перейдите на официальный сайт Microsoft и загрузите инструмент Media Creation Tool.
- Запустите инструмент Media Creation Tool и выберите опцию «Создать установочные носители для другого компьютера».
- Выберите язык, редакцию и архитектуру Windows 10 для установки.
- Следуйте инструкциям инструмента Media Creation Tool, чтобы создать загрузочный USB-накопитель с установочной программой Windows 10.
- Подключите USB-накопитель к планшету Acer Iconia Tab.
- Перезагрузите планшет и зайдите в BIOS, нажав определенную комбинацию клавиш при включении устройства.
- В BIOS измените настройки загрузки, чтобы планшет загрузился с USB-накопителя.
- Сохраните изменения в BIOS и перезагрузите планшет.
- Выберите язык и параметры установки Windows 10, а затем нажмите «Далее».
- Нажмите на кнопку «Установить снова» и следуйте инструкциям на экране для установки Windows 10 на планшет Acer Iconia Tab.
- Дождитесь завершения установки Windows 10 и выполните настройку начальных параметров.
После завершения этих шагов вы сможете использовать планшет Acer Iconia Tab с операционной системой Windows 10.
Проверка и настройка драйверов после установки Windows 10 на планшет Acer Iconia Tab
После установки операционной системы Windows 10 на планшет Acer Iconia Tab необходимо проверить и настроить драйверы для корректной работы устройства. В данной статье рассмотрим основные шаги этого процесса.
1. Проверка наличия драйверов
Сначала необходимо проверить, установлены ли все необходимые драйверы на планшете. Для этого можно воспользоваться менеджером устройств в операционной системе. Если какие-то драйверы отсутствуют, можно попробовать найти их на официальном сайте производителя планшета или воспользоваться специальными программами для автоматического обновления драйверов.
2. Обновление драйверов
Если установленные драйверы устарели или несовместимы с Windows 10, рекомендуется обновить их до последних версий. Это может помочь устранить возможные проблемы с работой планшета и повысить его производительность. Для обновления драйверов можно воспользоваться программами-утилитами, которые предлагают производители планшетов или загрузить их с официального сайта Acer.
3. Настройка драйверов
После установки и обновления драйверов рекомендуется провести настройку их параметров для оптимальной работы планшета. В зависимости от модели и конфигурации планшета, это может включать в себя настройку звуковой карты, сетевых адаптеров, сенсорного экрана и других устройств. Рекомендуется обратиться к инструкции по эксплуатации планшета или посетить официальный сайт производителя для получения подробной информации о настройке драйверов.
Проверка и настройка драйверов после установки Windows 10 на планшет Acer Iconia Tab является важным шагом для обеспечения стабильной и эффективной работы устройства. Следуя представленным выше рекомендациям, вы сможете получить максимальную производительность и функциональность от своего планшета.
Восстановление резервной копии данных и настроек на планшете Acer Iconia Tab
1. Создание резервной копии данных и настроек
Перед восстановлением данных и настроек на планшете Acer Iconia Tab рекомендуется создать резервную копию, чтобы предотвратить потерю важной информации. Для этого можно воспользоваться встроенными инструментами Android, например, приложением «Резервное копирование и сброс». Оно позволяет сохранить контакты, сообщения, избранные страницы браузера, а также настройки Wi-Fi и учетные записи Google.
2. Восстановление резервной копии с помощью приложения «Резервное копирование и сброс»
Чтобы восстановить резервную копию данных и настроек на планшете Acer Iconia Tab, необходимо открыть приложение «Резервное копирование и сброс» из меню настроек. Внутри приложения выбрать пункт «Восстановление данных» и следовать инструкциям на экране. После завершения восстановления планшет будет восстановлен до состояния, на котором была создана резервная копия.
3. Восстановление резервной копии через сервис Google Drive
Если вы использовали сервис Google Drive для создания резервной копии данных и настроек, можно восстановить ее с помощью аккаунта Google на планшете Acer Iconia Tab. Для этого нужно войти в свою учетную запись Google на планшете, открыть приложение Google Drive и перейти в раздел «Резервные копии». Там можно выбрать необходимую резервную копию и восстановить ее на планшете.
Вопрос-ответ
Можно ли установить Windows 10 на планшет Acer Iconia Tab?
Да, на планшет Acer Iconia Tab можно установить Windows 10.
Какие системные требования нужны для установки Windows 10 на планшет Acer Iconia Tab?
Для установки Windows 10 на планшет Acer Iconia Tab необходимо наличие процессора Intel Atom, 2 ГБ оперативной памяти и 32 ГБ свободного места на жестком диске.
Есть ли риск потери данных при установке Windows 10 на планшет Acer Iconia Tab?
При установке Windows 10 на планшет Acer Iconia Tab есть риск потери данных, поэтому рекомендуется предварительно создать резервные копии важных файлов и папок.
Какие шаги нужно выполнить для установки Windows 10 на планшет Acer Iconia Tab?
Для установки Windows 10 на планшет Acer Iconia Tab нужно сначала создать загрузочную флешку с образом операционной системы, затем перейти в BIOS планшета, выбрать загрузку с внешнего носителя и установить Windows 10, следуя указаниям на экране.
Какие возможные проблемы могут возникнуть при установке Windows 10 на планшет Acer Iconia Tab?
При установке Windows 10 на планшет Acer Iconia Tab могут возникнуть следующие проблемы: несовместимость драйверов с операционной системой, отсутствие поддержки некоторых функций планшета, потеря стабильности работы устройства и возникновение ошибок в процессе установки.
Перед вами подробная пошаговая инструкция по установке Windows на планшет Acer Iconia Tab W510. Нашей редакцией были выбраны наиболее подходящие способы по переустановке системы для этой модели Acer.
Если данная инструкция результата не даст попробуйте доверить прошивку профессионалу. Напомним, что заводской версией системы планшета является — Windows 8.
1. Зарядите прошиваемый планшет на 100%.
2. Сохраняем с флешки, симкарты и памяти планшета все данные которые нельзя терять. Симку (если есть) можно вытащить.
3. Далее следуют два варианта:
• Скачиваем и скидываем на карту памяти или флешку(от 4 Гб) необходимую прошивку (установочную версию Windows), флешку установить в планшет. Подобрать и скачать прошивку можно здесь.
• Если есть докстанция с клавиатурой — хорошо, если нет то к USB-разъему прошиваемого планшета подключаем любую USB клавиатуру.

• Если в планшете не предусмотрен полноценный USB, то необходим еще и USB OTG кабель.



• Теперь включаем планшет и на подключенной к нему клавиатуре зажимаем кнопку Esc.
• Откроется BIOS планшета в котором необходимо выбрать диск, на котором размещена установочная система. Это та самая карта памяти или флешка, в каторую мы заранее скидывали установочную версию Windows. Обычно в BIOSе указан основной диск планшета, с которого загружаться сейчас ненужно.
• Далее сохраняем параметры, планшет перезагрузится и начнет установку Windows.

• Скачиваем и скидываем в отдельный диск на планшете или на карту памяти(от 4 Гб) необходимую прошивку (установочную версию Windows). Подобрать и скачать прошивку можно здесь.
• Запускаем файл установки системы из дистрибутива

4. Указываем раздел под виндовс или обновляем текущий.


5. В процессе установки планшет может пару раз перезагрузится — это нормально.

6. Установка завершена, настраиваем систему.
7. Готово. Если после загрузки уже установленной системы экран нереагирует на нажатия, значит в Windows не включена поддержка сенсора.
Кнопками клавиатуры выполняем переход по системе до нужного места (как мышкой).
Назначения клавиш:
Пробел — это выбор объекта
Стрелки — можно листать в списке
После этого Windows предоставит выбор метода ввода Перо и сенсорный ввод. Выбираем его и пользуемся.
Подготовлено техническим отделом Планшеты.ру
23 сентября 2016
Внимание! Любые действия Вы выполняете на свой риск. Не следует делать переустановку системы без причины.
Источник
Планшет Acer iconia W510 не видит флешку в биосе
На днях решил переустановить на планшете Acer Iconia W510 Windows 8 на Windows 7. Изначально я сам устанавливал Windows 8, так как купленный планшет был полностью пустой.
Включил планшет, запустил браузер и решил полазать на youtube, но увы делать это просто нереально, жуткие тормоза. Даже не знаю, либо это планшет такой слабый, либо Windows 8 полная фигня, в общем пришло время на переустановку.
В первую очередь скопировал всю информацию на флешку, затем вставил в usb порт загрузочную флешку с Windows 7. Но увы флешка не смогла определиться ни в биосе, и даже в Windows Boot Manager, который открывается с помощью клавиши F12. Установку Windows 8 я делал давным давно, поэтому не помню, как именно происходил этот процесс.
В биосе посмотрел настройки, но не смог переключиться с UEFI на Legacy, так как данная опция отсутствует. Даже после установки пароля на биос я так и не смог добиться смены Secure Boot Mode, как он стоял в режиме Standart, так и остался.
Флешка была записана с помощью программы YUMI, поэтому я решил создать загрузчоную флешку с помощью Ultra Iso. Как создать флешку с помощью Ultra Iso я уже писал ранее, но есть один момент который обязательно нужно учесть. На последнем этапе записи, необходимо выбрать метод записи USB-HDD, у меня же по умолчанию всега записывалась с медодом Usb-HDD+, то есть в конце был ПЛЮСИК. Мне данный вариант не помог, но вам может помочь.
Если такой вариант не помог, можно обновить прошивку биосу, но файла прошивки для планшетов Acer нет даже на официальном сайте.
Создание UEFI загрузочной флешки в WinSetupFromUSb
И так для этой задачи скачал в интернете программу WinSetupFromUSb, и запустил её. Выбрал флешку Verbatim, поставил галочку «Auto Fornat it width Fbin»,а так же установил галочку на опцие Fat 32.
Далее на жёстком диске выбираем образ, но уже с Windows 8 на жёстком диске. Для этого устанавливаем галочку напротив опции «Windows /7/8/10», и выбираем образ на диске. Каким образом я только не пытался записать Windows 7, планшет ни в какую не хочет видеть мою флешку.
Затем нажал кнопку «Go.»
После создание флешки таким образом, планшет Acer всё-таки смог распознать usb носитель, но исключительно с операционной системой WINDOWS 8.
Видимо на планшет Icer Iconia W510 нельзя установить ничего кроме Windows 8, возможно я ошибаюсь. После записи загрузился установщик Windows.
Так же вам понадобится USB хаб, так как у планшета всего один USB вход для подключения. Если установка идёт с флешки, мышку подключить вы не сможете, а сенсор и клавиатура в установщике не работает, только экранная клавиатура.
После установки Windows 8.1 и скаченных драйверов с официального сайта, произошла автоматическая прошивка биоса.
Скачать драйвера для планшета данной модели можно на странице http://www.acer.com/ac/ru/RU/content/drivers , указываем модель в данном случае W510, и нажимаем кнопку поиск.
Дальше я создал бекап (Wim образ системы) с помощью консольной программы RecImg, и радовался новенькой windows 8.1
Ещё один вариант Установка с USB привода.
Планшет Acer Iconia W510 так же как и многие планшеты, не имеет встроенного CD/DVD привода, поэтому если выше указанные способы вам не помогли, то стоит попросить у своих товарищей данное оборудование, но лучше решить этот вопрос раз и на всегда.
Как попасть в биос на планшетах Acer?
Клавиша F2 на клавиатуре
Как изменить настройки биоса на планшете?
Для этого установите пароль на биос в самом же биосе, тогда многие настройки станут для вас доступны.
Как попасть в загрузочное меню Acer
Для этой задачи используется клавиша F12, но в биосе должна быть установлена опция Boot Menu в режим Enabled.
Источник
Как установить windows с флешки на acer iconia tab w510
Сообщение отредактировал vaddy1 — 18.04.20, 10:41
Присоединяюсь к комментарию выше, интересует версия с 3г.
В мтс цена около 23т — дорого, учитывая, что это комплект, скорее всего, без док-станции.
Сообщение отредактировал audiokiler — 03.12.12, 16:51
Так вообще никакой проблемы купить нет, за границей. Я вот регулярно на Амазоне закупаюсь. Вот и сейчас купил там этот планшет, у меня получилось в переводе на рубли 21 тысяча с копейками. Через пару недель уже придет ко мне в Питер, а сейчас пока лежит на моем виртуальном адресе предоставленном почтовой фирмой в Америке. Вот здесь расписано как покупать в Штатах. Покупка ридеров в зарубежных интернет-магазинах Вот пожалуйста по цене 23 тысячи и вместе с доком http://www.amazon.com/Acer-Iconia-W510-142. nt+light+sensor А вот без Дока 600 баксов http://www.amazon.com/gp/product/B009P7JIZ. ils_o05_s00_i00
Сообщение отредактировал vaddy1 — 04.12.12, 03:11
как придет, разберу и посмотрю на счет замены памяти. но мне честно по опыту использования Асер w 500 и MSI 110, и двух гигов оперативы за глаза хватало, просто надо использовать на планшете не полную версию винды, а сборочку , и все будет ок.
Сообщение отредактировал vaddy1 — 05.12.12, 10:14
Нет в шапке все абсолютно правильно. Просто этот процессор как и все другие мобильные, изменяет свою частоту в зависимости от нагрузки, и максимальная она доходит до 1.8 . Это называется технология Intel® Burst technology . Я поправил шапку чтобы тебе было более понятно. Вот здесь подробное описание этого процессора , http://www.ixbt.com/news/hard/index.shtml?16/15/20 прелесть его в том что он специально создавался компанией Интел, для планшетов на виндоус 8
Сообщение отредактировал vaddy1 — 06.12.12, 15:49
Все очень просто. Сначала ты регишься в в почтовой конторе которая занимаеться рассылкой грузов в 200 стран мира. Я к примеру зарегился в Шипито. Они там тебе дают Американский адрес, реальный на твою фамилию. И уже потом ты этот адрес указываешь на Амазоне в качестве адресата для отправки товара. Амазон, пересылает туда, а почтовая фирма все фоткает, перепаковывает в одну коробку и отправляет в Россию. Так уже тысячи Россиян покупают
Сообщение отредактировал vaddy1 — 06.12.12, 16:14
Там 2 гига оперативы, но они очень скоростные, потому-что это не просто память, а она сразу нанесена на процессоре по новой технологии, без всякх промежуточных мостов, и разьемов ( Для внешнего оформления выбран корпус площадью 14 х 14 кв.мм, на который с помощью технологии PoP (package on package) устанавливается микросхема памяти LPDDR2. Максимальная скорость памяти — 800 MT/s) Хотя может быть и не msata , а вот такая память eMMC http://www.3dnews.ru/news/613756/ но ведь и ее можно купить апгрейдить. Еще видео http://www.youtube.com/watch?v=l-wSK3VcA0s
Сообщение отредактировал vaddy1 — 06.12.12, 17:08
Я взял без 3G, с 3G он будет называться Acer Iconia W511. Их пока нет продаже. Просто у меня остался еще от Мегафон маленький 3G вай фай ротутер , поэтому мне с 3G, не нужен. http://moscow.shop.megafon.ru/modems_g__g_. 1008_71751.html Есть Самсунги на этом же процессоре, уже с 3 Ж в продаже, но у них экран больше 11.6 . Вот читай внизу красным Планшеты Samsung семейства ATIV на windows 8 Полный список планшетов http://www.windowstablet.tv/buying-advice/. tablet-to-buy//
Мдя.. в Самсунге аналогичном не mSata SSD, а eMMC.. Не думаю, что тут будет иначе.. Значит раскачка памяти только за счет MicroSD, и это грустно.. Резко захотелось дождаться версию с 64Gb и накопить «много денег»
upd: стоп! хотя вот в спецификациях Acer W700 написано Sata/300.. Хотя даже если там реально sata еще не значит что не распаян, и не значит что в w510 тоже sata.. Поскорей бы его уже вскрыл кто-нить..
Сообщение отредактировал Sargol — 07.12.12, 14:50
Источник
Содержание
- Прошивка планшета Acer Iconia Tab W511
- Acer w511 установка windows 10
- Acer w511 установка windows 10
- Acer w511 установка windows 10
- Acer w511 установка windows 10
Прошивка планшета Acer Iconia Tab W511
Перед вами подробная пошаговая инструкция по установке Windows на планшет Acer Iconia Tab W511. Нашей редакцией были выбраны наиболее подходящие способы по переустановке системы для этой модели Acer.
Если данная инструкция результата не даст попробуйте доверить прошивку профессионалу. Напомним, что заводской версией системы планшета является — Windows 8.
1. Зарядите прошиваемый планшет на 100%.
2. Сохраняем с флешки, симкарты и памяти планшета все данные которые нельзя терять. Симку (если есть) можно вытащить.
3. Далее следуют два варианта:
• Скачиваем и скидываем на карту памяти или флешку(от 4 Гб) необходимую прошивку (установочную версию Windows), флешку установить в планшет. Подобрать и скачать прошивку можно здесь.
• Если есть докстанция с клавиатурой — хорошо, если нет то к USB-разъему прошиваемого планшета подключаем любую USB клавиатуру.
• Если в планшете не предусмотрен полноценный USB, то необходим еще и USB OTG кабель.
• Теперь включаем планшет и на подключенной к нему клавиатуре зажимаем кнопку Esc.
• Откроется BIOS планшета в котором необходимо выбрать диск, на котором размещена установочная система. Это та самая карта памяти или флешка, в каторую мы заранее скидывали установочную версию Windows. Обычно в BIOSе указан основной диск планшета, с которого загружаться сейчас ненужно.
• Далее сохраняем параметры, планшет перезагрузится и начнет установку Windows.
• Скачиваем и скидываем в отдельный диск на планшете или на карту памяти(от 4 Гб) необходимую прошивку (установочную версию Windows). Подобрать и скачать прошивку можно здесь.
• Запускаем файл установки системы из дистрибутива
4. Указываем раздел под виндовс или обновляем текущий.
5. В процессе установки планшет может пару раз перезагрузится — это нормально.
6. Установка завершена, настраиваем систему.
7. Готово. Если после загрузки уже установленной системы экран нереагирует на нажатия, значит в Windows не включена поддержка сенсора.
Кнопками клавиатуры выполняем переход по системе до нужного места (как мышкой).
Назначения клавиш:
Пробел — это выбор объекта
Стрелки — можно листать в списке
После этого Windows предоставит выбор метода ввода Перо и сенсорный ввод. Выбираем его и пользуемся.
Подготовлено техническим отделом Планшеты.ру
23 сентября 2016
Внимание! Любые действия Вы выполняете на свой риск. Не следует делать переустановку системы без причины.
Источник
Acer w511 установка windows 10
Так вообще никакой проблемы купить нет, за границей. Я вот регулярно на Амазоне закупаюсь. Вот и сейчас купил там этот планшет, у меня получилось в переводе на рубли 21 тысяча с копейками. Через пару недель уже придет ко мне в Питер, а сейчас пока лежит на моем виртуальном адресе предоставленном почтовой фирмой в Америке. Вот здесь расписано как покупать в Штатах. Покупка ридеров в зарубежных интернет-магазинах Вот пожалуйста по цене 23 тысячи и вместе с доком http://www.amazon.com/Acer-Iconia-W510-142. nt+light+sensor А вот без Дока 600 баксов http://www.amazon.com/gp/product/B009P7JIZ. ils_o05_s00_i00
Все очень просто. Сначала ты регишься в в почтовой конторе которая занимаеться рассылкой грузов в 200 стран мира. Я к примеру зарегился в Шипито. Они там тебе дают Американский адрес, реальный на твою фамилию. И уже потом ты этот адрес указываешь на Амазоне в качестве адресата для отправки товара. Амазон, пересылает туда, а почтовая фирма все фоткает, перепаковывает в одну коробку и отправляет в Россию. Так уже тысячи Россиян покупают
Мдя.. в Самсунге аналогичном не mSata SSD, а eMMC.. Не думаю, что тут будет иначе.. Значит раскачка памяти только за счет MicroSD, и это грустно.. Резко захотелось дождаться версию с 64Gb и накопить «много денег»
upd: стоп! хотя вот в спецификациях Acer W700 написано Sata/300.. Хотя даже если там реально sata еще не значит что не распаян, и не значит что в w510 тоже sata.. Поскорей бы его уже вскрыл кто-нить..
Источник
Acer w511 установка windows 10
Так вообще никакой проблемы купить нет, за границей. Я вот регулярно на Амазоне закупаюсь. Вот и сейчас купил там этот планшет, у меня получилось в переводе на рубли 21 тысяча с копейками. Через пару недель уже придет ко мне в Питер, а сейчас пока лежит на моем виртуальном адресе предоставленном почтовой фирмой в Америке. Вот здесь расписано как покупать в Штатах. Покупка ридеров в зарубежных интернет-магазинах Вот пожалуйста по цене 23 тысячи и вместе с доком http://www.amazon.com/Acer-Iconia-W510-142. nt+light+sensor А вот без Дока 600 баксов http://www.amazon.com/gp/product/B009P7JIZ. ils_o05_s00_i00
Все очень просто. Сначала ты регишься в в почтовой конторе которая занимаеться рассылкой грузов в 200 стран мира. Я к примеру зарегился в Шипито. Они там тебе дают Американский адрес, реальный на твою фамилию. И уже потом ты этот адрес указываешь на Амазоне в качестве адресата для отправки товара. Амазон, пересылает туда, а почтовая фирма все фоткает, перепаковывает в одну коробку и отправляет в Россию. Так уже тысячи Россиян покупают
Мдя.. в Самсунге аналогичном не mSata SSD, а eMMC.. Не думаю, что тут будет иначе.. Значит раскачка памяти только за счет MicroSD, и это грустно.. Резко захотелось дождаться версию с 64Gb и накопить «много денег»
upd: стоп! хотя вот в спецификациях Acer W700 написано Sata/300.. Хотя даже если там реально sata еще не значит что не распаян, и не значит что в w510 тоже sata.. Поскорей бы его уже вскрыл кто-нить..
Источник
Acer w511 установка windows 10
Так вообще никакой проблемы купить нет, за границей. Я вот регулярно на Амазоне закупаюсь. Вот и сейчас купил там этот планшет, у меня получилось в переводе на рубли 21 тысяча с копейками. Через пару недель уже придет ко мне в Питер, а сейчас пока лежит на моем виртуальном адресе предоставленном почтовой фирмой в Америке. Вот здесь расписано как покупать в Штатах. Покупка ридеров в зарубежных интернет-магазинах Вот пожалуйста по цене 23 тысячи и вместе с доком http://www.amazon.com/Acer-Iconia-W510-142. nt+light+sensor А вот без Дока 600 баксов http://www.amazon.com/gp/product/B009P7JIZ. ils_o05_s00_i00
Все очень просто. Сначала ты регишься в в почтовой конторе которая занимаеться рассылкой грузов в 200 стран мира. Я к примеру зарегился в Шипито. Они там тебе дают Американский адрес, реальный на твою фамилию. И уже потом ты этот адрес указываешь на Амазоне в качестве адресата для отправки товара. Амазон, пересылает туда, а почтовая фирма все фоткает, перепаковывает в одну коробку и отправляет в Россию. Так уже тысячи Россиян покупают
Мдя.. в Самсунге аналогичном не mSata SSD, а eMMC.. Не думаю, что тут будет иначе.. Значит раскачка памяти только за счет MicroSD, и это грустно.. Резко захотелось дождаться версию с 64Gb и накопить «много денег»
upd: стоп! хотя вот в спецификациях Acer W700 написано Sata/300.. Хотя даже если там реально sata еще не значит что не распаян, и не значит что в w510 тоже sata.. Поскорей бы его уже вскрыл кто-нить..
Источник
Acer w511 установка windows 10
Так вообще никакой проблемы купить нет, за границей. Я вот регулярно на Амазоне закупаюсь. Вот и сейчас купил там этот планшет, у меня получилось в переводе на рубли 21 тысяча с копейками. Через пару недель уже придет ко мне в Питер, а сейчас пока лежит на моем виртуальном адресе предоставленном почтовой фирмой в Америке. Вот здесь расписано как покупать в Штатах. Покупка ридеров в зарубежных интернет-магазинах Вот пожалуйста по цене 23 тысячи и вместе с доком http://www.amazon.com/Acer-Iconia-W510-142. nt+light+sensor А вот без Дока 600 баксов http://www.amazon.com/gp/product/B009P7JIZ. ils_o05_s00_i00
Все очень просто. Сначала ты регишься в в почтовой конторе которая занимаеться рассылкой грузов в 200 стран мира. Я к примеру зарегился в Шипито. Они там тебе дают Американский адрес, реальный на твою фамилию. И уже потом ты этот адрес указываешь на Амазоне в качестве адресата для отправки товара. Амазон, пересылает туда, а почтовая фирма все фоткает, перепаковывает в одну коробку и отправляет в Россию. Так уже тысячи Россиян покупают
Мдя.. в Самсунге аналогичном не mSata SSD, а eMMC.. Не думаю, что тут будет иначе.. Значит раскачка памяти только за счет MicroSD, и это грустно.. Резко захотелось дождаться версию с 64Gb и накопить «много денег»
upd: стоп! хотя вот в спецификациях Acer W700 написано Sata/300.. Хотя даже если там реально sata еще не значит что не распаян, и не значит что в w510 тоже sata.. Поскорей бы его уже вскрыл кто-нить..
Источник