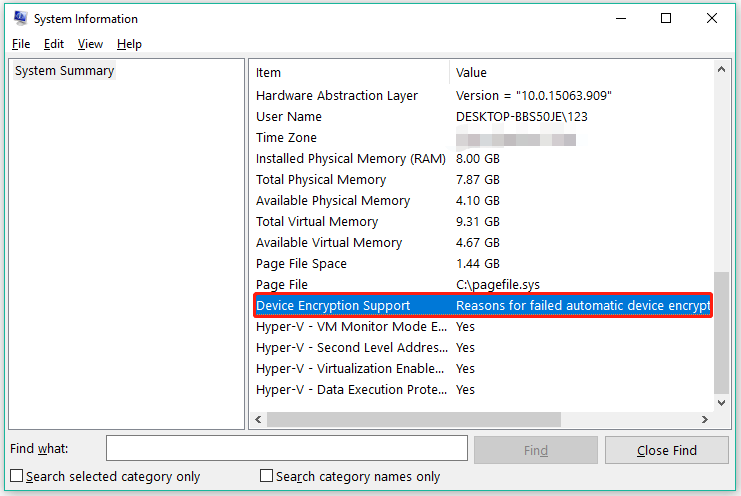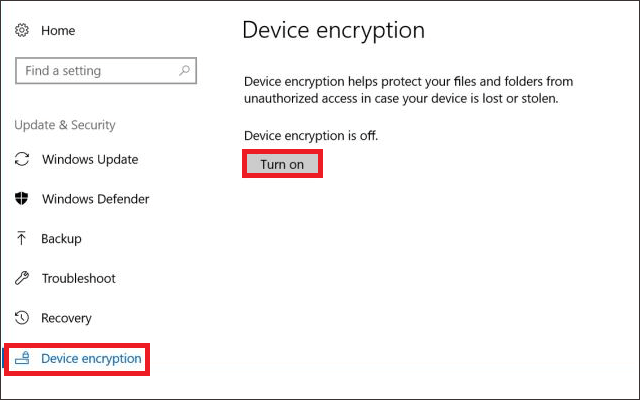Примечание: домашняя редакция ОС вполне умеет подключать, читать и записывать диски, зашифрованные BitLocker: если вы зашифруете диск на другом компьютере с Pro/Enterprise редакцией системы или создадите там зашифрованный виртуальный диск, а затем перенесете его в Windows 10 Домашняя, с ним можно будет работать без каких-либо проблем, однако включить шифрование на незашифрованном или отключить на зашифрованном диске в этой версии нельзя.
Включение шифрования BitLocker в домашней редакции Windows
Любые мои попытки обойти ограничения Windows 10 Домашняя и зашифровать диск BitLocker-ом только встроенными средствами системы, а таковые присутствуют, например, в PowerShell, не увенчались успехом (правда, есть не самые удобные «обходные» пути, о которых в конце материала).
Однако, существуют сторонние программы, позволяющие включать шифрование BitLocker для дисков. К сожалению, ни одна из них не является бесплатной, но первая из описываемых программ полностью функциональна в течение первых 15 дней использования (чего хватит, чтобы зашифровать диски, а работать с ними можно будет и без этой программы). Интересно, что обе рассматриваемых утилиты имеют версии для Mac OS и Linux: если вам нужно работать с дисками, зашифрованными BitLocker в этих системах, имейте в виду.
BitLocker Anywhere
Самая известная программа для включения шифрования на компьютерах с Windows, где рассматриваемая функция отсутствует — Hasleo BitLocker Anywhere. Она бесплатна в течение первых 15 дней использования (но в пробной версии не поддерживает шифрование системных разделов диска).
После загрузки и установки программы для шифрования достаточно выполнить следующие шаги:
- Нажмите правой кнопкой мыши по разделу диска, который нужно зашифровать и выберите пункт меню «Turn on BitLocker».
- В следующем окне укажите и подтвердите пароль для шифрования и расшифровки. Две отметки ниже позволяют включить шифрование только занятого пространства (быстрее, вновь помещаемые данные будут шифроваться автоматически), а также включить режим совместимости (существуют разные версии шифрования BitLocker, с включенным режимом совместимости, вероятнее всего, диск можно будет расшифровать на любом компьютере с поддержкой функции).
- Следующее окно предлагает сохранить ключ восстановления (Save to a file) или распечатать его (Print the recovery key). Он пригодится в случае, если вы забыли пароль (а иногда оказывается полезным и при сбоях файловой системы на диске).
- В завершение придется лишь дождаться окончания процесса шифрования уже имеющихся данных на диске — не закрывайте программу, пока не увидите кнопку Finish внизу справа. На SSD это будет быстрее, на HDD может оказаться необходимым подождать более продолжительное время.
В целом программа работает исправно, и, судя по всему, также умеет шифровать и системный раздел диска (но не смог проверить за неимением ключа) — следующий рассматриваемый продукт этого не умеет. С помощью неё же вы можете и снять шифрование с диска (помните о 15 днях), а работать с таким диском, вводить пароль и разблокировать его можно и без программы — шифрование и расшифровка при работе с данными на диске будут выполняться «на лету» средствами домашней редакции Windows 10.
И эта и следующая рассматриваемая программа добавляют пункты для шифрования/дешифрования и блокировки в контекстное меню дисков в проводнике.
Скачать Hasleo BitLocker Anywhere можно с официального сайта https://www.easyuefi.com/bitlocker-anywhere/bitlocker-anywhere-home.html
M3 BitLocker Loader
M3 BitLocker Loader — утилита, очень похожая на рассмотренную выше. Из особенностей: не может включить шифрование в пробной версии (вы можете лишь ознакомиться с интерфейсом программы), а также не умеет работать с системным разделом диска.
В остальном использование программы мало чем отличается: нажимаем Encrypt у раздела, который нужно зашифровать и проходим все шаги: ввод пароля, сохранение ключа восстановления, ожидание завершения шифрования BitLocker.
Скачать M3 BitLocker Loader можно с официального сайта: https://www.m3datarecovery.com/bitlocker-windows-home/
Дополнительная информация
Несмотря на то, что встроенными средствами системы Windows 10 Домашняя включить BitLocker не получится, способ обойтись без платных программ всё-таки есть, при условии, что вы готовы потратить время и вам не требуется шифрование системного раздела диска:
- Устанавливаем Windows 10 Pro (образ можно взять с официального сайта Майкрософт, активация не потребуется) в виртуальную машину, например, VirtualBox (это обходится нам полностью бесплатно).
- Подключаем к виртуальной машине физический диск или раздел (это возможно, сам я на эту тему инструкций пока не писал), флешку или поддерживаемый Windows виртуальный диск vhd (который можно создать средствами ОС, см. Как создать виртуальный жесткий диск).
- Шифруем его средствами Windows 10 Pro в виртуальной машине, размонтируем, пользуемся в домашней редакции ОС, установленной на компьютере.
Шифрование помогает защитить данные на устройстве, чтобы доступ к ним могли получать только те пользователи, которые имеют на это разрешение. Если шифрование устройства недоступно на вашем устройстве, возможно, вам удастся включить стандартное шифрование BitLocker.
Включение шифрования устройства
-
Войдите в Windows под учетной записью администратора (возможно, потребуется выйти из системы и снова войти в нее для переключения учетных записей). Дополнительные сведения см. в разделе Создание локальной учетной записи или учетной записи администратора в Windows.
-
Выберите Пуск > Параметры > Конфиденциальность и безопасность > Шифрование устройства. Если пункт Шифрование устройства отсутствует, эта функция недоступна. Возможно, удастся использовать вместо этого стандартное шифрование BitLocker. Откройте «Шифрование устройства» в параметрах.
-
Если Шифрование устройства отключено, включите его.
Включение стандартного шифрования BitLocker
-
Войдите в Windows на своем устройстве под учетной записью администратора (возможно, потребуется выйти из системы и снова войти в нее для переключения учетных записей). Дополнительные сведения см. в разделе Создание локальной учетной записи или учетной записи администратора в Windows.
-
В поле поиска на панели задач введите Управление BitLocker, а затем выберите необходимый результат из списка. Или выберите Пуск > Параметры > Конфиденциальность и безопасность > Шифрование устройства > Шифрование диска BitLocker.
Примечание. Этот параметр будет отображаться, только если функция BitLocker доступна для вашего устройства. Она не поддерживается в выпуске Windows 11 Домашняя.
-
Выберите Включить BitLocker и следуйте инструкциям.
Хотите узнать больше и выяснить, поддерживает ли ваше устройство шифрование устройства? См. раздел Шифрование устройства в Windows.
Шифрование помогает защитить данные на устройстве, чтобы доступ к ним могли получать только те пользователи, которые имеют на это разрешение. Если шифрование устройства недоступно на вашем устройстве, возможно, вам удастся включить стандартное шифрование BitLocker. (Обратите внимание, что BitLocker не поддерживается в выпуске Windows 10 Домашняя.)
Включение шифрования устройства
-
Войдите в Windows под учетной записью администратора (возможно, потребуется выйти из системы и снова войти в нее для переключения учетных записей). Дополнительные сведения см. в разделе Создание локальной учетной записи или учетной записи администратора в Windows.
-
Нажмите кнопку Пуск и выберите Параметры > Обновление и безопасность > Шифрование устройства. Если пункт Шифрование устройства отсутствует, эта функция недоступна. Возможно, удастся использовать вместо этого стандартное шифрование BitLocker. Откройте «Шифрование устройства» в параметрах.
-
Если шифрование устройства отключено, выберите Включить.
Включение стандартного шифрования BitLocker
-
Войдите в Windows на своем устройстве под учетной записью администратора (возможно, потребуется выйти из системы и снова войти в нее для переключения учетных записей). Дополнительные сведения см. в разделе Создание локальной учетной записи или учетной записи администратора в Windows.
-
В поле поиска на панели задач введите Управление BitLocker, а затем выберите необходимый результат из списка. Или нажмите кнопку Пуск и в разделе Система Windows выберите Панель управления. На панели управления выберите Система и безопасность, а затем в разделе Шифрование диска BitLocker выберите Управление BitLocker.
Примечание. Этот параметр будет отображаться, только если функция BitLocker доступна для вашего устройства. Она не поддерживается в выпуске Windows 10 Домашняя.
-
Выберите Включить BitLocker и следуйте инструкциям.
Хотите узнать больше и выяснить, поддерживает ли ваше устройство шифрование устройства? См. раздел Шифрование устройства в Windows.
В современном мире безопасность важна больше, чем когда-либо прежде. Шифрование дисков может обеспечить дополнительный уровень безопасности для вашей компьютерной системы, защитить важные данные и предотвратить несанкционированный доступ к контенту.
В Windows 10 всё ещё доступна классная функциональность шифрования дисков BitLocker, которую можно использовать для защиты своих данных и дисков. Однако, по умолчанию, BitLocker включен только в профессиональных и корпоративных версиях Windows 10. Для домашних пользователей шифрование дисков может быть заблокировано.
Не волнуйтесь, в этой статье мы расскажем, как включить BitLocker и настроить его, чтобы вы могли защитить свои данные и диски в домашней редакции Windows 10.
Включаем шифрование дисков BitLocker в Windows 10 Home
Важная информация о шифровании дисков
Прежде чем включить шифрование дисков BitLocker, необходимо понимать, что это серьезный и универсальный механизм защиты информации. Шифрование диска защищает данные от несанкционированного доступа в случае потери или кражи компьютера, однако также может привести к невозможности доступа к данным в случае утери или забытого пароля. Поэтому перед включением шифрования дисков необходимо сохранить пароль в надежном месте и убедиться в правильности написания.
Шаги по включению шифрования дисков
1. Нажмите Win+X и выберите «Панель управления».
2. Выберите «Система и безопасность», затем «Шифрование диска BitLocker».
3. Нажмите «Включить BitLocker» рядом с диском, который вы хотите зашифровать.
4. Установите флажки в соответствии с вашими предпочтениями (использование вспомогательного раздела для хранения ключа, возможность разблокировки BitLocker с помощью PIN-кода).
5. Сохраните пароль BitLocker в надежном месте.
6. Нажмите «Сохранить файл восстановления» и сохраните его на флеш-накопитель или в другом месте, отличном от компьютера.
Заключение
Шифрование дисков BitLocker является надежным методом защиты информации от несанкционированного доступа. Однако перед включением шифрования необходимо понимать его особенности и сохранить пароль в надежном месте. Следуя простым инструкциям, вы сможете быстро и легко включить шифрование дисков BitLocker в Windows 10 Home.
Что такое BitLocker и как он работает в домашней редакции Windows 10?
BitLocker — это встроенный инструмент для шифрования дисков в операционной системе Windows. Он может защитить ваши данные на диске от несанкционированного доступа, если ваш компьютер был утерян или украден.
В домашней редакции Windows 10, BitLocker может быть включен только на устройствах, которые оснащены TPM (Trusted Platform Module), небольшой физический блок на материнской плате, который предназначен для обеспечения безопасности системы.
Когда вы включаете BitLocker, операционная система шифрует все данные на диске, используя симметричный ключ шифрования. Для доступа к данным требуется этот ключ. Он хранится на защищенном чипе TPM или может быть сохранен на внешнем диске, если устройство не имеет TPM.
При запуске компьютера, TPM проверяет целостность системы и если все хорошо, дает разрешение на доступ к диску. Если же что-то изменено (например, попытка взлома), TPM блокирует доступ на уровне железа, чтобы избежать взлома ключа шифрования.
BitLocker также предоставляет возможность восстановить ключи шифрования с помощью текстового файла, который можно сохранить в надежном месте, в случае утери технических средств доступа к ним, чтобы не загубить данные на диске.
Как включить BitLocker на диске в Windows 10 Home?
BitLocker является надежным средством для защиты конфиденциальной информации на жестком диске, особенно в случае утери или кражи устройства. В домашней редакции Windows 10, включение BitLocker на диске осуществляется следующим образом:
- Убедитесь, что ваша версия Windows поддерживает BitLocker: проверьте настройки системы в разделе «Учетные записи» в параметрах Windows 10 Home.
- Откройте параметры диска: зайдите в «Управление файлами» и выберите нужный диск для шифрования.
- Включите BitLocker: выберите опцию «Включить BitLocker» и установите пароль для доступа к зашифрованным данным.
- Дождитесь завершения процесса: шифрование может занять некоторое время, в зависимости от объема информации на диске.
После того, как BitLocker будет включен на диске, будет потребован пароль для доступа к зашифрованным данным. Не забудьте сохранить этот пароль в надежном месте, чтобы избежать потери доступа.
Важно отметить, что в домашней редакции Windows 10 доступны не все функции BitLocker. Например, невозможно настроить более одного пароля для зашифрованных данных или использовать ключи восстановления в случае утери пароля. Также отсутствует поддержка аппаратного шифрования, что может негативно сказаться на производительности компьютера.
Как настроить политику шифрования BitLocker?
BitLocker — это механизм шифрования диска, встроенный в операционную систему Windows, который позволяет защитить данные на компьютере от несанкционированного доступа. Одной из важных частей использования BitLocker является настройка политики шифрования, которая определяет, какие параметры будут использоваться в процессе шифрования диска.
Чтобы настроить политику шифрования BitLocker, откройте «Панель управления» и выберите «Центр управления BitLocker». Далее, выберите «Настройки политики Group Policy» и перейдите к вкладке «Диски». Здесь вы можете определить параметры, связанные с шифрованием дисков, такие как использование алгоритма шифрования, метод использования TPM, и многие другие.
Настройка политики шифрования BitLocker может быть очень полезна для защиты данных на вашем компьютере. Но помните, что неправильная настройка политики может привести к потере данных и неполадкам в работе компьютера. Всегда проверяйте настройки, прежде чем их изменять и делайте резервные копии важных данных.
Также следует отметить, что домашняя редакция Windows 10 имеет ограниченные возможности для настройки политики шифрования BitLocker, поэтому если вам нужна более расширенная функциональность, рассмотрите возможность обновления до версии Windows 10 Pro или Enterprise.
Как работает процесс восстановления ключа BitLocker в случае его потери?
Потеря ключа шифрования BitLocker может стать серьезной проблемой для пользователя, которому может понадобиться получить доступ к своим зашифрованным данным. В этом случае необходимо восстановить ключ BitLocker.
Для восстановления ключа BitLocker в случае его потери пользователь может использовать резервную копию ключа, которую он создал ранее. При установке BitLocker в домашней редакции Windows 10 система автоматически предложит пользователю создать резервную копию ключа. Резервная копия может быть сохранена на внешнем устройстве, в облачном хранилище или распечатана на бумаге.
Если пользователь не сохранял резервную копию ключа, то восстановление доступа к зашифрованным данным может быть затруднительно. В этом случае необходимо использовать другие методы восстановления доступа, например, использование пароля BitLocker или средств восстановления, таких как диск восстановления.
Важно отметить, что процесс восстановления ключа BitLocker может занять некоторое время и может потребовать дополнительных действий со стороны пользователя. Поэтому рекомендуется сохранять резервную копию ключа и хранить ее в надежном месте, чтобы избежать проблем с восстановлением доступа к зашифрованным данным в случае потери ключа.
Полезная информация об особенностях работы шифрования в домашней редакции Windows 10
Шифрование дисков с помощью BitLocker доступно в домашней редакции Windows 10, однако есть несколько особенностей, о которых стоит знать.
Во-первых, для активации BitLocker необходимо иметь компьютер с TPM (Trusted Platform Module), который является микроконтроллером, ответственным за хранение аутентификационных данных и ключей шифрования. Если у вашего компьютера нет TPM, можно использовать альтернативный метод шифрования дисков с помощью пароля.
Во-вторых, в домашней редакции Windows 10 нет возможности настройки политик безопасности для BitLocker, которые могут быть актуальны для бизнес-среды. Однако пользователь может самостоятельно выбрать параметры шифрования, такие как использование пароля и восстановительного ключа.
В-третьих, при работе с шифрованными дисками необходимо учитывать ограничения по производительности и возможности восстановления данных в случае утери ключей шифрования. Поэтому необходимо регулярно создавать резервные копии своих данных и хранить их в надежном месте.
Также следует помнить, что шифрование дисков с помощью BitLocker не защищает от возможных целенаправленных атак и не заменяет полноценных мер безопасности, таких как использование паролей сложной структуры и установка антивирусного ПО.
В целом, BitLocker – это полезный инструмент для защиты конфиденциальных данных на домашнем компьютере, который можно использовать в сочетании с другими мерами безопасности.
Читатель недавно спросил нас, есть ли функция шифрования устройства в Windows 10 Home edition. В этом руководстве мы обсудим, доступно ли шифрование устройства в Windows 10 Home, как проверить, поддерживает ли ваш компьютер функцию шифрования устройства, и как включить шифрование устройства.
Содержание
- Шифрование в Windows 10 Домашняя
- Доступно ли шифрование устройства в Windows 10 Home?
- Какая разница между шифрованием BitLocker и шифрованием устройства?
- Проверьте, поддерживает ли ваш компьютер шифрование устройства
- Как включить или выключить шифрование устройства в Windows 10?
Функция шифрования устройства помогает защитить данные на вашем компьютере с Windows 10. Если вы включите шифрование устройства, только авторизованные пользователи смогут получить доступ к данным на вашем компьютере. Он предотвращает доступ злоумышленников к системным файлам и доступ к вашему диску, подключив его к другому компьютеру. Функция шифрования устройства защищает диск, на котором установлена Windows 10, и другие жесткие диски на компьютере, используя 128-битное шифрование AES.
Доступно ли шифрование устройства в Windows 10 Home?
Функция шифрования устройства присутствует во всех выпусках Windows 10 (версия 1511 и выше), включая домашнюю версию. Проще говоря, вы можете зашифровать свои файлы, даже если вы используете Windows 10 Home edition.
Однако функция шифрования устройства доступна не на всех компьютерах, поскольку многие компьютеры не соответствуют минимальным требованиям к оборудованию для этого (прокрутите страницу вниз, чтобы узнать, как проверить, поддерживает ли ваш компьютер шифрование устройства). Вот аппаратные требования для шифрования устройства:
- Компьютер с поддержкой TPM
- UEFI-совместимый компьютер
- Компьютер должен поддерживать подключенный режим ожидания
Помимо строгих требований к оборудованию, вы должны использовать учетную запись Microsoft для входа в Windows 10, чтобы включить и использовать шифрование устройства. Когда вы входите в систему с учетной записью Microsoft на ПК, отвечающем требованиям к оборудованию, шифрование устройства автоматически включается. Вы можете проверить то же самое, перейдя в Настройки> Обновление и безопасность> Шифрование устройства.
Какая разница между шифрованием BitLocker и шифрованием устройства?
Итак, шифрование BitLocker и шифрование устройства — это две разные функции шифрования, доступные в Windows 10. Хотя BitLocker присутствует только в выпусках Pro и Enterprise, шифрование устройства доступно во всех выпусках при условии, что ваш компьютер поддерживает эту функцию. BitLocker — это усовершенствованное и более безопасное шифрование по сравнению с шифрованием устройства.
Проверьте, поддерживает ли ваш компьютер шифрование устройства
Обратите внимание, что ваш компьютер может поддерживать функцию шифрования BitLocker, даже если ваш компьютер не поддерживает функцию шифрования устройства. Однако шифрование BitLocker существует только в выпусках Professional и Enterprise Windows 10. Таким образом, домашние пользователи не могут использовать шифрование BitLocker.
Шаг 1. Введите Системная информация в поле поиска на панели задач, щелкните правой кнопкой мыши запись «Системная информация» и выберите «Запуск от имени администратора».
Нажмите кнопку Да, когда откроется экран контроля учетных записей.
Шаг 2: Выберите System Summery на левой панели. На правой стороне найдите запись поддержки шифрования устройства.
Шаг 3. Если значение поддержки шифрования устройства соответствует требованиям, то ваш компьютер поддерживает шифрование устройства. Если нет, ваш компьютер не поддерживает шифрование устройства. Как вы можете видеть на картинке ниже, мой компьютер не поддерживает шифрование устройства.
Как включить или выключить шифрование устройства в Windows 10?
Шаг 1: Перейдите в приложение «Настройки»> «Обновление и безопасность» и проверьте, есть ли страница «Шифрование устройства». Если ваш компьютер поддерживает шифрование устройства, Windows 10 отобразит страницу шифрования устройства в разделе «Настройки»> «Обновление и безопасность».
Шаг 2: Вы можете включить или выключить шифрование устройства на той же странице.
Надеюсь, вы найдете это руководство полезным!
-
Home
-
Partition Manager
- Can You Turn on BitLocker on Windows 10 Home?
By Vicky |
Last Updated
Can you turn on BitLocker on Windows 10 Home to protect your files? No, you can’t. Why? Is there any other way to encrypt a hard drive on Windows 10 Home? Read the MiniTool Partition Wizard’s post from which you will know more about this topic of BitLocker Windows 10 Home.
BitLocker Windows 10 Home
BitLocker is a full volume encryption feature that is designed to safeguard data by providing encryption for entire volumes. Is BitLocker on Windows 10 Home?
It is included in the following Windows operating systems:
- Ultimate and Enterprise editions of Windows Vista and Windows 7.
- Pro and Enterprise editions of Windows 8 and 8.1.
- Pro, Enterprise, and Education editions of Windows 10.
- Windows Server 2008 and later.
Thus, the answer to the question is plain, like “is BitLocker on Windows 10 Home” or “can I turn on BitLocker on Windows 10”. BitLocker is not available on Windows 10 Home, and it is impossible to use protect data on Windows 10 Home through BitLocker.
You might be interested in Windows 10 Home or Windows 10 Pro – Which One Is for You.
Well, is there any other way to protect your data from unauthorized access on Windows 10 Home? Certainly, there is a way. Keep reading to know what it is.
How to Protect Your Data on Windows 10 Home
Although BitLocker is not included in Windows 10 Home, the version provides an alternative to BitLocker — device encryption — that is also designed to protect users’ data from unauthorized access.
Once device encryption is enabled, the entire system drive and secondary drives connected to the computer are scrambled, and the data can only be accessed by the person who has the correct password.
How to enable device encryption? To enable the feature, you should first make sure whether your computer meets the requirements of the feature; if your computer does, then you can enable the feature through Windows Settings.
Now follow the tutorial below to enable device encryption on Windows 10 Home.
Check If Your Computer Meet Device Encryption Requirements
Here are the device encryption requirements:
- Trusted Platform Module (TPM) version 2.0 or higher, and TPM is enabled in UEFI/BIOS settings.
- Modern Standby support.
- Motherboard firmware is set for Unifies Extensible Firmware Interface (UEFI) rather than Legacy BIOS (see conversion between UEFI and BIOS boot modes).
Here is the tutorial on checking if your computer meets the above requirements:
Step 1: Type System Information into the Windows search bar and then hit the Enter key.
Step 2: Once the System Information window appears, locate the item called Device Encryption Support.
Step 3: Check the information following the item. If it reads “Meet prerequisites”, it means your computer does meet the requirements. But if it reads “Reasons for failed automatic device encryption: …”, you should do some operations to make your computer meet the requirements according to these reasons.
If your computer meets the device encryption requirements, follow the tutorial in the next part to enable device encryption on Windows 10 Home.
Enable Device Encryption on Windows 10 Home
Here are the steps to enable device encryption on Windows 10 Home:
Step 1: Open Windows Settings.
Step 2: On the Windows Settings window, choose the Update & security setting.
Step 3: On the current window, switch to the Device encryption tab and click the Turn on button.
After these steps, the current and future files you store on your Windows 10 Home computer will be encrypted.
If you want to end the encryption, you can repeat the above steps but you should click the Turn off button in the last step.
Final Thoughts on BitLocker Windows 10 Home
BitLocker is not included in Windows 10 Home, but you can enable the device encryption feature on the edition of Windows 10. Give the feature a try.
About The Author
Position: Columnist
Vicky is a website editor who has been writing tech articles since she was graduated from university. Most of her articles talk about Windows PC and hard disk issues. Some of her articles also touch on YouTube usage and issues.
During her spare time, she likes to spend time reading, watching videos, and sitting on her Yoga mat to relax.