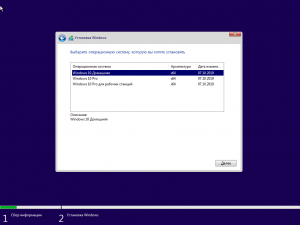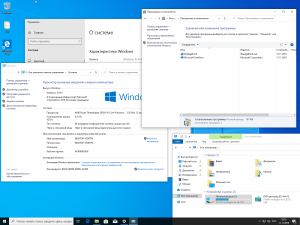Windows 10 Version 1909 [3 in 1][10.2019] [BootCamp драйверы for MAC] v1
Сборка популярных редакций Windows 10 построена на оригинальном образе MSDN за Октябрь и предназначена для установки на MAC.
Компьютер для системы:
Apple MAC 2012-2015г
Windows 10 Version 1909 [3 in 1][10.2019] [BootCamp драйверы for MAC] v1 торрент, изменения:
В iso сборки добавлены драйверы BootComp а системы перепакованы без изменений.
Активаторы присутствуют на рабочем столе если не сработает авто-активация.
Контрольная сумма:
MD5: 48b1180c5cf821d4d02a999567796d76
Скачать с сервера напрямую
- Размер: 6,27 GB
- Категория: виндовс / windows 10
- Загрузок: 23 159
- Комментарии: 6
- Дата обновления:13.11.2019
полный обзор Windows 10 Version 1909
Сборка популярных редакций Windows 10 построена на оригинальном образе MSDN за Октябрь и предназначена для установки на MAC.
Компьютер для системы:
Apple MAC 2012-2015г
Windows 10 Version 1909 [3 in 1][10.2019] [BootCamp драйверы for MAC] v1 торрент, изменения:
В iso сборки добавлены драйверы BootComp а системы перепакованы без изменений.
Активаторы присутствуют на рабочем столе если не сработает авто-активация.
Контрольная сумма:
MD5: 48b1180c5cf821d4d02a999567796d76
с нашего сервера
На этой странице доступно для скачивания Windows 10 Version 1909 [3 in 1][10.2019] [BootCamp драйверы for MAC] v1
оставайтесь на раздаче, оставляйте комментарии и помогите другим оценить качество сборки windows и программы
From this page you can easily download the latest setup of Bootcamp driver. Basically, Bootcamp driver is a program that enables Macs to run Windows on a Windows OS. You can use the BootCamp software to partition your hard drive and install Windows support software. To install BootCamp driver on Mac, you must have a Mac with Windows installed. Then, you can boot into Windows.
Installing Windows on a Mac
Bootcamp driver allows you to install Windows on your Mac. Bootcamp is a Windows installer software that you can install from a USB memory stick. Once the Windows installation program is on the memory stick, the Mac will reboot. Pressing Alt will allow you to switch back and forth between Windows and macOS.
The Windows installer will ask you to select a partition size and set minimum storage requirements. Make sure to choose a size that is adequate for your needs. If you need to make changes, you can do so later. The Windows installer will then start, and will ask you to select the Boot Camp partition. Once it’s ready, you can follow the onscreen instructions.
==> Download Bootcamp Driver <==
If you’re looking for a way to run Windows without affecting the Mac’s native operating system, you can use a virtual machine. This method is faster than using the traditional Mac boot camp driver, and it allows you to run two operating systems at once. However, you’ll need to make sure you have enough RAM to run both operating systems.
Boot Camp Assistant
If you want to run Windows on your Mac, you can download and install the Boot Camp Assistant. This tool is found in the Utilities folder inside your Applications folder. It will detect your Mac’s current firmware version and download any necessary support software for your Mac.
It will also check the status of your Mac’s power adapter and download the latest Windows drivers and support software. You can then use the disk created by Boot Camp Assistant to install Windows on your Mac. Alternatively, you can also use a USB flash drive or an ISO image downloaded from Apple.
Boot Camp Assistant is not available on all Macs. It is not compatible with M1 or M2 Macs. If you’re on an M1 or M2 Mac, you’ll need to use virtualization software, such as Parallels Desktop. However, note that Parallels Desktop only works with ARM-based Windows, so you’ll need to make sure to install the latest version before installing Boot Camp Assistant.
Partitioning your Mac’s hard drive
Partitioning your Mac’s hard drive is a process that requires you to erase all data from the active drive. Fortunately, it’s not a difficult task. With the help of the Boot Camp Assistant, the process of partitioning your Mac’s hard drive is easy. Once you’ve selected a partition size, you’ll see a list of hard drives connected to your Mac. Select the drive you’d like to partition.
Partitioning your Mac’s hard drive allows you to run different operating systems, including Windows. It divides the hard drive into two separate partitions: one for Mac OS X, the other for Windows. The Windows partition is 32 GB. Make sure you have enough free space on your hard drive to accommodate the partition.
Then, you can click on the «+» icon to create a new partition. Choose the partition size that matches your needs and give it a name. When you are finished, make sure to lock the new partition. Your new partition will appear on your main drive. You can also change the size of the partition later if you need to.
Installing Windows support software
The first step in installing Windows support software with Bootcamp driver is to connect your Mac to an internet connection. Once connected, disable FileVault on your Mac in Security & Privacy or System Preferences. Then, disconnect any USB flash drives that are not necessary and reconnect it to Windows. If the process fails, try again later.
The Windows support software can be downloaded from Apple’s support website. This software is installed on the selected device. It may ask you to enter the administrator password. The software will also change the permissions on your USB flash drive. Once it’s done, you can close Boot Camp Assistant.
You should also make sure that your Mac’s USB drive is formatted as MS-DOS (FAT). To install this software, you will need to connect a 16GB USB flash drive. Make sure that the drive is formatted as MS-DOS so that it will work with Windows. Open the Disk Utility application located in the Applications folder. Choose «Windows Support Software» from the Action menu. Click on «OK» when prompted.
Компания Microsoft значительно улучшила Windows 10, в связи с чем всё больше пользователей macOS переходят на другую систему. У платформы macOS много своих достоинств, но в последнее время Apple больше внимания уделяет системе iOS, и это заметно.
В Windows 10 за последние пару лет появилось много новых функций и улучшений, чего нельзя сказать о macOS. Кроме того, многие программы доступны только для Windows, и поэтому этой платформой пользуется больше людей.
Если у вас MacBook и вы по какой-то причине вас не устраивает macOS, например вы хотите использовать какой-то софт который существует только на Windows или вы хотите играть в игры, то вам будет полезно узнать как установить Windows 10 на Mac через BootCamp.
К счастью, с помощью Boot Camp очень легко установить Windows на Mac. Однако пока что программа поддерживает только Windows 8 и новее для 64-битных версий ОС. Важно скачать подходящую версию системы. Кроме того, вам понадобится скачать ISO Windows 10 перед тем, как приступать к инструкции ниже.
Подписывайтесь на наш YouTube-канал.
Скачать Windows 10 ISO можно с официального сайта Microsoft. Для этого вам понадобится 55Гб свободной памяти и доступ к флэш-накопителю на 16Гб или больше. Чем быстрее флешка, тем быстрее будет установка. Для записи Windows 10 на USB-диск можно использовать инструмент Windows USB/DVD Download. У большинства пользователей на этом этапе возникают проблемы из-за неподходящих флэш-накопителей. В связи с этим рекомендуем использовать официальный инструмент от Microsoft.
Новые модели Mac даже не требуют наличия флэшки, поскольку сохраняют файлы установки на жёсткий диск. На таких моделях достаточно просто скачать файл ISO на их жёсткий диск.
Флэшка не нужна, если у вас одна из этих моделей:
- MacBook Pro (2015 и новее)
- MacBook Air (2015 и новее)
- MacBook (2015 и новее)
- iMac (2015 и новее)
- iMac Pro
- Mac Pro (конец 2013)
Согласно Apple, 64-битную версию Windows 10 поддерживают следующие модели Mac:
- MacBook Pro (2012 и новее)
- MacBook Air (2012 и новее)
- MacBook (2015 и новее)
- iMac Pro (2017)
- iMac (2012 и новее)
- Mac mini (2012 и новее)
- Mac mini Server (конец 2012)
- Mac Pro (конец 2013)
Важные детали
Перед тем, как приступать к инструкции ниже, вы должны знать несколько вещей. Windows 10 нормально работает на Mac, но придётся сделать несколько компромиссов. Во-первых, с Windows 10 будет быстрее расходоваться заряд батареи, и с этим ничего не поделать. Во-вторых, вы не сможете получить доступ к macOS, пока работает Windows 10. Для копирования/вставки файлов с Windows 10 в macOS придётся установить драйвер NTFS.
Кроме того, большинство комбинаций клавиш macOS не будут работать с Windows 10. Клавишу Command можно переделать в Ctrl в настройках, чтобы было немного удобнее.
Скачиваем ISO Windows 10
Для начала необходимо скачать ISO образ Windows 10, для этого перейдите по ссылке.
- Выберите версию обновления Windows 10. Рекомендуется самая последняя и нажимаем подтвердить.
- Затем выбираем язык продукта.
- Выбираем 64-битную версию.
Время скачивания зависит от скорости вашего интернета.
Запуск BootCamp
- После того как образ скачался, заходим в Launchpad.
- Находим папку “Другие” и здесь выбираем “Ассистент Bootcamp”.
- Перед установкой рекомендуется сделать резервную копию вашего компьютера.
- Для установки Windows у вас должно быть свободно минимум 40 Гб, а на деле даже более 50Гб.
После ознакомления со справкой BootCamp нажмите Продолжить. На втором шаге укажите путь до ISO-образа Windows 10, который мы скачали ранее. Также здесь вы сможете выбрать размер нового раздела для Windows 10.
Нажимаем установить и начнется загрузка необходимого ПО и разбивка разделов жесткого диска.
Далее введем пароль администратора компьютера и перезагружаемся.
После установки Windows 10 у вас по-прежнему останется возможность запускать macOS.
Установка Windows 10 на Mac
Перед вами появится экран начала установки Windows.
- Здесь нужно выбрать язык.
- Введите лицензионный код операционной системы, если у вас его еще нет, то нажмите на кнопку слева “у меня нет ключа” и сможете ввести его позже после покупки.
- Далее выберите сборку Windows 10. (зависит от того какую лицензию вы приобрели или собираетесь покупать)
- Примите лицензионное соглашение.
- Выберите раздел на который будет устанавливаться Windows, в нашем случае выбираем раздел с названием Bootcamp и нажимаем далее. После чего начнется установка Windows.
- Компьютер несколько раз перезагрузится и начнется первая загрузка Windows 10.
- Затем снова подтвердим регион
- Выберем язык раскладки клавиатуры
- Подключимся к сети интернет
Дальнейшие действия необязательны их можно пропускать.
Остановимся лишь на вводе имени нового пользователя и создании пароля для него.
Если не хотите устанавливать пароль то можете просто нажать Далее.
Остальные шаги по вашему усмотрению.
Установка драйверов и инструментов Bootcamp на Windows 10
При первом запуске нужно окончить установку драйверов от Bootcamp здесь установятся драйвера и инструменты Bootcamp, после чего нажимаем Готово и перезагружаем компьютер.
После перезагрузки мы получаем готовую к работе операционную систему, теперь вы можете настроить разрешение дисплея под себя и получить последние обновления Windows.
Переключение с Windows 10 на macOS Mojave
Если вы захотите переключиться обратно на macOS, то в правом нижем углу возле часов найдите иконку BootCamp и нажмите на нее правой кнопкой мыши, затем выберите Перезагрузить в OS X и нажмите ОК.
Если этот способ не сработает, то перезагрузите компьютер как обычно через меню ПУСК, но при запуске компьютера зажмите клавишу ALT (OPTION).
Вы увидите выбор раздела загрузки, выбирайте раздел на котором установлена macOS и вы вернетесь обратно в macOS.
Переключение с macOS Mojave на Windows 10
- Для того чтобы снова попасть в Windows зайдите в Настройки.
- Выберите пункт Загрузочный диск,
- Нажмите на иконку замка в левом нижем углу и введите пароль администратора.
- Затем выберите раздел с названием Bootcamp Windows и нажмите перезагрузить и вы снова вернетесь в Windows.
Теперь вы можете устанавливать свои любимые игры и пользоваться специфичным софтом.
Как удалить Windows 10 с Mac
Если вы хотите удалить Windows 10 с Mac, сделать это очень просто. Запустите macOS, откройте Boot Camp Assistant и выберите «удалить Windows 7 и новее», а затем следуйте инструкциям на экране. Перед этим сохраните все нужные данные из Windows 10, иначе вы их потеряете.
Bootcamp Mac Windows
- About
- Blog
- Projects
- Help
-
Donate
Donate icon
An illustration of a heart shape - Contact
- Jobs
- Volunteer
- People
Item Preview

windows-10-macos-lite-edition-free-download-01-new.jpg
software
Windows 10 1909 Mac OS Lite Big Sur Edition X 64
Windows 10/Mac OS Big Sur-it is a Windows 10 lite edition to replicate Mac OS. System Requirements: 1GB (for 32 Bit) 2GB (for 64 Bit). Minimum Space: 16GB free HD. This will work on labtops that run Windows and it will also run on I Mac’s. I got this file from FileCR.com.
- Addeddate
- 2021-11-05 15:11:47
- Identifier
- windows-10-1909-mac-os-lite-big-sur-edition-x-64
- Scanner
- Internet Archive HTML5 Uploader 1.6.4
comment
Reviews
Reviewer:
Ardenkablam
—
favoritefavoritefavoritefavoritefavorite —
November 11, 2021
Subject:
Cool
Like it
11,830
Views
21
Favorites
1
Review
DOWNLOAD OPTIONS
Uploaded by
Tech Guys
on
SIMILAR ITEMS (based on metadata)
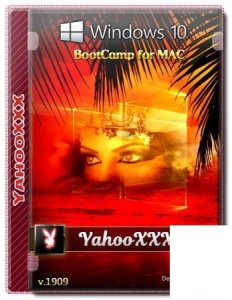
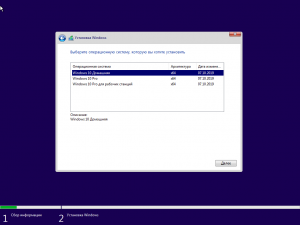
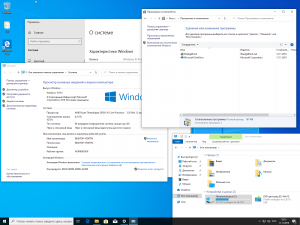
![Windows 10 Version 1909 [3 in 1][10.2019] [BootCamp драйверы for MAC] v1](https://torrent-windows.org/uploads/posts/2019-11/thumbs/1573655329_poster.jpg)