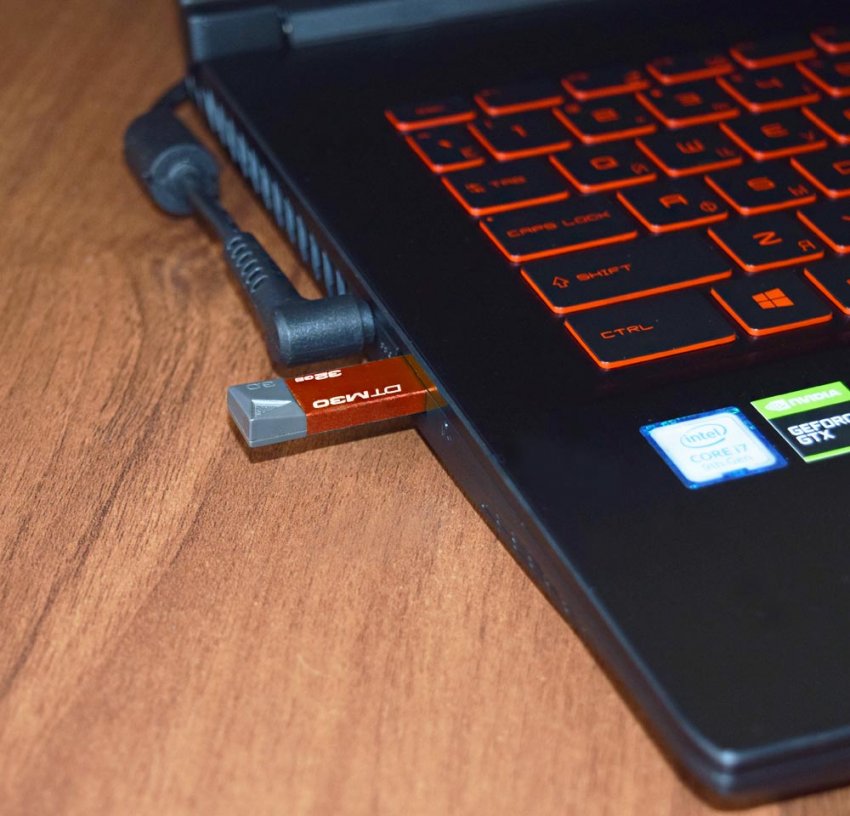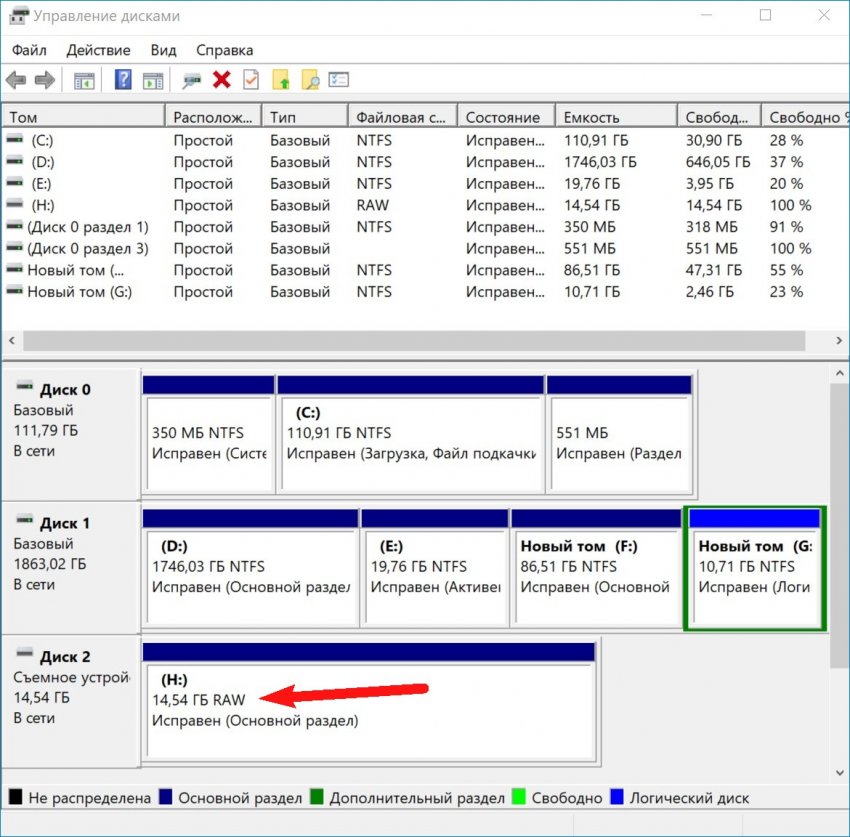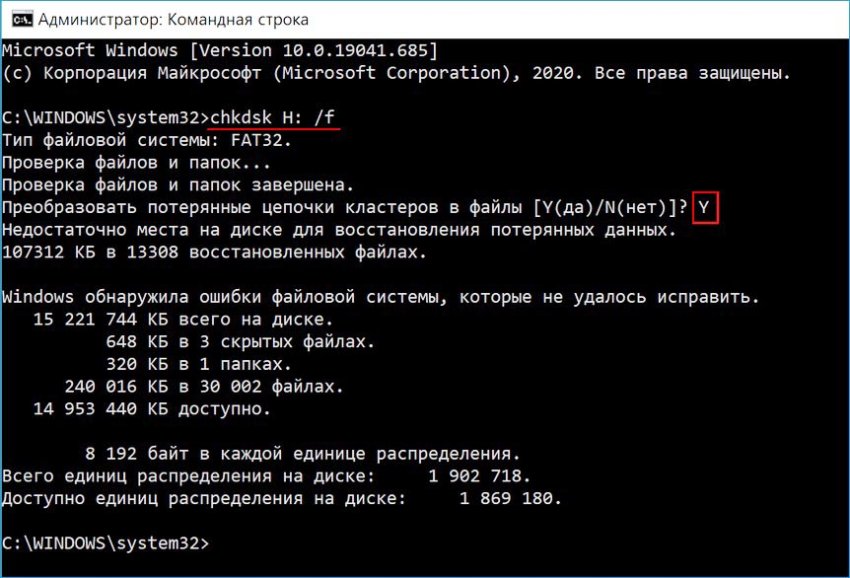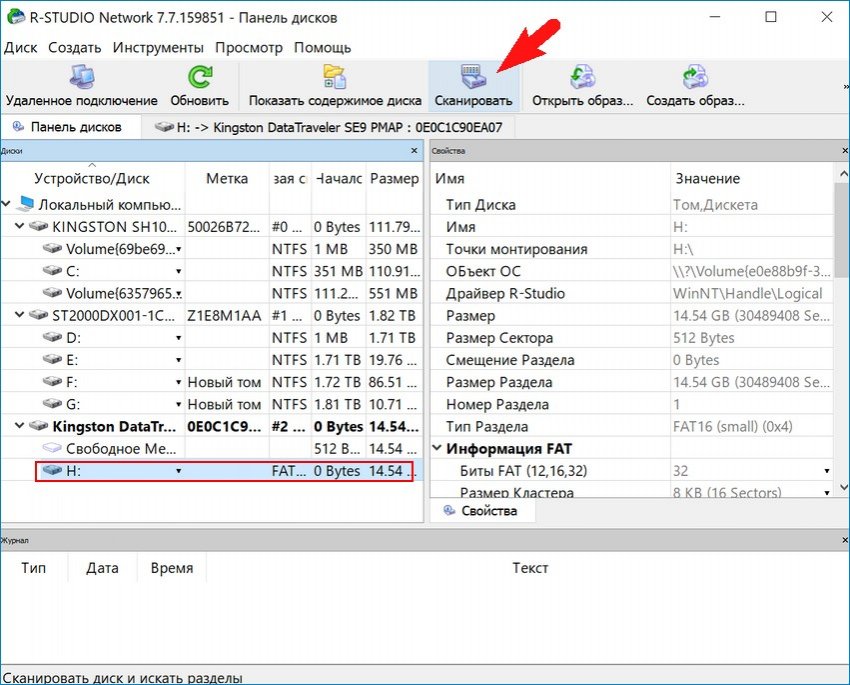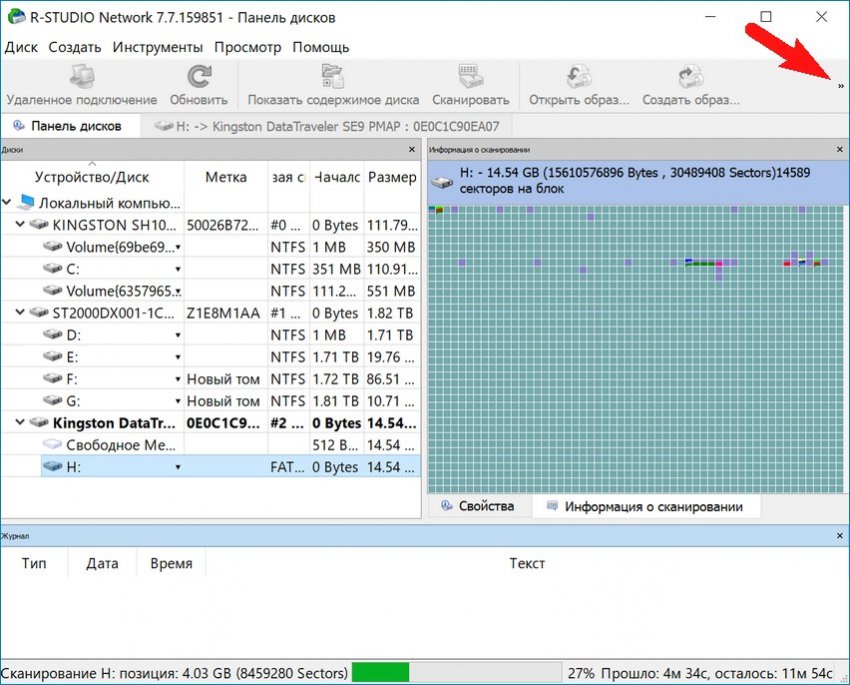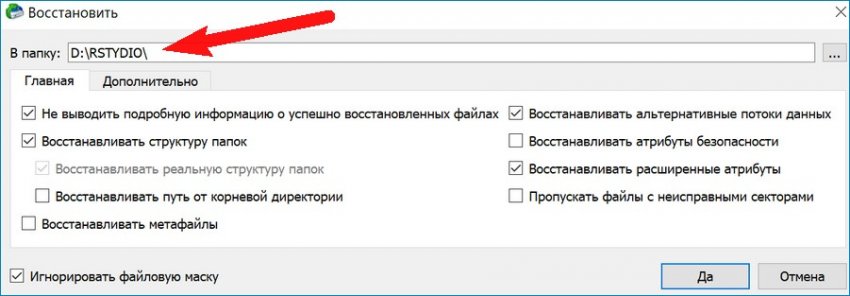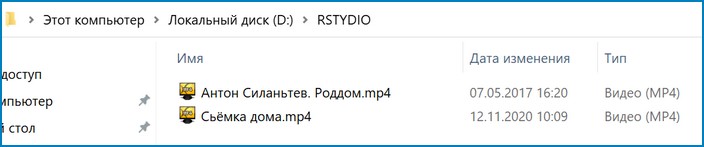Формат диска RAW — это своего рода «отсутствие формата», а точнее файловой системы на диске: так бывает с новыми или неисправными жесткими дисками, а в ситуациях, когда ни с того ни с сего диск стал RAW формата — чаще из-за системных сбоев, неправильного выключения компьютера или проблем с электропитанием, при этом в последнем случае информация на диске обычно остается в сохранности. Важное примечание: иногда диск отображается как RAW, если файловая система не поддерживается в текущей ОС, в таком случае следует предпринять действия, чтобы открыть раздел в ОС, которая может работать с этой файловой системой. В этой инструкции — подробно о том, как исправить диск с файловой системой RAW в разных ситуациях: когда на нем есть данные, система и требуется восстановить прежнюю файловую систему из RAW, или, когда какие-либо важные данные на HDD или SSD отсутствуют и форматирование диска не является проблемой.
- Исправление ошибок файловой системы на диске
- Простое форматирование раздела
- Восстановление NTFS из RAW в DMDE (подойдет и для FAT32)
- Исправление диска RAW в TestDisk
- Как восстановить диск из RAW на системном диске
- Видео инструкция
Проверка диска на ошибки и исправление ошибок файловой системы
Этот вариант — первое что стоит попробовать во всех случаях появления раздела или диска RAW. Он далеко не всегда срабатывает, но безопасен и применим как в тех случаях, когда проблема возникла с диском или разделом с данными, так и в случае если диск RAW — это системный диск с Windows и ОС не загружается.
В случае, если операционная система работает, просто выполните следующие действия:
- Запустите командную строку от имени администратора. В Windows 10 для этого проще всего использовать поиск в панели задач: вводим «Командная строка», нажимаем правой кнопкой мыши по найденному результату, выбираем пункт «Запуск от имени администратора». Другие способы запустить командную строку от имени администратора.
- Введите команду chkdsk D: /f и нажмите Enter (в данной команде D: — это буква диска RAW, который нужно исправить). Если буква диска отсутствует, вы можете назначить ее в «Управление дисками» через контекстное меню диска (показано в видео далее).
После этого возможны два варианта развития событий: если диск стал RAW из-за простого сбоя файловой системы, начнется проверка и с большой вероятностью вы увидите свой диск в нужном формате (обычно NTFS) по ее окончании. Если же дело серьезнее, то команда выдаст «CHKDSK недопустим для дисков RAW». Это означает, что данный способ вам не подходит для восстановления диска.
В тех ситуациях, когда операционная система не запускается, вы можете использовать диск восстановления Windows 10, 8 или Windows 7 или дистрибутив с операционной системой, например, загрузочную флешку (приведу пример для второго случая):
- Загружаемся с дистрибутива (его разрядность должна совпадать с разрядностью установленной ОС).
- Далее либо на экране после выбора языка внизу слева выбираем «Восстановление системы», а затем открываем командную строку, либо просто нажимаем Shift+F10, чтобы открыть ее (на некоторых ноутбуках Shift+Fn+F10).
- В командной строке по порядку используем команды
- diskpart
- list volume (в результате выполнения этой команды смотрим, под какой буквой в настоящий момент находится проблемный диск, или, точнее, раздел, так как эта буква может отличаться от той, что была в рабочей системе).
- exit
- chkdsk D: /f (где D: — буква проблемного диска, которую мы узнали в пункте 5).
Тут возможные сценарии те же, что были описаны ранее: либо все будет исправлено и после перезагрузки система запустится обычным образом, либо вы увидите сообщение о том, что нельзя использовать chkdsk с диском RAW, тогда смотрим следующие способы.
Простое форматирование диска или раздела RAW при отсутствии важных данных на нем
Первый случай самый простой: он подойдет в тех ситуациях, когда файловую систему RAW вы наблюдаете на только что купленном диске (это нормально) или если уже имеющийся диск или раздел на нем имеет данную файловую систему, но не имеет важных данных, то есть восстанавливать предыдущий формат диска не требуется.
В таком сценарии мы можем просто отформатировать этот диск или раздел стандартными средствами Windows (по сути, можно просто согласиться на предложение форматирования в проводнике «Чтобы использовать диск, сначала отформатируйте его):
- Запустите утилиту «Управление дисками» Windows. Для этого нажмите клавиши Win+R на клавиатуре и введите diskmgmt.msc, после чего нажмите Enter.
- Откроется утилита управления дисками. В ней кликните правой кнопкой мыши по разделу или диску RAW, после чего выберите «Форматировать». Если действие неактивно, а речь идет о новом диске, то кликните правой кнопкой мыши по его названию (слева) и выберите «Инициализировать диск», а после инициализации также отформатируйте раздел RAW.
- При форматировании вам потребуется лишь задать метку тома и желаемую файловую систему, обычно — NTFS.
Если по какой-то причине не удается форматировать диск таким образом, попробуйте также, путем правого клика по разделу (диску) RAW сначала «Удалить том», а потом кликнуть по области диска, которая не распределена и «Создать простой том». Мастер создания томов предложит вам задать букву диска и отформатировать его в желаемой файловой системе.
Примечание: во всех способах восстановления раздела или диска RAW используется структура разделов, изображенная на скриншоте ниже: системный диск GPT с Windows 10, загрузочным EFI разделом, средой восстановления, системным разделом и разделом E:, который определяется как имеющий файловую систему RAW (эта информация, предполагаю, поможет лучше понять шаги, изложенные далее).
Восстановление NTFS раздела из RAW в DMDE
Куда неприятнее, если на диске, который стал RAW, были важные данные и требуется не просто отформатировать, а вернуть раздел с этими данными.
В этой ситуации для начала рекомендую попробовать бесплатную программу для восстановления данных и потерянных разделов (и не только для этого) DMDE, официальный сайт которой — dmde.ru (в данном руководстве используется версия программы GUI для Windows). Подробно по использованию программы: Восстановление данных в DMDE.
Процесс восстановления раздела из RAW в программе в общем случае будет состоять из следующих шагов:
- Выберите физический диск, на котором находится раздел RAW (отметку «показать разделы» оставьте включенной).
- Если в списке разделов DMDE отобразится потерянный раздел (можно определить по файловой системе, размеру и перечеркиванию на иконке), выделите его и нажмите «Открыть том». Если не отобразился — проведите полное сканирование для его поиска.
- Проверьте содержимое раздела, то ли это, что нужно. Если да, нажмите кнопку «Показать разделы» в меню программы (в верхней части скриншота).
- Убедитесь, что выделен нужный раздел и нажмите «Восстановить». Подтвердите восстановление загрузочного сектора, а затем нажмите кнопку «Применить» внизу и сохраните данные для отката в файл в удобном расположении.
- Через короткое время изменения будут применены, а диск RAW снова будет доступен и иметь нужную файловую систему. Можно выйти из программы.
- Некоторые другие нюансы использования программы, например, при отсутствии кнопки «Восстановить» показаны в видео инструкции ниже.
Примечание: в моих экспериментах, при исправлении диска RAW в Windows 10 (UEFI + GPT) с помощью DMDE, сразу после процедуры система сообщала об ошибках диска (причем проблемный диск был доступным и содержал все данные, бывшие на нем до этого) и предлагала перезагрузить компьютер для их устранения. После перезагрузки все работало исправно.
В случае, если вы используете DMDE для исправления системного диска (например, подключив его к другому компьютеру), учитывайте, что в результате возможен следующий сценарий: диск RAW вернет изначальную файловую систему, но при подключении его к «родному» компьютеру или ноутбуку, ОС не будет загружаться. В этом случае произведите восстановление загрузчика, см. Восстановление загрузчика Windows 10, Восстановление загрузчика Windows 7.
Восстановление диска RAW в TestDisk
Еще один способ эффективного поиска и восстановления раздела диска из RAW — бесплатная программа TestDisk. Она сложнее в использовании, чем предыдущий вариант, но иногда оказывается более эффективной.
Внимание: беритесь за то, что описано ниже только если понимаете, что делаете и даже в этом случае будьте готовы к тому, что что-то пойдет не так. Сохраните важные данные на физический диск, отличный от того, на котором производятся действия. Также запаситесь диском восстановления Windows или дистрибутивом с ОС (возможно, потребуется восстановление загрузчика, инструкции для чего я приводил выше, особенно если диск GPT, даже в тех случаях, когда восстанавливается не системный раздел).
- Загрузите программу TestDisk с официального сайта http://www.cgsecurity.org/wiki/TestDisk_Download (будет загружен архив, включающий TestDisk и программу для восстановления данных PhotoRec, распакуйте этот архив в удобное место).
- Запустите TestDisk (файл testdisk_win.exe).
- Выберите «Create», а на втором экране выберите диск, который стал RAW или имеет раздел в таком формате (выбирайте именно диск, а не сам раздел).
- На следующем экране нужно выбрать стиль разделов диска. Обычно он определяется автоматически — Intel (для MBR) или EFI GPT (для GPT дисков).
- Выберите пункт «Analyze» и нажмите Enter. На следующем экране нажмите Enter (с выбранным пунктом Quick Search) еще раз. Подождите, пока диск будет проанализирован.
- TestDisk найдет несколько разделов, включая тот, который был превратился в RAW. Его можно определить по размеру и файловой системе (размер в мегабайтах отображается внизу окна при выборе соответствующего раздела). Также вы можете просмотреть содержимое раздела, нажав латинскую P, для выхода из режима просмотра нажмите Q. Разделы с пометкой P (зеленые) будут восстановлены и записаны, с пометкой D — не будут. Для изменения пометки используйте клавиши «влево-вправо». Если изменить не получается, значит восстановление этого раздела нарушит структуру диска (и, вероятно, это не тот раздел, что вам нужен). Может оказаться, что присутствующие в настоящее время системные разделы определены под удаление (D) — измените на (P) с помощью стрелок. Нажмите Enter для продолжения, когда структура диска будет соответствовать той, что должна быть.
- Убедитесь, что представленная на экране таблица разделов на диске верная (то есть такая, как должна быть, включая разделы с загрузчиком, EFI, средой восстановления). Если у вас есть сомнения (вы не понимаете, что отображено), то лучше ничего не делать. Если сомнений нет, выберите «Write» и нажмите Enter, а затем — Y для подтверждения. После этого можно закрыть TestDisk и перезагрузить компьютер, а затем проверить — был ли восстановлен раздел из RAW.
- Если структура диска не соответствует тому, что должно быть, то выберите «Deeper Search» для «глубокого поиска» разделов. И так же, как в пунктах 6-7 попробуйте восстановить правильную структуру разделов (если не уверены в том, что делаете, лучше не продолжайте, можете получить не запускающуюся ОС).
- Более подробная инструкция по программе: Восстановление разделов диска в TestDisk.
В случае если все прошло успешно, правильная структура разделов будет записана, а после перезагрузки компьютера диск будет доступен, как и прежде. Однако, как упоминалось выше, может потребоваться восстановление загрузчика, в Windows 10 исправно работает автоматическое восстановление при загрузке в среде восстановления.
Файловая система RAW на системном разделе Windows
В тех случаях, когда проблема с файловой системой возникла на разделе с Windows 10, 8 или Windows 7, а простой chkdsk в среде восстановления не работает, вы можете либо подключить этот диск к другому компьютеру с работающей системой и исправить проблему на нем, либо использовать LiveCD со средствами для восстановления разделов на дисках.
- Список LiveCD, содержащих TestDisk доступен здесь: http://www.cgsecurity.org/wiki/TestDisk_Livecd
- Для восстановления из RAW с помощью DMDE вы можете извлечь файлы программы на загрузочную флешку на базе WinPE и, загрузившись с нее, запустить исполняемый файл программы. На официальном сайте программы также есть инструкции по созданию загрузочных накопителей DOS.
Также есть сторонние LiveCD, специально предназначенные для восстановления разделов. Однако, в моих тестах работоспособным применительно к разделам RAW оказался лишь платный Active Partition Recovery Boot Disk, все остальные позволяют лишь восстанавливать файлы, либо находят лишь те разделы, что были удалены (нераспределенное пространство на диске), игнорируя разделы RAW (так работает функция Partition Recovery в загрузочной версии Minitool Partition Wizard).
При этом, загрузочный диск Active Partition Recovery (если решите воспользоваться), может работать с некоторыми особенностями:
- Иногда показывает диск RAW как обычный NTFS, отображая все файлы на нем, и отказывается восстанавливать его (пункт меню Recover), сообщая, что раздел и так присутствует на диске.
- Если не происходит описанного в первом пункте, то после восстановления с помощью указанного пункта меню, диск отображается как NTFS в Partition Recovery, но остается RAW в Windows.
Решает проблему другой пункт меню — Fix Boot Sector, даже если речь идет не о системном разделе (в следующем окне после выбора данного пункта обычно не требуется выполнять какие-либо действия). При этом файловая система раздела начинает восприниматься ОС, но возможны проблемы с загрузчиком (решаемые стандартными средствами восстановления Windows), а также принудительный запуск проверки диска системой при первом старте.
Восстановление диска или флешки RAW — видео инструкция
Ну и наконец, если случилось так, что ни один из способов не смог вам помочь, или предложенные варианты кажутся пугающе сложными, почти всегда удается просто восстановить важные данные с разделов и дисков RAW, тут помогут бесплатные программы для восстановления данных.
Knowing how to repair RAW drives on Windows 10 is important. This article discusses the causes and solutions for RAW hard drives:
External and internal hard drives are the primary storage for your essential data. However, encountering an error like you need to format this hard disk before you can use it can be confusing. These errors are the symptoms of the targeted hard drive becoming RAW. A hard drive becomes RAW when it loses its File System.
Why Raw Drive Appears in Windows 10/11
If you are wondering why a hard drive becomes RAW, there are many reasons. Some causes can be sudden, while many others accumulate over time. Below is an overview of the most common causes behind RAW drives in Windows 10/11:
Bad sectors
One of the significant reasons behind issues relating to the hard drive is the bad sector on it. As bad sectors accumulate over time, they start causing issues like file damage or deletion and can also result in hard drives becoming RAW.
Corrupted partitions
It is also possible that the partitions on your hard drive became corrupted, which resulted in the hard drive becoming RAW.
File system errors
RAW drives are drives that no longer have a file system, or Windows cannot identify a file system’s presence. The drive will be labeled as RAW if an error arises in the hard drive file system and Windows can’t recognize it.
Improper use
How you use and handle your hard drive, specifically external hard drives, can also be a factor behind a hard drive becoming RAW.
After figuring out the reasons, let’s learn how to repair raw drives in Windows 10/11.
Once your hard drive has become RAW, it can be repaired. Hard drives becoming RAW doesn’t mean they are permanently damaged in most cases and can be repaired easily. However, salvaging your data stored in the hard drive is another problem. Below we have discussed two ways to fix your Raw hard drives in Windows 10/11.
Guide 1. Repair Raw Drive in Windows 10/11 via EaseUS Partition Master
The best and easiest way to repair your RAW hard drives in Windows 10/11 is by using EaseUS Partition Master Professional. It is a great tool that allows you to manage your hard drives and partitions fully. This tool is excellent for different hard disk utilities like adjusting disk space, creating new partitions, merging partitions, changing file systems, etc. You can also change your disk partitions from MBR to GPT and vice versa.
It offers a straightforward and quick process for repairing RAW hard drives. You can download the EaseUS Partition Master for free and follow these steps to repair your RAW hard drive:
Step 1. Launch EaseUS Partition Master.
Right-click on the RAW partition or RAW external hard drive/USB/SD card that you need to format and choose «Format».
Step 2. Format RAW Partition and reset the file system.
Assign a new partition label, set the file system to NTFS/FAT32/EXT2/EXT3/EXT4/exFAT, and cluster size to the selected partition, then click «OK».
Step 3. In the Warning window, click «Yes» to continue.
By clicking Yes to allow this program to format the target RAW partition to the selected file system format on your drive.
Step 4. Execute the operations.
Click the «Execute 1 Task(s)» button in the lower right corner to view all the changes, then click «Apply» to start formatting your RAW partition/USB/SD/external hard drive.
Key Features of EaseUS Partition Master
- Extend system partition: This tool allows you to use your hard drive storage fully by extending the partitions to add unallocated space. For example, move unallocated space to C drive.
- Clone partitions: If you have added a new hard disk to your system or want to change the system drive, this tool has the solution. It can easily clone a partition to another hard drive without data loss.
- Convert file system: File system errors can result in a drive being RAW. With this tool’s help, you can convert NTFS to FAT32 file systems without formatting your drives.
- Hide/Unhide partitions: You can hide or unhide partitions using this tool. It comes in handy if you have sensitive data stored on your system. With this tool, you can move the data to one partition and hide it to protect the data.
- Create/delete partitions: You can easily create or delete a partition with its help. For example, you can delete FAT32 partition.
Numerous other features can be accessed by using EaseUS Partition Master as your disk management tool. It provides an easy solution to all the significant Windows system errors while keeping your data secure. This tool supports all the latest technologies and is updated regularly to enhance its usability. All of these make EaseUS Partition Master a must-have tool on your computer.
Guide 2. Repair Raw Drive in Windows 10/11 via CMD
You can use the CMD in your Windows 10/11 to repair your raw drive, but it will format your hard drive. The hard drive can be repaired using Diskpart commands, a powerful inbuilt utility of Windows. Following are the detailed steps for using CMD to repair your raw drive:
Step 1: Open the Command Prompt on your computer as Administrator. You can use the «Win + R» key to open the Run function and type «cmd,» or you can use the search bar to access the CMD.
Step 2: When the Command Prompt is opened, run the «diskpart» command. Next, type «list volume» and press Enter, and it will show you all the partitions in your system. You will be able to see the raw drive here.
Step 3: Select the raw drive by running the «select volume X» command. The «X» represents the raw partition number. Now run the «format fs=ntfs quick» command to complete the formatting and repair process.
Conclusion
A hard drive becoming raw can seriously threaten your essential data. That’s why you need to watch the health of your hard drives closely. EaseUS Partition Master is the best tool for managing hard disks and partitions. It is the perfect toolbox for all the problems regarding hard drives. If a hard drive becomes raw, it can repair the drive easily and quickly.
You may also like:
Repair Raw Drive Windows 10 FAQs
Below we have answered most FAQs from the internet regarding raw drive repair in Windows 10. If you have any further questions regarding RAW drive repair, hopefully, they are answered below.
1. How to repair the raw drive using CMD?
Using CMD to repair the raw hard drive will result in it being formatted. You need to use the «diskpart» command to repair the RAW hard drive. After running the «diskpart» command, select the RAW volume and run the «format fs=ntfs quick» command to repair the drive.
2. How do I run CHKDSK on a raw drive?
It is not possible to run the CHKDSK command for a raw drive. Since Windows cannot access a raw drive, it cannot perform disk checking on it. Besides CHKDSK, many other Windows commands don’t work on raw drives.
3. What causes a drive to become raw?
Many reasons can lead to a drive becoming raw. It includes unsafe removal of hard drives, sudden power failure, bad sectors, virus attacks, file system errors, etc. The external hard drives can also be damaged and become raw due to being in high temperatures, high humidity, dust, etc.
Привет, друзья. В этой публикации давайте разберём такой вопрос — как исправить файловую систему RAW на флешке или другом носителе информации. Именно исправить: не отформатировать по новой флешку или иной носитель, а восстановить его файловую систему, чтобы можно было извлечь ценные данные на ней. Ну или в крайнем случае просто извлечь данные. И также мы разберём, собственно, что есть такое файловая система RAW, по каким причинам она появляется на носителях информации. Давайте приступим.
На днях к моему товарищу, работающему в сервисном центре, обратился человек с просьбой восстановить на флешке два важных видеофайла. Буквально накануне приглашённым оператором была произведена видеозапись выписки из роддома жены и новорождённого ребёнка этого человека. Затем малыша с молодой мамой снимали ещё дома, после этого оператор скопировал снятое видео нашему клиенту на флешку и ушёл. В этот же день видео на флешке было просмотрено много раз, а на следующий день флешка определилась на компьютере с файловой системой RAW. Видео никуда не копировали, и оператор себе копии не оставил. Досадная ситуация, аналогичных ей может быть масса – когда восстановить данные нужно во что бы то ни стало.
При попытке зайти на флешку (в нашем случае она значится под буквой H:) получаем сообщение:
«Нет доступа к H:\. Файл или папка повреждены. Чтение невозможно».
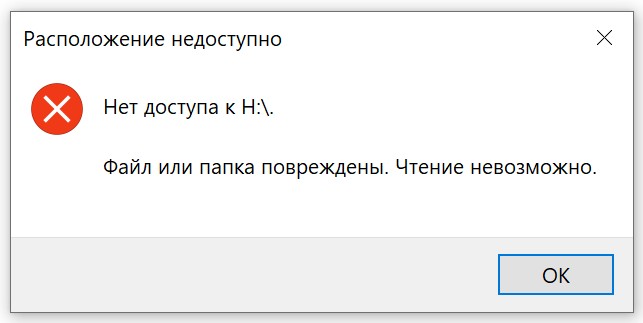
Для исправления RAW в первую очередь необходимо применить Chkdsk – родную системную утилиту Windows, она предназначена как раз таки для исправления ошибок файловой системы. Применяется эта утилита очень просто. Запускаем командную строку (обязательно от имени администратора), вводим:
chkdsk H: /f
Друзья, в этой команде H – это буква носителя информации, флешки в нашем случае. А «/f» – это параметр, предназначенный для исправления ошибок файловой системы в процессе сканирования носителя информации.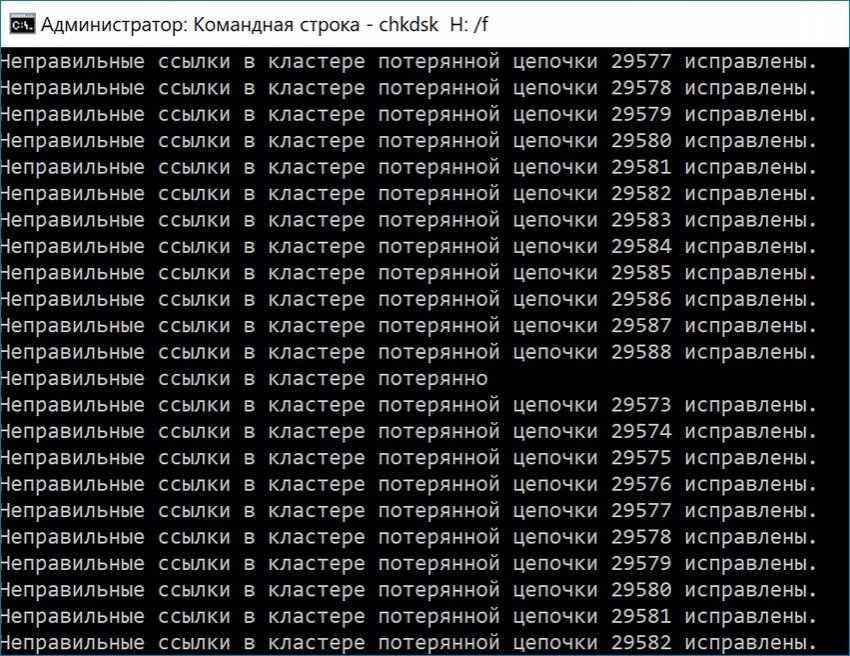
Если утилита chkdsk не сможет решить проблему с RAW, утилита выдаст ошибку:
«Сhkdsk недопустим для дисков RAW»

Итак, друзья, если утилита chkdsk не помогла восстановить файловую систему носителя информации с ценными файлами, прибегаем к софту для восстановления данных. Одна из эффективных программ для этих целей — R-Studio. Выбираем наш накопитель и жмём «Сканировать». 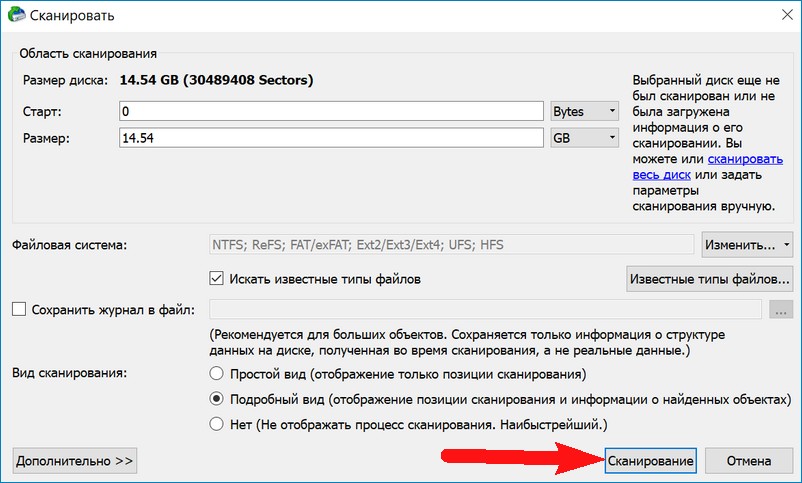
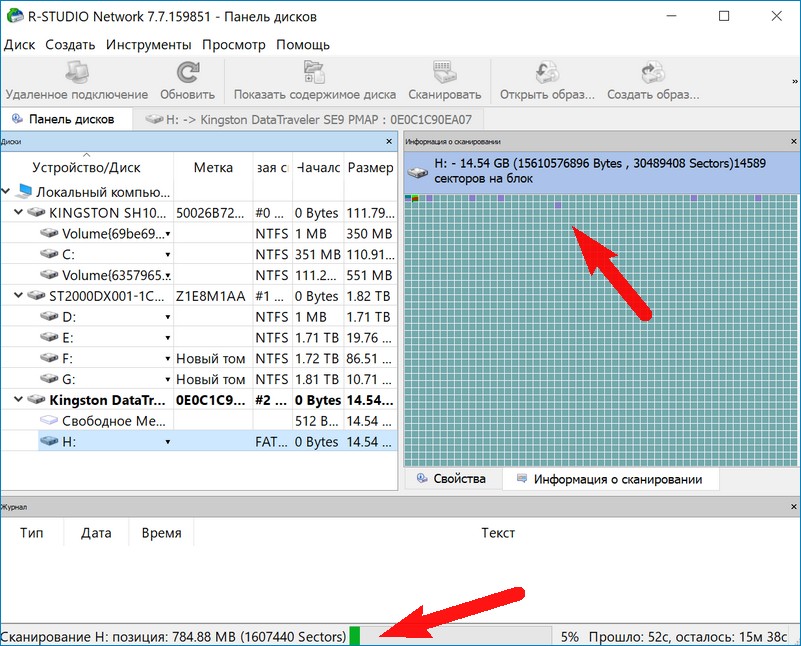
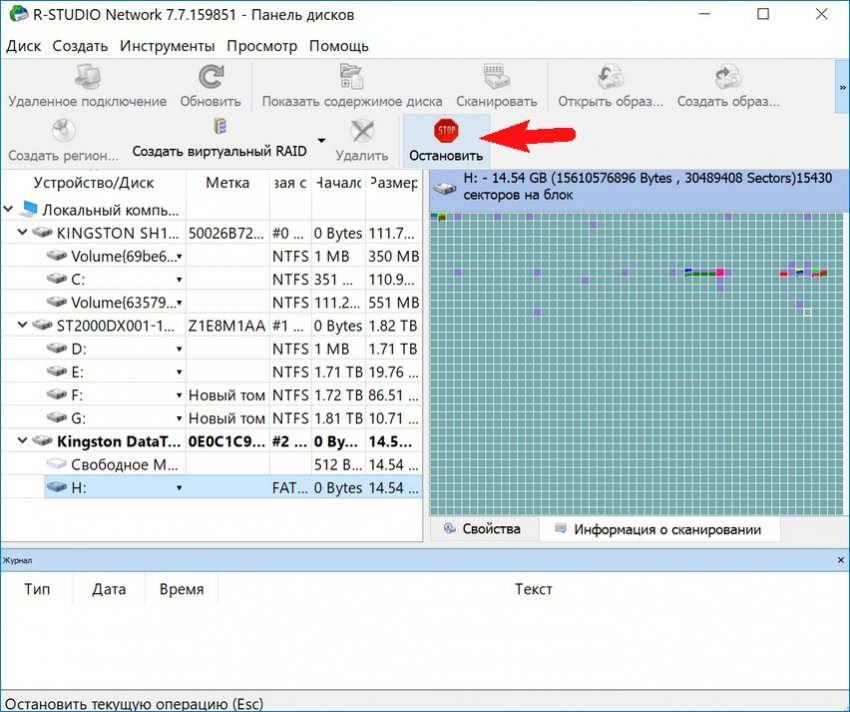
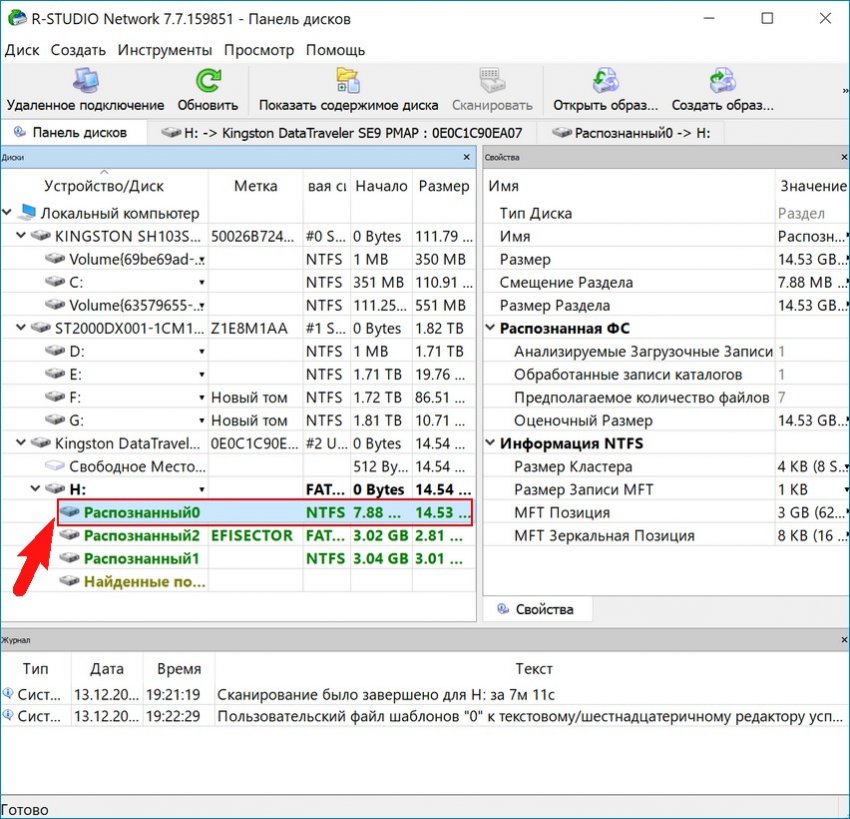
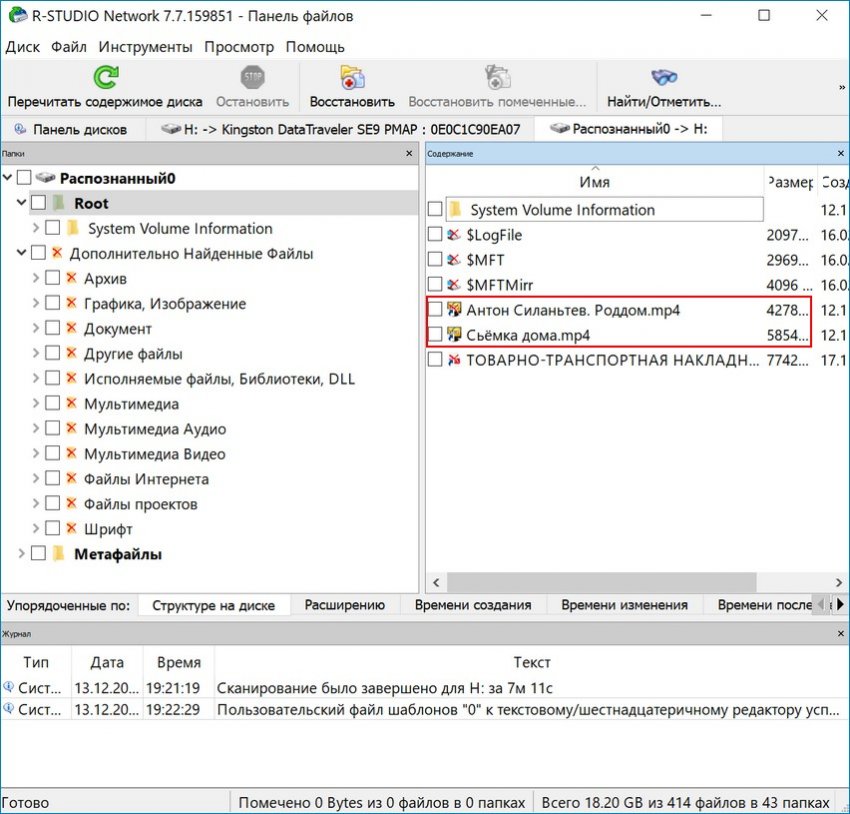
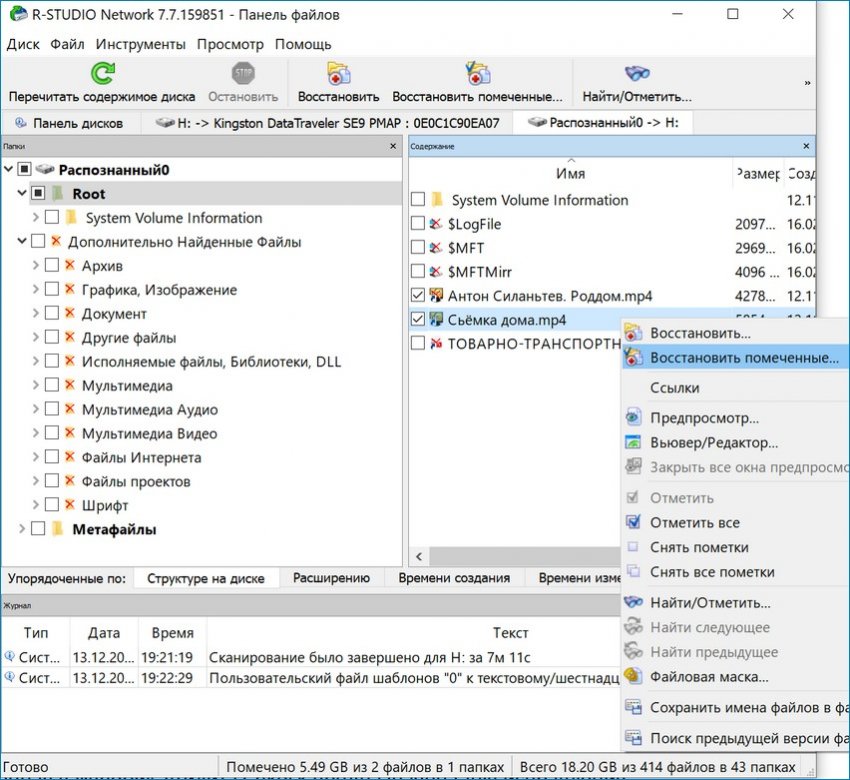

Ну и уже после восстановления данных побороть проблему с файловой системой RAW можно будет обычным форматированием флешки или иного носителя.
Что такое файловая система RAW и как вернуть NTFS формат без потери данных — в данной статье мы подробно рассмотрим эти вопросы, а также способы восстановления.
Часто случается так, что после некорректного выключения компьютера, например, если вы выдернули шнур из розетки или в вашем доме неожиданно отключили свет, или ваш компьютер пережил атаку вирусов, может произойти неприятная ситуация. Файловая система диска на вашем компьютере или ноутбуке меняет свой формат на RAW и для правильной работы устройства (как правило, хочется это сделать как можно быстрее) необходимо вернуть ему NTFS формат.
Итак, тип файловой системы RAW, давайте разберемся, что же это такое. Система RAW – несуществующая система. Если компьютер указывает, что у носителя информации такой формат, значит драйвера не могут определить тип его файловой системы (FAT, FAT32 ИЛИ NTFS).
Если носитель получил формат RAW, ОС Windows 10, хоть и отобразит его среди разделов винчестера, но любые действия с ним будут невозможны, и дефрагментирование, и проверка на ошибки, и, само собой, просмотр лежащих на диске данных. Компьютер постоянно будет выдавать ошибку, и предлагать диск отформатировать, a в строке «свойства логического диска» появится надпись «RAW». Так как же восстановить файловую систему из формата RAW в NTFS на жестком диске?
Восстановление файловой системы из RAW в NTFS
Система будет предлагать вас самый простой способ – форматировать диск. Но не спешите это делать, ведь ваши данные не утеряны, сейчас к ним просто нет доступа. Если вы отформатируете диск RAW, чтобы перевести файловую систему обратно в NTFS, то придется долго восстанавливать данные с носителя с помощью специальных программ. Мы предлагаем несколько способов, как восстановить диск из RAW в NTFS без потери данных.
Восстановление файловой системы в NTFS из RAW без форматирования
Способ 1: Средства Windows
Главным образом, для изменения файловой системы с RAW на NTFS, помогает штатная утилита от операционной системы chkdsk. Выполняйте следующий порядок действий:
- Правой кнопкой мыши нажмите «Пуск» и выберите «командная строка»
- Наберите команду chkdsk буква_нужного_диска: /f
- Компьютер начнет проверку, после которой восстановит повреждения и систему NTFS на проблемном участке
Сhkdsk поможет и в том случае, если поврежден системный диск. Для этого вам пригодится флешка или загрузочный диск.
Вот ваши действия:
- Выполните запуск компьютера с флешки или диска, а за тем выберите пункт «Восстановление»
- Затем откройте «дополнительные параметры», а следом «командная строка». Там введите chkdsk буква_нужного_диска: /f
Важно!
При восстановлении буквы разделов могут разниться с названиями дисков. Для того, чтобы не допустить ошибку в работе, откройте в командной строке список разделов компьютера, затем введите diskpart, потом list volume и вы увидите, какой диск системный. Это будет указано в списке.
Кроме того, можно попробовать восстановить систему из ранее сохраненных резервных копий.
Способ 2: Использование специальных программ
А вот как из файловой системы RAW сделать NTFS с помощью сторонних программ.
В первую очередь, мы рекомендуем к использованию бесплатную программу Testdisk. Это утилита, взаимодействующая с разделами жесткого диска. Она поможет исправить ситуацию. Минус работы с программой Testdisk в том, что она не работает с русскими названиями и они могут отобразиться некорректно.
Вот как с помощью Testdisk преобразовать RAW в NTFS:
- Запустите файл с программой от имени администратора
- Выберите «create», следом нажмите «enter»
- При помощи стрелок на клавиатуре выберите нужный вам диск, потом опять «enter»
- Укажите правильный тип таблицы разделов, и снова «enter»
- Чтобы отыскать нужные разделы, нажимайте «Analyse», потом «enter», затем «Quick Search», и снова подтвердите действие «enter»
- После того, как программа найдет потерянные тома, нажмите «р», для того, чтобы ознакомится со списком файлов
- Нажмите «Write», чтобы сохранить структуру раздела
- Если вы не нашли нужный раздел с первого раза, примените команду «Deeper Search» и повторите все вышеперечисленные действия еще раз
Формат RAW на вашей флешке
Причины преобразования:
- При подключенной флешке неправильно выключен компьютер или произошел перепад напряжения
- Сбой работы Windows
- Банальные вирусы
- Внешние повреждения флешки, от удара или падения
Как поменять неправильный формат системы на верный:
Хороший результат дает converter MiniTool Power Data Recovery. Принцип ее работы заключается в том, что программа не конвертирует RAW в нужный формат, а делает все файлы на вашей флешке видимыми, что делает работу с ними возможной. Минус программы в том, что бесплатна только пробная версия, которая работает с файлами не больше 1 Гб.
Порядок работы с программой:
Так же на нашем сайте вы можете ознакомиться с такими темами:
- Объединение разделов жесткого диска на Windows 10
- Как изменить разделы жесткого диска
- Как изменить файл подкачки в Windows 10
Raw формат — это необработанный формат файловой системы, который может появиться на жестком диске, если мастер загрузки или файловая система повреждены. В Windows 10 это может вызвать потерю доступа к данным и затруднить работу с компьютером.
Если у вас возникла проблема с raw форматом на вашем жестком диске, есть несколько способов ее решить. В этой статье мы расскажем о подробной инструкции, как удалить raw формат на жестком диске в Windows 10.
Прежде чем приступить к решению проблемы, важно учесть, что процесс удаления raw формата может быть сложным и требовать определенных навыков. Если у вас нет опыта работы с жесткими дисками или вы не уверены в своих знаниях, рекомендуется обратиться за помощью к специалисту.
Важно отметить, что удаление raw формата может привести к потере данных с жесткого диска. Поэтому перед началом процесса рекомендуется создать резервную копию всех важных файлов.
Содержание
- Что такое raw формат на жестком диске в Windows 10
- Как определить наличие raw формата
- Почему важно удалить raw формат
- Как удалить raw формат на жестком диске в Windows 10
- Предостережения при удалении raw формата
Что такое raw формат на жестком диске в Windows 10
Raw формат на жестком диске в Windows 10 представляет собой необработанные данные, которые не соответствуют стандартным файловым системам, таким как NTFS или FAT32. Когда диск становится в raw формате, операционная система не может его прочитать или распознать, что может вызвать потерю доступа к данным и недоступность важных файлов.
Возможные причины появления raw формата на жестком диске в Windows 10 включают ошибки файловой системы, повреждение раздела диска, неправильное отключение диска во время записи или чтения данных, проблемы с контроллером диска и другие факторы. Кроме того, вирусные атаки или ошибки программного обеспечения могут также привести к появлению raw формата.
Если диск становится в raw формате, пользователь может столкнуться с различными проблемами, такими как невозможность доступа к файлам, появление ошибок чтения или записи данных, потеря информации и т.д. В таких случаях необходимо предпринять меры для восстановления данных и восстановления файловой системы.
Перед восстановлением данных с диска в raw формате важно создать резервную копию всех важных файлов, чтобы избежать их потери. Затем можно использовать специальное программное обеспечение, например, TestDisk или EaseUS Data Recovery Wizard, чтобы сканировать диск и восстановить данные.
Также можно попытаться восстановить файловую систему с помощью команд Windows, таких как chkdsk или diskpart. Однако перед использованием этих команд необходимо быть внимательными, чтобы избежать дальнейшего повреждения данных на диске. В некоторых случаях может потребоваться помощь специалистов или использование специализированного программного обеспечения для восстановления данных.
В любом случае, чтобы предотвратить потерю данных и появление raw формата на жестком диске в Windows 10, рекомендуется регулярно создавать резервные копии важных файлов, следить за состоянием дисков и регулярно проверять их на наличие ошибок. Также важно избегать неправильного использования диска, корректно отключать его от системы и устанавливать антивирусное программное обеспечение для защиты от вредоносных программ.
Как определить наличие raw формата
Raw формат обычно возникает, когда файловая система на жестком диске становится некорректной или поврежденной. Это может произойти из-за неполадок в операционной системе, повреждения диска или ошибок при форматировании диска.
Следующие признаки могут свидетельствовать о наличии raw формата:
- Ошибка чтения или записи: Если вы пытаетесь открыть файл или копировать его на другой диск, и появляется сообщение об ошибке чтения или записи, это может указывать на то, что файловая система стала raw.
- Отсутствие доступа к файлам или папкам: Если вы не можете получить доступ к своим файлам или папкам на жестком диске и система выдает ошибку доступа, это может быть признаком raw формата.
- Неправильное отображение размера диска: Если размер диска отображается неправильно в проводнике Windows или другой утилите для работы с дисками, это может говорить о том, что файловая система стала raw.
Если вы столкнулись с одним или несколькими из этих признаков, вероятно, у вас есть проблемы с файловой системой и требуется удалить raw формат с жесткого диска в Windows 10.
Почему важно удалить raw формат
Вот несколько причин, по которым важно удалить raw формат:
- Потеря доступа к данным: Raw формат не является стандартным форматом файловой системы Windows, и большинство программ не распознают его. Это означает, что файлы в raw формате могут быть недоступными или даже незаметными для пользователя.
- Потенциальная уязвимость системы: Raw формат может стать местом проникновения вредоносного ПО на ваш компьютер. Такие файлы могут содержать вирусы или другие вредоносные программы, которые могут нанести серьезный ущерб вашей системе.
- Потеря дискового пространства: Raw файлы занимают дисковое пространство, которое может быть ценным для других файлов или программ. Удаление raw формата позволяет освободить место на жестком диске и упорядочить файловую систему.
- Повышение производительности: Удаление raw формата может улучшить производительность вашего компьютера. Если ваш жесткий диск заполнен большим количеством raw файлов, это может замедлить работу системы и программ.
В целом, удаление raw формата на жестком диске в Windows 10 имеет множество преимуществ для безопасности и производительности вашей системы. Поэтому рекомендуется регулярно проверять и очищать ваш диск от таких файлов.
Как удалить raw формат на жестком диске в Windows 10
Шаг 1: Проверьте работу жесткого диска
Перед тем, как приступить к удалению raw формата, рекомендуется проверить работу вашего жесткого диска. Для этого выполните следующие действия:
- Откройте «Мой компьютер» или «Проводник».
- Найдите несистемный диск, который отображается как raw. Обычно такие диски имеют букву привода (например, Д:, Е: и т.д.).
- Наведите курсор на диск и щелкните правой кнопкой мыши.
- Выберите «Свойства».
- Перейдите на вкладку «Инструменты».
- Нажмите кнопку «Проверить».
- Дождитесь завершения проверки диска и исправления ошибок, если таковые будут найдены. Если проверка диска не обнаружила проблем, можно переходить к следующему шагу.
Шаг 2: Используйте командную строку для удаления raw формата
Удаление raw формата с диска можно выполнить с помощью командной строки. Чтобы выполнить эту операцию, следуйте указанным ниже инструкциям:
- Откройте меню «Пуск» и найдите программу «Командная строка».
- Щелкните правой кнопкой мыши на «Командная строка» и выберите «Запуск от имени администратора».
- При появлении запроса на подтверждение нажмите «Да».
- В открывшемся окне командной строки введите следующую команду и нажмите Enter: format X: /fs:NTFS (вместо «X» введите букву привода вашего жесткого диска).
- Дождитесь завершения процесса форматирования диска.
- После завершения форматирования ваш жесткий диск будет лишен raw формата.
Шаг 3: Восстановите данные
Удаление raw формата с жесткого диска приведет к удалению всех данных, хранящихся на нем. Поэтому перед тем, как выполнить форматирование, обязательно создайте резервные копии всех важных файлов. После завершения форматирования можно будет восстановить данные из резервной копии.
Заключение
Удаление raw формата с жесткого диска в Windows 10 может показаться сложной задачей, но с помощью данной подробной инструкции вы сможете успешно выполнить ее. Помните, что форматирование диска приведет к удалению всех данных, поэтому не забудьте сделать резервные копии файлов перед началом процесса. Будьте внимательны и следуйте указанным шагам, и ваш жесткий диск будет функционировать без проблем.
Предостережения при удалении raw формата
Перед удалением raw формата с жесткого диска в Windows 10 важно учесть следующие предостережения:
1. Проверьте, что raw формат на самом деле не является системным разделом:
Перед удалением raw формата вам следует убедиться, что этот формат не является системным разделом, который содержит операционную систему и важные системные файлы. Удаление системного раздела может привести к неработоспособности компьютера и потере данных. Если вы не уверены, проконсультируйтесь с профессионалом или воспользуйтесь специальными программами для анализа разделов диска.
2. Создайте резервные копии важных данных:
Перед удалением raw формата жесткого диска рекомендуется создать резервные копии всех важных данных. Это поможет вам восстановить данные, если что-то пойдет не так в процессе удаления. Используйте надежные средства резервного копирования, например, встроенные инструменты Windows, облачные сервисы или специализированные программы.
3. Будьте осторожны с выбором инструментов:
Выберите надежный и проверенный инструмент для удаления raw формата с жесткого диска. Используйте официальные источники или рекомендации от опытных пользователей или специалистов. Некачественные или непроверенные программы могут привести к потере данных или повреждению диска.
4. Возможность потери данных:
При удалении raw формата с жесткого диска существует риск потери данных. Даже при использовании надежных инструментов или программ возможны непредвиденные ситуации, которые могут привести к удалению или повреждению важных файлов. Поэтому всегда рекомендуется иметь резервные копии данных перед началом процесса.
5. Консультация с профессионалом:
Если у вас возникают сомнения или вопросы относительно удаления raw формата с жесткого диска, всегда имеет смысл проконсультироваться с опытным профессионалом. Он сможет оценить ситуацию, предоставить подробные инструкции и рекомендации, а также помочь в случае возникновения проблем.
Избегайте необоснованного удаления raw формата с жесткого диска. Предостережения, перечисленные выше, помогут вам избежать потери данных и некорректной работы компьютера. В случае сомнений всегда лучше проконсультироваться с профессионалом, чтобы избежать возможных проблем.