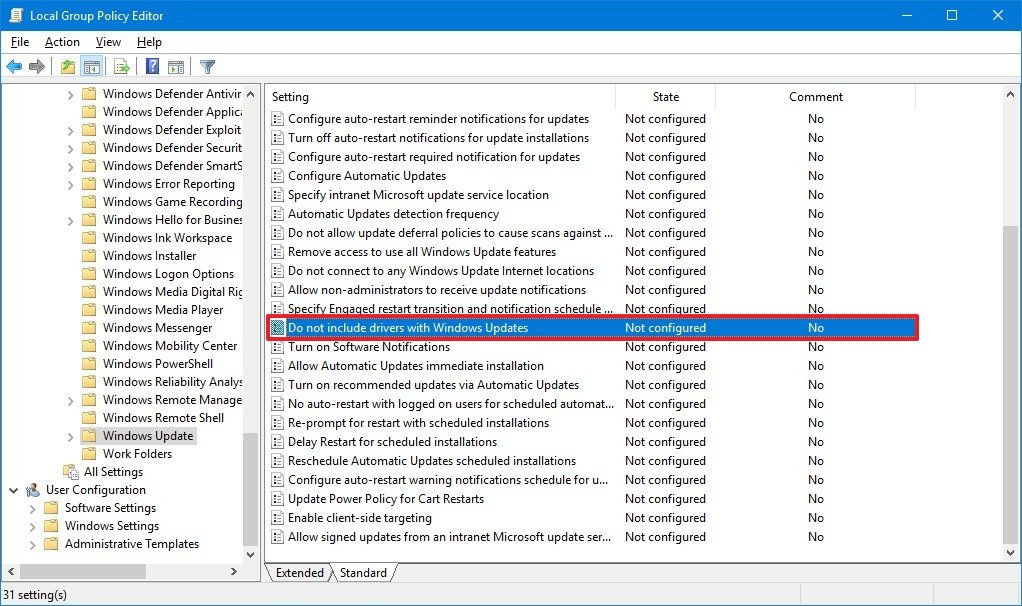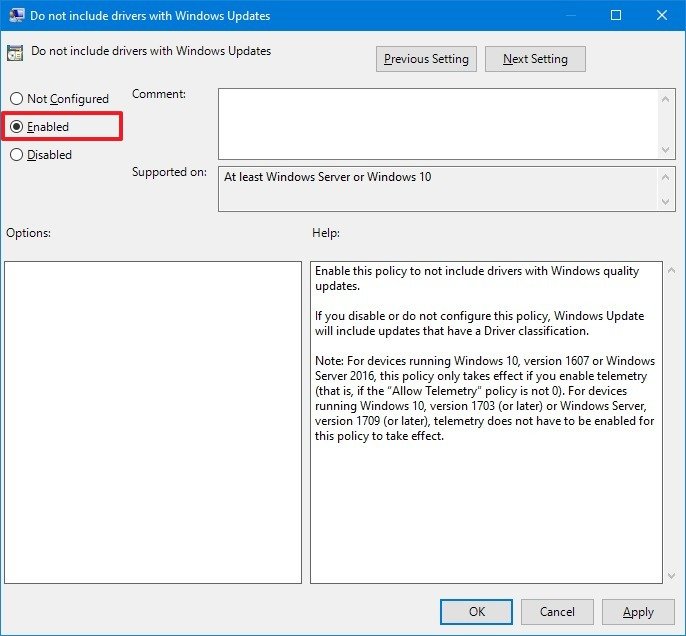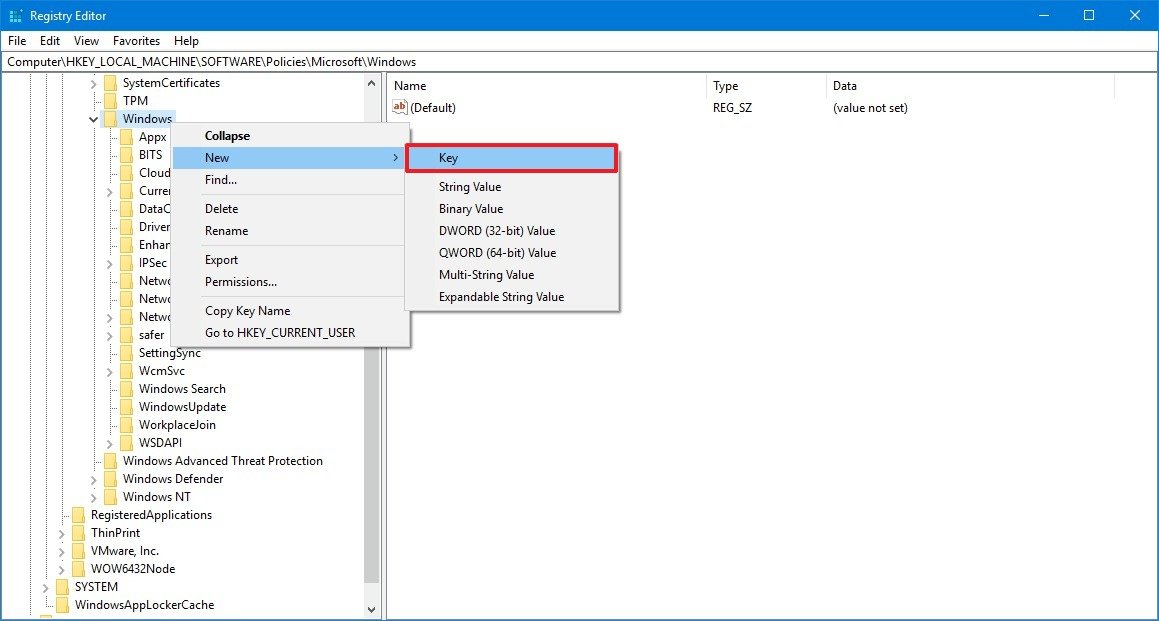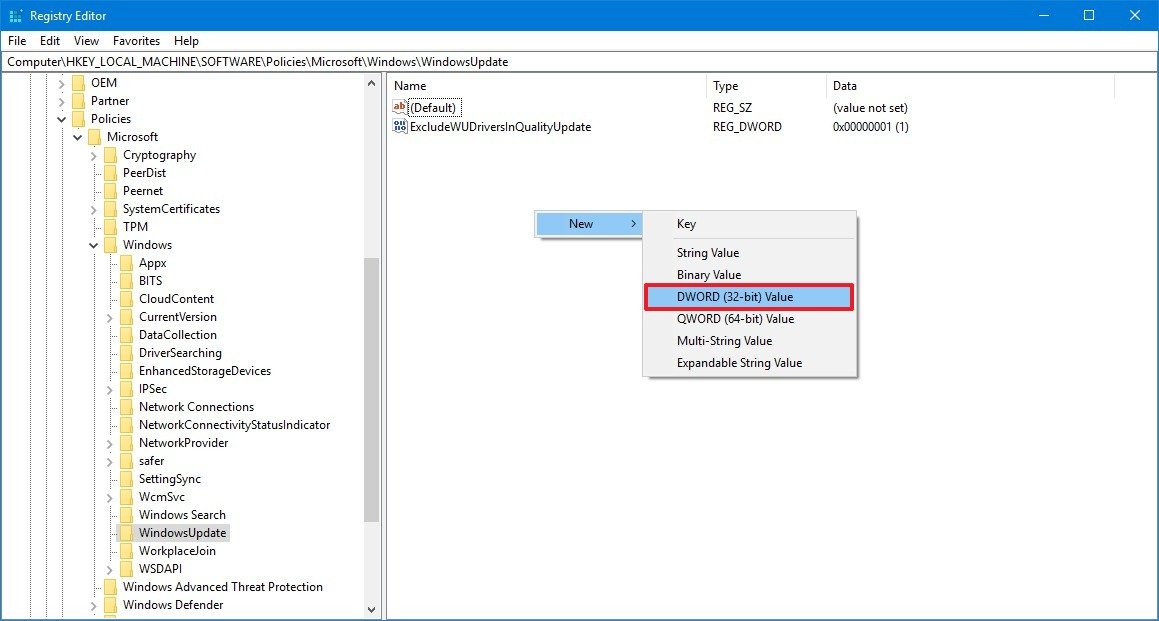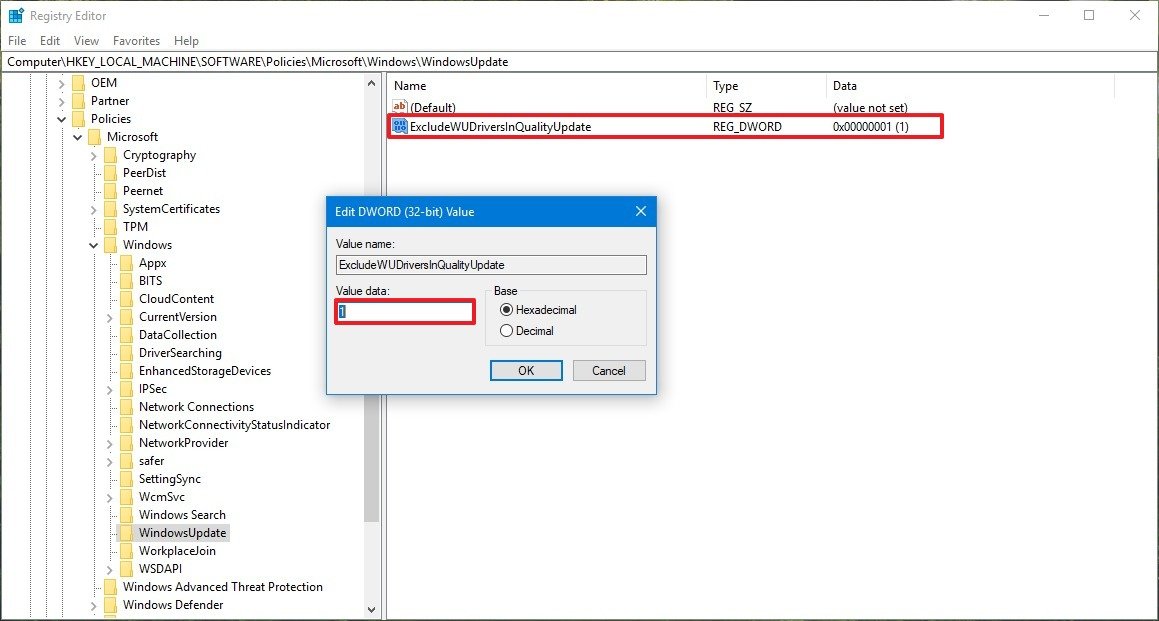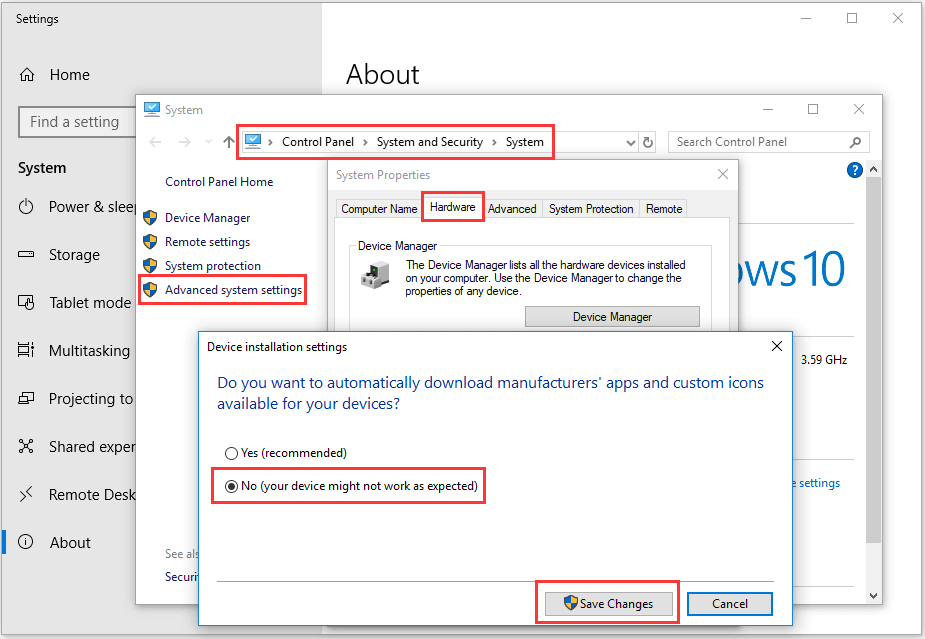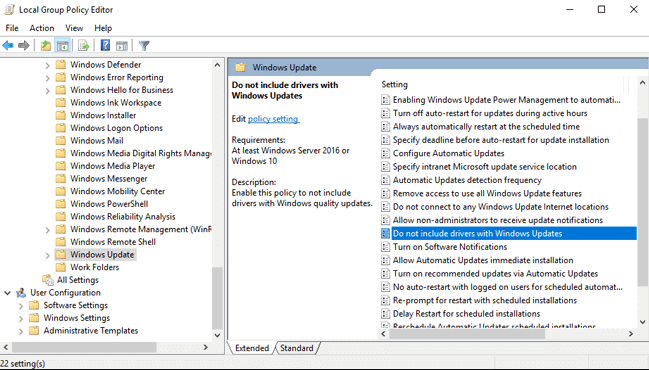По наблюдениям, многие проблемы с работой Windows 10, особенно на ноутбуках, в настоящее время бывают связаны именно с тем, что ОС автоматически загружает «лучший», по ее мнению, драйвер, который в итоге может приводить к неприятным последствиям, таким как черный экран, неправильная работа режима сна и гибернации и подобным.
Отключение автоматического обновления драйверов Windows 10 с помощью утилиты от Microsoft
Уже после первоначальной публикации этой статьи, Microsoft выпустила собственную утилиту Show or Hide Updates, которая позволяет отключить обновление драйверов конкретных устройств в Windows 10, т.е. только тех, для которых обновленные драйвера вызывают проблемы.
После запуска утилиты, нажмите «Далее», подождите, когда будет собрана необходимая информация, а после этого нажмите по пункту «Hide Updates».
В появившемся списке устройств и драйверов, для которых можно отключить обновления (появляются не все, а только те, для которых, насколько я понял, возможны проблемы и ошибки при автоматическом обновлении), выберите те, для которых вы хотели бы это сделать и нажмите Далее.
По завершении работы утилиты, выбранные драйверы не будут обновляться системой автоматически. Адрес для загрузки Microsoft Show or Hide Updates: support.microsoft.com/ru-ru/kb/3073930
Отключение автоматической установки драйверов устройств в gpedit и редакторе реестра Windows 10
Отключить автоматическую установку драйверов отдельных устройств в Windows 10 можно вручную — с помощью редактора локальной групповой политики (для Профессиональной и Корпоративной редакций) или с помощью редактора реестра. В этом разделе показан запрет для конкретного устройства по ИД оборудования.
Для того, чтобы сделать это с помощью редактора локальной групповой политики, потребуются следующие простые шаги:
- Зайдите в диспетчер устройств (меню правого клика по кнопке «Пуск», откройте свойства устройства, обновление драйверов для которого следует запретить, на вкладке «Сведения» откройте пункт «ИД оборудования». Эти значения нам пригодятся, их можно скопировать целиком и вставить в текстовый файл (так с ними удобнее будет работать далее), а можно просто оставить окно открытым.
- Нажмите клавиши Win+R и введите gpedit.msc
- В редакторе локальной групповой политики перейдите в «Конфигурация компьютера» — «Административные шаблоны» — «Система» — «Установка устройства» — «Ограничения на установку устройства».
- Дважды кликните по «Запретить установку устройств с указанными кодами устройства».
- Установите «Включено», а затем нажмите «Показать».
- В открывшемся окне введите те ИД оборудования, которые вы определили на первом шаге, примените настройки.
После указанных шагов, установка новых драйверов для выбранного устройства будет запрещена, причем как автоматически, самой Windows 10, так и вручную пользователем, до отмены изменений в редакторе локальной групповой политики.
В случае, если gpedit в вашей редакции Windows 10 недоступен, сделать то же самое можно с помощью редактора реестра. Для начала, выполните первый шаг из предыдущего способа (узнайте и скопируйте все ИД оборудования).
Зайдите в редактор реестра (Win+R, ввести regedit) и перейдите к разделу HKEY_LOCAL_MACHINE\SOFTWARE\Policies\Microsoft\Windows\DeviceInstall\Restrictions\DenyDeviceIDs (если такого раздела нет, создайте его).
После этого создайте строковые значения, в качестве имени которого выступают числа по порядку, начиная с 1, а значение — ИД оборудования, для которого нужно запретить обновление драйвера (см. скриншот).
Отключение автоматической загрузки драйверов в параметрах системы
Первый способ отключить обновление драйверов — использовать настройки параметров установки устройств Windows 10. Чтобы попасть в эти параметры можно воспользоваться двумя способами (оба варианта требуют, чтобы вы были администратором на компьютере).
- Кликнуть правой кнопкой мыши по «Пуск», выбрать пункт контекстного меню «Система», затем в разделе «Имя компьютера, имя домена и параметры рабочей группы» нажмите «Изменить параметры». На вкладке «Оборудование» нажмите «Параметры установки устройств».
- Через правый клик по пуску зайдите в «Панель управления» — «Устройства и принтеры» и кликните правой кнопкой мыши по вашему компьютеру в списке устройств. Выберите пункт «Параметры установки устройств».
В параметрах установки вы увидите единственный запрос «Скачивать автоматически приложения производителя и настраиваемые значки, доступные для ваших устройств?».
Выберите пункт «Нет» и сохраните настройки. В дальнейшем вы не будете получать новые драйвера автоматически из центра обновления Windows 10.
Видео инструкция
Видео руководство, в котором наглядно показаны все три способа (включая два, которые описаны далее в этой статье) отключить автоматическое обновление драйверов в Windows 10.
Ниже — дополнительные варианты отключения, если с описанными выше возникли те или иные проблемы.
С помощью редактора реестра
То же самое можно сделать и с помощью редактора реестра Windows 10. Для его запуска, нажмите клавиши Windows+R на клавиатуре компьютера и введите regedit в окно «Выполнить», после чего нажмите Ок.
В редакторе реестра перейдите к разделу HKEY_LOCAL_MACHINE\Software\Microsoft\Windows\CurrentVersion\DriverSearching (если раздел DriverSearching отсутствует в указанном расположении, то кликните правой кнопкой мыши по разделу CurrentVersion, и выберите Создать — Раздел, после чего укажите его имя).
В разделе DriverSearching измените (в правой части редактора реестра) значение переменной SearchOrderConfig на 0 (ноль), дважды кликнув по ней и введя новое значение. Если такая переменная отсутствует, то в правой части редактора реестра кликните правой кнопкой мыши — Создать — Параметр DWORD 32 бита. Укажите для него имя SearchOrderConfig, а затем задайте значение ноль.
После этого закройте редактор реестра и перезагрузите компьютер. Если в будущем вам потребуется вновь включить автоматическое обновления драйверов — измените значение той же самой переменной на 1.
Отключение обновления драйверов из Центра обновления с помощью редактора локальной групповой политики
И последний способ отключить автоматический поиск и установку драйверов в Windows 10, который подходит только для Профессиональной и Корпоративной версий системы.
- Нажмите Win+R на клавиатуре, введите gpedit.msc и нажмите Enter.
- В редакторе локальной групповой политики перейдите к разделу «Конфигруация компьютера» — «Административные шаблоны» — «Система» — «Установка драйвера».
- Дважды кликните по «Отключить запрос на использование Центра обновления Windows при поиске драйверов».
- Установите «Включено» для данного параметра и примените настройки.
Готово, драйвера больше не будут обновляться и устанавливаться автоматически.
Windows 10 forcefully installs Windows updates by default. This includes all updates including Windows device drivers. This article is about disabling automatic driver updates from Windows Update. This setting can be disabled due to several reasons. Some drivers from Microsoft may not be fully compatible with the device driver you have installed. Or the driver which the manufacturer provides can have more features than the basic Microsoft drivers.
In this article, we will share three different ways to disable automatic driver updates in Windows 10. While the focus and screenshots are from Windows 10, the same configurations can be used for Windows 7, Windows 8, and Windows 8.1.
Table of contents
- Disable Automatic Driver Updates
- 1- Using Device Settings
- 2- Using Group Policy
- 3- Using Windows Registry
- Finding and Installing Device Drivers Manually
Disable Automatic Driver Updates
1- Using Device Settings
For changing the device driver’s automatic installation setting in Windows 10, you will need to dig deep into the Control Panel. Just follow the steps below:
- Open Control Panel (Run -> control), click Hardware and Sound, and then click Devices and Printers.
- Right-click the computer icon under Devices and click “Device installation settings” from the context menu.
- Windows will now ask you the following question: “Do you want to automatically download manufacturers’ apps and custom icons available for your devices?” Select “No (your device might not work as expected),” then click Save Changes.
Alternatively, you can also reach the same window and select “No” (as in step 3 above) by typing in sysdm.cpl in Run, switching to the Hardware tab, and then clicking Device Installation Settings.
This should stop Windows from automatically downloading and installing device drivers from Windows Update.
2- Using Group Policy
Windows Group Policy can be a handy tool to change device drivers’ settings. This can be useful especially when you are doing it for multiple systems in the network. Follow the instructions below to disable device driver updates from Windows Updates using Group Policy:
- Opem the Group Policy Editor by typing in gpedit.msc in Run.
- Now navigate to the following from the left pane:
Computer Configuration >> Administrative Templates >> System >> Device Installation >> Device Installation Restrictions - In the right hand pane, double-click “Prevent installation of devices not described by other policy settings.”
- Now select Enabled and then click Apply and Ok.
- Now, for the changes to take effect, type in the following in Command Prompt with administrative rights:
gpupdate /force
You can also Enable the Group Policy “Do not include drivers with Windows Update” from the following path in the Group Policy Editor to disable automatic driver updates:
Local Computer Policy >> Computer Configuration >> Administrative Templates >> Windows Components >> Windows Update
If you want to dig deeper into controlling every aspect of device driver installation through group policy, read this wonderful TechNet article.
3- Using Windows Registry
You can also disable device driver installation from Windows Update using Windows Registry. It is always recommended to backup your Registry before making changes to the registry.
- Open the Registry Editor by typing in regedit in Run.
- Now paste the following in the address bar for quick navihation:
Computer\HKEY_LOCAL_MACHINE\SOFTWARE\Microsoft\Windows\CurrentVersion\DriverSearching - Double-click “SearchOrderConfig” in the right hand pane and change its Value Data to 0. Then click Ok.
- Now reboot your computer for the changes to take effect.
Finding and Installing Device Drivers Manually
While there are quite a few software to detect unknown devices and automatically download and install their drivers from their respective manufacturers, you can always go to the device manufacturer’s website to download the latest compatible device drivers of your choice.
If you don’t want to take the headache of finding the right device driver, I would highly recommend 3 DP Chip software which automatically downloads the latest compatible device drivers for your basic system devices, like motherboard, graphics card, sound card, and network drivers.
SlimDrivers is another wonderful program that will keep your device drivers updated and the drivers will come from their respective manufacturers.

On Windows 10, the automatic update mechanism is a convenient system that provides maintenance and security patches as well as updates for Microsoft products and device drivers.
Although drivers available through Windows Update usually work pretty well, they’re not always the most up to date, and sometimes getting driver updates automatically are known to cause issues on specific hardware configurations.
In previous versions, you’re able to exclude drivers using the Windows Update settings, but that option is no longer available in the Settings app. However, it’s still possible to prevent Windows 10 from downloading driver updates using the Local Group Policy Editor and Registry.
In this Windows 10 guide, we’ll walk you through the steps to prevent Windows Update from including driver updates during automatic maintenance.
- How to stop updates for drivers with Windows Update using Group Policy
- How to stop updates for drivers with Windows Update using Registry
How to stop updates for drivers with Windows Update using Group Policy
If you’re running Windows 10 Pro, the easiest way to stop getting driver updates from Windows Update is using the Local Group Policy Editor with these steps:
- Use the Windows key + R keyboard shortcut to open the Run command.
- Type gpedit.msc and click OK to open the Local Group Policy Editor.
- Browse the following path:
Computer Configuration > Administrative Templates > Windows Components > Windows Update - On the right side, double-click the Do not include drivers with Windows Update policy.
- Select the Enabled option.
- Click Apply.
- Click OK.
After completing the steps, your device will continue to receive security and other patches, but drivers will be excluded.
If you need help downloading and installing device drivers manually, we have you covered with everything you need to know in this guide.
In the case you change your mind, you can roll back the previous settings using the same instructions, but on step No. 5, select the Not Configured option.
How to stop updates for drivers with Windows Update using Registry
On Windows 10 Home, you won’t have access to the Local Group Policy Editor, but you can still exclude driver updates by modifying the Registry with these steps:
Warning: This is a friendly reminder that editing the Registry is risky, and it can cause irreversible damage to your installation if you don’t do it correctly. It’s recommended to make a full backup of your PC before proceeding.
- Use the Windows key + R keyboard shortcut to open the Run command.
- Type regedit, and click OK to open the Registry.
- Browse the following path:
HKEY_LOCAL_MACHINE\SOFTWARE\Policies\Microsoft\WindowsQuick Tip: On Windows 10, you can now copy and paste the path in the Registry’s address bar to quickly jump to the key destination. - Right-click the Windows (folder) key, select New, and click on Key.
- Name the key WindowsUpdate and press Enter.
- Right-click the newly created key, select New, and click on DWORD (32-bit) Value.
- Name the key ExcludeWUDriversInQualityUpdate and press Enter.
- Double-click the newly created DWORD and set the value from 0 to 1.
- Click OK.
Once you’ve completed the steps, cumulative updates will continue to download, but you won’t receive updates for drivers.
At any time you can revert the changes using the same instructions, but on step No. 4, inside the WindowsUpdate (folder) key, make sure to right-click the ExcludeWUDriversInQualityUpdate DWORD and select the Delete option.
Wrapping things up
While we’re outlining the steps to disable driver updates, we’re not saying that you should block this type of updates as they’re required for hardware to work correctly. However, there are special cases when you may need to use custom drivers or drivers provided by your manufacturer, instead of those available through Windows Update, and in these situations, this guide can come in handy.
If you’re having problems with a single driver update, it’s recommended to temporarily block that update using the Show or hide updates tool.
More Windows 10 resources
For more helpful articles, coverage, and answers to common questions about Windows 10, visit the following resources:
- Windows 10 on Windows Central – All you need to know
- Windows 10 help, tips, and tricks
- Windows 10 forums on Windows Central
All the latest news, reviews, and guides for Windows and Xbox diehards.
Mauro Huculak is technical writer for WindowsCentral.com. His primary focus is to write comprehensive how-tos to help users get the most out of Windows 10 and its many related technologies. He has an IT background with professional certifications from Microsoft, Cisco, and CompTIA, and he’s a recognized member of the Microsoft MVP community.
При подключении нового устройства к вашему компьютеру, планшету или ноутбуку, Windows пытается автоматически установить подходящий драйвер. В дальнейшем операционная система будет автоматически обновлять драйвер устройства через обновления Windows (Windows Update). Такой подход является оптимальным, т.к. гарантирует установку актуальных версий драйверов, прошедших проверку в Microsoft. Однако в некоторых случаях пользователь хочет использовать старые версий драйверов и не хочет, чтобы они автоматически обновлялись через WindowUpdate.
В Windows 10 и 11 вы можете отключить автоматическое обновление драйверов устройств несколькими способами.
Содержание:
- Как в Windows отключить обновления драйвера для конкретного устройства?
- Запретить обновление драйверов в настройках оборудования Windows
- Отключить обновление драйверов устройств через групповые политики
- Отключить автоматическое обновление драйверов с помощью PowerShell
Как в Windows отключить обновления драйвера для конкретного устройства?
В Windows 10 и 11 вы можете заблокировать обновление драйверов для конкретного устройства. Например, вы используете какой-то старый (но стабильный) драйвер видеокарты, который перестает корректно работать после каждого автоматического обновления драйвера компьютеров. Вы хотите, чтобы все драйвера компьютера обновлялись автоматически, кроме драйвера вашего видеоадаптера.
Microsoft предлагает использовать утилиту wushowhide.diagcab (Show or Hide Updates), позволяющую скрыть конкретные обновления или драйвера в Windows 11 и 10.
- Вы можете скачать утилиту wushowhide.diagcab в центре загрузок Microsoft (http://download.microsoft.com/download/f/2/2/f22d5fdb-59cd-4275-8c95-1be17bf70b21/wushowhide.diagcab);
- Запустите утилиту wushowhide.diagcab, выберите опцию «Hide Updates»;
- В списке обновлений Windows и драйверов отметьте драйвера, для которых нужно отключить обновление и нажмите Next;
- После этого выбранные драйвера не будут обновляться автоматически.
Вы можете отключить обновление конкретного драйвера через групповые политики. В первую очередь вам нужно определить идентификатор устройства, для которого вы хотите отключить обновление драйверов.
- Откройте консоль диспетчера устройств (
devmgmt.msc
), найдите в списке оборудования необходимое устройство и откройте его свойства; - Перейдите на вкладку «Сведения» и в выпадающем списке выберите пункт ИД оборудования;
- Скопируйте значения идентификаторов оборудования, связанных с устройством (в формате
PCI\VEN_8086&DEV_ ….
) в блокнот (
notepad.exe
); - В редакторе групповых политик (gpedit.msc) перейдите в раздел Конфигурация компьютера -> Административные шаблоны -> Система -> Установка устройства -> Ограничения на установку устройств. Включите политику «Запретить установку устройств с указанными кодами устройств»;
- В политике нажмите кнопку “Показать” и скопируйте в таблицу значений ID вашей видеокарты, полученные ранее;
- Сохраните изменения и обновите настройки групповых политик на клиенте командой:
gpupdate /force - Теперь, если компьютер получит и загрузит обновления драйверов для этих устройств через Windows Update, при их автоматической установке появится сообщение об ошибке (Установка этого устройства запрещена на основании системной политики. Обратитесь к системному администратору).
Вы также не сможете обновить драйвер для этого устройства вручную. Для обновления драйвера вам придется удалить идентификатор оборудования из настроек групповых политик.
Вы можете включить эту же политику через реестр. Для этого запустите редактор реестра regedit.exe и перейдите в ветку HKLM\SOFTWARE\Policies\Microsoft\Windows\DeviceInstall\Restrictions\DenyDeviceIDs. Создайте в этом разделе строковые REG_SZ значения с именами по порядку, начиная с 1 и значением ИД оборудования в каждом параметре.
С помощью политики «Запретить установку устройств с использованием драйверов, соответствующим этим классам устройств» вы можете запретить обновление драйверов для конкретных типов устройств. Например, принтеров, звуковых карты, USB контроллеров и т.д. Для этого нужно указать GUID класса устройства. Например, {
4d36e972-e325-11ce-bfc1-08002be10318}
– класс сетевых адаптеров,
{4d36e979-e325-11ce-bfc1-08002be10318}
и
{4658ee7e-f050-11d1-b6bd-00c04fa372a7}
– принтеры и т.д. Полный список GUID классов оборудования перечислен здесь: https://docs.microsoft.com/en-us/windows-hardware/drivers/install/system-defined-device-setup-classes-available-to-vendors
Запретить обновление драйверов в настройках оборудования Windows
Самый простой способ запретить Windows обновлять драйвера – изменить настройки системы на вкладке Оборудование. Для этого:
- Нажмите сочетание клавиш Win+R и выполните команду sysdm.cpl;
- Откроется вкладка Оборудование (Hardware) в окне Дополнительных параметров системы (Advanced System Settings);
- Нажмите на кнопку Параметры установки устройств (Device Installation Settings);
- В окне «Скачивать автоматически приложения производителя и настраиваемые значки, доступные для ваших устройства» измените значение на Нет (устройство может работать неправильно);
- Сохраните изменения и перезагрузите компьютер.
Эта настройка работает как в Windows 10, так и в Windows 11.
Отключить обновление драйверов устройств через групповые политики
Отключить обновление драйверов устройств в Windows 10 или 11 можно с помощью групповых политик. Вы можете использовать доменный редактор GPO (gpmc.msc) или локальный редактор групповых политик (описано ниже)
- Нажмите сочетание клавиш
Win + R</code >и наберите в появившемся окнеgpedit.msc
(в домашних редакциях Windows 10 вы можете запустить редактор локальных групповых политик так); - В окне редактора групповых политик перейдите в раздел Computer Configuration -> Administrative Templates -> System-> Device Installation -> Device Installation Restrictions (Конфигурация компьютера -> Административные шаблоны -> Система -> Установка устройств -> Ограничения на установку устройств);
- Найдите политику с именем «Запретить установку устройств, не описанных другими параметрами политики» (Prevent installation of devices not described by other policy);
- Затем включите политику “Задать порядок поиска в исходных расположениях драйверов устройств” (Specify search order for device driver source locations ). Эта политика находится в разделе Конфигурация компьютера -> Административные шаблоны -> Система -> Установка устройств (Computer Configuration -> Administrative Templates -> System -> Device Installation). Измените значение политики на “Не искать на веб сайте центра обновления Windows” (Do not search Windows Update). Данная политика позволяет исключить поиск обновлений драйверов на узлах Windows Update (при установке драйвера для любого устройства Windows пытается найти более подходящий драйвера через службу обновлений Windows);
- Включите политику (“Enabled”) и сохраните изменения;
- Перейдите в раздел Конфигурация компьютера -> Административные шаблоны -> Компоненты Windows -> Центр обновлений Windows (Computer Configuration -> Administrative Templates -> Windows Components -> Windows Update -> Manage Updates offered from Windows Update), найдите и включите параметр с именем “Не включать драйверы в обновления Windows” (Do not include drivers with Windows Update policy);
В Windows 11 этот параметр GPO находится в разделе Computer Configuration -> Administrative Templates -> Windows Components -> Windows Update -> Manage Updates offered from Windows Update.
С помощью доменных GPO (настраиваются с помощью консоли
gpmc.msc
) вы можете применить эти настройки на нескольких компьютерах в домене AD. В рабочей группе можно скопировать настройки локальной GPO на другие компьютеры с помощью LGPO.exe.
Отключить автоматическое обновление драйверов с помощью PowerShell
Вы можете использовать простой PowerShell скрипт для отключения автоматического обновления драйверов в Windows. Данный PowerShell скрипт меняет в реестре те же настройки, что и рассмотренные выше параметры GPO. Этот медод удобно использовать на компьютерах с домашней редакцией Windows (на которых отсуствует редактор локальной GPO) и в задачах автоматизации отключения автообновления драйверов.
Для отключения обновления драйверов нужно изменить значения следующих параметров реестра
- HKLM\SOFTWARE\Microsoft\Windows\CurrentVersion\DriverSearching –
SearchOrderConfig
=3 (3 — не устанавливать драйвера через Windows Update - HKLM\SOFTWARE\Microsoft\Windows\CurrentVersion\Device Metadata –
PreventDeviceMetadataFromNetwork
= 1 - HKLM\SOFTWARE\Microsoft\Windows\WindowsUpdate –
ExcludeWUDriversInQualityUpdate
= 1
Откройте консоль PowerShell с правами администратора и выполните следующий скрипт:
Set-ItemProperty -Path HKLM:\SOFTWARE\Microsoft\Windows\CurrentVersion\DriverSearching\ -Name SearchOrderConfig -Value 3
Set-ItemProperty -Path 'HKLM:\SOFTWARE\Microsoft\Windows\CurrentVersion\Device Metadata\' -Name PreventDeviceMetadataFromNetwork -Value 1
# Проверить что ветка реестра существует и создать ее, если нужно
$regKey3 = 'HKLM:\SOFTWARE\Microsoft\Windows\WindowsUpdate'
$test = test-path -path $regKey3
if(-not($test)){
New-Item -Path $regKey3
}
Set-ItemProperty -Path $regKey3 -Name ExcludeWUDriversInQualityUpdate -Value 1
После перезагрузки автоматическое обновление драйверов в Windows будет заблокировано.
В последнем билде Windows 10 21H1 и в Windows 11 параметр ExcludeWUDriversInQualityUpdate находится в нескольких местах реестра:
- HKLM\SOFTWARE\Microsoft\PolicyManager\current\device\Update
- HKLM\SOFTWARE\Microsoft\PolicyManager\default\Update
- HKLM\SOFTWARE\Microsoft\WindowsUpdate\UX\Settings
- HKLM\SOFTWARE\Policies\Microsoft\Windows\WindowsUpdate
Нужно установить значение параметра ExcludeWUDriversInQualityUpdate = 1 во всех указанных ветках реестра. Дополните скрипт таким кодом PowerShell:
$regkeys =
'HKLM:\SOFTWARE\Policies\Microsoft\Windows\WindowsUpdate',
'HKLM:\SOFTWARE\Microsoft\PolicyManager\default\Update',
'HKLM:\SOFTWARE\Microsoft\WindowsUpdate\UX\Settings',
'HKLM:\SOFTWARE\Microsoft\PolicyManager\current\device\Update'
foreach ($regkey in $regkeys){
$test = test-path -path $regkey
if(-not($test)){
New-Item -Path $regKey
}
Set-ItemProperty -Path $regkey -Name ExcludeWUDriversInQualityUpdate -Value 1
}
foreach ($regkey in $regkeys){write-host $regkey}
Несколько раз я видел, как администраторы отключают обновлений драйверов уже после развертывания образа Windows 10 и установки необходимых драйверов. Для этого можно запретить установку драйверов политикой «Запретить установку устройств, не описанных другими параметрами политики» (рассмотрено выше) или командой:
reg add "HKLM\SOFTWARE\Policies\Microsoft\Windows\DeviceInstall\Restrictions" /v DenyUnspecified /t REG_DWORD /d 1 /f
-
Home
-
News
- How to Disable Automatic Driver Updates Windows 10 (3 Ways)
By Alisa |
Last Updated
How to disable automatic driver updates in Windows 10? Though turning off automatic driver downloads and updates in Windows 10 might make your computer and device not work well, if you indeed want to do this, here are the 3 ways to achieve it.
Generally Windows operating system tries to update the diver version though Windows Update. If you connect a new device to your Windows 10 computer, Windows 10 will automatically check, download and install the corresponding driver in an aim to normally use this device. And Microsoft will try to update the device drivers to the latest version.
However, if some of you don’t want Windows 10 update drivers automatically and want to stay with the old driver version, you also have 3 ways to disable automatic driver updates in Windows 10. Check below how to turn off automatic driver updates in Windows 10.
>> Video Guide:
How to Disable Automatic Driver Updates Windows 10 from Settings
You can turn off automatic driver updates in Windows 10 by changing system settings. Check how to do this below.
Step 1. Access Windows 10 System Settings
You can click Start -> Settings -> System -> About to enter into Windows 10 system settings page.
To quickly access Windows 10 system settings window, you can also press the shortcut key Windows + X, and click System.
In the right window, under Related settings, click Advanced system settings.
Step 2. Disable Automatic Driver Updates in Windows 10
Then you can tap Hardware tab, and click Device Installation Settings button.
In the pop-up Device Installation Settings window, you can tick No (your device might not work as expected) under the message “Do you want to automatically download manufacturers’ apps and custom icons available for your devices?”
Click Save Changes, restart your Windows 10 computer, and Windows 10 update drivers automatically feature will be turned off.
How to Stop Windows 10 from Automatically Updating Device Drivers Using Group Policy
For Windows 10 Pro users, you can also turn off automatic driver updates in Windows 10 by using Local Group Policy Editor. Check the steps below.
Step 1. You can press Windows logo key and R key on the keyboard, and input gpedit.msc and hit Enter to open Local Group Policy Editor.
Step 2. Next you can expand folders from the left column: Computer Configuration > Administrative Templates > Windows Components > Windows Update.
Step 3. Browse the list in the right window to find Do not include drivers with Windows Update, and double-click it.
Step 4. Then click Enabled, click Apply, and click OK. Thus you’ve disabled automatic driver updates in Windows 10.
If you want to go back to previous settings, you need to click Not Configured option in Step 4.
How to Disable Automatic Driver Updates Windows 10 through Registry
You also exclude driver updates in Windows 10 using Registry, but need to mention that editing the Registry is a risky process, and it may cause errors to your Windows installation if you make some mistakes. You can make a full system backup of your Windows 10 PC before doing this.
Step 1. Open Windows Run by pressing Windows + R keys at the same time. Type regedit and hit Enter to open Registry.
Step 2. Click HKEY_LOCAL_MACHINE -> SOFTWARE -> Policies -> Microsoft -> Windows -> DriverSearching.
Step 3. Double-click DriverUpdateWizardWuSearchEnabled and set the value data as 0. Click OK.
Step 4. Restart your Windows 10 PC and this setting will take effect. If you want to reverse this change, you can go back to Registry Editor and set the value data of DriverUpdateWizardWuSearchEnabled as 1.
About The Author
Position: Columnist
Alisa is a professional English editor with 4-year experience. She loves writing and focuses on sharing detailed solutions and thoughts for computer problems, data recovery & backup, digital gadgets, tech news, etc. Through her articles, users can always easily get related problems solved and find what they want. In spare time, she likes basketball, badminton, tennis, cycling, running, and singing. She is very funny and energetic in life, and always brings friends lots of laughs.