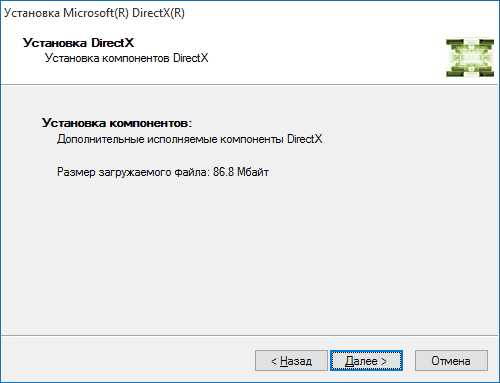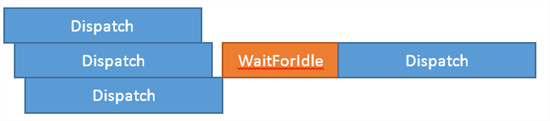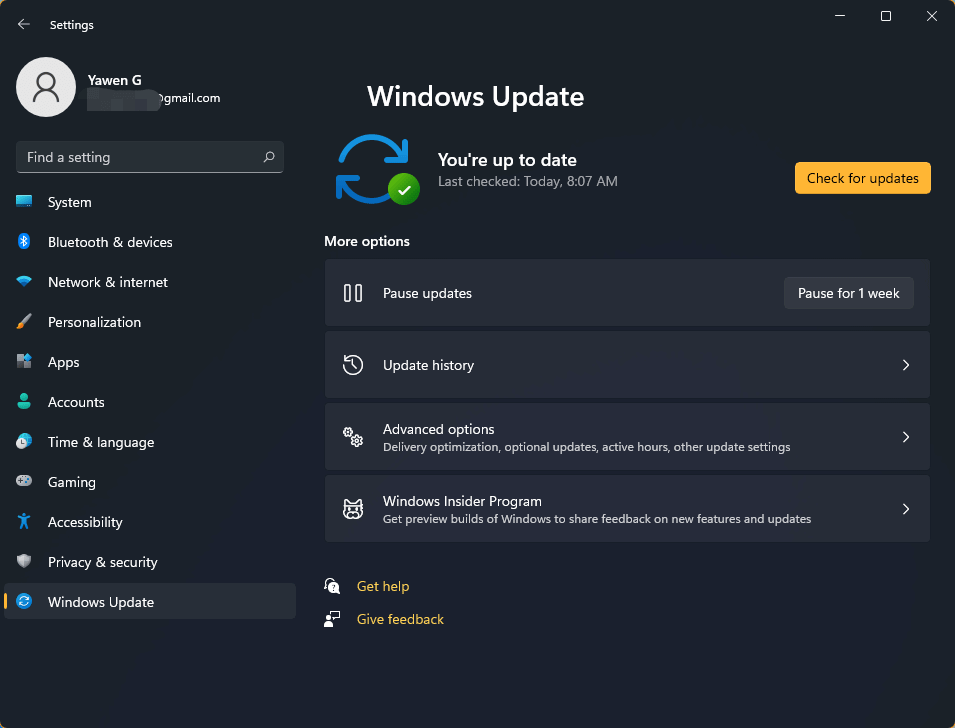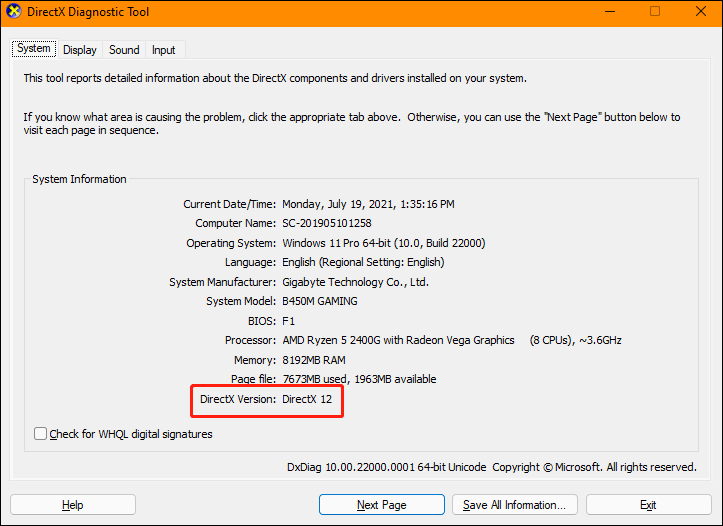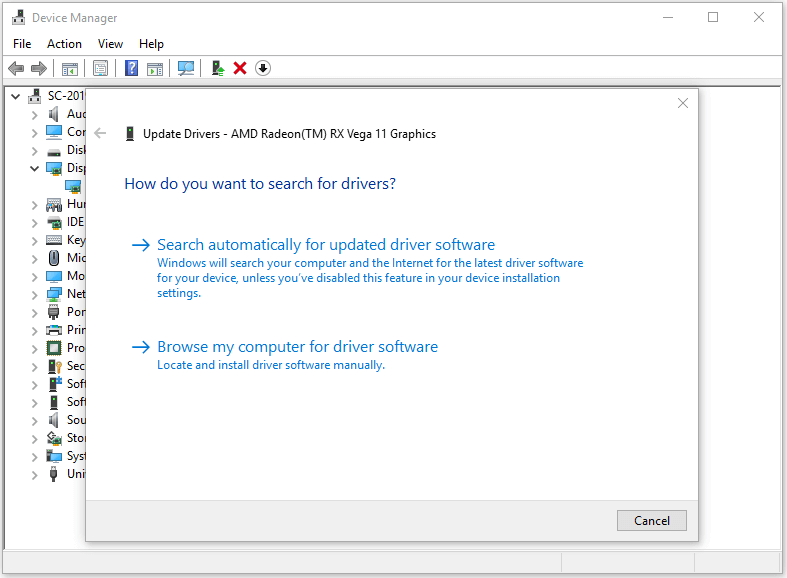В этой статье — подробно о текущем состоянии дел с DirectX 12 для Windows 10, почему эта версия может быть не задействована на вашем компьютере, а также о том, где скачать DirectX и зачем это нужно, с учетом того, что этот компонент уже имеется в ОС.
Как узнать версию DirectX в Windows 10
Сначала о том, как посмотреть используемую версию DirectX. Для этого достаточно нажать клавиши Windows (которая с эмблемой) + R на клавиатуре и ввести dxdiag в окне «Выполнить».
В результате будет запущено Средство диагностики DirectX, в котором на вкладке «Система» можно увидеть и версию DirectX. В Windows 10 вы с большой вероятностью увидите там либо DirectX 12 либо 11.2.
Последний вариант не обязательно связан с неподдерживаемой видеокартой и точно не вызван тем, что вам нужно предварительно скачать DirectX 12 для Windows 10, поскольку все основные необходимые библиотеки уже имеются в ОС сразу после обновления или чистой установки.
Почему вместо DirectX 12 используется DirectX 11.2
Если в средстве диагностики вы видите, что текущая версия DirectX 11.2, это может быть вызвано двумя основными причинами — неподдерживаемая видеокарта (причем, возможно, она будет поддерживаться в будущем) или устаревшие драйвера видеокарты.
Важное обновление: в Windows 10 Creators Update в главном dxdiag всегда отображается 12-я версия, даже если она не поддерживается видеокартой. О том, как узнать поддерживаемую, см. отдельный материал: Как узнать версию DirectX в Windows 10, 8 и Windows 7.
Видеокарты, которые поддерживают DirectX 12 в Windows 10 на настоящий момент:
- Интегрированная графика Intel процессоров Core i3, i5, i7 Haswell и Broadwell.
- NVIDIA GeForce серий 600, 700, 800 (частично) и 900, а также видеокарты GTX Titan. NVIDIA также обещает поддержку DirectX 12 для GeForce 4xx и 5xx (Fermi) в ближайшем будущем (следует ожидать обновленных драйверов).
- AMD Radeon серий HD 7000, HD 8000, R7, R9, а также интегрированные графические чипы AMD A4, A6, A8 и A10 7000, PRO-7000, Micro-6000 и 6000 (здесь также есть поддержка у процессоров E1 и E2). То есть Kaveri, Millins и Beema.
При этом, даже если ваша видеокарта, казалось бы, попадает в этот список, может оказаться, что конкретная модель пока не поддерживается (производители видеокарт все еще работают над драйверами).
В любом случае, одно из первых действий, которое следует выполнить, если вам требуется поддержка DirectX 12 — установить последнюю версию драйверов для Windows 10 вашей видеокарты с официальных сайтов NVIDIA, AMD или Intel.
Примечание: многие столкнулись с тем, что драйвера видеокарты в Windows 10 не устанавливаются, выдавая различные ошибки. В этом случае помогает полное удаление старых драйверов (Как удалить драйвера видеокарты), а также программ наподобие GeForce Experience или AMD Catalyst и установка их по-новому.
После обновления драйверов, посмотрите в dxdiag, какая версия DirectX используется, а заодно и версию драйвера на вкладке экран: для поддержки DX 12 должен быть драйвер WDDM 2.0, а не WDDM 1.3 (1.2).
Как скачать DirectX для Windows 10 и зачем это нужно
Несмотря на то, что в Windows 10 (также, как и в двух предыдущих версиях ОС) основные библиотеки DirectX присутствуют по умолчанию, в ряде программ и игр вы можете столкнуться с ошибками наподобие «Запуск программы не возможен, поскольку d3dx9_43.dll отсутствует на компьютере» и другими, связанными с отсутствием отдельных библиотек DLL предыдущих версий DirectX в системе.
Чтобы избежать этого, рекомендую сразу скачать DirectX для Windows 10. После загрузки Веб-установщика, запустите его, и программа автоматически определит, каких библиотек DirectX не хватает на вашем компьютере, загрузит и установит их (при этом не обращайте внимания, что заявлена поддержка лишь Windows 7, в Windows 10 все функционирует точно так же).
В 2015 году компания Microsoft представила новый графический API (средство интеграции приложений) — DirectX 12 для Windows 10. Как отметили многи пользователи, новый «директ икс» намного лучше и шустрее предыдущего. Однако и в его работе есть определённые огрехи. Благо, устранить их не так сложно.
DirectX 12 — это компонент интерфейса, который нужен для корректной работы приложений, использующих ресурсы видеокарты. Другими словами, DirectX 12 обеспечивает взаимодействие между операционной системой и аппаратной частью, позволяя максимально использовать все возможности компьютера.
Зачем DirectX 12 в Windows 10
Как и любой другой графический API, DirectX 12 нужен в основном для корректной работы компьютерных игр с качественной графикой. Он позволяет использовать все ресурсы компьютера, чтобы добиться лучшей производительности и получить «красивую картинку».
Кроме того, этот компонент обеспечивает эффективное использование возможностей многоядерных процессоров и поддерживает новые графические ускорители. То есть, если ваш компьютер оснащён одной из новых высокопроизводительных видеокарт, то DirectX 12, в отличие от предыдущих версий, позволит использовать все её возможности по максимуму.
Чем DirectX 12 отличается от предыдущих версий
Ещё при разработке DirectX 12 производители сообщили, что он разрабатывается для более качественного взаимодействия с современной аппаратной частью. Если сравнивать его с предыдущими версиями, то можно отметить следующие отличия:
- технологии Tiled Resources, Typed UAV и Bind, которые являются частью нового API, экономнее распределяют ресурсы памяти между процессами и облегчают использование ядер процессора;
- новые режимы наложения и консервативная растеризация ускоряют расчёт теней и MSAA (метод полноэкранного сглаживания, который немного ухудшает качество изображения, но даёт огромную экономию вычислительной мощности);
- возможность объединения видеокарты разных производителей в единую графическую подсистему;
- снижение уровня абстрагирования оборудования, что даёт разработчикам лучший доступ к использованию возможностей графического чипа;
- поддержка объектов состояния конвейера и таблиц дескрипторов, что улучшает производительность в алгоритмах определения коллизий, расчёта прозрачности и построения геометрической модели местности.
Вышеперечисленные преимущества имеют значение для разработчиков игр и программистов. Если говорить о среднестатистическом пользователе ПК, то для него главным отличием DirectX 12 от предыдущих версий является лучшая производительность при одновременной экономии ресурсов памяти.
Видео: сравнение DirectX версий 11 и 12
Можно ли использовать DirectX 11.2 вместо DirectX 12
DirectX 12 идёт в комплекте с Windows 10: все необходимые библиотеки уже имеются на компьютере после установки операционной системы или её обновления до 10 версии. Другими словами, если вы поставили Windows 10, то DirectX 12 уже тоже установлен. Однако не все видеокарты его поддерживают, поэтому иногда, даже с последней Windows, используется DirectX 11.2. Сегодня это не оказывает значительного влияния на работу компьютера, так как DirectX 12 ещё довольно «сырой» продукт. Вы можете использовать DirectX 11.2 вместо версии 12.
Почему в Windows 10 установлен DirectX 11.2, а не DirectX 12
Вы установили Windows 10, но вместо DirectX 12 используется версия 11.2. Почему так происходит? Есть две причины:
- DirectX 12 не поддерживается видеоадаптером (временно, пока производители не выпустили новые драйверы);
- драйверы графической карты устарели (их можно обновить на официальных сайтах NVIDIA, AMD или Intel).
Учитывайте, что производители не будут выпускать драйверы под старые модели видеокарт, поэтому вам, возможно, придётся либо менять графический адаптер, либо использовать предыдущие версии DirectX.
Как узнать версию установленного DirectX
- Нажмите одновременно клавиши Win + R. Откроется окно «Выполнить».
Заметьте, что для диагностики системы нужны права администратора - Введите dxdiag в строке для текста. Нажмите «ОК».
Команда dxdiag открывает «Средство диагностики DirectX» - Найдите во вкладке «Система» пункт «Версия DirectX».
Если у вас стоит Windows 10, то версия DirectX либо 11.2, либо 12
Видео: как узнать версию DirectX
Как установить DirectX 12 на Windows 10
Если вы хотите установить DirectX 12 на Windows 10 с нуля, то вам понадобится установщик. Его можно скачать с официального сайта компании Microsoft:
- Перейдите на страницу загрузки библиотек DirectX 12 на сайте Microsoft.
Файл скачается автоматически, а вы увидите сообщение о начале загрузки - Дождитесь начала автоматической загрузки установщика.
Вы скачаете файл-установщик DirectX 12 - Запустите скачанный файл.
Запустите скачанный файл, чтобы начать установку - Подтвердите, что принимаете условия пользовательского соглашения. Нажмите «Далее».
Вы сможете выбрать кнопку «Далее» после принятия условий соглашения - Откажитесь от «Установки Панели Bing» (она не нужна для DirectX 12), убрав флажок.
По желанию можно установить «Панель Bing» - Нажмите «Далее», чтобы начать установку.
Подождите, пока DirectX установится на ваш компьютер - Нажмите «Готово», чтобы завершить установку.
Нажмите на кнопку «Готово», чтобы завершить установку
Как обновить установленный DirectX до версии 12
Если у вас на компьютере уже установлен DirectX, то вы можете просто обновить его до версии 12:
- Выберите значок Windows в левом нижнем углу экрана.
Прокрутите колёсико мыши, чтобы найти «Параметры» - Найдите и выберите пункт «Параметры».
Выберите «Обновление и безопасность» - Выберите пункт «Обновление и безопасность». Вы перейдёте в «Центр обновления Windows». Система начнёт автоматическую загрузку обновлений, которые подходят для компьютера, в том числе и DirectX 12, если этот компонент поддерживается видеокартой.
Windows сама скачает доступные обновления - Подождите, пока все обновления скачаются. Они вступят в силу после перезагрузки Windows.
Завершите установку, выбрав «Перезагрузить сейчас»
Обратите внимание, что обновление до DirectX 12 возможно только в том случае, если ваша видеокарта поддерживает эту версию.
Нужно ли настраивать DirectX 12
DirectX 12 не является пользовательской программой в привычном смысле: её не нужно запускать (она работает постоянно) или настраивать.
Когда вы устанавливаете или обновляете DirectX 12, то все настройки, которые нужны для её работы, задаются по умолчанию. Фактически DirectX — средство связи между «железом» и компьютерными программами, к которому у вас нет доступа.
Все ваши действия по настройке DirectX ограничиваются установкой или обновлением программы.
Проблемы установки DirectX 12 и способы их решения
При работе с DirectX 12 могут возникнуть проблемы двух видов:
- внутренняя системная ошибка (во время процесса установки);
- постоянные сбои в работе уже установленной программы.
Что делать, если возникает внутренняя системная ошибка
Самой очевидной причиной сбоя установки является повреждение файла установщика. Чтобы избежать этого, скачивайте обновления только с официального сайта Microsoft.
Если вы скачали DirectX с Microsoft, а ошибка возникла, то нужно проверить жёсткий диск:
- Нажмите Win + R для открытия «Командной строки».
Комбинация клавиш Win + R всегда используется для работы с командами - Напишите в текстовом поле chkdsk и нажмите «ОК».
Команда chkdsk запустит утилиту, проверяющую жёсткий диск на ошибки файловой системы - Дождитесь окончания проверки жёсткого диска, не закрывая окно. Нас интересует наличие повреждённых файлов.
Посмотрите на строку «Обработка повреждённых файлов», чтобы определить их наличие - Если повреждённых файлов нет, то перейдите к следующей инструкции. Если есть, то нужно использовать утилиту повторно. Откройте «Командную строку» нажатием Win + R и напишите команду chkdsk /F. Эта утилита исправит ошибки файловой системы.
Команда chkdsk /F запустит утилиту, которая исправит повреждённые файлы - Дождитесь автоматического закрытия окна «Командной строки». Исправление ошибок может занять некоторое время.
Дальше следует проверить системные файлы и восстановить те, что повреждены. В Windows есть встроенная защита системных файлов, поэтому если они некорректно выполняются, то это легко исправить:
- Откройте «Командную строку» комбинацией клавиш Win + R. Введите команду sfc /scannow и нажмите «ОК».
Утилита просканирует и восстановит системные файлы - Дождитесь окончания работы утилиты.
Утилита нашла и восстановила повреждённые файлы - Перезагрузите компьютер.
Может быть и такое, что проверка жёсткого диска не помогла решить проблему. В этом случае нужно проверить совместимость DirectX 12 с вашей системой:
- Откройте на компьютере папку, куда скачан установщик DirectX 12. Щёлкните правой кнопкой мыши по названию файла и выберите «Исправление проблем с совместимостью».
Кнопка «Исправление проблем с совместимостью» открывает нужный нам режим диагностики - Выберите пункт «Использовать рекомендованные параметры» в окне «Устранение проблем с совместимостью».
Выберите первый пункт, чтобы параметры DirectX соответствовали возможностям вашего компьютера - Дождитесь, пока завершится поиск параметров. Нажмите «Проверить программу», чтобы запустить установку DirectX. После установки нажмите «Далее».
С помощью кнопки «Проверить программу» вы установите DirectX 12 на компьютер - Выберите «Да, сохранить эти параметры для программы».
Сохраните подобранные параметры, чтобы DirectX стабильно работал в будущем
Видео: устранение системной ошибки в процессе установки DirectX 12
Что делать, если DirectX 12 работает некорректно
DirectX установился на компьютер, но постоянно возникают сбои в его работе. Если окно с предупреждением об ошибке DirectX выпадает довольно часто, то можно:
- обновить DirectX 12 в «Центре обновления Windows» (последовательность действий описана в пункте «Как обновить установленный DirectX до версии 12»). Обновление настроено таким образом, что недостающие файлы просто подгружаются в уже существующий пакет библиотек на вашем компьютере. Система выдаёт ошибки, потому что ей не хватает каких-то файлов для стабильной работы, а обновление DirectX это исправит;
- удалить DirectX 12 и установить с нуля (пошаговые инструкции описаны в «Как полностью удалить DirectX 12» и «Как установить DirectX 12 на Windows 10»). Этот вариант следует использовать только в том случае, если обновление DirectX не помогло, так как вам придётся работать с системными файлами.
Как откатить DirectX 12 до предыдущей версии
DirectX 12 нельзя откатить, так как он разрабатывается по принципу накопительности. Другими словами, DirectX 12 включает в себя библиотеки всех предыдущих версий.
Даже полное удаление DirectX 12 и установка одной из предыдущих версий не помогут, так как в Windows 10 нельзя отключить обновление системы. Даже если вы вручную установите, к примеру, DirectX 11, то он автоматически обновится до версии 12.
Если вам кажется, что с DirectX 12 компьютер стал работать хуже, то нужно исправить проблемы с совместимостью (последовательность описана в третьей инструкции пункта «Что делать, если возникает внутренняя системная ошибка»). Не беспокойтесь о том, что для некоторых игр нужны предыдущие версии DirectX: библиотеки предыдущих версий обновляются во время установки всех обновлений для Windows 10.
Как полностью удалить DirectX 12
DirectX 12 является встроенным в Windows 10 приложением, то есть его нельзя удалить обычными способами. Для корректной работы вам нужно, чтобы эта программа присутствовала на компьютере, поэтому разработчики Windows убрали возможность её удаления. Однако бывают случаи, когда необходимо переустановить DirectX из-за постоянных сбоев в его работе. Для этого придётся использовать сторонние программы. Если есть возможность избежать удаления DirectX (например, проблема решается простым обновлением системы), то лучше ею воспользоваться. Перед удалением DirectX обязательно создайте точку восстановления системы, чтобы в случае некорректного удаления иметь возможность восстановить все данные.
Восстановление системы
Функция восстановления системы нужна для того, чтобы вернуть Windows 10 в рабочее состояние и исправить ошибки, которые возникли при удалении или установке новых программ.
Как создать точку восстановления в Windows 10
- Щёлкните по значку поиска в левом нижнем углу экрана.
Щёлкните по полю поиска, чтобы ввести текст - Напишите «Панель управления». Откройте её.
«Панель управления» позволяет выполнять основные действия по настройке системы - Выберите раздел «Система и безопасность».
Раздел «Система и безопасность» позволяет отслеживать состояние компьютера и восстанавливать систему - Выберите подраздел «Система».
Раздел «Система» позволяет совершать администрирование ПК - Выберите пункт «Защита системы».
Пункт «Защита системы» откроет окно «Свойства системы» - Нажмите «Настроить», чтобы включить защиту диска С.
Нажмите «Настроить», чтобы открыть окно настройки защиты диска - Выберите «Включить защиту системы», объем дискового пространства и кликните «Применить».
Нажмите «Применить», чтобы вернуться к окну «Свойства системы» - Нажмите «Создать» для создания точки восстановления системы.
Кнопка «Создать» стала активна, так как вы включили защиту диска С - Укажите дату. Нажмите «Создать».
Точка восстановления сохранит все программы и состояние вашего компьютера на эту конкретную дату - Дождитесь сообщения о завершении процесса и нажмите «Закрыть».
Теперь вы сможете восстановить систему, если удаление DirectX пройдёт некорректно, или компьютер станет хуже работать.
Видео: как создать точку восстановления системы
Как восстановить систему
- Выполните пункты 1–5 инструкции «Как создать точку восстановления в Windows 10», чтобы открыть окно «Свойства системы». Кликните «Восстановить».
Вы можете восстановить предыдущее состояние компьютера в любой момент - Нажмите «Далее» в окне восстановления системы.
Обратите внимание, что восстанавливаются только системные файлы и параметры - Выберите точку восстановления системы с нужной датой, которую вы указали во время создания. Нажмите «Далее».
Тип точки восстановления будет «Вручную», так как её создали вы, а не Windows - Подтвердите выбор точки восстановления.
Нажмите «Готово», чтобы запустить восстановление системы - Согласитесь с запуском процесса восстановления.
Учитывайте, что вы не сможете работать за компьютером до тех пор, пока не закончится восстановление системы - Дождитесь окончания восстановления системы.
Видео: как восстановить Windows 10
Удаление DirectX 12
Так как удаление DirectX в Windows 10 не предусмотрено, то придётся использовать стороннее ПО. Программа DirectX Happy Uninstall — довольно распространённая утилита, которая поможет полностью удалить все библиотеки DirectX с компьютера.
DirectX Happy Uninstall не является официальным ПО. Скачивайте её только с проверенных сайтов.
Чтобы удаление DirectX произошло корректно, воспользуйтесь следующими советами:
- Создайте точку восстановления.
- Скачайте установщик DirectX с сайта Microsoft.
- Скачайте и установите программу DirectX Happy Uninstall.
- Отключите интернет, чтобы система не смогла автоматически скачать и установить DirectX.
- Отключите защиту системных файлов:
Теперь можно приступать к удалению DirectX 12:
- Запустите DirectX Happy Uninstall. Создайте точку восстановления системы во вкладке «Backup». При необходимости вы сможете вернуть удалённый DirectX с её помощью.
Нажмите «Start Backup», чтобы создать точку восстановления - Выберите вкладку «Uninstall», чтобы удалить программу.
Нажмите «Uninstall», чтобы запустить удаление DirectX - Дождитесь завершения удаления и закройте программу.
Видео: как удалить DirectX
Windows 10 сама скачивает и устанавливает необходимые обновления, в том числе и для DirectX. Большинство проблем, возникающих во время работы этой программы, можно решить запуском обновления системы вручную. Постарайтесь не прибегать к полному удалению DirectX, если это возможно, так как тогда придётся использовать сторонние программные продукты.
- Распечатать
Занимаюсь копирайтингом и переводом 3 года. Имею неоконченное высшее образование в сфере IT.
Оцените статью:
- 5
- 4
- 3
- 2
- 1
(6 голосов, среднее: 3.7 из 5)
Поделитесь с друзьями!
July 29th, 2015
My titlepage contents
One giant leap for gamers!
It’s been less than 18 months since we announced DirectX 12 at GDC 2014. Since that time, we’ve been working tirelessly with game developers and graphics card vendors to deliver an API that offers more control over graphics hardware than ever before. When we set out to design DirectX 12, game developers gave us a daunting set of requirements:
1) Dramatically reduce CPU overhead while increasing GPU performance
2) Work across the Windows and Xbox One ecosystem
3) Provide support for all of the latest graphics hardware features
Today, we’re excited to announce the fulfillment of these ambitious goals! With the release of Windows 10, DirectX 12 is now available for everyone to use, and the first DirectX 12 content will arrive in the coming weeks. For a personal message from our Vice President of Development, click here.
What will DirectX 12 do for me?
We’re very pleased to see all of the excitement from gamers about DirectX 12! This excitement has led to a steady stream of articles, tweets, and YouTube videos discussing DirectX 12 and what it means to gamers. We’ve seen articles questioning whether DirectX 12 will provide substantial benefits, and we’ve seen articles that promise that with DirectX 12, the 3DFX Voodoo card you have gathering dust in your basement will allow your games to cross the Uncanny Valley.
Let’s set the record straight. We expect that games that use DirectX 12 will:
1) Be able to write to one graphics API for PCs and Xbox One
2) Reduce CPU overhead by up to 50% while scaling across all CPU cores
3) Improve GPU performance by up to 20%
4) Realize more benefits over time as game developers learn how to use the new API more efficiently
To elaborate, DirectX 12 is a paradigm shift for game developers, providing them with a new way to structure graphics workloads. These new techniques can lead to a tremendous increase in expressiveness and optimization opportunities. Typically, when game developers decide to support DirectX 12 in their engine, they will do so in phases. Rather than completely overhauling their engine to take full advantage of every aspect of the API, they will start with their DirectX 11 based engine and then port it over to DirectX 12. We expect such engine developers to achieve up to a 50% CPU reduction while improving GPU performance by up to 20%. The reason we mention “up to” is because every game is different – the more of the various DirectX 12 features (see below) a game uses, the more optimization they can expect.
Over time, we expect that games will build DirectX 12’s capabilities into the design of the game itself, which will lead to even more impressive gains. The game “Ashes of the Singularity” is a good example of a game that bakes DirectX 12’s capabilities into the design itself. The result: a RTS game that can show tens of thousands of actors engaged in dozens of battles simultaneously.
Speaking of games, support for DirectX 12 is currently available to the public in an early experimental mode in Unity 5.2 Beta and in Unreal 4.9 Preview, so the many games powered by these engines will soon run on DirectX 12. In addition to games based on these engines, we’re on pace for the fastest adoption of a new DirectX technology that we’ve had this millennium – so stay tuned for lots of game announcements!
What hardware should I buy?
The great news is that, because we’ve designed DirectX 12 to work broadly cross a wide variety of hardware, roughly 2 out of 3 gamers will not need to buy any new hardware at all. If you have supported hardware, simply get your free upgrade to Windows 10 and you’re good to go.
However, as a team full of gamers, our professional (and clearly unbiased) opinion is that the upcoming DirectX 12 games are an excellent excuse to upgrade your hardware. Because DirectX 12 makes all supported hardware better, you can rest assured that whether you speed $100 or $1000 on a graphics card, you will benefit from DirectX 12.
But how do you know which card is best for your gaming dollar? How do you make sense of the various selling points that you see from the various graphics hardware vendors? Should you go for a higher “feature level” or should you focus on another advertised feature such as async compute or support for a particular bind model?
Most of these developer-focused features do provide some incremental benefit to users and more information on each of these can be found later in this post. However, generally speaking, the most important thing is to simply get a card that supports DirectX 12. Beyond that, we would recommend focusing on how the different cards actually perform on real games and benchmarks. This gives a much more reliable view of what kind of performance to expect.
DirectX 11 game performance is widely available today, and we expect DirectX 12 game performance to be data available in the very near future. Combined, this performance data is a great way to make your purchasing decisions.
Technical Details: (note much of this content is taken from earlier blogs)
CPU Overhead Reduction and Multicore Scaling
Pipeline state objects
Direct3D 11 allows pipeline state manipulation through a large set of orthogonal objects. For example, input assembler state, pixel shader state, rasterizer state, and output merger state are all independently modifiable. This provides a convenient, relatively high-level representation of the graphics pipeline, however it doesn’t map very well to modern hardware. This is primarily because there are often interdependencies between the various states. For example, many GPUs combine pixel shader and output merger state into a single hardware representation, but because the Direct3D 11 API allows these to be set separately, the driver cannot resolve things until it knows the state is finalized, which isn’t until draw time. This delays hardware state setup, which means extra overhead, and fewer maximum draw calls per frame.
Direct3D 12 addresses this issue by unifying much of the pipeline state into immutable pipeline state objects (PSOs), which are finalized on creation. This allows hardware and drivers to immediately convert the PSO into whatever hardware native instructions and state are required to execute GPU work. Which PSO is in use can still be changed dynamically, but to do so the hardware only needs to copy the minimal amount of pre-computed state directly to the hardware registers, rather than computing the hardware state on the fly. This means significantly reduced draw call overhead, and many more draw calls per frame.
Command lists and bundles
In Direct3D 11, all work submission is done via the immediate context, which represents a single stream of commands that go to the GPU. To achieve multithreaded scaling, games also have deferred contexts available to them, but like PSOs, deferred contexts also do not map perfectly to hardware, and so relatively little work can be done in them.
Direct3D 12 introduces a new model for work submission based on command lists that contain the entirety of information needed to execute a particular workload on the GPU. Each new command list contains information such as which PSO to use, what texture and buffer resources are needed, and the arguments to all draw calls. Because each command list is self-contained and inherits no state, the driver can pre-compute all necessary GPU commands up-front and in a free-threaded manner. The only serial process necessary is the final submission of command lists to the GPU via the command queue, which is a highly efficient process.
In addition to command lists, Direct3D 12 also introduces a second level of work pre-computation, bundles. Unlike command lists which are completely self-contained and typically constructed, submitted once, and discarded, bundles provide a form of state inheritance which permits reuse. For example, if a game wants to draw two character models with different textures, one approach is to record a command list with two sets of identical draw calls. But another approach is to “record” one bundle that draws a single character model, then “play back” the bundle twice on the command list using different resources. In the latter case, the driver only has to compute the appropriate instructions once, and creating the command list essentially amounts to two low-cost function calls.
Descriptor heaps and tables
Resource binding in Direct3D 11 is highly abstracted and convenient, but leaves many modern hardware capabilities underutilized. In Direct3D 11, games create “view” objects of resources, then bind those views to several “slots” at various shader stages in the pipeline. Shaders in turn read data from those explicit bind slots which are fixed at draw time. This model means that whenever a game wants to draw using different resources, it must re-bind different views to different slots, and call draw again. This is yet another case of overhead that can be eliminated by fully utilizing modern hardware capabilities.
Direct3D 12 changes the binding model to match modern hardware and significantly improve performance. Instead of requiring standalone resource views and explicit mapping to slots, Direct3D 12 provides a descriptor heap into which games create their various resource views. This provides a mechanism for the GPU to directly write the hardware-native resource description (descriptor) to memory up-front. To declare which resources are to be used by the pipeline for a particular draw call, games specify one or more descriptor tables which represent sub-ranges of the full descriptor heap. As the descriptor heap has already been populated with the appropriate hardware-specific descriptor data, changing descriptor tables is an extremely low-cost operation.
In addition to the improved performance offered by descriptor heaps and tables, Direct3D 12 also allows resources to be dynamically indexed in shaders, providing unprecedented flexibility and unlocking new rendering techniques. As an example, modern deferred rendering engines typically encode a material or object identifier of some kind to the intermediate g-buffer. In Direct3D 11, these engines must be careful to avoid using too many materials, as including too many in one g-buffer can significantly slow down the final render pass. With dynamically indexable resources, a scene with a thousand materials can be finalized just as quickly as one with only ten.
Modern hardware has a variety of different capabilities with respect to the total number of descriptors that can reside in a descriptor heap, as well as the number of specific descriptors that can be referenced simultaneously in a particular draw call. With DirectX 12, developers can take advantage of hardware with more advanced binding capabilities by using our tiered binding system. Developers who take advantage of the higher binding tiers can use more advanced shading algorithms which lead to reduced GPU cost and higher rendering quality.
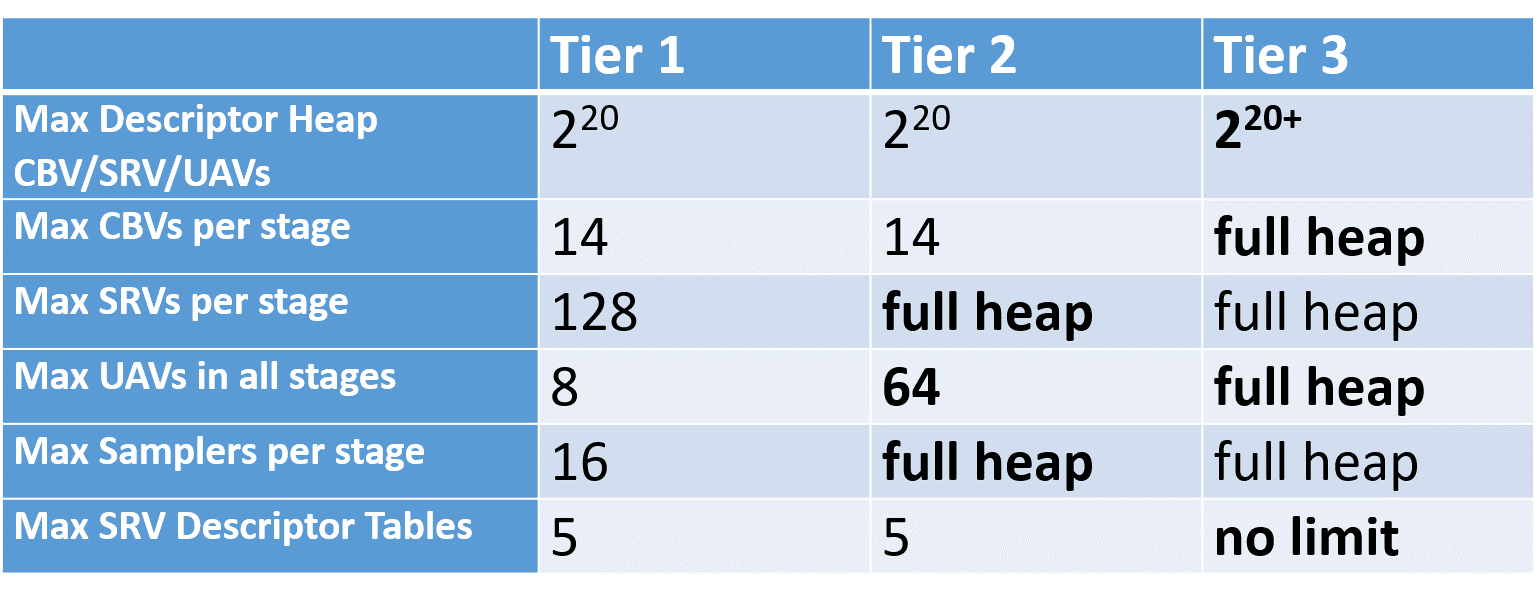
Increasing GPU Performance
GPU Efficiency
Currently, there are three key areas where GPU improvements can be made that weren’t possible before: Explicit resource transitions, parallel GPU execution, and GPU generated workloads. Let’s take a quick look at all three.
Explicit resource transitions
In DirectX 12, the app has the power of identifying when resource state transitions need to happen. For instance, a driver in the past would have to ensure all writes to a UAV are executed in order by inserting ‘Wait for Idle’ commands after each dispatch with resource barriers.
If the app knows that certain dispatches can run out of order, the ‘Wait for Idle’ commands can be removed.
Using the new Resource Barrier API, the app can also specify a ‘begin’ and ‘end’ transition while promising not to use the resource while in transition. Drivers can use this information to eliminate redundant pipeline stalls and cache flushes.
Parallel GPU execution
Modern hardware can run multiple workloads on multiple ‘engines’. Three types of engines are exposed in DirectX 12: 3D, Compute, and Copy. It is up to the app to manage dependencies between queues.
We are really excited about two notable compute engine scenarios that can take advantage of this GPU parallelism: long running but low priority compute work; and tightly interleaved 3D/Compute work within a frame. An example would be compute-heavy dispatches during shadow map generation.
Another notable example use case is in texture streaming where a copy engine can move data around without blocking the main 3D engine which is especially great when going across PCI-E. This feature is often referred to in marketing as “Async computing”
GPU-generated workloads
ExecuteIndirect is a powerful new API for executing GPU-generated Draw/Dispatch workloads that has broad hardware compatibility. Being able to vary things like Vertex/Index buffers, root constants, and inline SRV/UAV/CBV descriptors between invocations enables new scenarios as well as unlocking possible dramatic efficiency improvements.
Multiadapter Support
DirectX 12 allows developers to make use of all graphics cards in the system, which opens up a number of exciting possibilities:.
1) Developers no longer need to rely on multiple manufacturer-specific code paths to support AFR/SFR for gamers with CrossFire/SLI systems
2) Developers can further optimize for gamers who have CrossFire/SLI systems
Developers can also make use of the integrated graphics adapter, which previously sat idle on gamer’s machines.
Support for new hardware features
DirectX has the notion of “Feature Level” which allows developers to use certain graphics hardware features in a deterministic way across different graphics card vendors. Feature levels were created to reduce complexity for developers. A given “Feature Level” combines a number of different hardware features together, which are then supported (or not supported) by the graphics hardware. If the hardware supports a given “Feature Level” the hardware must support all features in that “Feature Level” and in previous “Feature Levels.” For instance, if hardware supports “Feature Level 11_2” the hardware must also support “Feature Level 11_1, 11_0”, etc. Grouping features together in this way dramatically reduces the number of hardware permutations that developers need to worry about.
“Feature Level” has been a source of much confusion because we named it in a confusing way (we even considered changing the naming scheme as part of the DirectX 12 API release but decided not to since changing it at this point would create even more confusion). Despite the numeric suffix of “Feature Level ‘11’” or “Feature Level ‘12’”, these numbers are mostly independent of the API version and are not indicative of game performance. For example, it is entirely possible that a “Feature Level 11” GPU could substantially outperform “Feature Level 12” GPU when running a DirectX 12 game..
With that being said, Windows 10 includes two new “Feature Levels” which are supported on both the DirectX 11 and DirectX 12 APIs (as mentioned earlier, “Feature Level” is mostly independent of the API version).
- Feature Level 12.0
- Resource Binding Tier 2
- Tiled Resources Tier 2: Texture3D
- Typed UAV Tier 1
- Feature Level 12.1
- Conservative Rasterization Tier 1
- ROVs
More information on the new rendering features can be found here.
You passed the endurance test!
If you’ve made it this far, you should check out our instructional videos here. Ready to start writing some code? Check out our samples here to help you get started. Oh, and to butcher Churchill – this is end of the beginning, not the end or the beginning of the end. There is much, much more to come. Stay tuned!
This post provides a detailed guide for DirectX 12 (Ultimate) download for Windows 10 or Windows 11. It also introduces what is DirectX 12, DirectX 12 Ultimate, DirectX 12 (Ultimate) requirements, how to install the latest version of DirectX, and how to update the drivers for your DirectX 12 (Ultimate). For more computer tips and tricks, please visit MiniTool Software website.
DirectX 12 (Ultimate) Download for Windows 10/11 PC
There are no standalone packages for DirectX 12 or DirectX 12 Ultimate. To download and install the latest version of DirectX 12 (Ultimate) on Windows 10 or Windows 11, you can use Windows Update. The DirectX update will come along with Windows Update. Check the detailed guides below.
For Windows 10:
If you are running on Windows 10 OS, then you’ve already installed DirectX 12. But if the version of your DirectX is not DirectX 12 or you want to download DirectX 12 Ultimate on Windows 10, you can follow the instructions below.
Step 1. Press Windows + R, type winver, and press Enter to check which version of Windows 10 is installed on your computer.
If your Windows 10 version is Version 2004 or higher, then you can download DirectX 12 Ultimate on your computer. If your OS version number is lower than 2004, then you can only get DirectX 12 downloaded on your Windows 10 computer.
Step 2. Then click Start -> Settings -> Update & Security -> Windows Update, and click Check for updates button. Windows will automatically download and display newer versions of Windows 10. You can update your Windows 10 OS to a newer version that is higher than Version 2004.
To check your current Windows 10 version after Windows Update, you can type winver in Run dialog again.
Step 3. After updating Windows 10 to a higher version than 2004, you have downloaded and installed DirectX 12 Ultimate on your Windows 10 computer.
For Windows 11:
DirectX 12 Ultimate feature will be built in Windows 11. To download and install DirectX 12 Ultimate latest version, you can still use Windows Update.
Just click Start -> Settings -> Windows Update -> Check for updates to do it.
To check your current DirectX version, you can press Windows + R, type dxdiag, and press Enter to open DirectX Diagnostic Tool, you can see DirectX 12 next to DirectX Version although the DirectX 12 Ultimate has been already installed.
What Is DirectX 12 (Ultimate)?
What is DirectX 12?
Microsoft DirectX APIs (application programming interfaces) is a set of software components on Windows platforms that allow software or games to work efficiently with your video and audio hardware. It is specially used for dealing with tasks related to games, videos, other multimedia on Windows PCs and laptops. The latest version of DirectX 12 is released on May 19, 2019. Windows 10 OS supports DirectX 12.
What is DirectX 12 Ultimate?
DirectX 12 Ultimate is the newest version of DirectX.
DirectX 12 Ultimate is the exclusive software component of Windows 11. It takes games to a new level and provides a new standard for the next generation of games. DirectX 12 Ultimate in Windows 11 provides new features like ray tracing, variable rate shading, mesh shaders, and sampler feedback.
DirectX 12 Ultimate requirements:
Currently, only the GeForce RTX series graphics PCs support the DirectX 12 Ultimate gaming features.
DirectX 12 Ultimate supported graphics cards: GeForce RTX 3090, 3080 (Ti), 3070 (Ti), 3060 (Ti), RTX 30/20 series laptops, TITAN RTX, 2080 (Ti), 2080 Super, 2070 (Ti), 2070 Super, 2060, 2060 Super.
Only Windows 10 version 2004 (also Windows 10 May 2020 Update) or higher versions support the complete set of DirectX 12 Ultimate features.
For developers, after you update Windows 10 to the latest version, you still need to install Visual Studio, Windows 10 SDK, related drivers and hardware, PIX, etc. to use DirectX 12 Ultimate features for your programs.
Fix Your System Does Not Support DirectX 12 Ultimate
If your Windows 10 or Windows 11 computer doesn’t support DirectX 12 Ultimate, then you can try to update your system and download DirectX 12 Ultimate by following the guide above. Still, check your graphics card to see if it supports DirectX 12 Ultimate or not. The supported graphics cards are listed above.
How to Update the Drivers for DirectX 12 (Ultimate)
To get the best gaming performance, it’s advised you update your graphics card driver to the latest version. You can do this through Windows Update. The guide is included above.
Alternatively, you can also update driver in Device Manager.
- Press Windows + X and select Device Manager.
- Expand Display adapters.
- Right-click your graphics card and select Update driver.
- Select Search automatically for updated driver software. Windows will automatically download and install the available latest version of your graphics card.
Bottom Line
This tutorial provides a DirectX 12 (Ultimate) download guide for Windows 10/11 and gives some explanation for DirectX 12 and DirectX 12 Ultimate, hope it helps.
If you want to have the ultimate gaming experience on your Windows 10 PC, then you absolutely must ensure that your hardware supports DirectX 12 Ultimate. DirectX is a collection of Application Programming Interfaces (APIs) that have been created to enhance your multimedia experience, which includes streaming, gaming, and audio to the maximum.
Currently, DirectX 12 Ultimate is the latest and most advanced API technology by Microsoft which promises to give you an overall experience whilst gaming like you have never before.
However, simply installing DirectX 12 Ultimate is not sufficient. You need to ensure that your hardware, which is your computer, supports it as well. This article discusses how you can make sure whether your PC supports it, or buy the one that does.
What DirectX 12 Ultimate offers
Microsoft calls DirectX 12 Ultimate the “new gold standard for gaming graphics.” It is said to provide visual graphics that are as good as movies, significantly improve the framerates through Variable Rate Shading, and improves the overall performance through quick processing and faster response rates.
Together with the Xbox Game Bar in Windows 10 and DirectX, a computer becomes the ultimate gaming tech that you would ever need for first-person shooting and other games in the best quality.
You can read more about DirectX 12 Ultimate in this blog post.
How to check if your PC supports DirectX 12 Ultimate
If you are going to purchase a new PC, Microsoft recommends that you get the one that supports DirectX 12 Ultimate.
If you are upgrading your gaming PC or buying a new one, look no further than “DirectX 12 Ultimate” on the product page or retail boxes!
Microsoft
The best way to ensure that your hardware supports this technology is by looking for it on either the retail box or by checking out the support on the manufacturer’s website.
However, if you already own a Windows 10 PC, you can check whether it supports DirectX 12 Ultimate through Xbox Game Bar. The Game Bar now automatically performs a test and lets you know whether your hardware is DirectX 12 Ultimate compatible or not.
Simply launch the Xbox Game Bar by pressing the Windows key + G shortcut keys. Then, click on Settings and the settings window will popup below it. Navigate to the Gaming features tab from the left of the window, and you will now see the DirectX 12 Ultimate status on the right, as shown in the image below:
If you find that the above features are not available on your Xbox Game Bar, we suggest that you try updating it through the Microsoft Store.
Supported hardware for DirectX 12 Ultimate
Microsoft has also shared a broad spectrum of supported graphics cards for DirectX 12 Ultimate. If you have any of the following hardware, then you should have no problem experiencing the best multimedia on your PC:
- AMD Radeon RX 6000 series
- NVIDIA GeForce RTX 30 series
- NVIDIA GeForce RTX 20 series
Closing words
Previously, Microsoft was releasing DirectX as a separate entity. However, it is now available and regularly updated through the Windows Update feature. Therefore, if you are a hardcore gamer, then you no longer need to worry about DirectX being up to date, and focus on which GPU and PC to upgrade to for the optimum multimedia experience.