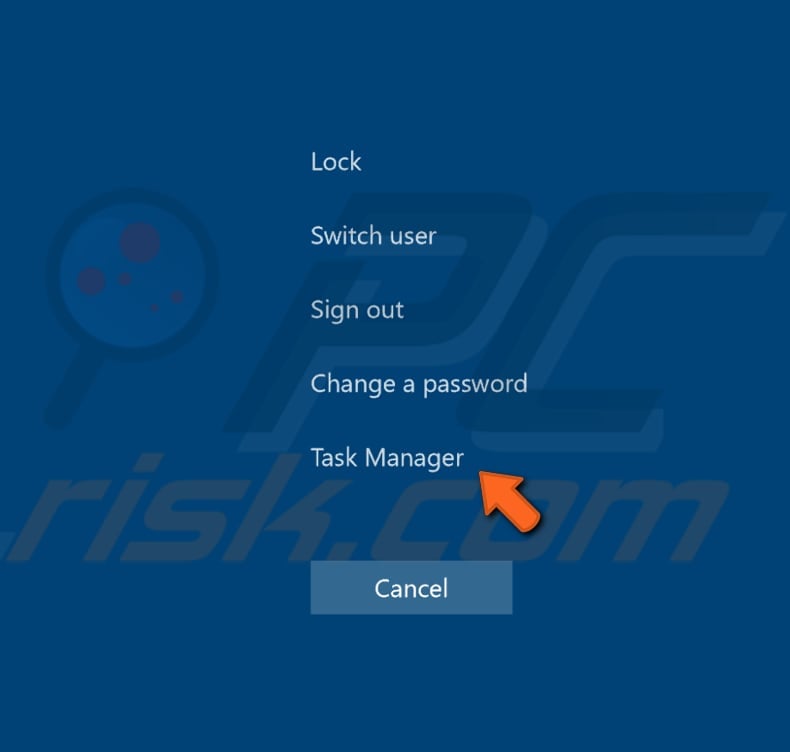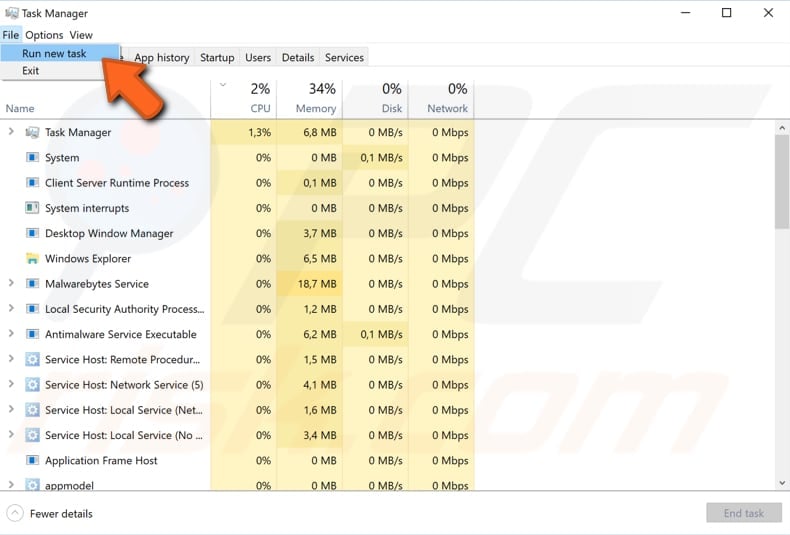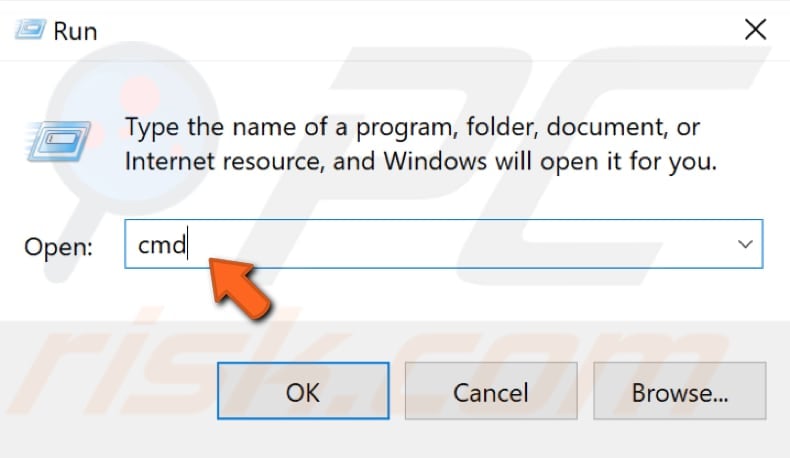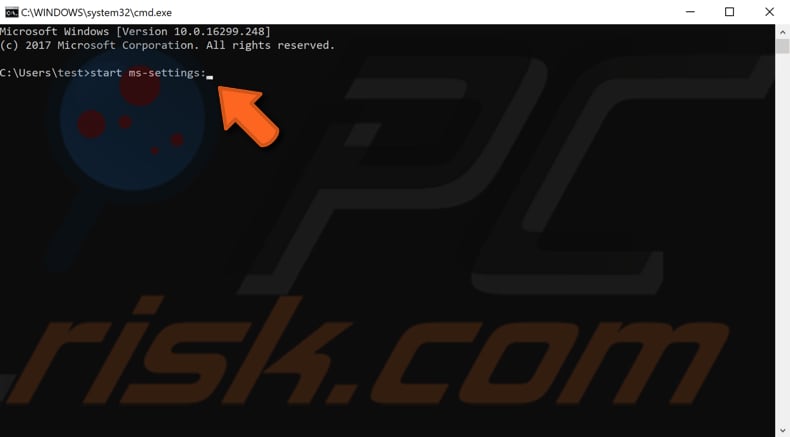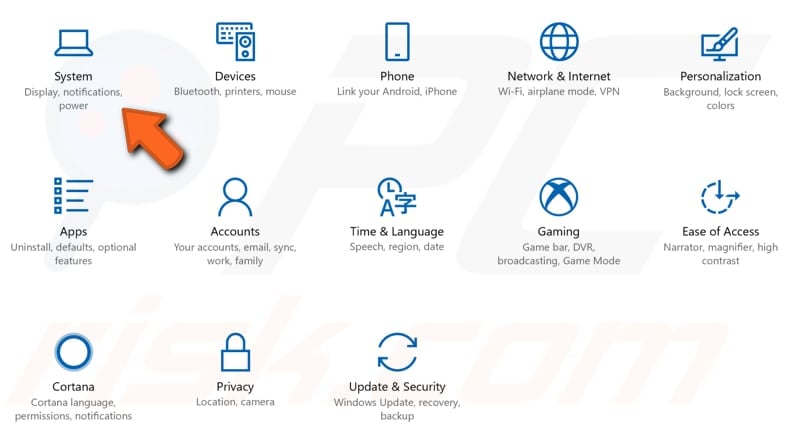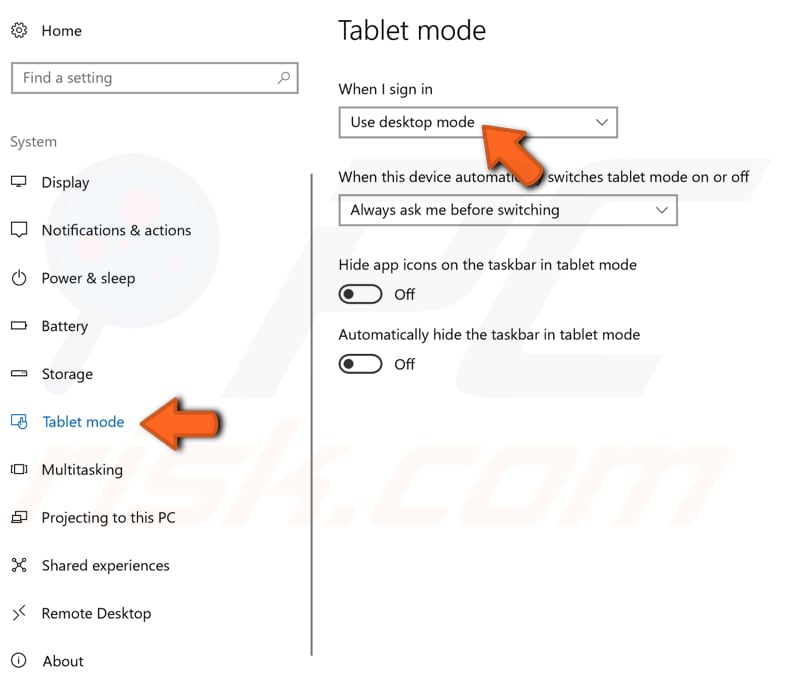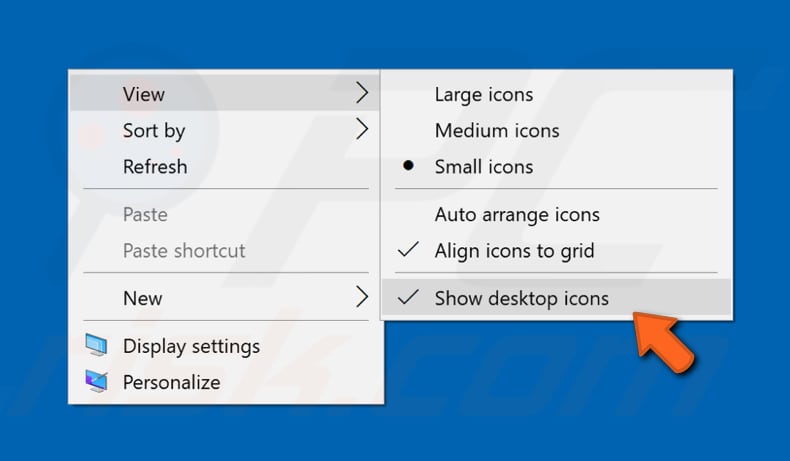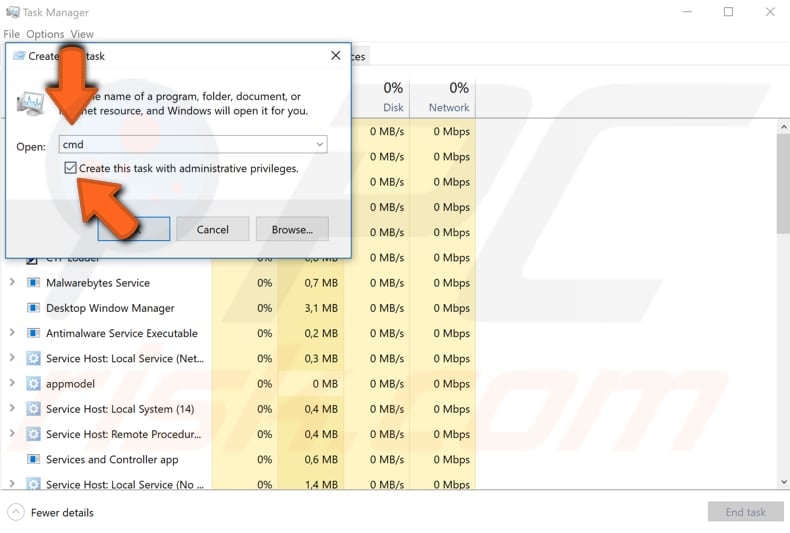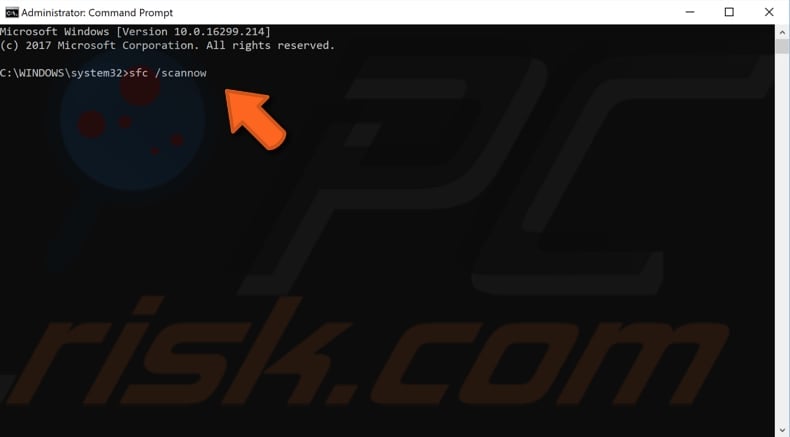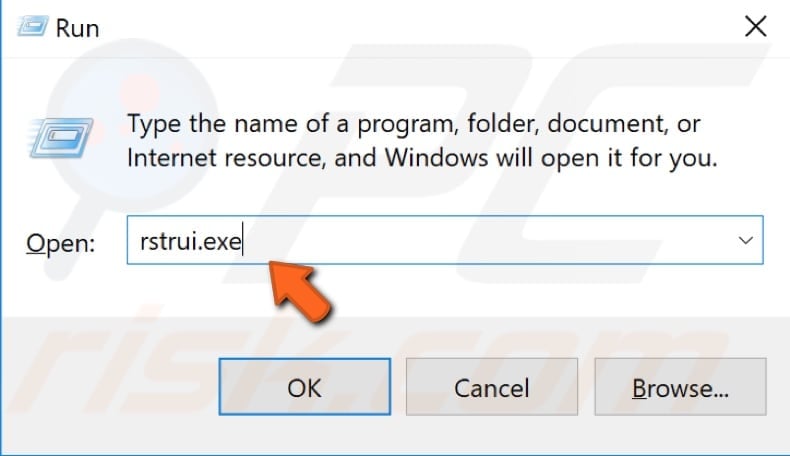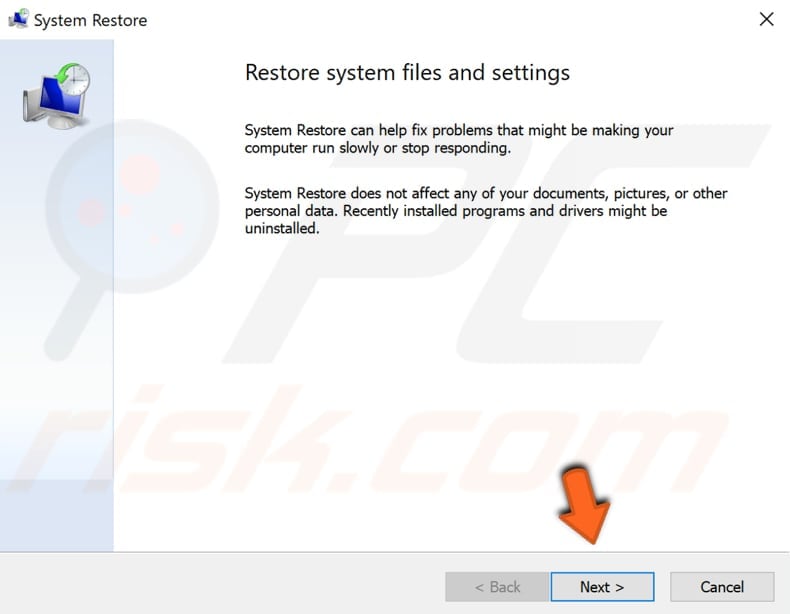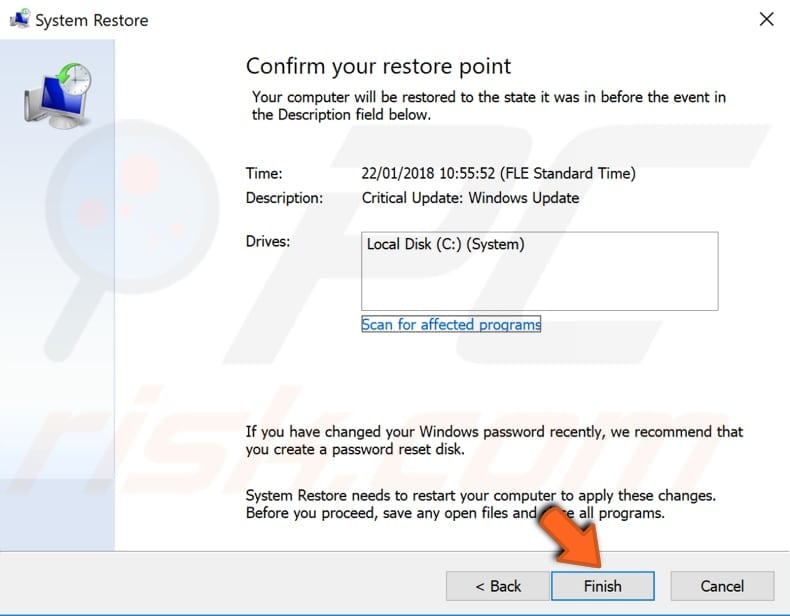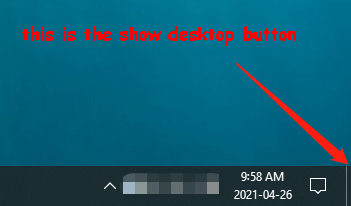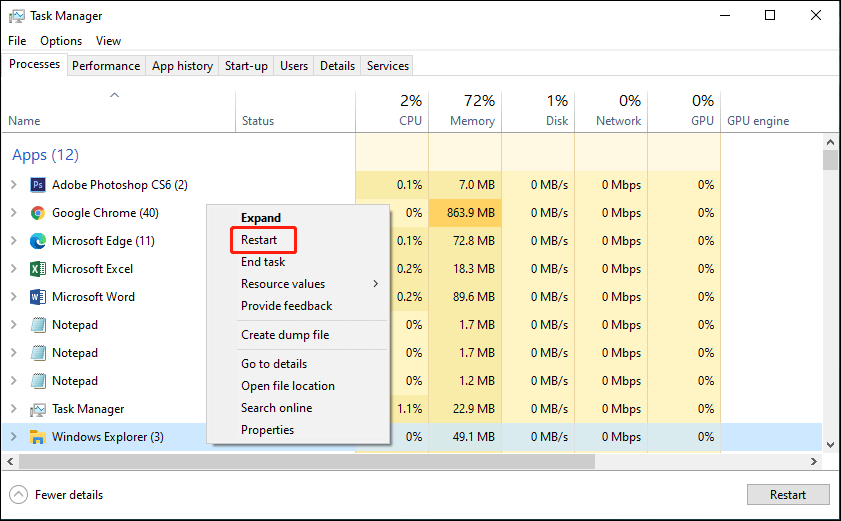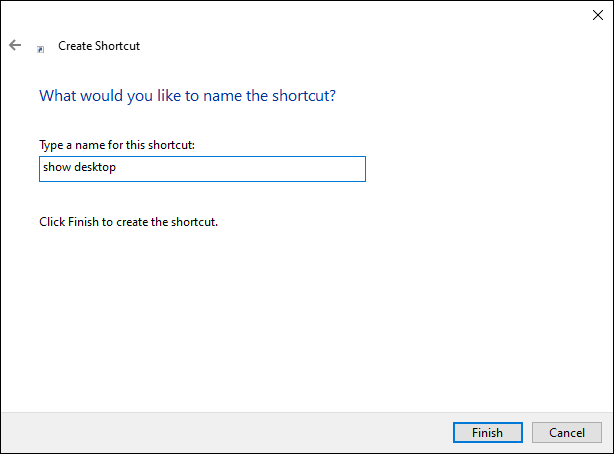Windows 10 Desktop Disappeared. How to Fix It?
The Windows 10 desktop may disappear due to a glitch, resulting in the desktop not showing and missing desktop icons and wallpaper. This article will show you how to fix this issue.
A desktop is a GUI (Graphical User Interface) element in computing, sometimes described as a graphical shell. Desktop GUIs help users access and edit files but generally do not provide access to all features found in the underlying operating system.
The Desktop environment typically consists of icons, windows, toolbars, folders, wallpapers, and desktop widgets. A desktop environment aims to be an intuitive way for the user to interact with the computer using concepts similar to those used when interacting with the physical world, such as buttons and windows.
Windows 10 users sometimes experience a glitch where the desktop doesn’t show. Specifically, the wallpaper and desktop icons go missing, preventing them from using the computer. In addition, the desktop may disappear if users accidentally change some system settings.
There are several solutions to the missing desktop (or just for the missing icons) problem, depending on the cause. Below, we show several ways to return your desktop and icons.
Video Showing How to Fix Missing Desktop on Windows 10:
Table of Contents:
- Introduction
- Start Explorer Process
- Disable Tablet Mode
- Enable «Show desktop icons» Option
- Run System File Checker
- Restore Your System Using Restore Points
- Video Showing How to Fix Missing Desktop on Windows 10
Start Explorer Process
File Explorer (formerly known as Windows Explorer) displays the hierarchical structure of files, folders, and drives on the computer. According to some users, starting File Explorer fixes the missing desktop/icons problem on their Windows operating systems. To try this, you will need to run Task Manager.
Task Manager is a system monitor program used to provide information about the processes and programs running on a computer and the general status of the system. Some implementations can also be used to terminate processes and programs and change processes’ priorities.
To open Task Manager, click Ctrl + Shift + Esc keys on your keyboard, or press Ctrl + Alt + Delete, and then select Task Manager from the Windows Security Screen menu.
In the Task Manager window, click «More details» if needed, and then click «File» and select «Run new task».
In the «Create new task» box, type «explorer» and press Enter on your keyboard or click «OK».
Now the explorer.exe process should start, and your desktop with all icons should reappear.
[Back to Table of Contents]
Disable Tablet Mode
In Windows 8, the Start screen and apps from the Microsoft Store might run in full-screen mode, even if you do not use a tablet or a device with ‘touch’. In Windows 10, Microsoft developed Tablet Mode, which is not enforced on all users, as it was in Windows 8. Sometimes Windows becomes seemingly confused between when to enable or disable Tablet Mode.
Windows 10 will actively notify you of Tablet Mode only if you have a device with touch. If, however, Tablet Mode is enabled on the Windows 10 operating system, it might cause issues with missing desktop/icons — disabling Tablet Mode might fix this problem.
To check if Tablet Mode is enabled (and disable it if that is the case), press the Windows key + R keys on your keyboard to open a Run dialog box. Type «cmd» and press Enter or click «OK» to open Command Prompt.
Command Prompt is the input field in a text-based user interface screen, a command-line interpreter application. It is used to execute entered commands. Most of these commands are used to automate tasks through scripts and batch files, perform advanced administrative functions, troubleshoot and solve certain Windows issues.
To use Command Prompt, you must enter a valid command with any optional parameters. Then, it executes the command as entered and performs whatever task or function it was designed for.
To open Windows Settings, type the «start ms-settings:» command and press Enter on your keyboard to execute it and to open Settings.
Now, click the «System» icon.
Select «Tablet mode» on the left pane, and under «When I sing in», choose the «Use desktop mode» option. You can also disable the «Hide app icons on the taskbar in tablet mode» and «Automatically hide the taskbar in tablet mode» options by toggling the switch to «Off» position.
Restart the computer and see if this solves the missing desktop problem.
[Back to Table of Contents]
Enable «Show desktop icons» Option
If there are no icons on your desktop, but all other desktop components (such as Taskbar) are present, you might have accidentally turned off the «Show desktop options» feature. If this is the case, you can retrieve your icons in just a few mouse clicks.
Simply right-click on the desktop and select «View». Then click the «Show desktop icons». If this option is enabled, you should see the check icon next to it.
See if this returns the desktop icons. Some users claim that enabling the «Auto arrange icons» option solved the problem, so we suggest you try this.
[Back to Table of Contents]
Run System File Checker
If none of the methods mentioned above solve the problem, there might be corrupted system files in the Windows operating system — these will need to be repaired using System File Checker.
System File Checker (SFC) is a utility in Windows that allows users to scan for corruptions in Windows system files and restore corrupted files.
To run it, open Command Prompt. To open it with an empty Desktop, use the Ctrl + Shift + Esc keyboard shortcut to open Task Manager. In Task Manager, click «File» and select «Run new task». In «Create new task» Open box, type «cmd» and mark the «Create this task with administrative privileges.» checkbox to start elevated Command Prompt.
Now, type the «sfc /scannow» command and press Enter. This will start the System File Checker. When the scan has finished, restart the computer and see if this solves the missing desktop issue.
[Back to Table of Contents]
Restore Your System Using Restore Points
The System Restore tool creates restore points. A restore point is a collection of important system files stored by System Restore on a given date and time. System Restore reverts everything to a saved restore point, but first, you must have one recorded. If a restore point does not exist on your computer, System Restore has nothing to revert to.
To use this tool, you must have created restore points. With a created restore point, System Restore will bring your system back to the previous working state, without affecting your files and data.
This solution is a last resort — try it only if nothing else solves the problem. If you have any system restore points created before you started experiencing issues with the missing desktop (or its icons), you might be able to fix the problem by performing a System Restore.
To restore your system, launch Run. To start it, press the Windows Key + R and type «rstrui.exe». In the Run dialog box, press Enter or click «OK».
In the System Restore window, click «Next».
If there are restore points created, you will see a list of them. Mark the «Show more restore points» checkbox, and it should display more restore points. Select the restore point that suits you best (depending on the time created, etc.) and click «Next».
Do not select a Restore Point when the issue with the missing desktop was already present.
Confirm your restore point. Your computer will be restored to the state before the event detailed in the «Description» field. If you are happy with your choice, click «Finish» and begin the system restore process.
We hope that the solutions above returned your desktop and icons. If another workaround solves the missing desktop problem and we have not mentioned it, do not hesitate to leave a comment in our comments section below.
[Back to Top]
Рабочий стол ОС Windows — первый экран с ярлыками, панелью задач и кнопкой «Пуск», который мы видим после включения компьютера. В Windows 10 могут возникать системные ошибки, приводящие к исчезновению значков рабочего стола и некорректной работе меню «Пуск» — отображению его элементов в виде плиток. В этой статье мы расскажем, что делать, если на вашем ПК пропал рабочий стол.
Для начала советуем перезагрузить компьютер – возможно, проблема после этого исчезнет. Если нет, следует проверить, не вызван ли данный сбой заражением вирусами. Просканируйте ПК антивирусом, например, воспользуйтесь бесплатной утилитой «Kaspersky Virus Removal Tool», скачав ее с официального сайта разработчика.
Если с рабочего стола пропали все ярлыки, но с меню «Пуск» всё в порядке, вероятно, отключилась настройка отображения значков. Это легко поправить: нажмите правой клавишей мыши на рабочем столе, перейдите в подменю «Вид» в контекстном меню и установите галочку «Отображать значки рабочего стола».
Отображаем значки рабочего стола
Также советуем проверить настройки режима планшета в «Параметрах Windows». Нажмите «Windows» + «I» и перейдите в раздел «Система». Выберите в левой части окна категорию настроек «Режим планшета» и деактивируйте показанные на скриншоте переключатели.
Отключаем указанные параметры
Если приведенные выше советы не помогли, читайте дальнейшие инструкции.
Запускаем процесс рабочего стола в «Диспетчере задач»
- Открываем «Диспетчер задач». Это можно сделать, выбрав соответствующую команду из контекстного меню кнопки «Пуск» или нажав клавиши «Ctrl» + «Shift» + «Esc».
Запускаем «Диспетчер задач»
- Выбираем команду «Запустить новую задачу» в меню «Файл» в верхней части окна.
Выбираем команду «Запустить новую задачу»
- В окне «Создание задачи» в поле ввода «Открыть» вводим explorer.exe и ставим флажок «Создать задачу с правами администратора», после чего нажимаем кнопку «ОК».
Пробуем запустить процесс «explorer.exe»
Если не удается запустить процесс или проблема с рабочим столом повторяется после перезагрузки компьютера, возможно, причиной сбоя стали внесенные в реестр изменения. В таком случае переходим к следующему шагу.
Загрузка …
Редактируем параметры реестра
- Откроем редактор реестра Windows с помощью окна «Выполнить». Нажмем комбинацию клавиш «Windows» + «R», в поле ввода «Открыть» введем regedit и нажмем кнопку «ОК» или клавишу «Enter».
Вводим команду «regedit» и нажимаем «ОК»
- В окне редактора реестра в левой части окна переходим в папку «Winlogon», последовательно развернув ветку HKEY_LOCAL_MACHINE и папку SOFTWARE\Microsoft\Windows NT\CurrentVersion в ней. Нас интересует строковый параметр «Shell», который должен иметь значение explorer.exe, и параметр «Userinit», значение которого должно быть C:\Windows\system32\userinit.exe.
Ищем интересующие нас параметры в папке «Winlogon»
- Если значения не соответствуют указанным выше, дважды кликните на нужном параметре и в открывшемся окне введите правильное значение, подтвердив изменение нажатием кнопки «ОК».
Редактируем значение строкового параметра
- После редактирования вышеуказанных параметров открываем другую папку «Image File Execution Options», расположенную всё по тому же пути: HKEY_LOCAL_MACHINE\SOFTWARE\Microsoft\Windows NT\CurrentVersion\, находим в ней папку «explorer.exe» и удаляем ее, кликнув по ней правой кнопкой мыши и выбрав соответствующую команду в контекстном меню.
Удаляем «explorer.exe» из папки «Image File Execution Options»
- После внесения всех изменений перезагружаем компьютер.
Загрузка …
Восстанавливаем системные файлы
В случае повреждения системных файлов ОС описанные ранее способы, к сожалению, не помогут, и придется прибегнуть к восстановлению системы. Поскольку операцию восстановления надежнее производить в безопасном режиме работы Windows 10, сначала проделаем следующее:
- Откроем окно «Выполнить» уже знакомой нам комбинацией клавиш «Windows» + «R», в поле ввода «Открыть» введем команду msconfig и нажмем кнопку «ОК» или клавишу «Enter».
Вводим команду «msconfig» и нажимаем «ОК»
- Появится окно «Конфигурация системы», в котором нам нужно перейти на вкладку «Загрузка» и в секции «Параметры загрузки» установить флажок «Безопасный режим». Чтобы иметь возможность подключения к сети, отмечаем соответствующий пункт и нажимаем «ОК».
Включаем безопасный режим в параметрах загрузки
- Откроется окно «Настройка системы», в котором нам нужно нажать кнопку «Перезагрузка».
Закрываем все программы и перезагружаем компьютер
- После загрузки Windows в безопасном режиме открываем параметры системы с помощью горячих клавиш «Windows» + «I» и кликаем на пункт «Обновление и безопасность».
Открываем раздел настроек «Обновление и безопасность»
- В левой части окна открываем раздел «Восстановление» и в секции «Вернуть компьютер в исходное состояние» нажимаем кнопку «Начать».
Переходим в раздел настроек «Восстановление»
- В открывшемся окне указываем, нужно ли сохранять наши личные файлы. После восстановления ОС и перезагрузки ПК рабочий стол должен функционировать нормально.
Возвращаем компьютер к заводским настройкам
Загрузка …
Исправляем работу кнопки «Пуск»
Бывает, что после исправления работы рабочего стола кнопка «Пуск» перестает реагировать на нажатие. В этом случае поступаем так:
- Запускаем «Диспетчер задач» одновременным нажатием клавиш «Ctrl» + «Shift» + «Esc» и в меню выбираем команду «Файл», «Запустить новую задачу».
- В окне «Создание задачи» в поле ввода «Открыть» набираем команду powershell и ставим галочку «Создать задачу с правами администратора», а затем нажимаем кнопку «ОК».
Запускаем утилиту «PowerShell» через «Диспетчер задач»
- В открывшемся окне вводим следующую команду в командную строку: Get-AppXPackage -AllUsers | Foreach {Add-AppxPackage -DisableDevelopmentMode -Register “$($_.InstallLocation)\AppXManifest.xml”} и нажимаем клавишу «Enter».
Вводим команду в командную строку
- Система восстановит кнопку «Пуск», установив нужные компоненты, после чего необходимо перезагрузить ПК.
Загрузка …
Мы описали несколько причин возникновения проблем с рабочим столом Windows 10 и подсказали варианты их решения. Один из них должен помочь, если на вашем компьютере пропал рабочий стол.
Загрузка …
Post Views: 13 949
Содержание
- Решаем проблему с пропавшим рабочим столом в Windows 10
- Способ 1: Восстановление работы Проводника
- Способ 2: Редактирование параметров реестра
- Способ 3: Проверка компьютера на наличие вредоносных файлов
- Способ 4: Восстановление системных файлов
- Способ 5: Удаление обновлений
- Восстанавливаем работу кнопки «Пуск»
- Вопросы и ответы
Все основные элементы операционной системы (ярлыки, папки, иконки приложений) Windows 10 могут быть помещены на рабочий стол. Кроме этого в состав десктопа входит панель задач с кнопкой «Пуск» и другими объектами. Иногда пользователь сталкивается с тем, что рабочий стол попросту пропадает со всеми его составляющими. В таком случае виновата некорректная работа утилиты «Проводник». Далее мы хотим показать основные способы исправления этой неприятности.
Если вы столкнулись с тем, что на десктопе перестали отображаться только некоторые или все значки, обратите внимание на другой наш материал по следующей ссылке. Он ориентирован конкретно на решение этой неполадки.
Читайте также: Решение проблемы с пропавшими значками на рабочем столе в Windows 10
Мы же переходим непосредственно к разбору вариантов исправления ситуации, когда на рабочем столе не отображается ровным счетом ничего.
Способ 1: Восстановление работы Проводника
Иногда классическое приложение «Проводник» попросту завершает свою деятельность. Связано это может быть с различными системными сбоями, случайными действиями юзера или деятельностью вредоносных файлов. Поэтому в первую очередь мы рекомендуем попробовать восстановить работу этой утилиты, возможно, проблема больше себя никогда не проявит. Выполнить эту задачу можно следующим образом:
- Зажмите комбинацию клавиш Ctrl + Shift + Esc, чтобы быстро запустить «Диспетчер задач».
- В списке с процессами отыщите «Проводник» и нажмите «Перезапустить».
- Однако чаще всего «Проводник» отсутствует в списке, поэтому его нужно запустить вручную. Для этого откройте всплывающее меню «Файл» и щелкните на надпись «Запустить новую задачу».
- В открывшемся окне введите
explorer.exeи нажмите на «ОК». - Кроме этого провести запуск рассматриваемой утилиты вы можете через меню «Пуск», если, конечно, оно запускается после нажатия на клавишу Win, которая располагается на клавиатуре.

Если же запустить утилиту не получается или после перезагрузки ПК проблема возвращается, переходите к осуществлению других методов.
Способ 2: Редактирование параметров реестра
Когда упомянутое выше классическое приложение не запускается, следует проверить параметры через «Редактор реестра». Возможно, придется самостоятельно изменить некоторые значения, чтобы наладить функционирование рабочего стола. Проверка и редактирование производится за несколько шагов:
- Сочетанием клавиш Win + R запустите «Выполнить». Напечатайте в соответствующей строке
regedit, а затем нажмите на Enter. - Перейдите по пути
HKEY_LOCAL_MACHINE\SOFTWARE\Microsoft\Windows NT\CurrentVersion\— так вы попадаете в папку «Winlogon». - В этой директории отыщите строковый параметр с названием «Shell» и убедитесь в том, что он имеет значение
explorer.exe. - В противном случае дважды кликните на нем ЛКМ и самостоятельно задайте необходимое значение.
- Далее отыщите «Userinit» и проверьте его значение, оно должно быть
C:\Windows\system32\userinit.exe. - После всего редактирования перейдите в
HKEY_LOCAL_MACHINE\SOFTWARE\Microsoft\Windows NT\CurrentVersion\Image File Execution Optionsи удалите папку под названием iexplorer.exe или explorer.exe.

Кроме этого рекомендуется провести очистку реестра от других ошибок и мусора. Самостоятельно сделать этого не получится, нужно обращаться за помощью к специальному программному обеспечению. Развернутые инструкции по этой теме вы найдете в других наших материалах по ссылкам ниже.
Читайте также:
Как очистить реестр Windows от ошибок
Как быстро и качественно очистить реестр от мусора
Способ 3: Проверка компьютера на наличие вредоносных файлов
Если предыдущие два метода оказались безрезультативными, нужно задуматься о возможном наличии на ПК вирусов. Сканирование и удаление таких угроз осуществляется через антивирусы или отдельные утилиты. Детально про эту тему рассказано в отдельных наших статьях. Обратите внимание на каждую из них, найдите наиболее подходящий вариант очистки и используйте его, следуя приведенным инструкциям.
Подробнее:
Борьба с компьютерными вирусами
Программы для удаления вирусов с компьютера
Проверка компьютера на наличие вирусов без антивируса
Способ 4: Восстановление системных файлов
В результате системных сбоев и активности вирусов некоторые файлы могли быть повреждены, поэтому требуется проверить их целостность и при надобности провести восстановление. Осуществляется это одним из трех методов. Если рабочий стол пропал после каких-либо действий (установка/удаление программ, открытие файлов, скачанных из сомнительных источников), особое внимание стоит обратить на использование резервного копирования.
Подробнее: Восстановление системных файлов в Windows 10
Способ 5: Удаление обновлений
Не всегда обновления устанавливаются корректно, а также возникают ситуации когда они вносят изменения, приводящие к различным неполадкам, в том числе и к пропаже рабочего стола. Поэтому если десктоп исчез после инсталляции нововведения, удалите его с помощью любого доступного варианта. Развернуто о выполнении данной процедуры читайте далее.
Подробнее: Удаление обновлений в Windows 10
Восстанавливаем работу кнопки «Пуск»
Иногда юзеры сталкиваются с моментом, что после отладки функционирования десктопа не функционирует кнопка «Пуск», то есть не реагирует на нажатия. Тогда требуется произвести ее восстановление. Благо выполняется это буквально в несколько кликов:
- Откройте «Диспетчер задач» и создайте новую задачу
PowerShellc правами администратора. - В открывшемся окне вставьте код
Get-AppXPackage -AllUsers | Foreach {Add-AppxPackage -DisableDevelopmentMode -Register “$($_.InstallLocation)\AppXManifest.xml”}и нажмите на Enter. - Дождитесь завершения процедуры установки необходимых компонентов и перезагрузите компьютер.

Это приводит к установке недостающих компонентов, требуемых для работы «Пуска». Чаще всего они повреждаются из-за системных сбоев или деятельности вирусов.
Подробнее: Решение проблемы с неработающей кнопкой «Пуск» в Windows 10
Из представленного выше материала вы узнали о пяти различных способах исправления ошибки с пропавшим рабочим столом в операционной системе Виндовс 10. Надеемся, хотя бы одна из приведенных инструкций оказалась действенной и помогла избавиться от возникшей неполадки быстро и без каких-либо трудностей.
Читайте также:
Создаем и используем несколько виртуальных рабочих столов на Windows 10
Установка живых обоев на Windows 10
To begin, check for desktop icons not showing in Windows 10 (or prior versions) by ensuring that they are turned on to start with. You can do so by right-clicking on the desktop, selecting View and verify Show desktop icons has a check beside it.
How do I get my desktop back on Windows 10?
How to Get to the Desktop in Windows 10
27-Mar-2020
Why can I not see my desktop on Windows 10?
Windows Explorer (explorer.exe) controls the desktop view (icons, taskbar and system tray). Restarting this service can refresh the desktop. On your keyboard, you’ll want to hit Ctrl + Alt + Del and then select Task Manager. Find the service, right-click and choose to Restart.
Why won’t my computer show my desktop?
If your computer starts but displays nothing, you should check is if your monitor is working properly. Check the power light of your monitor to verify that it’s turned on. If your monitor won’t turn on, unplug the power adapter of your monitor, and then plug it back into the power outlet.
How do I get my Windows 10 desktop back to normal?
To begin, check for desktop icons not showing in Windows 10 (or prior versions) by ensuring that they are turned on to start with. You can do so by right-clicking on the desktop, selecting View and verify Show desktop icons has a check beside it.
Why has my desktop disappeared?
It’s possible that your desktop icon visibility settings were toggled off, which caused them to disappear. This can be human error or caused by an application you recently used or installed.
How do I get my desktop screen back to normal?
Answers
11-Aug-2015
How do I get my desktop screen back?
How to Get to the Desktop in Windows 10
27-Mar-2020
-
Home
-
News
- [FIXED] Windows 10 Show Desktop Button Not Working or Missing!
By Stella | Follow |
Last Updated
Windows 10 show desktop is a very useful and convenient feature on your computer. You can click the show desktop button on the taskbar to minimize all running windows. If Windows 10 show desktop button is not working or missing, you can read this MiniTool post to get some useful methods to solve this issue.
The Windows 10 show desktop button is located at the rightmost side of the taskbar. It is a long strip button. When you open many windows and you want to go back to the desktop, you can just click this button to make Windows 10 show desktop immediately.
At times, this button may encounter issues like Windows 10 show desktop button not working or missing. We have collected some methods that are proved to be effective to solve the issues. We will introduce them in this post.
How to Fix Show Desktop Not Working or Missing?
- Restart your computer
- Turn on use Peek to preview the desktop
- Turn off tablet mode
- Restart Windows File Explorer
- Create a shortcut for show desktop and pin it to the taskbar
- Perform a system restore
- Reset Windows 10
Fix 1: Restart Your Computer
When running your computer, there will be some temporary and cached files. Some of these files may get corrupted or damaged, causing Windows 10 show desktop button missing or not working. You can just restart your computer to remove these temporary errors.
Fix 2: Turn on Use Peek to Preview the Desktop
If the option of use Peek to preview the desktop is turned off, it can be the cause of show desktop not working or missing. You can go to Settings to have a check.
- Click Start.
- Go to Settings > Personalisation > Taskbar.
- Check whether the button for Use Peek to preview the desktop when you move your mouse to the Show desktop button at the end of the taskbar is ON. If not, you need to switch it to ON.
Now, you can go to check whether the show desktop button goes back to normal. If not, you can restart your device and make a confirmation again.
Fix 3: Turn off Tablet Mode
If you are using tablet mode, the show desktop button will disappear from the taskbar. If you want to get it back, you need to turn off the tablet mode.
You can go to Start > Settings > System > Tablet > Change additional tablet settings to turn off the button for Tablet mode.
Fix 4: Restart Windows File Explorer
The issue can come with other problems like Start menu not working, the taskbar has no response, or other programs is unresponsive. If so, you can restart Windows File Explorer to solve the issue.
- Right-click the taskbar and select Task Manager.
- Find Windows Explorer and right-click it.
- Select Restart.
Fix 5: Create a Shortcut for Show Desktop and Pin it to the Taskbar
You can also create a show desktop shortcut and then pin it to the taskbar. If the show desktop button is missing or not working, you can use this shortcut to do the same job.
1. Close all windows on your computer one by one using the conventional method to show the desktop.
2. Right-click any empty space on your desktop and then go to New > Shortcut.
3. Copy and paste exe shell:::{3080F90D-D7AD-11D9-BD98-0000947B0257} to the box on the pop-up interface.
4. Click Next.
5. On the next interface, you need to type a name for the shortcut. In this case, the name should be show desktop.
6. Click Finish.
7. You can see the shortcut on the desktop. Then, you need to drag the shortcut to the taskbar.
If your Windows 10 show desktop button is not working or missing, you can use this shortcut to do the same job.
Fix 6: Perform a System Restore
If the issue happens after you update your Windows, you can restore your Windows to a previous state when the show desktop button works normally. But the premise is that there are available system restore points.
Fix 7: Reset Windows 10
You can also reset Windows 10 to fix the show desktop button issue. During the process, you can choose to keep all your files.
- Go to Start > Settings > Update & Security > Recovery.
- Click the Get started button under Reset this PC.
- Click Keep my files and follow the instruction to reset your computer.
Windows 10 show desktop button not working or missing? Why not try these solutions to help you out. If you are facing some other related issues, you can let us know in the comments.
About The Author
Position: Columnist
Stella has been working in MiniTool Software as an English Editor for more than 7 years. Her articles mainly cover the fields of data recovery including storage media data recovery and phone data recovery, YouTube videos download, partition management, and video conversions.