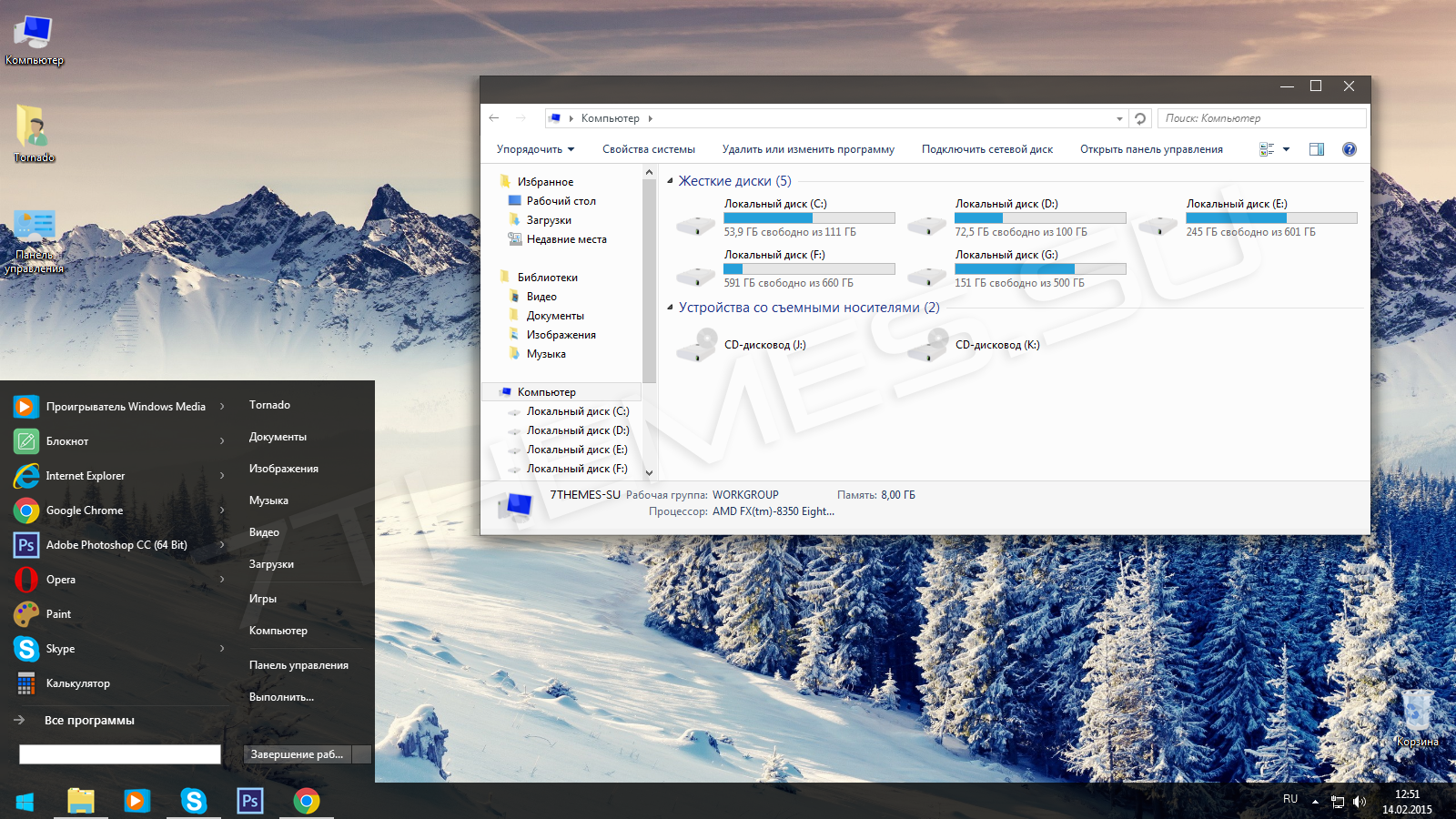
Тема для семерки созданная похожей к образу оформления Windows 10. Рамки проводника, меню пуск и панель задач темного цвета с легкой прозрачностью, а элементы дизайна как в оригинале. Такая тема подойдет для повседневного использования на любом компьютере, будет удобна для работы в офисных и прочих программах, не уступая стандартному оформлению.
Для наилучшего отображения темы используйте утилиты TaskbarBlurToggle и Windows 7 Aero Blur Tweaker (прилагаются в архиве).
Автор (разработчик): sagorpirbd

Смотрите еще
Здравствуйте, друзья! Сегодня я расскажу и покажу как включить тёмную тему в Windows 10. Тёмная тема в Windows 10 идеально подойдёт тем людям, которые работают за компьютером ночью. Я покажу два способа как включить тёмную тему в Windows 10.
Первый способ простой. Он подойдёт для тех у кого активирована лицензия Windows 10. Второй способ более сложный. Он как раз для тех людей, у кого лицензия Windows 10 не активирована. Итак, давайте начнём.
Как включить тёмную тему (фон) на компьютере: в браузере, в окнах Windows, YouTube, Word
Доброго дня!
Многие, наверное, замечали, что от слишком яркого света экрана могут уставать глаза (причем, довольно быстро). Именно поэтому многие пользователи (да и разработчики ПО) потихоньку внедряют ночные режимы и переходят на темный фон (серый, черный).
Это особенно актуально, если у вас уже не идеальное зрение и вы работаете ночью (когда яркий белый свет от экрана быстро утомляет зрительный орган. ).
Кстати! Темные темы экономят заряд батареи. Это особенно актуально, если вы работаете за ноутбуком.
Собственно, в этой заметке я хочу показать, как можно включить темный фон в различных часто-используемых приложениях и окнах Windows. Думаю, тем, кто сталкивается с усталостью глаз — заметка может весьма помочь (по крайней мере попробовать советы из нее, наверное, стоит).
4 программы для настройки яркости экрана в Windows 7÷10 (регулируем гамму, контрастность, цветовую температуру).
Как включить тёмную тему в Windows 10 в настройках персонализации
Нажимаем в панели задач значок меню «Пуск» и далее «Параметры».
В открывшемся окне «Параметры» делаем прокрутку вниз до пункта «Персонализация». Щёлкаем по нему левой кнопкой мыши.
В левой половине открывшегося окна выбираем пункт «Темы».
В следующем открывшемся окне, в правой его половине кликаем левой кнопкой мыши по пункту «Цвет».
А в следующем окне, в пункте «Выбор цвета» нажимаем на галочку в строке и в выпавшем списке выбираем «Тёмный».
Всё. Изменения сразу вступят в силу. Ваша тема Windows 10 теперь будет иметь вот такой вид.
Как поставить тёмную тему через «Параметры» Windows
Что делать, если на Windows 7 черный экран при загрузке
«Параметры» на ОС виндовс десять — это стандартная утилита, в которой собрано несколько разделов. Каждая вкладка отвечает за реализацию той или иной функции операционной системы.
Чтобы сделать тёмный фон виндовс 10 рассматриваемым способом, необходимо выполнить несколько простых шагов по инструкции:
- Кликнуть ЛКМ по логотипу «Пуска» в левом нижнем углу экрана.
- В колонке слева открывшегося окна необходимо тапнуть по значку в виде шестерёнки, чтобы зайти в «Параметры».
- В открывшемся окне перейти в раздел «Персонализация», кликнув по нему один раз левой клавишей манипулятора.
- Отобразится очередное окошко, где надо будет нажать на строчку «Цвета» в колонке слева.
- Теперь надо развернуть раздел «Выбор цвета», нажав на стрелочку, расположенную рядом с этой строчкой.
- В высветившемся меню выбрать пункт «Тёмный», чтобы поставить чёрный фон виндовс 10.
- Дождаться применения изменений и закрыть «Параметры» десятки.
Важно! Тёмная тема Windows может применяться на протяжении нескольких минут. Здесь многое зависит от технических характеристик компьютера. Поэтому не стоит думать, что ПК завис, просто нужно немного подождать.
Включаем тёмную тему без активации Windows 10
Этот способ немного сложней. Но, если вы будете внимательны, то справитесь без проблем. Даже если вы начинающий пользователь компьютера. Нам нужно зайти в программу «Редактор реестра». Если вы не знаете где его искать, то не мучайтесь. Просто наберите название в строке поиска панели задач. Когда редактор появится в верхней части в левой половине окна, нажмите в правой части «Открыть».
Операционная система Windows 10 после этого может спросить у вас разрешение на внесение изменений этой программе. Если спросит, то смело нажимайте кнопку «Да». В открывшемся редакторе реестра щёлкаете два раза левой кнопкой мыши по пункту HKEY_CURRENT_USER.
В открывшемся списке ищем пункт Software. Так же щёлкаем по нему два раза левой кнопкой мыши.
Далее в следующем открывшемся списке находим пункт Microsoft. И, соответственно, по нему тоже щёлкаем два раза левой кнопкой.
В следующем списке ищем пункт Windows. И по нему опять же два раза левой кнопкой.
Откроется очередной список. Теперь ищем пункт CurrentVersion. Два раза левой кнопкой.
Находим пункт Themes. По нему два раза левой кнопкой и далее щёлкаем два раза по пункту Personalize.
В папке Personalize (в правой половине окна) находим параметр AppsUseLightTheme.
Внимание! Если у вас этого параметра нет, мы его создадим. Читайте дальше!
Щёлкаем по нему два раза левой кнопкой. И в открывшемся сверху окне меняем значение 1 на значение 0. После чего нажимаем кнопку «ОК».
Всё. Изменения сразу вступят в силу.
Если у вас нет параметра AppsUseLightTheme
Щёлкаем в правой половине окна по пустому полю правой кнопкой мыши. Наводим курсор на кнопку «Создать». В выпавшем списке выбираем пункт «Параметр DWORD (32 бит)».
У вас появится новый параметр.
Копируете название AppsUseLightTheme и вставляете его в окно названия параметра. Значение 0 будет уже задано по умолчанию. Как только вы создадите параметр, изменения сразу вступят в силу.
Для того чтобы вернуть светлую тему, нужно будет изменить значение параметра с 0 на 1.
Всё, друзья. Я показал вам два способа того, как включить тёмную тему в Windows 10.
Лучшие тёмные темы оформления для Windows 10. Глаза скажут спасибо
Собрали для вас несколько крайне эффектный тёмных тем оформления Windows 10. Гораздо прикольнее, чем стандартная по умолчанию. Даём также инструкции по установке и максимальной кастомизации.
У тёмных интерфейсов не всегда, но часто есть преимущества, о которых часто спорят. Обычно называют меньшую усталость глаз, лучшую читаемость текста, а ещё они до сих пор выглядят более экзотично и потому как-то круче что ли. В Windows 10 есть нативная тёмная тема оформления системы, которая, однако, появилась не сразу, а лишь спустя несколько лет существования ОС.
Но все мы любим, когда есть выбор и можно пользоваться не только дефолтной темой, но и сторонники, которые могут просто-напросто оказаться симпатичнее, ведь вкусы и представления о прекрасном у всех разные. Поэтому мы заморочились и раскопали на Makeuseof подборку самых эффектных тем для Windows 10. Тёмных, разумеется. подобные подборки мы постоянно публикуем в нашем Telegram-канале.
Активация темной темы в Windows 10
Следует сразу отметить, что тема оформления меняется для всех окон Windows, а не только для «Проводника». Сменить цвет можно с помощью встроенных средств системы при условии, что используется лицензионная версия.
Чтобы включить темную тему проводника и всех системных элементов, следуйте инструкции:
1. Перейдите в параметры системы с помощью комбинации клавиш Win + I. Также можно кликнуть по иконке пуска, затем по иконке в виде шестеренки.
2. Нажмите на раздел «Персонализация» и перейдите в цвета.
3. В режиме приложений о.
Через мгновение интерфейс системы поменяется на темный цвет: окна, меню, проводник. Такое оформление поддерживают некоторые браузеры, например, Google Chrome или Microsoft Edge: их цветовая схема изменится автоматически.
При выборе темного режима Windows, окна и «Проводник» не поменяют оформление, но нижняя панель быстрого доступа и меню «Пуск» станут темными. Для комбинированной цветовой схемы должен быть активирован режим «Особые».
В специальных возможностях персонализации предусмотрен режим высокой контрастности, который также имеет темное оформление.
Как включить тёмное оформление в Microsoft Office
Майкрософт Офис — это пакет приложений, который был разработан корпорацией Microsoft. Здесь есть несколько программ для работы с текстом.
Почему на Windows 10 черный экран после обновления
В Microsoft Office также можно поменять тему в кратчайшие сроки. Для выполнения поставленной задачи на примере Word 2007 можно воспользоваться следующим алгоритмом:
- Открыть текстовый редактор, щёлкнув по соответствующему значку на рабочем столе.
- В главном меню приложения для активации тёмной темы необходимо один раз кликнуть по иконке в левом верхнем углу. После этого развернётся окошко со специальными действиями.
- Внизу окна найти строку «Параметры Word» и кликнуть по ней ЛКМ.
- В графе параметров слева открывшегося окошка нужно нажать по строке «Основные», чтобы перейти к настройке основных функций.
- Развернуть графу «Цветовая схема». Здесь будет предложено несколько вариантов оформления. Можно установить либо синюю, либо серебристую, либо чёрную тему в зависимости от потребностей пользователя.
- После установки соответствующего оформления потребуется нажать на «Ок» для применения изменений.
- Удостовериться, что дизайн Microsoft Word изменился. Перезагружать операционную систему не обязательно.
Обратите внимание! В Майкрософт Ворд 2010 г. для смены цветовой схемы необходимо выполнить аналогичные действия. В версии 2003 г. алгоритм осуществления задачи будет немного отличаться от представленного выше.
Как быстро переключиться между темами
Если необходимо быстро переключаться со светлого оформления интерфейса на темный и наоборот, можно внести изменения в реестр, чтобы в контекстном меню рабочего стола появился еще один пункт. Чтобы это сделать, потребуется создать текстовой файл в приложении «Блокнот».
Затем вставить в него следующее:
Windows Registry Editor Version 5.00 [HKEY_CLASSES_ROOTDesktopBackgroundShellAppMode] “MUIVerb”=”Режим приложения” “Icon”=”themecpl.dll,-1” “Position”=”Top” “SubCommands”=”” [HKEY_CLASSES_ROOTDesktopBackgroundShellAppModeshell1Light] “MUIVerb”=”Светлый” [HKEY_CLASSES_ROOTDesktopBackgroundShellAppModeshell1Lightcommand] @=”reg add HKCU\SOFTWARE\Microsoft\Windows\CurrentVersion\Themes\Personalize /v AppsUseLightTheme /t REG_DWORD /d 1 /f” [HKEY_CLASSES_ROOTDesktopBackgroundShellAppModeshell2Dark] “MUIVerb”=”Темный” [HKEY_CLASSES_ROOTDesktopBackgroundShellAppModeshell2Darkcommand] @=”reg add HKCU\SOFTWARE\Microsoft\Windows\CurrentVersion\Themes\Personalize /v AppsUseLightTheme /t REG_DWORD /d 0 /f”
После этого сохраните файл, поменяв расширение txt на reg.
Чтобы внести изменения в системные настройки, двойным кликом мыши откройте полученный файл и подтвердите действие в открывшемся окне.
Перезагрузите компьютер, чтобы при вызове меню на рабочем столе вверху появился новый пункт App Mode. Наведите на него курсор и выберите тему: Dark – темная, Light – светлая. Таким образом, можно быстро менять цветовую схему без входа в параметры персонализации.
Возможные проблемы и их решение
В некоторых случаях функция активации темной темы не работает в параметрах системы. Проблема может возникать из-за различных сбоев, но ее можно решить через редактор реестра:
1. Вызовите диалоговое окно «Выполнить», одновременно зажав Win + R.
2. Введите команду regedit, чтобы перейти в редактор реестра.
3. Перейдите в папку Personalize, которая находится в HKEY_CURRENT_USERSoftwareMicrosoftWindowsCurrentVersionThemes.
4. Откройте параметр AppsUseLightTheme двойным кликом левой клавишей мыши.
Решение возможных проблем
В некоторых случаях юзеры испытывают трудности с включением тёмной темы. Разберём самые частые из них.
Настройка в «Параметрах» не работает
Иногда использование «Параметров» не приносит результата по самым разным причинам. К счастью, рассматриваемую опцию можно включить через системный реестр.
- Откройте утилиту «Выполнить» (комбинация клавиш Win+R), введите в неё код regedit и нажмите Enter.
- Перейдите по следующему пути:
HKEY_CURRENT_USERSoftwareMicrosoftWindowsCurrentVersionThemesPersonalizeНайдите в правой части окна параметр с именем AppsUseLightTheme и дважды кликните по нему ЛКМ.
- Параметр станет доступен для редактирования. По умолчанию там установлено значение «0», впишите вместо него «1» и нажмите «ОК».
- Закройте все открытые окна и перезагрузите компьютер.
Теперь тёмная тема должна включиться и работать нормально.
Тёмная тема отображается некорректно
Иногда тёмный интерфейс работает, но с багами – например, некоторые элементы продолжают отображаться в светлом цвете, как на изображении ниже.
Для устранения этой проблемы выполните следующее:
- Первое, что стоит делать при столкновении с подобным – отключить быстрый запуск компьютера. Для этого откройте меню «Пуск» и кликните по кнопке выключения.
Далее зажмите Shift и воспользуйтесь пунктом «Завершение работы».
После выключения ПК подождите около 5 минут, после чего запустите его и проверьте, есть ли сбой.
- Если проблема по-прежнему наблюдается, проверьте целостность системных файлов и восстановите их при необходимости.
Урок: Проверка целостности и восстановление системных файлов Windows 10 - В случае использования сторонней темы её рекомендуется удалить – вполне вероятно, что разработчик не учёл некоторые нюансы, из-за чего оформление не работает должным образом.
Теперь вам известно, как можно включить тёмную тему «Проводника» в Windows 10. Как видим, процедура элементарная, но нужно принимать во внимание версию операционки.
Мы рады, что смогли помочь Вам в решении проблемы. Помимо этой статьи, на сайте еще 11823 инструкций. Добавьте сайт Lumpics.ru в закладки (CTRL+D) и мы точно еще пригодимся вам. Отблагодарите автора, поделитесь статьей в социальных сетях.
Опишите, что у вас не получилось. Наши специалисты постараются ответить максимально быстро.
Как включить темную тему в Windows 10
В данной статье показаны действия, с помощью которых можно включить темную тему в операционной системе Windows 10.
Стандартная тема оформления в операционной системе Windows 10 по умолчанию светлая. Но также пользователям доступна и темная тема (режим) оформления, которую при желании можно включить в приложении «Параметры Windows» или используя редактор реестра.
Устанавливаем темы Windows 10 для Windows 7
После выхода самого крупного ноябрьского обновления Windows 10, в сети интернет начали появляться различные темы для Windows 7, которые имитируют интерфейс новинки. В связи с тем, что на некоторые старые компьютеры Десятка не может быть установлена, многие пользователи просто пытаются изменить оформление ОС.
Изменение темы в Win 7 означает не только изменение обоев, но и всего интерфейса системы, а именно: кнопки Пуск, Проводника, курсора мыши, окон и прочих элементов. Для этого недостаточно скачать тему и запустить на своём ПК, нужно ещё и задействовать патчи, которые позволяют редактировать некоторые файлы. Выполняем следующие действия:
Скачать Universal Theme Patcher для Windows (7/8/10)
Скачать Darkness для Windows (7/8/10)
Для того, чтобы кнопка «Пуск» была как в новой операционной системе, выполняем следующее:
Скачать Takeownershipex для Windows (7/8/10)
Скачать Windows 7 Start Button Changer для Windows (7/8/10)
Скачать Пуск для Windows (7/8/10)
Стоит отметить, что для оформления Windows 7 в стиле Windows 10 создано много тем. Главное, проверять на вирусы патчи, которые используете для редактирования системных файлов.
Источник
Включение через приложение Параметры Windows
Чтобы включить или отключить темную тему, откройте приложение «Параметры Windows», для этого нажмите на панели задач кнопку «Пуск»
и далее выберите
«Параметры»или нажмите на клавиатуре сочетание клавиш + I
В открывшемся окне приложения «Параметры Windows» выберите категорию Персонализация .
Далее, перейдите на вкладку Цвета и в правой части окна в разделе Выберите режим приложения установите переключатель (радио кнопку) в положение Темный .
После этого, окно приложения «Параметры Windows» и некоторые другие приложения операционной системы, изменят цвет на темный.
Магазин Windows (Microsoft Store) также изменит тему на темную.
Активация тёмной темы в Edge, Firefox и Chrome
Также можно изменить интерфейс популярных веб-браузеров, таких как Microsoft Edge, Mozilla Firefox и Google Chrome.
Включить темную тему в браузере Microsoft Edge и в некоторых других стандартных приложениях Windows, Вы можете прочитав статью Как включить темную тему в Microsoft Edge
Чтобы включить темную тему в браузере Mozill Firefox, прочитайте статью Как включить тёмную тему в браузере Mozilla Firefox
Также включить тёмную тему для браузеров Mozilla Firefox и Google Chrome можно используя соответствующий магазин тем оформления. Для этого зайдите в магазин тем оформления для браузера Chrome или Firefox и выберите подходящую тему.
В Chrome можно использовать к примеру, Morpheon Dark, а High Contrast для Chrome позволяет модифицировать даже сайты: инвертировать цвета или менять оформление в них на монохромное.
Использование режима высокой контрастности
В настройках операционной системы присутствует возможность изменить цветовое оформление всех элементов интерфейса Windows, таких как Проводник Windows, универсальные и десктопные приложения, рабочий стол.
Для этого нужно использовать режим высокой контрастности. Чтобы включить режим высокой контрастности, последовательно откройте: Параметры Windows Специальные возможности Высокая контрастность .
В правой части окна, установите переключатель Включить режим высокой контрастности
в положение
Вкл
.
После включения режима высокой контрастности, вы сразу увидите изменения. Также можно выбрать другие высококонтрастные темы.
Также у вас есть возможность самостоятельно настроить высококонтрастные цвета выбрав соответствующий цветной прямоугольник.
Конечно данный способ модификации интерфейса Windows очень агрессивный, поэтому результат понравится далеко не всем пользователям.
Включаем тёмный режим в редакторе реестра
Данный способ включения темной темы использовался в более ранних версиях операционной системы Windows 10, когда отсутствовала возмоможность включения темной темы в графическом интерфейсе.
Этот способ по прежнему работоспособен и вы также можете его использовать. Но прежде чем вносить какие-либо изменения в системный реестр Windows, настоятельно рекомендуется создать точку восстановления
Итак, откройте редактор реестра, для этого нажмите сочетание клавиш
+ R, в открывшемся окне Выполнить введите regedit и нажмите клавишу
Enter↵
.
В открывшемся окне Редактора реестра перейдите в следующий раздел:
После того как вы перешли в раздел Personalize , в правой части окна щёлкните правой кнопкой мыши и в открывшемся контекстном меню выберите Создать > Параметр DWORD (32 бита)
Присвойте созданному параметру имя AppsUseLightTheme и значение 0 .
Изменения вступают в силу сразу.
Если вы решите вернуться к светлому оформлению, просто удалите созданный параметр AppsUseLightTheme или измените его значение на 1 Также для включения темной темы вы также можете создать и применить файл реестра следующего содержания:
Windows Registry Editor Version 5.00
Для того, чтобы отключить темную тему, создайте и примените файл реестра следующего содержания:
Windows Registry Editor Version 5.00
Также можно скачать готовые файлы реестра для включения/отключения тёмной темы.
Источник
Как сделать темную тему в виндовс 10, используя системный реестр
Как поставить пароль на папку в виндовс 10
Редактор реестра — это предустановленная на Windows 10 утилита, позволяющая изменять некоторые функции ОС, режимы. С помощью данного инструмента также возможно поставить другую тему. Для этого необходимо сделать несколько простых шагов по алгоритму:
- Зажать на клавиатуре ПК кнопки «Win + R» одновременно для запуска окошка «Выполнить».
- В строчку «Открыть» вбить команду «regedit», после чего тапнуть по «Enter». Теперь на экране должно появиться окно с названием «Редактор реестра».
- Далее поочерёдно необходимо развернуть директории, находящиеся в колонке параметров слева. Речь идёт о папках «HKEY_LOCAL_MACHINE», «SOFTWARE», «Microsoft», «Windows», «CurrentVersion», «Themes», «Personalize».
- Когда пользователь войдёт в конечную папку, ему потребуется нажать правой клавишей компьютерного манипулятора по пустому пространству в центральной части меню.
- В окне контекстного типа надо нажать по строке «Создать».
- В качестве создаваемого элемента нужно выбрать «Параметр DWORD (32 бита)» из всплывающего списка вариантов.
- После осуществления предыдущих манипуляций должно отобразиться окошко, в котором необходимо задать имя созданному параметру. Здесь рекомендуется прописать название «AppsUseLightTheme».
- В строчке «Значение» созданного ключа ничего менять не нужно. Там автоматически установится ноль.
- Перезагрузить стационарный компьютер или ноутбук. Чтобы внесённые изменения окончательно применились, достаточно просто выключить свою учётную запись, а затем снова войти в неё.
Важно! Рассмотренный выше способ смены темы на виндовс десять не самый простой. Его можно рекомендовать только опытным пользователям PC.
Тёмная тема в десктопных программах
Откройте системное приложение «Параметры», перейдите в раздел «Персонализация» > «Темы» и нажмите «Параметры темы». Выберите любую из контрастных чёрных тем оформления. После этого практически все окна в Windows и десктопные приложения получат тёмный интерфейс. Этот способ модификации интерфейса Windows чрезмерно агрессивный, поэтому результат понравится далеко не всем. Существуют специальные тёмные темы оформления для Windows, например, Windows 10 Dark Edition — она меняет оформление не так радикально.
Источник
- How do I get a dark theme in Windows 7?
- Is there a dark mode for Windows 7?
- Is there a Windows 7 theme for Windows 10?
- How do I make my Windows 7 theme look like Windows 10?
- How do I change my theme on Windows 7?
- How do I change the color on Windows 7?
- How do I turn Windows into dark mode?
- How do I adjust brightness on Windows 7?
- How do I turn dark mode on?
- How do I activate windows10?
- How do I get the Classic Start menu in Windows 10?
- How can I update my laptop from Windows 7 to Windows 10?
How do I get a dark theme in Windows 7?
Both Windows 7 and Windows 8 have several built-in High Contrast themes you can use to get a dark desktop and applications. Right-click your desktop, select Personalize, and select one of the High Contrast themes. Feel free to try each and see which you prefer.
Is there a dark mode for Windows 7?
Open Settings in the Start Menu. Click on «Personalization». Click on «Colors» tab. Scroll down and check «Dark» in «Choose your app mode» option.
Is there a Windows 7 theme for Windows 10?
There is an option to get an almost authentic Windows 7 look in Windows 10. It is possible with a third party theme. It brings the appearance of Windows 7 back to Windows 10.
How do I make my Windows 7 theme look like Windows 10?
Virtual or multiple desktops. Cortana-like search bar.
…
How to make Windows 7 look like Windows 10?
- Download Windows 10 Transformation Pack. Firstly, you need to download the transformation pack which is totally free. …
- Install the Transformation Pack. After you have downloaded and extracted the file. …
- Restart Your PC.
How do I change my theme on Windows 7?
Choose Start > Control Panel > Appearance and Personalization > Personalization. Right-click an empty area of the desktop and choose Personalize. Select a theme in the list as a starting point for creating a new one. Choose the desired settings for Desktop Background, Window Color, Sounds, and Screen Saver.
How do I change the color on Windows 7?
To change the color and translucency in Windows 7, follow these steps:
- Right-click anywhere on the desktop and click Personalize from the pop-up menu.
- When the Personalization window appears, click Window Color.
- When the Window Color and Appearance window appears, as shown in Figure 3, click the color scheme you want.
How do I turn Windows into dark mode?
To enable dark mode, navigate to Settings > Personalization > Colors, then open the drop-down menu for «Choose your color» and pick Light, Dark, or Custom. Light or Dark changes the look of the Windows Start menu and the built-in apps. By choosing Custom, you can mix and match to get the best of Light and Dark.
How do I adjust brightness on Windows 7?
Open the Settings app from your Start menu or Start screen, select “System,” and select “Display.” Click or tap and drag the “Adjust brightness level” slider to change the brightness level. If you’re using Windows 7 or 8, and don’t have a Settings app, this option available in the Control Panel.
How do I turn dark mode on?
Turn on dark theme
- Open your device’s Settings app .
- Tap Accessibility.
- Under Display, turn on Dark theme.
How do I activate windows10?
To activate Windows 10, you need a digital license or a product key. If you’re ready to activate, select Open Activation in Settings. Click Change product key to enter a Windows 10 product key. If Windows 10 was previously activated on your device, your copy of Windows 10 should be activated automatically.
How do I get the Classic Start menu in Windows 10?
Click on the Start button and search for classic shell. Open the topmost result of your search. Select the Start menu view between Classic, Classic with two columns and Windows 7 style. Hit the OK button.
How can I update my laptop from Windows 7 to Windows 10?
Here’s how to upgrade from Windows 7 to Windows 10:
- Back up all of your important documents, apps, and data.
- Head over to Microsoft’s Windows 10 download site.
- In the Create Windows 10 installation media section, select “Download tool now,” and run the app.
- When prompted, choose “Upgrade this PC now.”
With Microsoft releasing Windows 11 soon, there are still many people using Windows 7, either because they refused to, or for some reasons, can’t upgrade to Windows 10. The good thing is, you can still make your Windows 7 look and feel like Windows 10 with just a few clicks. Here are some of the best Windows 10 theme that you can install on Windows 7.
Note: before doing anything, it is really important to have a good and complete backup of your system. This helps you to revert back if anything bad happens.
Also read: How to Make Windows 10 Look Like Windows 7
Things You Need
To transform your Windows 7 system to look like Window 10, you need to download some software and also be ready to restart your system. Below is the software you need to follow through.
Windows 10 transformation pack 7.0 (main software to be installed)
Windows 10 theme for Windows 7 (actual additional theme files)
Additionally, install 7-Zip so that you can easily extract the theme files to your desktop.
Transform Windows 7 into Windows 10
The Windows 10 transformation pack works superbly on existing Windows 7 machines. It helps with a safe installation to produce the closest Windows 10 feel. After downloading the software, save it in an accessible folder and extract the .exe file using 7-zip.

You will be greeted by a GUI installer which looks like a replica of Windows 10. Check the default options for virtual desktop, Cortana-like search bar, Start menu, and large aero auto-colorization. Disable the option for immersive UI, as it’s not that developed. Click “Install” to proceed.

The Windows 10-like theme will now be installed on your system. It takes a while, as the system adopts changes for taskbar, apps, settings, and other minor features. This is just a new theme for your Windows 7 device and will not affect your programs and files in any manner.

The whole update takes a generous amount of time. Just wait for the “updating imageres.dll” screen, after which the updates finish more quickly.

After the updates are finished, you only have to restart the PC once to achieve the theme change.

When the Windows 7 system restarts, accept and agree to a desktop license agreement for SysInternals.

The new “Windows 10” theme allows you to work with four virtual desktops. Select the hotkeys. Don’t choose options like «Alt + F4,» as they are system shortcuts. It’s safer to choose «Alt» with numbers.

The new Windows 10-like theme greets you on a Windows 7 desktop. It has two search bars: one on the taskbar and one inside the Start menu. There are tiled placeholders which resemble a “+” sign. You can put any of your favorite apps over these tiles. This is the closest you will get to a Windows 10 theme on a Windows 7 device.

Applying Windows 10 Dark Theme on Windows 7
Using the same above transformation pack, you can have your own customized dark theme. For this, go to the search bar inside the Start menu and search for “themes,” You can use Windows 7’s native «change the theme» option to achieve a Windows 10-like dark theme.

Choose from among the dark themes, such as “high contrast.” If you have previously installed any other dark themes on your system, you can choose one of those as well.

The selected dark theme will work easily with the Windows 10 Transformation pack. You can import more such dark themes from actual additional theme files link on Deviantart. (See the link under the «Things You Need section.)

Uninstall Windows 10 Theme
If you find you do you not like your installed Windows 10 theme, uninstalling it is very easy. Again, go to the search bar inside the Start menu and select «uninstall a program.» Do remember that once you uninstall this useful Windows 10-like feature, you can no longer use the search bar in this manner again. Give the Windows 10 theme a proper try before uninstalling.

Select the Windows 10 transformation pack program to uninstall.

Frequently Asked Questions
1. How do I get Windows 10 features on Windows 7?
Truthfully, the only way to get Windows 10 features is to upgrade your Windows 7 to Windows 10. Other than that, you can’t transform your Windows 7 desktop into a Windows 10 one. Windows 10’s Start menu, search bar, and Outlook/Calendar/OneDrive integrations are impossible to achieve in a Windows 7 device. The theme above can only transform the interface, but not the features.
2. Can I upgrade from Windows 7 to Windows 10?
Yes, you can upgrade from Windows 7/8/8.1, but it won’t be free any longer. You will have to purchase a separate Windows 10 license. The detailed and complete steps have been covered here. If you’re already using Windows 10, you can always go for a free re-installation using Microsoft’s official Media Creation Tool. This does help in clearing the bugs and slowdowns.
3. Can I migrate from Windows 7 to Windows 11?
No. This is because most Windows 7 systems were designed almost a decade ago. Windows 11 is the latest operating system which is only supported in Trusted Platform Module 2.0-ready devices released in the last few years. However, if you have a Windows 10 device, you can freely migrate to Windows 11, providing it meets the compatibility requirements.
We have seen here how windows 10 themes can be imported to Windows 7. Are you a regular Windows 7 user? Many of us still find this version very dependable for regular computing. Despite the lack of updates, it’s healthy to use Windows 7 with workarounds with its anti-virus, sufficient RAM, and disk management tools.
Sayak Boral is a technology writer with over eleven years of experience working in different industries including semiconductors, IoT, enterprise IT, telecommunications OSS/BSS, and network security. He has been writing for MakeTechEasier on a wide range of technical topics including Windows, Android, Internet, Hardware Guides, Browsers, Software Tools, and Product Reviews.
Subscribe to our newsletter!
Our latest tutorials delivered straight to your inbox
- автор: administrator
Windows 10 Darkness
Тема для семерки созданная похожей к образу оформления Windows 10. Рамки проводника, меню пуск и панель задач темного цвета с легкой прозрачностью, а элементы дизайна как в оригинале. Такая тема подойдет для повседневного использования на любом компьютере, будет удобна для работы в офисных и прочих программах, не уступая стандартному оформлению.
Для наилучшего отображения темы используйте утилиты TaskbarBlurToggle и Windows 7 Aero Blur Tweaker (прилагаются в архиве).
Похожие публикации:
- Как в ворде увидеть скрытую таблицу
- Сосчитай сколько отрезков на рисунке
- Средство восстановления запуска не может автоматически восстановить этот компьютер что делать
- Стиральная машина siemens iq800 как отключить блокировку
Добавить комментарий
Ваш адрес email не будет опубликован. Обязательные поля помечены *
Имя *
Email *
Сайт
Комментарий *
Сохранить моё имя, email и адрес сайта в этом браузере для последующих моих комментариев.



















































