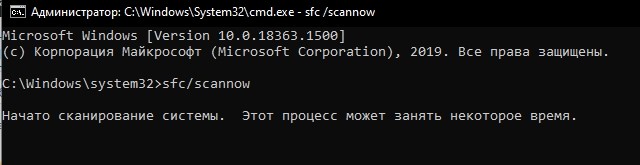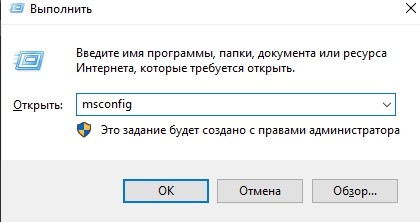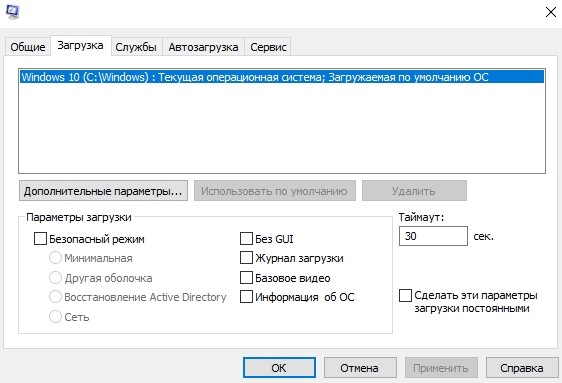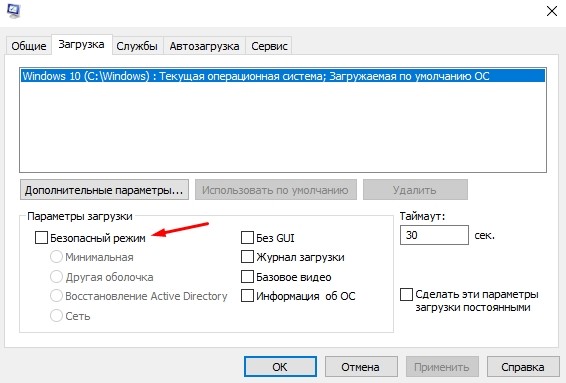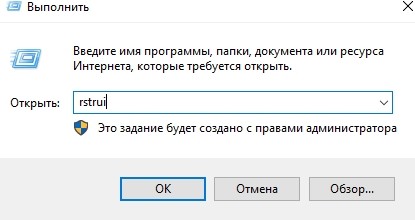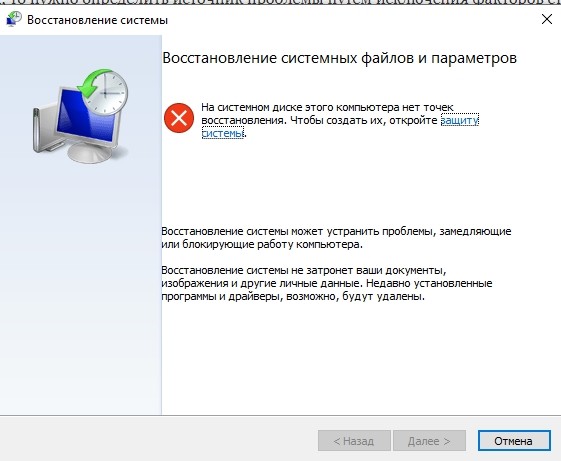Если в процессе работы операционной системы Windows 10 периодически перезапускается Проводник, и пользователь сталкивается с ошибкой «Прекращение работы программы», то это может говорить о наличии серьезных системных сбоев. Учитывая то, что нормально пользоваться ОС при таких проблемах практически невозможно, то устранение причин неисправности становится значимой задачей для пользователя.
Почему Проводник постоянно перезапускается?
Как правило, ОС Windows в своем исходном состоянии редко сталкивается с подобной проблемой. Поэтому причины перезапуска Проводника (он же Explorer) связаны с работой сторонних приложений и воздействием внешних факторов.
В качестве основных причин можно выделить:
- Сбой в библиотеках DLL или в системном реестре.
- Несовместимое с операционной системой программное обеспечение.
- Конфликт с одним из драйверов, управляющих аппаратной частью.
- Вредоносное воздействие вирусных программ.
Перечисленные причины говорят о том, что сама по себе ОС не является источником проблемы. Соответственно конкретные причины сбоев нужно искать среди тех действий пользователя, которые предшествовали возникновению неисправности.
Как решить данную проблему?
Метод решения, в первую очередь, будет зависеть от того, какого масштаба урон был принесен операционной системе негативным воздействием. Во вторую очередь – от того, что именно послужило причиной такого воздействия.
Для получения ответа на первый вопрос необходимо выполнить процедуру проверки целостности ОС:
- Нажать кнопку «Пуск» и в строке поиска ввести команду «cmd.exe».
- При помощи правой кнопки мышки кликнуть по найденному варианту и выбрать параметр «Запустить от имени администратора».
- В окне Командной строки ввести комбинацию «sfc/scannow» и запустить выполнение клавишей «Enter».
- По результатам проведения проверки ОС выведет заключение о целостности системных файлов и параметров. После чего нужно будет перезагрузить компьютер.
Для получения ответа на второй вопрос необходимо локализовать проблему путем последовательного исключения из операционной системы тех или иных факторов, которые, по мнению пользователя, могли стать причиной перезапуска Проводника.
Сканирование на вирусы
Вирусные программы в современном компьютерном мире являются причинами многих неполадок. Поэтому и при решении проблемы с регулярным рестартом Проводника также стоит начать с поисков зловреда. Windows 10 уже имеет в своем арсенале базовый антивирус – Защитник (Windows Defender).
Для ручного запуска процесса проверки потребуется:
- Через меню «Пуск» перейти в раздел «Настройки».
- В этом разделе найти и открыть пункт «Сведения о системе».
- В появившемся окне перейти по ссылке «Использовать Защитник».
- Через интерфейс Защитника можно запустить экспресс-проверку, глубокую проверку или выборочное сканирование отдельных каталогов.
- Рекомендуется запустить полную проверку, по результатам которой можно будет судить о наличии вирусных программ, повлиявших на работу компьютера.
В случае, если встроенный антивирус не функционирует или пользователь предпочитает другие программы, то аналогичную проверку можно выполнить и другим антивирусным продуктом.
Чистая загрузка Windows
Если наличие вирусов не подтверждено, а Explorer по-прежнему перезапускается, то нужно определить источник проблемы путем исключения факторов стороннего влияния. Для этого потребуется запустить ОС в безопасном режиме:
- Сочетанием клавиш «Windows+R» вызвать меню «Выполнить».
- В текстовую строку ввести команду «msconfig».
- В открывшемся окне перейти во вкладку «Загрузки».
- Через раздел «Параметры загрузки» выбрать пункт «Безопасный режим».
- После применения настройки ОС предложит выполнить перезагрузку.
В режиме безопасного запуска будет загружено только самое необходимое для работы системы программное обеспечение. Соответственно, перед пользователем предстанет «чистая» ОС, не подверженная влиянию других программ и компонентов. Если в таком режиме Explorer будет работать исправно, то можно будет перейти к поочередному добавлению сторонних программ для выявления той, которая влияет на корректность работы.
Другие способы решить проблему
Если во время чистой загрузки Windows окажется, что проблема с перезапуском Проводника присутствует, то это будет говорить о том, что в системе имеются более глубокие проблемы. Решить их поможет процедура восстановления системы:
- Нажатием сочетанием клавиш «Windows+R» вызвать меню «Выполнить».
- Ввести команду «rstrui» в текстовое поле.
- В появившемся окне нажать «Запуск восстановления системы».
После выполнения команды произойдет запуск Мастера восстановления системы, где, выбрав необходимую контрольную точку, можно будет откатить параметры системы к состоянию, в котором проблемы с рестартом Проводника еще не было.
If File Explorer keeps restarting on your Windows 11/10 PC, read this guide to know how to fix the issue. A few Windows users have reported that their File Explorer keeps restarting randomly on startup. This abrupt behavior sometimes causes the taskbar icons to refresh automatically (the Taskbar goes blank and reloads the icons after a few seconds), which could be annoying. If you’re also experiencing the same issue, we will show you some effective solutions to stop your File Explorer from restarting every few seconds.
File Explorer helps you browse files and folders on a Windows PC. It becomes very inconvenient when it didn’t function normally. If your File Explorer keeps restarting, use these solutions to fix the issue:
- Kill the explorer.exe process and restart the PC
- Disable Thumbnails
- Disable Preview Pane
- Clear File Explorer history
- Disable suspicious 3rd party shell extensions
- Modify BannerStore Registry Key
- Perform SFC scan
- Troubleshoot in Clean Boot State
Let us see these in detail.
1] Kill the explorer.exe process and restart the PC
For some reason, this workaround has helped many. Kill the explorer.exe process (and other unnecessary background processes) in Windows Task Manager and then restart the computer.
To do this, right-click on the Start button icon and select Task Manager. Switch to the Details tab. Type ‘explorer’ in the Search bar on top. explorer.exe will show up. Right-click on the process and select End Task.
Once the process ends, reboot your PC. Press the Windows logo key + L. Click on the Power icon in the bottom-right corner and select Restart.
Read: Windows Explorer High Power Usage
2] Disable Thumbnails
If the above solution won’t work, disable the thumbnails option in File Explorer. Thumbnails are small pictorial representations of files. If they’re corrupted, File Explorer won’t be able to retrieve them and begin crashing or restarting.
Open File Explorer. Click on the three horizontal dots on the right side of the toolbar in the Explorer window. Select Options.
Switch to the View tab in the Folder Options window. Check the Always show icons, never thumbnails option. Also, uncheck the Display file icons on thumbnails option. Click on the Apply button, then on the OK button. Now restart Explorer and see if it works.
Read: Explorer crashes when you right-click
3] Disable Preview Pane
The Preview Pane allows you to view a preview of the selected file on the right side of the File Explorer window. If the selected file is damaged, Explorer won’t be able to fetch its preview. This may cause the File Explorer to crash and restart. In such a case, turning off the Preview Pane feature can help fix the issue.
Open File Explorer and click on the View menu in the toolbar. Click on Show and deselect the Preview pane option.
Read: File Explorer crashes or freezes when creating New folder
4] Clear File Explorer history
A few users have been able to resolve the issue by clearing the File Explorer history, which may contain corrupt file records.
Open File Explorer Options (as explained above). Click on the Clear button next to the Clear File Explorer history option under the General tab.
Read: Explorer crashes or freezes while accessing Mapped Network Drives
5] Disable suspicious 3rd party shell extensions
Shell extensions are COM objects that extend the capabilities of File Explorer. They can be installed automatically by the OS or by third-party software. Third-party shell extensions can sometimes cause issues with File Explorer. You can use the freeware ShellExView or AutoRuns to view and disable suspicious 3rd party extensions on your Windows 11/10 PC.
Read: Explorer crashes after resizing or snapping
6] Modify BannerStore Registry Key
Apparently, many users have been able to resolve the issue by renaming or deleting the BannerStore registry key. This key, if gets misconfigured or corrupted, could lead to a temporary buffer overrun, which may cause File Explorer issues in Windows (a buffer is a dedicated RAM space to store temporary data). Modify the BannerStore registry key and see if it fixes the issue.
Note: Create a system restore point before making any changes to the Windows registry.
Press Win+R and type ‘regedit‘ in the Run dialogue box. Press the Enter key and click on the Yes button in the UAC prompt.
Navigate to the following path in the Registry Editor window:
Computer\HKEY_CURRENT_USER\Software\Microsoft\Windows\CurrentVersion\Explorer\BannerStore
Rename the BannerStore folder to BannerStore_Bak. Reboot Windows; the issue should have disappeared now.
Read: Explorer.exe High Memory & CPU usage
7] Perform SFC scan
Next, use the System File Checker tool to run the sfc /scannow command. This command will scan your Windows system to identify corrupt system files and repair them automatically.
Read: File Explorer keeps popping up
8] Troubleshoot in Clean Boot State
If everything else fails, try troubleshooting in a clean boot state to identify and resolve any software conflicts. Clean boot is a diagnostic mode where you have to manually disable all non-Microsoft services (services related to third-party software) to check whether the issue has disappeared. If it does, you can re-enable the services one by one and reboot until the problem reappears. This way, you can identify which background process is interfering with the File Explorer.
Also, run a virus scan to rule out any possibility of virus or malware infection on your PC. Go to Settings > Privacy & security > Windows Security. Click on Virus & threat protection. Then click on Quick Scan.
I hope the above troubleshooting steps help you resolve restarting issue with File Explorer on your Windows 11/10 PC.
Also Read: File Explorer not showing files even though they exist on Windows.
Why does my File Explorer keep restarting?
The restarting loop of explorer.exe could be a result of corrupted system files, corrupted or misconfigured registry entries, corrupted file thumbnails, corrupted file records in File Explorer history, and conflicting third-party shell extensions. The issue may also be caused due to corrupted or outdated video drivers in Windows.
How do I fix File Explorer crashing on Windows 11?
To stop File Explorer from freezing or crashing on your Windows 11/10 PC, you should install the latest available updates, disable the preview pane and thumbnails view in the Explorer window, disable suspected third-party shell extensions, temporarily disable the UAC prompt, and update video drivers. If the issue continues to show up, you may use the System File Checker tool to repair corrupt system files.
Read Next: Explorer.exe High Memory & CPU usage in Windows.
Среди самых неприятных проблем с ПК можно особенно отметить неполадки Проводника. Это файловый менеджер, а также самый простой путь доступа к информации на жёстком диске. Как избавиться от перезагрузки Проводника? Такой вопрос задавали себе наверняка и вы тоже. Проблема не единична, и решить её можно при наличии сноровки и знаний. Но на пути к решению есть несколько преград.
Причин перегруза Проводника может быть несколько.
Преграды на пути к решению
- Проводник — это едва ли не единственный способ навигации по файловой системе нового компьютера. Поэтому если ПК едва куплен, встретиться с таким — получить много лишних трудностей. Поскольку поработать нормально без Проводника не представляется возможным. Другое дело, если на компьютере установлена программа на подобии Total Commander. Но у пользователя-новичка вряд ли возникнет потребность в ней.
- Перезагружаться проводник начинает не просто так. Будьте готовы к тому, что, едва установив на компьютер ОС, придётся переустанавливать её. Ведь такое поведение может быть следствием конфликта в ПО на достаточно глубоком уровне.
- Проблемы с Проводником всегда безумно раздражают пользователя. Не решить их и нормально работать дальше — просто нереально. Поэтому разобравшись, пользователь буквально вдыхает в свой компьютер новую жизнь.
Почему Проводник постоянно перезапускается?
К причинам можно отнести несколько основных:
- DLL — библиотеки содержат проблемы.
- Драйверы несовместимы с конфигурацией системы.
- Компьютер поражён вирусом.
- В систему установлено приложение, которое блокирует работу одного или нескольких её компонентов.
Если постоянно перезагружается проводник Windows 10, первые три причины менее вероятны. И вот почему — эта ОС автоматически подгружает актуальные и исправные драйверы оборудования. Даже если все драйверы не установились как надо, ничто не мешает скачать их с сайта производителя. Но в случае со старым оборудованием такой возможности может и не быть.
В то же время «Десятка» содержит эффективные средства борьбы с вирусами «из коробки». К таким можно отнести Microsoft Security Essentials, программу, которая ранее шла с Виндовс в комплекте лишь опционально. Выходит, что четвёртая причина сбоев для 10 актуальна больше всех остальных.
Что делать в таком случае?
Если вы считаете, что виновато приложение, вспомните — возможно, какая-то программа неправильно реагировала на действия или выдавала сбои там, где их быть не должно? Если так, лучше всего сразу удалить её. После этого попробуйте поработать с Проводником снова. Проблема решена? Если да — отлично. А если нет — возможно, причиной неполадки стал совсем другой софт. Пытаясь понять, почему проводник постоянно перезапускается, вы рано или поздно доберётесь до истины. А эта статья поможет вам понять причину как можно раньше.
Корень проблемы
Как известно, чтобы понять проблему в какой-то структуре, необходимо рассмотреть составляющие её части. Начать необходимо с простого тестирования. Вопрос, который стоит в первую очередь — является ли эта проблема только вашей? Чтобы получить ответ, попробуйте воспроизвести сбой в другой учётной записи пользователя. Для этого просто создайте учётную запись и запустите Проводник.
После этого, если Проводник перезапускается снова, переходите к другим вариантам. Если неполадка исчезла — попробуйте сделать новую учётную запись своей основной. Это несложно, достаточно перенести файлы в именной папке (на диске C) в новую папку. Или же, Виндовс сама предложит вам сохранить старые файлы на диске при удалении старого пользователя. После этого можете смело удалять старую, «сломанную» учётку.
Может быть, что постоянно перезагружается проводник Windows 10 на только что купленном компьютере или ноутбуке. На большинстве моделей ноутбуков есть способ возврата к заводским настройкам. Поищите в системе приложение под названием System Recovery. Если оно есть, разобраться в неполадке будет существенно проще. Просто воспользуйтесь им и следуйте всем предлагаемым инструкциям.
ВАЖНО. Если у вас ноутбук Asus, попробуйте обновить фирменное ПО Asus WebStorage. Не поможет — смело удаляйте его.
Другие пути решения
- Попробуйте выполнить Безопасную загрузку. В этом режиме можно смело избавляться от компьютерных неурядиц, а также лучше понимать их суть. Ведь так запускаются только основные компоненты, драйверы и оборудование. Программа Проводник будет испытывать минимум негативного «влияния» со стороны других компонентов. Минус этого режима — точная причина проблемы не станет известна. Вы знаете ещё один способ решить, что делать, если проводник постоянно перезапускается. Если такой подход ни на что не повлиял, неполадка кроется в «ядре» системы. И здесь бороться нужно по-другому.
- Попробуйте Восстановление системы. Это штатная функция Windows, незаслуженно забытая многими пользователями. Вы вспомнили, после чего неполадка проявила себя? Отлично! Теперь «откатитесь» до нужного состояния файловой системы. Windows 7 позволяет сделать это более гибко, так как самостоятельно создаёт Точки восстановления буквально на каждом шагу.
- Запустите восстановление с Диска загрузки ОС. Что делать, когда Explorer перезапускается в неопределённый момент? Если операционная система работает неправильно, самый верный путь — проверить, все ли её файлы в порядке. Создать загрузочный диск несложно. Требуется лишь найти оригинальный образ системы, и с помощью фирменной утилиты от Майкрософт записать его на флешку. Это универсальный ответ на вопрос — как быстро избавиться от перезагрузки проводника.
- Если предыдущий вариант кажется слишком сложным, можно попробовать загрузить Виндовс без проверки подписей драйверов. Когда постоянно перезагружается проводник Windows 7, очень важно помнить — ОС может загружаться во многих режимах. В случае, когда проблема именно с драйвером, в таком режиме Проводник перезапускаться не будет.
Причина неполадки — вирус
Уверены, что виной всему — вирусное ПО? Постоянно перезагружается Проводник Windows 10 по нескольким причинам. И сбрасывать эту со счетов нельзя. Случаев здесь может быть несколько:
- Вирус «подменил» собой некоторые элементы Проводника.
- Вирус модифицировал Проводник, изменив способ его запуска или встроив в него свои параметры.
Стоит учесть, что вирус (adware, malware, spyware) тоже является программой. Поэтому для него актуально всё, что написано выше о других способах «борьбы».
Что ещё можно попробовать?
Проблема до сих пор не решена? Что ж, можно рассмотреть ещё один способ. Это так называемая Чистая загрузка Виндовс. То есть такой способ запуска, который не включает ни один второстепенный компонент системы. Постоянно перезагружается Проводник Windows 7? Тогда этот вариант будет неплохим. В случае с «десяткой», требуется немного усилий, чтобы запустить этот режим. Попробуйте найти его в своей системе — заодно откроете для себя много нового.
Если при Чистой загрузке никаких проблем не будет — вся проблема точно кроется в одном из установленных приложений. На самом деле, чтобы запустить такую конфигурацию загрузчика, придётся отключить все элементы Автозагрузки. Сделать это можно с помощь CCleaner, или подобных программ.
Что делать, если вы ленивы
На форумы обращаются с разными вопросами.
- Не работает мышь, помогите мне.
- Программа «Проводник» перезапускается, что делать c Windows 7?
- У меня проблема с материнской платой. Какую лучше взять под замену?
- И многими другими.
Это же предлагается сделать и вам.
- Скачайте на ПК утилиту ProcDump и установите её в корневую папку диска C.
- Запустите утилиту.
- Воспроизведите проблему — сделайте так, чтобы она дала о себе знать.
- Файл ошибок из папки утилиты выложите на популярный обменник файлов (например, RGhost).
- Поместите ссылку на профильный форум по компьютерной технике.
Приведены почти все возможные способы устранить неполадку. Очень хорошо, если первый же из них избавит вас от надоевших неполадок. После прочтения этой статьи ваша проблема с перезагрузкой Проводника решена! Оставьте свой способ решения в комментариях. Что помогло в борьбе с неполадкой именно вам?
Содержание
- Просмотр отчетов в журнале событий
- Способ 1: Очистка журнала «Проводника»
- Способ 2: Включение отдельного процесса для каждого окна
- Способ 3: Запуск средства проверки памяти
- Способ 4: Выполнение «чистого запуска» Windows 11
- Способ 5: Очистка временных файлов
- Способ 6: Проверка ПК на наличие вирусов
- Способ 7: Установка системных обновлений
- Способ 8: Проверка целостности системных файлов
- Вопросы и ответы
Просмотр отчетов в журнале событий
В Windows 11 есть стандартное приложение «Просмотр событий», собирающее отчеты обо всех происшествиях внутри операционной системы. Там появляются сведения о работе процессов и уведомления об ошибках, если такие возникают. Мы рекомендуем сразу после очередной внезапной перезагрузки «Проводника» посмотреть на журнал событий и постараться разобраться, вызвана ли эта проблема какой-либо ошибкой.
- Для этого откройте меню «Пуск», через поиск найдите «Просмотр событий» и запустите данное приложение.
- В нем вам понадобится выбрать директорию «Журналы Windows», а в ней отследить записи в каталогах «Приложение» и «Система».
- Пролистайте список до первого уведомления с уровнем «Ошибка», дата возникновения которого должна совпасть с перезагрузкой «Проводника». Прочитайте общее описание и постарайтесь найти код ошибки или имя исполняемого файла либо DLL-компонента, который и спровоцировал проблему.
Дальнейшие действия, если вам удалось выявить триггер ошибки, зависят непосредственно от того, какой характер носит проблема. Введите код ошибки или название DLL-файла в поиске на нашем сайте, чтобы попробовать найти тематический материал с советами по исправлению. Можете использовать и любой поисковик, вписав код ошибки или название проблемного приложения. Это поможет найти узконаправленные решения, предназначенные для исправления конкретной проблемы. Если же работа с «Просмотром событий» не принесла никакого результата, понадобится по очереди выполнять общие рекомендации, о которых расскажем ниже.
Способ 1: Очистка журнала «Проводника»
В первую очередь затронем тему мелких сбоев, которые могут нарушать работоспособность «Проводника» в Windows 11. Возможно, его журнал засорился или там появились поврежденные файлы, считывание которых невозможно. В таких ситуациях помочь должна очистка журнала файлового менеджера, то есть удаление всего его кеша при помощи нажатия по всего одной кнопке, которая автоматически запустит выполнение данного процесса.
- Через поиск в «Пуске» отыщите «Параметры Проводника» и перейдите в данный компонент «Панели управления».
- На вкладке «Общие» найдите кнопку «Очистить» для функции «Очистить журнал проводника» и нажмите по ней левой кнопкой мыши. Никаких уведомлений об успешной очистке не появится, поэтому сразу переходите далее.
- Если «Проводник» продолжает перезагружаться, попробуйте восстановить стандартные параметры «Проводника». Для этого выберите значение «Этот компьютер» у «Открыть проводник для», а также можете использовать «Восстановить значения по умолчанию», если думаете, что в это меню вносились другие изменения для файлового менеджера.

Способ 2: Включение отдельного процесса для каждого окна
По умолчанию «Проводник» имеет один процесс для каждого окна с папками, которые вы открываете в операционной системе одновременно. Если количество открытых каталогов становится большим, процесс может тормозить, что иногда приводит к принужденной перезагрузке «Проводника». Поэтому нужно активировать функцию, чтобы файловый менеджер создавал отдельный процесс для каждого окна, что осуществляется следующим образом:
- Вам нужно попасть в то же самое окно, о котором шла речь в предыдущем методе. Для этого снова откройте его через поиск в «Пуске» или вызовите утилиту «Выполнить» при помощи сочетания клавиш Win + R и введите команду
control.exe folders, после чего подтвердите ее. - Перейдите на вкладку «Вид».
- В блоке «Дополнительные параметры» найдите функцию «Запускать окна с папками в отдельном процессе», поставьте возле нее галочку, примените изменения и отправьте компьютер на перезагрузку.

Способ 3: Запуск средства проверки памяти
Проблемы с постоянной перезагрузкой «Проводника» в Windows 11 в некоторых случаях вызваны ошибками в оперативной памяти. Она не успевает обработать запросы или запустить процессы, что вызывает сбой в работе приложения и его принудительный перезапуск, а это выполняется всегда, когда «Проводник» перестает отвечать продолжительное время. Вам нужно использовать одно из доступных средств проверки оперативной памяти на наличие ошибок. Это может быть как стандартный инструмент операционной системы, так и любая другая удобная для вас специализированная программа. Более детально обо всех доступных методах читайте в другой статье на нашем сайте по следующей ссылке.
Подробнее: Поиск ошибок оперативной памяти на компьютере с Windows 11
«Чистый запуск» Windows 11 подразумевает отключение всех пользовательских служб и программ автозапуска, которые были добавлены при установке сторонних программ. При следующем старте ОС загрузятся только системные компоненты, что позволяет выявить, является ли какой-то из сторонних процессов причиной появления постоянного перезапуска «Проводника». Если вам удастся выявить проблемное ПО, дальше уже останется только самостоятельно решить: переустановить его, найти какое-то специфическое решение или просто удалить.
- Для начала отключим все сторонние службы, которые не нужны для нормального функционирования операционной системы. Вызовите утилиту «Выполнить» (Win + R), введите команду
msconfigи нажмите Enter для запуска приложения «Конфигурация системы». - В нем перейдите на вкладку «Службы» и поставьте галочку возле пункта «Не отображать службы Майкрософт». Это позволит скрыть из списка все системные службы, которые трогать не нужно.
- Теперь в нем остались только службы, связанные со сторонними программами, установленными на вашем компьютере. Нажмите кнопку «Отключить все» и примените изменения.
- Переключитесь на вкладку «Автозагрузка» и нажмите по ссылке «Открыть диспетчер задач», чтобы перейти к перечню программ, стартующих вместе с операционной системой.
- В новом окне на вкладке «Автозагрузка» посмотрите на все сторонние программы, каждую из них выделите и нажмите кнопку «Отключить», чтобы запретить софту включаться автоматически при старте Windows 11.

Следующий этап — перезагрузка компьютера. При включении начнут работу только стандартные компоненты, а вы сможете нормально пользоваться ОС почти без ограничений. Посмотрите, не возникает ли повторной постоянной перезагрузки «Проводника», и лишь после этого переходите к постепенному включению процессов и программ из автозагрузки. Только так вручную можно выявить проблемный софт. Если после включения очередного оказалось, что «Проводник» снова перезагружается, значит, проблема была обнаружена и остается только разобраться с приложением или связанными с ним компонентами.
Способ 5: Очистка временных файлов
Простое наличие временных файлов совершенно нормально для операционной системы, и обычно они очищаются автоматически, чтобы не захламлять хранилище. Однако если это по каким-то причинам не происходит или в кеше появляются поврежденные элементы, к которым постоянно обращается какой-то системный процесс, это может приводить к появлению сбоев, проявляющихся и в виде перезагрузки «Проводника». Поэтому мы советуем вручную проверить объем временных файлов на ПК и очистить их, выбрав один из подходящих для этого методов.
Подробнее: Удаление временных файлов в Windows 11
Способ 6: Проверка ПК на наличие вирусов
Наличие на компьютере вирусов порой приводит к самым непредвиденным последствиям, включая критическое повреждение операционной системы и потерю пользовательских файлов. Никогда не понятно, как именно поведет себя ПК после заражения, если такое произошло. Иногда действие вируса проявляется и в виде перезагрузки «Проводника», когда он блокирует выполнение системных процессов или потребляет все ресурсы железа, из-за чего ОС перестает отвечать. Чтобы узнать, в этом ли проблема, нужно выбрать один из проверенных антивирусов и запустить сканирование.
Подробнее: Борьба с компьютерными вирусами
Способ 7: Установка системных обновлений
При работе с Windows 11 необходимо учитывать, что система еще не идеальна: постоянно обнаруживаются разные ошибки, а разработчики стараются их оперативно решать, выпуская накопительные обновления или экстренные исправления. Мы советуем всегда проверять наличие апдейтов и держать ОС в актуальном состоянии, чтобы не допускать появления разнообразных сбоев, включая и рассматриваемый в этой статье.
Подробнее: Обновление Windows 11 до последней версии
Способ 8: Проверка целостности системных файлов
Повреждения системных файлов — критическая ошибка в Виндовс 11, которая может привести к проблемам запуска различных программ или общего функционирования ОС. Однако проверить их и восстановить можно почти автоматически, используя специализированные утилиты. Кликните по следующему заголовку, чтобы получить информацию по этой теме и запустить сканирование целостности системных файлов, если до этого момента проблема так и не была решена.
Подробнее: Использование и восстановление проверки целостности системных файлов в Windows
Каждый из описанных выше методов решения актуален в разных ситуациях, что зависит от характера появившейся ошибки. Если вы проверили их все, но так и не исправили ситуацию с постоянным перезапуском «Проводника», остается только самый радикальный способ — восстановление исходного состояния Windows 11. Это практически то же самое, что и переустановка, но с возможностью сохранить некоторые пользовательские файлы.
Читайте также: Сброс Windows 11 к заводским настройкам
В статье приводится описание способов, с помощью которых можно попробовать решить проблему непрекращающегося и произвольного обновления программы File/Windows Explorer. Неисправность выражается в том, что проводник Windows постоянно перезагружается без участия пользователя и, как часто кажется, совершенно беспричинно. Рассмотрим и частный случай вопроса — постоянно обновляется/перезагружается конкретно Рабочий стол системы. Если вас эта проблема подстерегла именно после обновления до Windows 10, думаю, ответ вы здесь найдёте, но и другим пользователям некоторые пункты статьи могут быть полезными.
Далее. Не все проблемы решаются полностью. Часто мы просто убираем её симптомы, но после возвращения к привычным настройкам она возвращается. Так что настоятельно рекомендую проверить систему с помощью ремонтных утилит Windows, а также, если есть возможность, попробовать переустановить предположительно сбойную программу (дополнительные темы оформления, утилиты-твики облика Windows и т.п.). Поехали.
- проблема с Рабочим столом
- проверьте настройки Персонализации
- расширения установленных программ
- кое-что ещё…
Проблема с Рабочим столом
Если вы однажды столкнулись именно с проблемой самопроизвольной перезагрузки Рабочего стола Windows, предлагаю для начала провести небольшой опыт, используя возможность системы исключить запуск сторонних программ на её работу. Да, я отсылаю вас в Безопасный режим. Это легче всего сделать с помощью утилиты msconfig. Оттуда временно выставим настройку на загрузку следующего сеанса в Безопасном режиме оттуда. Зажимаем WIN+R, вводим
msconfig
После перезагрузки наблюдаем за работой Рабочего стола. Работа в режиме будет неполноценной, но навигация с помощью проводника, открытие-закрытие папок и файлов позволит вам сделать некоторые выводы: исчезла проблема или нет. Если вы отметили, что Рабочий стол стабилен — проблема кроется именно в работе каких-то программ, которые вами же и установлены. Не забывайте и про обновления.
Вернёмся в msconfig и убедимся, что после следующей перезагрузки мы будем работать в нормальном режиме (галочка напротив Безопасного режима снята). После перезагрузки снова зажимаем WIN+R и набираем команду Службы:

Причина, повторюсь, не в самой службе. Но именно Служба регистрации ошибок пытается сбросить настройки системного проводника. Дважды щёлкните по службе, сменив ручной запуск на Отключена. Если служба запущена, остановите её. Теперь проверьте. Но даже если сработало, не расслабляйтесь — мы убрали лишь симптомы, а проблема осталась. Читаем далее.
Проблема с проводником в целом: проверьте настройки темы
Наиболее часто неисправность выражается в том, что открытое окно проводника само по себе ползунком возвращает пользователя в верх открытого окна. Далее предлагаю сразу несколько решений, с которыми я сталкивался лично, и каждый из них решал проблему. По-своему. Проверьте каждый.
- Автоматическая смена темы. В зависимости от того, какая тема Windows используется. Нередко этим грешит выбранный пользователем режим слайд шоу отображения тем в качестве фона Рабочего стола. И всякий раз, когда тема стола изменяется, проводник Windows постоянно перезагружается. Попробуйте отменить автосмену фона (выключить слайд-шоу) и установите статическую картинку. Признаюсь, в тех случаях, когда непреднамеренную перезагрузку проводника удавалось таким образом остановить, в причинах я уже не копался. Но попробуем. В меню дополнительных команд (правой мышкой) на Рабочем столе найдите пункт Персонализация:
Смените Слайд-шоу на Фото:
- Динамическая адаптация цвета темы. Решение проблемы лежит в той же плоскости: при смене фона проводник Windows постоянно перезагружается, заставляя explorer.exe обновлять настройки темы. Для разрешения проблемы возвращаемся в параметры Персонализации с Рабочего стола и выберем настройки Цвета:
Уберите галочку с пункта Автовыбор главного цвета фона. Проверьте снова. Не прокатило? Идём дальше.
Виноваты shell-расширения программ
Всякий раз устанавливая программу, та, если имеет специальный формат файла, пытается запихнуть в контекстное меню проводника своё расширение. Это означает, что мы запускаем некую рулетку на удачу под ответственность разраба программы: проводник Windows пополняется кучей шелл-расширений. Не все из них гладко садятся на текущие настройки, что заставляет проводник постоянно обновляться. Чаще всего проблема с расширениями выражается в том, что само контекстное меню тормозит безбожно. Если симптомы вам показались знакомыми, пройдите по ссылке и следуйте инструкциям, убирая сторонние расширения по одному, вылавливая виновника.

Проводник Windows постоянно перезагружается: проблемы в «железе»
Этот пункт идёт в качестве post scriptum. Пользователь обратился за помощью с указанными симптомами. Уверенный в успехе, я попробовал все указанные инструменты, пока не застрял на том, что в итоге Windows никак не отреагировала на мои манипуляции. Оружием последней надежды послужило внутреннее чувство, что «что-то здесь не так», когда я увидел подключённый вторым экраном огромнодюймовый ТВ, подключённый через HDMI на карту. Выдёргиваем кабель из видеокарты — и вуаля! Чем закончилось, не помню или не знаю: я поспешил тогда ретироваться. А вам информация к размышлению.
У меня всё, надеюсь помог. Не забывайте о проверке файловой системы и старайтесь не перегружать Windows хламом бесполезных настроек.
Успехов.