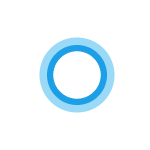
В этой инструкции подробно о способах удалить Cortana в Windows 11 и Windows 10 как с помощью инструментов командной строки (PowerShell), так и с помощью сторонних бесплатных утилит. На близкую тему: Как убрать поиск с панели задач Windows 11.
Удаление Кортаны в PowerShell или Терминале Windows
Для удаления Cortana можно использовать команды Windows PowerShell и не прибегать к использованию сторонних утилит:
- Запустите Windows PowerShell от имени администратора, либо Терминал Windows от имени администратора, для этого можно использовать меню по правому клику по кнопке «Пуск» (или по сочетанию клавиш Win+X).
- Введите команду
Get-AppxPackage *Microsoft.549981C3F5F10* | Remove-AppxPackage
и нажмите Enter.
- Дождитесь выполнения команды.
Готово, Cortana будет удалена из Windows 11/10 (из текущей учетной записи пользователя) и исчезнет из списка установленных программ.
В случае, если требуется удалить Cortana для всех пользователей, используйте команду:
Get-AppxPackage -allusers *Microsoft.549981C3F5F10* | Remove-AppxPackage
Также, если ранее вы не отключали автозагрузку Кортаны, после удаления рекомендую проверить, нет ли пункта её автозагрузки в диспетчере задач и, при наличии, отключить его во избежание ошибок. Подробнее: Как убрать программы из автозагрузки Windows 11, Автозагрузка программ Windows 10.
С помощью сторонних приложений
Большинство приложений для удаления ненужных компонентов Windows 11 и Windows 10 позволяют, в том числе, удалить и Cortana.
Среди таких приложений — BC Uninstaller, бесплатное, с открытым исходным кодом и на русском языке. Сам процесс удаления должен быть ясным из следующего скриншота:
После выбора Cortana и пункта «Удалить» достаточно будет задать несколько параметров удаления (или оставить их значения по умолчанию) и подтвердить удаление. Подробная информация по использованию этого деинсталлятора и его официальный сайт — в обзоре Bulk Crap Uninstaller.
Ещё один пример отличного приложения для этих целей — O&O AppBuster.
Другие популярные деинсталляторы программ также, в большинстве своем, позволяют удалять встроенные приложения Windows 11/10. Пример удаления Cortana в бесплатной версии Revo Uninstaller:
Подробнее о таких программах в статье Лучшие деинсталляторы (программы для удаления программ) для Windows.
Видео инструкция
Если у вас остались вопросы, касающиеся удаления Cortana или иных встроенных приложений Windows, задавайте их в комментариях ниже — постараюсь подсказать варианты решения.
Забавный момент: «почему Кортана* не может удалить сама себя, если пользователь ее об этом просит?». 😉
*
Всем здравия!
Если кто не знал, то Cortana (Кортана) — это голосовой помощник Windows (вроде как призван помогать пользователю, но по факту — это происходит далеко не всегда!). В этом, кстати, и есть весь афоризм ☝…
👉 К делу. Зачем отключать голосового помощника?
Дело в том, что большинству пользователей он не особо-то и нужен (тем более, что в нашем регионе он не работает*), а к тому же еще и нередко вешает прерываниями ПК, и нагружает ЦП, да и часто не дает ему уйти в сон (например!). Согласитесь, поводов хватает!
Ниже приведу несколько вариантов решения сего вопроса…
*
Удали себя сама — постер к записи
*
Содержание статьи📎
- 1 Что можно «сделать» с Cortana: варианты
- 1.1 👉 Вариант 1
- 1.2 👉 Вариант 2 (удаление)
- 1.3 👉 Вариант 3 (откл. через реестр / универсальный способ)
- 1.4 👉 Вариант 4 (кардинальный!)
→ Задать вопрос | дополнить
Что можно «сделать» с Cortana: варианты
👉 Вариант 1
Наиболее простой вариант отключить Cortana — это воспользоваться 👉 редактором групповой политики.
*
Для этого нужно:
- нажать Win+R, чтобы появилось окно «Выполнить»;
- ввести команду gpedit.msc и нажать Enter (если появится ошибка — см. эту заметку);
- перейти в раздел «Конфигурация компьютера / административные шаблоны / компоненты Windows / найти»;
- открыть элемент «Разрешить использование Кортаны» и перевести его в режим откл. См. примеры ниже. 👇
Разрешить использование Кортаны
Отключено!
*
👉 Вариант 2 (удаление)
Сначала необходимо открыть Windows PowerShell. Это можно сделать даже через ПОИСК (строка/значок рядом с ПУСК). Также можно воспользоваться сочетанием Win+X.
Кстати, обратите внимание, что запустить PowerShell нужно от имени администратора!
Windows PowerShell — открываем!
Далее в окно PowerShell нужно скопировать нижеприведенную команду и нажать Enter. Через 2-3 сек. Кортана будет удалена!
Get-appxpackage -allusers *Microsoft.549981C3F5F10* | Remove-AppxPackage
Удаляем Кортану
Примечание: если вы захотите установить Cortana заново — перейдите в магазин Microsoft (прямая ссылка: ms-windows-store://pdp/?productid=9nffx4szz23l).
*
👉 Вариант 3 (откл. через реестр / универсальный способ)
С одной стороны этот способ универсальный и подходит для разных версий Windows 10, с другой — в ряде случаев он не срабатывает* (возможно из-за определенных «сборок» и редакций Windows).
Что нужно сделать:
- открыть редактор реестра (Win+R —> regedit);
- перейти в ветку: Компьютер\HKEY_LOCAL_MACHINE\SOFTWARE\Microsoft\Windows\Windows Search;
- создать в ней параметра DWORD 32 бита;
- назвать его «AllowCortana» и установить значение «0». См. скрины ниже. 👇
Создание параметра
Параметр создан!
Важно: после введенных изменений — необходимо перезагрузить компьютер!
*
👉 Вариант 4 (кардинальный!)
Зачем с чем-то «бороться», когда можно это изначально не устанавливать?.. 👌
Речь идет о версии ОС Windows 10 LTSC — если кто не знает, то это офиц. версия ОС, только идет она без Store, Edge, Cortana, OneDrive (работает быстрее, чем Pro!).
Разумеется, эту версию ОС можно довольно быстро установить на ПК (не удаляя текущую), и посмотреть, как она будет работать. Пару ссылок ниже в помощь.
👉 Инструкции!
1) Windows 10 LTSC: оптимизированная версия системы без Store, Edge, Cortana, OneDrive (работает быстрее, чем Pro!).
2) Как установить вторую Windows на диск без потери данных.
*
Дополнения по теме и иные решения — будут кстати!
Успехов!
👋


Cortana comes preinstalled with Windows but you can get rid of it
by Ivan Jenic
Passionate about all elements related to Windows and combined with his innate curiosity, Ivan has delved deep into understanding this operating system, with a specialization in drivers and… read more
Updated on
- Cortana is a virtual assistant app developed by Microsoft. It’s meant to improve ease of use.
- The application comes pre-installed on all Windows operating systems that have been developed after its release in 2014.
- Disabling it is a bit tricky, but there are multiple ways to do it, and you can even completely uninstall it from your PC.
Cortana is one of Windows 10’s signature features, but not all users are delighted with it. Some people don’t find Cortana that useful, so they want to disable it, or even completely uninstall it from their computers.
First things first, we don’t recommend uninstalling Cortana. If you want to get rid of Microsoft’s virtual assistant, it’s a better choice to just disable it. Why? Because uninstalling Cortana isn’t supported by Microsoft, as Cortana is one of the few Windows 10 features that can’t be uninstalled normally.
Why can’t I turn off Cortana?
When Cortana was first introduced as a built-in Windows app, it had an enable/disable button within the app.
That is no longer the case. As for more recent updates, the personal assistant cannot be disabled directly from its UI.
Windows does not allow you to uninstall Cortana from the Add or Remove panel either. The app is listed there, but you can’t make any changes to it.
So, if you want to disable Cortana on your Windows computer, you will need to make use of other methods that are not as straightforward and intuitive.
There are ways to disable Cortana or completely remove it from your PC, but you must be careful. Some of these methods include working in the registry which can cause serious problems if done incorrectly.
How we test, review and rate?
We have worked for the past 6 months on building a new review system on how we produce content. Using it, we have subsequently redone most of our articles to provide actual hands-on expertise on the guides we made.
For more details you can read how we test, review, and rate at WindowsReport.
Can I uninstall Cortana Windows 11?
In Windows 11, Cortana is no longer pinned to the taskbar by default. The app is not automatically enabled as it used to be on Windows 10.
Cortana is still a pre-installed application in Windows 11, but it is no longer running in the background at all times by default.
If you have used Cortana and enabled it and want to remove it, you can do so from the Apps and features panel or from the Task Manager.
How do I permanently disable Cortana in Windows 10?
1. Rename the Microsoft.Windows.Cortana folder
- Go to This PC, expand your system partition (usually C) and select Windows.
- Open the Windows folder and then the SystemApps folder.
- In the search bar, type Cortana.
- Right-click on the first result and select Open file location.
- Now, rename the Microsoft.Windows.Cortana_cw5n1h2txyewy folder to Microsoft.Windows.Cortana_cw5n1h2txyewy.old
- If you get an Access Denied error, open the Task Manager, locate Cortana and end the task.
2. How do I disable Cortana in Windows 10 registry?
- Go to Start, type regedit, and hit Enter
- Go to HKEY_LOCAL_MACHINE > SOFTWARE.
- Then select Policies > Microsoft > Windows.
- Go to Windows Search to create the Search key and hit Enter.
- Select AllowCortana.
- Double-click on AllowCortana, and type in 0 under Value Data. This command will permanently disable Cortana.
3. How do I disable Cortana from Control Panel?
- Type control panel in the taskbar and open Control Panel.
- Type edit group policy in the Control Panel search box and click on the Edit group policy result link under Administrative tools.
- Go to Computer configuration and open the Administrative Templates folder.
- Select Windows Components.
- Go to All Settings and find Allow Cortana in the settings list.
- Double Click on Allow Cortana. Select Disabled and then click OK.
- Restart your computer.
4. How do I disable Cortana from Task Manager?
- Press Ctrl+ Shift+ Esc to open the Task Manager.
- Go to the Startup tab and find Cortana.
- Select Cortana and click Disable. Close the Task Manager.
- Find Cortana in the Taskbar. Search for it or locate it under All Apps.
- Right-click on it and select App settings.
- Make sure the Runs at log-in option is set to Off.
How do I permanently remove Cortana from Windows 10?
If you want to completely uninstall Cortana from your Windows 10 PC instead of disabling it, you can do with the help of WindowsPowershell. You can also use a removal tool.
It is not very difficult and if you want to re-install Cortana in the future, you can easily do so in just a few clicks.
1. Uninstall Cortana Windows 10 Powershell
- Type Powershell in the taskbar search box and select Run as Administrator under Windows Powershell.
- Type this Command: Get-AppxPackage -allusers Microsoft.549981C3F5F10 and press enter.
- Copy the result in PackageFullName:
- Enter this command: Remove-AppxPackage and paste the name you copied. It should look something like: Remove-AppxPackage Microsoft.549981C3F5F10_4.2203.4603.0_x64__8wekyb3d8bbwe. Press enter.
Now the Cortana package will be removed from your system. You can close the Powershell Window.
NOTE
The Cortana package names vary depending on your version of Windows. That is why we recommend you check yours and copy and paste it. If you type the wrong package name, you will get an error message.
If you want to reinstall Cortana in the future, you can find it in the Microsoft Store. Just press the Install button and Windows will automatically install it to your PC.
2. Completely remove Cortana with a third-party tool
- Download the Uninstall Cortana ZIP file
- Extract all files from the ZIP archive you downloaded to any you want
- Right click the Uninstall Cortana.cmd file and select Run as Administrator
- Wait till the process is done
- Restart your computer.
NOTE
If you uninstall Cortana from an older Windows version, that will break up the start menu and search bar. Microsoft has separated Cortana from the taskbar search box for newer versions, but if you use an older one, you may need to use a third-party Start Menu.
If the application does not cause you any problems, we recommend disabling it instead of uninstalling it. Even though it runs in the background, it does not use up too many resources.
But if you really want to uninstall Cortana, and probably mess up a few more features along the way, there are a few solutions that you can use. So, here’s what you need to do to completely remove Cortana from your Windows 10 computer.
There you go, once you’ve uninstalled Cortana, just download some third-party Start Menu, and you’re good to go. But we have to tell you again, that you should have a good think before you do such a thing because once you uninstall Cortana, there’s no way back (except reinstalling Windows 10 completely).
If you want to make sure that your computer has removed absolutely all the Cortana-related files and folders, we recommend running CCleaner.
- Microsoft Store Apps vs Desktop Apps: Which Ones to Use?
- How to Open & Use the Emoji Panel on Windows 10
- Windows Software Development Kit: Everything You Need to Know
- Clipchamp is coming to Windows 10 to replace Video Editor
Cortana is a useful Windows 10 application that can help users be more productive and make the best of the Windows integrated utilities.
It can be operated by voice commands and you can use it to set up reminders, take quick notes, and navigate within your operating system.
There have been some privacy concerns and controversies regarding the app. Some users are worried about the voice-operated function and how much of their surroundings are recorded by Cortana.
Windows has however stated repeatedly that the app does not breach user privacy. It does however keep some activity logs.
We hope this guide helped you successfully disable or remove Cortana from your PC. If you have any suggestions, please let us know in the comments below.
Cortana — одно из главных новых дополнений, сделанных Microsoft в Windows 10. Виртуальный помощник, попросту говоря, не взлетел. Кортана ужасно ограничена в своих возможностях и часто не работает должным образом. Ее доступность также ограничена географически. Она не стала популярна, и пользователи давно хотят от нее избавиться.
Cortana — это то, что можно назвать основной функцией ОС, что означает, что ее удаление может нарушить другие функции Windows 10. Благодаря обновлению Windows 10 за май 2020 года наконец, пользователи могут, удалить Cortana, не боясь навредить Windows 10.
Кортана на Windows 10 2004
Майское обновление Windows 10 или Windows 10 версия 2004 внесло существенные изменения в работу Cortana. Например, виртуальный помощник отделен от поиска Windows. При этом Cortana теперь стала самостоятельным приложением. Теперь, когда это отдельное приложение, его проще удалить из Windows 10. Удаление этого приложения больше не повредит ОС, и его довольно легко отменить.
Проверьте версию Windows
Чтобы удалить Cortana в Windows 10, сначала необходимо убедиться, что вы работаете в Windows 10 2004.
- Нажмите сочетание клавиш Win R, чтобы открыть окно запуска.
- В окне запуска введите «winver» и нажмите клавишу Enter.
- В открывшемся окне найдите номер версии. Это должна быть версия 2004. Если это не так, вам нужно получить обновление для Windows 10 за май 2020 года.
Удалить Cortana в Windows 10
Теперь, когда вы подтвердили, что используете правильную версию, вы можете удалить Cortana. НЕ следуйте этим инструкциям, если вы используете Windows 10 ниже, чем версия 2004.
- Откройте PowerShell от имени администратора.
- Чтобы удалить Cortana для текущего пользователя, введите следующую команду:
Get-AppxPackage -allusers Microsoft.549981C3F5F10 | Remove-AppxPackage
- Чтобы удалить Cortana для всех пользователей, т. Е. Из всей ОС, выполните следующую команду:
Get-AppxPackage -allusers *Microsoft.549981C3F5F10* | Remove-AppxPackage
После выполнения Cortana будет удалена из системы. Теперь можете убрать значок ассистента на панели задач (если не сделали это раньше), кликните правой кнопкой мыши на панели задач и выберите пункт «Показать кнопку Кортаны». Все!
Как установить Кортану
Чтобы снова установить Cortana, выполните следующие действия;
- Посетите страницу приложения Cortana в магазине Microsoft.
- Нажмите кнопку «Получить» и при появлении запроса откройте приложение Microsoft Store.
- Нажмите «Установить» в приложении Microsoft Store рядом с Cortana, и оно будет установлено снова.
Вывод
Если вы используете более старую версию Windows, вы можете использовать данную команду для ее удаления, но это может вызвать проблемы, и вы не сможете получить ее обратно, если не создали точку восстановления системы. Если вы решили удалить ее, но хотите иметь простой способ вернуть виртуального помощника, рассмотрите возможность ее удаления для одного пользователя. Если вы хотите вернуть эту функцию обратно, вы можете создать нового пользователя, и Cortana будет доступна для него.
Рекомендуем: Как удалить Cortana в Windows 11
Шаг 1: Включение оболочки
Чтобы произвести удаление встроенного голосового ассистента в Windows 10, в первую очередь необходимо включить оболочку PowerShell через настройки меню «Пуск». Если вы сделали это заранее или соответствующие настройки установлены по умолчанию, можете сразу переходить к следующему этапу инструкции.
- Откройте меню «Пуск» с помощью значка на панели задач и перейдите в раздел «Параметры». Находясь на данной странице, необходимо перейти в категорию «Персонализация» и выбрать «Панель задач» в левой части экрана.
- В рамках основной области рабочего окна найдите и задействуйте опцию «Заменить командную строку оболочкой Windows PowerShell». Изменения вступят в силу моментально, и потому вручную сохранять настройки не требуется.
Убедиться в успешном включении оболочки можно путем нажатия правой кнопкой мыши по значку Windows на панели задач и поиска пунктов «Windows PowerShell». При этом помните, что данное действие призвано упростить вызов обновленной консоли, так как оболочка все равно будет доступна через меню «Пуск».
Шаг 2: Удаление приложения
Избавиться от Cortana в Windows 10 через рассматриваемую оболочку можно исключительно в последних выпусках операционной системы, начиная с версии «2004», когда ассистент был преобразован в отдельное приложение. Если вами используется более ранняя сборка, к сожалению, действия из инструкции не принесут никаких результатов.
Читайте также: Отключение Cortana в Windows 10
- Рекомендуем заранее перед ознакомлением с дальнейшими шагами настроить и создать точку восстановления. Это необходимо, если в процессе удаления возникнут какие-либо затруднения или потребуется вернуть ассистента.
Подробнее: Создание точек восстановление и способы восстановления Windows 10
- Если вами заранее был включен PowerShell в качестве стандартной оболочки, кликните правой кнопкой мыши по иконке «Пуск» и выберите «Windows PowerShell (Администратор)». В противном случае необходимо запустить соответствующую программу из общего списка в меню «Пуск» от имени администратора.
- Находясь в окне «Администратор: Windows PowerShell», введите без изменений представленную ниже команду и нажмите «ENTER», чтобы удалить голосового помощника для текущего пользователя. Для удобства можете выделить, скопировать и вставить текст через контекстное меню.
Get-AppxPackage -allusers Microsoft.549981C3F5F10 | Remove-AppxPackage - Чтобы полностью избавиться от Кортаны вне зависимости от активного пользователя, используйте немного измененную команду. Помните, что данное действие является необратимым, особенно если решили не создавать точку восстановления системы.
Get-AppxPackage -allusers *Microsoft.549981C3F5F10* | Remove-AppxPackage - Указанная команда приведет к деинсталляции приложения со связанным идентификатором, о чем будет сказано в основном окне консоли, как видно из примера. Если в процессе возникают какие-либо ошибки, вероятно Cortana была удалена ранее или вами используется более ранняя версия Windows 10.
Дополнительно можете посетить список установленных приложений в Windows 10 или попытаться вызвать голосового ассистента с целью проверки. При отсутствии Cortana в системе любое из этих действий приведет к негативным результатам.
Вернуть рассматриваемое приложение при желании в будущем можно путем установки соответствующего ПО со страницы в Microsoft Store или использования точки восстановления. При этом успешное восстановление гарантировано только в первом случае.
Еще статьи по данной теме:

















































