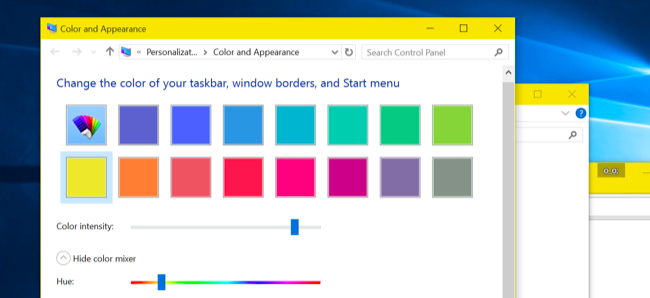You can personalize the color for window title bars and borders, the Start button, or the taskbar.
Open Colors setting
These settings allow you to:
-
Change the colors that appear in Windows and the apps by choosing a mode that’s Light, Dark, or Custom.
-
Personalize the colors of the Start button and taskbar (this option is only available if you select Dark or Custom as your Windows color).
-
Choose accent colors to contrast with—or match—your wallpaper and Windows color.
-
Show accent colors for window title bars and borders.
To learn more, see Change colors in Windows.
You can personalize the color for window title bars and borders, the Start button, or the taskbar.
Open Colors setting
These settings allow you to:
-
Choose a Windows color (for a variety of surfaces that you see when you use Windows) that’s Light, Dark, or Custom.
-
Personalize the colors of the Start button, taskbar, and action center (this option is only available if you select Dark or Custom as your Windows color).
-
Choose accent colors to contrast with or match your wallpaper and Windows color.
-
Show accent colors for window title bars and borders.
To learn more, see Change colors in Windows.
Windows 10 uses white window title bars by default.
Quick Links
- Update: Windows 10’s First Big Update Added This Option
- Modify the Windows Theme Files
- Activate the Theme
- Pick a Custom Color
Windows 10 uses white window title bars by default. This is a big change from Windows 8, which allowed you to pick any color you wanted. But you can give those title bars some color with this quick trick.
This trick only affects traditional desktop apps, not the new universal apps. Universal apps will always use white unless their developers specify a different window title bar color. However, you can also make many universal apps use a hidden dark theme.
Update: Windows 10’s First Big Update Added This Option
Thankfully, the below steps are no longer necessary. Windows 10’s first big update added an official way to do this.
Now, you can simply open the Settings app, navigate to Personalization > Colors, and activate the “Show color on Start, taskbar, action center, and title bar” option.
By default, it will automatically select a color based on your desktop background. Disable the «Automatically pick an accent color from my background» option here and you’ll be able to select any color you like from the Colors screen.
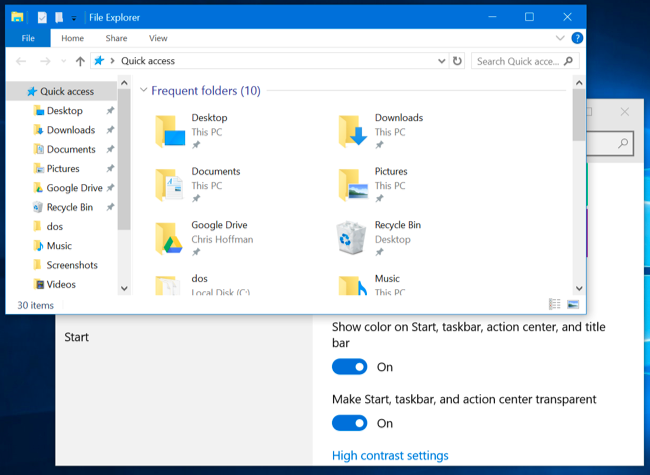
Modify the Windows Theme Files
Microsoft chose to force white title bars in an odd way. In the uDWM.dll theme file in Windows, there’s code that looks at the current theme file name and compares it to «aero.msstyles» — the default theme file. If it matches, Windows ignores the color specified in the theme file and sets the color to white. So, all you have to do is modify the default Windows theme file to not contain the name «aero.msstyles».
First, open a File Explorer window and navigate to C:\Windows\Resources\Themes. Select the «aero» folder, press Ctrl + C to copy it, and then immediately press Ctrl + V to paste it and make a copy of it. Click «Continue» to the UAC prompt. Select «Do this for all current items» and click «Skip» when you see the File Access Denied window.
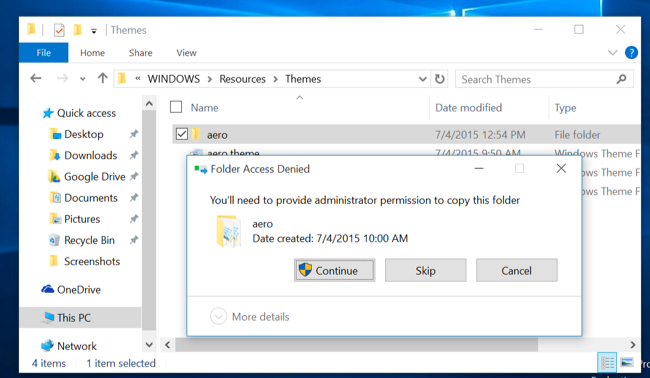
You’ll get a folder named «aero — Copy». Rename it to «color». (It doesn’t have to be «color», but we’ll be using color throughout here — you just need to use a consistent name.)
Go into your new folder. You’ll see a file named «aero.msstyles». Rename it to «color.msstyles». Click Continue when you see the UAC prompt.
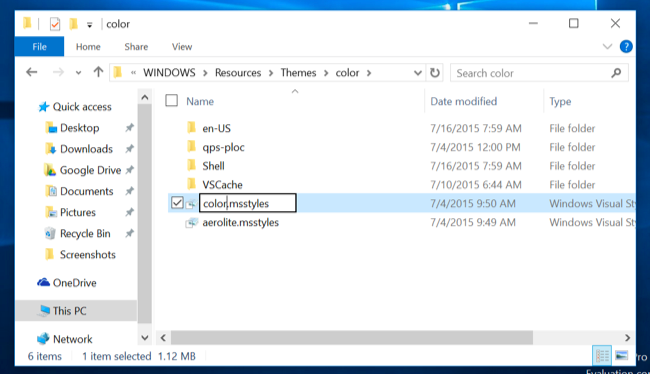
Next, open the en-US folder and you’ll see an «aero.msstyles.mui» file. Rename it to «color.msstyles.mui». When you see the UAC prompt, click Continue.
The en-US folder may have a different name if you’re using a different language edition of Windows.
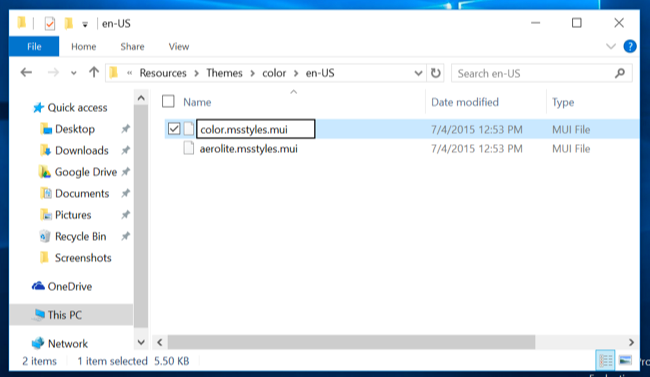
Go back to the main Themes folder and you’ll see a file named aero.theme. Select it and copy it by pressing Ctrl + C. Switch over to your desktop and press Ctrl + V to paste a copy of the file there. Rename the new aero.theme file to color.theme.
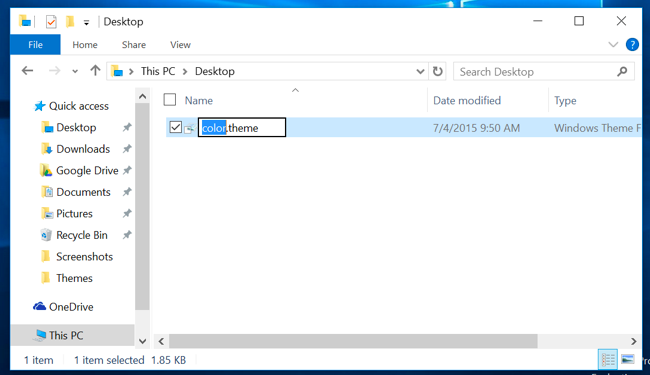
Right-click the color.theme file, point to Open With, select Choose another app, and open it with Notepad.
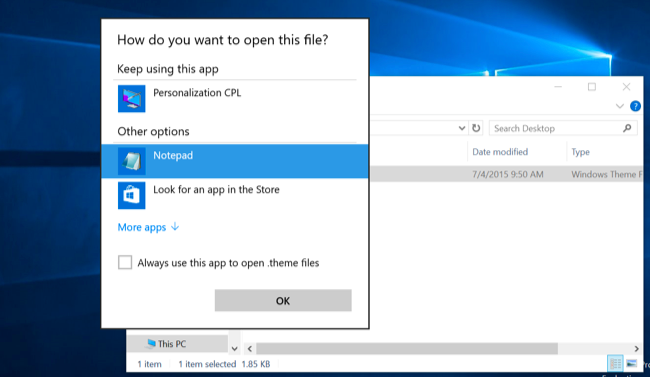
Scroll down in the file and locate the line under [VisualStyles] reading Path=%ResourceDir%\Themes\Aero\Aero.msstyles. Replace it with Path=%ResourceDir%\Themes\color\color.msstyles. Save your changes and close Notepad afterwards.
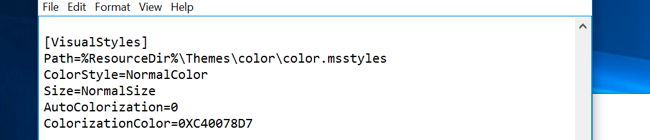
Select the color.theme file and press Ctrl + X to cut it. Go back to the C:\Windows\Resources\Themes folder and press Ctrl + V to paste it here. Agree to the UAC prompt when you’re done. You now have a theme that can use colored window title bars.
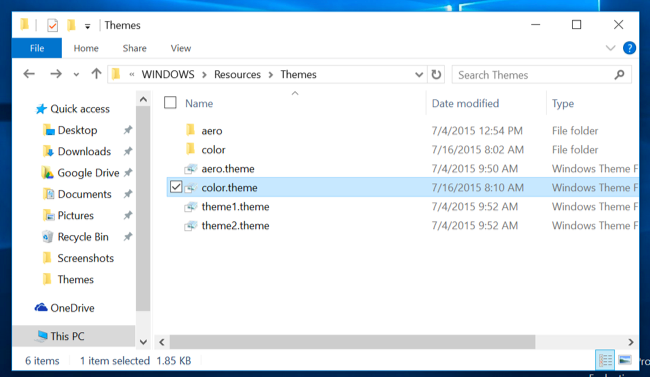
Activate the Theme
Double-click the color.theme file to activate your new theme. Windows will switch to the color.theme file and your window titlebars will immediately become colored.
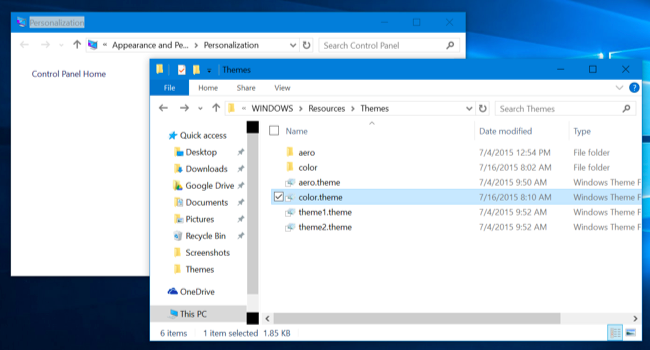
Pick a Custom Color
As on Windows 8, Windows automatically chooses an «accent color» from your desktop background by default. But you can set your own custom color.
Right-click the desktop and select Personalize, or open the Settings app and select Personalization to find these options. Pick the «Colors» category. Disable the «Automatically pick an accent color from my background» option and you’ll see a list of different colors you can use.
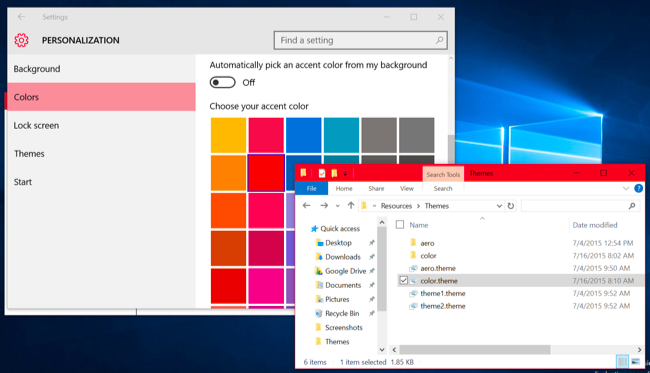
This list is still a bit limited compared to the Color and Appearance options in Windows 8.1, which allowed you to select any color you liked. This desktop control panel has been completely hidden in Windows 10. However, you can still access it — for now.
To access this hidden control panel, press Windows Key + R to open the Run dialog. Copy-and-paste the following line into the Run dialog and run the command:
rundll32.exe shell32.dll,Control_RunDLL desk.cpl,Advanced,@Advanced
The «Show color mixer» option here will let you pick any color you want for your window title bars.
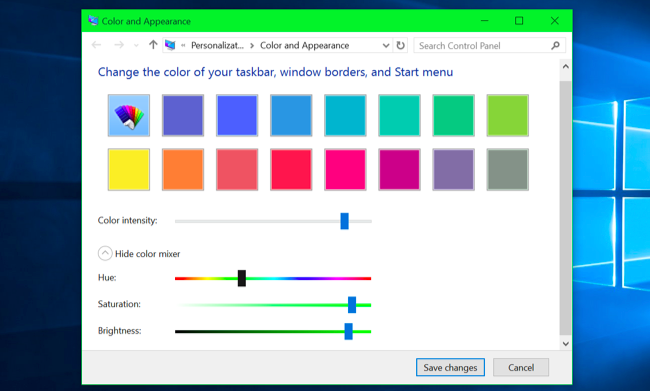
This process was tested on the final version of Windows 10 — build 10240. As Microsoft is committed to updating Windows 10 more regularly than previous versions of Windows, it’s possible they may change the way this works in the future. Or, if we’re lucky, they may add more theme options that don’t require this hidden trick.
С выходом обновления Anniversary Update (версия 1607) для Windows 10, разработчики операционной системы реализовали возможность изменения цвета заголовков окон отдельно от цвета меню «Пуск», панели задач и центра уведомлений. И теперь Вы легко можете сделать это в приложении «Параметры Windows» в отличие от способа применявшегося в более ранних версиях Windows 10, который также представлен в этой статье.
Как изменить цвет заголовков окон в приложении «Параметры Windows»
Итак, чтобы изменить цвет заголовка окна, откройте приложение «Параметры Windows», для этого нажмите на панели задач кнопку Пуск , далее выберите Параметры
или нажмите сочетание клавиш
+ I.
В открывшемся окне приложения «Параметры Windows» выберите категорию Персонализация.
В категории Персонализация перейдите на вкладку Цвета, в правой части окна прокрутите вниз боковой скроллбар и в разделе Отображать цвет элементов на следующих поверхностях установите флажок возле опции В заголовках окон
Цвет заголовка окна, зависит от цвета выбранного в таблице цветов Цвета Windows.
Вот так легко, сделав всего лишь несколько кликов мыши, Вы можете изменить цвет заголовка окна.
Как изменить цвет заголовков окон в Windows 10 «Старый способ»
Если Вы используете Windows 10 Anniversary Update или более поздние версии, то для смены цвета заголовков окон используйте способ рассмотренный выше
Чтобы задать заголовкам окон любой цвет,то для этого вам не нужны никакие сторонние программы или инструменты. Весь процесс заключается в работе с системными файлами Windows.
Откройте Проводник Windows и перейдите по следующему пути:
C:\\Windows\\Resources\\Themes
Теперь скопируйте папку (нажав Ctrl + C и сразу же Ctrl + V) с именем aero и здесь же создайте ее копию.
Копируя папку, вы увидите диалоговое окно Нет доступа к папке – нажмите кнопку Продолжить.
А когда увидите окно Отсутствует доступ к файлу, нажмите кнопку Пропустить, чтобы пропустить копирование файлов с расширением MSS.
Переименуйте созданную папку aero-копия в windows.
Откройте папку windows и переименуйте файл aero.mstyles в windows.msstyles.
Теперь откройте папку ru-RU (или en-US соответственно, если у вас англоязычная версия операционной системы). Здесь переименуйте файл aero.msstyles.mui в windows.msstyles.mui.
Перейдите обратно в C:\\Windows\\Resources\\Themes
Скопируйте файл aero.theme на рабочий стол, а затем переименуйте его в windows.theme
Откройте переименованный нами файл windows.theme с помощью блокнота.
Найдите в секции [VisualStyles] следующую строку:
Path=%ResourceDir%\\Themes\\Aero\\Aero.msstyles
и замените ее на:
Path=%ResourceDir%\\Themes\\windows\\windows.msstyles
Сохраните изменения.
Дважды щелкните на файле windows.theme чтобы применить тему.
Чтобы выбрать цвет, откройте приложение Параметры, перейдите в раздел Персонализация и в подразделе Цвета выберите нужный вам цвет.
Результат проделанных действий, показан на скриншоте ниже.
In Windows 10, the default color of window title bar, as you can see in the picture, is white. Most users prefer to have a custom color or a color that matches with the current desktop background.
In early versions of Windows 10, it was not possible to change the title bar color via the Settings or Control Panel. We had to make changes to the Registry in order to see a color other than white on the title bar. With Windows 10 1511, Microsoft added an option to the Settings app that allows us to change the default color of the title bar.
Step 1: Navigate to Settings > Personalization > Colors. Scroll down the page to see Show accent color on the following surfaces option.
Step 2: Select Title bars and window borders checkbox. That’ts it! From now onwards, title bar will use the same color as the current accent color.
Step 3: To change the color, on the same page, either click on of the color tiles or click the Custom option to create a color of your choice.
Change Windows 10 title bar color via Registry
UPDATE: You no longer need to use this method as the method mentioned above works great. Moreover, it’s easy.
Out friend at WinAero has come up with a cool workaround to change the title bar color in Windows 10 to a color of your choice. The good thing is that you can change the title bar color without the help of any third-party software. You just need to edit a file.
Follow the given below instructions to change title bar color in Windows 10.
Step 1: Open up File Explorer (Windows Explorer) and navigate to the following location.
C:\Windows\Resources\Themes
Where, “C” is the drive where Windows 10 is installed.
Step 2: Here you’ll see a folder named “aero”. Right-click on “aero” folder, click Copy, right-click again (not on the folder this time), and then click paste. The idea is to create a copy of the “aero” folder in the same location. Of course, you can use Ctrl + C and Ctrl + V.
When you see Folder Access Denied dialog, click the Continue button. And then when you see File Access Denied dialog, click Skip button. This will copy the “aero” folder and will skip MSS files.
Step 3: Now, rename the newly created aero-copy folder to Windows. When you see the UAC prompt, click Yes button confirm the rename.
Step 4: Open up the newly created Windows folder. Rename aero.mstyles to windows.msstyles. Click Yes if you get the UAC prompt.
Step 5: Now, open up en-US folder located under the newly created Windows folder. Here, rename the file titled aero.msstyles.mui to windows.msstyles.mui.
Step 6: Go back to the following folder:
C:\Windows\Resources\Themes
Copy aero.theme file to your desktop and then rename it to windows.theme. While
Step 7: Open windows.theme file with Notepad and look for the following line under Visual Styles section:
Path=%ResourceDir%\Themes\Aero\Aero.msstyles
Rename Aero.msstyles to windows.msstyles.
Save the file.
That’s it!
Step 8: Finally, double-click on the edited windows.theme to see colored title bar.
From here onwards, you can change title bar color to your liking. The title bar uses the accent color and can be changed by opening Color and appearance.
The workaround although seems a bit time consuming, it’s actually not. You can make it happen under five minutes. Good luck!
Do let us know if you’re unable to change the title bar color even after following the above mentioned directions.
To revert to the original color:
Step 1: Open up C:\Windows\Resources\Themes folder.
Step 2: Double-click on aero.theme file. That’s it!
In the diverse world of Windows 10 customization, one aspect often overlooked is the title bar text color. Out of the box, Windows 10 assigns a default color (either black or white) to the title of your open windows. However, did you know you can dive a tad deeper and personalize this even further? Microsoft has indeed embedded a feature allowing users to shift the title bar text color to virtually any hue of their preference. This not only adds a touch of personal flair but also can enhance visibility depending on your chosen desktop theme. Once you’ve made this adjustment, both the active and inactive windows’ title bar text color will resonate with your choice. A subtle difference in the shade intensity between the two will help you identify which window is currently active.
However, here’s a nuance you need to keep in mind: you must initially disable the “Tile bars and window borders” option located in the Colors settings page. If left enabled, only the title bar text of the inactive window will reflect your chosen color, while the active one aligns with the black or white dictated by your Windows 10 theme. A handy tip: while personalizing the accent color will retain your customization, altering the theme or introducing a new themepack will reset these settings, necessitating a reiteration of the process.
In this risewindows guide, we’ll venture into the steps to change the window title bar text color, ensuring your Windows 10 workspace feels uniquely yours.
How to Change Window Title Bar Text Color on Windows 10?
Use the following steps to change the title bar text color on Windows 10:-
Step 1: As the first step, open the paint (mspaint.exe) application on your system.
To open Paint, click on the Start button on the taskbar and type paint. The search results will lead you to the application.
Step 2: Once the paint application appears on your screen, you must click the Edit colors button.
Step 3: Next, you will see a palette of basic colors that you can choose from. You can further move the cursor to select the desired shade.
Step 4: Once you complete the above steps, take note of the RGB (Red Green Blue) numbers (ex: “21 79 106”) for the color that you have selected.
Step 5: Now, close the Paint application.
Step 6: Now, you need to open the Registry Editor.
Step 7: In the Registry Editor address bar, type in the following and press Enter:-
HKEY_CURRENT_USER\Control Panel\Colors
Step 8: Find the TitleText REG_SZ and enter the desired RGB number in the “Value data” field on the right side of the “Colors” folder.
Step 9: Click on OK.
Step 10: Open the InactiveTitleText REG_SZ on the right side of the “Colors” folder. Once you do that, enter the same RGB number in the “Value data” field.
Step 11: Click on OK.
Step 12: Reboot your system to apply the changes.
Also Read: How to Change the Color of Inactive Title Bars on Windows 10?
Conclusion
Customizing the Windows 10 workspace adds a touch of personalization to your computing experience. Changing the window title bar text color may seem trivial, but it can significantly impact how you perceive your desktop interface. Whether it’s for aesthetic purposes or improved visibility against specific backgrounds, the ability to modify the title bar text color enhances user engagement with the OS. By following the steps outlined in this guide, you can effortlessly tailor your Windows 10 title bar text color, ensuring that every detail of your workspace resonates with your style and preferences.