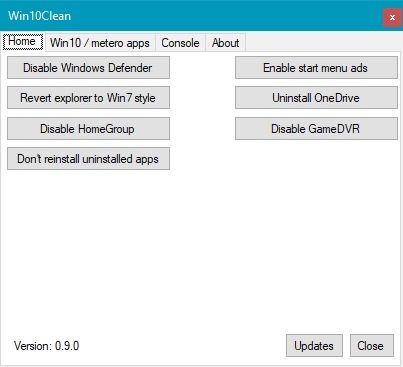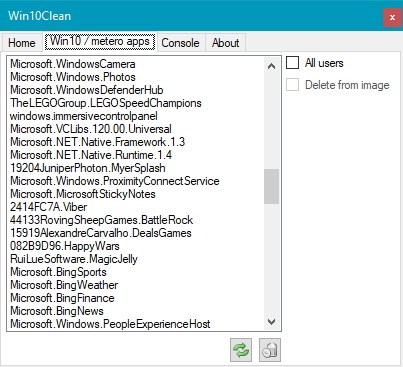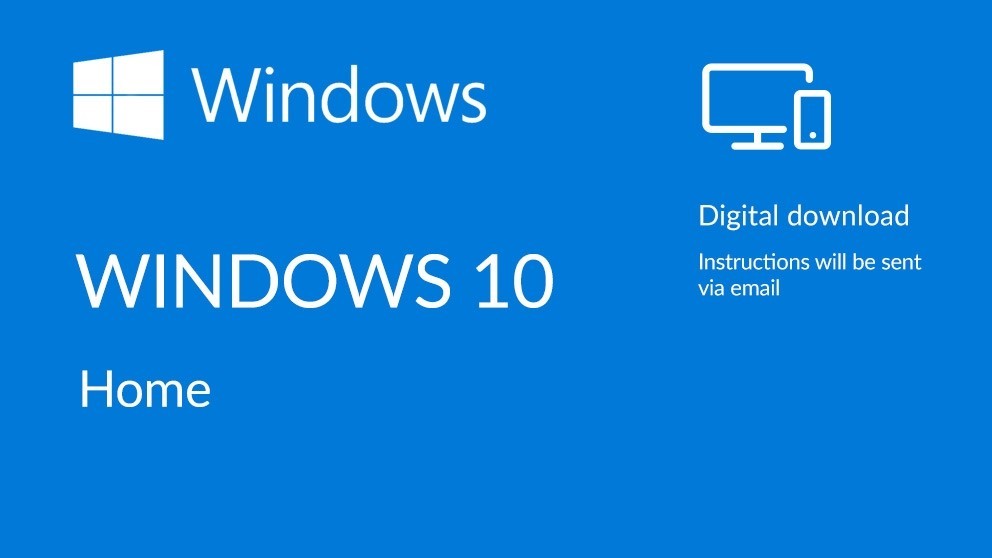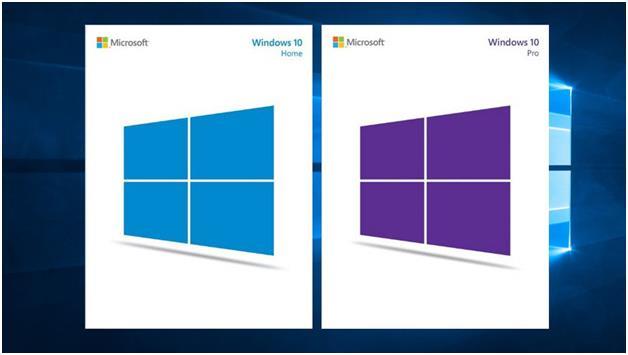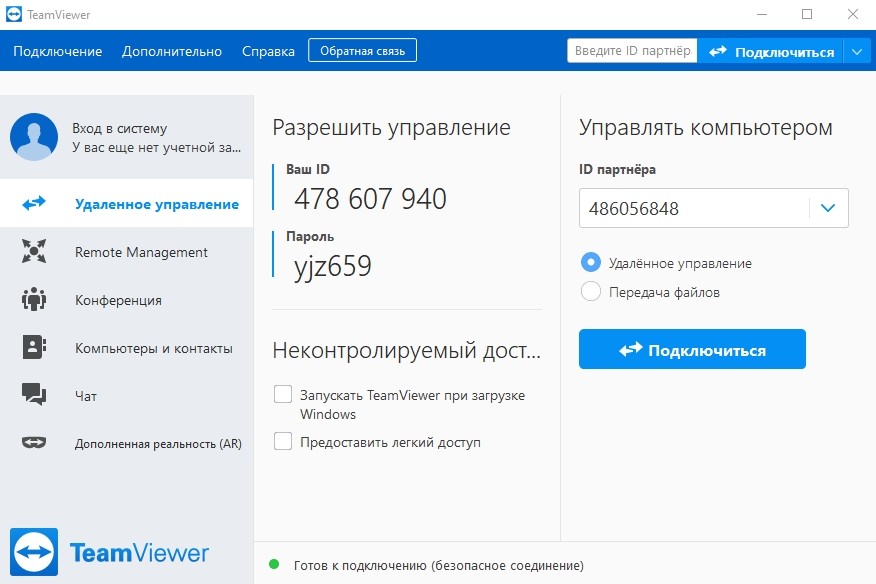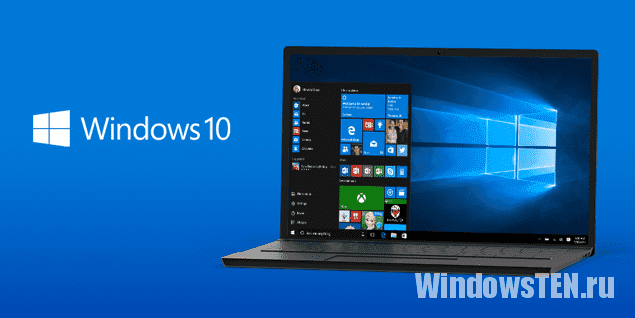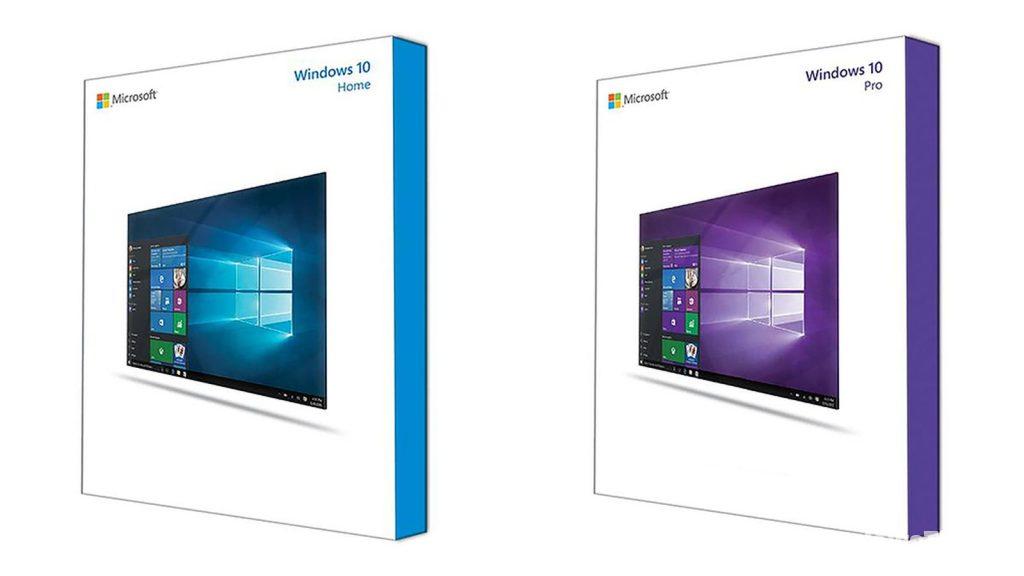Windows 10 Pro Clean — это операционная система, заточенная специально для профессиональных рабочих и бизнес-пользователей. Благодаря своей чистоте и упорядоченности, Windows 10 Pro Clean предлагает широкий набор инструментов и возможностей, которые помогут вам повысить производительность и эффективность в работе.
Одним из главных преимуществ Windows 10 Pro Clean является его минималистичный дизайн, который позволяет сосредоточиться на важных задачах без отвлечения на лишние украшения. Операционная система предлагает чистый и одновременно стильный интерфейс, что делает ее удобной в использовании для всех типов пользователей.
Windows 10 Pro Clean также обладает мощным набором инструментов для управления файлами, безопасности данных и настройки системы. Вы сможете легко управлять своими файлами, разделять доступ к ним для коллег и защищать их от несанкционированного доступа. Благодаря возможностям удаленного управления, вы сможете эффективно работать из любого места и в любое время.
Windows 10 Pro Clean — идеальный выбор для тех, кто ценит простоту, надежность и удобство в работе. Сочетая гибкость Windows 10 и мощь специально разработанных дополнительных возможностей, эта операционная система станет незаменимым инструментом в вашем рабочем процессе.
Содержание
- Windows 10 Pro Clean: улучшение работы компьютера
- Очистка и оптимизация
- Ускорение запуска приложений
- Обслуживание реестра
- Защита и безопасность
- Чистая установка Windows 10 Pro: что это и как это поможет вам
- Преимущества Windows 10 Pro Clean для профессиональной работы
Windows 10 Pro Clean: улучшение работы компьютера
Windows 10 Pro Clean предоставляет ряд инструментов и функций для улучшения работы вашего компьютера. Это программное обеспечение поможет вам оптимизировать производительность системы, ускорить запуск приложений и улучшить общую работу компьютера.
Очистка и оптимизация
Одной из основных возможностей Windows 10 Pro Clean является возможность очистки и оптимизации вашей операционной системы. Программа сканирует и удаляет временные файлы, ненужные реестровые записи и другие системные мусорные файлы. Это позволяет освободить дополнительное пространство на жестком диске и увеличить доступную память.
Ускорение запуска приложений
Windows 10 Pro Clean также может помочь ускорить запуск ваших приложений. Программа анализирует и оптимизирует загрузку программ, удаляя ненужные автозагрузки, отключая ненужные процессы и оптимизируя настройки запуска. В результате ваше приложение будет запускаться значительно быстрее, что сэкономит ваше время и повысит производительность работы.
Обслуживание реестра
Реестр Windows является важной частью операционной системы и его оптимизация может значительно повлиять на производительность компьютера. Windows 10 Pro Clean предоставляет возможность проверки, очистки и восстановления реестра. Программа может исправить ошибки и неверные записи, что позволит вашей системе работать более стабильно и эффективно.
Защита и безопасность
Windows 10 Pro Clean также предлагает набор инструментов для обеспечения безопасности вашей системы. Программа может сканировать и удалять вредоносные программы, шпионское ПО и другие угрозы в режиме реального времени. Также Windows 10 Pro Clean может помочь в настройке и мониторинге брандмауэра и защиты вашей системы от вирусов и вредоносных программ.
| Преимущество | Описание |
|---|---|
| Оптимизация производительности | Повышение производительности и скорости работы компьютера |
| Улучшение запуска приложений | Ускорение запуска приложений и сокращение времени ожидания |
| Очистка реестра | Удаление ошибок и некорректных записей в реестре Windows |
| Защита от вирусов | Мониторинг и удаление вирусов и других угроз в режиме реального времени |
| Мониторинг брандмауэра | Настройка и контроль брандмауэра для обеспечения безопасности системы |
Windows 10 Pro Clean является мощным инструментом для оптимизации и улучшения работы вашего компьютера. Использование этого программного обеспечения поможет вам повысить производительность и эффективность вашей системы, сэкономить время и обеспечить безопасность компьютера.
Чистая установка Windows 10 Pro: что это и как это поможет вам
Чистая установка Windows 10 Pro — это процесс установки операционной системы Windows 10 Pro с нуля, без сохранения или переноса существующих файлов или настроек. В результате этой установки все предыдущие данные и настройки будут удалены, а ваш компьютер будет загружаться с «чистой» операционной системой.
Чистая установка Windows 10 Pro может быть полезной в нескольких случаях:
- Если ваш компьютер работает медленно или нестабильно, чистая установка может помочь исправить проблемы с производительностью и стабильностью.
- Если вы хотите избавиться от бесполезных файлов и программ, которые накапливаются со временем и занимают место на вашем компьютере.
- Если вы хотите начать с «чистого листа» и настроить операционную систему заново без каких-либо старых настроек и программ.
- Если вы хотите обновить операционную систему до Windows 10 Pro с предыдущей версии Windows, чистая установка может быть наиболее надежным и стабильным способом выполнить это обновление.
Безопасность — это важный аспект в любых продуктах Microsoft. Windows 10 Pro предлагает дополнительные функции безопасности, такие как функция BitLocker для шифрования дискового пространства, Windows Hello для биометрической аутентификации и встроенный антивирус Windows Defender для защиты от вредоносного программного обеспечения.
Чистая установка Windows 10 Pro обеспечивает максимальную производительность и стабильность вашего компьютера, освобождает ресурсы и улучшает общую работу операционной системы. Кроме того, это позволяет вам начать с чистого листа и настроить операционную систему по своему усмотрению, обеспечивая оптимальные условия для вашей работы.
| Преимущество | Пояснение |
|---|---|
| Удаление ненужных файлов и программ | Чистая установка позволяет избавиться от накопившихся файлов и программ, которые могут замедлять ваш компьютер и занимать дополнительное место. |
| Оптимизация производительности | Чистая установка позволяет избежать конфликтов и ненужных настроек, что может приводить к улучшению производительности вашего компьютера и ускорению работы приложений. |
| Настройка по вашему усмотрению | Благодаря чистой установке вы сможете настроить операционную систему по своему усмотрению, выбрав только те программы и настройки, которые необходимы для вашей работы. |
| Улучшенная безопасность | Windows 10 Pro предлагает дополнительные функции безопасности, которые помогут защитить ваш компьютер от вредоносного программного обеспечения и несанкционированного доступа. |
Выводя все вышеизложенное, чистая установка Windows 10 Pro является отличным способом улучшить производительность и стабильность компьютера, освободить дисковое пространство и настроить операционную систему по вашему усмотрению. При необходимости сделайте резервную копию важных данных, прежде чем проводить чистую установку, чтобы избежать потери информации.
Преимущества Windows 10 Pro Clean для профессиональной работы
Windows 10 Pro Clean — это специальная версия операционной системы Windows 10, предназначенная для использования на рабочих компьютерах и ноутбуках.
Основное преимущество Windows 10 Pro Clean заключается в его чистоте и минимальном наборе предустановленного программного обеспечения. В отличие от стандартной версии Windows 10, Windows 10 Pro Clean не содержит ненужных приложений и утилит, которые замедляют производительность и занимают место на жестком диске. Таким образом, профессионалы могут создать свою собственную рабочую среду, установив только необходимые им программы и инструменты.
Другим важным преимуществом Windows 10 Pro Clean является его повышенная безопасность. Операционная система включает в себя такие функции, как BitLocker, позволяющий зашифровать данные на жестком диске, чтобы предотвратить несанкционированный доступ к ним, и Windows Defender, предоставляющий надежную защиту от вирусов и других вредоносных программ.
Windows 10 Pro Clean также поддерживает удаленное управление, что является важным преимуществом для IT-специалистов и администраторов систем. Они могут легко настраивать и обновлять компьютеры удаленно, без необходимости физического присутствия.
Среди других полезных возможностей Windows 10 Pro Clean следует отметить наличие виртуальных рабочих столов, которые позволяют пользователям создавать несколько независимых рабочих сред на одном компьютере. Это особенно полезно для разработчиков и тестировщиков программного обеспечения, которым требуется работать с несколькими проектами одновременно.
Windows 10 Pro Clean обеспечивает профессионалам быстрый и эффективный доступ ко всем возможностям операционной системы, без лишнего балласта. Это позволяет им сосредоточиться на своей работе и повысить производительность.
Windows 10 Pro Clean — это специальная процедура очистки операционной системы Windows 10 Pro, которая позволяет избавиться от накопившихся за время использования компьютера мусорных файлов, ошибок реестра и других ненужных элементов. Это важный шаг для оптимизации работы компьютера и увеличения его производительности.
Очистка системы от ненужных файлов и ошибок позволяет ускорить загрузку операционной системы, запуск приложений и выполнение различных задач. После процедуры Windows 10 Pro Clean вы заметите значительное повышение скорости работы вашего компьютера, что позволит сэкономить ваше время и увеличить производительность.
Процедура Windows 10 Pro Clean также является полезной для улучшения стабильности работы операционной системы. Избавление от лишних файлов и ошибок реестра позволяет устранить возможные конфликты и сбои, которые могут возникать при работе с компьютером. Таким образом, вы сможете избежать периодических зависаний и ошибок, что существенно повысит эффективность использования компьютера в повседневной работе.
Windows 10 Pro Clean — это важный шаг для обеспечения бесперебойной и эффективной работы вашего компьютера. Если вы замечаете, что ваш компьютер работает медленно или возникают различные ошибки, то процедура очистки может помочь вам в этом. После проведения Windows 10 Pro Clean вы сможете насладиться быстрой, стабильной и эффективной работой вашего компьютера.
Содержание
- Windows 10 Pro Clean: оптимизация работы вашего компьютера
- Ускорение работы
- Преимущества чистой версии
- Очистка системы от лишних файлов
- Безопасная работа
- Удаление ненужных программ
- Обновление системы
- Улучшение производительности
Windows 10 Pro Clean: оптимизация работы вашего компьютера
В процессе очистки и оптимизации операционной системы Windows 10 Pro происходит удаление ненужных файлов и записей в реестре, а также оптимизация настроек операционной системы. Это позволяет освободить дополнительное пространство на жестком диске, улучшить производительность компьютера и ускорить запуск операционной системы и приложений.
Преимущества выполнения очистки и оптимизации операционной системы Windows 10 Pro включают:
| 1. | Улучшение загрузки компьютера: удаляя ненужные файлы и записи в реестре, Windows 10 Pro Clean может сократить время загрузки операционной системы и уменьшить время, которое требуется для запуска компьютера. |
| 2. | Ускорение работы приложений: очистка системы позволяет освободить ресурсы компьютера, которые могут быть использованы для запуска приложений более быстро и эффективно. |
| 3. | Освобождение дискового пространства: удаляя ненужные файлы и записи в реестре, Windows 10 Pro Clean поможет освободить ценное дисковое пространство. |
| 4. | Улучшение общей производительности: оптимизация операционной системы помогает улучшить общую производительность компьютера, делая его быстрее и более отзывчивым. |
Итак, если вы хотите ускорить работу вашего компьютера и повысить его производительность, рекомендуется выполнить очистку и оптимизацию операционной системы Windows 10 Pro с помощью инструмента Windows 10 Pro Clean.
Ускорение работы
Windows 10 Pro Clean может значительно ускорить работу вашего компьютера, обеспечивая более эффективное использование ресурсов системы и повышение производительности.
Процесс чистки Windows 10 Pro Clean включает в себя удаление ненужных файлов, неиспользуемых программ и компонентов, а также оптимизацию настроек системы.
Удаление ненужных файлов помогает освободить дисковое пространство, что позволяет операционной системе работать быстрее и более отзывчиво.
Удаление неиспользуемых программ и компонентов также может улучшить производительность системы, поскольку они не будут занимать ресурсы компьютера.
Оптимизация настроек системы позволяет оптимизировать использование процессора, памяти и других ресурсов. Это может улучшить скорость работы программ и приложений, а также общую производительность системы.
В результате, после выполнения Windows 10 Pro Clean, ваш компьютер будет работать быстрее и более отзывчиво, что позволит вам получить более эффективный опыт использования операционной системы и приложений.
Преимущества чистой версии
Чистая версия операционной системы Windows 10 Pro Clean предлагает несколько существенных преимуществ, которые могут значительно улучшить работу вашего компьютера:
1. Оптимизация производительности: Установка чистой версии Windows 10 Pro Clean позволяет избежать накопления мусорных файлов, регистра и ненужных программ. Это помогает оптимизировать производительность компьютера и повысить его скорость работы.
2. Улучшенная стабильность работы: Чистая версия операционной системы минимизирует возможность возникновения ошибок и сбоев, связанных с неправильным функционированием установленных программ и драйверов.
3. Более безопасное окружение: Отсутствие ненужных программ и файлов сокращает возможности для вредоносных атак и вирусных инфекций, что повышает безопасность вашего компьютера и личных данных.
4. Легкий доступ к последним обновлениям: Чистая версия Windows 10 Pro Clean позволяет быстро и удобно получить все необходимые обновления, без необходимости удаления старых версий или исправления возникших проблем.
5. Без лишних приложений и рекламы: Чистая версия предлагает только базовые приложения и не содержит предустановленных рекламных программ, что облегчает работу с компьютером и улучшает пользовательский опыт.
В целом, чистая версия Windows 10 Pro Clean обеспечивает более эффективную, стабильную и безопасную работу вашего компьютера, что позволяет достичь более высокой производительности и получить удовольствие от использования операционной системы.
Очистка системы от лишних файлов
Windows 10 Pro Clean предоставляет возможность очистить систему от лишних или временных файлов, которые могут замедлять работу вашего компьютера. Это поможет освободить место на жестком диске и ускорить загрузку и выполнение задач.
Встроенный инструмент «Диспетчер очистки диска» в Windows 10 Pro Clean позволяет удалить следующие типы файлов:
- Временные файлы: это файлы, которые создаются системой и программами во время их работы. Например, временные файлы браузера, временные файлы системы и временные файлы программ.
- Файлы в корзине: это файлы, которые были удалены, но еще не окончательно удалены из системы. Очистка корзины поможет освободить место на диске.
- Предыдущие версии файлов: это файлы, которые были изменены или заменены. Система автоматически создает копии предыдущих версий файлов, чтобы вы могли восстановить их, если это необходимо. Очистка предыдущих версий файлов также освободит место на диске.
- Устаревшие драйверы: это драйверы, которые больше не используются или несовместимы с вашей системой. Очистка устаревших драйверов поможет поддерживать систему в оптимальном состоянии.
- Системные файлы Windows: это файлы, которые относятся к операционной системе Windows. Очистка системных файлов Windows поможет улучшить производительность и безопасность компьютера.
При использовании Windows 10 Pro Clean рекомендуется регулярно очищать систему от лишних файлов для оптимальной производительности вашего компьютера.
Безопасная работа
Windows 10 Pro Clean обеспечивает безопасность вашей работы и защиту данных. Чистая установка операционной системы помогает избежать уязвимостей, которые могут быть связаны с предыдущими версиями. Благодаря этому ваш компьютер становится менее подвержен атакам вредоносного программного обеспечения и вирусов.
Windows 10 Pro Clean также предлагает набор встроенных функций безопасности, которые помогут вам защитить файлы и конфиденциальные данные. Это включает в себя Windows Defender, встроенный антивирусный программный продукт, который обеспечивает защиту от вредоносных программ и других угроз. Вы также можете использовать Windows Hello, чтобы войти в систему с помощью лица, отпечатка пальца или PIN-кода.
Дополнительно, Windows 10 Pro Clean предлагает такие функции, как защита данных при потере устройства и защищенный доступ к веб-сайтам и приложениям с помощью Windows Information Protection и Windows Defender SmartScreen.
В целом, Windows 10 Pro Clean обеспечивает надежную и безопасную работу вашего компьютера, защищая ваши данные и предотвращая атаки вредоносного программного обеспечения. Это позволяет вам спокойно работать и использовать компьютер без опасений о безопасности вашей информации.
Удаление ненужных программ
Для удаления ненужных программ в Windows 10 Pro Clean можно воспользоваться стандартным инструментом – Панелью управления. Чтобы открыть Панель управления, достаточно нажать на кнопку «Пуск» в левом нижнем углу экрана, а затем выбрать соответствующую опцию в меню. В открывшейся Панели управления можно найти раздел «Установка и удаление программ» или «Программы и компоненты», где перечислены все установленные на компьютере программы.
| Шаги для удаления программы: |
|---|
|
После удаления программы рекомендуется перезагрузить компьютер для полного завершения процесса удаления. Также следует учесть, что удаление программы может привести к удалению связанных с ней файлов и данных. Поэтому перед удалением программы рекомендуется создать резервные копии важных файлов и данных.
Удаление ненужных программ может значительно улучшить производительность компьютера, освободить место на жестком диске и облегчить общий процесс работы с системой Windows 10 Pro Clean. Поэтому регулярное удаление неиспользуемых программ становится важной частью поддержки и оптимизации работы компьютера.
Обновление системы
Windows 10 Pro предлагает автоматическое обновление, которое может быть настроено для выполнения в удобное для вас время. Чтобы проверить наличие доступных обновлений, откройте «Настройки» и перейдите в раздел «Обновление и безопасность». Здесь вы можете проверить наличие обновлений и установить их.
Обновления операционной системы могут быть разного типа. Это могут быть исправления ошибок, улучшения производительности, обновления драйверов и многое другое. Регулярные обновления полезны, так как они не только помогают ускорить работу вашего компьютера, но и обеспечивают его безопасность.
Обновление системы также может помочь вам получить последнюю версию операционной системы с новыми функциями и возможностями. Это может быть особенно полезно для работы с новыми программами и устройствами, поддержка которых включена только в последних версиях операционной системы.
Не забывайте проверять наличие обновлений регулярно и устанавливать их, чтобы ваш компьютер всегда был обновлен и работал наиболее эффективно.
Улучшение производительности
Windows 10 Pro Clean предлагает ряд механизмов и оптимизаций, которые помогут значительно улучшить производительность вашего компьютера. Вот некоторые из них:
|
Очистка диска Windows 10 Pro Clean может удалить ненужные и временные файлы, кэш браузера и другие данные, которые накапливаются на вашем жестком диске и только занимают место. Очистка диска поможет освободить место и ускорить загрузку операционной системы и программ. |
Дефрагментация жесткого диска Фрагментация жесткого диска может замедлить производительность компьютера. Windows 10 Pro Clean предлагает функцию дефрагментации, которая может объединить фрагменты файлов на вашем диске, что позволит улучшить скорость чтения и записи данных. |
|
Управление автозагрузкой Многие программы добавляются в список автозагружаемых при запуске системы, что может увеличить время загрузки ОС и замедлить работу компьютера. Windows 10 Pro Clean позволяет управлять этим списком, отключая ненужные программы, и тем самым, ускоряя запуск и работу компьютера. |
Очистка реестра Реестр – это база данных, в которой хранятся настройки и параметры операционной системы. Некорректные записи и оставшиеся после удаленных программ данные могут замедлить работу компьютера. Windows 10 Pro Clean позволяет очистить реестр от ненужных записей, улучшая производительность и стабильность работы операционной системы. |
Все эти функции Windows 10 Pro Clean в совокупности помогут ускорить работу вашего компьютера, сделать его более отзывчивым и эффективным в выполнении задач.
Содержание
- Очистка Windows 10 — что это при обновлении?
- Описание
- Разбираемся
- Дополнительные способы освободить место на системном диске
- Заключение
- Win10Clean — простейший твикер для Windows 10
- Win10Clean для Windows
- Отзывы о программе Win10Clean
- Очистка Windows 10: простые способы
- Для чего нужны «генеральные уборки» системы?
- Встроенные утилиты – чистим Windows 10 без сторонних программ
- Через меню «Параметры»
- Через «Свойства» дисков
- Сторонние приложения и их основные отличия
- CCleaner
- Revo Unsitaller
- Advanced SystemCare
- Kaspersky Cleaner
- System Mechanic
- Ashampoo WinOptimizer Free
- Wise Disk Cleaner
- Описание
- Разбираемся
- Дополнительные способы
- Вывод
Приветствую друзья! 
Описание
Очистка Windows 10 при обновлении — процесс удаления устаревших данных, которые остались от предыдущих обнов.
Разбираемся
- Как понимаю, дело вот в чем — при регулярном обновлении системы на компьютере остаются данные от предыдущих обновлений. Остаются, накапливаются и в итоге занимают места, иногда значительно. В Microsoft подумали и сделали обновление, которое будет очищать ПК от устаревших данных прошлых обновлений, чтобы свободного места на системном диске стало больше.
- Соответственно, если вы в очередной раз обновляете систему — вы можете заметить обнову, в описании которой сказано — Очистка Windows 10. Эта надпись также может быть при перезагрузке после обновления.
Дополнительные способы освободить место на системном диске
Теперь давайте посмотрим, как мы сами можем удалить ненужные данные Windows. Сразу скажу — экспериментировать не стоит, максимум что можно использовать — утилиту Ccleaner, но сейчас не об этом. Сейчас мы о встроенных функциях. Итак, откройте окно Параметры (Win + I), далее перейдите в Система > Память устройства (или просто Память) > выбираем Освободить место сейчас:
Но пункт Освободить место сейчас может и отсутствовать, а вместо него может быть раздел Временные файлы:
Тогда выбираем Временные файлы. Теперь нужно подождать пока система просканирует и найдет то, что можно удалить. Вам нужен пункт Предыдущие установки Windows (если этот пункт не появится — значит система уже сама произвела очистку):
Как видите — размер может быть внушающим. Такие данные остаются после крупных обновлений (когда происходит переход на другой билд). Так что отмечаем галочкой и нажимаем кнопку Удалить файлы, после чего ожидаем завершения процесса. Другие галочки можно не трогать — пусть стоят по умолчанию, или можете их снять по желанию.
Второй способ очистки — через приложение CleanMGR, это на самом дел команда, которую можно вставить в окошко Выполнить (Win + R). А можно также просто написать в поиске возле пуска Очистка диска и выбрать из предложенного:
После запуска — смотрим что выбран системный диск, потом нажимаем ОК, если нужный пункт отсутствует (как на картинке ниже), то нажимаем Очистить системные файлы, после чего пункт уже будет:
Здесь также — отмечаем галочкой и нажимаем ОК.
ВНИМАНИЕ: использование этого окошка cleanmgr может вызвать долгий процесс сканирования системы на предмет наличия ненужных данных, реально долго может быть и это не зависание, просто нужно подождать.
Заключение
- Очистка Windows 10 при обновлении — это удаление устаревших данных, от предыдущих обнов, которые могут прилично занимать места на диске.
- Самостоятельно никакие папки удалять ненужно, даже если вам кажется что это мусор. Если хотите удалить — то удалите содержимое папки %TEMP% (в этой папке хранятся временные файлы) и то при условии, что нет запущенных приложений.
Удачи и добра, до новых встреч друзья!
Источник
Win10Clean — простейший твикер для Windows 10
В какой-то момент ему надоела возня с файлами реестра и скриптами, и он собрал их в простейшую программу, в первую очередь для себя, но возможно она пригодится и вам. С помощью Win10Clean можно легко отключить Защитника Windows, функцию DVR для игр, рекламу в меню «Пуск», вернуть Проводнику классический вид, хорошо знакомый по Windows 7, избавиться от Домашней группы, запретить переустановку удалённых приложений и удалить OneDrive.
Кроме того предусмотрел создатель этого твикера и функцию деинсталляции любых установленных приложений, в том числе системных. Удаление можно произвести для текущего или всех пользователей системы, имеется возможность удаления приложений и из образа системы.
Автор уточняет, что Win10Clean не удаляет никакие параметры из реестра, все внесённые при настройке изменения можно отменить. Вопрос отключения шпионских функций Windows 10 его не сильно волнует, с этой целью он предлагает пользоваться другими программами. Распространяется программа на бесплатной основе (с открытым исходным кодом), язык интерфейса поддерживается только один — английский.
Внимание! По версии VirusTotal , 1 из 57 антивирусов (Baidu) признаёт поведение программы опасным, пользуйтесь ею на свою страх и риск.
Источник
Win10Clean для Windows
| Оценка: |
5.00 /5 голосов — 3 |
| Лицензия: | Бесплатная |
| Версия: | 0.14.2 | Сообщить о новой версии |
| Обновлено: | 18.06.2018 |
| ОС: | Windows 10, 8.1, 8 |
| Интерфейс: | Английский |
| Разработчик: | |
| Категория: | Настройка, оптимизация |
| Загрузок (сегодня/всего): | 0 / 1 128 | Статистика |
| Размер: | 346 Кб |
| СКАЧАТЬ |
Win10Clean — бесплатный и простой в эксплуатации твикер для Windows, с помощью которого можно настроить Проводник как в Windows 7, отключить такие службы, как Защитник Windows, OneDrive, DVR для игр, удалить рекламу из меню Пуск, убрать Домашнюю группу и наложить запрет на повторную установку ранее удаленных приложений.
Кроме этого можно удалять любые приложения — как сторонние, установленные пользователем, так и системные. Имеется возможность удаления приложений и из образа системы. Утилита не вносит изменения в системный реестр.
Ключевые особенности программы:
- Отключение Windows Defender, OneDrive, DVR для игр.
- Настройка внешнего вида Проводника.
- Отключение рекламы в меню Пуск.
- Запрет на повторную установку ранее удаленных приложений.
- Деинсталляция любых установленных приложений, в том числе системных.
- Возможность удаления приложений и из образа системы.
- Не вносит изменения в системный реестр.
MSI Afterburner — настоящая находка для истинного оверклокера, с помощью которой можно.
CCleaner — популярное приложение для оптимизации ПК, чистки реестра и удаления различного.
Mem Reduct — небольшая портативная утилита, которая позволяет высвободить до 25% используемой.
Простой в использовании твикер для Windows, с помощью которого можно быстро и легко.
Destroy Windows 10 Spying — небольшая портативная утилита, с помощью которой можно быстро и легко.
Process Hacker — мощное приложение для полного контроля над задачами, процессами и службами, с.
Отзывы о программе Win10Clean

Отзывов о программе Win10Clean 0.14.2 пока нет, можете добавить.
Источник
Очистка Windows 10: простые способы
Windows 10 с момента своего выхода успела отличиться множеством нововведений, призванных облегчить настройки системы для простых пользователей – от встроенного антивируса и упрощенного меню «Параметры» до самостоятельных обновлений и навязчивых подсказок системы.
Microsoft не поскупилась и на утилиты для очистки системы, но, к сожалению, их функционал даже в последних обновлениях 10-ки оставляет желать лучшего. Рассмотрим штатные и сторонние средства для качественной и, что важно, безопасной очистки Windows 10. См. также : лучшие программы для очистки компьютера с Windows 10 от мусора .
Для чего нужны «генеральные уборки» системы?
Как бы это ни было печально, но все пользователи рано или поздно сталкиваются с потерей производительности компьютера после некоторого время его использования. И если при долгом сроке эксплуатации мы ещё можем грешить на некачественное железо, то «провисания» на программном уровне, увы, чаще всего связаны с неправильными настройками или засорением системы.
Отдельного внимания заслуживают системы обновления Windows и методы их работы с резервными копями . Служба автообновления регулярно сохраняет данные для восстановления перед каждым апгрейдом, не утруждая себя в последующей очистке – файлы просто копятся с момента первого запуска компьютера, занимая лишнее место в системе.
Помимо служб обновления, под понятие системного мусора попадают также и некорректные записи в реестре, ведущие к возможным сбоям в работе системы или банальным просадкам производительности из-за их регулярного обхода. Туда же идут файлы и документы, остающиеся после удаления некоторых программ.
Мы сможем очистить системный мусор с помощью штатных средств системы, но ошибки реестра и остатки файлов всё же потребуют использовать дополнительные решения.
Встроенные утилиты – чистим Windows 10 без сторонних программ
Сотрудники Microsoft действительно постарались улучшить функционал штатных средств системы для очистки от файлового мусора, производимого, в том числе, и самой системой. Штатные утилиты Windows позволят нам избавиться от самых масштабных резервных копий за всю историю системы, а также очистить лишние системные файлы без риска их повреждения.
Не рекомендуем удалять системные файлы самостоятельно – это может привести к необратимым нарушениям в работе системы. Также стоит внимательно отнестись к очистке папок с резервными копиями системы, особенно, к папке «Windows.old», если мы перешли на Windows 10 с предыдущей версии ОС. Удаление папок такого формата может привести в дальнейшем к невозможности быстрого восстановления рабочего состояния системы.
Для очистки системы с помощью штатных средств предусмотрено два варианта.
Через меню «Параметры»
Самый очевидный вариант, предусмотренный в новой системе настроек для Windows 10. Для запуска очистки:
- Откроем меню «Параметры», нажав на иконку в виде шестерёнки в меню «Пуск» либо зажав комбинацию Win + I.
- Откроем раздел «Система» – для этого достаточно нажать на плитку с иконкой ноутбука.
- Обратимся к левой панели и откроем вкладку «Память устройства» («Хранилище» в старых версиях) щелчком мыши.
- Нажмём на системный диск левой кнопкой мыши – мы увидим информацию о потребляемом дисковом объёме по категориям файлов. Мы можем увидеть все категории – для этого достаточно нажать на ссылку «Показать больше категорий».
5. Интересующий нас тип используемых данных – это «Временные файлы». Нажмём на плитку с иконкой мусорной корзины левой кнопкой мыши.
6. Мы увидим более подробную информацию о системных файлах, занимающих место на нашем диске. Выделим галочками данные, занимающие наибольший объём, не забыв внимательно прочитать их описание, и нажмём на кнопку «Удалить файлы».
7. Система автоматически произведёт очистку и проинформирует нас о её окончании.
Через «Свойства» дисков
Этот способ пригодится при очистке конкретных носителей – например, системного диска «С». Чтобы выполнить ручную очистку нужного диска:
- Откроем «Проводник», нажав на иконку с папкой в меню «Пуск» или найдя приложение через меню «Поиск».
- Наведём курсор на нужный диск и нажмём на правую кнопку мыши.
- В новом меню нажмём на кнопку «Очистка диска» –она находится в центре справа от визуальной диаграммы.
4. Укажем требующие очистки данные и нажмём на кнопку «Очистить системные данные».
5. По завершении процесса закроем все использованные окна
Сторонние приложения и их основные отличия
Windows позволяет достаточно гибко настроить очистку системных файлов, но штатные средства окажутся бесполезными в тех случаях, когда просадки производительности связаны с остаточными файлами сторонних приложений или некорректными записями в реестре.
В таких ситуациях на помощь могут прийти утилиты от сторонних разработчиков, сочетающие в себе функционал этаких «комбайнов» для гибкой настройки и очистки системы. Рассмотрим наиболее актуальные варианты.
CCleaner
Одна из самых популярных программ такого формата, я рекомендую опробовать её в первую очередь. Её функционал удовлетворит требования продвинутых пользователей, а также позволит достаточно просто настроить очистку системы без особых знаний по теме.
Программа распространяется на бесплатной основе с возможностью покупки «Профессиональной» версии для получения расширенной поддержки. Полная русификация и крайне простой интерфейс обеспечивают крайнюю лёгкость в освоении без потерь в функционале, а наличие портативной версии обеспечивает крайнее удобство в использовании на нескольких системах.
Говоря о функциях, доступных в утилите, хочется отметить:
- Настройки для автоматизации очистки – мы сможем активировать автоматическую очистку определённых файлов с некоторой периодичностью.
- Работа с реестром – программа автоматически найдёт и исправит проблемные записи в реестре системы – допустим, уберёт лишние данные, оставшиеся после удаления приложений, и исправит некорректные ссылки. Не рекомендуем отключать резервное копирование перед активацией – процесс достаточно безопасен, но ничто не застраховано от ошибок.
- «Чистое» удаление приложений – утилита самостоятельно зачистит следы использования от удалённых программ: записи в реестре и оставшиеся документы.
Revo Unsitaller
Крайне полезная утилита, более известная по функциям быстрой и точной очистки следов удаляемых приложений. Но программа болгарских разработчиков всё же способна удивить нас и другими удобными опциями, которые мы рассмотрим подробнее.
Утилита распространяется в условно-бесплатной форме – стандартная версия, доступная для загрузки, обладает достаточно ограниченным функционалом, о чём нам довольно явно намекают на странице загрузки программы.
Тем не менее, даже бесплатных опций хватит для очистки и настройки нашей системы на хорошем уровне. Среди основного функционала Revo Uninstaller выделяются:
- Удаление истории системы, браузеров и пакета Microsoft Office – идеальный набор для зачистки информации об использовании программ без переустановки Windows.
- Работа с автозапуском – настройка запуска приложений при загрузке системы.
- «Чистое» удаление файлов и приложений – такое сочетание позволяет полностью уничтожать информацию об использованных приложениях и файлах с последующей перезаписью, что обеспечивает невозможность дальнейшего восстановления.
- Системные настройки – неплохой аналог глубокой конфигурации системы даже на фоне старой «Панели управления» и нового меню «Параметров».
Advanced SystemCare
Яркий пример приложения-«комбайна», сочетающего в себе широкий функционал для углублённых настроек работы с системой – тут и автоматическая очистка мусорных файлов, и антивирусные функции, и исправление всех проблем одной кнопкой. В общем, всё то, что мы так любим. Компания-разработчик также известна по крайне удобному приложению Driver Booster – менеджеру по работе с драйверами.
Программа распространяется на привычной условно-бесплатной основе – основной функционал является бесплатным, а вот за опции в расширенной версии придётся платить. Главным образом выделяются следующие надстройки:
- Кнопка «Пуск» на главном экране – этакий аналог функции «сделать хорошо и бесплатно», проводящий автоматическую очистку и настройки по выделенным ниже опциям.
- Функции антивируса – сложно сказать что-то о качестве работы в рамках системы, но они позволяют обеспечить базовое противодействие вирусным атакам.
- Ремонт и дефрагментация реестра – позволяет исправить неверные записи в системе и уменьшить количество простоев в использовании.
- Оптимизация и очистка дисков – удаление временных файлов системы и дефрагментация носителя.
В целом, SystemCare представляет собой достаточно неплохое решение из серии «всё-в-одном», но периодически раздражает навязыванием дополнительных утилит и покупки платной версии. Увы, но это является отличительной чертой продуктов этой компании.
Kaspersky Cleaner
Простое и симпатичное решение от известного разработчика антивирусных систем. Распространяется на полностью бесплатной основе, обладает полной русификацией и крайне минималистичным интерфейсом.
К сожалению, на текущий момент компания прекратила поддержку и обновление программы – последняя версия датируется 2016-ым годом. Тем не менее, её функционал до сих пор вполне актуален, а установочный пакет свободно распространяется в интернете. Среди основных опций:
- Очистка временных файлов и истории использования системы.
- Защита от сбора данных в Windows 10 – гибкая настройка конфиденциальности в системе.
- Восстановление параметров системы – опции для возвращения работоспособности системы: снятие блокировки доступа, настройка параметров стандартных приложений и прочее.
Достаточно интересное и минималистичное решение. Отличный выбор для нетребовательных пользователей.
System Mechanic
Ещё один комплекс утилит, обеспечивающих глубокую настройку и очистку системы и подключенных накопителей. Обладает достаточно ограниченным функционалом в бесплатной версии, но подойдёт для нетребовательных пользователей.
Большим минусом может стать отсутствие официальной русификации – без базового знания английского комфортная работа с утилитой не представляется возможной. Главное среди функций программы:
- Углублённая настройка приватности и безопасности – особенно это актуально после скандалов с конфиденциальностью в Windows 10.
- Базовый антивирусный функционал – поиск и удаление заражённых приложений.
- Очистка реестра от некорректных значений – например, от ссылок на уже удалённые приложения.
- Восстановление удаленной информации – позволяет находить и восстанавливать недавно удалённые файлы.
- Углублённая настройка параметров Windows – в том числе и скрытых.
Не самый плохой выбор, но не подойдёт пользователям, не знающим английский язык.
Ashampoo WinOptimizer Free
Старый добрый набор для общей оптимизации и ускорения работы системы, в том числе и с помощью регулярной очистки реестра и дисков. Имеет официальную русификацию и распространяется на условно-бесплатной основе – издание «Free» обладает чуть более ограниченным функционалом, чем платная версия. Программа является одним из старейших наборов такого типа – прошло уже более 10 лет с выпуска первой версии на рынок. См. также: как оптимизировать Windows 10 .
Достаточно приятный интерфейс предоставляет нам доступ к следующему функционалу:
- Очистка и дефрагментация реестра – для ускорения доступа системы к особым ссылкам и очистке лишней информации, оставшейся от удалённых приложений.
- Удаление истории использования системы и браузера – хороший способ «зачистить следы» после использования компьютера.
- Очистка и дефрагментация дисков – для получения свободного места и ускорения работы с системой.
- Шифрование, дешифрование и «чистое» удаление информации – углублённая работа с файловой системой Windows.
Набор станет универсальным инструментом для работы с системой, в том числе и для её очистки.
Wise Disk Cleaner
Простая и минималистичная утилита, сильно напоминающая CCleaner по интерфейсу и общему функционалу. Распространяется на полностью бесплатной основе. В наличии – полная русификация и интуитивно понятный интерфейс, не требующий особых знаний для освоения.
В основных функциях особенно выделяются:
- Удобный менеджмент планирования – мы можем установить регулярную очистку диска или реестра.
- Очистка временных файлов Windows – находит и удаляет «мусорные» данные.
- Удаление истории работы с системой и браузером – всё по стандарту; элегантный способ полностью уничтожить следы своего взаимодействия с компьютером.
- Дефрагментация дисков – отличный способ в разы повысить отзывчивость системы.
Утилита станет неплохим решением для нетребовательных пользователей.
Источник
Содержание
- Win10Clean — простейший твикер для Windows 10
- Win10Clean для Windows
- Вот почему штатная очистка Windows 10 лучше CCleaner
- Обычная очистка места (классическое приложение)
- Очистка хранилища через Настройки
- Поиск больших ненужных файлов
- Выбираем удобный и надежный «чистильщик» Windows 10 — сравниваем CCleaner или Wise Disk Cleaner
- реклама
- реклама
- реклама
- реклама
- Windows 10 Pro или Windows 10 Home: Что использовать?
- Windows 10 Домашняя
- Windows 10 Pro
- Windows 10 Pro для рабочей станции
- Windows 10 Pro против Windows, какую юзать?
Win10Clean — простейший твикер для Windows 10
В какой-то момент ему надоела возня с файлами реестра и скриптами, и он собрал их в простейшую программу, в первую очередь для себя, но возможно она пригодится и вам. С помощью Win10Clean можно легко отключить Защитника Windows, функцию DVR для игр, рекламу в меню «Пуск», вернуть Проводнику классический вид, хорошо знакомый по Windows 7, избавиться от Домашней группы, запретить переустановку удалённых приложений и удалить OneDrive.
Кроме того предусмотрел создатель этого твикера и функцию деинсталляции любых установленных приложений, в том числе системных. Удаление можно произвести для текущего или всех пользователей системы, имеется возможность удаления приложений и из образа системы.
Автор уточняет, что Win10Clean не удаляет никакие параметры из реестра, все внесённые при настройке изменения можно отменить. Вопрос отключения шпионских функций Windows 10 его не сильно волнует, с этой целью он предлагает пользоваться другими программами. Распространяется программа на бесплатной основе (с открытым исходным кодом), язык интерфейса поддерживается только один — английский.
Внимание! По версии VirusTotal , 1 из 57 антивирусов (Baidu) признаёт поведение программы опасным, пользуйтесь ею на свою страх и риск.
Win10Clean для Windows
| Оценка: |
5.00 /5 голосов — 3 |
| Лицензия: | Бесплатная |
| Версия: | 0.14.2 | Сообщить о новой версии |
| Обновлено: | 18.06.2018 |
| ОС: | Windows 10, 8.1, 8 |
| Интерфейс: | Английский |
| Разработчик: | ElPumpo |
| Категория: | Настройка, оптимизация |
| Загрузок (сегодня/всего): | 0 / 1 003 | Статистика |
| Размер: | 346 Кб |
| СКАЧАТЬ |
Win10Clean — бесплатный и простой в эксплуатации твикер для Windows, с помощью которого можно настроить Проводник как в Windows 7, отключить такие службы, как Защитник Windows, OneDrive, DVR для игр, удалить рекламу из меню Пуск, убрать Домашнюю группу и наложить запрет на повторную установку ранее удаленных приложений.
Кроме этого можно удалять любые приложения — как сторонние, установленные пользователем, так и системные. Имеется возможность удаления приложений и из образа системы. Утилита не вносит изменения в системный реестр.
Ключевые особенности программы:
- Отключение Windows Defender, OneDrive, DVR для игр.
- Настройка внешнего вида Проводника.
- Отключение рекламы в меню Пуск.
- Запрет на повторную установку ранее удаленных приложений.
- Деинсталляция любых установленных приложений, в том числе системных.
- Возможность удаления приложений и из образа системы.
- Не вносит изменения в системный реестр.
Вот почему штатная очистка Windows 10 лучше CCleaner
Как только кончается место на диске, пользователи спешат скачать очередной оптимизатор или ускоритель. Да, какую-то пользу они приносят, но своими рекламными объявлениями напрягают. Разберемся, как очистить место на диске с помощью штатных средств Windows 10. В конце статьи мы сравним их эффективность с CCleaner — одним из популярных оптимизаторов.
Обычная очистка места (классическое приложение)
Запустить ее можно в свойствах диска по правой клавише мыши или из меню Пуск, набрав в поиске Очистка диска.
Эта функция дает средний результат. В моем случае она обещает освободить 2 Гб, что конечно мало.
Очистка хранилища через Настройки
Этот новый инструмент Windows 10 запускается через Настройки, далее Система, Хранилище.
Нажмите Освободить место сейчас, чтобы узнать размеры подлежащего к удалению мусора. В моем случае по-умолчанию система нашла 4 Гб мусора.
А если проставить все предложенные инструментом галочки, то освободиться целых 6 Гб!
Включите автоматический контроль памяти, чтобы система сама удаляла ненужные данные по установленному пользователем расписанию: ежемесячно, еженедельно и так далее.
Поиск больших ненужных файлов
Как правило, основную массу мусора на компьютере составляют видеофайлы: фильмы, сериалы, которые уже просмотрены, но лежат на диске. Найти их нам поможет обычный Проводник.
Это средство поиска в общем зачете не участвует, так как на C у меня видеороликов нет. Зато они есть на D, выделенном для данных пользователя. И здесь функция показала себя эффективной.
А теперь выясним, сколько места освободит популярный оптимизатор CCleaner в тех же условиях.
Он показал 23 Гб. На первый взгляд, больше, чем нашла Windows.
Но учтите, что 21 Гб — это Корзина на двух дисках: C и D, которую система без надобности чистить не предлагает, что и правильно.
Таким образом, весь эффект от CCleaner — грустные 2-3 Гб! Дважды подумайте, прежде чем скачивать оптимизаторы.
Выбираем удобный и надежный «чистильщик» Windows 10 — сравниваем CCleaner или Wise Disk Cleaner
На форумах пользователями сломано немало копий и потрачены миллиарды нервных клеток в спорах о необходимости очистки Windows от ненужных файлов, которые накапливаются в результате ее работы. Точку в этом споре ставить рано, но сравнить работу двух популярных чистильщиков системы — ветерана CCleaner, и более нового Wise Disk Cleaner, мы сможем наглядно.
реклама
Теперь об объекте чистки — у меня уже полгода установлена Windows 10 October 2020 Update, и несмотря на тяжелые условия работы: частая установка разнообразных утилит, эксперименты для блогов и перегруженность играми, ОС не собирается «сдаваться» и работает вполне сносно. Я считаю, что лучшая чистка Windows — это ее периодическая переустановка и мои постоянные читатели наверняка помнят блог «Мнение: 7 причин переустанавливать Windows раз в полгода», но в этот раз Windows 10 удивила меня стабильностью, и переустанавливать то, что хорошо работает, рука не поднимается.
реклама
Если же вы чувствуете, что Windows работает не так быстро и стабильно, как сразу после установки, то, возможно блог «Несколько признаков того, что вам пора переустановить Windows» поможет вам решиться на переустановку, а блог «Мой метод переустановки Windows: быстро, надежно и безопасно» — поможет сделать это быстро. Ну а если переустанавливать лень или нет времени, а место на системном диске заканчивается, то почему бы и не попробовать очистку с помощью утилит?
реклама
На утилиту CCleaner в свое время обрушилось немало критики, и сегодня мы посмотрим не только на качество очистки ею Windows, но и другие ее плюсы и минусы, а особенно — отношение к пользователю. Набирающий популярность конкурент CCleaner — чистильщик Wise Disk Cleaner, тоже сравним по этим параметрам. Ну а потом запустим очистку этими утилитами одновременно, и посмотрим как они будут драться за право чистить мой Windows (шутка).
Но прежде всего, надо скачать утилиты, и здесь нас ждет первая проблема. Если мы введем в поиск «CCleaner» или «ццклеанер» на первых строчках выдачи результатов поисковиков мы можем увидеть что угодно, но не всегда главный сайт производителя утилиты.
Это касается и любых других популярных утилит, даже WinRAR, поэтому самое надежное — посмотреть на Википедии сайт производителя утилиты. Для CCleaner это «http://www.piriform.com/ccleaner«. При переходе по этому сайту нас перебрасывает уже на «https://www.ccleaner.com/ru-ru/ccleaner» из выдачи, но лучше не рисковать, и всегда проверять настоящий сайт производителя утилиты.
Если утилиты нет на Википедии, то поможет поиск на известных сайтах с хорошей репутацией, например на comss.ru. Там мы и поищем сайт производителя Wise Disk Cleaner.
реклама
Сайт производителя открылся у меня только с помощью Opera VPN, раньше такого не замечал.
Скачиваем утилиты, устанавливаем, и с CCleaner поначалу все идет как обычно.
И даже режим «Customize» не показывает никакого «криминала».
Но следом мы получаем подарок в лучших традициях «мусорного» софта — установку «левого» браузера.
При написании блога я переустанавливал CCleaner, и в другой установке получил еще один «подарок» — продукт от Avast.
Неопытный пользователь только «загадит» себе ненужным софтом систему, которую CCleaner собрался чистить, а опытный подумает — «а нужен ли мне вообще такой продукт?»
Установка Wise Disk Cleaner лаконична и проходит без сюрпризов и «подарков» софта.
С интерфейсом CCleaner знакомы многие пользователи, но в последних версиях появился режим «Проверить здоровье вашего ПК. «. Признаюсь честно, я уже давно не могу решиться нажать эту кнопку на рабочем ПК. Как-нибудь проверю на виртуальной машине.
Для чистки я выбрал только файлы системы, не трогая файлы и кэш браузеров. Найдено 159 Мб ненужных файлов.
Теперь попробуем просканировать ОС с помощью Wise Disk Cleaner. Обращает внимание большее количество мест очистки и удобная галочка, которая очистит только кэш браузеров, не трогая историю и куки-файлы.
Найдено 262 Мб ненужных файлов.
Но во вкладке «Очистка системы» можно удалить файлы, оставшиеся после обновления ОС, а весят они немало — 653 Мб.
Теперь предлагаю очистить систему с помощью CCleaner, а потом еще пройти и Wise Disk Cleaner. CCleaner очищает 159 Мб на системном диске.
Wise Disk Cleaner после чистки CCleaner находит и очищает еще 112 Мб «мусора».
И 653 Мб файлов, оставшихся после обновлений, которые не видит CCleaner.
Как видите, CCleaner полностью повержен по степени очистки, но хочу сказать еще пару слов о его плюсах и минусах. Серьезный минус — включение телеметрии по умолчанию. Конечно, сейчас данные собирает каждый утюг, но все равно неприятно.
Теперь о плюсах. Главные из них, удобный доступ к расширениям браузеров и планировщику заданий Windows. Это очень экономит время, когда нужно быстро посмотреть, не появилось ли в ОС какой-либо подозрительной программы или расширения.
Но в целом, навязывание CCleaner софта при установке и включенная по умолчанию телеметрия не вызывают желания устанавливать этот продукт. Репутацию и популярность, заработанную утилитой с далекого 2003 года, за пару лет «слили в унитаз» эффективные менеджеры.
И пара слов о необходимости чистки Windows. Windows 10 имеет свои эффективные инструменты очистки от мусора, и, как видите, объем очищенной утилитами информации был совсем небольшим, а Windows 10 может очистить дополнительно еще 97 Мб даже после очистки утилитами.
Конечно, если включить и очистку кэша браузера, то цифры могут впечатлить, но надо ли его чистить? Часто используемая браузером информация кэшируется для ускорения, а не для того, чтобы просто лежать на диске.
Мое мнение — про «чистильщики» можно спокойно забыть. Конечно, они немного успокаивают и дают эффект-плацебо «чистой» системы, но это сродни обсессивно-компульсивному расстройству, когда человек моет руки по 50 раз в день. Пользы — ноль, но больной успокаивается на время. Особенно ОКР напоминает режим работы CCleaner, постоянно «висящего» в фоне и «чистящего» по 2-3 Мб при каждой загрузке Windows.
Пишите в комментарии, используете ли вы «чистильщики» системы? И какой считаете лучшим?
Windows 10 Pro или Windows 10 Home: Что использовать?
В чем разница между Windows 10 Pro и Windows 10 Home? Какой выбрать? Это одна и та же продвинутая и безопасная операционная система, но все сводится к набору функций и цене. Лучшая версия для вас будет зависеть от ваших целей.
Если вам нужно использовать Office и аналогичные приложения, или вы хотите использовать ПК для игр, то Windows 10 Home (Домашняя) — лучший выбор.
С другой стороны, если вам нужно подключить устройство к корпоративной сети, изменить дополнительные параметры системы и получить доступ к таким функциям, как удаленный рабочий стол или Hyper-V для виртуализации, то Windows 10 Pro — это выбор для вас.
Windows 10 Домашняя
Домашняя версия Windows 10 предназначена для обычных пользователей и геймеров. Эта версия операционной системы включает в себя все функции, необходимые для работы в Интернете, проверки электронной почты, потоковой передачи мультимедиа и игр, даже в формате 4K.
Windows 10 Home также имеет надежную встроенную систему безопасности, в том числе Windows Security, которая защищает ваше устройство и данные с помощью антивируса Microsoft Defender и брандмауэра Microsoft Defender Firewall.
Windows Hello — еще одна функция, которая позволяет входить в систему с помощью биометрических данных, включая отпечатки пальцев, распознавание лиц или код доступа, что делает ваше устройство более безопасным.
Windows 10 Home, подключенная к учетной записи Microsoft, также может предложить мощные средства родительского контроля для установки времени экрана и ограничения доступа к приложениям и контенту в Интернете.
Этот выпуск Windows 10 также включает набор встроенных приложений, которые подключаются к вашей учетной записи Microsoft для работы на нескольких устройствах и повышают вашу продуктивность.
Если вы геймер, Windows 10 Home включает в себя новейшие технологии и возможности для игры в любую игру с последней версией DirectX и поддержкой 4K.
HOME не поставляется с BitLocker , если устройство включает в себя чип Unified Extensible Firmware Interface (UEFI) и Trusted Platform Module (TPM) версии 2, вы можете включить функцию шифрования устройства, чтобы добавить дополнительный уровень безопасности для защиты вашего данные.
Windows 10 Pro
Windows 10 Pro включает в себя все, что доступно для версии Home, а также другие функции для подключения рабочей станции к корпоративной сети, удаленной работы, защиты данных корпоративного уровня, повышенной безопасности, возможностей виртуализации и многого другого.
Как и домашняя версия, Windows 10 Pro включает встроенную систему безопасности, в том числе антивирус Microsoft Defender и брандмауэр Microsoft Defender для защиты устройства от вредоносных программ и хакерских атак. Windows Hello также доступна для добавления биометрической аутентификации с использованием отпечатков пальцев, распознавания лиц или кода доступа для входа в Windows 10.
Версия Windows 10 Pro, подключенная к учетной записи Microsoft, предлагает родительский контроль и взаимодействие между устройствами с помощью встроенных приложений. Вы также можете установить любое необходимое приложение из Microsoft Store или любого другого источника, и вы можете использовать операционную систему для игр, поскольку она поддерживает DirectX и игровой процесс 4K.
В отличие от домашней версии, Windows 10 Pro также включает возможность подключения к корпоративной или школьной сети с помощью Active Directory или Azure Active Directory, а также есть возможности для управления устройствами через Интернет. Если вам нужно настроить киоск-устройство, в этом выпуске есть возможность настроить устройство для использования одного приложения. Вы также можете получить доступ к редактору групповой политики для управления расширенными настройками системы на устройстве. Кроме того, если вам нужен удаленный доступ к приложениям и файлам, Windows 10 Pro поставляется с удаленным рабочим столом для удаленного подключения к вашему устройству в сети или по всему миру.
Windows 10 Pro также поставляется с надежной загрузкой — функцией, которая работает с безопасной загрузкой, чтобы гарантировать, что никакие вредоносные программы не попытаются заразить устройство во время загрузки. Hyper-V — еще одна функция, зарезервированная для предприятий, и это гипервизор, который позволяет пользователям запускать виртуальные машины поверх Windows 10.
Если вам нужно протестировать ненадежные приложения, не влияя на текущую установку, вы можете использовать Windows Sandbox . Он работает так же, как виртуальная машина с Hyper-V, но это крошечная установка Windows 10, достаточная для установки и запуска ненадежных классических приложений, изолированных от основной установки.
Microsoft Defender Application Guard — это еще одна функция безопасности, аналогичная идее Windows Sandbox, но предназначенная для создания изолированного (виртуализированного) экземпляра Microsoft Edge для серфинга по ненадежным веб-сайтам.
Еще одно различие между Windows 10 Home и Pro — это ограничение памяти. Windows 10 Home поддерживает до 128 ГБ памяти, а Windows 10 Pro поддерживает до 2 ТБ памяти.
Windows 10 Pro для рабочей станции
Существует вариант еще вариант, известный как Windows 10 Pro для рабочей станции, который в основном совпадает с обычным выпуском Windows 10 Pro, но с некоторыми дополнительными функциями серверного уровня.
Например, в этом варианте операционной системы ReFS (Resilient File System) является файловой системой по умолчанию вместо NTFS, что обеспечивает отказоустойчивость, оптимизацию для больших объемов данных и автоматическое исправление ошибок.
Microsoft также добавила поддержку модулей энергонезависимой памяти (NVDIMM-N) для постоянной памяти, что означает, скорости записи и чтения всегда будут максимально высокими. Кроме того, ваши файлы останутся там даже после выключения компьютера.
Используя SMB Direct, Windows 10 обеспечивает поддержку удаленного прямого доступа к памяти (RDMA), что позволяет совместимым сетевым адаптерам работать с малой задержкой, не влияя на производительность процессора.
Наконец, Windows 10 Pro для рабочих станций включает поддержку серверных процессоров (Intel Xeon и AMD Opteron), до четырех физических процессоров на устройство и до 6 ТБ памяти. Для сравнения, Windows 10 Pro ограничена двумя процессорами и до 2 ТБ памяти.
Windows 10 Pro против Windows, какую юзать?
Обычно для большинства пользователей Windows 10 Домашняя — правильный выбор, даже если вы планируете собрать игровой ПК. Однако, если вы опытный пользователь и вам нужны дополнительные функции, такие как удаленный рабочий стол, Hyper-V, BitLocker, Windows Sandbox и т. Д., И вы хотите иметь возможность управлять расширенными настройками с помощью групповой политики, тогда вам стоит использовать Windows 10 Pro.
Если вы работаете в бизнес-среде, то Windows 10 Pro — правильный выбор, даже если вы думаете, что дополнительные функции вам не понадобятся, потому что они вам понадобятся в будущем и это факт.
Что быстрее Windows 10 Домашняя или Профессиональная? Оба они предлагают одинаковый уровень производительности, потому что это одна и та же операционная система. Единственное различие между ними — набор функций.
Приветствую друзья! 
Описание
Очистка Windows 10 при обновлении — процесс удаления устаревших данных, которые остались от предыдущих обнов.
Разбираемся
Дополнительные способы освободить место на системном диске
Теперь давайте посмотрим, как мы сами можем удалить ненужные данные Windows. Сразу скажу — экспериментировать не стоит, максимум что можно использовать — утилиту Ccleaner, но сейчас не об этом. Сейчас мы о встроенных функциях. Итак, откройте окно Параметры (Win + I), далее перейдите в Система > Память устройства (или просто Память) > выбираем Освободить место сейчас:
Но пункт Освободить место сейчас может и отсутствовать, а вместо него может быть раздел Временные файлы:
Тогда выбираем Временные файлы. Теперь нужно подождать пока система просканирует и найдет то, что можно удалить. Вам нужен пункт Предыдущие установки Windows (если этот пункт не появится — значит система уже сама произвела очистку):
Как видите — размер может быть внушающим. Такие данные остаются после крупных обновлений (когда происходит переход на другой билд). Так что отмечаем галочкой и нажимаем кнопку Удалить файлы, после чего ожидаем завершения процесса. Другие галочки можно не трогать — пусть стоят по умолчанию, или можете их снять по желанию.
Второй способ очистки — через приложение CleanMGR, это на самом дел команда, которую можно вставить в окошко Выполнить (Win + R). А можно также просто написать в поиске возле пуска Очистка диска и выбрать из предложенного:
После запуска — смотрим что выбран системный диск, потом нажимаем ОК, если нужный пункт отсутствует (как на картинке ниже), то нажимаем Очистить системные файлы, после чего пункт уже будет:
Здесь также — отмечаем галочкой и нажимаем ОК.
ВНИМАНИЕ: использование этого окошка cleanmgr может вызвать долгий процесс сканирования системы на предмет наличия ненужных данных, реально долго может быть и это не зависание, просто нужно подождать.
Заключение
Удачи и добра, до новых встреч друзья!
Источник
реклама
реклама
реклама
Но прежде всего, надо скачать утилиты, и здесь нас ждет первая проблема. Если мы введем в поиск «CCleaner» или «ццклеанер» на первых строчках выдачи результатов поисковиков мы можем увидеть что угодно, но не всегда главный сайт производителя утилиты.
Если утилиты нет на Википедии, то поможет поиск на известных сайтах с хорошей репутацией, например на comss.ru. Там мы и поищем сайт производителя Wise Disk Cleaner.
реклама
Сайт производителя открылся у меня только с помощью Opera VPN, раньше такого не замечал.
Скачиваем утилиты, устанавливаем, и с CCleaner поначалу все идет как обычно.
И даже режим «Customize» не показывает никакого «криминала».
Установка Wise Disk Cleaner лаконична и проходит без сюрпризов и «подарков» софта.
С интерфейсом CCleaner знакомы многие пользователи, но в последних версиях появился режим «Проверить здоровье вашего ПК. «. Признаюсь честно, я уже давно не могу решиться нажать эту кнопку на рабочем ПК. Как-нибудь проверю на виртуальной машине.
Для чистки я выбрал только файлы системы, не трогая файлы и кэш браузеров. Найдено 159 Мб ненужных файлов.
Теперь попробуем просканировать ОС с помощью Wise Disk Cleaner. Обращает внимание большее количество мест очистки и удобная галочка, которая очистит только кэш браузеров, не трогая историю и куки-файлы.
Найдено 262 Мб ненужных файлов.
Теперь предлагаю очистить систему с помощью CCleaner, а потом еще пройти и Wise Disk Cleaner. CCleaner очищает 159 Мб на системном диске.
Wise Disk Cleaner после чистки CCleaner находит и очищает еще 112 Мб «мусора».
И 653 Мб файлов, оставшихся после обновлений, которые не видит CCleaner.
Теперь о плюсах. Главные из них, удобный доступ к расширениям браузеров и планировщику заданий Windows. Это очень экономит время, когда нужно быстро посмотреть, не появилось ли в ОС какой-либо подозрительной программы или расширения.
Но в целом, навязывание CCleaner софта при установке и включенная по умолчанию телеметрия не вызывают желания устанавливать этот продукт. Репутацию и популярность, заработанную утилитой с далекого 2003 года, за пару лет «слили в унитаз» эффективные менеджеры.
И пара слов о необходимости чистки Windows. Windows 10 имеет свои эффективные инструменты очистки от мусора, и, как видите, объем очищенной утилитами информации был совсем небольшим, а Windows 10 может очистить дополнительно еще 97 Мб даже после очистки утилитами.
Конечно, если включить и очистку кэша браузера, то цифры могут впечатлить, но надо ли его чистить? Часто используемая браузером информация кэшируется для ускорения, а не для того, чтобы просто лежать на диске.
Пишите в комментарии, используете ли вы «чистильщики» системы? И какой считаете лучшим?
Источник
В чем разница между Windows 10 Home и Pro?
Microsoft начала предлагать редакцию Pro с выходом Windows XP, предоставляя дополнительные возможности для опытных пользователей. И хотя многие дополнительные функции Windows 10 Pro явно предназначены для использования в бизнесе, например, возможности управления групповой политикой и подключение к домену, существуют и другие функции, полезные для энтузиастов. Вот небольшой список наиболее полезных возможностей, которые вы получаете, используя Windows 10 Pro, а также некоторые бесплатные альтернативы, если они существуют.
Удаленный рабочий стол (RDP)
С помощью Windows 10 Home вы по-прежнему можете запускать сеансы при помощи «подключения к удаленному рабочему столу», но возможности управления собственным ПК по сети у вас нет. К счастью существует множество бесплатных сервисов, предлагающих подобный функционал. К ним можно отнести TigerVNC и TeamViewer, которые способны предложить даже несколько больший функционал. Также вы можете попробовать RDP Wrapper Library, для расширения функционала RDP в вашей Windows 10.
Bitlocker
Если вы беспокоитесь о безопасности и думаете о защитите собственных данных, то наверняка захотите потратить дополнительные деньги на Pro версию Windows. Bitlocker обеспечивает полное AES шифрование диска, чтобы вы смогли защитить свою информацию в случае утери устройства. Последняя итерация Bitlocker, для большей гибкости также позволяет шифровать отдельные файлы, что гораздо лучше полного шифрования диска или наоборот его отсутствия в предыдущих версиях.Существует и другое программное обеспечение способное выполнять аналогичное шифрование, но оно не встроено в ОС и как правило не бесплатно.
Trusted Boot защищает компьютер от руткитов и работает совместно с Secure Boot, чтобы помочь защитить вашу систему от вредоносного ПО и контролировать ее, проверяя каждый компонент в процессе запуска перед его загрузкой. Хотя подобная проверка может обеспечить спокойствие любому пользователю, она в первую очередь предназначена для предприятий, где безопасность является приоритетом.
Hyper-V
Hyper-V – это собственный гипервизор Microsoft для Windows, который используется для запуска виртуальных машин. Если вы планируете работать с виртуальными средами, то вероятно именно эта возможность станет для вас решающей. Однако если вам требуется запускать виртуальные машины лишь время от времени, то, например, Virtualbox может предложить вам не худший функционал и работу с несколькими операционными системами. Несмотря на то, что Hyper-V и добавлен в лицензию Windows 10 Pro, его необходимо загружать и устанавливать отдельно.
Ограничения памяти и другие функции для бизнеса
Помимо вышеперечисленных функций, есть два других отличия между версиями Windows. Windows 10 Home поддерживает максимум 128 ГБ ОЗУ, в то время как редакция Pro рассчитана на поддержку колоссальных 2 ТБ. Однако, если вы не используете десятки виртуальных машин, то наверняка не собираетесь превышать поддерживаемый объем памяти Home в ближайшее время.
Другие возможности, такие как управление групповой политикой, ограниченный доступ и возможность присоединения к домену, вряд ли будут полезны за пределами рабочего пространства. Ограниченный доступ позволяет системному администратору заблокировать Windows и разрешить доступ только к одному приложению для указанной учетной записи пользователя. Вместе с тем групповая политика позволяет ограничивать доступ к любым функциям Windows, а также настраивать любые параметры ОС. Хотя это крайне необходимо, с точки зрения администрирования целого парка машин, такая возможность не очень нужна в домашней обстановке.
Центр обновления Windows позволяет системному администратору контролировать процесс обновления системы и откладывать обновления, которые могут привести к несовместимости с устаревшим программным обеспечением или иным образом повлиять на работу ПК. Если у вас нет такой необходимости, то лучше все же поддерживать Windows в актуальном состоянии.
Для большинства пользователей версии Windows 10 Home будет достаточно. Если вы используете компьютер для повседневных задач, то переход на редакцию Pro как правило не имеет смысла. Дополнительные функции в значительной степени ориентированы на бизнес, безопасность или требовательных пользователей. Имея бесплатные альтернативы для многих из этих функций, версия Home скорее всего сможет ответить любым вашим потребностям.
Источник
Простая, быстрая и безопасная оптимизация Windows 10 за 10 минут в 2020 году
Большая проблема ОС Windows 10 состоит в том, что она окончательно превратилась в сервис и множество изменений в версиях делают неактуальными старые гайды по ее настройке. И эта же текучесть версий делает бессмысленной серьезную работу по глубокой оптимизации Windows 10 с внесением изменений в ее iso-образ, с применением таких средств, как MSMG ToolKit, NTLite или Win Toolkit.
реклама
Посудите сами, уже через полгода созданный с таким трудом iso-образ устареет, а через год станет совсем неактуальным, а внесенные в него изменения переключатся или откатятся большими обновлениями Windows.
Исключение составляют версии Windows 10 LTSB и LTSC, сохраняющие актуальность годами, но они и так довольно минималистичны в плане функций и особой доработки не требуют.
реклама
реклама
Мы будем использовать только групповые политики Windows 10, редактор реестра и утилиту Dism++. Утилита Dism++ является всего лишь удобной графической надстройкой над средством Dism, встроенным в Windows со времен Windows Vista.
Dism++ утилита портабельная, бесплатная и открытым исходным кодом. Скачать ее можно с сайта разработчика. Старайтесь всегда пользоваться самой свежей версией утилиты для новых выпусков Windows 10. А если пользоваться такими утилитами запрещено, например, на предприятии или в фирме, то все аналоги команд Dism++ можно сделать в Dism через командную строку.
реклама
Для этого создаем на рабочем столе bat-файл «InstGPE.bat» с вот таким содержанием:
Запускаем «InstGPE.bat» с правами администратора.
Отключаем автозапуск браузера EDGE
Теперь можно приступать к настройке Windows 10 и начнем мы с отключения запуска браузера EDGE. По умолчанию он автоматически стартует после запуска Windows или в простое и висит в процессах, забивая ОЗУ. Если же вы им пользуетесь, то пропустите этот пункт.
Запускаем редактор локальных групповых политик. Переходим в «Конфигурация компьютераАдминистративные шаблоныКомпоненты WindowsMicrosoft Edge«.
Далее выбираем пункт «Разрешить предварительный запуск Microsoft Edge при загрузке Windows, когда система простаивает, и каждый раз при закрытии Microsoft Edge» и настраиваем его вот так.
А пункт «Разрешить Microsoft Edge запускать и загружать начальную страницу и страницу новой вкладки при запуске Windows и каждый раз при закрытии Microsoft Edge» настраиваем вот так.
Уменьшаем объем телеметрии
Именно уменьшаем, а не отключаем, поскольку отключить ее полностью довольно сложно. Переходим в пункт:
«Конфигурация компьютера > Административные шаблоны > Компоненты Windows > Сборки для сбора данных и предварительные сборки«.
Переводим обновления Windows в ручной режим
Обновления Windows превратились в головную боль для многих пользователей. Совсем недавно в СМИ прошел скандал с новым бесполезным обновлением, которое всего лишь добавляет в меню «Пуск» ярлыки на облачные офисные продукты Microsoft и при этом перезагружает(!) компьютер без спроса.
Такое поведение можно было бы простить бесплатной ОС Андроид, но платная ОС так не должна вести себя. Обновления, выполняемые такими агрессивными и беспардонными методами, обязательно должны быть под вашим ручным контролем.
В редакторе групповых политик переходим по адресу «Конфигурация компьютераАдминистративные шаблоныКомпоненты WindowsЦентр обновления Windows«.
Можно поставить данный пункт в режим «Отключено».
При этом центр обновления будет выглядеть вот так.
Это только малая часть полезных настроек Windows в редакторе групповых политик. Ну а мы переходим к средству Dism++.
Первое, на что стоит обратить внимание, так это удобная очистка Windows, включая папку WinSxS.
В управлении Appx вы можете удалить встроенные UWP-приложения, превратив вашу систему в аналог LTSC.
Я удалил около половины UWP-приложений Windows 10 May 2020 Update, получив экономию около 1 Гб на системном диске. Оставил я только вот такие (кортана отключена).
Еще более тонкую настройку и удаление ненужных компонентов можно выполнить в разделе «Компоненты Windows».
Раздел «Обновления» поможет удалить проблемное обновление.
И наконец раздел «Оптимизация». В нем можно сделать множество настроек, для которых обычно используют сторонние утилиты.
Все изменения в Windows через Dism++ происходят быстро и наш план действий будет такой. После переустановки Windows скачиваем актуальную версию Dism++, делаем полезные твики, удаляем ненужные UWP-приложения, останавливаем ненужные службы. Все это займет не больше 10 минут.
Отключение зарезервированного хранилища Windows 10
Для отключения надо будет запустить редактор реестра regedit от администратора.
В расположении «HKEY_LOCAL_MACHINESOFTWAREMicrosoftWindowsCurrentVersionReserveManager» меняем параметр ShippedWithReserves с 1 на 0.
Выводы
Пишите в комментарии, как и чем вы настраиваете Windows 10?
Источник

Microsoft имеет
объявил
Windows 10 Pro для рабочих станций. Это улучшенная версия
Windows 10 Профессиональная
для дорогих ПК с мощным оборудованием. Включенные функции уже доступны в Windows Server, но переносятся на настольную версию Windows.
Вот функции, которые он включает, и почему они вам нужны.
ReFS (отказоустойчивая файловая система)
СВЯЗАННЫЕ С:
Что такое ReFS (отказоустойчивая файловая система) в Windows?
Новая устойчивая файловая система Microsoft, сокращенно ReFS,
«Обеспечивает отказоустойчивость облачного уровня для отказоустойчивых хранилищ и с легкостью управляет очень большими томами».
Технически эта функция не является эксклюзивной для Windows 10 Pro для рабочих станций. Вы можете использовать его в любом выпуске Windows 10 вместе с
Места для хранения
. При использовании вместе с дисковыми пространствами ReFS может обнаруживать повреждение данных на зеркальном диске и быстро восстанавливать их с помощью данных с другого диска.
Однако ReFS можно использовать только на дисковых пространствах в обычных выпусках Windows 10. Системы Windows Server 2016 могут форматировать диски как ReFS без использования дисковых пространств, и это дает некоторые преимущества в производительности в определенных ситуациях — например, при использовании различных функций виртуальных машин. в
Микрософт Хопер-В
. Но чтобы действительно воспользоваться преимуществами ReFS, вам понадобится ПК с несколькими накопителями.
На данный момент Windows 10 не может загружаться с ReFS, поэтому отформатировать системный диск как ReFS невозможно. Это означает, что ReFS не может полностью заменить NTFS. Неясно, устраняет ли Microsoft это ограничение для Windows 10 Pro для рабочих станций или просто разрешает пользователям форматировать любой диск с файловой системой ReFS.

Постоянная память
Windows 10 Pro для рабочих станций поддерживает оборудование NVDIMM-N. NVDIMM-N — это энергонезависимая память. Доступ к этой памяти и запись в нее осуществляется так же быстро, как и в обычную оперативную память, но данные, хранящиеся в ней, не будут удалены при сбое вашего компьютера — вот что означает энергонезависимая часть.
Это позволяет требовательным приложениям максимально быстро получать доступ к важным данным. Данные не нужно хранить на более медленном диске и перемещать туда и обратно между памятью и хранилищем.
Причина, по которой мы не все сегодня используем память NVDIMM-N, заключается в том, что она намного дороже обычной оперативной памяти. Сейчас это очень высококачественное оборудование, и если у вас нет дорогого оборудования, вы все равно не сможете воспользоваться этой функцией.
Более быстрый обмен файлами
Этот выпуск Windows 10 включает SMB Direct, функцию, также доступную в Windows Server. SMB Direct требует сетевых адаптеров, поддерживающих удаленный прямой доступ к памяти (RDMA).
Как заявляет Microsoft, «Сетевые адаптеры с RDMA могут работать на полной скорости с очень малой задержкой при очень небольшом использовании ЦП». Это помогает приложениям, которые получают доступ к большим объемам данных на удаленном SMB (
Общий доступ к файлам в сети Windows
) делится по сети. Такие приложения выигрывают от более быстрой передачи больших объемов данных, меньшей задержки при доступе к данным и низкой загрузки ЦП даже при очень быстрой передаче большого объема данных.
Опять же, для этого вам потребуется высококачественное оборудование, которого нет на обычном настольном ПК. Если у вас нет сетевых адаптеров, поддерживающих RDMA, эта функция вам не поможет.
Вы можете проверить, поддерживают ли ваши сетевые адаптеры RDMA с помощью PowerShell. Щелкните правой кнопкой мыши кнопку «Пуск» в Windows 10 и выберите «PowerShell (Admin)», чтобы открыть PowerShell от имени администратора. Тип »
Get-SmbServerNetworkInterface
»В приглашении и нажмите Enter. Посмотрите в столбце «Возможность RDMA», чтобы узнать, поддерживают ли они RDMA. На обычном настольном ПК почти наверняка не будет.

Расширенная поддержка оборудования
Microsoft разрешает Windows 10 Pro для рабочих станций работать на устройствах с «высокопроизводительными конфигурациями», включая процессоры Intel Xeon и AMD Opteron серверного уровня, для которых обычно требуется Windows Server.
Windows 10 Pro в настоящее время поддерживает только до двух физических процессоров и 2 ТБ ОЗУ на систему, но Windows 10 Pro для рабочих станций будет поддерживать до четырех процессоров и 6 ТБ ОЗУ.
Опять же, эта функция поможет людям, строящим дорогие профессиональные ПК высокого класса.
Как мне это получить?
СВЯЗАННЫЕ С:
Что нового в Windows 10 Fall Creators Update уже доступно
Эта новая редакция Windows 10 будет доступна, когда
Обновление Fall Creators
выпущен.
Microsoft фактически не назвала ценник на этот продукт. Он предназначен для высокопроизводительных рабочих станций. Microsoft не собирается продавать ее вместе с другими выпусками Windows 10 в розничных магазинах, и у них нет причин для этого. Все функции приносят пользу только тем, кому требуется поддержка дорогостоящего оборудования высокого класса. Высокопроизводительные рабочие станции будут поставляться с установленной Windows 10 Pro для рабочих станций, и она, вероятно, будет доступна предприятиям и другим организациям в рамках корпоративных лицензионных соглашений.
Пока Microsoft добавляет еще одну версию Windows 10, большинству людей даже не нужно знать о ее существовании. Но для Microsoft это еще один способ сегментировать рынок лицензий Windows, позволяя им взимать больше за версию Windows 10, которая потребуется на очень дорогих ПК рабочих станций.
What Is Windows 10 Pro For Workstations, And How Is It Different?
Windows 10 Pro For Workstations
How To Upgrade To Windows 10 Pro For Workstations From Windows 10 Pro
How To Upgrade To Windows 10 Pro For Workstations
Clean Install Of Windows 10 Pro For Workstations
Windows 10 Pro For Workstation, The Next Edition To Windows
Пару слов о Windows 10 Pro For Workstations
Windows 10 Pro For Workstations V1809 In VMware Workstation Pro!
Windows 10 Pro For Workstations Fastest Edition In Windows 10 Family//2020// Install It Today
Windows 10 Pro For Workstations W/ Lenovo Solutions Lab Webcast
Maybe You Don’t Need Windows Server!! Windows 10 Pro For Workstations
New Windows 10 Pro For WORKSTATIONS — ULTIMATE PERFORMANCE Windows 10 April 2018
Fresh Install Of Windows 10 Pro For Workstation
Windows Primal 10 Pro For Workstation X64
How To Download And Install Windows 10 Pro #windows #pro #workstation
WINDOWS 10 PRO WORKSTATION MAXIMA RAPIDEZ X64
أفضل مقارنه بين ويندوز Windows 10 Enterprise و Windows 10 Pro | مميزات ويندوز 10 (2020)
أفضل مقارنه الفرق بين Windows 10 Pro و Windows 10 Home | مميزات ويندوز 10 (2020)
الفرق بين Windows 10 و Windows 10 N و تحويل القرص من MBR الى GPT
И почему лучше выбрать Windows 10 Home или Pro.
Среди некоторых пользователей Windows 10 пользуется популярностью версия системы LTSC (Long-Term Servicing Channel, «Канал долгосрочного обслуживания»). Ранее Microsoft называла её LTSB (Long-Term Servicing Branch, «Ветка с длительным сроком обслуживания»).
Фанаты восхищаются этой сборкой и смотрят на владельцев Home и Pro-изданий Windows 10 с сочувствием. Ведь в LTSC, по их заверениям, нет рекламы, нет Candy Crush Saga, она быстро работает, не шпионит за пользователями, а обновления в ней редки и неназойливы.
Однако так ли она хороша на самом деле? Вот несколько аргументов за и против Windows 10 LTSC, чтобы вы смогли сделать правильный выбор.
Плюсы Windows 10 LTSC
1. Нет надоедливых встроенных приложений
В «Домашних» и «Профессиональных» изданиях Windows 10 хватает всяких ненужных программ и рекламы. Это Cortana, «Средство 3D-просмотра», «Камера», «Будильники и часы», «Люди» и прочие универсальные приложения, которые неплохо смотрелись бы на планшетах, но на стационарных компьютерах они почти бесполезны.
В Windows 10 LTSC отсутствуют универсальные приложения, Cortana, OneDrive, Microsoft Edge, «игровой режим» и Windows Ink Workspace, так что вам не придётся долго очищать систему от мусора после установки. Только необходимый минимум функций.
2. Работает немного быстрее
Из-за отсутствия лишних программ Windows 10 LTSC работает шустрее даже на довольно старом железе. Хотя по быстродействию ей далеко до Windows 7 и уж тем более Linux.
Поэтому такую систему часто выбирают владельцы не самых новых компьютеров. Там, где свежеустановленные Windows 10 Home или Pro будут натужно скрипеть, устанавливая обновления приложений из Microsoft Store, версия с долгой поддержкой будет работать несколько быстрее. С этим не поспоришь.
3. Занимает меньше места на диске
Кроме того, Windows 10 LTSC занимает на диске немного меньше места, чем Pro-версии системы. Это может быть полезно, если вам позарез нужно установить Windows на компьютер с маленьким объёмом встроенной памяти — например, на китайский ноутбук с eMMC-накопителем на 64 ГБ.
Вдобавок, субъективно LTSC лучше работает с HDD-дисками. Windows 10 Home или Pro устанавливать не на SSD — сущее мученье. А LTSC вполне способна работать и на старом жёстком диске.
4. Меньше отвлекает обновлениями
Windows 10 LTSB редко получает глобальные обновления, только патчи безопасности. Поскольку новых фишек в неё практически не добавляют, процесс обновления идёт быстрее, даже на старых компьютерах с HDD. Поэтому владельцы такой системы меньше времени проводят в ожидании перед экраном «Подождите, идёт установка обновления».
Минусы Windows 10 LTSC
1. Всё равно есть телеметрия
Многие пользователи наивно полагают, что установив LTSC-версию, они лишат Microsoft возможности собирать телеметрию с их компьютеров. Так вот, это не так. Корпорация следит за вами, даже если вы пользуетесь Windows 10 с долговременной поддержкой.
И даже если продвинутый пользователь установит в редакторе политик для параметра AllowTelemetry значение 0, он не отключит сбор данных, а только переведёт его в режим Security level. То есть Microsoft будет получать сведения о вашем ПК, но в чуть меньших объёмах.
2. Система уязвима
Пользователи Windows 10 традиционно не любят обновления и стараются всеми правдами и неправдами их отключить. LTSC получает мало обновлений, только патчи безопасности — за это она и любима.
Однако, как утверждает сама Microsoft, новые функции защиты и исправления ошибок устанавливаются на LTSC-версии Windows 10 позднее, чем на другие издания операционной системы.
В LTSC позже, чем в других редакциях Windows 10, исправляются ошибки и баги.
Поэтому, когда в Windows 10 обнаружится очередная дыра, и Microsoft выпустит срочное обновление безопасности — до пользователей LTSC-версий оно дойдёт в последнюю очередь.
3. Система не поддерживает новые функции
Из-за того, что LTSC-версия редко обновляется, её обладателям приходится подолгу ждать появления тех функций, которые у владельцев Windows 10 Home или Pro уже есть. Например, улучшения и исправления интерфейса,
Это касается не только программных возможностей, но и железа. Как признаёт сама Microsoft, LTSC не поспевает за новыми поколениями процессоров, поэтому некоторые возможности новых поколений чипов в ней не реализуются. Так что если вы собрали крутой игровой компьютер и хотите выжать из него всю производительность, Windows 10 LTSC точно не для вас.
4. Здесь нет Microsoft Store
Несмотря на то, что в Microsoft Store не так много полезных программ, они всё-таки есть, и их иногда хочется установить. Кроме того, в этом магазине довольно много игр, доступных по подписке Xbox Game Pass для PC. Но пользователи LTSC будут лишены всего этого добра. Мелочь, но неприятно.
Кроме того, с января 2020 года в LTSC-версии Windows не поддерживается Microsoft Office 365.
Если вам нужны программы или игры от Microsoft, то LTSC не подходит.
5. Систему нельзя использовать легально
К сожалению, на домашний компьютер установить Windows 10 LTSC легально у вас не получится. Вы можете только попользоваться ею в пробном режиме в течение 90 дней, а дальше — только пиратство.
Лицензию на такую версию могут приобрести только ИП, и это дорого. И ключи, которые продаются на разных сайтах в интернете, не делают систему легальной, даже если каким-то образом получены перекупщиком от самой Microsoft.
Корпорация позволяет устанавливать систему только в организациях, на компьютерах, подключённых к производственному или медицинскому оборудованию, а также в таких штуках, как банкоматы или системы продажи билетов в аэропортах. Нет законных способов установить LTSC дома.
Так что, как видите, LTSC — не лучший выбор для домашних пользователей. Поэтому, если вам нужна система для нового компьютера, ваш выбор — Windows 10 Home или Pro, а на старых системах лучше вообще перейти на какой-нибудь Linux. Оставьте LTSC владельцам тех устройств, для которых Microsoft её и разработала.
Читайте также 🧐
- 7 вещей в Windows 10, которые бесят больше всего
- 12 вещей, которые нужно сделать после установки Windows 10
- 5 причин отказаться от Windows 7 и перейти на Windows 10
Из всех доступных для юзеров операционных систем Windows 10 наиболее востребованными являются две редакции – для домашнего пользования и для бизнеса. Второй вариант корпорация Microsoft разработала для более продвинутых пользователей. Обе ОС имеют незначительные расхождения в системных требованиях и цене. Рассмотрим, чем отличаются версии Windows 10 Home от Pro.
Что такое Windows 10 Pro
В комплект Windows 10 Pro встроены все опции и нововведения, которые имеются в домашней редакции. Но функционал операционной системы заметно расширен. Разновидность Pro больше подойдет бизнесменам, которые работают с большим количеством программных пакетов, нуждающихся в обработке масштабного потока информации. В профессиональной редакции безопасность хранения данных усилена, нововведение относится даже к тем, которые хранятся в облаке.
Еще одна категория пользователей, которым необходима редакция Windows 10 Pro– программисты. В разновидности Professional встроено большое число модулей, без которых не обойтись в поддержке режимов эмуляции в VisualStudio.
Пользователи Windows 10 Pro сами настраивают тип апгрейда, устанавливают распорядок обновлений либо отказываются от них.
Что входит в Windows 10 Home
Операционная система Windows 10 Home претерпела ряд обновлений, поэтому «ограниченной» ее уже не назовешь.
Функциональные особенности, которыми пополнилась домашняя редакция:
- обилие виртуальных рабочих столов, между которыми можно быстро переключаться на одном устройстве;
- браузер Microsoft Edge – разработчики прислушались к пожеланиям пользователей, исправив фактически все огрехи Internet Explorer. Отличается удобством настроек конфиденциальности, красивым интерфейсом. Браузер преобразился, стал конкурентом других систем серфинга;
- Hiberboot и Insta Go – за 20 секунд возвращает компьютер из спящего режима. Загрузка при включении кнопкой происходит также быстро. Это стало возможным благодаря тому, что часть файлов из оперативной памяти никогда не выгружается;
- Windows Hello – современная оригинальная технология авторизации пользователя в системе. Получение доступа возможно только после совпадения антропологических параметров лица, радужной оболочки глаза или отпечатка пальца. Но все это можно подключить лишь при условии наличия на компе соответствующих устройств.
Все перечисленные опции будут без перебоев работать на домашней редакции, если она лицензионная. Использование пиратской программы небезопасно для девайса.
Чем отличается Windows 10 Pro от Home
Учитывая то, что непрофессиональному пользователю в процессе работы могут не понадобиться методы шифрования данных, управление групповыми политиками, расширенный список сетевых стандартов и еще ряд похожих функций, необходимости в приобретении профессиональной редакции операционной системы Виндовс 10 нет. Зато юзерам, которые без бизнес — компонентов не смогут достойно организовать работу предприятия, необходимо разобраться, в чем состоит отличие Windows 10 Pro от Home-редакции.
Сравнение стоимости
Учитывая различия в операционных мощностях программ, за лицензионный ключ Pro придется заплатить дороже. При этом некоторые пользователи, по причине бесплатного обновления, никогда не сталкивались с оплатой за Windows 10. У большинства юзеров цена ОС заложена в стоимость покупки, так как приобретена в комплекте с компьютером.
За дополнительную плату профессиональный редактор обновляется до уровня Enterprise. Это позволяет существенно сэкономить на обновлениях, если компания планирует расширение штата сотрудников и открытие новых отделов.
Ограничения памяти
Большая часть юзеров привыкла довольствоваться объемом оперативной памяти от 8 до 16 Гб. Профессиональным геймерам, которые должны быть уверены, что в кульминационный момент их комп не зависнет, необходимо минимум 32 Гб. Поэтому тот факт, что домашняя версия имеет лимит ОЗУ в 128 Гб, воспринимается пользователями на «ура». Даже офису «средней руки» необходимо некоторое время, что бы заполнить такой объем.
Разница Windows 10 Pro от Home в том, что профессиональная версия поддерживает от 512 Гб до 2 Тб. Такой объем ОЗУ могут расходовать разве что высокопроизводительные рабочие станции, занимающиеся выполнением сложных моделей симуляций, визуализацией с помощью компьютерных программ или устройства с большим количеством ядер, работающие с несколькими виртуальными машинами.
Средства безопасности
Профессиональная редакция поставляется с пакетом шифрования «Микрософт», который известен, как BitLocker. Компьютер сам производит шифровку дисков. Человек, не знающий ключа, не прочтет засекреченную информацию.
Для запуска в работу проприетарной технологии шифрования на устройство должен быть установлен крипто процессор (на профессиональных компьютерах он точно есть).
В Windows 10 Home подобной опции нет. Тем не менее, существует масса вариантов решения этой проблемы с помощью сторонних ресурсов. Установив их на компьютер, пользователь получит надежный ключ шифрования. Тем паче, что юзерам домашней редакции кодировка потребуется не для всего диска, а для отдельных файлов.
Функциональность удаленного рабочего стола
В продажу Windows 10 Home поступает без набора инструментов для управления удаленным рабочим столом, но функция подключается через техническую службу поддержки Microsoft. При этом взять под контроль другой компьютер с помощью домашней редакции невозможно.
Это причиняет ряд неудобств юзерам, так как опцией удаленного рабочего стола пользуются даже неспециалисты. Не время расстраиваться, добавить функциональности операционной системе можно посредством сторонних ресурсов. Например, выбрать пакет программного обеспечения Team Viewer, чрезвычайно удобный в эксплуатации.
Работа с виртуальными средами
Практически все современные процессоры оснащены специальными опциями, направленными на улучшение скорости и эффективности виртуализации. К этому набору вычислительных ресурсов хоть раз в жизни прибегают все пользователи. Профессиональная версия оборудована встроенной технологией для работы с виртуальными средами. Следовательно, обладатели Windows 10 Pro, зная об оптимизации ОС, могут получать удовольствие от работы.
Домашняя редакция таким расширением не оснащена, но задача разрешима. Чтобы пользователи Home могли пользоваться виртуальными машинами, необходимо прибегнуть к помощи сторонних сервисов. К примеру, простой в эксплуатации программный продукт виртуализации для операционных систем – Virtual Box.
Другие функции для бизнеса
Главное различие между Windows 10 Home от Pro – наличие в профессиональной редакции корпоративных функций. Их специфика направлена на облегчение работы ИТ — отделов и включает ряд инструментов для администрирования и управления. Это позволяет:
- контролировать компьютерные системы,
- при необходимости лимитировать список приложений, запускаемых сотрудниками,
- быстро, в масштабах компании, осуществлять обновления.
В домашнем компьютере редактор групповой политики и упомянутые опции отсутствуют.
Сегодня версия Windows 10 уже успела полюбиться многим пользователям. Кто-то с комфортом пользуется профессиональной версией данного программного обеспечения, кто-то «юзает» домашнюю версию и остается вполне довольным таким положением дел. Однако те, кто впервые решает установить данную операционную систему, ломают голову над вопросом о том, Windows 10 Enterprise или Professional что лучше?
Сколько всего версий существует?
Сегодня на выбор пользователей представлено всего семь версий данной ОС:
- профессиональная;
- аудиторская;
- мобильная;
- домашняя;
- корпоративная;
- серверная;
- мобильно-корпоративная.
Но какая сборка Windows 10 самая лучшая? Каждая из указанных версий идеально подходит для отдельных категорий пользователей. Если сделать правильный выбор, то можно с полным комфортом использовать новинку от Windows.
Описание редакций
Home
Сегодня это самая популярная версия Widows 10 во всем мире. С ней в комплекте идет браузер Edge, а также биометрическая система, которая идентифицирует пользователей системы. Для безопасности данной версии не нужны пароли, она распознает пользователя по лицу и отпечаткам пальцев. Компьютер, на котором установлена версия Home, поддерживает запуск игр Xbox.
Pro
Данная версия идеально подходит для тех случаев, когда компьютер работает с поддержкой бизнес-приложений. Разработчики утверждают, что Windows10 Pro создана специально для небольших организаций.
Поддерживает виртуализацию Hyper-V, а также возможность шифрования диска. Для обновления программного обеспечения можно использовать Windows Update for Business.
Enterprise
Данная версия активно используется крупнейшими корпорациями и компаниями, так как работает с поддержкой сложных функций таких, как:
- Direct Access – возможность удаленного доступа без использования VPN.
- BranchCache – опция, которая делает процесс обновления и загрузки намного легче и быстрее.
- Credential Guard и Device Guard – это приложение, увеличивающие безопасность компьютера в разы.
Education
Версия Windows 10, как это видно уже из названия, создана специально для учебных заведений и студентов в частности. Во многом похожа на версию Enterprise, но без поддержки некоторых отдельных функций.
Mobile
Данная ОС применима для смартфонов Microsoft. Также пользователи некоторых Lumia с Windows 8.1 могут обновится до 10 версии. Mobile for business поддерживает некоторые функции бизнес-сегмента, имеет более тонкую настройку обновлений и политик безопасности.
Совет! Рекомендуем ознакомится с популярными программами, специально отлаженными под новую ОС, для комфортной работы пользователя.
Отличия в редакциях
В брошюрке можно ознакомится с подробной информацией о базовых и бизнес-функциях операционной системы. Остановимся на основных компонентах управления и безопасности.
✓ – применимо;
☓ – неприменимо.
| Компоненты / Безопасность | Home | Pro | Enterprise | Education | Mobile | Mobile for business |
| Присоединение к домену | ✓ | ✓ | ✓ | ☓ | ☓ | |
| Управление групповой политикой | ✓ | ✓ | ✓ | ☓ | ☓ | |
| IE в режиме предприятия (EMIE) | ✓ | ✓ | ✓ | ☓ | ☓ | |
| Ограниченный доступ к | ✓ | ✓ | ✓ | ☓ | ☓ | |
| Удаленный рабочий стол | ✓ | ✓ | ✓ | ☓ | ☓ | |
| Клиент Hyper-V | ✓ | ✓ | ✓ | ☓ | ☓ | |
| Прямой доступ | ✓ | ✓ | ☓ | ☓ | ||
| Windows To Go Creator | ✓ | ✓ | ☓ | ☓ | ||
| AppLocker | ✓ | ✓ | ☓ | ☓ | ||
| BranchCache | ✓ | ✓ | ☓ | ☓ | ||
| Управление начальным экраном с помощью груп. политики | ✓ | ✓ | ☓ | ☓ | ||
| Microsoft Password | ✓ | ✓ | ✓ | ✓ | ✓ | ✓ |
| Шифрование устройства | ✓ | ✓ | ✓ | ✓ | ✓ | ✓ |
| Защита корпоративных данных | ✓ | ✓ | ✓ | ✓ | ✓ | |
| Битлокер | ✓ | ✓ | ✓ | ✓ | ✓ | |
| Credential Guard | ✓ | ✓ | ✓ | ✓ | ||
| Device Guard | ✓ | ✓ | ✓ | ✓ | ||
| Надежная загрузка | ✓ | ✓ | ✓ | ✓ | ✓ | |
| Условный доступ | ✓ | ✓ | ✓ | ✓ | ✓ |
Кому какая версия подходит?
Совет! Для операционной системы не требуется обязательное применение сторонних антивирусов, так как в комплект входит базовый Защитник Windows.
Какую ОС лучше ставить для домашнего компьютера или ноутбука? Для обычных пользователей оптимальным вариантом будет лишь две версии Windows 10 – Home и Pro.
Если говорить о корпоративной ОС (Enterprise), то она больше рассчитана для использования в магазинах и различных организациях. Обычному пользователю дополнительные бизнес функции (например, долгосрочное обслуживание Long Term Servicing Branch или расширенное детальное управление пользовательским интерфейсом) абсолютно не нужны.
Так, в домашних условиях нет необходимости использовать бизнес-приложения. Но в то же время обычных приложений и возможностей, которые предлагаются в Home, для любознательного пользователя будет не хватать (как видно из таблицы, в ней урезаны множество дополнительных функций). К примеру, не может поддерживать «Битлокер».
Если вы хотите, чтобы Windows 10 раскрыла весь свой потенциал в домашних условиях, то отдавайте предпочтение версии Pro. Она изобилует всевозможными девайсами и профессиональными приложениями, знания которых помогут использовать систему с максимальным комфортом.
Прежде чем думать, какую Windows 10 лучше установить, проанализируйте, для каких целей она вам потребуется.
Windows 10 Pro Clean — это очищенная версия операционной системы Windows 10 Pro, которая предназначена для использования на рабочих станциях и профессиональных компьютерах. В отличие от полной версии Windows 10 Pro, Clean версия не содержит предустановленных приложений и лишних компонентов, что позволяет улучшить производительность системы, освободить место на жестком диске и обеспечить более стабильную работу.
Использование Windows 10 Pro Clean может быть полезно для тех пользователей, которым не нужны все предустановленные приложения, такие как игры, новостные приложения и приложения для работы с мультимедиа. Кроме того, Clean версия Windows 10 Pro позволяет пользователям установить только те приложения и компоненты, которые им необходимы, что облегчает управление и настройку операционной системы.
Благодаря отсутствию лишних компонентов, Windows 10 Pro Clean обладает более высокой производительностью и лучшей стабильностью работы. Это особенно важно для пользователей, занимающихся профессиональной деятельностью, где каждая секунда и каждый ресурс системы имеют значение.
Однако, перед использованием Windows 10 Pro Clean, важно помнить о том, что удаление предустановленных приложений и компонентов может привести к невозможности выполнения некоторых задач или использования некоторых функций системы. Поэтому, перед выполнением чистой установки Windows 10 Pro Clean, рекомендуется внимательно ознакомиться с документацией и учебными материалами, чтобы быть в курсе возможных ограничений и ограничений програмной продукции.
Содержание
- Windows 10 Pro Clean: узнайте, на что обратить внимание перед использованием
- Подготовка перед установкой
- Важные моменты для безопасного использования
- Преимущества Windows 10 Pro Clean
- Основные функции Windows 10 Pro Clean
- Как правильно настроить Windows 10 Pro Clean
- Решение распространенных проблем
- 1. Проблема: Замедленная работа компьютера
- 2. Проблема: Ошибка при запуске приложения
- 3. Проблема: Не удается подключиться к Wi-Fi
- 4. Проблема: Блокировка пользователя или забытый пароль
- Резюме: должен ли я использовать Windows 10 Pro Clean?
Windows 10 Pro Clean: узнайте, на что обратить внимание перед использованием
Если вы планируете использовать операционную систему Windows 10 Pro Clean, следует учесть некоторые особенности. Эта версия ОС разрабатывалась специально для профессионалов и предлагает набор продвинутых функций и инструментов для работы.
Перед установкой и использованием Windows 10 Pro Clean рекомендуется ознакомиться со следующими важными моментами:
- Требования к аппаратному обеспечению: Перед установкой ОС убедитесь, что ваш компьютер соответствует минимальным системным требованиям. Обратите внимание на процессор, объем оперативной памяти и свободное место на жестком диске. Несоблюдение минимальных требований может привести к неполадкам и проблемам в работе системы.
- Резервное копирование данных: Перед установкой Windows 10 Pro Clean рекомендуется сделать полное резервное копирование всех ваших данных. Это позволит избежать потери важных файлов и информации в случае возникновения проблем во время установки.
- Проверка наличия обновлений: После установки ОС рекомендуется проверить наличие и установить все доступные обновления. Обновления содержат исправления ошибок, улучшения безопасности и новые функции. Это поможет вам получить наиболее стабильную и безопасную версию операционной системы.
- Настройка безопасности: Windows 10 Pro Clean предлагает различные механизмы защиты данных и неприкосновенности системы. Рекомендуется настроить антивирусную программу, брандмауэр и другие средства безопасности для обеспечения защиты вашего компьютера от вредоносных программ и хакеров.
Обращение внимания на эти важные моменты перед использованием Windows 10 Pro Clean поможет вам сделать вашу работу более эффективной и безопасной. Не забывайте также о регулярном обновлении и резервном копировании данных для поддержания стабильности и надежности системы.
Подготовка перед установкой
Перед установкой Windows 10 Pro Clean необходимо выполнить несколько этапов подготовки:
- Резервное копирование данных. Перед началом установки необходимо сделать резервную копию всех важных данных, чтобы в случае возникновения проблем или потери данных, можно было их восстановить.
- Проверка системных требований. Убедитесь, что ваш компьютер соответствует минимальным требованиям для установки Windows 10 Pro Clean. Это включает в себя достаточное количество оперативной памяти, свободное место на жестком диске и соответствующий процессор.
- Изучение лицензионного соглашения. Перед установкой Windows 10 Pro Clean внимательно прочтите лицензионное соглашение, чтобы быть уверенным в своем согласии со всеми условиями и ограничениями, указанными в нем.
После завершения этих этапов вы будете готовы продолжить установку Windows 10 Pro Clean на вашем компьютере.
Важные моменты для безопасного использования
1. Регулярные обновления
Важно всегда использовать последние обновления операционной системы Windows 10 Pro Clean, чтобы быть защищенным от новых уязвимостей и улучшить общую безопасность системы. Установка автоматических обновлений позволяет быть уверенным, что ваш компьютер имеет последние исправления безопасности.
2. Антивирусное программное обеспечение
Установка и регулярное обновление антивирусного программного обеспечения является важным шагом для защиты от вредоносных программ и вирусов. В Windows 10 Pro Clean также доступны инструменты безопасности, такие как Windows Defender, который может помочь обеспечить основную защиту.
3. Контрольные точки восстановления
Регулярное создание и использование контрольных точек восстановления может быть полезным в случае проблем или ошибок. Они позволяют вам вернуться к предыдущему состоянию системы, если что-то идет не так.
4. Проверка на наличие вредоносного ПО
Программное обеспечение для проверки на наличие вредоносных программ (антишпионское и антиадварное) рекомендуется для регулярной проверки системы на наличие скрытых угроз.
5. Парольная защита аккаунта
Установка надежных паролей для аккаунтов и учетных записей на компьютере – важная мера безопасности. Используйте пароли, содержащие комбинацию букв, цифр и специальных символов, и меняйте их регулярно.
6. Настройка брандмауэра
Включение и правильная настройка брандмауэра поможет предотвратить несанкционированный доступ к вашей системе и защитить ваши данные.
7. Осторожность при открытии вложений и ссылок
Будьте осторожны при открытии вложений в электронной почте или на веб-сайтах, особенно если они приходят от незнакомых или недоверенных источников. Также стоит быть осторожным при переходе по ссылкам.
Учитывая эти важные моменты, вы сможете обеспечить безопасное использование Windows 10 Pro Clean и сохранить свою систему и данные в безопасности.
Преимущества Windows 10 Pro Clean
Windows 10 Pro Clean — это версия операционной системы Windows 10 Pro, которая была очищена от различных ненужных приложений и компонентов, что делает ее легче, быстрее и более стабильной.
- Лучшая производительность: Удаление ненужных приложений и компонентов Windows позволяет освободить системные ресурсы и улучшить производительность компьютера. Windows 10 Pro Clean работает быстрее и отзывчивее, что особенно важно для пользователей, которые занимаются ресурсоемкими задачами, такими как обработка видео или игры.
- Улучшенная безопасность: В Windows 10 Pro Clean отсутствуют ненужные приложения, которые могут быть потенциально уязвимыми для вредоносного программного обеспечения. Это снижает риск заражения компьютера вирусами или вредоносными программами и обеспечивает повышенный уровень безопасности.
- Более легкая установка: Поскольку Windows 10 Pro Clean не содержит ненужных приложений, установка операционной системы занимает меньше времени и меньше дискового пространства. Это особенно полезно для пользователей с ограниченными ресурсами или небольшим дисковым пространством.
Примечание: Windows 10 Pro Clean не является официальной версией операционной системы Windows 10 от Microsoft. Это модифицированная версия, созданная сторонними разработчиками для улучшения производительности и безопасности.
Основные функции Windows 10 Pro Clean
- Очистка системы: Windows 10 Pro Clean предлагает различные инструменты для очистки системы от ненужных файлов и данных, что повышает производительность и освобождает место на жестком диске. Это полезно для улучшения работы компьютера и ускорения запуска программ.
- Дефрагментация диска: Эта функция позволяет оптимизировать расположение файлов на жестком диске, уменьшая фрагментацию и улучшая производительность системы. Дефрагментация ускоряет доступ к файлам и позволяет компьютеру работать более эффективно.
- Оптимизация реестра: Реестр Windows содержит информацию о настройках и параметрах системы. Постепенно он может заполниться «мусором» и устаревшими записями, что может замедлить работу компьютера. Windows 10 Pro Clean предоставляет средства для оптимизации реестра, удаляя ненужные записи и улучшая производительность системы.
- Управление автозагрузкой программ: Windows 10 Pro Clean позволяет управлять программами, которые запускаются при включении компьютера. Это позволяет оптимизировать время загрузки операционной системы и предотвращает запуск ненужных программ, которые могут замедлить работу компьютера.
- Удаление ненужных программ: Windows 10 Pro Clean позволяет удалить ненужные программы, которые занимают место на жестком диске и могут замедлять работу системы. Это полезно для освобождения дискового пространства и повышения производительности компьютера.
- Очистка и защита конфиденциальных данных: Windows 10 Pro Clean предлагает инструменты для удаления конфиденциальных данных, таких как история посещенных сайтов, кэшированные файлы и временные файлы. Это помогает сохранить конфиденциальность и обеспечить безопасность личной информации.
Как правильно настроить Windows 10 Pro Clean
Windows 10 Pro Clean является чистой версией операционной системы Windows 10 Pro, без предустановленных приложений и лишних файлов. Для правильной настройки Windows 10 Pro Clean, следуйте указанным ниже шагам:
- Установка операционной системы:
- Активация операционной системы:
- Обновление операционной системы:
- Установка драйверов:
- Установка необходимого софта:
- Настройка безопасности:
- Персонализация интерфейса:
Перед началом настройки Windows 10 Pro Clean необходимо установить саму операционную систему на ваш компьютер или ноутбук. Для этого можно воспользоваться лицензионным дистрибутивом Windows 10 Pro.
После установки операционной системы необходимо ее активировать для полноценного использования. Для этого можно воспользоваться лицензионным ключом, который обычно предоставляется вместе с дистрибутивом Windows 10 Pro.
После активации операционной системы рекомендуется выполнить все доступные обновления, чтобы получить последние исправления и улучшения от Microsoft. Для этого достаточно открыть «Настройки» -> «Обновление и безопасность» и нажать на кнопку «Проверить наличие обновлений».
Для правильной работы аппаратного обеспечения компьютера или ноутбука необходимо установить соответствующие драйверы. Драйверы можно скачать с официального сайта производителя вашего устройства или использовать специализированные программы для автоматической установки драйверов.
После установки драйверов рекомендуется установить необходимые программы и приложения для вашей работы или развлечения. Список необходимого софта может быть индивидуальным для каждого пользователя, но в него часто входят офисные программы, антивирусное ПО, браузеры, медиа-плееры и прочее.
Для обеспечения безопасности вашей операционной системы рекомендуется принять несколько мер предосторожности, таких как установка антивирусного ПО, обновление паролей, активация брандмауэра и т.д. Подробнее о настройке безопасности можно найти в соответствующих руководствах и справочниках.
Последний шаг – это персонализация интерфейса операционной системы под ваши предпочтения. Вы можете изменить обои рабочего стола, настроить темы, изменить цвета и шрифты, добавить свои ярлыки и прочее. Это поможет сделать использование Windows 10 Pro Clean более комфортным и удобным для вас.
Следуя этим шагам, вы сможете правильно настроить Windows 10 Pro Clean и получить максимальную отдачу от вашей операционной системы.
Решение распространенных проблем
Windows 10 Pro Clean предлагает ряд инструментов, которые могут помочь в решении типичных проблем, с которыми пользователи часто сталкиваются при использовании операционной системы Windows 10. Ниже приведены несколько распространенных проблем и возможные способы их решения:
1. Проблема: Замедленная работа компьютера
Возможное решение:
- Проверьте компьютер на наличие вредоносного ПО с помощью антивирусной программы.
- Очистите жесткий диск от ненужных файлов и программ.
- Увеличьте объем оперативной памяти.
- Отключите автозапуск ненужных программ.
2. Проблема: Ошибка при запуске приложения
Возможное решение:
- Перезапустите компьютер и попробуйте запустить приложение снова.
- Проверьте наличие обновлений для операционной системы и приложения.
- Установите все доступные обновления.
- Переустановите приложение.
3. Проблема: Не удается подключиться к Wi-Fi
Возможное решение:
- Проверьте, что Wi-Fi на компьютере включен.
- Убедитесь, что правильно введен пароль Wi-Fi.
- Попробуйте перезагрузить роутер.
- Удалите сеть Wi-Fi из списка известных сетей и добавьте ее снова.
4. Проблема: Блокировка пользователя или забытый пароль
Возможное решение:
- Воспользуйтесь учетной записью администратора для разблокировки пользователя.
- Сбросьте пароль пользователя через специальные инструменты в Windows 10.
- Создайте новую учетную запись пользователя в Windows 10.
Это только некоторые примеры распространенных проблем и способов их решения с помощью Windows 10 Pro Clean. Если вы столкнулись с другой проблемой, рекомендуется обратиться к документации или поддержке Windows 10 для получения более подробной информации и инструкций по решению проблемы.
Резюме: должен ли я использовать Windows 10 Pro Clean?
Windows 10 Pro Clean — это версия операционной системы Windows 10, предназначенная для профессионального использования. Эта версия предлагает некоторые дополнительные функции и инструменты, которые могут быть полезными для бизнес-пользователей или технических специалистов.
Однако, прежде чем решить использовать Windows 10 Pro Clean, вам следует учесть несколько факторов.
- Функциональность: Если вы не планируете использовать функции и инструменты, предлагаемые в Windows 10 Pro Clean, то, возможно, нет смысла переходить на эту версию. Обычная версия Windows 10 может полностью соответствовать вашим потребностям, особенно если вы не являетесь профессиональным пользователем или техническим специалистом.
- Совместимость: Если у вас уже установлена предыдущая версия Windows 10, то перед переходом на Windows 10 Pro Clean вам следует убедиться, что все ваши установленные программы и устройства будут совместимы с новой версией. Возможно, вам придется обновить или заменить некоторые программы или драйверы, что может повлечь дополнительные расходы или временные ограничения.
- Безопасность: Windows 10 Pro Clean предлагает некоторые дополнительные функции безопасности, которые могут быть полезными для бизнес-пользователей или технических специалистов. Однако, если ваши конфиденциальные данные и личная информация уже должным образом защищены, то, возможно, нет необходимости усиливать безопасность с помощью Windows 10 Pro Clean.
- Цена: Windows 10 Pro Clean может стоить дороже, чем обычная версия Windows 10. Поэтому, перед принятием решения о переходе, вам следует учитывать финансовые аспекты и оценить стоимость и практическую пользу от использования Windows 10 Pro Clean.
Итак, должны ли вы использовать Windows 10 Pro Clean? Это решение зависит от ваших специфических потребностей и требований. Проанализируйте свои потребности, изучите предлагаемые функции и инструменты Windows 10 Pro Clean и сравните их с обычной версией Windows 10. Только после этого вы сможете принять информированное решение о выборе подходящей вам версии операционной системы Windows 10.
Windows 10 Pro Clean – это специальная версия операционной системы, которая предоставляет пользователю больше возможностей для настройки и оптимизации своего компьютера. Такая версия Windows 10 является идеальным выбором для тех, кто ищет максимальную производительность и стабильность операционной системы. Она позволяет избавиться от ненужных программ и служб, что может значительно ускорить работу компьютера.
При использовании Windows 10 Pro Clean вы можете удалить все неиспользуемые или плохо совместимые программы, которые замедляют работу операционной системы. Также вы можете отключить ненужные службы и функции, чтобы освободить ресурсы компьютера и улучшить его производительность. Это особенно полезно для пользователей, занимающихся ресурсоемкими задачами, такими как игры или видеомонтаж, где каждая малейшая оптимизация может сыграть большую роль.
Windows 10 Pro Clean также предоставляет дополнительные возможности для безопасности. Вы можете настроить систему таким образом, чтобы контролировать доступ к файлам и папкам, а также устанавливать права доступа для различных пользователей. Это особенно полезно для бизнес-пользователей или семей, где каждый член имеет свою учетную запись на компьютере.
С использованием Windows 10 Pro Clean вы получаете полный контроль над своим компьютером, а также множество возможностей для его оптимизации и безопасности. Операционная система предоставляет пользовательский интерфейс, который позволяет легко управлять всеми настройками и функциями. Такой подход позволяет каждому пользователю получить максимальную производительность и защиту своего компьютера.
Содержание
- Что такое Windows 10 Pro Clean?
- Как использовать Windows 10 Pro Clean?
- Преимущества использования Windows 10 Pro Clean
- Вопрос-ответ
- Что означает понятие «Windows 10 Pro Clean» и как оно отличается от обычной версии операционной системы?
- Как использовать Windows 10 Pro Clean?
- Какие преимущества имеет Windows 10 Pro Clean по сравнению с обычной версией операционной системы?
- Какую лицензию нужно приобрести для использования Windows 10 Pro Clean и где ее можно приобрести?
Что такое Windows 10 Pro Clean?
Windows 10 Pro Clean – это последняя версия операционной системы от Microsoft, предназначенная для использования на профессиональных компьютерах и ноутбуках. Она является улучшенной и более безопасной версией операционной системы Windows 10 Pro.
Windows 10 Pro Clean имеет множество функций и инструментов, которые позволяют оптимизировать работу компьютера, повысить производительность системы и обеспечить безопасность данных. Она серверный аналог операционной системы Windows 10 Pro для рабочих станций.
Одной из ключевых особенностей Windows 10 Pro Clean является возможность выполнения чистой установки на компьютеры. Это означает, что при установке операционной системы будут удалены все данные и программы на компьютере, что позволяет начать работу с чистой и оптимизированной системой.
Кроме того, Windows 10 Pro Clean имеет улучшенную систему защиты данных, включая функцию BitLocker, которая позволяет шифровать данные на жестком диске и защищать компьютер от потери или кражи. Она также предлагает встроенные инструменты для резервного копирования и восстановления данных, что обеспечивает дополнительную защиту в случае сбоя системы.
Как использовать Windows 10 Pro Clean?
Windows 10 Pro Clean — это специальная версия операционной системы Windows 10, которая создана для максимальной производительности и оптимизации работы компьютера. Чтобы использовать Windows 10 Pro Clean, необходимо выполнить несколько шагов.
- Скачайте установочный файл Windows 10 Pro Clean с официального сайта Microsoft.
- Запустите установку операционной системы, следуя инструкциям на экране. Обратите внимание, что в процессе установки может потребоваться форматирование диска, поэтому рекомендуется предварительно сделать резервную копию данных.
- После завершения установки, настройте базовые параметры системы, такие как язык, часовой пояс и подключение к Интернету.
- Установите необходимые программы и драйверы. Windows 10 Pro Clean предлагает удобный магазин приложений, где вы можете найти и скачать нужные программы.
- Настройте защиту системы. Windows 10 Pro Clean предлагает различные встроенные инструменты безопасности, такие как Windows Defender, фаервол и резервное копирование. Убедитесь, что все эти инструменты включены и настроены правильно.
- Оптимизируйте работу системы. В Windows 10 Pro Clean доступны различные инструменты для оптимизации работы компьютера, такие как диспетчер задач, очистка жесткого диска, оптимизация памяти и другие. Регулярно проверяйте систему и проводите необходимые оптимизации.
- Регулярно обновляйте систему. Microsoft выпускает регулярные обновления для Windows 10 Pro Clean, которые исправляют ошибки, улучшают безопасность и добавляют новые функции. Убедитесь, что ваши системные настройки позволяют автоматически загружать и устанавливать обновления.
Следуя этим простым шагам, вы сможете успешно использовать и настроить Windows 10 Pro C
Преимущества использования Windows 10 Pro Clean
Windows 10 Pro Clean представляет собой чистую версию операционной системы Windows 10 Pro. Использование этой версии операционной системы имеет ряд преимуществ:
- Оптимизированная производительность: Операционная система Windows 10 Pro Clean не содержит предустановленных программ и приложений, что позволяет ресурсам компьютера полностью сосредоточиться на выполнении задач, улучшая производительность.
- Безопасность: Отсутствие предустановленных программ и приложений также повышает безопасность операционной системы, так как устанавливаемые программы могут включать вредоносное ПО. Windows 10 Pro Clean позволяет пользователям самостоятельно устанавливать необходимые программы, контролируя их источник и обеспечивая безопасность данных.
- Настройка по своему усмотрению: Отсутствие предустановленных программ и приложений позволяет пользователям полностью настроить операционную систему в соответствии с их потребностями и предпочтениями. Это дает возможность создать оптимальную рабочую среду.
- Экономия ресурсов: Windows 10 Pro Clean занимает меньше дискового пространства и имеет меньшую нагрузку на ОЗУ компьютера. Это позволяет пользователю использовать ресурсы своего компьютера более эффективно.
Windows 10 Pro Clean является отличным выбором для пользователей, которые предпочитают чистую и безопасную операционную систему, а также желают самостоятельно контролировать установку и настройку программ и приложений на своем компьютере.
Вопрос-ответ
Что означает понятие «Windows 10 Pro Clean» и как оно отличается от обычной версии операционной системы?
Windows 10 Pro Clean представляет собой специальную версию операционной системы Windows 10 Pro, которая была очищена от предустановленного программного обеспечения (блокировщиков рекламы, тулбаров и других ненужных программ). В отличие от обычной версии, Windows 10 Pro Clean поставляется без дополнительного программного обеспечения, что позволяет повысить производительность и безопасность системы. Кроме того, это также означает, что пользователю придется самостоятельно устанавливать все необходимые программы и инструменты, но при этом он получает полный контроль над составом и настройками своей операционной системы.
Как использовать Windows 10 Pro Clean?
Для использования Windows 10 Pro Clean необходимо приобрести лицензию на данную операционную систему. После получения лицензионного ключа можно загрузить образ Windows 10 Pro Clean с официального сайта Microsoft. Затем необходимо создать загрузочный USB-накопитель или DVD-диск с помощью утилиты Windows 10 Media Creation Tool. После создания загрузочного накопителя нужно запустить компьютер с него и следовать инструкциям по установке Windows 10 Pro Clean. В процессе установки можно выбрать язык и регион, задать настройки безопасности и настроить другие параметры в соответствии с индивидуальными потребностями.
Какие преимущества имеет Windows 10 Pro Clean по сравнению с обычной версией операционной системы?
Windows 10 Pro Clean имеет ряд преимуществ по сравнению с обычной версией операционной системы. Во-первых, она не содержит предустановленного лишнего программного обеспечения, что позволяет повысить производительность и безопасность системы. Во-вторых, пользователь получает полный контроль над составом и настройками операционной системы, так как самостоятельно выбирает и устанавливает необходимые программы и инструменты. В-третьих, Windows 10 Pro Clean позволяет настроить систему под свои потребности и предпочтения, не сталкиваясь с ненужными ограничениями и программным мусором. Кроме того, Windows 10 Pro Clean обеспечивает стабильную и быструю работу системы, что особенно важно для профессиональных пользователей и геймеров.
Какую лицензию нужно приобрести для использования Windows 10 Pro Clean и где ее можно приобрести?
Для использования Windows 10 Pro Clean необходимо приобрести лицензию на операционную систему Windows 10 Pro. Лицензию можно приобрести у официальных партнеров Microsoft, включая официальный сайт компании. Также ее можно приобрести в специализированных магазинах по продаже компьютерной техники и программного обеспечения. При покупке лицензии важно обратить внимание на ее тип (например, розничная лицензия или корпоративная лицензия) и соблюдать условия использования, указанные в лицензионном соглашении.