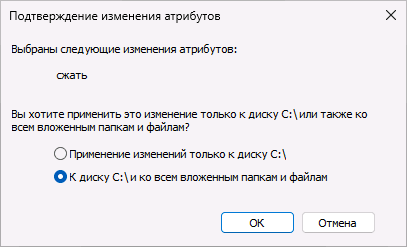FAQ
[Windows 11/10] Разделение, сжатие и расширение жесткого диска
Пожалуйста, перейдите к соответствующей инструкции, исходя из текущей операционной системы Windows на вашем компьютере:
- Windows 11
- Windows 10
Windows 11
Cодержание
- Создание новой партиции
- Сжатие тома
- Расширение тома
Создание новой партиции
Если у вас есть новый диск или нераспределенный диск, вы можете создать новый раздел, выполнив следующие действия.
- 1. Введите и найдите [Управление компьютером] в строке поиска Windows①, затем нажмите [Запуск от имени администратора]②.
- В разделе «Управление компьютером» выберите [Управление дисками]③.
- В разделе «Управление дисками» щелкните правой кнопкой мыши незанятую область на жестком диске④, затем выберите [Новый простой том]⑤.
- В мастере создания простого тома выберите [Далее]⑥.
- Введите размер тома, который вы хотите создать, или примите максимальный размер по умолчанию⑦, затем выберите [Далее]⑧. Если размер создаваемого тома не достигает максимального размера по умолчанию, оставшееся пространство по-прежнему будет нераспределенной областью.
- Выберите букву диска или примите букву диска по умолчанию для идентификации нового раздела ⑨, затем выберите [Далее] ⑩.
- Чтобы отформатировать том с настройками по умолчанию, вы также можете настроить метку тома ⑪, а затем выбрать [Далее] ⑫.
- Создание нового простого тома завершено, подтвердите следующие настройки, которые вы установили, а затем выберите [Готово]⑬.
- Вы можете найти новый созданный том в разделе «Управление дисками»⑭. Если есть оставшееся пространство, это все равно будет нераспределенная область, а затем нераспределенная область, которую можно создать как еще один раздел.
Вернуться в начало
Сжатие тома
Shrink Volume позволяет вам создать новое дисковое пространство из существующего диска, и это будет нераспределенная область. Если вы обнаружите, что вам нужен дополнительный раздел, но у вас нет дополнительных дисков, вы можете обратиться к следующим шагам, чтобы создать его.
Примечание:Если существующий раздел содержит данные, сжатие раздела может привести к уничтожению данных. Мы рекомендуем сделать резервную копию данных перед сжатием раздела.
- Введите и найдите [Управление компьютером] в строке поиска Windows①, затем нажмите [Запуск от имени администратора]②.
- В разделе «Управление компьютером» выберите [Управление дисками]③.
- В разделе «Управление дисками» щелкните правой кнопкой мыши существующий том, для которого требуется дополнительный раздел④, затем выберите [Сжать том]⑤.
- Объем сжатия автоматически рассчитает максимальное пространство, которое вы можете уменьшить, вы также можете ввести размер, который вы хотите уменьшить ⑥, а затем выбрать [Уменьшить] ⑦.
- После завершения сжатия в «Управлении дисками» будет создана нераспределенная область, после чего вы сможете использовать нераспределенную область для создания нового раздела⑧.
Вернуться в начало
Расширение тома
Расширение тома позволяет вам добавить пространство к существующему тому, расширив его до пустого места на диске, но только в том случае, если на пустом пространстве нет тома и оно идет сразу после тома, который вы хотите расширить, без других томов. между ними, как показано на следующем рисунке.
- Введите и найдите [Управление компьютером] в строке поиска Windows①, затем нажмите [Запуск от имени администратора]②.
- В разделе «Управление компьютером» выберите [Управление дисками]③.
- В разделе «Управление дисками» щелкните правой кнопкой мыши существующий том, который вы хотите расширить④, затем выберите [Расширить том]⑤.
Если нераспределенного пространства нет, но вы хотите расширить существующий том, вы можете удалить отдельный том, и тогда он станет нераспределенным пространством. Однако только в том случае, если удаленный том находится сразу после тома, который вы хотите расширить, без каких-либо промежуточных томов.
Примечание: Данные на нем будут удалены, если вы удалите существующий том, сначала сделайте резервную копию своих файлов.
- В мастере расширения тома выберите [Далее]⑥.
- .Введите размер тома, который вы хотите расширить, или примите максимальный размер по умолчанию⑦, а затем выберите [Далее]⑧. Если размер тома, который вы расширяете, не достигает максимального размера по умолчанию, оставшееся пространство по-прежнему будет нераспределенной областью.
- Расширение тома завершено, подтвердите следующие настройки, которые вы установили, а затем выберите [Готово]⑨.
- Вы можете найти том, который был расширен, в разделе «Управление дисками»⑩. Если есть оставшееся пространство, это все равно будет нераспределенная область, а затем нераспределенная область, которую можно создать как еще один раздел.
Вернуться в начало
Windows 10
Содержание:
- Создание новой партиции
- Сжать том
- Расширить том
Создание новой партиции
Если у вас новый диск или есть нераспределенный диск, вы можете создать новый раздел, выполнив следующие действия.
- Укажите в поисковой строке Windows [Управление компьютером] ①, затем нажмите [Запуск от имени администратора]②.
- В управлении компьютером выберите [Управление диском]③.
- В управлении диском щелкните правой кнопкой мыши на незанятая область на жестком диске④, затем выберите [Новый обычный том]⑤.
- В мастере создания нового простого тома выберите [Далее]⑥.
- Введите размер тома, который вы хотите создать, или примите максимальный размер по умолчанию, затем выберите [Далее] ⑧. Если размер создаваемого вами тома не достигает максимального размера по умолчанию, оставшееся пространство все равно будет нераспределенной областью.
- Выберите букву диска или примите букву диска по умолчанию для определения нового раздела⑨, затем выберите [Далее] ⑩.
- Чтобы отформатировать том с настройками по умолчанию, вы также можете настроить метку тома⑪, а затем выбрать [Далее] ⑫.
- Создание нового простого тома завершено, подтвердите следующие настройки, которые вы установили, а затем выберите [Готово] ⑬.
- Вы можете найти новый том, который был создан в Управлении дисками. Если есть оставшееся пространство, это все равно будет нераспределенная область, а затем нераспределенная область, которую можно создать как другой раздел⑭.
Вернуться в начало
Сжатие тома
Сжать том позволяет вам создать новое дисковое пространство из существующего диска, и это будет нераспределенная область. Если вы обнаружите, что вам нужен дополнительный раздел, но у вас нет дополнительных дисков, вы можете выполнить следующие шаги, чтобы создать его.
※ Примечание: Если существующий раздел содержит данные, сжатие раздела может уничтожить данные. Мы рекомендуем вам сделать резервную копию данных перед сжатием раздела.
- Введите и выполните поиск [Управление компьютером] в строке поиска Windows①, затем щелкните [Запуск от имени администратора] ②.
- В «Управление компьютером» выберите [Управление дисками] ③.
- В «Управлении дисками» щелкните правой кнопкой мыши существующий том, на котором вы хотите создать дополнительный раздел, затем выберите [Сжать том] ⑤.
- Сжатие тома автоматически рассчитает максимальное пространство, которое вы можете сжать, вы также можете ввести размер, который хотите сжать, а затем выбрать [Сжать] ⑦.
- После завершения сжатия в Управлении дисками будет создана нераспределенная область, и затем вы сможете использовать нераспределенную область для создания нового раздела⑧.
Вернуться в начало
Расширение тома
Расширение тома позволяет вам добавлять пространство к существующему тому, расширяя его до пустого места на диске, но только если в пустом пространстве нет тома и идет сразу после тома, который вы хотите расширить, без других томов. между ними, как показано на следующем изображении.
- Введите и выполните поиск [Управление компьютером] в строке поиска Windows①, затем щелкните [Запуск от имени администратора] ②.
- В «Управление компьютером» выберите [Управление дисками] ③.
- В «Управлении дисками» щелкните правой кнопкой мыши существующий том, который нужно расширить ④, затем выберите [Расширить том] ⑤.
Если незанятое пространство отсутствует, но вы хотите расширить существующий том, вы можете удалить отдельный том, и тогда он станет нераспределенным пространством. Однако только в том случае, если удаленный том поступает сразу после тома, который вы хотите расширить, без других промежуточных томов.
※ Пимечание: Данные на нем будут удалены, если вы удалите существующий том, пожалуйста, сначала сделайте резервную копию ваших файлов.
- В мастере расширения тома выберите [Далее] ⑥.
- Введите размер тома, который вы хотите увеличить, или примите максимальный размер по умолчанию, а затем выберите [Далее] ⑧. Если размер расширяемого тома не достигает максимального размера по умолчанию, оставшееся пространство все равно будет нераспределенной областью.
- Увеличение громкости завершено, подтвердите следующие настройки, которые вы установили, а затем выберите [Готово] ⑨.
- Вы можете найти расширенный том в разделе «Управление дисками». Если есть оставшееся пространство, это все равно будет нераспределенная область, а затем нераспределенная область, которую можно создать как другой раздел⑩.
Вернуться в начало
Эта информация была полезной?
Yes
No
- Приведенная выше информация может быть частично или полностью процитирована с внешних веб-сайтов или источников. Пожалуйста, обратитесь к информации на основе источника, который мы отметили. Пожалуйста, свяжитесь напрямую или спросите у источников, если есть какие-либо дополнительные вопросы, и обратите внимание, что ASUS не имеет отношения к данному контенту / услуге и не несет ответственности за него.
- Эта информация может не подходить для всех продуктов из той же категории / серии. Некоторые снимки экрана и операции могут отличаться от версий программного обеспечения.
- ASUS предоставляет вышеуказанную информацию только для справки. Если у вас есть какие-либо вопросы о содержании, пожалуйста, свяжитесь напрямую с поставщиком вышеуказанного продукта. Обратите внимание, что ASUS не несет ответственности за контент или услуги, предоставляемые вышеуказанным поставщиком продукта.
Содержание
- Разница между сжатием и компрессией в Windows 10
- Вариант 1: Сжатие как изменение размера
- Способ 1: Управление дисками
- Способ 2: Консольная утилита Diskpart
- Способ 3: Консоль «PowerShell»
- Вариант 2: Компрессия диска
- Способ 1: Из свойств тома
- Способ 2: Утилита Compact
- Вопросы и ответы
В Windows 10 термин «Сжатие» имеет два значения. Так, под сжатием диска может пониматься уменьшение размера логического раздела (тома), выполняемое через оснастку «Управление дисками», консоль или средствами сторонних программ. При этом данные, хранящиеся в сжимаемом разделе, не обрабатываются. Также под сжатием диска может иметься ввиду компрессия сохраненных на нем данных. В этом втором случае фактический размер раздела не изменяется, происходит лишь увеличение объема доступного на нем свободного пространства, получаемого за счет сжатия записанных на диск файлов. Ниже рассмотрены оба варианта.
Вариант 1: Сжатие как изменение размера
Сжать том в Windows 10 можно как минимум тремя способами: в системной оснастке с графическим интерфейсом, в «Командной строке» и в «PowerShell».
Способ 1: Управление дисками
Уменьшить размер логического раздела в Windows 10 проще всего во встроенной оснастке «Управление дисками».
- Запустите оснастку «Управление дисками» из контекстного меню кнопки «Пуск».
- Кликните по сжимаемому разделу правой кнопкой мыши и из меню выберите опцию «Сжать том».
- В поле «Размер сжимаемого пространства (МБ)» укажите размер в мегабайтах, на который хотите уменьшить раздел. Нажмите кнопку «Сжать».
Результатом такого сжатия станет появление на физическом жестком диске нераспределенного пространства, на месте которого затем можно будет создать новый том.
Способ 2: Консольная утилита Diskpart
Другим, менее удобным способом сжатия тома в Windows 10, является использование консольного инструмента Diskpart, работающего из «Командной строки».
- Запустите от имени администратора классическую «Командную строку» из поиска Windows или другим известным способом.
- Последовательно выполните следующие команды:
Результат выполнения команды будет тот же, что и при использовании оснастки с графическим интерфейсом — появление на диске нераспределенной области.
Способ 3: Консоль «PowerShell»
Вместо утилиты Diskpart для сжатия тома можно использовать средства консоли «PowerShell».
- Запустите «PowerShell» от имени администратора из контекстного меню кнопки «Пуск».
- Последовательно выполните эти команды:
get-partition– выводит список доступных томов с указанием их букв;Get-PartitionSupportedSize -DriveLetter D– показывает, насколько может быть сжат раздел;Resize-Partition -DriveLetter D -1024mb, где D – это буква сжимаемого тома, а 1024mb – произвольный размер сжатия в мегабайтах. Если том сжимается на несколько гигабайт, вместо «mb» нужно указать «gb».
Вариант 2: Компрессия диска
Как уже было сказано, под сжатием тома в Windows 10 также может пониматься компрессия хранящихся на диске данных. Сжать раздел в Windows 10 можно по-разному.
Способ 1: Из свойств тома
Это самый простой, наглядный и доступный способ, осуществляемый через посредничество оболочки Windows.
- Откройте свойства сжимаемого раздела из его контекстного меню.
- На вкладке «Общие» отметьте флажком опцию «Сжать этот диск для экономии места» и нажмите «Применить».
- Выберите режим сжатия и нажмите «OK» в предыдущем окне свойств. По умолчанию сжатие применяется ко всем каталогам рекурсивно.


Способ 2: Утилита Compact
Для сжатия данных в Windows предусмотрена консольная утилита Compact, запускаемая из интерфейса «Командной строки» или «PowerShell». Удобнее использовать второй инструмент.
Перед ее использованием рекомендуем прочитать в интернете о том, что такое «Compact OS» в Windows 10 и как именно работают механизмы сжатия.
- Запустите от имени администратора «PowerShell» из контекстного меню кнопки «Пуск».
- Перейдите в корень сжимаемого тома, для чего выполните команду
cd X:\, где X – буква тома. - Выполните команду сжатия
compact /c /i /s:\.

Процедура сжатия займет некоторое время, зависеть оно будет от количества имеющихся на диск данных. Обратите внимание, что использование команды compact, равно как и сжатия из свойств тома, доступно только на дисках с файловой системой NTFS. Это правило в той же мере касается сжатия томов путем уменьшения их размера, то есть способами, описанными в Варианте 1.
Еще статьи по данной теме:
Помогла ли Вам статья?
Довольно часто мне приходится разбивать жёсткие диски на разделы, в основном, чтобы отделить пользовательские данные от системных и программ. Для Windows это весьма актуально, особенно если вам часто приходится, по разным причинам, переустанавливать систему и нет желания всякий раз заморачиваться с сохранением всего нажитого непосильным трудом на внешний жёсткий диск.
Встречается и обратная проблема, когда выделено недостаточно места на системном диске при наличие большого объёма не используемого пространства на соседнем томе.
Применять для разбивки дисков какие-то специализированные программы я особого смысла не вижу, тем более что в Windows 10 делается это довольно просто, хоть в графическом режиме, хоть из командной строки — кому что больше нравится. Давайте расскажу как сжимать тома в Windows 10 чтобы окончательно снять все возникающие затруднения.
Сжатие тома с помощью управления дисками Windows 10
Для начала рассмотрим вариант с привычным графическим интерфейсом «Управление дисками», как самый популярный (командная строка многих пугает). Вызвать утилиту «Управление дисками» можно несколькими способами:
- кликнув правой кнопкой мыши меню «Пуск» и выбрав соответсвующий пункт в открывшемся списке;
- кликнув правой кнопкой мыши по значку «Этот компьютер», далее выбрав «Управление» перейти в «Управление дисками»;
- в строке поиска ввеcти команду diskmgmt.msc и нажать Enter.
Теперь нужно определиться с диском (томом), размер которого будем изменять, высвобождая место для дополнительного раздела. Кликаем по нему правой кнопкой мыши и выбираем «Сжать том».
Открывается простой диалог с более подробной информацией о разделе диска (томе), но тут случаются непонятки, потому давайте немного поясню. В поле Доступное для сжатия пространство указано сколько всего свободного места есть на диске, а в поле Размер сжимаемого пространства от нас требуется ввести желаемый размер нового раздела в МБ, который, естественно, должен быть меньше оставшегося свободного места на диске.
Выделяем место мы обычно в гигабайтах, потому при выделении точного объема под новый раздел обратите внимание что в 1ГБ содержится 1024МБ, то есть создавая 100ГБ раздел, в поле «Размер сжимаемого пространства» следует написать число 102400.
После того как мы, таким образом, выделили на диске нераспределённое место, для создания раздела остаётся кликнуть по нему правой кнопкой мыши и выбрать «Создать простой том».
Сжатие тома из командной строки Windows
Запускаем командную строку (обязательно от имени администратора) и даём команду DiskPart. Далее выведем список разделов введя команду list volume:
DISKPART > list volume
Снова находим в списке нужный раздел, который будем сжимать, но теперь нам потребуется его номер (в моём примере это будет «Том 3»).
Вывести список всех доступных команд утилиты DISKPART с их кратким описанием можно с помощью команды help. Подробнее о каждой команде можно узнать, указав её название после команды help (например help shrink)
Командой select volume 3 выбираем этот раздел:
DISKPART > select volume 3
Команда shrink querymax поможет узнать свободное на диске (в байтах).
Непосредственно сжатие выбранного раздела производится командой shrink desired=, где — величина дискового пространства в МБ, на которую будет уменьшен раздел. По аналогии с первым вариантом, для создания незамеченной области размером 100 ГБ команда примет такой вид:
DISKPART > shrink desired=102400
Сжатие тома с помощью PowerShell
Работа с PowerShell подразумевает более высокий уровень пользователей, потому подробные разжёвывания о запуске оболочки и действиях от имени администратора опускаем. Осталось пояснить суть команд, которые вы видите на скриншоте:
- Команда Get-Partition выводит список томов (нам понадобится буква тома, в примере диск C);
- Команда Get-PartitionSupportedSize -DriveLetter C показывает (в байтах) на сколько возможно минимально и максимально сжать выбранный том;
- Командой Resize-Partition -DriveLetter C -Size 15GB сжимаем раздел, указывая его размер после сжатия. Принципиальное отличие от первых двух методов заключается в указании нового размера исходного тома, а не того, для которого освобождается место. Кроме того, задавать размер можно в любом удобном виде, хоть в гигабайтах (GB), хоть и в мегабайтах (MB).
Подписывайтесь на канал
Яндекс.Дзен
и узнавайте первыми о новых материалах, опубликованных на сайте.
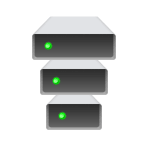
Далее в статье подробно о том, что делает параметр «Сжать этот диск для экономии места», на что влияет и про другие возможности сжатия данных, которые присутствуют в Windows 11 и Windows 10.
Сжать этот диск для экономии места — прозрачное сжатие файлов на диске средствами NTFS
Включив отметку «Сжать этот диск для экономии места», подтвердив применение атрибутов и подождав некоторое время, вы включите встроенную функцию сжатия файлов драйвером файловой системы NTFS. Первоначальное сжатие может занять продолжительное время.
После применения атрибутов файлы на диске будут сжиматься и распаковываться «на лету» — то есть с точки зрения пользователя какого-либо изменения в поведении не произойдёт, кроме появления «стрелок» у значков папок и файлов, обозначающих сжатие.
Несмотря на то, что для компрессии и распаковки используются ресурсы процессора, используемый алгоритм LZNT1 как правило почти не сказывается на производительности современной системы.
Насколько сильно влияет сжатие NTFS на размер свободного места на диске? Для большинства двоичных файлов — не слишком значительно. Выше был приведен скриншот для системного диска только что установленной Windows 11 без сжатия, а ниже вы можете увидеть результат сжатия:
Сжатие средствами NTFS можно включить не только для диска в его свойствах, но и для папки:
Достаточно зайти в свойства папки, нажать кнопку «Другие» в разделе «Атрибуты» вкладки «Общие» и включить опцию «Сжимать содержимое для экономии места на диске».
Для большинства пользователей включение опции «Сжать этот диск для экономии места» не принесёт каких-либо заметных выгод на современных компьютерах с достаточно объёмными HDD и SSD. Впрочем, вреда в большинстве случаев тоже нет, но потенциально можно допустить более проблематичное восстановление данных при необходимости.
Другие возможности сжатия данных в Windows 11 и Windows 10
В Windows последних версий присутствует ещё одна функция, предназначенная для сжатия файлов операционной системы — CompactOS. Эта функция:
- Была создана для устройств с малым объемом системного диска (планшеты, нетбуки и аналогичные).
- Обеспечивает большую степень сжатия, чем средства файловой системы. Пример
- Применяется к файлам операционной системы.
- Использует другой алгоритм сжатия (XPRESS4K) и позволяет выбрать другой алгоритм для исполняемых файлов.
- Потенциально может в большей степени влиять на производительность системы при работе, чем сжатие NTFS, но обычно это влияние не критично.
Для настройки CompactOS можно использовать командную строку, запущенную от имени Администратора и инструмент compact.exe. В отдельных случаях при недостатке места на диске сжатие может быть предложено во встроенной утилите «Очистка диска». Несколько примеров команд, а также скриншоты изменения свободного места на диске на той же системе, с которой проводились эксперименты ранее в этой статье:
В случае, если вы не испытываете недостатка в месте на системном диске, включать CompactOS не имеет смысла, а если ваше устройство оснащено миниатюрным SSD или eMMC, не исключено, что функция уже включена. Более подробно о функции я ранее писал в материале про сжатие CompactOS в Windows.
Большинство пользователей, работающих с жесткими дисками и логическими разделами в Windows-системах, используя для этого «Проводник» или соответствующий раздел управления дисками, наверняка обращали внимание на присутствие в контекстном меню несколько непонятного пункта «Сжать этот диск для экономии места». Это нововведение было вынесено в отдельную категорию, начиная с Windows 7, хотя в системах рангом ниже тоже было. Давайте посмотрим, что это такое, для чего может использоваться, стоит ли заниматься подобными вещами и что следует учесть, если такую операцию все-таки предполагается выполнить.
Пункт настроек «Сжать этот диск для экономии места»: это что такое?
Как известно, раньше, когда винчестеры не обладали достаточными объемами для хранения информации, а некоторые файлы, чаще всего относящиеся к форматам мультимедиа (в основном видео и музыка), имели очень большие размеры, экономия места на жестком диске была настоящей проблемой всех без исключения пользователей. Именно поэтому в своем время специалисты корпорации Microsoft решили ее хоть как-то устранить. Для сохранения свободного пространства при выборе раздела предлагалось (и предлагается) сжать этот диск для экономии места. Это, по идее, должно означать уменьшение размера файлов, за счет чего и производится высвобождение необходимого дополнительного объема. Как уже понятно, если такая функция в системе есть, грех ею не воспользоваться. И, как считает большинство пользователей, ничего критичного в этом нет. Однако, несмотря на появление в Windows такой функции, некоторые недостаточно хорошо понимают суть вопроса и, не разобравшись, что к чему, сразу же пытаются применять сжатие к дискам и разделам. А вот этого без понимания сути происходящего делать не стоит.
Как это работает?
Да, действительно, сжатие тома выполнить можно. Технология проведения таких действий в чем-то очень сильно напоминает работу со встроенным в последние версии Windows Zip-архиватором, когда есть возможность просто зайти в упакованный архив и просмотреть его содержимое или открыть нужный файл.
Точно так и тут. Все файлы при выборе компрессии просто сжимаются, но только в том процентном соотношении, которое предусмотрено для каждого конкретного формата. Однако в «Проводнике» все сжатые объекты видны в обычном виде, а само сжатие никоим образом не влияет на возможность открытия файлов, их редактирования, сохранения или выполнения операций по копированию или перемещению. С одной стороны, это очень удобно. Но не всегда, поскольку в некоторых случаях можно не только столкнуться с непредвиденными трудностями, но и получить неработоспособную операционную систему.
Какие диски или разделы можно сжимать?
Что значит «сжать диск для экономии места», немного разобрались. Теперь посмотрим, к каким именно разделам можно применять такие операции. Если речь идет о логических разделах, выполнить сжатие можно.
Но главным условием является то, что они должны быть изначально отформатированы исключительно в NTFS. В противном случае ничего не получится. Еще один нюанс состоит в том, что при копировании сжатого файла из одного раздела в другой компрессия сохраняется, а вот при перемещении такого объекта внутри раздела он принимает исходный вид, при котором сжатие отсутствовало. Таким образом, если вы часто выполняете операции, связанные с копированием или перемещением больших файлов в одном разделе, смысл сжатия, в общем-то, совершенно теряется (тем более что повторно сжать перемещенный файл средствами для выполнения компрессии всего раздела не получится).
Теперь пару слов о том, сжимать ли диск для экономии места, если он выполняет роль системного раздела (того, в котором установлена операционная система). Большинство экспертов склоняется к мнению, что в этом случае использовать компрессию, несмотря даже на присутствие такого пункта в свойствах диска, не стоит ни при каких обстоятельствах хотя бы по той причине, что после ее выполнения Windows может перестать загружаться вообще.
Как выполнить сжатие простейшим методом?
Что же касается выполнения процедуры сжатия, тут обычно сложностей не возникает даже у самых неподготовленных пользователей. В «Проводнике» достаточно просто через меню ПКМ перейти к разделу свойств раздела, для которого предполагается выполнить операцию сжатия, затем на общей вкладке отметить соответствующий пункт, подтвердить свои действия и произвести рестарт системы.
Как произвести декомпрессию системного раздела?
Но что делать, если пользователь решил воспользоваться таким инструментом и по незнанию или по ошибке сжал системный раздел, после чего Windows перестала нормально загружаться?
Сразу обратите внимание, что откат системы, который иногда может стартовать автоматически, никакого результата не даст.
В этой ситуации придется производить загрузку с какого-нибудь съемного носителя, после чего в самом начале установки выбирать пункт восстановления, а на стадии выбора локации драйверов (после определения установленной ОС) в появившемся окне снова выбрать свойства системного раздела через контекстное меню и снять флажок со злополучного пункта.
Стоит ли сжимать диск для экономии места?
В общих чертах, как видно из всего вышесказанного, ничего страшного в проведении компрессии нет. Остается последний вопрос по поводу использования пункта «Сжать этот диск для экономии места». Это решение, конечно, остается за самим пользователем, но в качестве наиболее практичного решения можно посоветовать сжимать только логические разделы, причем только те, в которых частое внутреннее перемещение файлов и папок не предусмотрено. С системным разделом лучше не экспериментировать.