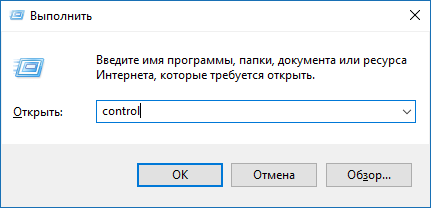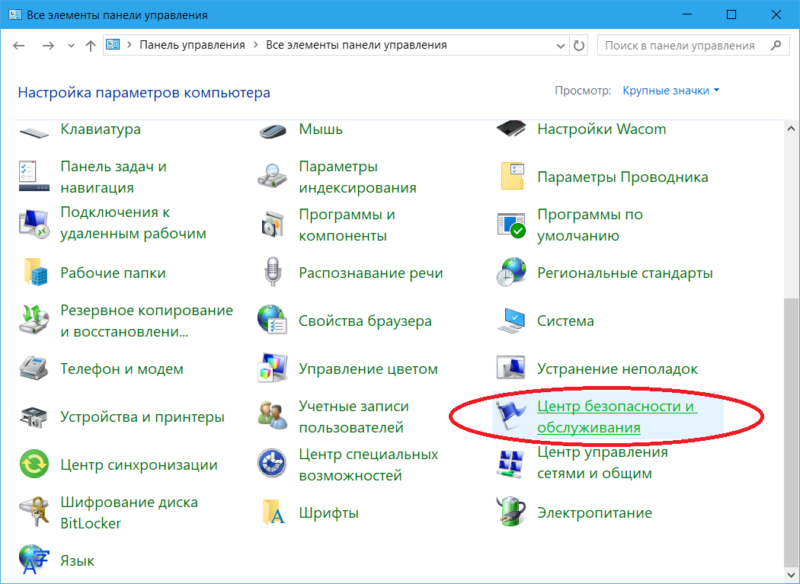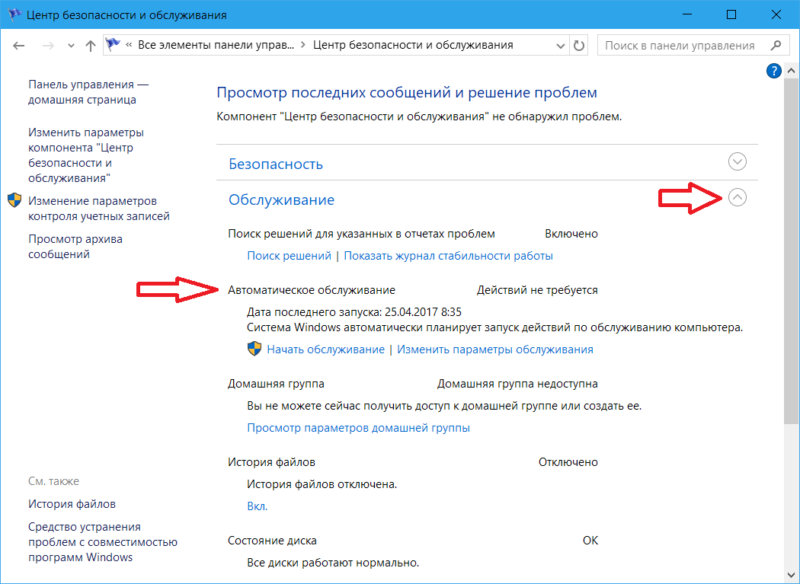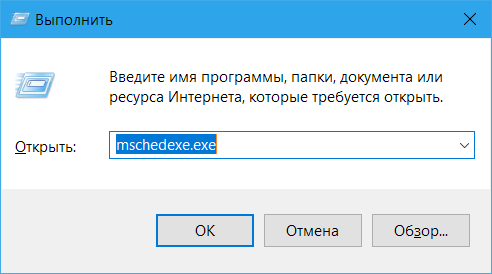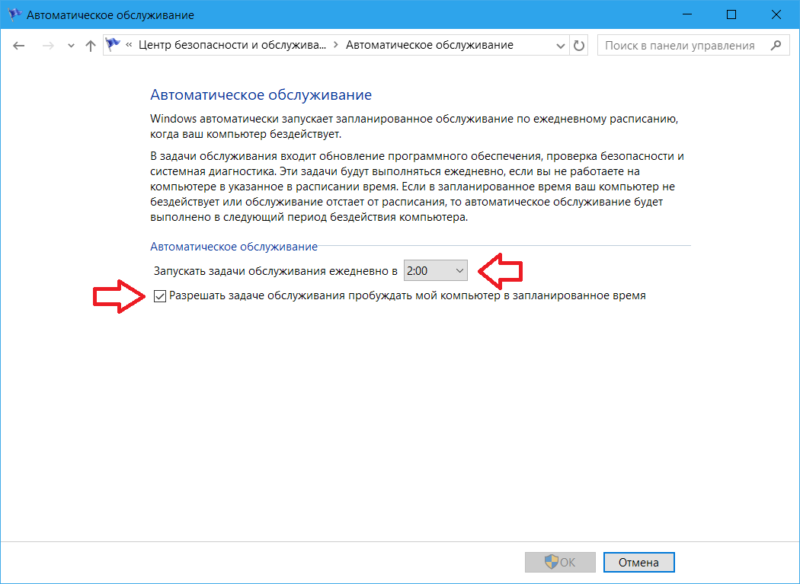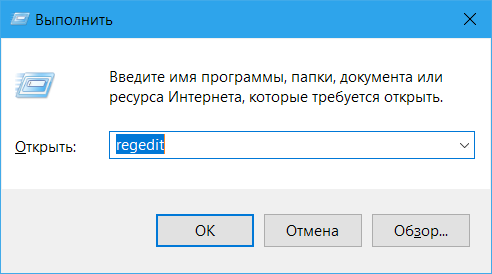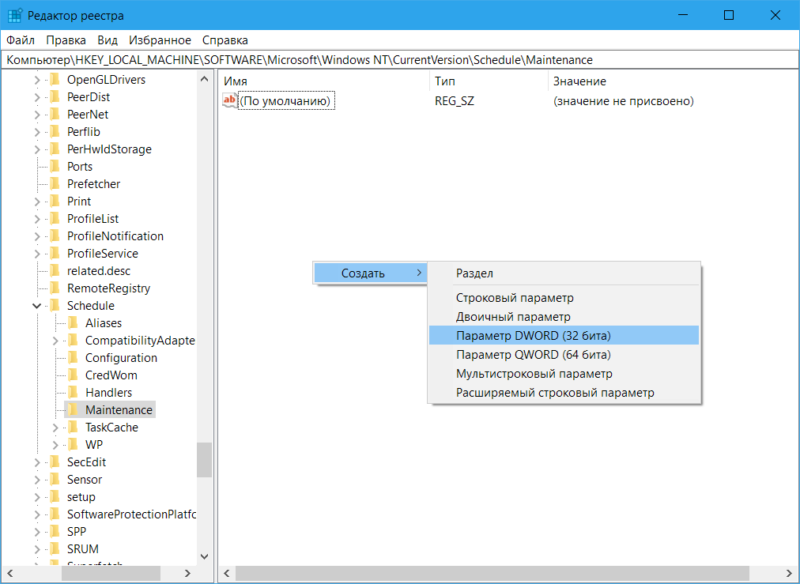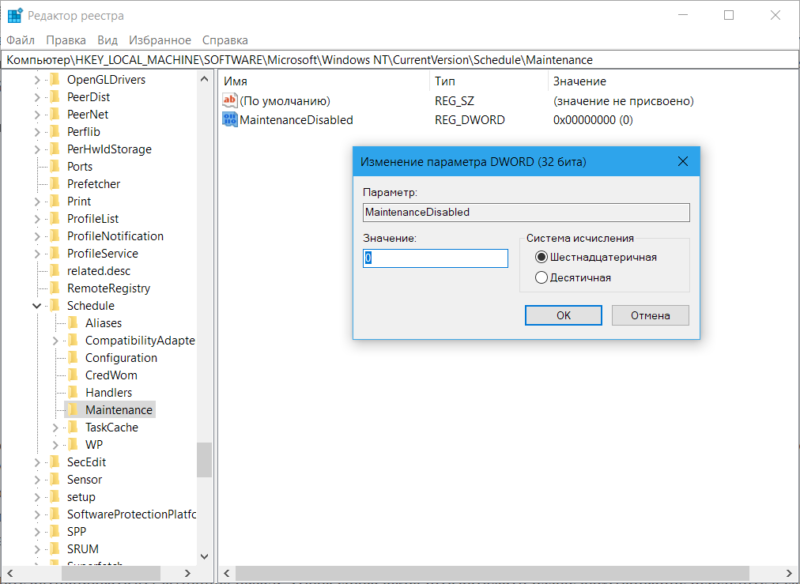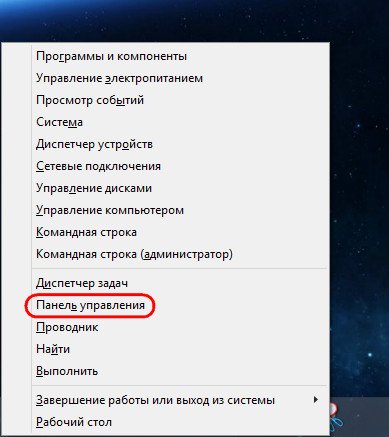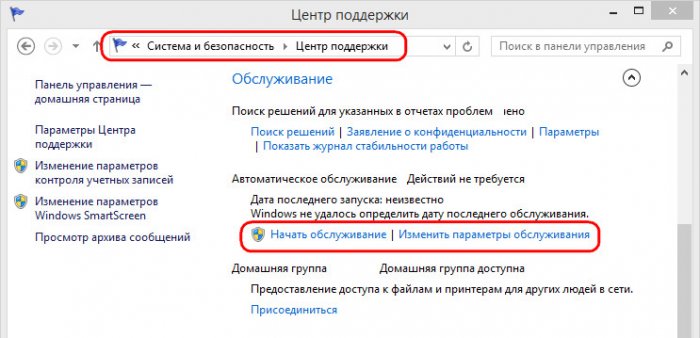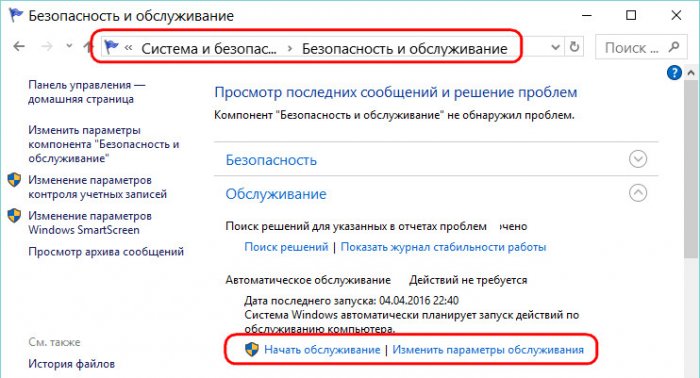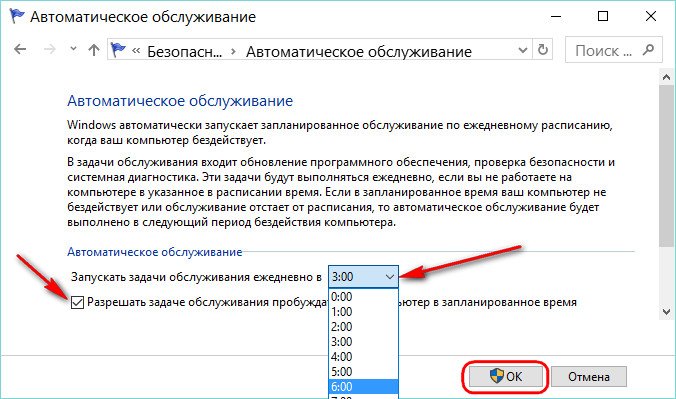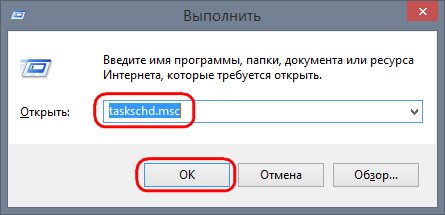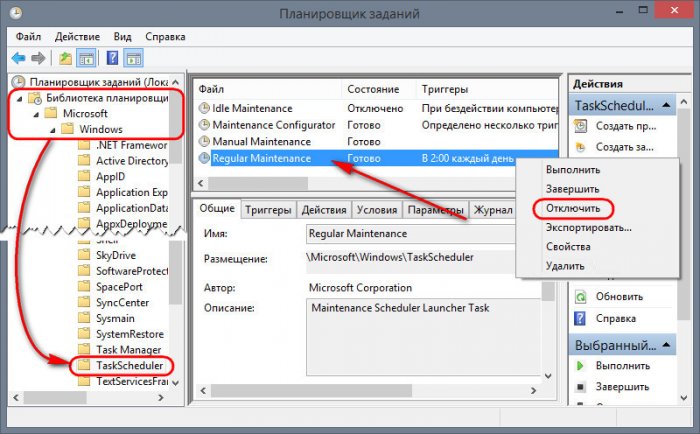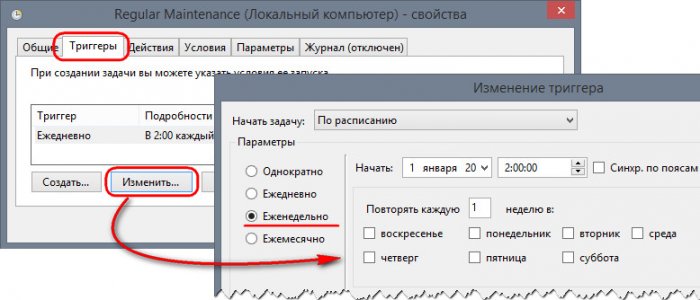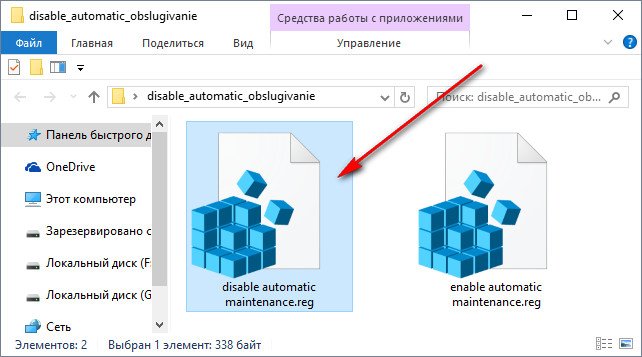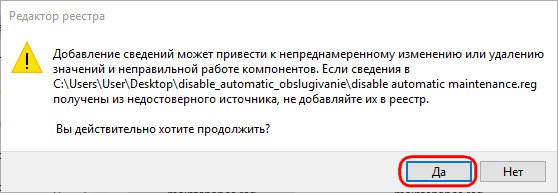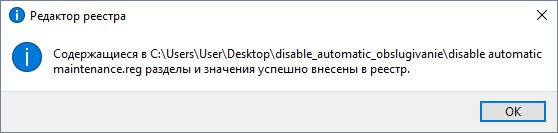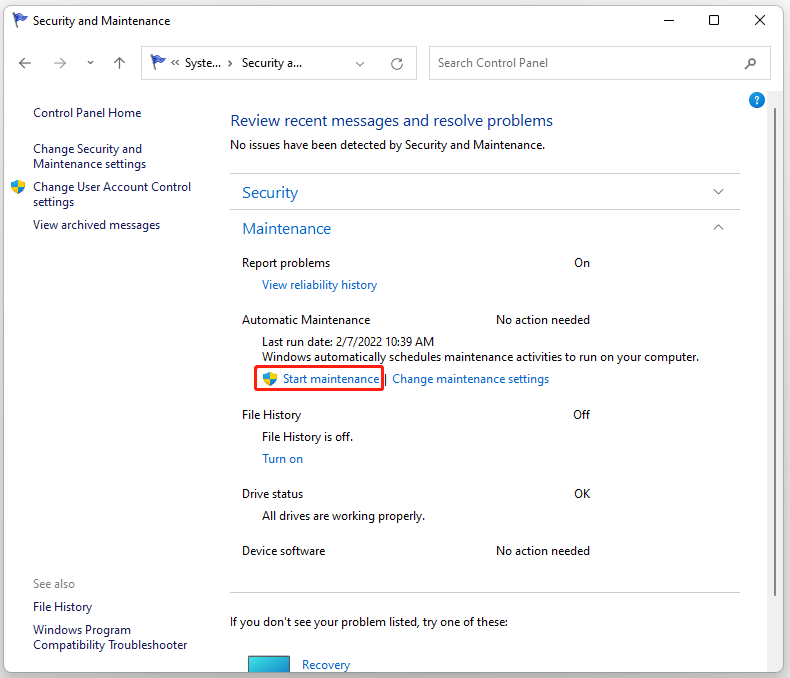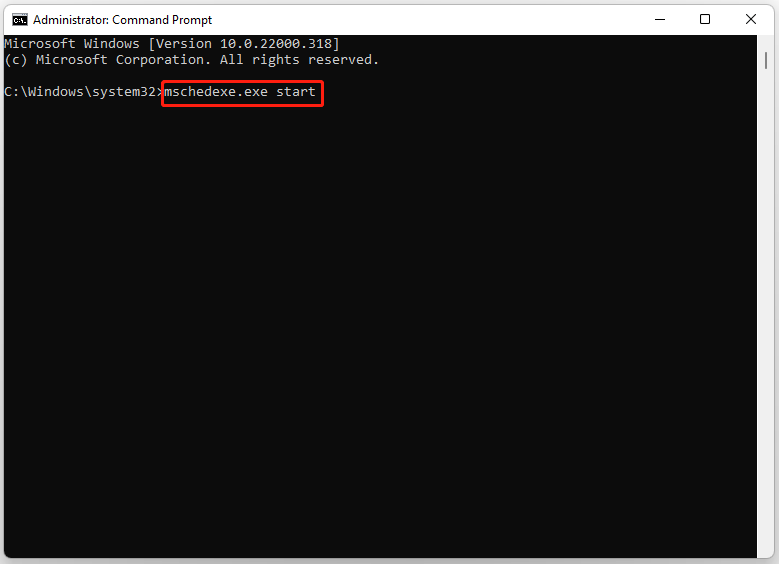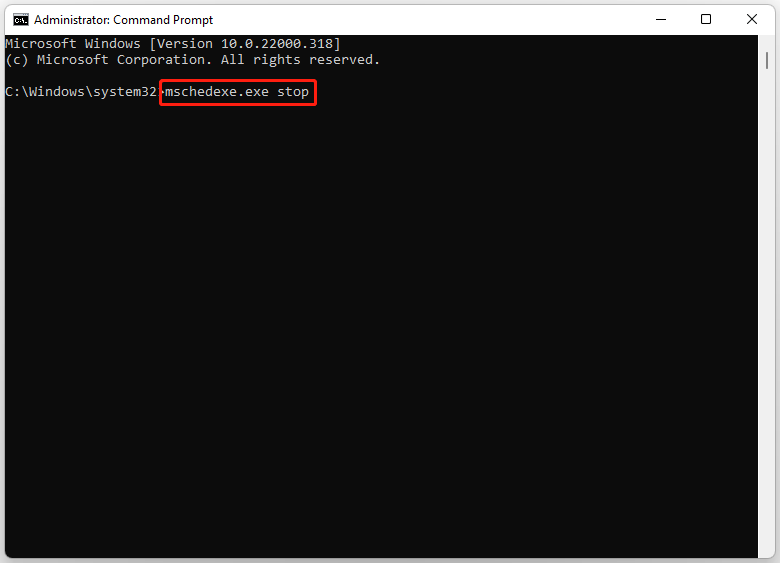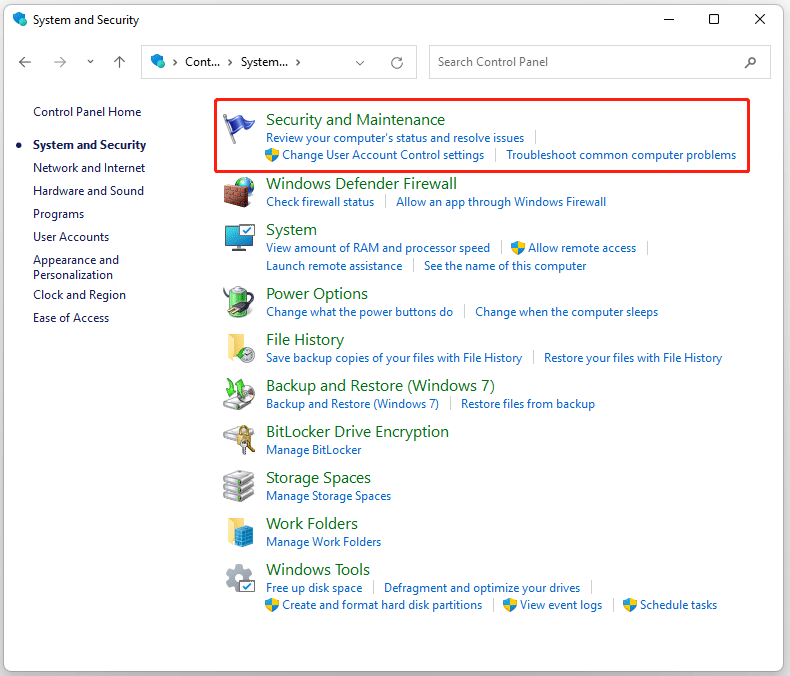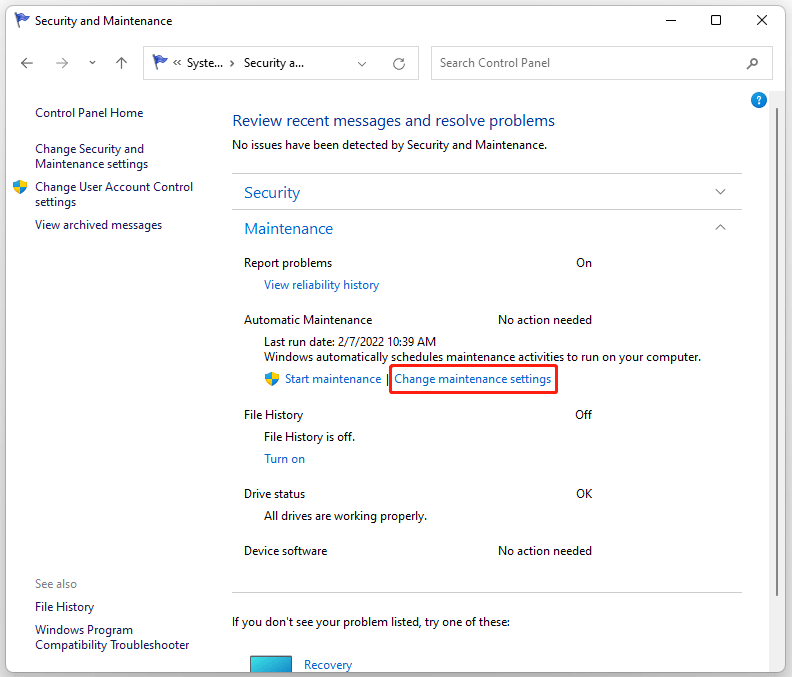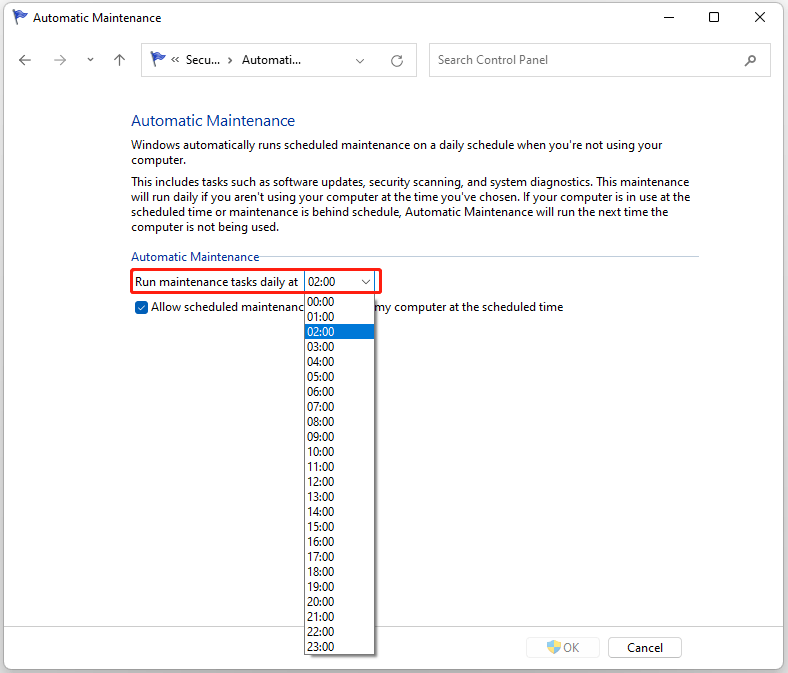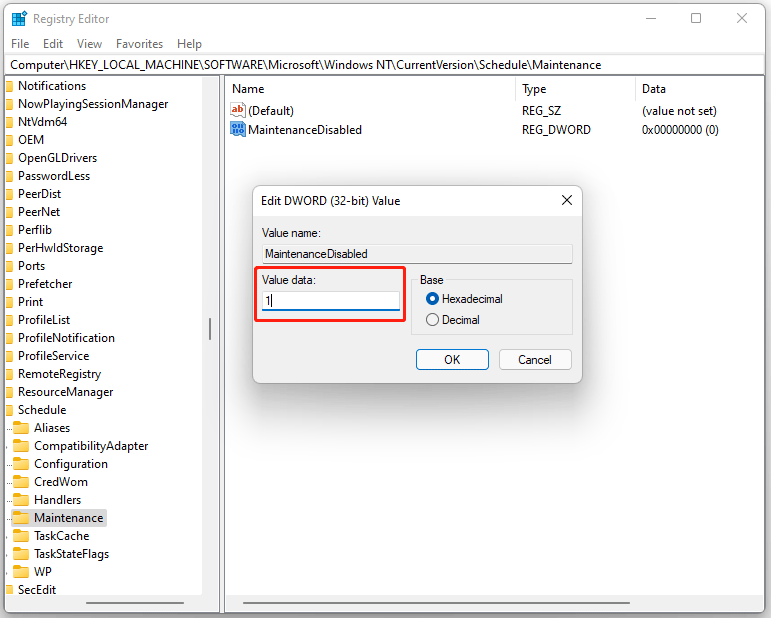В операционную систему Windows 10 встроено большое количество различных инструментов и процессов, которые берут на себя задачу помочь пользователю в работе с компьютером. Сюда входит и так называемое Автоматическое Обслуживание – это механизм, регулярно проверяющий состояние вашего компьютера и вносящий должные коррективы в работу операционной системы, если в этом есть необходимость. К примеру, автоматическое обслуживание проверяет диск на наличие ошибок, выполняет быструю проверку на наличие вирусов, делает копию реестра операционной системы, отправляет отчеты о сбоях в работе и так далее.
Автоматическое обслуживание работает каждый день и настроено таким образом, чтобы запускаться в момент бездействия компьютера, дабы не мешать нормальной работе пользователя.
Примечание: все действия в этой статье выполняются от учетной записи с правами администратора. Если у вашего профиля нет таковых привилегий, тогда для изменения параметров автоматического обслуживания, ручной активации или приостановки работы службы, вам понадобится пароль администратора.
Как настроить Автоматическое обслуживание Widows 10
Раздел с параметрами автоматического обслуживания расположен в Панели Управления компьютером.
- Нажмите Win + R и введите control. На запрос контроля учетных записей согалситесь. При желании, вы можете отключить контроль учетных записей. Откроется Панель Управления.
- Перейдите в раздел Система и безопасность – Центр безопасности и обслуживания. Чтобы быстрее найти нужный раздел, переключитесь на режим отображения Крупные значки и найдите Центр безопасности и обслуживания.
- Разверните пункт Обслуживание и найдите там Автоматическое обслуживание. Здесь вы обнаружите информацию о последнем проделанном обслуживании, а также две кнопки для ручной активации механизма и изменения его параметров.
- Вручную активировать Автоматическое обслуживание можно также путем нажатия клавиш Win + R и ввода команды mschedexe.exe.
- Нажмите на Изменить параметры обслуживания и затем система предложит вам подстроить эту процедуру под ваши нужды. По умолчанию Автоматическое обслуживание установлено на 2:00. Если хотите, можете выбрать любое другое время, удобное вам.
- Здесь вы также можете дать разрешение компьютеру автоматически выходить из режима сна, когда приходит время для обслуживания. Если такой сценарий вам не подходит, снимите отметку возле пункта Разрешать задаче обслуживания пробуждать мой компьютер в запланированное время.
Как отключить Автоматическое обслуживание Windows 10
Сразу надо сказать, что не стоит отключать автоматическое обслуживание просто так. Компьютер от этого быстрее работать не станет (можно попробовать покрасить его в черный или красный цвет, если в играх мало FPS). Этот принцип действует во всех случаях, когда вы пытаетесь изменить работу системных служб или процессов. Но все-таки бывают случаи, когда автоматическое обслуживание не помогает компьютеру, а скорее вред рабочему процессу. К примеру, вы заметили зависания устройства во время простоя, слишком большую нагрузку на диск / процессор в неподходящее время или частые вылеты синего экрана смерти. В таком случае отключение автоматического обслуживания можно сделать в диагностических целях, дабы определить источник багов или нестабильностей. Не факт, что это поможет, но определенно сузит поиски проблемы.
- Откройте редактор реестра. Для этого нажмите Win + R и введите regedit.
- Перейдите по адресу ниже. Можете просто скопировать его и вставить в адресную строку редактора реестра, если у вас установлена Windows 10 Creators Update и выше:
Компьютер\HKEY_LOCAL_MACHINE\SOFTWARE\Microsoft\Windows NT\CurrentVersion\Schedule\Maintenance - В правой части редактора реестра надо найти ключ MaintenanceDisabled. Есть большая вероятность, что вы не найдете его там, поэтому просто создайте свой собственный.
- Для этого нажмите правую кнопку мыши, выберите Создать – Параметр DWORD 32-бита. Назовите его MaintenanceDisabled и присвойте значение 1.
- Перезагрузите компьютер, после чего автоматическое обслуживание будет отключено.
Если проблема оказалась не в этом, не забудьте активировать функцию обслуживания назад. Чтобы снова включить автоматическое обслуживание перейдите к созданному ранее ключу в редакторе реестра и смените его значение с 1 на 0. Опять перезагрузите компьютер и все вернется на свои места.
Автоматическое обслуживание Windows – это процесс, проходящий в фоновом режиме, направленный на поддержание работоспособности операционной системы, оптимизирующий её для более быстрой работы. В рамках автоматического обслуживания проверяются системные обновления, выполняется дефрагментация разделов диска, удаляются отдельные временные файлы, система сканируется на предмет наличия вредоносного ПО. В этой статье поговорим о том, почему этот процесс у многих вызывает желание найти в системе настройки для его отключения, а также рассмотрим конкретные шаги, собственно, как это сделать.
Как отключить автоматическое обслуживание в Windows 8.1 и 10
1. Специфика автоматического обслуживания системы, начиная с версии Windows 8
Во времена расцвета Windows 7 процесс автоматического обслуживания мало у кого вызывал заинтересованность, поскольку происходил он неощутимо для пользователей. Автоматическое обслуживание системы дало о себе знать после выхода в 2012 году Windows 8. В этой версии системы, её улучшенной версии 8.1 и новой Windows 10 процесс автоматического обслуживания может быть запущен не только во время простоя компьютера, как это должно быть в идеале, но иногда и в процессе его использования. При этом может наблюдаться активная нагрузка на процессор и/или жёсткий диск. И не обязательно, чтобы компьютер был старым или маломощным. Активное поглощение системных ресурсов во время обслуживания можно заметить на различных устройствах, с различной мощью комплектующих, даже в топовых ноутбуках и на компьютерах с продвинутым «железом».
Дело в том, что система Windows 7 предусматривала автоматическое обслуживание с выполнением различных задач, для каждой из которых назначалось своё специальное время, и оно не зависело от того, работает ли компьютерное устройство от электросети или от батареи. Windows 8, вспомним, создавалась в первую очередь для рынка портативных устройств типа планшетов или ноутбуков с сенсорным экраном. Этот факт и обусловил необходимость свести большую часть мелких задач по обслуживанию операционной системы в единый процесс, который должен выполняться только при условии работы компьютерного устройства от сети, при этом максимально задействовать системные ресурсы с целью завершить автоматическое обслуживание как можно быстрее.
Опять же вспомним, первое время после выхода Windows 8 компьютерные форумы в Интернете пестрили сообщениями пользователей о периодической загрузке этой системой жёсткого диска или процессора на 100%, в том числе и во время простоя компьютера. Счастливые (или не очень) владельцы на тот момент новой операционной системы на борту приобретённых за немалые деньги планшетов или ноутбуков недоумевали, почему, как только они отойдут на пару минут от устройства, начинается разгон процессора и жёсткого диска. Но стоит подвигать мышкой, прикоснуться к экрану или тачпаду, вся активность куда-то исчезает. Правда, может быть, что не сразу, и ещё каких-то минуту-две система будет жутко тормозить. Многих процесс обслуживания системы раздражает. И куда больше этот процесс раздражает, когда запускается не во время простоя компьютерного устройства, а во время его активного использования.
Автоматическое обслуживание в системах Windows 8.1 и 10 по умолчанию назначается ночью – в 2 или 3 часа. Оно предусматривает для этих целей ожидание простоя компьютера в течение 21 часа и предустановленное разрешение на выведение компьютера из режима сна. Длительность планового процесса обслуживания не должна превышать 1 час. Если в назначенный период компьютер используется или выключен, плановое обслуживание переносится на следующие сутки. Постоянный перенос обслуживания, естественно, обуславливает скопление плановых задач. Потому если компьютер в установленное по умолчанию время 2 или 3 часа ночи преимущественно находится в выключенном состоянии, утром после его включения можем наблюдать то самое фоновое обслуживание с поглощением системных ресурсов.
Отключение автоматического обслуживания нежелательно, но к этому можно прибегнуть в особо критических случаях. Например, при постоянном подвисании компьютера во время обслуживания или для отслеживания нагрузки на системные ресурсы без лишних фоновых процессов. Но перед тем, как приступить непосредственно к инструкции по отключению автоматического обслуживания, прежде рассмотрим возможность переназначения времени для плановых процессов.
2. Настройка автоматического обслуживания
Если речь идёт о нагрузке на системные ресурсы сразу же после запуска Windows как следствие того, что компьютер во время планового обслуживания находится преимущественно в выключенном состоянии, это время можно изменить или запускать обслуживание в нужное время вручную. Для этого в системах Windows 8.1 и 10 жмём клавиши Win+X и выбираем «Панель управления».
В панели управления системы Windows 8.1 далее проходим путь:
- Система и безопасность – Центр поддержки
В этом окне опускаемся к разделу «Обслуживание», где увидим кнопку запуска вручную обслуживания системы, а также опцию изменения параметров этого процесса.
В панели управления Windows 10 путь чуть отличается:
- Система и безопасность – Безопасность и обслуживание
Но непосредственно в окне увидим тот же раздел «Обслуживание», ту же кнопку запуска процесса вручную и ту же возможность изменения параметров.
Нажав опцию «Изменить параметры обслуживания», обнаружим пару позиций, поддающихся корректировке. В выпадающем перечне можем выбрать удобное время и при необходимости снять галочку разрешения процессу обслуживания выводить компьютер из режима сна. Убирать эту галочку целесообразно только в случае, если у компьютера чрезмерно шумный блок питания или винчестер, и их работа в ночное время будет мешать спать. В противном случае такое право процессу автоматического обслуживания лучше оставить.
3. Отключение автоматического обслуживания
Отключение автоматического обслуживания в системе Windows 8.1 осуществляется в системном планировщике задач. Для его запуска жмём клавиши Win+R и в поле команды «Выполнить» вводим:
taskschd.msc
В окне запустившегося планировщика раскрываем слева дерево каталогов:
- Библиотека планировщика заданий — Microsoft — Windows – TaskScheduler
Переходим в раздел окна по центру, кликаем задачу Regular Maintance, вызываем на ней контекстное меню и выбираем пункт «Отключить».
Regular Maintance — это и есть задача ежедневного планового запуска автоматического обслуживания, которую в настройках панели управления можно лишь настроить на другое время. После отключения этой задачи обслуживание больше не будет осуществляться автоматически, но его периодически необходимо запускать вручную. В качестве альтернативы отключению планового обслуживания в контекстном меню на задаче Regular Maintance можно выбрать «Свойства»и настроить её отдельные параметры, в частности, установить вместо ежедневной периодичности, например, еженедельную.
Этот же ход в системе Windows 10 проделать не удастся, поскольку компания Microsoft намеренно скрыла в планировщике отображение задач по обслуживанию системы, чтобы различные умники этот процесс не отключали и, соответственно, не пополняли и без того длинный перечень претензий к софтверному гиганту. Но возможность отключить плановое обслуживание существует, делается это с помощью редактора системного реестра. Для редактирования системного реестра с целью отключения и включения автоматического обслуживания прибегнем к помощи выложенных в Интернете REG-файлов – специальных запускаемых файлов, предназначенных для оперативного внесения изменений в реестр Windows. Архив в этими REG-файлами можно скачать с облачного хранилища по ссылке:
Распаковываем папку «automatic maintenance» и для отключения автоматического обслуживания запускаем (с правами администратора) REG-файл «disable automatic maintenance».
Жмём «Да» для продолжения.
Изменения в системный реестр внесены.
Для обратного процесса – для включения автоматического обслуживания – по такому же принципу запускаем другой REG-файл папки «enable automatic maintenance».
-
Home
-
Partition Manager
- How to Customize Automatic Maintenance in Windows 11/10?
By Vega | Follow |
Last Updated
Automatic maintenance is a feature in Windows that combines many different background tasks and executes them all at once at a scheduled time. Well, this article from MiniTool Partition Wizard shows you how to customize automatic maintenance in Windows 11/10.
To customize automatic maintenance in Windows 11 or 10, you can change its default set time, choose to start or stop the activity manually or disable the feature entirely.
What Is Automatic Maintenance?
Automatic maintenance is a maintenance task that is only done on Windows by the operating system for a set period of time. Windows system maintenance tasks include Windows updates, security scans, and other system diagnostics. The reason for this is to keep the system updated and functioning well. Additionally, this maintenance ensures the faster repair of fragmentation in the disk drive.
Well, how to customize automatic maintenance in Windows 11/10? Keep reading.
How to Start and Stop Manually Maintenance in Windows 11/10?
If you use a computer with a heavy workload and want to maintain the system immediately, you can initiate maintenance manually.
Run and Stop Manually Maintenance Using Security and Maintenance
Step 1: Open Control Panel and navigate to the Security and Maintenance > Maintenance.
Step 2: Under Maintenance, click Start maintenance to start it.
Step 3: To stop the process, click Stop maintenance to stop it.
Run and Stop Manually Maintenance Using Command Prompt
Another way to run and stop maintenance feature is by using Command Prompt. The steps are as follows.
Step 1: Open Command Prompt as administrator and type the mschedexe.exe start command to start maintenance. Then press Enter.
Step 2: Type the mschedexe.exe stop command to stop maintenance and press Enter.
After running Automatic maintenance, you can change the time of Automatic Maintenance in Windows 11/10.
How to Change the Schedule of Automatic Maintenance in Windows 11/10?
To change the schedule of automatic maintenance in Windows 11/10, you can follow these steps below:
Step 1: Open Control Panel and navigate to the Security and Security > Security Maintenance option in the Control Panel window.
Step 2: Click Maintenance, and then click Change maintenance settings.
Step 3: Under Automatic Maintenance, click the drop-down menu beside Run maintenance tasks at and change the time settings as per preference. Then click OK.
Note: Windows can perform automatic maintenance only when the computer is in sleep mode.
After you complete these steps, Windows will run automatic maintenance at the specified time, up to an hour each day at the same time.
Disable Automatic Maintenance via Registry Editor in Windows 11/10
To disable automatic maintenance in Windows 11/10, you can use Registry Editor.
Step 1: Type regedit in Search next to the Start menu and press Enter when the search results appear.
Step 2. In Registry Editor, navigate to the following path:
HKEY_LOCAL_MACHINESOFTWAREMicrosoftWindows NTCurrentVersionScheduleMaintenance
Step 3: Right click a blank section and select New > DWORD (32-bit) value to create a new one.
Step 4: Name this new key MaintenanceDisabled and press Enter to save it.
Step 5: Double click MaintenanceDisabled and type 1 in the Value data. Then click OK.
Step 6: Restart your computer.
Bottom Line
As you can see, a complete guide on how to customize automatic maintenance in Windows 11/10 is illustrated in the post. If you have any problems with the article, you can connect us.
About The Author
Position: Columnist
Vega joined MiniTool as an editor after graduation. She enjoys helping people with computer problems, including disk management, data recovery, and more. She is constantly expanding her knowledge in related fields. And she will continue to bring more easy-to-understand professional articles to help people solve various problems on the PC. In her daily life, Vega enjoys hanging out with friends, shopping online and listening to music. She is someone who knows how to enjoy life.

При желании вы можете отключить автоматическое обслуживание системы в Windows 10, при этом сохраняется возможность его запуска вручную. Об отключении автоматического обслуживания и пойдет речь в этой инструкции. Также, в конце материала кратко о ручном запуске функции.
Отключение автоматического обслуживания в редакторе реестра и другими способами
Для того, чтобы отключить автоматическое обслуживание Windows 10 потребуется воспользоваться редактором реестра, для чего требуются права администратора на компьютере. Порядок действий состоит из следующих простых шагов:
- Нажмите клавиши Win+R на клавиатуре, введите regedit и нажмите Enter.
- В редакторе реестра перейдите к разделу
HKEY_LOCAL_MACHINE\SOFTWARE\Microsoft\Windows NT\CurrentVersion\Schedule\Maintenance
- Если в правой панели редактора присутствует пункт MaintenanceDisabled, перейдите к следующему шагу. Если таковой отсутствует, нажмите правой кнопкой мыши в пустом месте правой части редактора, выберите пункт «Создать» — «Параметр DWORD (32 бита)», даже если вы используете Windows 10 x64, а затем задайте имя параметра — MaintenanceDisabled
- Дважды нажмите по параметру MaintenanceDisabled и задайте значение 1 для него.
После применения сделанных настроек и перезагрузки компьютера или ноутбука (требуется именно перезагрузку, а не завершение работы и включение), автоматическое обслуживание Windows 10 будет отключено.
Дополнительный способ выполнить то же самое, если вы не хотите использовать редактор реестра: запустите командную строку от имени администратора, введите команду
reg add "HKLM\Software\Microsoft\Windows NT\CurrentVersion\Schedule\Maintenance" /v "MaintenanceDisabled" /t REG_DWORD /d "1" /f
После ввода нажмите Enter, после выполнения команды — перезагрузите систему.
И еще один метод: вы можете использовать стороннюю утилиту Winaero Tweaker для отключения: в разделе Behavior поставьте отметку в пункте Disable Automatic Maintenance, примените изменения и перезагрузитесь.
В дальнейшем, чтобы снова включить автоматическое обслуживание, просто удалите созданный параметр в реестре или измените его значение на 0 (ноль).
Запуск обслуживания системы Windows 10 вручную
Если вам потребовалось выполнить обслуживание системы несмотря на то, что автоматически оно более не выполняется, вы можете сделать это следующим способом:
- Откройте панель управления (для этого можно использовать поиск на панели задач) и перейдите к пункту «Центр безопасности и обслуживания».
- Раскройте пункт «Обслуживание» и нажмите по пункту «Начать обслуживание».
Останется лишь дождаться завершения выполнения всех запланированных операций, которое может занять продолжительное время, но при этом можно продолжать работу с Windows 10.
Надеюсь, инструкция оказалась полезной. Если же остаются какие-то вопросы или, возможно, есть дополнительная информация, делитесь в комментариях.
Автоматическое обслуживание Windows 10 – это встроенная функция операционной системы Windows 10, которая обеспечивает непрерывное и бесперебойное обновление и поддержку компьютера. Оно осуществляет автоматическую установку необходимых обновлений и исправлений, а также предупреждает о возникающих проблемах и помогает решить их.
Суть автоматического обслуживания заключается в том, что операционная система самостоятельно отслеживает наличие новых обновлений и загружает их на компьютер. Таким образом, пользователю не нужно заботиться о поиске и установке обновлений вручную. Это позволяет обеспечить актуальность и безопасность операционной системы, так как многие обновления содержат исправления уязвимостей и ошибок.
Автоматическое обслуживание Windows 10 также включает в себя ряд дополнительных функций. Например, система может выполнять регулярную очистку диска, удалять временные файлы и очищать реестр, чтобы улучшить производительность компьютера. Кроме того, она предупреждает о возможных проблемах с жестким диском или запуском системы, а также предлагает решения для их устранения.
Автоматическое обслуживание Windows 10 является эффективным инструментом для поддержания и оптимизации работы операционной системы. Оно помогает упростить и автоматизировать процесс обновления и обслуживания компьютера, а также снижает вероятность возникновения проблем и сбоев. В итоге пользователь может быть уверен в безопасности и стабильности работы своего компьютера.
Содержание
- Автоматическое обслуживание операционной системы Windows 10
- Что такое автоматическое обслуживание?
- Роль автоматического обслуживания в Windows 10
- Как работает автоматическое обслуживание в Windows 10?
- Периодичность автоматического обслуживания в Windows 10
- Какие задачи выполняет автоматическое обслуживание в Windows 10?
Автоматическое обслуживание операционной системы Windows 10
Автоматическое обслуживание Windows 10 по умолчанию настроено на выполнение задачи каждый день в заданное время, но пользователь может изменить этот график согласно своим потребностям.
Основные задачи автоматического обслуживания Windows 10 включают:
- Обновление системы: Windows 10 автоматически загружает и устанавливает обновления для операционной системы, исправляющие ошибки и улучшающие ее производительность и безопасность.
- Проверка наличия вирусов и вредоносных программ: Windows 10 автоматически сканирует компьютер на наличие вирусов и других вредоносных программ с помощью встроенного антивирусного программного обеспечения Windows Defender.
- Очистка временных файлов: Windows 10 удаляет временные файлы, которые накапливаются в процессе работы компьютера, освобождая место на жестком диске и улучшая его производительность.
- Обслуживание жесткого диска: Windows 10 выполняет оптимизацию и дефрагментацию жесткого диска, повышая производительность чтения и записи данных.
Автоматическое обслуживание Windows 10 помогает пользователю поддерживать операционную систему в актуальном и безопасном состоянии, а также улучшить ее производительность. Однако, пользователь также может выполнять эти задачи вручную, если предпочитает большую гибкость и контроль.
Что такое автоматическое обслуживание?
Автоматическое обслуживание включает такие задачи, как сканирование и очистка диска, обновление системы и приложений, проверка целостности файлов и тестирование системы на наличие ошибок. Оно также может выполнять резервное копирование данных и оптимизировать запуск программ для повышения производительности.
Эта функция имеет расширенные настройки, позволяющие пользователю выбирать, когда и какие задачи выполнять, а также задавать приоритеты для каждой из них. Таким образом, пользователь может настроить автоматическое обслуживание в соответствии с своими потребностями и предпочтениями.
Автоматическое обслуживание является важным компонентом поддержки и оптимизации работы Windows 10. Оно помогает сохранить систему в хорошем состоянии и предотвращает некоторые проблемы, такие как снижение производительности и возникновение ошибок. Поэтому рекомендуется включить и настроить данную функцию для обеспечения бесперебойной работы компьютера.
Роль автоматического обслуживания в Windows 10
Автоматическое обслуживание в Windows 10 играет важную роль в обеспечении стабильной и безопасной работы операционной системы. Оно выполняет ряд задач, которые помогают поддерживать оптимальное функционирование компьютера и защищать его от различных проблем.
Одним из основных компонентов автоматического обслуживания является автоматическое обновление. Windows 10 автоматически загружает и устанавливает обновления, которые включают в себя исправления ошибок, улучшения производительности и новые функции. Это помогает обеспечить безопасность компьютера и удовлетворение пользовательских требований.
Кроме того, автоматическое обслуживание включает регулярное сканирование и удаление вредоносных программ. Windows 10 содержит встроенную антивирусную программу Windows Defender, которая обновляется автоматически и проверяет компьютер на наличие вредоносных программ. Если обнаружены угрозы, Windows Defender предлагает удалить их или помощь в защите от них.
Оптимизация работы жесткого диска также является важной функцией автоматического обслуживания в Windows 10. Она включает периодическое выполнение операций дефрагментации и оптимизации диска, которые помогают ускорить доступ к файлам и улучшить производительность системы в целом.
Наконец, автоматическое обслуживание в Windows 10 включает резервное копирование. Оно позволяет создавать резервные копии важных данных и файлов на компьютере, чтобы они были доступны в случае сбоя системы или других проблем.
В целом, автоматическое обслуживание в Windows 10 играет важную роль в обеспечении надежной и безопасной работы операционной системы. Оно выполняет различные задачи, помогающие улучшить производительность компьютера и обеспечить защиту от различных угроз.
Как работает автоматическое обслуживание в Windows 10?
Основные задачи автоматического обслуживания включают следующее:
- Обновление операционной системы и приложений. Windows 10 автоматически проверяет наличие новых версий операционной системы и программ, устанавливает обновления и исправления безопасности. Вы можете настроить время, когда проверки будут выполняться, чтобы не прерывать вашу работу.
- Резервное копирование данных. Автоматическое обслуживание может создавать резервные копии ваших важных файлов и папок, чтобы в случае чего они могли быть восстановлены. Вы можете настроить расписание резервного копирования и указать место, где будут храниться резервные копии.
- Оптимизация диска. Автоматическое обслуживание включает функцию дефрагментации диска, которая помогает улучшить производительность компьютера путем упорядочивания фрагментированных файлов на диске. Оно также может выполнять проверку на наличие ошибок на диске и исправлять их.
- Управление обновлениями драйверов. Windows 10 может автоматически обновлять драйверы для устройств, подключенных к компьютеру, чтобы гарантировать их работоспособность и совместимость с операционной системой.
- Планирование задач. Автоматическое обслуживание позволяет вам планировать выполнение определенных задач в определенное время, например, запуск сканирования антивирусной программы или очистку временных файлов.
Чтобы настроить автоматическое обслуживание в Windows 10, вы можете перейти в «Параметры» > «Обновление и безопасность» > «Обслуживание». Здесь вы найдете опции для настройки функций автоматического обслуживания, включая расписание и настройки обновлений.
В целом, автоматическое обслуживание в Windows 10 помогает вам поддерживать ваш компьютер в хорошем состоянии, обеспечивая безопасность и оптимальную производительность системы.
Периодичность автоматического обслуживания в Windows 10
Windows 10 предлагает автоматическое обслуживание, которое помогает поддерживать систему в хорошем состоянии и улучшает ее производительность. Автоматическое обслуживание включает в себя выполнение различных задач, таких как сканирование диска на ошибки, оптимизация диска и обновление системы.
Периодичность автоматического обслуживания в Windows 10 зависит от нескольких факторов. Одним из основных факторов является источник питания. Если компьютер работает от батареи, автоматическое обслуживание будет запускаться реже, чтобы сэкономить энергию. Если компьютер подключен к электросети, автоматическое обслуживание будет выполняться чаще, чтобы поддерживать систему в актуальном состоянии.
Кроме этого, периодичность автоматического обслуживания может также зависеть от привычек и настроек пользователя. Windows 10 предлагает пользователю выбор времени, когда автоматическое обслуживание будет запускаться. Пользователь может указать предпочтительное время, когда компьютер находится в режиме простоя, чтобы оно не прерывало его работу.
Важно отметить, что автоматическое обслуживание в Windows 10 работает фоновым процессом и не значительно влияет на производительность системы во время работы. Оно выполняется бесшумно и эффективно поддерживает систему в хорошем состоянии.
Какие задачи выполняет автоматическое обслуживание в Windows 10?
Автоматическое обслуживание в Windows 10 выполняет ряд важных задач для обеспечения оптимальной работы компьютера и поддержания его производительности. Оно включает в себя следующие задачи:
| Задача | Описание |
| Планировка обслуживания | Автоматическое обслуживание планирует выполнение различных задач в заданное время. Например, регулярно проверяются и исправляются ошибки на жестком диске или выполняется очистка системных файлов. |
| Обновление системы | Автоматическое обслуживание проверяет наличие доступных обновлений для Windows 10 и устанавливает их автоматически. Это включает в себя обновления безопасности, исправления ошибок и новые функции. |
| Системная диагностика | Автоматическое обслуживание выполняет регулярные диагностику системы для выявления потенциальных проблем или ошибок. Если обнаруживаются проблемы, обслуживание может предложить решение или автоматически исправить их. |
| Очистка диска | Автоматическое обслуживание выполняет очистку временных файлов, кэша браузера, журналов системы и других ненужных данных на жестком диске. Это помогает освободить место и улучшить производительность системы. |
| Оптимизация жесткого диска | Автоматическое обслуживание выполняет оптимизацию и дефрагментацию жесткого диска, что позволяет улучшить скорость чтения и записи данных. Это особенно полезно для традиционных жестких дисков. |
Все эти задачи выполняются автоматически в фоновом режиме, чтобы не прерывать работу пользователя. Автоматическое обслуживание Windows 10 позволяет поддерживать систему в хорошем состоянии, а также повышает производительность и безопасность компьютера.