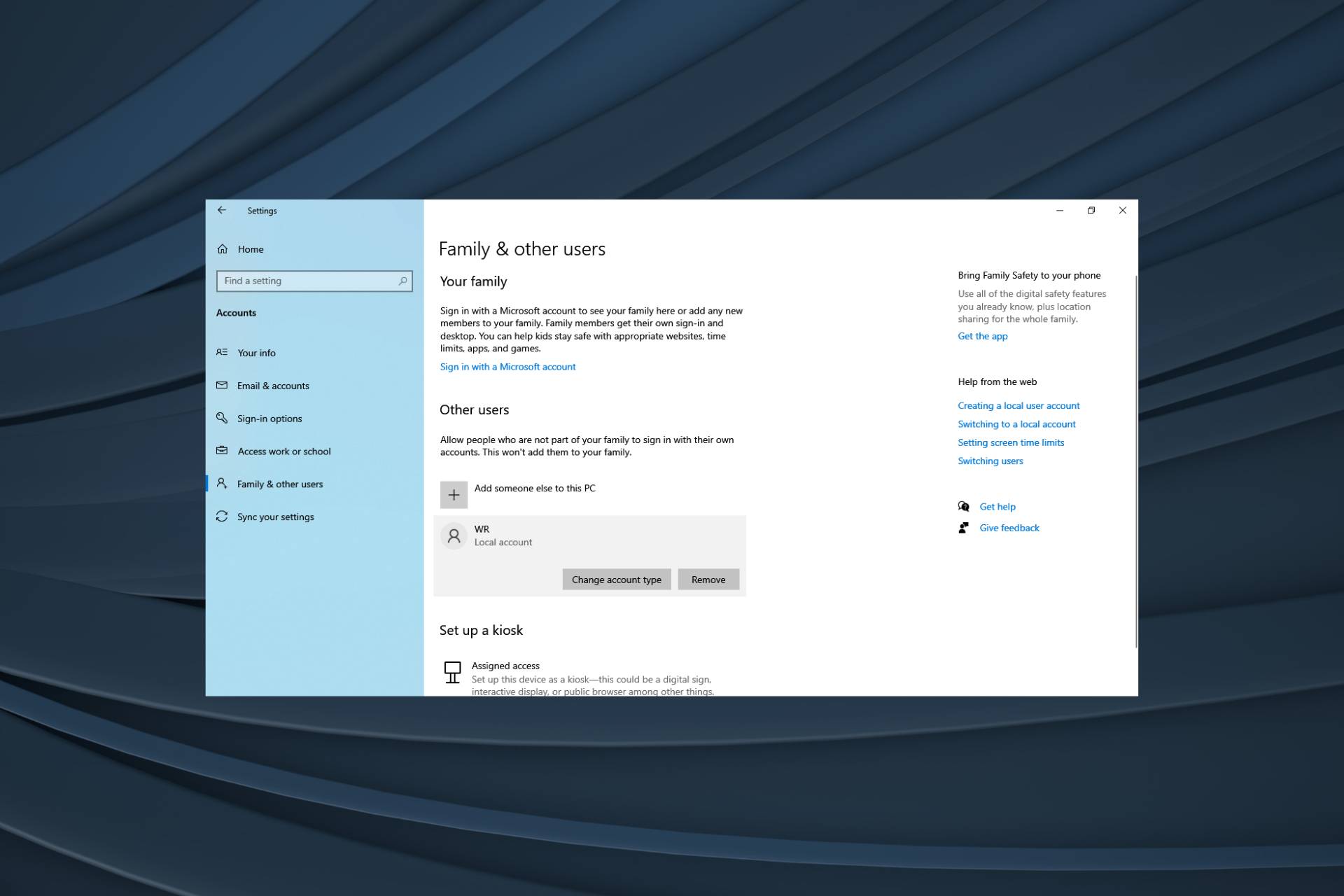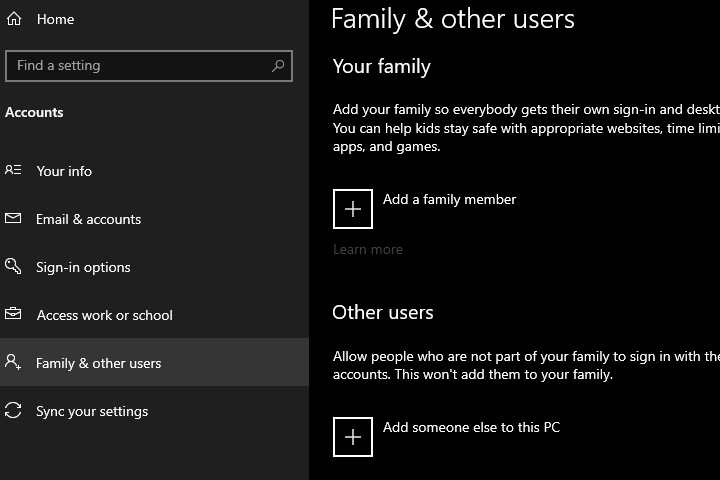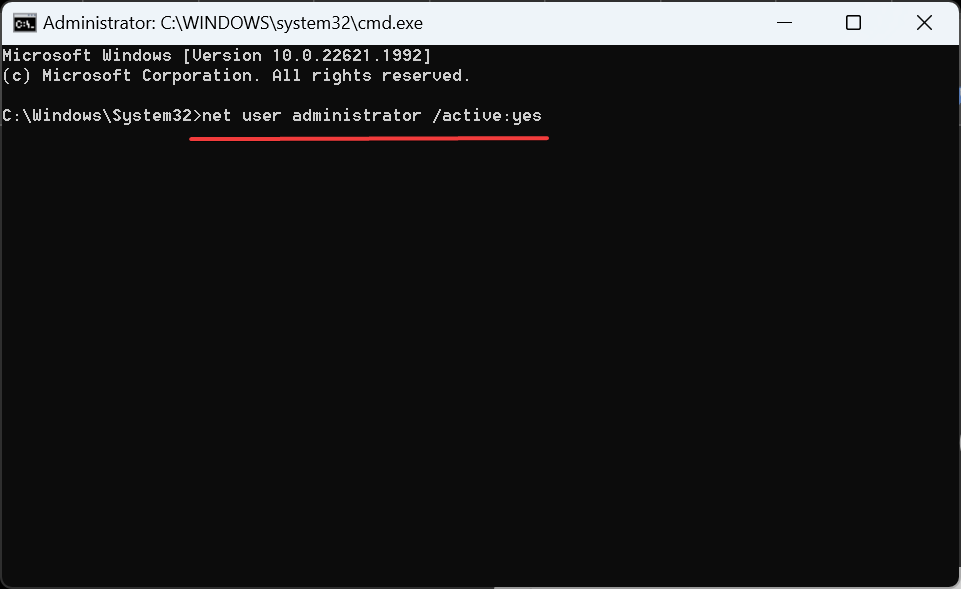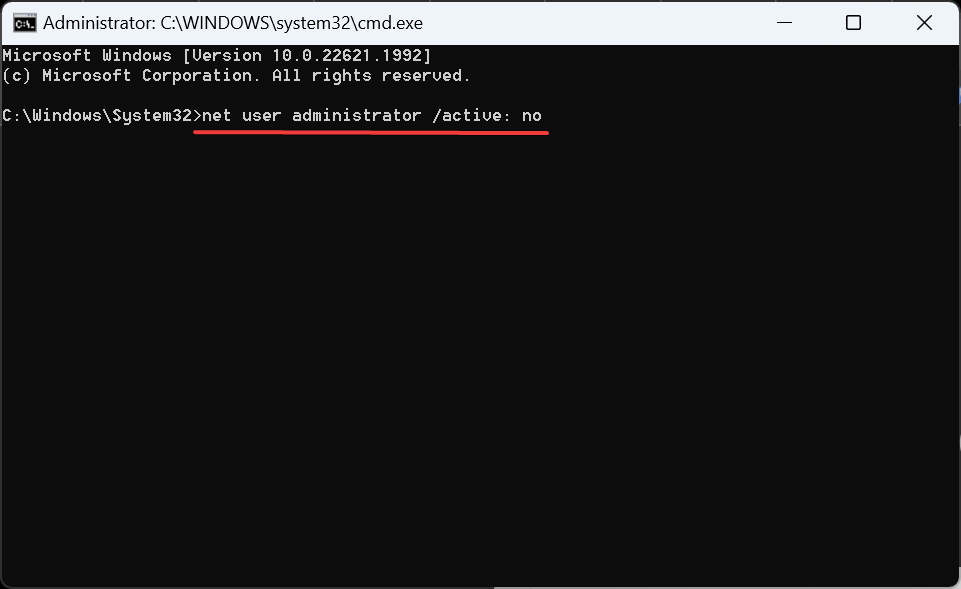На чтение 5 мин. Просмотров 11.8k. Опубликовано
Если вы случайно удалили учетную запись администратора на своем компьютере, не торопились ли вы что-то делать или, возможно, что-то еще способствовало этому событию, существуют известные способы решения этой проблемы.
Проверьте следующие соображения, прежде чем перейти к решению проблемы:
- Количество учетных записей администратора на вашем компьютере
- Как вы удалили учетную запись администратора (поскольку это невозможно, если вы используете стандартную или гостевую учетную запись)
- Вы удалили учетную запись локального администратора или учетной записи администратора Microsoft?
Вот проверенные решения, которые могут помочь восстановить вашу учетную запись администратора на вашем компьютере.
Содержание
- Что делать, если вы удалили учетную запись администратора?
- 1. Создайте еще одну учетную запись администратора.
- 2. Включить встроенную учетную запись администратора
- 3. Выполните восстановление системы
- 4. Выполните сброс системы
- 5.Переустановите предыдущую операционную систему, затем выполните другое обновление Windows
- 6. Загрузитесь в безопасном режиме, затем используйте встроенный администратор.
Что делать, если вы удалили учетную запись администратора?
- Создать другую учетную запись администратора
- Включить встроенную учетную запись администратора
- Выполнить восстановление системы
- Выполните сброс системы
- Переустановите предыдущую операционную систему, затем выполните другое обновление Windows
- Загрузитесь в безопасном режиме, затем используйте встроенный администратор
1. Создайте еще одну учетную запись администратора.
- Нажмите Пуск
- Выберите Настройки
- Перейти к аккаунтам
-
Нажмите Семья и другие люди
- Нажмите Добавить кого-то еще на этот компьютер .
- Введите имя пользователя, пароль и подсказку к паролю
- Нажмите Далее .
- Нажмите Изменить тип аккаунта .
- Нажмите стрелку раскрывающегося списка и выберите «Администратор», чтобы установить уровень учетной записи администратора.
- Отключить предыдущую учетную запись администратора
- Перезагрузите компьютер
- Войдите в новую учетную запись, которую вы только что создали
2. Включить встроенную учетную запись администратора
Выполните следующие шаги, чтобы выполнить это:
- Нажмите правой кнопкой мыши Пуск .
- Выберите Выполнить .
- Введите net администратор пользователя/активный: да
- Закройте командную строку
- Встроенный администратор будет доступен для входа
- Перезагрузите компьютер
Войдите в учетную запись администратора и измените стандартную учетную запись на учетную запись администратора, выполнив следующие действия:
- Нажмите Пуск
- Перейти в поле поиска
- Введите Аккаунт пользователя .
- Нажмите Настройки .
- Нажмите на учетную запись пользователя
- Нажмите Изменить тип аккаунта .
- Выберите учетную запись, которую вы хотите сделать в учетной записи администратора
Отключите предыдущую учетную запись администратора, выполнив следующие действия:
- Нажмите правой кнопкой мыши Пуск .
- Выберите Командная строка .
- Введите администратор пользователя/активный: да
- Закройте командную строку
- Встроенный администратор будет доступен для выбора и входа в
- Перезагрузите компьютер
Ваша стандартная учетная запись теперь является учетной записью администратора, а предыдущая учетная запись администратора отключена.
- ТАКЖЕ ПРОЧИТАЙТЕ . Войдите в систему с правами администратора и повторите попытку.
3. Выполните восстановление системы
Если вы включили контроль учетных записей на вашем компьютере, то учетные записи администраторов были случайно удалены, выполните восстановление системы и посмотрите, поможет ли это.
Вот как выполнить восстановление системы, когда ваша учетная запись администратора удалена:
- Войдите в свой гостевой аккаунт .
- Заблокируйте компьютер, нажав клавишу Windows + L на клавиатуре.
- Нажмите кнопку Питание .
- Удерживайте Shift , затем нажмите Перезагрузить .
- Нажмите Устранение неполадок .
- Нажмите Дополнительные параметры .
- Нажмите Восстановление системы .
- Следуйте инструкциям, чтобы завершить процесс
Проверьте, восстанавливает ли это ваш аккаунт. Если это не помогло, попробуйте следующее решение.
4. Выполните сброс системы
- Войдите в свой гостевой аккаунт .
- Заблокируйте компьютер, нажав клавишу Windows + L на клавиатуре.
- Нажмите кнопку Питание .
- Удерживайте Shift , затем нажмите Перезагрузить .
- Нажмите Устранение неполадок .
- Нажмите Сбросить .
- Следуйте инструкциям для завершения процесса, затем проверьте, переустановлена ли Windows.
Если проблема все еще существует, попробуйте следующее решение.
- ТАКЖЕ ПРОЧИТАЙТЕ . Перезагрузка ПК не будет работать: вот как вы можете решить эту проблему
5.Переустановите предыдущую операционную систему, затем выполните другое обновление Windows
Переустановите предыдущую операционную систему вашего компьютера, используя установочный CD/DVD, затем снова обновите до Windows 10.
- ТАКЖЕ ЧИТАЙТЕ : загрузите официальные файлы ISO обновления Fall Creators Update
6. Загрузитесь в безопасном режиме, затем используйте встроенный администратор.
Безопасный режим запускает компьютер с ограниченными файлами и драйверами, но Windows все равно будет работать. Чтобы узнать, находитесь ли вы в безопасном режиме, вы увидите слова в углах экрана.
Если проблема не устранена, проверьте, возникает ли она, когда ваш компьютер находится в безопасном режиме.
Есть две версии:
- Безопасный режим
- Безопасный режим с поддержкой сети
Они похожи, хотя последний включает в себя сетевые драйверы и другие службы, необходимые для доступа к сети и другим компьютерам в той же сети.
Выполните следующие действия, чтобы запустить компьютер в безопасном режиме:
- Нажмите кнопку Пуск .
- Выберите Настройки – откроется окно настроек.
- Нажмите Обновление и безопасность .
- Выберите Восстановление на левой панели.
-
Перейдите в Расширенный запуск
- Нажмите Перезагрузить сейчас .
- Выберите Устранение неполадок на экране выбора параметров, затем нажмите Дополнительные параметры .
- Перейдите в Параметры запуска и нажмите Перезагрузить .
-
После перезагрузки компьютера появится список параметров.
- Выберите 4 или F4, чтобы запустить компьютер в безопасном режиме.
Более быстрый способ перейти в безопасный режим – перезагрузить компьютер и выполнить следующие действия:
- На экране Выберите вариант выберите Устранение неполадок> Дополнительные параметры> Параметры запуска> Перезагрузить .
- После перезагрузки компьютера появится список параметров.
- Выберите 4 или F4, чтобы запустить компьютер в безопасном режиме.
Когда вы перейдете в безопасный режим, встроенная учетная запись администратора должна автоматически стать доступной для вас (она не поставляется с паролем по умолчанию).
Используйте встроенную учетную запись администратора, чтобы сбросить пароль своей учетной записи администратора, а затем перезагрузите компьютер, чтобы возобновить нормальную работу.
Если у вас не было других учетных записей, и вы уже использовали встроенную учетную запись администратора, вам необходимо стереть компьютер, а затем переустановить Windows. Это включает в себя перезагрузку при нажатии специальной клавиши, такой как DEL или ESC.
Обратитесь к производителю вашего компьютера, прежде чем сделать это.
Удачи с этими решениями? Дайте нам знать, оставив нам комментарий в разделе ниже.
Примечание редактора . Этот пост был первоначально опубликован в октябре 2017 года и с тех пор был полностью переработан и обновлен для обеспечения свежести, точности и полноты.
Restore the previous account or create another one
by Milan Stanojevic
Milan has been enthusiastic about technology ever since his childhood days, and this led him to take interest in all PC-related technologies. He’s a PC enthusiast and he… read more
Updated on
Reviewed by
Alex Serban
After moving away from the corporate work-style, Alex has found rewards in a lifestyle of constant analysis, team coordination and pestering his colleagues. Holding an MCSA Windows Server… read more
- Many users who accidentally deleted their admin account in Windows 10 lost administrative rights and couldn’t make advanced changes.
- While it’s difficult to restore a deleted profile, you can always create a new one.
- Some users relied on the built-in administrator account to troubleshoot the problem.
If you accidentally deleted an admin account in Windows 10, whether you were in a rush or, perchance, something else contributed to this event, there are known ways to resolve the issue.
The problem is widespread and affects several users. It’s not just about losing data but also the administrative rights in Windows 10 that allow performing a range of advanced operations.
Fixing things after you accidentally deleted an administrator account in Windows 11 isn’t simple, but a few factors analyzed beforehand should help:
- The number of administrator accounts on your computer.
- How you deleted the administrator account (because it isn’t possible if you’re using a standard or guest account)?
- Did you delete a local administrator or a Microsoft administrator account?
Now that you have a fair understanding of the situation, let’s find out what to do if an administrator account is deleted!
How we test, review and rate?
We have worked for the past 6 months on building a new review system on how we produce content. Using it, we have subsequently redone most of our articles to provide actual hands-on expertise on the guides we made.
For more details you can read how we test, review, and rate at WindowsReport.
How do I recover a deleted admin account?
Here are a few solutions you could try:
- Reinstall your computer’s previous operating system using the installation CD/DVD or a bootable USB, then upgrade to Windows 10 again.
- In case you have created a restore point, performing a system restore will help recover the deleted administrator account.
If none work, move to the fixes listed next.
1. Create another Administrator account
- Click Start and select Settings.
- Go to Accounts.
- Click Family & other users.
- Click Add someone else to this PC.
- Type a username, password, and password hint.
- Click Next.
- Select the account and click on Change account type.
- Click the drop-down arrow and choose Administrator.
- Disable the previous administrator account.
- Restart your computer and log in to the new account you just created.
When you accidentally delete an administrator account in Windows 11, the best option is to create another one.
2. Change account type from the built-in administrator account
Tip
If things don’t work out under normal settings, boot Windows into Safe Mode, and then enable the built-in administrator account.
2.1 Enable built-in administrator account
- Press Windows + R to open Run, type cmd, and hit Ctrl + Shift + Enter.
- Type the following command and hit Enter:
net user administrator /active:yes - The built-in administrator will be available to sign into
- Restart your computer
- Fix: Your Organization Requires You to Change Your PIN
- How to Remove Accounts Used by Other Apps on Windows 11
- Local Users and Groups is Missing on Windows 11: How to Add it
Go into administrator account and change the standard account to an administrator account using the steps below:
2.2 Change account type
- Click Start, type User account, and select the relevant search result.
- Select the local account, and click Change account type.
- Now, choose Administrator from the dropdown menu, and click OK to save the changes.
2.3 Disable the administrator account
- Open Command Prompt with administrative privileges.
- Execute the following command:
net user administrator /active: no - Close the Command Prompt, and the built-in administrator account will be disabled.
- Restart your computer.
Your standard account is now your admin account, and the previous admin account is disabled. This way, you can continue using the PC with administrator privilege when you accidentally deleted the admin account in Windows 10.
Tip
Reset Windows 10 to factory default and start from scratch if you can’t access the PC to make these changes. Though, this should be used as the last resort.
Before you leave, find out to repair a corrupt user profile to eliminate errors and improve performance.
Any luck with these solutions? Let us know by leaving us a comment in the section below.
На чтение 5 мин Опубликовано Обновлено
Учетная запись администратора играет важную роль в операционной системе Windows 10, позволяя пользователю иметь полный доступ и управление компьютером. Однако, иногда может возникнуть ситуация, когда учетная запись администратора была удалена или отключена по ошибке. В таком случае, доступ к некоторым функциям и настройкам может быть ограничен.
В данной статье мы рассмотрим подробные инструкции о том, как восстановить удаленную учетную запись администратора в Windows 10. Мы рассмотрим несколько методов, которые позволят вам вернуть доступ к административным функциям вашей операционной системы.
Перед тем как приступить к восстановлению учетной записи администратора, важно отметить, что данные инструкции предназначены только для ситуаций, когда ваша учетная запись администратора была удалена или отключена по ошибке. Если ваша учетная запись администратора была удалена или отключена намеренно, то вы можете столкнуться с ограничениями доступа к некоторым функциям вашего компьютера.
Следуйте нашим подробным инструкциям для восстановления удаленной учетной записи администратора в Windows 10 и восстановите полный доступ и управление своим компьютером.
Содержание
- Как восстановить удаленную учетную запись администратора в Windows 10
- Метод 1: Восстановление через командную строку
- Метод 2: Восстановление через панель управления
- Метод 3: Восстановление через установочный диск Windows 10
- Подробные инструкции для восстановления учетной записи администратора на компьютере с ОС Windows 10
- Вопрос-ответ
- Я случайно удалил учетную запись администратора в Windows 10. Как мне ее восстановить?
- Я случайно удалил учетную запись администратора в Windows 10. Как мне восстановить доступ к файлам и программам после восстановления учетной записи?
Как восстановить удаленную учетную запись администратора в Windows 10
Если вы случайно удалили учетную запись администратора в Windows 10, не отчаивайтесь. Существуют несколько способов восстановления удаленной учетной записи администратора. Ниже представлены подробные инструкции по каждому из способов.
Метод 1: Восстановление через командную строку
- Нажмите комбинацию клавиш Win + X и выберите пункт «Командная строка (Администратор)» из контекстного меню.
- Введите команду net user administrator /active:yes и нажмите Enter. Это активирует учетную запись администратора.
- Теперь вы можете выйти из командной строки и войти в систему с учетной записью администратора. Не забудьте создать новую учетную запись администратора и отключить учетную запись администратора по умолчанию.
Метод 2: Восстановление через панель управления
- Нажмите комбинацию клавиш Win + X и выберите пункт «Панель управления» из контекстного меню.
- Перейдите в раздел «Учетные записи пользователей» и выберите «Учетные записи пользователей».
- Нажмите на ссылку «Изменить учетную запись» и выберите удаленную учетную запись администратора.
- Нажмите на ссылку «Восстановить учетную запись» и следуйте инструкциям на экране для восстановления учетной записи администратора.
Метод 3: Восстановление через установочный диск Windows 10
- Вставьте установочный диск Windows 10 в компьютер и перезагрузите систему.
- Запустите компьютер с установочного диска и выберите язык и другие настройки.
- Нажмите на ссылку «Восстановление» и выберите «Командная строка».
- В командной строке введите следующую команду: NET USER administrator /ACTIVE:YES
- Перезагрузите компьютер и войдите в систему с учетной записью администратора.
После восстановления учетной записи администратора рекомендуется создать резервную копию своих данных и настроек, чтобы избежать подобных проблем в будущем.
Подробные инструкции для восстановления учетной записи администратора на компьютере с ОС Windows 10
Потеря учетной записи администратора в Windows 10 может возникнуть по разным причинам, таким как удаление учетной записи, забытый пароль или измененные настройки без запасной копии. Восстановление учетной записи администратора является важным шагом, чтобы снова получить полный доступ к системе и управлять ей.
- Запустите компьютер и дождитесь, пока появится экран входа в систему Windows.
- На экране входа в систему нажмите комбинацию клавиш Shift + Перезагрузить. Откроется экран Восстановления.
- Выберите «Отладка» и перейдите в «Дополнительные параметры».
- В разделе «Дополнительные параметры» выберите «Настройки загрузки» и нажмите «Перезагрузить».
- После перезагрузки компьютера выберите «Безопасный режим» из списка опций.
- Войдите в систему с использованием учетной записи администратора. Если учетная запись администратора не отображается, попробуйте войти под другой учетной записью с правами администратора.
- Откройте «Панель управления» и перейдите в раздел «Учетные записи пользователей».
- Выберите «Учетная запись администратора» и выполните сброс пароля, если вы забыли его.
- После успешного входа в учетную запись администратора, создайте нового пользователя или восстановите другую удаленную учетную запись по необходимости.
После выполнения этих шагов вы сможете восстановить удаленную учетную запись администратора и управлять системой Windows 10 с полными правами. Важно помнить, что восстановление учетных записей администратора может потребовать некоторых дополнительных действий, в зависимости от возникшей ситуации.
Вопрос-ответ
Я случайно удалил учетную запись администратора в Windows 10. Как мне ее восстановить?
Если вы случайно удалили учетную запись администратора, вы можете использовать командную строку в режиме восстановления для восстановления этой учетной записи. Сначала вам нужно загрузить компьютер с помощью установочного диска Windows 10 или загрузочного флеш-накопителя. Затем выполните следующие шаги: 1. Выберите язык и введите настройки, а затем нажмите «Далее». 2. Нажмите «Восстановить» -> «Основные параметры восстановления». 3. Нажмите «Свойства системы» -> «Дополнительные параметры системы». 4. Нажмите «Восстановление» -> «Настроить» -> «Дополнительные параметры». 5. Нажмите «Загрузка» -> «Настройка запуска» -> «Перезагрузить». 6. После перезагрузки выберите «Восстановление» -> «Командная строка». 7. В командной строке введите следующую команду: net user administrator /active:yes 8. Перезагрузите компьютер, и учетная запись администратора будет восстановлена.
Я случайно удалил учетную запись администратора в Windows 10. Как мне восстановить доступ к файлам и программам после восстановления учетной записи?
После восстановления учетной записи администратора в Windows 10, у вас должен быть доступ ко всем файлам и программам, к которым у вас был доступ до удаления учетной записи. Если вы столкнулись с проблемой доступа к файлам или программам, вам может потребоваться проверить права доступа к этим объектам. Для этого выполните следующие действия: 1. Щелкните правой кнопкой мыши на нужном файле или папке и выберите «Свойства». 2. Перейдите на вкладку «Безопасность». 3. Щелкните «Редактировать» и убедитесь, что у вашей учетной записи установлены разрешения для доступа к этому файлу или папке. Если нет, добавьте себя в список пользователей и установите соответствующие разрешения. 4. Нажмите «ОК» и примените внесенные изменения. После этого у вас должен быть полный доступ к файлам и программам.
Владение правами администратора в операционной системе Windows 10 позволяет пользователю полностью контролировать установку программ, изменение настроек системы и доступ к защищенным файлам. Однако иногда может возникнуть ситуация, когда права администратора для вашей учетной записи отключены или потеряны. В таких случаях важно знать, как вернуть права администратора и восстановить полный доступ к системе.
Первым шагом в восстановлении прав администратора является проверка наличия других учетных записей с административными правами на компьютере. Если таковые имеются, можно войти под одной из них и восстановить права администратора для нужной учетной записи.
Если административные учетные записи отсутствуют, можно попробовать использовать встроенную учетную запись администратора. Для этого необходимо открыть командную строку с правами администратора и выполнить определенные команды, чтобы включить эту учетную запись.
Если ни одна из вышеперечисленных методик не помогла, можно восстановить права администратора при помощи установочного диска или USB-флешки с операционной системой Windows 10. Нужно загрузить компьютер с этого носителя и выбрать опцию восстановления системы, чтобы восстановить права администратора.
Восстановление прав администратора
Права администратора в Windows 10 позволяют пользователю иметь полный контроль над операционной системой и вносить изменения в ее настройки. Однако иногда возникают ситуации, когда права администратора теряются или повреждаются. В таком случае необходимо восстановить права администратора для продолжения работы.
Существует несколько способов восстановления прав администратора в Windows 10. Первый способ — использование встроенного аккаунта администратора. Этот аккаунт создается при установке операционной системы и имеет все необходимые права. Чтобы воспользоваться им, необходимо переключиться на этот аккаунт и выполнить необходимые действия.
Второй способ — использование командной строки. В командной строке можно выполнить различные команды, в том числе и команды для восстановления прав администратора. Например, команда «net user administrator /active:yes» активирует встроенный аккаунт администратора.
Третий способ — использование инструмента «Управление компьютером». В нем можно изменять различные параметры системы, в том числе и права пользователей. Для восстановления прав администратора необходимо зайти в «Управление компьютером», выбрать раздел «Локальные пользователи и группы», затем — «Пользователи», и внести нужные изменения.
Восстановление прав администратора в Windows 10 — важная процедура, которая позволяет пользователю иметь полный контроль над системой и решать различные задачи. Независимо от выбранного способа, необходимо следовать инструкциям и выполнять действия внимательно, чтобы избежать возможных проблем и ошибок.
Причины потери прав
1. Действия пользователя
Одной из основных причин потери прав администратора может быть непреднамеренное или небрежное действие самого пользователя. Например, если пользователь случайно удалит свою учетную запись из группы администраторов или отключит свой аккаунт администратора, то он потеряет права администратора.
2. Вредоносное программное обеспечение
Установка вредоносного программного обеспечения на компьютер также может привести к потере прав администратора. Вредоносное ПО может изменять настройки безопасности системы, блокировать доступ к определенным функциям или даже создавать новые учетные записи с административными правами.
3. Обновления и обновления операционной системы
Иногда обновления и обновления операционной системы могут вызвать конфликты в настройках, что может привести к потере прав администратора. Например, после установки нового обновления пользователь может обнаружить, что его учетная запись больше не имеет административных прав.
4. Проблемы с учетной записью
Иногда проблемы с самой учетной записью могут стать причиной потери прав администратора. Например, если учетная запись была повреждена или заблокирована, то пользователь может потерять права администратора.
5. Несанкционированный доступ
Если злоумышленники получили несанкционированный доступ к компьютеру, они могут изменить настройки учетной записи пользователя и лишить его прав администратора. Это может произойти, например, если был установлен слабый пароль или если злоумышленник использовал методы взлома.
Варианты восстановления прав
Если вы потеряли права администратора в Windows 10, есть несколько способов их восстановить.
1. Использование встроенной учетной записи администратора. В Windows 10 по умолчанию включена скрытая учетная запись администратора. Чтобы воспользоваться ею, нужно войти в систему с другой учетной записью с правами администратора, открыть командную строку от имени администратора и выполнить следующую команду: net user administrator /active:yes. После этого вы сможете войти в систему через новую учетную запись администратора.
2. Использование режима безопасного режима. Режим безопасного режима позволяет загрузить операционную систему в минимальном наборе компонентов, что может помочь восстановить права администратора. Чтобы включить режим безопасного режима, нужно перезагрузить компьютер, затем нажать и удерживать клавишу F8 до появления меню дополнительных параметров загрузки. Затем выберите «Безопасный режим» и войдите в систему с учетной записью администратора.
3. Использование утилиты «Восстановление системы». Утилита «Восстановление системы» позволяет вернуть операционную систему к предыдущему состоянию, когда права администратора были настроены правильно. Чтобы воспользоваться этой утилитой, нужно перезагрузить компьютер и нажать клавишу F11 (или другую, указанную на экране) для запуска утилиты «Восстановление системы». Затем следуйте инструкциям на экране для выбора точки восстановления и восстановления системы.
Восстановление прав через командную строку
Если у вас возникла проблема с правами администратора в Windows 10, вы можете восстановить их с помощью командной строки. Для этого выполните следующие шаги:
- Откройте командную строку с правами администратора. Для этого нажмите правой кнопкой мыши на значок «Пуск» и выберите «Командная строка (администратор)» из контекстного меню.
- В командной строке введите команду «net user имя_пользователя /active:yes», где «имя_пользователя» — ваше имя пользователя без кавычек. Нажмите Enter, чтобы выполнить команду.
- После выполнения команды вы должны увидеть сообщение о том, что операция успешно выполнена. Теперь вы можете закрыть командную строку.
После восстановления прав администратора вы сможете получить доступ к настройкам и функциям, которые требуют повышенных привилегий. Убедитесь, что вы выполнили все шаги правильно, чтобы избежать возможных проблем или ошибок.
Использование учетной записи администратора
Учетная запись администратора в Windows 10 предоставляет полный доступ к системным настройкам и функциям операционной системы. Это позволяет выполнять задачи, требующие повышенных привилегий, такие как установка и удаление программ, изменение настроек безопасности и управление пользователями.
Чтобы использовать учетную запись администратора, необходимо сначала включить ее. Это можно сделать через учетную запись пользователя с правами администратора или с помощью командной строки. После включения учетной записи администратора, вы сможете войти под этой учетной записью и использовать все ее возможности.
Для входа под учетной записью администратора, необходимо переключиться на эту учетную запись при входе в систему. Для этого необходимо выбрать «Учетная запись администратора» в меню выбора пользователя. После успешного входа, вы получите полный доступ к системе и сможете выполнять необходимые действия.
Важно помнить, что использование учетной записи администратора может быть опасным, так как она предоставляет полный доступ к системе. Поэтому рекомендуется использовать учетную запись администратора только при необходимости и быть осторожным при выполнении операций, которые могут повлиять на работу системы или ее безопасность.
Способы восстановления прав в безопасном режиме
Если у вас возникли проблемы с правами администратора в Windows 10, вы можете попробовать восстановить их в безопасном режиме. Это специальный режим загрузки операционной системы, который позволяет выполнить различные операции по восстановлению системы.
Первым способом восстановления прав в безопасном режиме является использование встроенной учетной записи администратора. Для этого необходимо перезагрузить компьютер и при загрузке системы нажать клавишу F8 (или другую комбинацию клавиш, указанную на экране) для входа в меню выбора режима загрузки. Затем выберите «Безопасный режим сетевой поддержкой» и войдите в систему под учетной записью администратора.
Вторым способом восстановления прав в безопасном режиме является использование командной строки. После входа в систему в безопасном режиме откройте командную строку, нажав комбинацию клавиш Win+R и введя команду «cmd». Затем выполните следующую команду: «net user administrator /active:yes». Эта команда активирует скрытую учетную запись администратора.
Если предыдущие способы не помогли восстановить права администратора, вы можете воспользоваться восстановлением системы. Для этого перезагрузите компьютер и при загрузке системы нажмите клавишу F8 (или другую комбинацию клавиш, указанную на экране) для входа в меню выбора режима загрузки. Затем выберите «Последняя известная работающая конфигурация» или «Восстановление системы» и выполните инструкции на экране.
Восстановление прав администратора в безопасном режиме может быть полезным в случае блокировки учетной записи или потери прав доступа к системным файлам. Однако, перед использованием этих способов, рекомендуется создать резервную копию важных данных, чтобы избежать их потери при восстановлении прав.
Запрос подтверждения администратора
В операционной системе Windows 10 при выполнении некоторых действий требуется подтверждение администратора. Это необходимо для обеспечения безопасности и предотвращения несанкционированного доступа к системным файлам и настройкам.
Когда пользователь пытается выполнить действие, требующее прав администратора, система отображает диалоговое окно, в котором указывается, что для продолжения необходимо ввести учетные данные администратора. В этом окне пользователь должен ввести имя пользователя и пароль, чтобы подтвердить свои права администратора.
Запрос подтверждения администратора обеспечивает защиту системы от потенциально вредоносных действий и позволяет контролировать доступ к системным ресурсам. Это также помогает предотвратить случайное изменение настроек или удаление важных файлов, что может привести к непредсказуемым последствиям.
Помните, что при выполнении действий, требующих прав администратора, следует быть осторожными и внимательными. Не вводите свои учетные данные администратора, если не уверены в надежности программы или действия, которые вы собираетесь выполнить. Всегда проверяйте источник программы и действуйте осмотрительно, чтобы избежать возможных проблем и угроз безопасности.
Утеря прав администратора Windows: причины и решения проблемы
В последнее время немало людей обращается с проблемой Windows последних версий, когда происходит утеря прав администратора системы, в связи с чем пользователь лишается прав с некоторыми манипуляциями в системе и сохранением проводимых в ней изменений. Отправной точкой проблемы послужило общее для всех их условие — у каждого из юзеров в системе существовал только один аккаунт, одна учётная запись. Характерными признаками появления проблемы являлся тот факт, что ни вирусы, ни сторонние программы причиной часто внешне тому виной не являлись.
Сразу оговорюсь — лучший вариант решения проблемы это Восстановление системы, который сработает в этом смысле безупречно. Однако перед этим стоит попробовать следующие шаги.
БУДЬТЕ ВНИМАТЕЛЬНЫ!
- ВО ВРЕМЯ РАБОТЫ ПОТРЕБУЕТСЯ ПЕРЕЗАГРУЗКА КОМПЬЮТЕРА И РАБОТА В БЕЗОПАСНОМ РЕЖИМЕ ИЛИ В КОНСОЛИ КОМАНД В РЕЖИМЕ ДОПОЛНИТЕЛЬНЫХ ВАРИАНТОВ ЗАГРУЗКИ СИСТЕМЫ
- ПОСТАРАЙТЕСЬ, ЧТОБЫ WINDOWS ПОЛУЧИЛА И ПРИМЕНИЛА ОБНОВЛЕНИЯ ДО ПРОВОДИМЫХ МАНИПУЛЯЦИЙ. В ПРОТИВНОМ СЛУЧАЕ ПЕРЕХОД В БЕЗОПАСНЫЙ РЕЖИМ ЗАЙМЁТ ПРОДОЛЖИТЕЛЬНОЕ ВРЕМЯ.
Утеря прав администратора: а точно не вирус?
Потому что внезапная потеря полномочий это именно то, что любят делать вирусы, попадая в систему и стараясь не допустить пользователя к инструментам по расширенному поиску и удалению зловреда (прав-то на это не хватает!). Так что сначала проверьте систему антивирусом и проверьте наличие прав, загрузившись в безопасном режиме. Как это сделать прямо сейчас и разными способами читайте ниже.
Одновременно с этим следует проверить, закреплены ли за вашей учётной записью права администратора и не «выкинуло» ли вас из соответствующей группы:
Утеря прав администратора: вирусов нет, но проблема осталась
Прибегнем к помощи утилиты icacls. Аварийно завершаем работу с системой, нажав Shift + кнопка включения компьютера/ноутбука. Попадаем в меню Дополнительных параметров загрузки системы:
Нам нужна командная консоль, в которой введите команду:
cd /d c:\ icacls * /T /Q /C /RESET
С её помощью можно скорректировать работу системных дескрипторов и разрешений в файловой системе вашего диска NTFS.
Не прокатило? Пора бить тревогу.
Может, вас заинтересует?
Как получить полный доступ и полные права ко всем файлам и папкам Windows?
Утеря прав администратора: проверьте права на создание учётных записей
Вариант третий. Спасаем свои данные перед глобальным восстановлением системы.
Убедитесь, что система может активировать учётную запись Администратора. Перейдите к статье Суперпользователь Windows.
Жмём WIN + Q — набираем Учётные записи пользователей. Выберите страницу и в окне учётных записей выберем пункт Управление другой учётной записью:
Добавим нового пользователя, нажав на соответствующую кнопку внизу появившегося окна. Появится окно Параметров и в нём подтвердим наши действия, Добавив пользователя для этого компьютера:
Если вы работаете в Windows 10, пропустите его регистрацию, нажав последовательно на кнопки в последующих окнах Нет данных для входя этого человека и Добавить пользователя без учётной записи… Назовите его как-нибудь и заканчивайте работу. Закрываем окно пользователей и переходим к работе с консолью. Нам снова нужен безопасный режим.
WIN + R, msconfig, вкладка Загрузка — галочка напротив Безопасный режим или
Жмём WIN + Q (запуск строки проводника), cmd, Ctrl + Shift — мышкой по ярлыку консоли (если система заявит о недостаточности прав — а мы эту ошибку сейчас и исправляем — для дальнейшей работы должно хватить и простых прав без Ctrl + Shift).
Набираем команду:
shutdown /r /o
После перехода в безопасный режим снова переходим в окно Учётные записи пользователей (поиск через WIN + Q может не работать) и выберите вновь созданный аккаунт:
Присвойте ему права Администратора и перезагрузитесь. Во вновь созданной учётке у достаточно прав для проведения любых изменений и резервирования данных.
Успехов