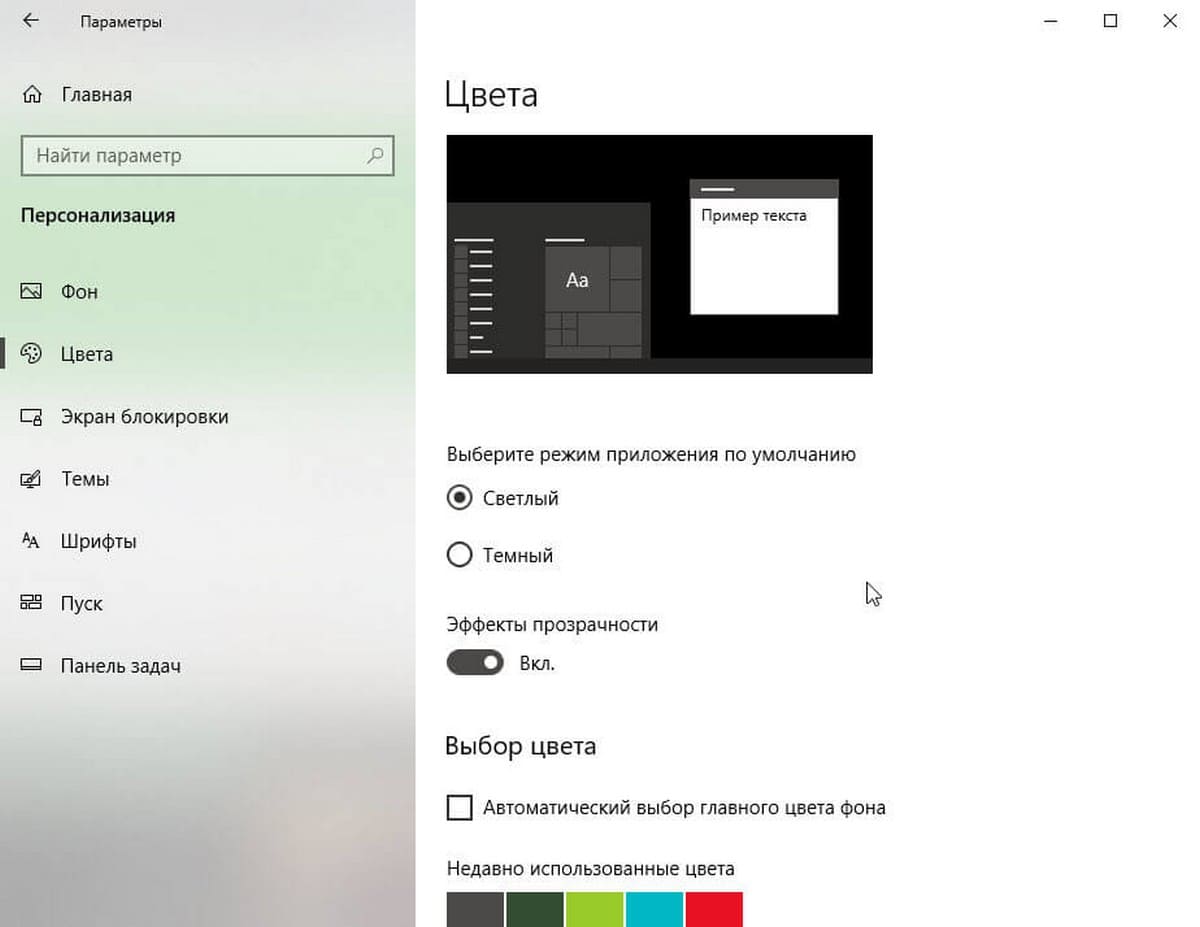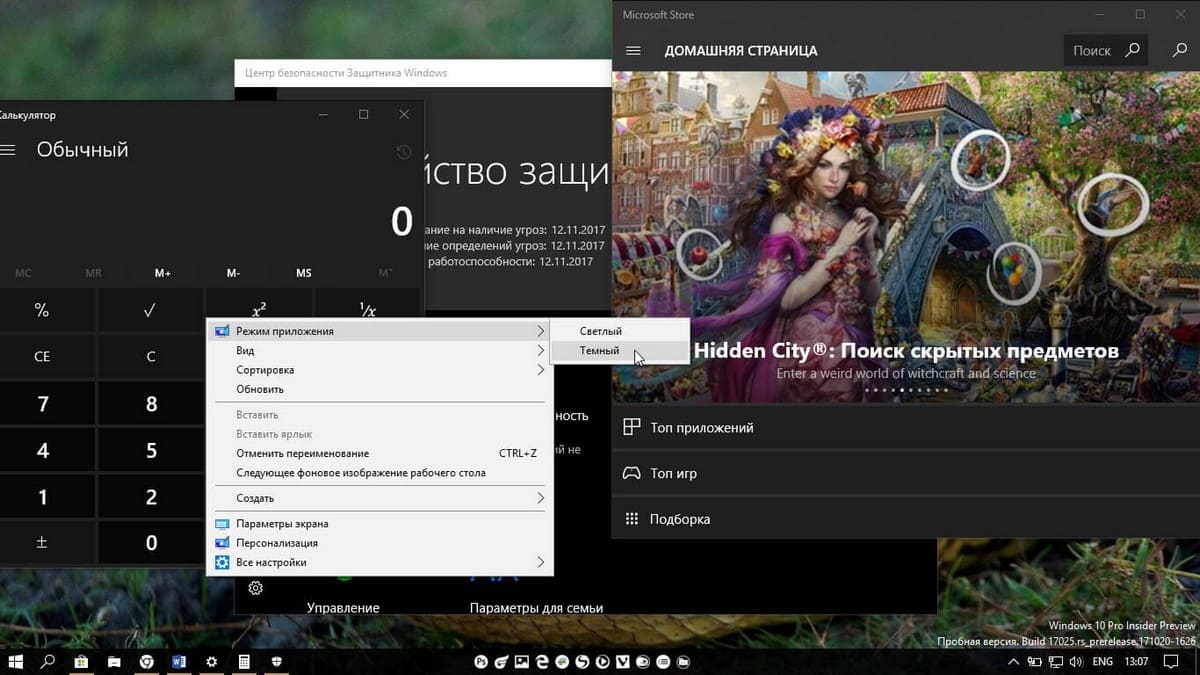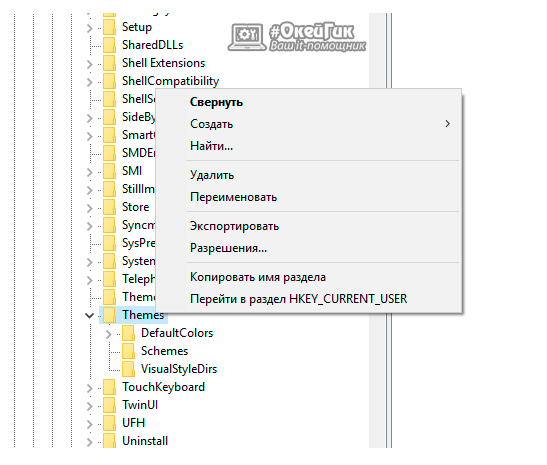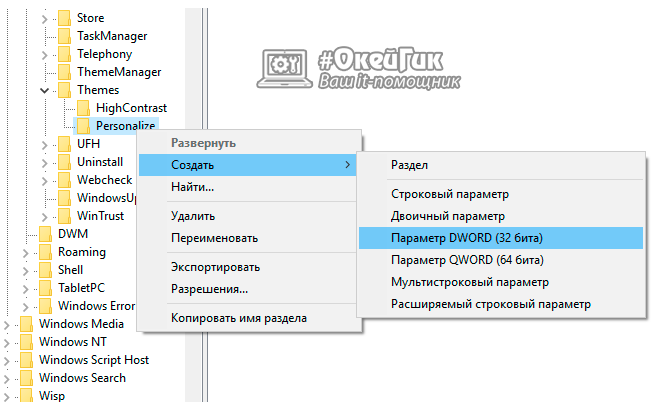В данной статье показаны действия, с помощью которых можно включить темную тему в операционной системе Windows 10.
Стандартная тема оформления в операционной системе Windows 10 по умолчанию светлая. Но также пользователям доступна и темная тема (режим) оформления, которую при желании можно включить в приложении «Параметры Windows» или используя редактор реестра.
Содержание
- Включение через приложение Параметры Windows
- Активация тёмной темы в Edge, Firefox и Chrome
- Использование режима высокой контрастности
- Включаем тёмный режим в редакторе реестра
Включение через приложение Параметры Windows
Чтобы включить или отключить темную тему, откройте приложение «Параметры Windows», для этого нажмите на панели задач кнопку «Пуск» и далее выберите «Параметры»
или нажмите на клавиатуре сочетание клавиш
+ I
В открывшемся окне приложения «Параметры Windows» выберите категорию Персонализация.
Далее, перейдите на вкладку Цвета и в правой части окна в разделе Выберите режим приложения установите переключатель (радио кнопку) в положение Темный.
После этого, окно приложения «Параметры Windows» и некоторые другие приложения операционной системы, изменят цвет на темный.
Магазин Windows (Microsoft Store) также изменит тему на темную.
Активация тёмной темы в Edge, Firefox и Chrome
Также можно изменить интерфейс популярных веб-браузеров, таких как Microsoft Edge, Mozilla Firefox и Google Chrome.
Включить темную тему в браузере Microsoft Edge и в некоторых других стандартных приложениях Windows, Вы можете прочитав данную статью по ссылке
Чтобы включить темную тему в браузере Mozilla Firefox, прочитайте нашу подробную статью.
Также включить тёмную тему для браузеров Mozilla Firefox и Google Chrome можно используя соответствующий магазин тем оформления. Для этого зайдите в магазин тем оформления для браузера Chrome или Firefox и выберите подходящую тему.
В Chrome можно использовать к примеру, Morpheon Dark, а High Contrast для Chrome позволяет модифицировать даже сайты: инвертировать цвета или менять оформление в них на монохромное.
Использование режима высокой контрастности
В настройках операционной системы присутствует возможность изменить цветовое оформление всех элементов интерфейса Windows, таких как Проводник Windows, универсальные и десктопные приложения, рабочий стол.
Для этого нужно использовать режим высокой контрастности. Чтобы включить режим высокой контрастности, последовательно откройте:
Параметры Windows Специальные возможности Высокая контрастность.
В правой части окна, установите переключатель Включить режим высокой контрастности в положение Вкл.
После включения режима высокой контрастности, вы сразу увидите изменения. Также можно выбрать другие высококонтрастные темы.
Также у вас есть возможность самостоятельно настроить высококонтрастные цвета выбрав соответствующий цветной прямоугольник.
Конечно данный способ модификации интерфейса Windows очень агрессивный, поэтому результат понравится далеко не всем пользователям.
Включаем тёмный режим в редакторе реестра
Данный способ включения темной темы использовался в более ранних версиях операционной системы Windows 10, когда отсутствовала возмоможность включения темной темы в графическом интерфейсе.
Этот способ по прежнему работоспособен и вы также можете его использовать. Но прежде чем вносить какие-либо изменения в системный реестр Windows, настоятельно рекомендуется создать точку восстановления
Итак, откройте редактор реестра, для этого нажмите сочетание клавиш + R, в открывшемся окне Выполнить введите regedit и нажмите клавишу Enter↵.
В открывшемся окне Редактора реестра перейдите в следующий раздел:
HKEY_CURRENT_USER\\SOFTWARE\\Microsoft\\Windows\\CurrentVersion\\Themes\\Personalize
После того как вы перешли в раздел Personalize, в правой части окна щёлкните правой кнопкой мыши и в открывшемся контекстном меню выберите Создать > Параметр DWORD (32 бита)
Присвойте созданному параметру имя AppsUseLightTheme и значение 0.
Изменения вступают в силу сразу.
Если вы решите вернуться к светлому оформлению, просто удалите созданный параметр AppsUseLightTheme или измените его значение на 1
Также для включения темной темы вы также можете создать и применить файл реестра следующего содержания:
Windows Registry Editor Version 5.00
[HKEY_CURRENT_USER\\SOFTWARE\\Microsoft\\Windows\\CurrentVersion\\Themes\\Personalize]
«AppsUseLightTheme»=dword:00000000
Для того, чтобы отключить темную тему, создайте и примените файл реестра следующего содержания:
Windows Registry Editor Version 5.00
[HKEY_CURRENT_USER\\SOFTWARE\\Microsoft\\Windows\\CurrentVersion\\Themes\\Personalize]
«AppsUseLightTheme»=-
Также можно скачать готовые файлы реестра для включения/отключения тёмной темы.
- Скачать файл реестра для включения тёмной темы
- Скачать файл реестра для отключения тёмной темы
Темная тема в Windows 10 стала очень популярной среди пользователей. Однако, есть люди, которым она не нравится или кому она мешает работать. В этой статье мы расскажем вам, как отключить темную тему в Windows 10.
Сначала откройте «Настройки» на вашем компьютере. Для этого нажмите сочетание клавиш «Windows» + «I».
В открывшемся окне «Настройки» выберите «Пользовательские параметры».
Примечание: если вы используете Windows 10 с использованием аккаунта администратора, то вам необходимо выбрать «Настройки Windows».
После этого прокрутите страницу вниз до раздела «Оформление» и найдите «Выберите цвет».
В этом разделе вы найдете «Светлая» и «Темная» тема. Чтобы отключить темную тему, выберите опцию «Светлая».
После выбора цветовой схемы закройте «Настройки». Теперь у вас будет использоваться светлая тема в Windows 10.
Таким образом, вы узнали, как отключить темную тему в Windows 10. Следуйте этой простой инструкции, чтобы изменить цветовую схему вашей операционной системы и наслаждаться светлой темой в Windows 10.
Содержание
- Почему нужно отключить темную тему в Windows 10?
- Преимущества и недостатки темной темы
- Как отключить темную тему в Windows 10: шаг за шагом
- Первый шаг: Открыть настройки Windows
- Второй шаг: Найти настройки персонализации
- Третий шаг: Найти тему
- Четвертый шаг: Сменить тему на светлую
Почему нужно отключить темную тему в Windows 10?
- Зрительное утомление: Темный фон может увеличить напряжение глаз при длительном использовании компьютера. Однако, светлая тема с ярким фоном может устраивать больше пользователей.
- Трудности с чтением: Темный фон может сделать текст менее читабельным, особенно для людей с ограничениями зрения или старшего возраста.
- Совместимость с программным обеспечением: Некоторые приложения и веб-сайты могут не поддерживать темную тему, что может создавать проблемы с отображением и функциональностью.
- Потребление энергии: Темная тема может требовать больше энергии для отображения, особенно на устройствах с OLED-дисплеями.
- Встроенные приложения: Некоторые встроенные приложения и утилиты в Windows 10 могут иметь проблемы с отображением в темной теме, что может сказаться на их функциональности.
Отключение темной темы в Windows 10 может быть полезным для улучшения удобства использования и совместимости с различными программами и сервисами. Каждый пользователь может решить, какая тема больше подходит его предпочтениям и потребностям.
Преимущества и недостатки темной темы
Преимущества темной темы:
- Улучшенное восприятие и комфорт. Темные цвета на экране могут быть более приятными для глаз и помогать снизить утомляемость в сравнении с яркими белыми или светлыми цветами.
- Выделение контента. Темная тема может помочь сделать контент более заметным, подчёркнуть его и отделить от фона.
- Энергосбережение. Если у вас установлен экран OLED, темная тема может помочь сэкономить заряд батареи, так как для отображения тёмных пикселей такие экраны не требуют энергозатрат.
Недостатки темной темы:
- Сложности с чтением текста. У некоторых пользователей, в особенности с пресбиопией или другими проблемами со зрением, темные цвета на экране могут затруднять чтение текста.
- Проблемы с дизайном веб-страниц. Некоторые веб-сайты могут иметь проблемы с отображением контента или стилями при использовании темной темы, что может ухудшить визуальный опыт пользователей.
- Затрудненные условия освещения. В условиях яркого дневного света, при использовании темной темы могут возникать трудности с просмотром контента на экране.
Подводя итог, выбор использования темной темы остается на усмотрение каждого пользователя. Какие-либо преимущества или недостатки можно испытать или смягчить в зависимости от индивидуальных предпочтений и особенностей.
Как отключить темную тему в Windows 10: шаг за шагом
Темная тема в Windows 10 может быть полезной для работы в условиях низкой освещенности или чтобы снизить нагрузку на глаза. Однако, если вы предпочитаете светлую тему или у вас возникли проблемы с видимостью интерфейса, вы можете отключить темную тему в операционной системе Windows 10. В этой статье мы расскажем вам, как это сделать шаг за шагом.
| Шаг | Инструкция |
|---|---|
| Шаг 1 | Откройте «Параметры» в меню «Пуск». Для этого щелкните на значке «Пуск» в левом нижнем углу экрана или нажмите клавишу Win на клавиатуре и введите «Параметры». Выберите «Параметры отображения» из списка результатов поиска и откройте его. |
| Шаг 2 | В открывшемся окне «Параметры отображения» выберите вкладку «Цвет» в левой панели. |
| Шаг 3 | В разделе «Общие параметры» найдите опцию «Выбор темы» и измените ее на «Светлая». |
| Шаг 4 | Закройте окно «Параметры отображения». После этого изменения вступят в силу и интерфейс Windows 10 станет светлым. |
Теперь вы знаете, как отключить темную тему в Windows 10. Следуйте указанным выше шагам, чтобы вернуть интерфейс операционной системы к светлому оформлению. Удачи!
Первый шаг: Открыть настройки Windows
Для отключения темной темы в Windows 10 вам необходимо открыть настройки операционной системы. Для этого выполните следующие действия:
- Нажмите на кнопку «Пуск» в левом нижнем углу экрана или нажмите клавишу «Win» на клавиатуре.
- В открывшемся меню найдите и нажмите на иконку «Настройки».
- Откроется панель управления настройками Windows. Видители на экране различные категории настроек.
- Выберите категорию «Внешний вид».
- В правой части окна найдите пункт «Цвета» и нажмите на него.
- Теперь нажмите на переключатель «Выбор цвета» под заголовком «Цвет», чтобы перейти к настройкам темы.
Поздравляю! Вы успешно открыли настройки Windows 10 и готовы перейти к следующему шагу для отключения темной темы.
Второй шаг: Найти настройки персонализации
Для того чтобы отключить темную тему в операционной системе Windows 10, необходимо найти настройки персонализации. Следуйте простым инструкциям, чтобы выполнить этот шаг:
1. Щелкните правой кнопкой мыши на пустом месте рабочего стола.
2. В открывшемся контекстном меню выберите пункт «Персонализация».
3. Откроется окно «Настройки», где вы можете изменить внешний вид и настройки операционной системы.
4. В левой части окна выберите вкладку «Цвета».
5. Найдите раздел «Выбрать цвет» и щелкните по нему.
6. В открывшемся меню выберите светлую тему, чтобы отключить темную тему.
7. После выбора светлой темы закройте окно настроек.
Теперь темная тема будет отключена, и внешний вид операционной системы снова станет светлым и ярким.
Третий шаг: Найти тему
Чтобы отключить темную тему в Windows 10, вам сначала нужно найти настройки темы. Следуйте этим шагам, чтобы выполнить эту операцию:
- Щелкните правой кнопкой мыши по любому свободному месту на рабочем столе.
- В контекстном меню выберите «Настройки отображения».
- В окне «Настройки» выберите вкладку «Персонализация».
- На левой панели нажмите на «Цвет».
- В разделе «Выберите светлую или темную тему» выберите опцию «Светлая».
После выполнения всех этих шагов, темная тема будет отключена, и ваш Windows 10 будет использовать светлую тему.
Четвертый шаг: Сменить тему на светлую
Чтобы сменить тему на светлую в Windows 10, выполните следующие действия:
- Откройте меню «Пуск» и выберите «Настройки».
- В окне «Настройки» выберите «Пользовательские» в разделе «Персонализация».
- В левой панели выберите «Цвет» и прокрутите вниз до раздела «Выбрать светлую тему».
- Нажмите на переключатель рядом с «Выбрать светлую тему», чтобы включить светлую тему.
- При желании можно выбрать вариант «Светлая тема системы», чтобы применить светлую тему ко всем программам и окнам.
После выполнения этих шагов темная тема в Windows 10 будет отключена, и вместо нее будет установлена светлая тема.
Windows 10 — позволяет легко включить или отключить Темную тему. После того как вы сделаете это, все приложения UWP (Универсальные приложения Windows) будут использовать Темный режим (Dark Theme). Ранее приходилось прибегнуть к настройке реестра, но теперь, можно легко включить его с помощью приложения «Параметры». Давайте посмотрим, как это сделать.
Как включить Темный режим в Windows 10.
В меню «Пуск», нажмите на значок шестеренки или нажмите сочетание клавиш Win + I , чтобы открыть «Параметры Windows».
Откройте группу параметров — «Персонализация».
В левой панели, вы увидите подраздел раздел «Цвета» откройте его.
Теперь прокрутите страницу вниз, и найдите пункт — «Выберите режим приложения по умолчанию», с двумя параметрами:
- Светлый
- Темный
По умолчанию всегда включен Светлый режим. Выберите Темный, и вы сразу заметите изменения.
После включения Темной темы, приложения, такие как Магазин Windows, Почта, Календарь, Калькулятор и т.д., будут использовать энергосберегающий и приятный для глаз темный фон. Более того, Темная тема отлично подходит для условий с низкой освещенностью.
Как в Windows 10 включить Темную тему, с помощью настроек реестра.
Темная тема работает в редакциях Home, Pro и Enterprise.
Вот способ включить темную тему в вашей редакции Windows 10:
1. Откройте приложение «Редактор реестра» (см. как)
2. Перейдите по следующему пути:
HKEY_LOCAL_MACHINE\SOFTWARE\Microsoft\Windows\CurrentVersion\Themes\Personalize
3. Если в разделе Themes нет подраздела Personalize создайте его.
4. В разделе «Personalize» создайте новый параметр DWORD 32 бита и назовите его «AppsUseLightTheme», значение по умолчанию равно 0.
5. Перейдите в другой раздел:
HKEY_CURRENT_USER\SOFTWARE\Microsoft\Windows\CurrentVersion\Themes\Personalize
6. Создайте новый параметр DWORD 32 бита и назовите его «AppsUseLightTheme».
7. Откройте приложение «Параметры» и перейдите к настройкам персонализации. На вкладке «Цвета» (Color), переключите цвета Windows. Тема должна измениться на темную.
Если вы хотите вернуться к Светлой теме, установите значение параметра AppsUseLightTheme — 1.
Рекомендуем:
Как включить темную тему в Microsoft Edge
Как добавить в контекстное меню Windows 10 — переключение Темного и Светлого режима.
Windows 10 предлагает пользователям различные темы оформления, включая темный режим. Однако, возможно, вы захотите изменить тему на светлую, чтобы создать более яркую и приятную обстановку на вашем компьютере. В этой статье мы рассмотрим несколько способов, как изменить тему на светлую в Windows 10.
- Отключение темного режима для приложений Microsoft
- Изменение темы в Windows 10
- Включение и отключение режима высокой контрастности в Windows 10
- Как убрать черную тему
- Полезные советы и выводы
Отключение темного режима для приложений Microsoft
Если вы хотите отключить темный режим только для приложений Microsoft, следуйте этим шагам:
- Откройте настройки Windows 10, нажав на кнопку «Пуск» и выбрав «Параметры».
- В окне настроек выберите раздел «Персонализация» и перейдите на вкладку «Общие».
- В разделе «Персонализация» найдите опцию «Отключить темный режим» и выберите ее.
Изменение темы в Windows 10
Если вы хотите полностью изменить тему в Windows 10 на светлую, следуйте этим простым инструкциям:
- Откройте настройки Windows 10, нажав на кнопку «Пуск» и выбрав «Параметры».
- В окне настроек выберите раздел «Персонализация».
- В разделе «Персонализация» найдите вкладку «Цвета» и выберите ее.
- На странице «Цвета» выберите «Пользовательский» режим в списке «Выберите режим».
- В списке «Выберите режим Windows по умолчанию» выберите «Светлый».
- В списке «Выберите режим приложения по умолчанию» также выберите «Светлый».
Включение и отключение режима высокой контрастности в Windows 10
Режим высокой контрастности может быть полезным для пользователей с ограниченным зрением, но возможно, вы захотите отключить его. Вот как это сделать:
- Откройте настройки Windows 10, нажав на кнопку «Пуск» и выбрав «Параметры».
- В окне настроек выберите раздел «Доступ».
- В разделе «Доступ» перейдите на вкладку «Высокая контрастность».
- Включите или отключите переключатель в разделе «Включить высокую контрастность».
Как убрать черную тему
Если вы хотите убрать черную тему на своем устройстве, следуйте этим инструкциям:
- Откройте настройки вашего устройства (например, компьютера или телефона).
- Найдите раздел «Экран» и выберите его.
- В разделе «Экран» найдите параметр «Темная тема» и включите или отключите его в зависимости от ваших предпочтений.
Полезные советы и выводы
- Изменение темы на светлую может сделать вашу работу или пребывание на компьютере более комфортными и приятными.
- Если вы захотите вернуться к темной теме, просто повторите описанные выше шаги и выберите темный режим или черную тему.
- Помимо изменения темы, вы также можете настроить другие параметры оформления, чтобы создать уникальную обстановку на своем компьютере.
- Светлая тема может быть особенно полезна в светлых помещениях или в течение дня, когда солнечный свет делает темный режим менее читабельным.
- Включение или отключение режима высокой контрастности может оказаться полезным для пользователей с ограниченным зрением, так как он улучшает видимость элементов интерфейса.
Теперь вы знаете, как изменить тему на светлую в Windows 10 и убрать черную тему. Попробуйте различные комбинации цветов и настройте интерфейс под свои предпочтения и потребности.
Как изменить тему в Ватсапе на айфоне
В открывшемся меню выберите «Тёмная» тема. Теперь фон WhatsApp будет черным, и это может быть особенно полезно при работе в темной комнате или в ночное время, когда яркий белый фон может быть раздражающим для глаз.
Если вы предпочитаете автоматическое изменение темы в зависимости от времени суток, вы можете включить режим «Следовать цвету iOS». В этом режиме, WhatsApp будет использовать темный фон в темное время суток и светлый фон в светлое время суток, в соответствии с общими настройками iOS.
Для быстрого переключения между тёмной и светлой темой, вы можете использовать Пункт управления. Просто откройте его, нажав на верхний правый угол экрана и найдите иконку солнца или луны, чтобы переключиться между светлой и темной темой WhatsApp.
Как убрать черный цвет в ВК
Если вы хотите убрать черный цвет в ВКонтакте, то вам понадобится включить светлую тему. Для этого вам нужно найти значок расширения в верхнем правом углу вашего браузера и кликнуть на него. В появившемся окне поищите опцию «темный режим» и поставьте отметку напротив нее. Теперь страница ВКонтакте будет отображаться в светлых тонах, а черный цвет будет убран. Кроме того, стоит учесть, что если вы обычно сидите в соцсети вечером или ночью, то яркость монитора может стать неприятным фактором для ваших глаз. Поэтому рекомендуется подобрать оптимальную яркость, чтобы не нанести вреда зрению. В целом, изменение цветовой схемы в ВКонтакте достаточно просто и позволяет адаптировать сайт под свои личные предпочтения.
Как изменить цвет фона в PyCharm
Для изменения цвета фона в PyCharm следует выполнить несколько шагов. Вначале откройте окно настроек, для этого нажмите сочетание клавиш Ctrl + Alt + S или выберите пункт File → Settings, либо Double Shift. Затем перейдите в раздел Editor → Colors & Fonts → General. В данном разделе найдите пункт списка Selection background или воспользуйтесь строкой поиска для его нахождения. Когда вы найдете нужное свойство, отредактируйте его, чтобы изменить цвет фона. Вы можете выбрать цвет из предложенной палитры или ввести свой собственный код цвета. После внесения изменений сохраните настройки и закройте окно. Теперь фон в PyCharm будет отображаться в новом цвете, который вы выбрали.
Как в Яндексе сделать белый фон
Чтобы сделать белый фон в Яндексе, вам нужно открыть новую вкладку в браузере. Далее, в правом нижнем углу страницы, нажмите на кнопку «Сменить фон» или выберите «Все настройки» и затем «Галерея фонов». Если вы хотите выбрать случайный фон, просто нажмите на кнопку «Сменить фон» в правом нижнем углу страницы. Затем выберите фотографию или видео из нужного вам альбома. После этого примените выбранный фон, нажав на кнопку «Применить фон». Теперь ваш фон в Яндексе будет белым. В случае если вы хотите изменить фон на другой цвет, то следуйте тем же шагам, но выберите необходимый вам цвет вместо белого.
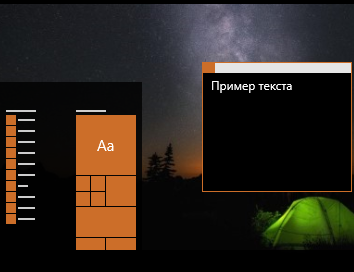
Как включить темную тему в Windows 10
Активация темной темы в Windows 10 приводит к тому, что все системные приложения изменяют свой интерфейс. Шрифты и другие элементы меню отображаются, вместо привычного белого фона, на черном. За счет этого можно добиться интересного эффекта и немного разнообразить интерфейс Windows 10.
С помощью инструкции, приведенной ниже, черный фон можно установить только в системных приложениях Windows 10, которые выпущены компанией Microsoft. В частности, к таким приложениям относятся: магазин Windows Store, калькулятор, меню настройки параметров и некоторые другие. Кардинальных перемен после активации темной темы Windows 10 ожидать не стоит, но система будет смотреться, как минимум, необычно.
Чтобы включить черную тему в Windows 10 необходимо:
- Нажать на клавиатуре сочетание клавиш Windows+R и прописать команду Regedit, подтвердив ее выполнение кнопкой Enter, чтобы зайти в редактор реестра.
- Слева будет отображаться дерево реестра. В нем необходимо пройти по адресу:
HKEY_LOCAL_MACHINE \ SOFTWARE \ Microsoft \ Windows \ CurrentVersion \ Themes \ Personalize.
- У многих пользователей отсутствует раздел Personalize в Windows 10. Создать его можно самостоятельно. Для этого нажмите правой кнопкой мыши по разделу Themes, в которой необходимо создать папку Personalize, далее выберите пункты «Создать» — «Раздел». Назовите новый раздел Personalize.
- После того как по обозначенному выше адресу раздел Personalize найден (или создан), в нем необходимо создать новый 32-битный ключ. Для этого нажмите правой кнопкой мыши на раздел и выберите пункты «Создать» — «Параметр DWORD (32 бита)». Дайте созданному параметру имя AppsUseLightTheme.
Внимание: Даже если у вас установлена 64-битная система Windows 10, все равно требуется создание именно DWORD 32-битного ключа.
- Важно, что при создании новому ключу автоматически присваивается значение «0». При установке темной темы Windows 10 именно он и должен быть прописан в значениях параметра, поэтому менять ничего не требуется.
- Следующим шагом необходимо найти другую папку в дереве реестра по адресу:
HKEY_LOCAL_MACHINE \ SOFTWARE \ Microsoft \ Windows \ CurrentVersion \ Themes \ Personalize.
- Если папка Personalize вновь отсутствует, создайте ее (инструкция приведена выше в пункте 3). Далее кликаем дважды левой кнопкой мыши по параметру AppsUseLightTheme (если он отсутствует – создаем, в пункте 4 данной инструкции описано как это сделать). Открыв ключ, прописываем ему значение «0».
- После выполнения описанных выше действий, закройте реестр, нажмите на кнопку «Пуск» и далее на свой аватар. После этого откроется контекстное меню, в котором необходимо выбрать пункт «Выход», чтобы изменения вступили в силу. Также можно просто перезагрузить компьютер.
Результатом выполнения описанных выше действий станет активация темной темы в Windows 10. Чтобы вернуть обратно привычный белый фон в системных приложениях, необходимо в ключах AppsUseLightTheme, которые изменялись (создавались) по ходу инструкции, установить значение «1» вместо 0.
(393 голос., средний: 4,55 из 5)
Загрузка…