For Wi-Fi connection
-
Select Start > Settings > Network & internet > Wi-Fi and then select the Wi-Fi network you’re connected to.
-
Under Properties, look for your IP address listed next to IPv4 address.
Open Wi-Fi setting
For Ethernet connection
-
Select Start > Settings > Network & internet > Ethernet.
-
Under Properties, look for your IP address listed next to IPv4 address.
For Wi-Fi connection
-
On the taskbar, select Wi-Fi network > the Wi-Fi network you’re connected to > Properties.
-
Under Properties, look for your IP address listed next to IPv4 address.
Open Wi-Fi setting
For Ethernet connection
-
On the taskbar, select the Ethernet network icon > the Ethernet network connection.
-
Under Ethernet, select the Ethernet network connection.
-
Under Properties, look for your IP address listed next to IPv4 address.
Open Wi-Fi setting
Содержание
- Определяем IP-адрес компьютера в Windows 10
- Способ 1: Диспетчер задач
- Способ 2: Центр управления сетями и общим доступом
- Способ 3: Консольная команда
- Способ 4: Свойства подключения
- Способ 5: Определение по MAC-адресу
- Вопросы и ответы
У каждого компьютера вне зависимости от установленной операционной системы есть свой IP-адрес, который может использоваться в локальной сети, например, для удаленного подключения или управления. Иногда обычному юзеру может понадобиться узнать этот адрес, и с этой задачей можно справиться разными методами. Каждый из них имеет свой алгоритм действий, но в итоге приводит к одному и тому же результату. Сегодня мы продемонстрируем все эти варианты на примере Windows 10.
Перед началом данной статьи отметим, что ее смысл заключается в определении внутреннего IP-адреса компьютера, который остается неизменным. Это не тот IP, который отображается в настройках социальной сети во вкладке «История входов» или на специальных сайтах по его обнаружению. В этих случаях пользователь узнает лишь адрес, присваиваемый провайдером. Он может быть динамическим или статичным, что зависит от настроек тарифного плана. Сейчас же мы займемся определением именно внутреннего IP на примере разных методов.
Способ 1: Диспетчер задач
Как известно, в Виндовс 10 серьезные изменения коснулись Диспетчера задач. Теперь в этом приложении имеется множество дополнительных опций, позволяющих пользователю быстро узнать интересующие сведения о системе. Благодаря этому возможно определить и внутренний IP-адрес, что происходит так:
- Щелкните правой кнопкой мыши по пустому месту на панели задач или по кнопке «Пуск» и в контекстном меню выберите пункт «Диспетчер задач».
- В открывшемся окне переместитесь на вкладку «Производительность».
- Здесь вам нужен раздел «Ethernet» или «Wi-Fi», что зависит от типа соединения с интернетом.
- Отыщите параметр «IPv4-адрес». Увиденный адрес и является необходимым.

Прямо из этого окна можно скопировать адрес. Теперь вы можете приступить к выполнению операции, которая требовала наличия определенной характеристики.
Способ 2: Центр управления сетями и общим доступом
Второй метод заключается в использовании знакомого многим меню Центр управления сетями и общим доступом. В нем присутствует вся необходимая информация о текущем подключении и сетевых параметрах, в том числе там имеется и строка, отображающая внутренний IP компьютера.
- Откройте «Пуск» и запустите «Параметры», кликнув по значку в виде шестеренки.
- Нажмите по плитке «Сеть и Интернет».
- В первой же категории «Состояние» щелкните по соответствующей надписи, которая отвечает за переход в интересующее меню.
- Откроется главное окно Центра управления сетями. Здесь напротив «Подключения» будет отображаться кликабельная надпись с названием соединения, и вам нужно нажать по ней ЛКМ.
- В появившемся окне «Состояние» нажмите по кнопке «Сведения».
- Теперь вы можете ознакомиться с приведенными свойствами и отыскать там нужный IP-адрес.

Способ 3: Консольная команда
Есть в Windows 10 и отдельная консольная команда, отображающая сведения о текущем подключении. Как не трудно догадаться, она тоже подходит нам сегодня, поскольку выводит интересующий IP-адрес. Использовать ее легко: надо просто запустить Командную строку и ввести там саму команду.
- Важно открыть консоль от имени администратора, поэтому отыщите приложение через поиск в «Пуск» и выберите соответствующую опцию на панели справа.
- Введите команду
ipconfigи нажмите на Enter. - Подождите несколько секунд, чтобы все необходимые сведения загрузились, а затем обратите внимание на строку «IPv4-адрес».

Способ 4: Свойства подключения
В качестве четвертого метода предлагаем обратиться к свойствам текущего подключения через меню «Параметры». Как известно, разработчики Windows стараются переносить все пункты из Панели управления в это меню, что коснулось и информации о соединении.
- Для получения нужных сведений откройте «Пуск» и перейдите в «Параметры».
- Здесь щелкните по разделу «Сеть и Интернет».
- Воспользуйтесь панелью слева, чтобы перейти в раздел «Ethernet» или «Wi-Fi», что зависит от используемого соединения.
- Нажмите ЛКМ по значку подключения, чтобы открыть отдельное окно по управлению ним.
- Опуститесь вниз, где в разделе «Свойства» изучите имеющиеся строки и определите требуемую характеристику.

Способ 5: Определение по MAC-адресу
Как известно, иногда в Windows 10 требуется определить IP-адрес не своего компьютера, а другого устройства локальной сети. В таком случае проще использовать имеющийся MAC-адрес, который был узнан, например, через параметры маршрутизатора. Мы поставили этот вариант на последнее место, поскольку подходящим он оказывается крайне редко. Однако если вы заинтересованы в его реализации, советуем ознакомиться с приведенным далее материалом, где детально расписано два метода, позволяющих получить нужные данные.
Подробнее: Определение IP устройства по MAC-адресу
Только что вы ознакомились с пятью вариантами получения IP-адреса компьютера в Windows 10. Как видно, в этом нет ничего сложного. Ни один из способов не займет более одной минуты и точно приведет к необходимому результату и останется лишь задействовать имеющийся IP в своих целях.
Еще статьи по данной теме:
Помогла ли Вам статья?
Пошаговая инструкция о том, как узнать IP-адрес компьютера, ноутбука, нетбука в Windows 10. Имеется в виду внутренний IP-адрес, который используется в локальной сети. В большинстве случаев это тот адрес, который ваш роутер выдает сетевому адаптеру вашего ПК или ноутбука. Он вам может понадобиться, если вы хотите заходить на ваш компьютер с другого устройства в вашей домашней сети — будь-то компьютер с Windows, телефон\планшет с Андроид, айфон, айпад, которые в данный момент подключены к этому же маршрутизатору. (О том, как зайти на компьютер через Интернет путем проброса порта на роутере и настройки удаленного рабочего стола, мы писали здесь).
- Нажмите правой клавишей мыши по Панели Задач.
- Выберите Диспетчер задач:
Если Диспетчер откроется в упрощенном виде, нажмите Подробнее:
- Перейдите на вкладку Производительность.
- Выделите пункт Ethernet и справа вы увидите текущий IP-адрес вашего ПК:
Текущий IP-адрес ПК в Windows 10 (IPv4)
Как узнать IP-адрес компьютера в Windows 10 в свойствах сетевого подключения
Инструкция использует скриншоты из Windows 10 Pro, которая на момент написания статьи (январь 2018) имеет последнюю версию сборки и содержит все доступные обновления.
- Кликните правой клавишей мыши по значку сети в панели задач возле часов.
- Выберите Открыть «Параметры сети и Интернет»:
- Прокрутите страницу вниз и кликните по ссылке Центр управления сетями и общим доступом:
- Щелкните мышью по ссылке с именем вашего сетевого подключения. По умолчанию в Windows 10 оно называется Ethernet:
- В открывшемся окне нажмите кнопку Сведения:
- В следующем окне вы можете узнать IP-адрес компьютера/ноутбука:
В этом окне можно посмотреть IP-адрес компьютера в Windows 10
Просмотр IP-адреса в Windows 10 с помощью командной строки
Этот способ чем-то проще. Правда, многие люди не любят пользоваться командной строкой. Поэтому, мы привели его не первым.
Дополнительный способ: просмотр IP-адреса компьютера на роутере
Если в данный момент у вас нет доступа к ПК или ноутбуку, но вы можете зайти в настройки роутера, к которому подключен этот ПК, выполните следующие действия:
- Зайдите в настройки роутера:
- Перейдите в раздел DHCP.
- Найдите страницу с названием вроде DHCP Clients List, DHCP клиенты или аренда адресов. В списке должен быть IP-адрес вашего компьютера под управлением Виндовс 10:
И не забывайте: для того, чтобы зайти на компьютер по сети, нужно настроить общий доступ и открыть доступ по сети хотя бы к одной папке. Если столкнетесь с ошибкой доступа к сетевой папке, читайте эту статью.
Необходимость узнать IP адрес компьютера может возникнуть в разных ситуациях. Например, это может потребоваться для подключения к серверу, который работает на компьютере, или просто для проверки подключения с помощью команды ping. В данной инструкции мы расскажем, как узнать IP адрес компьютера через командную строку Windows 10 или Windows 7.
Внутренний и внешний IP
Перед тем как переходить к рассмотрению основного вопроса данной статьи нужно сказать несколько слов о том, что такое внутренний (или локальный) IP адрес и что такое внешний IP адрес.
- Внутренний IP – это IP адрес, который доступен исключительно в локальной сети. Внутренние IP принадлежат к специальным диапазонам и не являются уникальными. Они выдаются локальным роутером и используются для подключения внутри локальной сети, при этом из Интернета внутренние IP адреса не доступны. Внутренние IP адреса также могут называться локальными, частными, внутрисетевыми или серыми.
- Внешний IP – это IP адрес, который доступен из Интернета. Внешние IP уникальны в пределах всего Интернета и позволяют подключаться к компьютеру из любой точки мира. Внешние IP адреса могут также называться реальными или белыми.
Чаще всего, интернет провайдеры выдают пользователям внешние IP адреса. Но, поскольку количество внешних IP ограниченно, то в целях экономии могут выдаваться и внутренние IP адреса.
Команда ipconfig
Для того чтобы узнать IP адрес компьютера с помощью командной строки нужно использовать команду «ipconfig». Данная команда выведет базовую информацию обо всех сетевых подключениях, которые доступны на компьютере. Среди этой информации будет указан и IP адрес.
Также можно использовать команду «ipconfig /all». В этом случае будет выведена более подробная информация о сетевых подключениях. Хотя для получения информации об IP адресе это не обязательно.
Важно понимать, что в зависимости от ситуации, команда «ipconfig» может показывать вам как внутренний, так и внешний IP адрес. Если ваш интернет провайдер выдает вам белый IP и кабель от провайдера подключен напрямую в компьютер, то вы увидите именно внешний IP адрес. Если же вы подключаете кабель не напрямую, а через роутер, либо ваш провайдер выдает вам серый, то вы увидите внутренний IP адрес.
Внутренние IP очень легко отличить от внешних, так как они всегда относятся к этим подсетям:
- От 10.0.0.0 до 10.255.255.255;
- От 172.16.0.0 до 172.31.255.255;
- От 192.168.0.0 до 192.168.255.255;
- От 100.64.0.0 до 100.127.255.255;
Команда nslookup
Если команда «ipconfig» показывает вам внутренний IP адрес, то можно прибегнуть к некоторой хитрости и таки получить внешний IP адрес. Для этого нужно использовать вот такую команду:
nslookup myip.opendns.com. resolver1.opendns.com
Команда «nslookup» позволяет выполнять запросы к системе DNS через командную строку. В указанной выше команде выполняется запрос к DNS серверу «resolver1.opendns.com», который должен выдать IP домена «myip.opendns.com.». Указанный DNS сервер сконфигурирован таким образом, что при запросе этого специального домена, обратно отправляется IP-адрес, с которого поступает запрос. Таким образом мы можем получить внешний IP через командную строку.
Консоль PowerShell
Также можно использовать возможности консоли PowerShell. Для этого последовательно одну за одной нужно выполнить две команды:
$wc = new-object System.Net.WebClient
$wc.DownloadString("http://myexternalip.com/raw")
Данные команды просто скачивают и выводят на экран содержимое веб-страницы http://myexternalip.com/raw, которая всегда возвращает внешний IP адрес пользователя, который ее запросил.
Как видно, с помощью командной строки можно очень легко узнать внешний IP адрес компьютера, причем сразу несколькими различными способами.
Посмотрите также:
- Как узнать свой локальный IP
- Как узнать IP адрес своего компьютера
- Как посмотреть IP адрес компьютера
- Как сменить IP адрес компьютера
- Как узнать имя компьютера в локальной сети
Автор
Александр Степушин
Создатель сайта comp-security.net, автор более 2000 статей о ремонте компьютеров, работе с программами, настройке операционных систем.
Остались вопросы?
Задайте вопрос в комментариях под статьей или на странице
«Задать вопрос»
и вы обязательно получите ответ.
Что интересного в этой статье:
- Для Windows 10:
- Найти свой IP-адрес с помощью приложения Настройки
- Найти свой IP-адрес с помощью командной строки
- С помощью веб-сервисов
- Для Windows 7:
- Найти свой IP-адрес с помощью приложения Настройки
- Найти свой IP-адрес с помощью командной строки
- Как найти IP-адрес своего компьютера: видео
Если Вы не знаете что такое IP адрес и для чего он нужен, Вам проще представить его как жилой адрес компьютера в прямом смысле этого слова. IP-адрес необходим для двух вещей: идентификация сетевого интерфейса компьютера и адресация адресов других компьютеров.
Причин, по которым Вам может понадобиться найти ip адрес компьютера может быть много. Возможно, вам нужно знать IP-адрес вашего компьютера, потому что возникли какие-либо проблемы с подключением к сети Интернет Вашего провайдера, или может быть ip адрес требуется какому-либо приложению, или Ваш роутер не хочет раздать Вам нужный IP-адрес, и так далее.
Существует два способа найти свой IP-адрес в Windows. Вы можете использовать оболочку Windows и за пару кликов узнать ip адрес, либо зайти в командную строку, и прописав нужную команду, выяснить то же самое. Поехали.
Для Windows 10:
Найти свой IP-адрес с помощью приложения Настройки
Самый простой способ найти свой IP-адрес в Windows 10 включает в себя запуск приложения Настройки:
- Откройте Пуск и далее Настройки.
- Нажмите Сеть и далее Интернет.
- В левой панели выберите Wi-Fi или Ethernet, в зависимости от того, какое соединение Вы используете.
- Нажмите на свою сеть (обычно она единственная в списке) или имя подключения.
- Прокрутите страницу вниз до адреса IPv4.
- Номер, который Вы видите, — это ваш IP-адрес.
Найти свой IP-адрес с помощью командной строки
Другой способ поиска вашего IP-адреса в Windows 10 — использование командной строки. Результат будет аналогичен первому способу.
1. Нажмите Пуск, введите cmd и нажмите Enter на клавиатуре.
2. Далее введите команду ipconfig и нажмите Enter.
3. Найдите адрес IPv4 (Ethernet) в разделе Подключение по локальной сети (обычно самые первый в списке), либо адрес IPv4 (Wi-Fi).
Номер, который Вы видите, — это Ваш IP-адрес.
Не про IP-адрес, но тоже полезное про Windows:
👉 Как очистить Windows от старых файлов после обновления Windows Update
👉 Заканчиваем работу Windows, как профи. 4 правильных способа
С помощью веб-сервисов
Возможно, самый простой способ — воспользоваться сервисом «Яндекс.Интернетометр»
Обычно он используется для проверки скорости соединения, но также отдаёт набор дополнительных данных о вашем подключении. В частности — и IP-адрес:
Узнать свой IP-адрес (и заодно — скорость интернета)
Для Windows 7:
Найти свой IP-адрес с помощью приложения Настройки
Порядок действий несколько отличается от Windows 10.
1. В трее нажмите правой кнопкой мышки по своему соединению и выберите Центр управления сетями и общим доступом.
2. В открывшемся окне в списке Просмотр активных сетей найдите свое соединение и нажмите справа на Подключение по локальной сети.
3. В открывшемся окне Состояние Нажмите на кнопку Сведения.
4. В строке Адрес IPv4 будет прописан IP-адрес Вашего компьютера.
Найти свой IP-адрес с помощью командной строки
Порядок действий для Windows 7 и Windows 10 ничем не отличается. Переходите по ссылке.
Вот такие не хитрые действия позволят Вам в любую минуту узнать свой IP адрес.
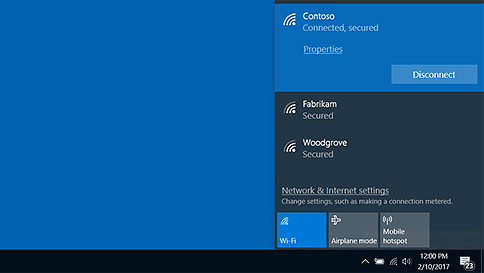
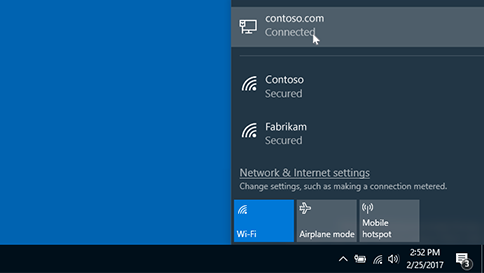















 Если Диспетчер откроется в упрощенном виде, нажмите Подробнее:
Если Диспетчер откроется в упрощенном виде, нажмите Подробнее: 





















