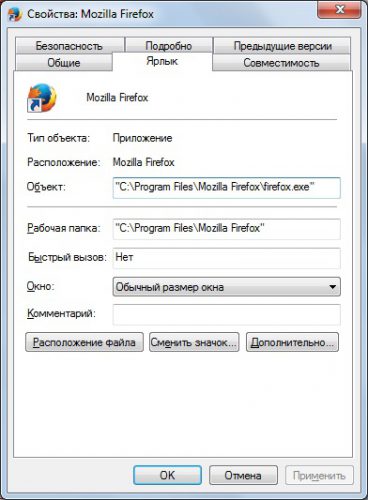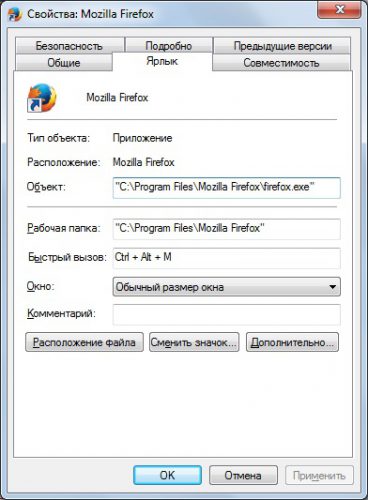РЕКОМЕНДУЕТСЯ: Сочетания клавиш для калькулятора в Windows 10
Windows 10 идет в комплекте с десятками приложений, таких как почта, календарь, Edge, Фото, Skype, Groove Music, калькулятор и другие. Большинство из этих приложений закреплены в меню Пуск и запустить их можно в два, три клика.
Если вы пользуетесь Windows 10 в течение длительного времени, вы, вероятно, обнаружили что некоторые из этих приложений являются весьма полезным и вы часто обращаетесь к ним. Как правило вы можете прикрепить свои любимые приложения на панели задач или создать ярлыки приложений на рабочем столе для быстрого доступа, некоторым из вас, будет интересно как запустить приложения с помощью горячих клавиш.
Как и классические программы, приложения установленные из магазина — можно настроить для запуска с помощью сочетаний клавиш. Вам просто нужно создать ярлык приложения на рабочем столе, а затем назначить сочетание клавиш для запуска, вы сможете запускать свои любимые приложения с помощью горячих клавиш.
Запуск приложений с помощью сочетания клавиш в Windows 10.
Способ 1: С помощью свойства ярлыка
Шаг 1: Первый шаг заключается в создании ярлыка для приложения, которое вы хотите запустить с помощью сочетания клавиш. Для этого просто откройте меню «Пуск», и перетащите приложение из меню Пуск на рабочий стол или в любое другое расположение, чтобы создать ярлык для выбранного приложения.
В этом примере, мы создаем сочетание клавиш, для запуска приложения Калькулятор.
Шаг 2: После создания ярлыка приложения на рабочем столе, кликните правой кнопкой мыши на нем, а затем нажмите в контекстном меню «Свойства».
Шаг 3: В свойствах Ярлыка найдите строку «Быстрый вызов» (см. картинку). По умолчанию он имеет значение «Нет».
Шаг 4: Нажмите клавишу, которую вы хотите использовать для запуска приложения. Как вы видите на картинке ниже, Windows автоматически добавляет префиксы клавиш Ctrl + Alt быстрого доступа. Например, если нажать клавишу M, Windows автоматически сделает его Ctrl + Alt + M.
После этого, нажмите кнопку «Применить». Теперь вы можете попробовать вновь созданную комбинацию клавиш, для быстрого запуска выбранного приложения.
Способ 2: С помощью закрепления приложения на панели задач в Windows 10
Кроме того, вы можете закрепить программу на панели задач, просто перетащив ее исполняемый файл или ярлык на панель задач.
После закрепления приложений, которые вас интересуют, на панели задач, вы можете открыть их, нажав клавишу с логотипом Windows вместе с номером, соответствующим ярлыку приложения на панели задач. Например, на скриншоте ниже мы закрепили «Ваш телефон», «Калькулятор», «Магазин», «Почта», «Microsoft Edge» и браузер «Хром».
Чтобы открыть эти приложения, теперь мы можем использовать следующие сочетания клавиш:
Windows 1 для приложения «Ваш телефон»
Windows 2 для приложения «Калькулятор»
Windows 3 для приложения «Проводник»
Windows 4 для приложения «Магазин»
Windows 5 для приложения «Почта»
Windows 6 для браузера «Microsoft Edge»
Windows 7 для браузера «Хром»
Это можно сделать для первых девяти приложений, закрепленных на панели задач, каждое из них получает номер от 1 до 9 в зависимости от положения.
Знаете ли вы другие способы запуска приложений с помощью сочетаний клавиш, для которых не требуются сторонние приложения?
Теперь вы знаете, как использовать горячие клавиши для запуска программ и приложений, как в Windows 10, так и в Windows 7. Какой ваш любимый способ сделать это? Сколько приложений вы запускаете с помощью сочетаний клавиш? Комментарии ниже и давайте обсудим.
Быстрый вызов программ в Windows
Когда часто запускаешь одни и те же программы, возникает желание настроить на них горячие клавиши. Быстрый старт программ удобен и повысит эффективность работы в компьютере.
Назначение горячих клавиш для запуска программ в Windows возможно с помощью настроек их ярлыков запуска. Поэтому если ярлыка нужной программы нет на рабочем столе, отыщите эту программу в меню «Пуск» и отправьте ярлык на рабочий стол.
Когда ярлык нужной программы находится на рабочем столе, правой кнопкой мыши вызовите на нём контекстное меню и в самом низу выберите пункт «Свойства».
Свойства ярлыка откроются уже на вкладке «Ярлык», а в поле «Быстрый вызов» будет стоять значение «Нет».
Сделайте клик мышкой на поле «Быстрый вызов», чтобы там оказался курсор, затем нажмите любую клавишу по вашему выбору, например, «Z». Две клавиши из комбинации уже заданы настройками системы, поэтому запуск программы в нашем случае будет вызывать комбинация «Ctrl + Alt + Z».
Когда горячие клавиши для запуска программы назначены, жмите внизу окна «Применить», затем «ОК». Стоит отметить, что при удалении ярлыков с рабочего стола удалятся и настройки горячих клавиш, которые вы задали для быстрого запуска ваших программ.
Кроме того, добавим, что для того, чтобы задать комбинацию быстрого вызова, можно использовать не только буквенные и цифровые клавиши, но и, например клавиши стрелок, знаков, а так же совсем экзотику — Home, End, PageUp, PageDown. Можно также задать функциональные клавиши F1-F12, в этом случае для быстрого запуска используется не комбинация Ctrl+Alt+<..>, а просто заданная клавиша, например F5.
Отметим также, что данная функция точно работает в Windows 7 и Windows 10. К сожалению, на других версиях не проверяли. Но зато точно можем точно сказать, что быстрый вызов работает для любого ярлыка, не только для запуска ярлыков программ, но и папок и файлов. К тому же вовсе не обязательно, чтобы ярлык находился на рабочем столе.
Если вам больше не требуется быстрый запуск горячими клавишами для какой-то программы или папки, то есть два способа «обнулить» заданную комбинацию. О первом способе мы уже сказали выше — комбинация «освобождается» при удалении ярлыка. Однако если нужно просто убрать быстрый вызов, но сам ярлык сохранить, то проделайте всё то же самое, поставьте курсор в поле «Быстрый вызов» и нажмите клавишу «Delete» или «BackSpace» — комбинация сбросится, а в поле быстрого вызова снова появится надпись «Нет».
Когда часто запускаешь одни и те же программы, возникает желание настроить на них горячие клавиши. Быстрый старт программ удобен и повысит эффективность работы на компьютере. Три способа, как это сделать в Windows 10 буквально за 5 секунд — в этой статье.
Закрепляем программу на панели задач
Начнем с самого очевидного способа ускорить запуск программы — закрепить ее значок на панели задач. Откройте приложение. На его иконке в панели задач нажмите правую клавишу мыши и выберите Закрепить.
В нашем случае это Яндекс.Браузер. Теперь вызвать его можно всего двумя кнопками Win+1, где 1 — номер программы в Панели задач. Таким образом, можно закрепить до 10 программ и запускать их комбинацией кнопки Win и цифрой от 1 до 0 (десятая задача).
Быстрый вызов из меню
В стартовом меню, выпадающем по кнопке Win, программы можно вызывать по первой букве их названия. В случае Яндекс.Браузера нужно последовательно нажать Win и букву Я.
Если автоматически в Лучшее соответствие нужное приложение не попало, выберите его из списка мышью. На следующий раз Windows предложит именно его. Для запуска достаточно нажать Enter. Таким образом, запуск браузера будет осуществляться по последовательному нажатию трех клавиш: Win, Я, Enter.
Такой способ быстрого вызова чувствителен к языку поиска. Чтобы запустить Word придется использовать W. В русской раскладке будут предложены программы на Ц.
Назначение комбинации клавиш для ярлыка
Этот метод работал и в прежних версиях Windows, но в десятой версии есть свои особенности. Нажмите клавишу Win для открытия меню, найдите нужный ярлык и вытащите его на Рабочий стол.
На ярлыке нажимаем правую клавишу мыши, выбираем Свойства и назначаем комбинацию кнопок.
Отметим, что в Windows 10 запуск по назначенным хоткеям происходит с задержкой от 3 секунд. По словам разработчиков, это связано с особенностью реализации механизма в этой версии операционной системы. Комбинация кнопок сначала предлагается фоновым приложениям. Если никто не признал ее своей, запускается ярлык с заданной комбинацией клавиш.
Запуск программ и приложений, нажатием одной клавиши на клавиатуре, вещь, сама по себе, крайне удобная. Речь идет о Windows и быстрый вызов можно посадить, как на комбинацию клавиш Ctrl+Alt + нужная кнопка, так и на одиночные клавиши, с F1 по F12. Кстати, f12, в моем, случае, ушла в конфликт и не хочет работать, так что не забываем про то что, разный софт может биндить под свои нужды какие-то клавиши.
Для справки:
Бинд или биндить (от английского bind) – означает привязку. В нашем случае, это бинд клавиш на клавиатуре. То есть, мы назначаем свои горячие клавиши для быстрого запуска нужной нам программы. Простыми словами, нет нужды искать на рабочем столе необходимый ярлык, нажал кнопку и запустилась программа, либо можно создавать ярлыки на значимые папки или документы. И так же вызывать, одним нажатием, часто используемую папку по работе или документ с паролями.
А теперь разберем поэтапно, как открыть, таким образом, необходимый софт.
Правой кнопкой мышки щелкаем на нужный ярлык и вызываем свойства.
Вкладка «Ярлык», находим пункт «Быстрый вызов», сейчас там, по умолчанию, стоит «Нет». Прожимаем необходимую клавишу, либо комбинацию, после чего «Применить». Все, теперь все должно срабатывать как часы, правда существует некая трех секундная задержка, система проверяет наличие других привязок на заявленную кнопку. Но и эту проблему тайминга, при желании, можно решить.

Быстрый запуск (вызов) программ не работает, либо срабатывает через раз.
Бывает не все гладко. В моем случае, на Windows 10, после перезагрузки, быстрый запуск (вызов) программ, или вовсе, не работает, либо срабатывает через раз. Я долго экспериментировал с лечением, отказывается от бинда не хотелось, все же удобство на первом месте. В итоге, путем мозгового штурма, выяснил, что функционал пашет только с рабочего стола, на долгосрочной перспективе. А если ярлыки обитают в папке, то после сна, либо перезагрузки, мой компьютер о них благополучно забывает. В итоге, вытянул ярлыки на рабочий стол, произвел назначения и просто скрыл их, для чистоты, рабочей поверхности.
Просмотры:
8 683
22.09.2013 — 10:56
1
1841+
размер текста
Начиная с версии Windows Seven, операционная система предлагает несколько решений по быстрому доступу к часто используемым программам. Конечно, данные нововведения должны Вас заинтересовать…
Как настроить быстрый запуск программы?
Начнём с того что определимся с приоритетными возможностями быстрого запуска. Их два вида, и оба способа в своём применении используют сочетания клавиш или горячие клавиши. Различия в данных способах запуска не слишком разнятся, поэтому по порядку:
1. Запуск программ с панели задач
Панель задач это небольшая область внизу экрана тянущиеся по всей длине экрана, благодаря некоторым свойствам мы можем добавлять избранные программы в эту область для удобного доступа.
- Для того чтобы закрепить любую программу в панель задач потребуется выделить ярлык программы правой кнопкой мышки и найти пункт «Закрепить на панели задач» (Либо когда программа запущена нажать на её ярлык на панели задач и нажать соответствующий пункт контекстного меню).
- Нажав, убедимся что ярлык программы появился в панели задач.
- Теперь чтобы запустить выбранную программу, следует воспользоваться сочетанием клавиш:
- Основной командной клавишей будет – «Win» (клавиша внизу клавиатуры виде логотипа Windows или окошка ).
- Вторая клавиша сочетания, является порядковым номером значка программы на панели задач, то есть если наша программа будет стоять второй (отсчёт слева на права), то и нажимать следует : Win + 2
- Таким образом, можно добавить до девяти программ в панель задач и у Вас будет быстрый запуск избранных программ!
2. Запуск программы с рабочего стола
Второй способ немного сложнее в плане подготовки, и обязательным условием является наличие программы на рабочем столе. При отсутствии ярлыка программы на рабочем столе метод запуска перестаёт работать.
- Выберем программу для быстрого запуска и нажмём правой кнопкой на ярлыке. Из контекстного меню нажатием выберем пункт «Свойства»
- В появившемся окне найдём подзаголовок «Быстрый вызов», как на рисунке ниже.
- Мы можем наблюдать что данная область имеет значение «Нет». Нажмём левой кнопкой мышки в эту строку и выберем любую букву английского алфавита. Ну у меня эта буква «M» , так как я применяю быстрый запуск к программе Mozilla Firefox.
- После нажатия буквы мы можем наблюдать автоматическое появление дополнительных командных клавиш слева от набранной буквы, как на рисунке.
- Сохраняем изменения нажатием кнопки ОК внизу окна. И пробуем применить сочетание клавиш для запуска браузера:
Ctrl + Alt + M
Вместо послесловия
Данные методы реализации быстрого запуска не являются единственно верными, но в практическом применении являются лучшей альтернативой другим способам, так как не требуют дополнительных знаний и установок программ.
Благодаря таким нехитрым функциональным возможностям операционной системы семейства Windows, можно добиться более производительного пребывания за компьютером, оптимизировав своё время и действия.