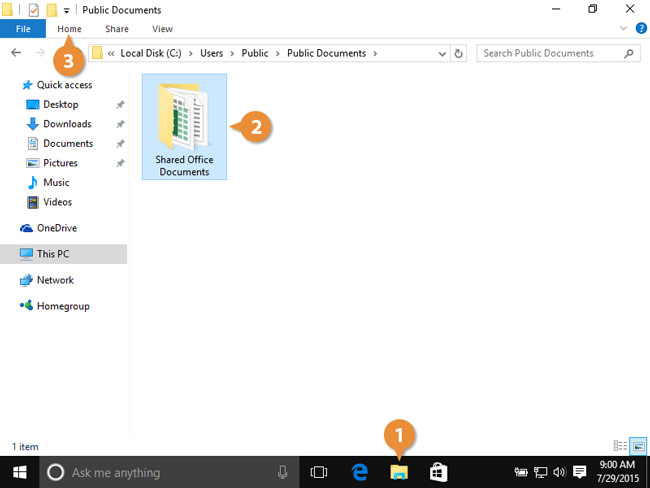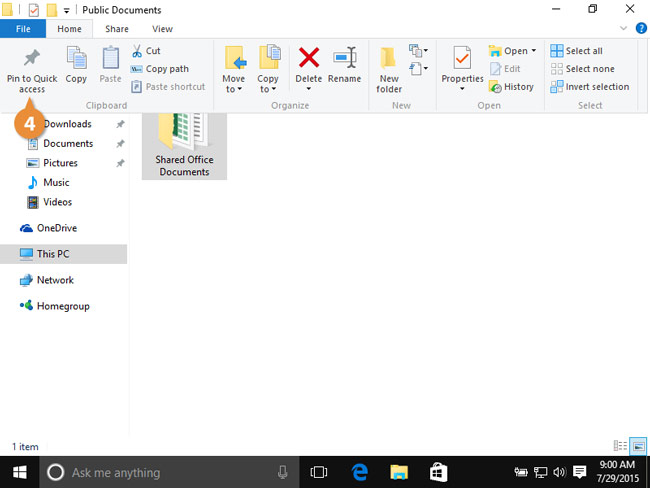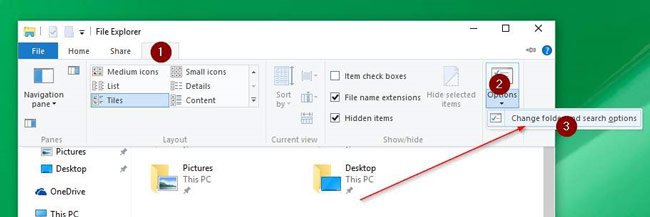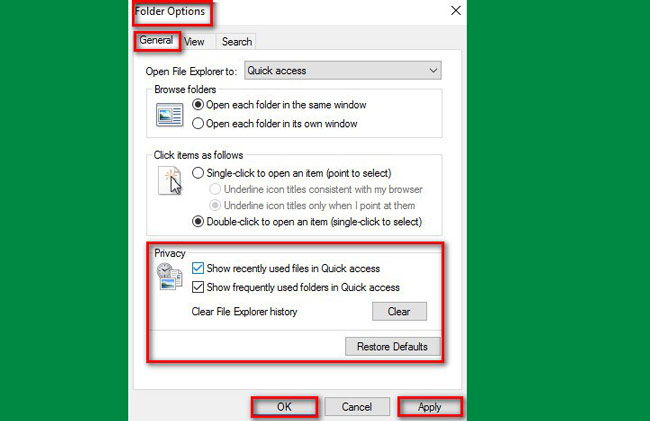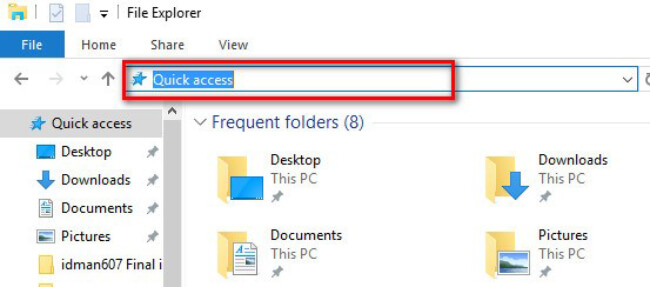На чтение 4 мин. Просмотров 4.2k. Опубликовано
Быстрый доступ – это новая функция, которая заменила ранее известную как Избранное, а в Windows 10 эту функцию можно найти на панели навигации Проводника.
Преимущество этой функции в том, что вы можете быстрее перемещаться в наиболее часто посещаемые вами места, а также в те, которые вы недавно посещали. Фактически, по умолчанию, File Explorer запускается в Quick Access, хотя вы можете изменить это в соответствии со своими предпочтениями.
Удобный способ доступа к папкам этой функции очень помогает, особенно когда некоторые папки или файлы не могут быть легко найдены или вы не можете вспомнить, как вы сохранили файл как.
Но бывают случаи, когда быстрый доступ может не работать, либо он застревает, либо вы не можете удалить или открепить его, а в других случаях он теряет отслеживание целевой папки (папок), все еще указывая на старое местоположение.
Если вы столкнулись с ошибкой быстрого доступа Windows 10, попробуйте следующие решения для ее устранения.
Содержание
- ИСПРАВЛЕНИЕ: Ошибка быстрого доступа Windows 10
- 1. Предварительное устранение неисправностей
- 2. Отключите Быстрый доступ и затем сбросьте данные
- 3. Выполните сброс системы для вашего ПК
ИСПРАВЛЕНИЕ: Ошибка быстрого доступа Windows 10
- Предварительное устранение неисправностей
- Отключить быстрый доступ, а затем сбросить данные
- Выполните сброс системы для вашего ПК
- Настройте параметры папки
1. Предварительное устранение неисправностей
Первое, что нужно сделать, это перезагрузить компьютер, но если это по-прежнему не помогает, попробуйте запустить встроенный модуль устранения неполадок Windows на своем компьютере, который может автоматически исправить некоторые распространенные проблемы, такие как ошибка быстрого доступа Windows 10, и другие, такие как работа в сети , аппаратное обеспечение и устройства, а также совместимость программ.
Вот как запустить средство устранения неполадок:
- Нажмите Пуск и выберите Панель управления .
- Введите Устранение неполадок в поле поиска на панели управления и выберите Устранение неполадок .

- Перейдите в Система и безопасность .

- Нажмите Обслуживание системы .

- Нажмите кнопку “Далее
Вы также можете выполнить сканирование SFC с помощью командной строки от имени администратора, а затем проверить наличие поврежденных файлов, которые могут вызывать проблему.
- Нажмите правой кнопкой мыши на Пуск и выберите Командная строка (администратор) .

- Введите команды ниже:
dism/online/cleanup-image/restorehealth
sfc/scannow
- Закройте окно, как только вы закончите
Если это не поможет, попробуйте следующее решение.
- ТАКЖЕ ЧИТАЙТЕ: Как удалить файл или папку из быстрого доступа в Windows 10
2. Отключите Быстрый доступ и затем сбросьте данные
Чтобы отключить быстрый доступ, вы можете отключить отображение последних и часто используемых файлов и/или папок. Если вы хотите удалить частые или недавние файлы/папки, откройте проводник, нажмите вкладку «Вид», нажмите «Параметры», затем нажмите «Изменить папку и параметры поиска», чтобы открыть параметры папки.
Затем снимите флажок «Показать недавно использованные файлы в быстром доступе» и «Показать часто используемые папки» в полях «Быстрый доступ» в разделе «Конфиденциальность», затем нажмите «Применить» и выйдите. Это удаляет два раздела из быстрого доступа в проводнике.
Ошибка быстрого доступа Windows 10 может возникнуть из-за повреждения данных, которые ваша система хранит для частых записей папок. Таким образом, вам нужно сбросить данные для решения проблемы, после отключения быстрого доступа, выполнив следующие действия:
- Нажмите правой кнопкой мыши на Пуск и выберите Командная строка (администратор) .

- Введите следующую команду:
del/F/Q% APPDATA% \ Microsoft \ Windows \ Recent \ AutomaticDestitions \ *
- Нажмите Ввод
- Закрыть командную строку и перезагрузить систему
Если это не поможет, попробуйте следующее решение.
3. Выполните сброс системы для вашего ПК
Выполнение сброса позволяет вам выбрать, какие файлы вы хотите сохранить или удалить, а затем переустанавливать Windows.
Вот как начать:
- Нажмите Пуск .
- Нажмите Настройки .

- Нажмите Обновление и безопасность .

- Нажмите Восстановление на левой панели.

- Нажмите Сбросить этот компьютер .

- Нажмите Начало работы и выберите вариант Сохранить мои файлы, Удалить все или Восстановить заводские настройки .
Microsoft планирует пересмотреть File Explorer в своей ОС Redstone 2, но текущая версия этого приложения для управления файлами все еще страдает от многих проблем. Одной из наиболее распространенных и раздражающих проблем являются частые сбои, на которые пользователи жалуются в течение длительного времени.
Когда пользователи пытаются открыть папку, окно File Explorer и панель задач сразу закрываются и иногда открываются через несколько секунд. Microsoft уже выпустила серию накопительных обновлений, направленных на исправление этой проблемы, но многие пользователи по-прежнему сообщают о сбоях в проводнике.
Пользователи жалуются на сбой проводника в Windows 10
Сегодня я проверял один из моих музыкальных жестких дисков на наличие папок с заголовком «WCBS». Найдено 19 подпапок. Если я щелкну любой из найденных 19, проводник закроется, панель задач в нижней части экрана станет черной (отображаются только кнопка «Пуск» и значок представления задач). Примерно через 20 секунд экран обновится (из-за отсутствия лучшего описания), и появятся остальные 12 отображаемых значков.
Это происходит на всех жестких дисках и моем SSD, когда поиск файлов выполняется в проводнике Windows.
Если у вас возникли сбои в проводнике, используйте исправления, перечисленные ниже, чтобы исправить эту ошибку.
Сбой в проводнике может быть большой проблемой, но пользователи также сообщили о следующих проблемах с проводником:
- File Explorer зависает в Windows 10. Одна из распространенных проблем, которые могут возникнуть в File Explorer, — это замедление работы. По словам пользователей, иногда сбоям File Explorer предшествуют частые зависания.
- File Explorer аварийно завершает работу Windows 10 при щелчке правой кнопкой мыши. Одним из распространенных вариантов этой проблемы являются частые сбои при щелчке правой кнопкой мыши по чему-либо. Эта проблема обычно возникает из-за сторонних приложений, но вы можете решить эту проблему с помощью одного из наших решений.
- Сбой быстрого доступа в проводнике. Другая распространенная проблема в проводнике — частые сбои при использовании функции быстрого доступа. Это распространенная ошибка, но есть несколько способов ее обойти.
- Проводник продолжает закрываться. Иногда Проводник может неожиданно закрыться. По словам пользователей, File Explorer закрывается сам по себе через случайные промежутки времени, что может быть большой проблемой.
- Windows 10 Explorer аварийный цикл — это одна из более серьезных проблем, так как File Explorer может постоянно падать. В худшем случае вы столкнетесь с циклом сбоя и вообще не сможете использовать File Explorer.
- Проводник не отвечает, не работает — в некоторых случаях Проводник может перестать работать полностью. Пользователи сообщили, что File Explorer не отвечает, и единственное решение — закрыть его принудительно.
- Проводник не открывается — иногда Проводник вообще не запускается. Это может быть серьезной проблемой, но вы должны быть в состоянии решить ее, используя одно из наших решений.
- Для открытия Проводника файлов требуется много времени. Многие пользователи сообщили, что их Проводник работает довольно медленно. По их словам, для открытия File Explorer требуется много времени, что может быть большой проблемой.
- File Explorer открывается и закрывается немедленно. Многие пользователи сообщают, что File Explorer закрывается немедленно. По словам пользователей, они не могут запустить приложение из-за постоянных сбоев.
Решение 1. Запустите netsh и winsock reset
- Введите cmd в поле поиска> щелкните правой кнопкой мыши Командная строка > Запуск от имени администратора .
- Введите netsh в командной строке > нажмите Enter .
3. Введите winsock в командной строке > нажмите Enter .
Вы также можете использовать всю команду netsh winsock reset в одной попытке исправить ошибку.
Если у вас все еще есть проблемы на вашем компьютере или вы просто хотите избежать их на будущее, мы рекомендуем вам загрузить этот инструмент (на 100% безопасный и протестированный нами), чтобы исправить различные проблемы с ПК, такие как отсутствующие или поврежденные файлы, сбой вредоносного ПО и оборудования.
Решение 2. Дайте себе полное разрешение на доступ к содержимому папки
- Запустите проводник > щелкните правой кнопкой мыши папку, в которой хранятся файлы> выберите Свойства .
- Зайдите в « Безопасность» > нажмите « Дополнительно» .
- Рядом с меткой владельца нажмите « Изменить» > в новом окне, нажмите « Дополнительно». Если вы уже знаете, какое имя пользователя хотите добавить, просто введите его в поле « Введите имя объекта для выбора ».
- Если вы нажмете « Дополнительно», откроется новое окно> нажмите « Найти сейчас», чтобы увидеть все группы и пользователей с вашего компьютера.
- Выберите имя или группу из списка> нажмите OK . Сохранить изменения.
- Установите полный доступ к папке с файлами для вашей учетной записи. Для этого щелкните правой кнопкой мыши папку> Свойства > Безопасность > Изменить .
- Установите разрешения « Полный доступ» в столбце « Разрешить» для своей учетной записи, нажмите « Применить» и « ОК», чтобы сохранить изменения. Если вашей учетной записи нет в списке, нажмите кнопку Добавить, чтобы добавить ее.
Это действие необходимо, поскольку иногда установщик Windows 10 неправильно управляет правами доступа к файлам.
Решение 3. Измените параметры вашего проводника
Если на вашем компьютере с Windows 10 произойдет сбой проводника, вы сможете решить проблему, просто изменив его настройки. По словам пользователей, вы можете решить эту проблему, просто включив один параметр. Для этого выполните следующие действия:
- Нажмите Windows Key + S и введите параметры папки . Выберите File Explorer Options из меню.
- Перейдите на вкладку « Просмотр ». Проверьте запуск папки Windows в отдельном процессе и нажмите Apply и OK, чтобы сохранить изменения.
После этого у вас будет другой процесс Windows Explorer, который будет связан с вашим текущим открытым каталогом. Это простое решение, но пользователи утверждают, что оно работает, поэтому обязательно попробуйте его.
Решение 4 — Изменить размер текста
По словам пользователей, File Explorer иногда дает сбой, если размер шрифта неправильный. Windows позволяет вам регулировать размер шрифта в ваших приложениях, но иногда определенные значения могут вызвать проблемы с проводником. Чтобы решить эту проблему, вам нужно сделать следующее:
- Нажмите клавишу Windows + I, чтобы открыть приложение «Настройки» .
- Перейдите в раздел « Система ».
- Найдите раздел « Масштаб и макет » и установите размер шрифта на 100% . Вы также можете использовать 200%, если хотите.
После внесения изменений в размер текста проблема должна быть решена, и File Explorer перестанет падать.
Решение 5 — Очистить историю File Explorer
Иногда вы можете исправить сбои Проводника, просто очистив историю Проводника. Windows хранит список недавно измененных каталогов, и иногда это может вызвать различные проблемы. Чтобы устранить проблему, пользователи предлагают очистить историю вашего проводника, выполнив следующие действия:
- Откройте Параметры проводника . Чтобы увидеть, как открыть это окно, проверьте Решение 3 .
- Когда откроется окно « Параметры проводника», перейдите в раздел « Конфиденциальность » и нажмите кнопку « Очистить» .
После нажатия кнопки «Очистить» история файлов будет удалена, и проблема должна быть устранена. Это временное решение, и если проблема появится снова, вам придется снова очистить историю файлов.
Решение 6. Не отображайте недавно использованные файлы и папки в разделе «Быстрый доступ»
File Explorer имеет раздел быстрого доступа, который позволяет вам быстро получить доступ к недавно открытым файлам или папкам. Из-за определенных проблем функция быстрого доступа может привести к сбоям в проводнике. Одно из временных исправлений, которое вы можете попробовать, — отключить отображение последних файлов и папок в разделе «Быстрый доступ». Для этого выполните следующие действия:
- Откройте Параметры проводника .
- Найдите раздел « Конфиденциальность » и отключите « Показать недавно использованные файлы» в «Быстрый доступ» и « Показать часто используемые папки» в «Быстрый доступ» . Теперь нажмите Apply и OK, чтобы сохранить изменения.
После этого последние файлы и часто используемые папки не будут отображаться в разделе «Быстрый доступ», и проблема должна быть полностью решена. Некоторые пользователи предлагают также очистить историю File Explorer после выполнения этого решения, поэтому обязательно попробуйте это.
Решение 7. Установите последние обновления
Если на вашем компьютере произойдет сбой проводника, вы сможете решить проблему, просто установив последние обновления Windows. Проблемы с Windows Explorer могут быть серьезными, и лучший способ их исправить — установить необходимые обновления. Windows загружает обновления автоматически в фоновом режиме, но иногда вы можете пропустить важное обновление. Чтобы проверить наличие обновлений вручную, вам необходимо сделать следующее:
- Откройте приложение «Настройки» и перейдите в раздел « Обновление и безопасность ».
- Нажмите на кнопку Проверить наличие обновлений .
Теперь Windows проверит наличие доступных обновлений. Если доступны обновления, Windows загрузит их в фоновом режиме и установит после перезагрузки компьютера. После обновления Windows до последней версии проблемы с File Explorer будут решены.
Решение 8. Отключите панель предварительного просмотра и обработчики предварительного просмотра
По словам пользователей, сбой File Explorer может произойти из-за панели предварительного просмотра. Многие пользователи используют панель предварительного просмотра для предварительного просмотра файлов перед их открытием, но иногда эта функция может вызвать проблемы с проводником. Чтобы решить эту проблему, необходимо отключить панель предварительного просмотра и обработчики предварительного просмотра. Для этого выполните следующие действия:
- Откройте любой каталог в проводнике.
- Перейдите на вкладку « Вид » и убедитесь, что параметр «Панель предварительного просмотра» не выбран.
- Теперь снова откройте вкладку « Вид » и нажмите « Параметры» .
- Откроется окно параметров папки . Перейдите на вкладку « Вид » и снимите флажок « Показать обработчики предварительного просмотра в окне предварительного просмотра» . Теперь нажмите Apply и OK, чтобы сохранить изменения.
После отключения этих параметров проблема должна быть решена полностью.
Решение 9 — Установите File Explorer, чтобы открыть этот компьютер
По умолчанию в проводнике открывается раздел быстрого доступа. Это поведение по умолчанию, но иногда быстрый доступ может вызвать сбой проводника. Чтобы обойти эту проблему, пользователи предлагают изменить настройки проводника, чтобы открыть этот компьютер вместо быстрого доступа. Для этого выполните следующие действия:
- Откройте Параметры проводника .
- Когда откроется окно « Параметры обозревателя файлов», установите для « Открыть обозреватель файлов» значение « Этот компьютер», нажмите « Применить» и « ОК», чтобы сохранить изменения.
После внесения этих изменений, по умолчанию File Explorer откроет этот компьютер вместо быстрого доступа. Это простой обходной путь, но многие пользователи сообщили, что он работает для них, поэтому не стесняйтесь попробовать его.
Решение 10. Отключите или удалите антивирус
Антивирусное программное обеспечение очень важно, если вы хотите защитить свой компьютер от онлайн-угроз. К сожалению, несколько пользователей сообщили, что их антивирусное программное обеспечение вызвало проблемы с File Explorer. По их мнению, ваш антивирус может вызывать сбои в проводнике, поэтому для решения этой проблемы рекомендуется отключить антивирус. Если отключение антивируса не помогает, возможно, вам придется удалить его.
Имейте в виду, что удаление антивируса не всегда достаточно, поэтому вам, возможно, придется удалить все файлы и записи реестра, связанные с ним. Самый простой способ сделать это — использовать специальный инструмент для удаления.
Почти все антивирусные компании предлагают инструменты для удаления своего программного обеспечения, но иногда даже они оставляют после себя файлы реестра. Таким образом, рекомендуется использовать специальные инструменты для удаления, которые можно скачать по следующим ссылкам:
- Iobit Uninstaller
- Revo Uninstaller
- Ashampoo Uninstaller
После удаления антивируса установите последнюю версию и проверьте, решает ли это проблему.
Кроме того, вы можете переключиться на другое антивирусное решение. Пользователи сообщили, что причиной этой проблемы являются AVG, McAfee и Malwarebytes, но другие антивирусные инструменты также могут быть причиной этой проблемы.
Решение 11. Переустановите драйвер видеокарты.
В случае сбоя проводника, это может быть связано с драйвером графической карты. Чтобы решить эту проблему, рекомендуется переустановить драйвер видеокарты. Это относительно просто, и вы можете сделать это, выполнив следующие действия:
- Нажмите Windows Key + X, чтобы открыть меню Win + X. Выберите Диспетчер устройств из списка результатов.
- Найдите драйвер видеокарты, щелкните его правой кнопкой мыши и выберите « Удалить устройство» из меню.
- Установите флажок «Удалить программное обеспечение драйвера для этого устройства» и нажмите « Удалить» .
Если вы хотите удалить все файлы, связанные с вашей видеокартой, вы можете использовать Display Driver Uninstaller. Это бесплатное стороннее решение, которое полностью удалит все файлы, связанные с вашей видеокартой. После удаления драйвера вам просто нужно зайти на сайт производителя вашей видеокарты и загрузить последнюю версию драйвера для вашего устройства.
В дополнение к драйверу видеокарты пользователи также рекомендуют переустанавливать как аудио, так и драйверы Wi-Fi, так что вы можете сделать это.
Обновлять драйверы автоматически после удаления
Если вы попытаетесь установить драйверы вручную, вы рискуете повредить вашу систему, загрузив и установив неправильную версию драйвера, поэтому мы рекомендуем использовать специальный инструмент.
Это утомительный процесс, и мы предлагаем сделать это автоматически с помощью DriverFix .
Этот инструмент одобрен Microsoft и Norton Antivirus и использует передовые технологии обновления. После нескольких тестов наша команда пришла к выводу, что это лучшее автоматизированное решение. Ниже вы можете найти краткое руководство о том, как это сделать.
- Загрузите и установите DriverFix
- После установки программа быстро отсканирует и определит устаревшие или отсутствующие драйверы Windows.
DriverFix сравнивает ваш компьютер с его облачной базой данных из 18 миллионов драйверов Windows и рекомендует соответствующие обновления. Все, что вам нужно сделать, это дождаться завершения сканирования.
- По завершении сканирования вы получите полный отчет об устаревших драйверах, найденных на вашем ПК. Просмотрите список и посмотрите, хотите ли вы обновить каждый драйвер по отдельности или все сразу. Чтобы обновить один драйвер за раз, нажмите ссылку «Обновить» рядом с именем драйвера. Или просто нажмите кнопку «Обновить все», чтобы автоматически установить все рекомендуемые обновления.
Примечание. Некоторые драйверы необходимо устанавливать в несколько этапов, поэтому вам придется нажимать кнопку «Обновить» несколько раз, пока не будут установлены все его компоненты.
Отказ от ответственности : некоторые функции этого инструмента не являются бесплатными.
Решение 12 — Удалить IDT Audio
Многие производители ПК, такие как Dell и HP, используют IDT Audio. Это приложение обычно устанавливается на ПК, и иногда это может привести к сбоям в проводнике. Чтобы решить проблему, вам нужно найти и удалить это приложение. Для этого выполните следующие действия:
- Откройте приложение «Настройки» и перейдите в раздел « Приложения ».
- Появится список всех установленных приложений. Выберите IDT Audio из списка и нажмите « Удалить» .
- Теперь следуйте инструкциям на экране, чтобы удалить приложение.
Если вы не хотите использовать приложение «Настройки», вы можете удалить IDT Audio, выполнив следующие действия:
- Нажмите Windows Key + S и войдите в панель управления . Выберите Панель управления из списка результатов.
- Когда откроется панель управления, перейдите к « Программы и компоненты» .
- Появится список всех установленных приложений. Найдите аудио IDT и дважды щелкните по нему. Теперь следуйте инструкциям на экране, чтобы удалить его.
Немногие пользователи утверждают, что вам даже не нужно удалять звук IDT, вы можете просто изменить имя апплета панели управления. Для этого выполните следующие действия:
- Запустите командную строку от имени администратора.
- Теперь введите ren IDTNC64.CPL IDTNC64.CPL.old и нажмите Enter, чтобы запустить его.
После выполнения команды проблемы с IDT Audio и File Explorer должны быть решены.
Решение 13 — Отключить проблемные пункты контекстного меню
По словам пользователей, сбой File Explorer может происходить из-за определенных пунктов контекстного меню. Обычно сторонние приложения добавляют свои функции в контекстное меню, вызывая эту проблему при каждом щелчке правой кнопкой мыши. Чтобы решить эту проблему, вам нужно использовать программное обеспечение ShellExView. Это бесплатное приложение, которое позволяет отключать элементы контекстного меню. Чтобы использовать этот инструмент, выполните следующие действия:
- Скачайте ShellExView и запустите его. Это портативное приложение, поэтому вы можете запустить его без установки.
- Когда ShellExView запустится, нажмите « Опции» и выберите « Фильтровать по типу расширения» .
- Выберите Контекстное меню и нажмите ОК .
- Теперь найдите стороннее приложение, которое вы хотите отключить, щелкните его правой кнопкой мыши и выберите « Отключить выбранные элементы» . Вы также можете выбрать несколько элементов, если хотите.
- Появится подтверждающее сообщение. Нажмите Да, чтобы отключить выбранное приложение.
- После отключения нужных приложений вам просто нужно перейти к « Параметры»> «Перезапустить проводник» .
- Появится подтверждающее сообщение. Нажмите Да, чтобы перезапустить Windows Explorer.
После перезапуска проводника Windows отключенные приложения больше не будут отображаться в вашем контекстном меню, и проблема должна быть решена. По словам пользователей, следующие элементы могут вызвать эту проблему на вашем компьютере, поэтому обязательно отключите их:
- SpyBoy поиск и уничтожить расширение оболочки
- Карбонит контекстное меню
- AVG антивирус
- Фабрика форматов
- Класс OpenGLshExt от Nvidia
- Класс ConvertToPdf от Foxit Software
- WinRAR
Это частые причины этой проблемы, но другие сторонние приложения также могут вызывать эту проблему.
Решение 14 — Удалить вредоносные файлы
Иногда происходит сбой File Explorer из-за вредоносных файлов. Несколько пользователей сообщили об этой проблеме, поскольку определенный файл .tmp в C: ProgramData Microsoft Performance Monitor был вредоносным. После удаления проблемного файла проблема была полностью решена.
Сбои File Explorer могут вызвать много проблем на вашем ПК, но мы надеемся, что вам удалось решить проблему с помощью одного из наших решений.
Примечание редактора : эта статья была обновлена 1 ноября 2017 года и содержит больше решений.
Содержание
- Решено: ошибка быстрого доступа Windows 10
- ИСПРАВЛЕНИЕ: Ошибка быстрого доступа Windows 10
- 1. Предварительное устранение неисправностей
- 2. Отключите Быстрый доступ и затем сбросьте данные
- 3. Выполните сброс системы для вашего ПК
- Как настроить быстрый доступ в Windows 10
- Панель быстрого доступа и панель инструментов в Windows 10
- Как настроить панель навигации быстрого доступа в Windows 10
- Закрепить папку на панели быстрого доступа
- Удалить папку из панели быстрого доступа
- Отображать только закрепленные папки на панели быстрого доступа
- Как настроить панель быстрого доступа в Windows 10
- Добавить команду на панель быстрого доступа
- Удалить команду с панели быстрого доступа
- Переместить панель быстрого доступа
- Панель быстрого доступа к резервному копированию
- Сбросить панель быстрого доступа
- Заключительные слова
- Быстрый доступ Windows 10 не работает? Исправить это сейчас
- 1. Обзор быстрого доступа
- Метод 1. Как отключить быстрый доступ
- Метод 2. Как удалить историю быстрого доступа
- 3. Восстановление файлов, пропущенных в Windows 10 Quick Access
- Как закрепить папку на панели задач Windows 10 — 5 способов
- Как закрепить папку в Проводнике на Панели задач — 1 способ
- Как вывести значки на панель задач: закрепляем любой файл
- Как создать папку на Панели задач Windows — 2 способ
- Как сделать папку в панели задач Windows — 3 способ
- Размешаем ссылки на панели задач Windows — 4 способ
- Создание ярлыка папки для добавления на панель задач — 5 способ
- Выводы статьи
Решено: ошибка быстрого доступа Windows 10
Быстрый доступ – это новая функция, которая заменила ранее известную как Избранное, а в Windows 10 эту функцию можно найти на панели навигации Проводника.
Преимущество этой функции в том, что вы можете быстрее перемещаться в наиболее часто посещаемые вами места, а также в те, которые вы недавно посещали. Фактически, по умолчанию, File Explorer запускается в Quick Access, хотя вы можете изменить это в соответствии со своими предпочтениями.
Удобный способ доступа к папкам этой функции очень помогает, особенно когда некоторые папки или файлы не могут быть легко найдены или вы не можете вспомнить, как вы сохранили файл как.
Но бывают случаи, когда быстрый доступ может не работать, либо он застревает, либо вы не можете удалить или открепить его, а в других случаях он теряет отслеживание целевой папки (папок), все еще указывая на старое местоположение.
Если вы столкнулись с ошибкой быстрого доступа Windows 10, попробуйте следующие решения для ее устранения.
ИСПРАВЛЕНИЕ: Ошибка быстрого доступа Windows 10
1. Предварительное устранение неисправностей
Вот как запустить средство устранения неполадок:
Вы также можете выполнить сканирование SFC с помощью командной строки от имени администратора, а затем проверить наличие поврежденных файлов, которые могут вызывать проблему.
dism/online/cleanup-image/restorehealth
sfc/scannow
Если это не поможет, попробуйте следующее решение.
2. Отключите Быстрый доступ и затем сбросьте данные
Чтобы отключить быстрый доступ, вы можете отключить отображение последних и часто используемых файлов и/или папок. Если вы хотите удалить частые или недавние файлы/папки, откройте проводник, нажмите вкладку «Вид», нажмите «Параметры», затем нажмите «Изменить папку и параметры поиска», чтобы открыть параметры папки.
Затем снимите флажок «Показать недавно использованные файлы в быстром доступе» и «Показать часто используемые папки» в полях «Быстрый доступ» в разделе «Конфиденциальность», затем нажмите «Применить» и выйдите. Это удаляет два раздела из быстрого доступа в проводнике.
Ошибка быстрого доступа Windows 10 может возникнуть из-за повреждения данных, которые ваша система хранит для частых записей папок. Таким образом, вам нужно сбросить данные для решения проблемы, после отключения быстрого доступа, выполнив следующие действия:
del/F/Q% APPDATA% Microsoft Windows Recent AutomaticDestitions *
Если это не поможет, попробуйте следующее решение.
3. Выполните сброс системы для вашего ПК
Выполнение сброса позволяет вам выбрать, какие файлы вы хотите сохранить или удалить, а затем переустанавливать Windows.
Источник
Как настроить быстрый доступ в Windows 10
Все хотят быстро освоить операционную систему. В Windows 10 Microsoft предоставила панель быстрой навигации, а также специальную панель инструментов. Вы можете найти эти элементы быстрого действия в проводнике.
В этом разделе мы продемонстрируем, как настроить эти элементы, которые позволят вам выполнять задачи одним нажатием кнопки, что ранее занимало много времени и усилий. Прежде чем мы начнем, давайте объясним панель быстрого доступа и панель инструментов.
Панель быстрого доступа и панель инструментов в Windows 10
Большинство пользователей Windows 10 наверняка знакомы с панелью быстрого доступа. Проводник по умолчанию открывает этот раздел. Кроме того, он также отображается на панели навигации в левой части проводника. Панель навигации быстрого доступа можно увидеть здесь.
Панель навигации проводника Windows позволяет пользователям закреплять папки и другие параметры для быстрого доступа в любом месте проводника. Кроме того, в этом разделе отображаются часто посещаемые папки, а также недавно использованные файлы и папки.
Панель быстрого доступа находится в верхней части проводника, под лентой меню. Подобно панели, эта панель инструментов также может быть настроена для включения параметров для быстрой настройки, таких как создание новой папки или изменение типа представления.
Здесь мы обсудим, как настроить панель быстрого доступа, а затем мы также обсудим, как настроить панель инструментов.
Как настроить панель навигации быстрого доступа в Windows 10
Первое, что нужно понять, это то, что панель быстрого доступа не может использоваться для закрепления команд. Это можно сделать только на панели инструментов. Однако панель можно использовать для быстрого доступа к папкам одним щелчком мыши. Давайте продолжим смотреть, как решать различные задачи при настройке панели быстрого доступа.
Закрепить папку на панели быстрого доступа
Чтобы закрепить папку на панели быстрого доступа, просто щелкните правой кнопкой мыши папку, которую вы хотите закрепить, и выберите «Закрепить в быстром доступе» в контекстном меню.
Кроме того, вы также можете перетащить папку прямо в панель навигации слева и предоставить доступ к папке вручную. Прикрепленные папки — это те, перед которыми отображается значок булавки.
Удалить папку из панели быстрого доступа
Вы также можете легко удалить папку из панели быстрого доступа. Чтобы удалить папку, щелкните правой кнопкой мыши ярлык на панели, которую вы хотите удалить, и выберите Открепить из быстрого доступа в контекстном меню.
Отображать только закрепленные папки на панели быстрого доступа
В дополнение к отображению часто используемых папок на панели быстрого доступа также отображаются папки, к которым осуществлялся последний доступ. Если вы хотите, чтобы отображались только закрепленные папки, вы должны сделать следующее:
Нажмите «Просмотр» на ленте меню, а затем нажмите «Параметры».
В окне «Параметры папки» на вкладке «Общие» снимите флажки рядом с «Показывать недавно использованные файлы в быстром доступе» и «Показывать часто используемые папки в быстром доступе». По завершении нажмите «Применить» и «ОК».
Теперь вы больше не будете видеть случайные папки в разделе быстрого доступа, а только закрепленные папки.
Как настроить панель быстрого доступа в Windows 10
С помощью панели инструментов вверху вы можете напрямую связывать с ней команды ленты. Сюда входят такие параметры, как быстрое изменение типа представления проводника, создание новой папки или подключение сетевого диска. Продолжайте читать, чтобы узнать, как настроить панель быстрого доступа.
Добавить команду на панель быстрого доступа
Чтобы добавить параметр или команду на панель быстрого доступа в верхней части проводника, просто щелкните правой кнопкой мыши команду, которую вы хотите добавить, а затем выберите « Добавить на панель быстрого доступа» в контекстном меню. вот пример:
Меню «Сортировать по» теперь можно увидеть как раскрывающееся меню на панели быстрого доступа, к которому можно получить доступ из любого места в проводнике.
Это может работать с любыми командами ленты. Он также включает команды, которые находятся в раскрывающемся меню.
Удалить команду с панели быстрого доступа
Вы также можете удалить команду с панели инструментов. Для этого щелкните правой кнопкой мыши ярлык, который вы хотите удалить с панели инструментов быстрого доступа, и выберите « Удаленный с панели быстрого доступа» в контекстном меню.
Переместить панель быстрого доступа
Вы также можете переместить панель быстрого доступа в более удобное место, которое вам больше подходит. Однако есть только 2 варианта его размещения:
Вы можете выбрать этот параметр, щелкнув правой кнопкой мыши пустое место на панели инструментов быстрого доступа, а затем щелкнув Показать панель инструментов быстрого доступа над / под лентой в контекстном меню.
Панель быстрого доступа к резервному копированию
У каждого человека есть свои предпочтительные конфигурации. Эти настройки могут быть потеряны в мгновение ока, когда что-то пойдет не так. Поэтому люди, как правило, имеют резервные копии и точки восстановления, которые они могут использовать, если что-то пойдет не так. Точно так же вы также можете сделать резервную копию настроек панели быстрого доступа на всякий случай.
Для резервного копирования кнопок панели инструментов требуется доступ к системным реестрам. Мы рекомендуем вам создать точку восстановления системы, прежде чем продолжить, чтобы вы могли вернуться к точке восстановления в случае, если что-то пойдет не так.
Запустите редактор реестра, введя regedit в Run, затем вставьте следующее в адресную строку вверху для быстрой навигации:
Теперь щелкните правой кнопкой мыши клавишу « Лента» и выберите « Экспорт» в контекстном меню.
Ваша резервная копия панели быстрого доступа создана. Все, что вам нужно сделать, это сохранить экспортированный файл в безопасности и запустить его на компьютере, на котором вы хотите восстановить эти настройки.
Сбросить панель быстрого доступа
Если вы думаете, что создали беспорядок с панелью быстрого доступа, вместо того, чтобы удалять по одному элементу за раз, вы можете сбросить все за один раз, а затем начать заново.
Для сброса панели инструментов требуется изменение системного реестра. Поэтому мы рекомендуем вам создать точку восстановления, прежде чем продолжить, поскольку неправильные манипуляции могут стать фатальными для операционной системы.
Откройте редактор реестра, введя regedit в поле «Выполнить», а затем вставьте следующую строку в адресную строку вверху для быстрой навигации.
Оттуда щелкните правой кнопкой мыши DWORD «Qatitems» на правой панели и выберите «Удалить» в контекстном меню, чтобы удалить запись.
Теперь закройте редактор реестра и перезагрузите компьютер. Когда вы вернетесь, вы обнаружите, что на панели быстрого доступа в проводнике присутствуют только кнопки по умолчанию.
При вставке в текстовый файл сохраните файл под любым именем и добавьте к нему суффикс «.reg», чтобы создать файл реестра.
Заключительные слова
Панель навигации быстрого доступа и панель инструментов могут быть очень полезны для людей, которые используют мышь больше, чем клавиатуру. Это дает вам доступ одним щелчком мыши к папкам и определенным командам ленты.
Мы также хотели бы добавить, что удаление панели быстрого доступа с панели навигации в левой части проводника — это то, чего хотят некоторые пользователи Windows 10. Однако мы обнаружили, что это часто приводит к повреждению процесса explorer.exe. Поэтому мы не рекомендуем вам пробовать и выполнять это в данный момент.
Источник
Быстрый доступ Windows 10 не работает? Исправить это сейчас
Вы знаете Быстрый доступ? Вы застряли в проблеме, что Quick Access не работает? Если вы относитесь к числу тех, кто Quick Access не работает на ПК или перестает работать через некоторое время, то этот пост может помочь вам избавиться от неприятностей.
1. Обзор быстрого доступа
Windows 10 представляет новую функцию в проводнике файлов под названием «Быстрый доступ», которая отображает часто используемые папки и последние файлы. Быстрый доступ заменил список избранных папок в старых версиях Windows.
Давайте посмотрим на представление быстрого доступа:
Шаг 1 Нажмите Иконка Проводник на панели задач.
Шаг 2 Выберите папку, которую вы хотите добавить в Быстрый доступ.
Шаг 3 Нажмите на Главная меню.
Шаг 4 Выберите Pin для быстрого доступа, Папка появляется в группе быстрого доступа со значком, указывающим, что она была закреплена.
Шаг 5 Чтобы удалить закрепленную папку, щелкните ее правой кнопкой мыши и выберите Открепить от быстрого доступа.
Если Quick Access в Windows 10 не работает или не работает, попробуйте отключить и снова включить его. Или вручную удалите историю быстрого доступа.
Метод 1. Как отключить быстрый доступ
Сделайте это как перезапуск Windows 10 быстрого доступа.
Шаг 1 Презентация File Explorer и щелкните правой кнопкой мыши на Быстрый доступ в верхней левой панели окна проводника.
Шаг 4 Чтобы включить быстрый доступ, отметьте два поля, нажмите Применить и OK снова.
Посмотрите, поможет ли этот метод. Если нет, попробуйте удалить связанные файлы быстрого доступа.
Метод 2. Как удалить историю быстрого доступа
Шаг 1 Презентация Проводник и вставьте следующие пути к папкам в адресную строку и нажмите Enter.
Шаг 2 Держать Ctrl + ключ, чтобы выбрать все файлы в открытой папке и удалить их все.
Сделайте то же самое для обеих вышеупомянутых папок.
Перезагрузите компьютер с Windows 10, и ваш быстрый доступ должен возобновить работу.
3. Восстановление файлов, пропущенных в Windows 10 Quick Access
Хуже всего то, что каждый из упомянутых сбоев быстрого доступа не позволит вам нормально обращаться к файлам и папкам. Многие говорили, что сделали первую попытку восстановления системы и потеряли немало компьютерных файлов и недавно установленных программ.
Чтобы помочь вам лучше справляться с проблемами быстрого доступа, не беспокоясь о потере часто используемых папок и недавно открытых файлов, загрузите FoneLab Data Retriever на свой ПК с Windows 10.
FoneLab Data Retriever Это мощное и безопасное программное обеспечение для восстановления данных, которое предназначено для восстановления практически всех потерянных файлов путем сканирования вашего компьютера.
Какой бы ни была причина, по которой ваши файлы были потеряны, это может помочь.
Посмотрим, как это работает.
Шаг 1 Запустите это программное обеспечение
Загрузите и установите эту программу на свой компьютер, а затем запустите эту программу.
Шаг 2 Сканирование данных
В главном интерфейсе выберите типы файлов, которые вы хотите восстановить, и жесткий диск, на котором ранее сохранялись потерянные файлы. Затем нажмите Scan Кнопка, чтобы начать быстрое сканирование на выбранном диске.
Если быстрое сканирование не может принести желаемых результатов, вы можете нажать Глубокий анализ попробовать еще раз. Глубокий анализ занимает больше времени, чтобы завершить весь процесс, но это даст вам больше результатов.
Шаг 3 Recover Data
Просмотрите файлы, отображаемые в окне, и найдите файлы, которые вы собираетесь восстановить. Вы также можете использовать Фильтр функция, чтобы быстро найти нужные файлы.
Отметьте файлы, которые вы хотите получить, а затем нажмите Recover Кнопка, чтобы сохранить выбранные файлы на ваш компьютер.
Это программное обеспечение может восстановить электронную почту, документы, изображения, видео и другие типы данных.
В дополнение к восстановление данных с компьютера, это в состоянии восстановить данные с карты памяти, жесткий диск, Pen Drive, камера и другие устройства хранения.
Он предлагает 30-дневную бесплатную пробную версию, поэтому не стесняйтесь установить ее на свой компьютер и попробовать.
Источник
Как закрепить папку на панели задач Windows 10 — 5 способов
В этой статье мы посмотрим, как закрепить папку или файл на панели задач Windows 10, чтобы использовать значки на панели задач для быстрого запуска приложения, или для быстрого доступа к нужному файлу. Часть пользователей сталкивается с необходимостью закрепления файла, папки или ярлыка (ссылки) на файл на Панели задач Windows.
Это нужно для быстрого запуска какой-либо программы, доступа к определенной папке или диску компьютера. Благодаря этому, экономится много времени из-за того, что приложение или папка открывается в один клик мыши, без лишних телодвижений.
Другой плюс этого метода: очистка рабочего стола от лишних ярлыков. Все ярлыки можно поместить в папку, открывая папку при надобности, не засоряя рабочее пространство на экране ПК.
Долгое время на Рабочем столе моего компьютера находилось всего несколько элементов: «Корзина», «Этот компьютер» и папка «Программы», с наиболее часто используемыми приложениями. Большая часть этих программ — портативные (portable), они не установлены в системе.
«Корзина» и «Этот компьютер» мне нужны на Рабочем столе, а папку с программами я все-таки решил убрать с рабочего стола. Можно было бы поместить эту папку в список программ в меню «Пуск», но мне удобнее разместить папку с ярлыками программ на Панели задач Windows.
Дополнительная панель для значков на рабочем столе типа RocketDock мне не нужна, для наших целей мы используем стандартную панель задач.
В этом руководстве я расскажу о том, как закрепить ссылку на панели задач, как закрепить папку на панели задач, как добавить ярлык на панель задач.
Как закрепить папку в Проводнике на Панели задач — 1 способ
Большинство пользователей закрепляет на Панели задач Windows ярлыки наиболее используемых программ, для быстрого запуска приложений. Из-за размера области панели задач туда нельзя поместить слишком много элементов.
Можно собрать ярлыки в папку, но добавить эту папку непосредственно на панель задач в Windows 10 не получится. Папку можно закрепить в Проводнике, расположенном на панели задач.
Сделать это можно следующим образом:
Теперь для открытия нужной папки потребуется щелкнуть правой кнопкой мыши по Проводнику на панели задач, а в контекстном меню, в группе «Закрепленные» необходимо щелкнуть по соответствующей папке. В данном случае, это папка «Программы», в которую я поместил ярлыки программ.
Мне такой вариант не подошел, на своем компьютере я выбрал другие способы для размещения папки, о которых можно прочитать дальше в статье.
Как вывести значки на панель задач: закрепляем любой файл
В операционной системе Windows можно закрепить на панели задач исполняемый файл с расширением «.exe», а файл другого типа, например, с расширением «.bat», необходимый для запуска какого-то действия, закрепить не получится. Поэтому, нам придется действовать обходным путем.
В инструкции я описываю действия с файлом «bat». Вы можете использовать этот алгоритм действий для файла с другим расширением, который по умолчанию нельзя закрепить на панели задач.
Пройдите следующие шаги:
В итоге, наш файл закреплен на панели задач, он имеет свой значок, мы можем запустить этот файл в один клик мыши.
Как создать папку на Панели задач Windows — 2 способ
Подобным образом можно закрепить папку, создав значки на панели задач Windows 10. Это аналогичный способ, описанному выше.
Инструкция о том, как добавить папку в панель задач:
Папка на панели задач Windows 10 закреплена.
Как сделать папку в панели задач Windows — 3 способ
Существует способ добавить папку на панель задач путем создания новой панели инструментов.
В моем случае, в папке «Программы» находятся другие папки, распределенные по соответствующим категориям, в которых находятся ярлыки программ.
Размешаем ссылки на панели задач Windows — 4 способ
Еще один похожий способ: добавление ссылок на панель задач. Это ссылки не на сайты, а ссылки на папки. Этот способ подойдет для запуска нужных программ из папки на панели задач, расположенной около области уведомлений.
Проделайте следующие действия:
На панели задач Windows 10 появилась папка с нужными ярлыками программ.
Создание ярлыка папки для добавления на панель задач — 5 способ
Закрепить ярлык папки на панели задач — это довольно простой способ решить проблему.
Пройдите последовательные шаги:
На панели задач расположился ярлык папки. Удалите ярлык с рабочего стола, он больше не понадобится.
Выводы статьи
Перед некоторыми пользователями возникает проблема, касающаяся закрепления папки на панели задач Windows. Имеется несколько способов, позволяющих решить этот вопрос разными способами с помощью средств операционной системы Windows 10, не прибегая к помощи сторонних приложений.
Источник
Быстрый доступ — это новая функция, которая заменила ранее известную как Избранное, а в Windows 10 эту функцию можно найти на панели навигации Проводника.
Преимущество этой функции в том, что вы можете быстрее перемещаться в места, которые вы посещаете чаще всего, а также в те места, которые вы недавно посещали. Фактически, по умолчанию, File Explorer запускается в Quick Access, хотя вы можете изменить это в соответствии со своими предпочтениями.
Удобный способ доступа к папкам этой функции очень помогает, особенно когда некоторые папки или файлы не могут быть легко найдены или вы не можете вспомнить, как вы сохранили файл как.
Но бывают случаи, когда Быстрый доступ может не работать, либо он застревает, либо вы не можете удалить или открепить его, а в других случаях он теряет отслеживание целевой папки (папок), все еще указывая на старое местоположение.
Если вы столкнулись с ошибкой быстрого доступа Windows 10, попробуйте следующие решения для ее устранения.
- Предварительное устранение неполадок
- Отключить быстрый доступ, а затем сбросить данные
- Выполните сброс системы для вашего ПК
- Настройте параметры папки
1. Предварительное устранение неисправностей
Первое, что нужно сделать, это перезагрузить компьютер, но если это по-прежнему не помогает, попробуйте запустить встроенный модуль устранения неполадок Windows на своем компьютере, который может автоматически исправить некоторые распространенные проблемы, такие как ошибка быстрого доступа Windows 10, и другие, такие как работа в сети, аппаратное обеспечение и устройства, а также совместимость программ.
Вот как запустить средство устранения неполадок:
- Нажмите Пуск и выберите Панель управления
- Введите «Поиск и устранение неисправностей» в поле поиска на панели управления и выберите «Поиск и устранение неисправностей».
- Перейти к системе и безопасности
- Нажмите Обслуживание системы
- Нажмите кнопку «Далее
Вы также можете выполнить сканирование SFC с помощью командной строки от имени администратора, а затем проверить наличие поврежденных файлов, которые могут вызывать проблему.
- Щелкните правой кнопкой мыши «Пуск» и выберите « Командная строка» («Администратор»).
- Введите команды ниже:
dism / online / cleanup-image / restorehealth
SFC / SCANNOW
- Закройте окно, как только вы закончите
Если это не поможет, попробуйте следующее решение.
- ТАКЖЕ ЧИТАЙТЕ: Как удалить файл или папку из быстрого доступа в Windows 10
2. Отключите Быстрый доступ и затем сбросьте данные
Чтобы отключить быстрый доступ, вы можете отключить отображение последних и часто используемых файлов и / или папок. Если вы хотите удалить частые или недавние файлы / папки, откройте проводник, нажмите вкладку «Вид», нажмите «Параметры», затем нажмите «Изменить папку и параметры поиска», чтобы открыть параметры папки.
Затем снимите флажок «Показать недавно использованные файлы в быстром доступе» и «Показать часто используемые папки» в полях «Быстрый доступ» в разделе «Конфиденциальность», затем нажмите «Применить» и выйдите. Это удаляет два раздела из быстрого доступа в проводнике.
Ошибка быстрого доступа Windows 10 может возникнуть из-за повреждения данных, которые ваша система хранит для частых записей папок. Таким образом, вам нужно сбросить данные для решения проблемы, после отключения быстрого доступа, выполнив следующие действия:
- Щелкните правой кнопкой мыши «Пуск» и выберите « Командная строка» («Администратор»).
- Введите следующую команду:
del / F / Q% APPDATA% Microsoft Windows Recent AutomaticDestitions *
- Нажмите Ввод
- Закрыть командную строку и перезагрузить систему
Если это не поможет, попробуйте следующее решение.
3. Выполните сброс системы для вашего ПК
Выполнение сброса позволяет вам выбрать, какие файлы вы хотите сохранить или удалить, а затем переустанавливать Windows.
Вот как начать:
- Нажмите Пуск
- Нажмите Настройки
- Нажмите Обновить и безопасность
- Нажмите Recovery на левой панели
- Нажмите Сбросить этот ПК
- Нажмите « Начать» и выберите параметр « Сохранить мои файлы», «Удалить все» или «Восстановить заводские настройки».
Примечание: все ваши личные файлы будут удалены и настройки сброшены. Любые установленные вами приложения будут удалены, и только предустановленные приложения, поставляемые с вашим ПК, будут переустановлены.
Если это не поможет, попробуйте следующее решение.
- ТАКЖЕ ЧИТАЙТЕ: Как удалить последние файлы из быстрого доступа в Windows 10
4. Настройте параметры папки
Иногда местоположения папок в файлах удаленной файловой системы могут попадать в кэш быстрого доступа, поэтому удаленные системы могут стать недоступными, поэтому File Explorer ожидает их тайм-аут перед рендерингом.
Один из способов справиться с этим — удалить их с панели быстрого доступа, но вы также можете настроить папку, выполнив следующие действия:
- Открыть проводник
- Щелкните правой кнопкой мыши папку « Загрузки » и выберите « Свойства».
- Нажмите вкладку Настроить
- Выберите Оптимизировать эту папку для
- Общие предметы
- Нажмите также, чтобы применить этот параметр к подпапкам
- Нажмите ОК. Сделайте то же самое для вашей папки «Документы».
Это позволит File Explorer обрабатывать файлы, не пытаясь создать для них снимки.
Помогло ли какое-либо из этих решений? Дайте нам знать, оставив комментарий в разделе ниже.
- Исправлено: Не удается получить доступ к свойствам TCP / IPv4 для PPTP VPN-подключения в Windows 10.
- ИСПРАВЛЕНИЕ: У вас нет разрешения на открытие этого файла в Windows 10
- Исправлено: Appdata / LocalLow отсутствует в Windows 8.1, Windows 10
Быстрый доступ — это новая функция, которая заменила ранее известную как Избранное, а в Windows 10 эту функцию можно найти на панели навигации Проводника .
Преимущество этой функции в том, что вы можете быстрее перемещаться в места, которые вы посещаете чаще всего, а также в те места, которые вы недавно посещали. Фактически, по умолчанию, File Explorer запускается в Quick Access, хотя вы можете изменить это в соответствии со своими предпочтениями.
Удобный способ доступа к папкам этой функции очень помогает, особенно когда некоторые папки или файлы не могут быть легко найдены или вы не можете вспомнить, как вы сохранили файл как.
Но бывают случаи, когда Быстрый доступ может не работать , либо он застревает, либо вы не можете удалить или открепить его, а в других случаях он теряет отслеживание целевой папки (папок), все еще указывая на старое местоположение.
Если вы столкнулись с ошибкой быстрого доступа Windows 10, попробуйте следующие решения для ее устранения.
ИСПРАВЛЕНИЕ: Ошибка быстрого доступа Windows 10
- Предварительное устранение неполадок
- Отключить быстрый доступ, а затем сбросить данные
- Выполните сброс системы для вашего ПК
- Настройте параметры папки
1. Предварительное устранение неисправностей
Первое, что нужно сделать, это перезагрузить компьютер , но если это по-прежнему не помогает, попробуйте запустить встроенный модуль устранения неполадок Windows на своем компьютере, который может автоматически исправить некоторые распространенные проблемы, такие как ошибка быстрого доступа Windows 10, и другие, такие как работа в сети , аппаратное обеспечение и устройства, а также совместимость программ.
Вот как запустить средство устранения неполадок:
- Нажмите Пуск и выберите Панель управления
- Введите «Поиск и устранение неисправностей» в поле поиска на панели управления и выберите «Поиск и устранение неисправностей».

- Перейти к системе и безопасности

- Нажмите Обслуживание системы

- Нажмите кнопку «Далее
Вы также можете выполнить сканирование SFC с помощью командной строки от имени администратора, а затем проверить наличие поврежденных файлов, которые могут вызывать проблему.
- Щелкните правой кнопкой мыши «Пуск» и выберите « Командная строка» («Администратор»).

- Введите команды ниже:
dism / online / cleanup-image / restorehealth
SFC / SCANNOW
- Закройте окно, как только вы закончите
Если это не поможет, попробуйте следующее решение.
- ТАКЖЕ ЧИТАЙТЕ: Как удалить файл или папку из быстрого доступа в Windows 10
2. Отключите Быстрый доступ и затем сбросьте данные
Чтобы отключить быстрый доступ, вы можете отключить отображение последних и часто используемых файлов и / или папок. Если вы хотите удалить частые или недавние файлы / папки, откройте проводник, нажмите вкладку «Вид», нажмите «Параметры», а затем нажмите «Изменить папку и параметры поиска», чтобы открыть параметры папки.
Затем снимите флажок «Показать недавно использованные файлы в быстром доступе» и «Показать часто используемые папки» в полях «Быстрый доступ» в разделе «Приватность», затем нажмите «Применить» и выйдите. Это удаляет два раздела из быстрого доступа в проводнике.
Ошибка быстрого доступа Windows 10 может возникнуть из-за повреждения данных, которые ваша система хранит для частых записей папок. Таким образом, вам нужно сбросить данные для решения проблемы, после отключения быстрого доступа, выполнив следующие действия:
- Щелкните правой кнопкой мыши «Пуск» и выберите « Командная строка» («Администратор»).

- Введите следующую команду:
del / F / Q% APPDATA% Microsoft Windows Recent AutomaticDestitions *
- Нажмите Ввод
- Закрыть командную строку и перезагрузить систему
Если это не поможет, попробуйте следующее решение.
3. Выполните сброс системы для вашего ПК
Выполнение сброса позволяет вам выбрать, какие файлы вы хотите сохранить или удалить, а затем переустанавливать Windows.
Вот как начать:
- Нажмите Пуск
- Нажмите Настройки

- Нажмите Обновить и безопасность

- Нажмите Recovery на левой панели

- Нажмите Сбросить этот ПК

- Нажмите « Начать» и выберите параметр « Сохранить мои файлы», «Удалить все» или «Восстановить заводские настройки».
Примечание: все ваши личные файлы будут удалены и настройки сброшены. Любые установленные вами приложения будут удалены, и только предустановленные приложения, поставляемые с вашим ПК, будут переустановлены.
Если это не поможет, попробуйте следующее решение.
- ТАКЖЕ ЧИТАЙТЕ: Как удалить последние файлы из быстрого доступа в Windows 10
4. Настройте параметры папки
Иногда местоположения папок в файлах удаленной файловой системы могут попадать в кэш быстрого доступа, поэтому удаленные системы могут стать недоступными, поэтому File Explorer ожидает их тайм-аут перед рендерингом.
Один из способов справиться с этим — удалить их с панели быстрого доступа, но вы также можете настроить папку, выполнив следующие действия:
- Открыть проводник

- Щелкните правой кнопкой мыши папку « Загрузки » и выберите « Свойства».
- Нажмите вкладку Настроить

- Выберите Оптимизировать эту папку для

- Общие предметы

- Нажмите также, чтобы применить этот параметр к подпапкам

- Нажмите ОК. Сделайте то же самое для вашей папки «Документы».
Это позволит File Explorer обрабатывать файлы, не пытаясь сгенерировать для них снимки.
Помогло ли какое-либо из этих решений? Дайте нам знать, оставив комментарий в разделе ниже.
- Исправлено: Не удается получить доступ к свойствам TCP / IPv4 для PPTP VPN-подключения в Windows 10.
- ИСПРАВЛЕНИЕ: У вас нет разрешения на открытие этого файла в Windows 10
- Исправлено: Appdata / LocalLow отсутствует в Windows 8.1, Windows 10
[This also fixes to the «Add to Quick Access button permanently greyed out» issue]
As others found out, you have to delete the contents of the following folder:
%AppData%\Microsoft\Windows\Recent\AutomaticDestinations
This is a folder that won’t appear in Windows Explorer regardless of whether having enabled the «Show Hidden Items» option, so you have to invoke a Command Prompt to deal with it.
Furthermore, you might find out that deleting the above directory contents does not work. You may see the following error:
The System Cannot Find The Path Specified
or another error similar to that.
Therefore, the step-by-step procedure to restore the functionality without errors is the following:
-
Open a Command Prompt (may require Administrator privileges).
-
Copy and paste the following command:
del /F /Q «%APPDATA%\Microsoft\Windows\Recent\AutomaticDestinations\*»
Notice the double quotes: they are required if your user name contains spaces. Otherwise, you get the «… cannot find the path specified» error. This happens because %APPDATA% would expand to space-separated multiple words and DOS interprets them as separate parameters.
- Press ENTER and wait.
After about two seconds you should see Quick access changing, often to completely different items. You’ll see the «Freshly installed Windows» items plus others.
In my case, it restored some 5 years old quick access items (!!!). They would overlap and break the ability to add new items. I removed them and then the Quick Access action returned to full functionality.
Знаменитый «синий экран» стал такой же неотъемлемой частью Windows, как и легендарная кнопка «Пуск». Вот только наступление такого события становится проблемой. На синем фоне белыми буквами написана техническая информация, которая, теоретически, поможет установить причину проблемы. Но это будет уже потом, после принудительной перезагрузки с потерей данных и открытых документов.
💚 ПО ТЕМЕ: Как быстро очистить диск от мусора в Windows?
Коды ошибки могут свидетельствовать о проблемах как в аппаратной части, так и в программной. Удивительно, но порой сама компания Microsoft выпускает продукты, способные стать причиной критического сбоя ее же операционной системы.
В Windows 10 код ошибки 0x8000ffff напрямую связан с Центром обновления. Она также говорит о том, что есть проблемы с функционированием фирменного магазина приложений Microsoft Store. Возникает синий экран или уведомление с таким кодом ошибки зачастую после обновления Windows 10 и попытки установить приложение из Microsoft Store.
Тем не менее ошибка это не настолько критичная, чтобы парализовать работу компьютера и потребовать перестановки всей системы. Есть несколько способов ее устранения. Давайте ознакомимся с ними и попытаемся решить проблему с появлением ошибки «разрушительный сбой 0х8000FFFF».
💚 ПО ТЕМЕ: 32- или 64-битная Windows: какая разница и какую систему нужно устанавливать?
Далеко не все пользователи знают о том, что в Windows 10 имеется встроенный инструмент устранения неполадок в работе системы. В нем присутствует довольно большой список потенциальных источников проблем. Один из них как раз и относится к Microsoft Store. Для запуска этого инструмента проделайте следующее:
1. Нажмите комбинацию клавиш Windows + I
2. В строке поиска напишите «Устранение неполадок» и запустите предложенное приложение.
3. Проскролив вниз, выберите пункт «Приложения из Магазина Windows». Появится кнопка «Запустить средство устранения неполадок».
4. После нажатия на нее следуйте указанным инструкциям, что может решить проблему с ошибкой 0x8000ffff.
💚 ПО ТЕМЕ: Как бесплатно скачать программу Google Планета Земля Pro для Mac и Windows (раньше стоила 25 000 руб).
Удалите кэш Microsoft Store для исправления ошибки 0х8000FFFF
Другой способ борьбы с проблемой заключается в очистке кэша Microsoft Store. К сожалению, подобное меню Microsoft не предусмотрела, так что придется руками ввести несколько команд.
1. Нажмите комбинацию Windows + R, чтобы открыть окно «Выполнить».
2. В поле «Открыть» введите команду wsreset.exe и нажмите клавишу ОК.
3. Примерно на 10 секунд появится пустое черное окно, а когда оно исчезнет – запустится Microsoft Store. Если это не сработает, то кэш можно очистить иначе.
Снова нажмите комбинацию Windows + R и откройте окно «Выполнить».
Введите строку:
C:\Users\%USERNAME%\AppData\Local\Packages\Microsoft.WindowsStore_8wekyb3d8bbwe\LocalState
Откроется папка с кэшем магазина. Если внутри есть каталог Cache, то переименуйте его, например, в Cache.old. Затем, даже если папки Cache изначально и не было, создайте новую с этим именем.
Теперь можно запускать средство устранения неполадок, как было описано выше. Это поможет обнаружить и устранить проблему.
💚 ПО ТЕМЕ: Бесплатные видеоредакторы: 6 лучших программ для монтажа видео на Windows и Mac.
Переконфигурируйте или переустановите Microsoft Store для решения проблемы с ошибкой 0х8000FFFF
Для устранения ошибки можно попытаться заново настроить Microsoft Store. Для этого проделайте следующее:
1. В окне поиска меню «Пуск» введите команду Powershell. После ее отображения кликните правой кнопкой мыши и выберите опцию «Запуск от имени администратора».
2. В окне Powershell введите следующую команду:
Powershell -ExecutionPolicy Unrestricted Add-AppxPackage -DisableDevelopmentMode -Register
допишите к ней
$Env:SystemRoot\WinStore\AppxManifest.xml
и нажмите Enter.
3. Перезагрузите компьютер.
Иногда переконфигурирование Microsoft Store не помогает в борьбе с ошибкой 0x8000ffff. В таком случае можно попытаться полностью переустановить это приложение. Много времени это не займет. Для этого:
1. В окне поиска меню «Пуск» введите команду Powershell. После ее отображения кликните правой кнопкой мыши и выберите опцию «Запуск от имени администратора».
2. Вставьте в окно следующую команду:
Get-AppXPackage *WindowsStore* -AllUsers | Foreach {Add-AppxPackage -DisableDevelopmentMode -Register "$($_.InstallLocation)\AppXManifest.xml"}
3. Закройте консоль Powershell и перегрузите систему.
💚 ПО ТЕМЕ: Как ускорить Windows, отключив ненужные службы операционной системы.
Используйте утилиты CHKDSK и SFC для решения проблемы с ошибкой 0х8000FFFF
Системная утилита CHKDSK является отличным инструментом Windows для проверки целостности файловой системы. В ходе работы с определенными ключами эта программа может также и устранять существующие проблемы. Запустить CHKDSK можно из командной строки, утилита имеет в своем арсенале несколько отличных функций.
1. В окне меню поиска введите запрос «Командная строка». Затем кликните по приложению правой кнопкой мыши и выберите опцию «Запуск от имени администратора».
2. В появившемся окне наберите команду chkdsk /r и нажмите клавишу «Ввод». Команда позволит начать сканирование системы на ошибки и будет их исправлять по мере обнаружения.
Если этот инструмент не поможет, то перейдите к следующему – Windows System File Check (SFC). Утилита похожа на предыдущую, но проверяет целостность не всех файлов на диске вообще, а системных самой операционной системы. Перед запуском программы SFC стоит убедиться в ее функциональности.
На данном шаге потребуется служебное средство DISM (Система обслуживания образов развертывания и управления ими). За сложным названием скрывается еще одна интегрированная в операционную систему утилита с широким спектром возможностей. В нашем случае понадобится команда с ключом, гарантирующим корректную работу исправления. В запущенной от имени Администратора командной строке введите следующую команду и нажмите Ввод:
DISM /online /cleanup-image /restorehealth
Дождитесь завершения процесса. Он может занять до 20 минут, но это зависит от скорости работы всей системы. Даже если покажется, что процесс подвис, стоит дождаться его завершения.
После завершения работы утилиты введите в командную строку команду:
sfc /scannow
и подтвердите выбор нажатием клавиши Ввод.
💚 ПО ТЕМЕ: Как автоматически переключать язык (раскладку) на клавиатуре в macOS или Windows.
Удалите системную папку SoftwareDistribution для исправления ошибки 0X8000ffff
Удаление этого каталога может восстановить работоспособность Центра обновления Windows и вместе с тем исправить ошибку «разрушительный сбой 0х8000FFFF». Однако спешить удалять «ненужную» папку не стоит. Все же ее содержимое системе требуется, и без нее возможны некоторые нежелательные эффекты. Например, удаление папки лишит систему истории ее обновлений. При следующей попытке обновить Windows сканирование установленных патчей может занять несколько минут.
1. В окне меню поиска наберите «Командная строка». Затем кликните по приложению правой кнопкой мыши и выберите опцию «Запуск от имени администратора».
2. Введите команду net stop wuauserv для остановки службы обновления системы.
3. Введите команду net stop bits. Она остановит службу фоновой интеллектуальной передачи данных, отвечающей за скачивание обновлений.
4. Запустите Проводник и вставьте в его адресную строку следующий путь:
C:\Windows\SoftwareDistribution
После перехода в эту папку выделите все вложенные каталоги и файлы, нажав Ctrl + A. Удалите их с помощью нажатия клавиши Delete на клавиатуре.
Если удалить файлы не получается, то надо перегрузить компьютер и повторить этот процесс. После полной очистки каталога SoftwareDistribution систему надо снова перегрузить.
💚 ПО ТЕМЕ: Секреты Google Chrome для Windows и Mac: 15 возможностей, о которых вы могли не знать.
Осуществите проверку Служб Криптографии для устранения ошибки 0х8000FFFF
Эта служба тесно связана с Центром обновления Windows и с Microsoft Store. Если сервис будет некорректно работать или откажется отключенным, то операционная система не сможет обновляться и постоянно будет сыпать сообщениями об ошибках. Одна из них и имеет обозначение 0x8000ffff.
1. В строке меню поиска наберите «services» или «службы» и выберите классическое приложение.
2. В длинном списке найдите «Службы криптографии».
3. Удостоверьтесь, что в настройках типа запуска установлена опция «Автоматически».
4. Если служба отключена, то нажмите кнопку «Запустить».
♥ ПО ТЕМЕ: iCloud на компьютере, или как загружать фото, видео из облака на Windows и обратно.
Устранените возможные проблемы с сетью для решения проблемы с ошибкой 0х8000FFFF
По сообщениям некоторых пользователей ошибка 0x8000ffff может быть связана с неполадками в работе сети. Для устранения этих проблем тоже можно использовать встроенное в Windows 10 средство устранения неполадок.
1. Нажмите комбинацию клавиш Windows + I
2. В строке поиска напишите «Устранение неполадок» и запустите предложенное приложение.
3. Проскролив вниз, выберите пункт «Сетевой адаптер» или «Подключения к Интернету», следуя затем инструкциям на экране.
Если это не поможет, то попробуйте изменить настройки DNS. Переключение на альтернативные сервера иногда помогает решить проблемы с сетью.
1. В строке меню поиска наберите «состояние сети» и выберите соответствующее приложение из Параметров системы.
2. Перейдите на «Настройку параметров адаптера».
3. В списке сетевых адаптеров найдите основной, отвечающий за активное соединение, кликните на него правой кнопкой мыши и выберите Свойства → IP Версии 4 → Свойства.
4. В разделе «Использовать следующие адреса DNS-серверов» введите 1.1.1.1 и 8.8.8.8. Нажмите ОК.
Первый DNS сервер является быстрым и конфиденциальным, тогда как второй – публичный DNS компании Google.
💚 ПО ТЕМЕ: Как отформатировать (стереть) USB флешку на Windows или Mac (macOS).
Полный сброс настроек Windows 10, как последняя попытка решить проблему с ошибкой 0х8000FFFF
Если вышеперечисленные способы не помогли, то настала пора переходить к последнему. Сброс настроек Windows 10 уж точно поможет. В ходе этой процедуры системные файлы будут заменены на оригинальные. Теоретически это должно устранить связанные с управлением памятью ошибки. Но при этом большинство важных файлов останется в целости и сохранности.
1. Перейдите в Параметры Windows → Обновление и безопасность → Восстановление. В разделе «Вернуть компьютер в исходное состояние» нажмите клавишу «Начать».
2. На последнем шаге останется выберите одну из опций: «Сохранить мои файлы» или «Удалить все».
После этого начнется перезагрузка, поэтому лучше стоит заранее сделать копии всех важных файлов.
Ошибка с кодом 0x8000FFFF побеждена!
Один из вышеприведенных рецептов или их комбинация должны устранить проблему и вернуть Microsoft Store в работоспособное состояние. Надеемся, что вам не придется прибегать к последнему, наиболее кардинальному способу. К нему стоит обращаться, как к абсолютному и окончательному решению.
🔥 Смотрите также:
- В каком смартфоне самая лучшая камера – Топ 10.
- Скрытые возможности поиска Google: 20 интересных пасхалок, о которых вы могли не знать.
- Как передать пароль от Wi-Fi на чужой iPhone или iPad «в один тап», при этом не раскрывая его.
🍏 Мы в Telegram и YouTube, подписывайтесь!



























 Примечание. Некоторые драйверы необходимо устанавливать в несколько этапов, поэтому вам придется нажимать кнопку «Обновить» несколько раз, пока не будут установлены все его компоненты.
Примечание. Некоторые драйверы необходимо устанавливать в несколько этапов, поэтому вам придется нажимать кнопку «Обновить» несколько раз, пока не будут установлены все его компоненты.