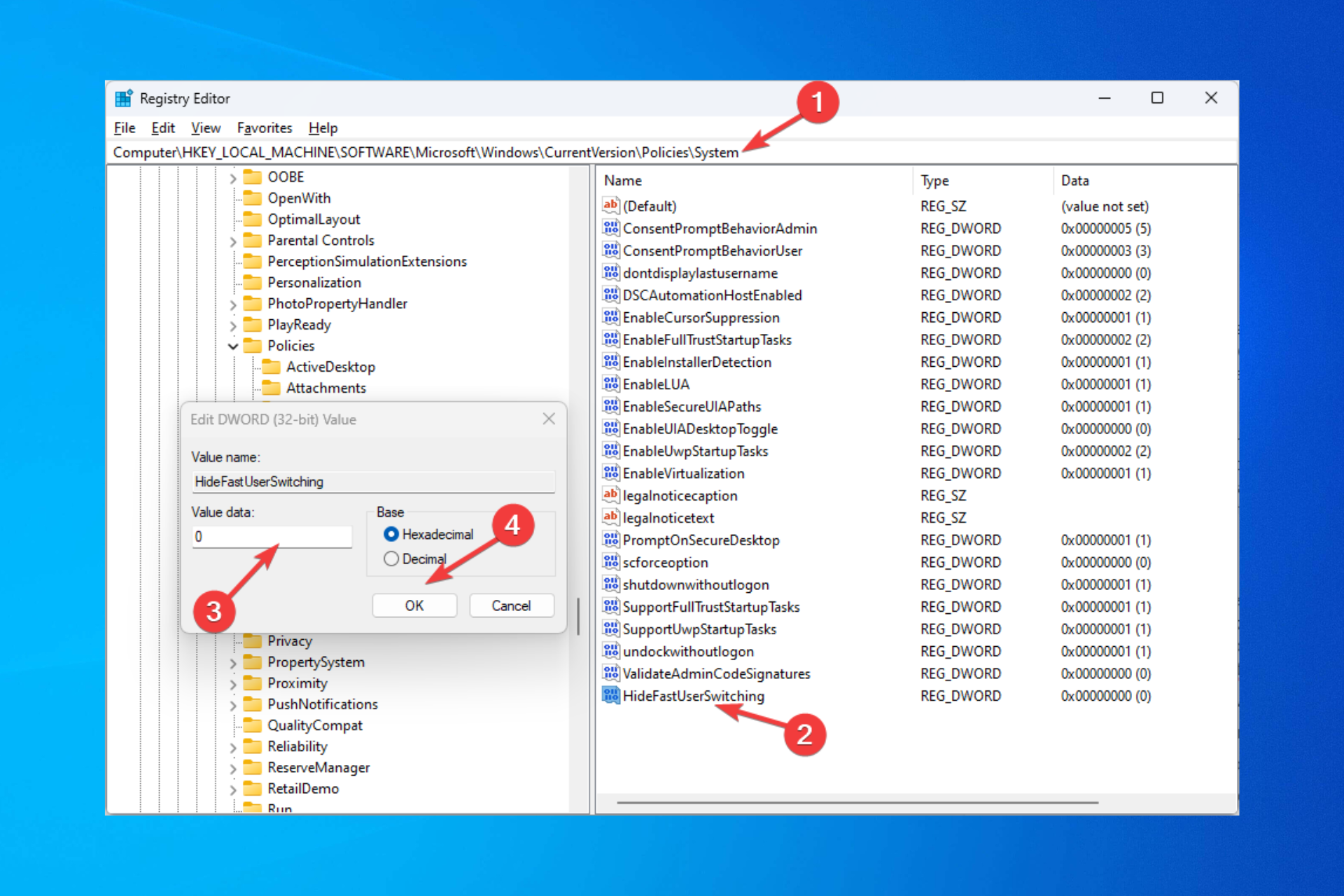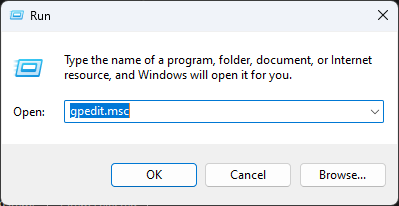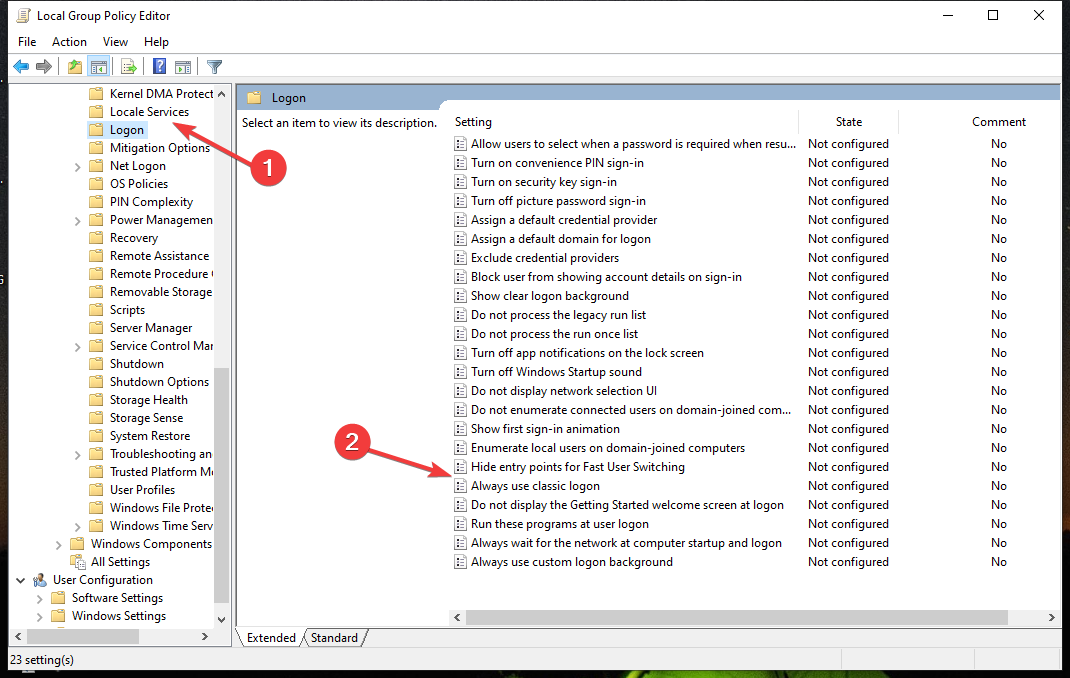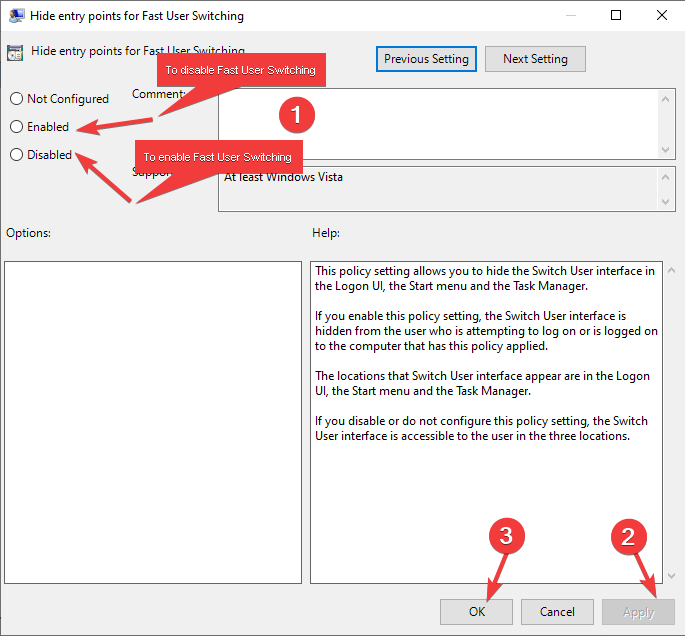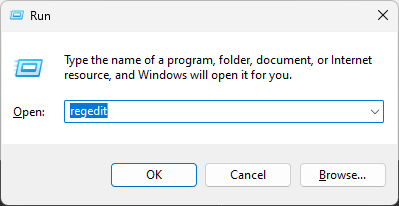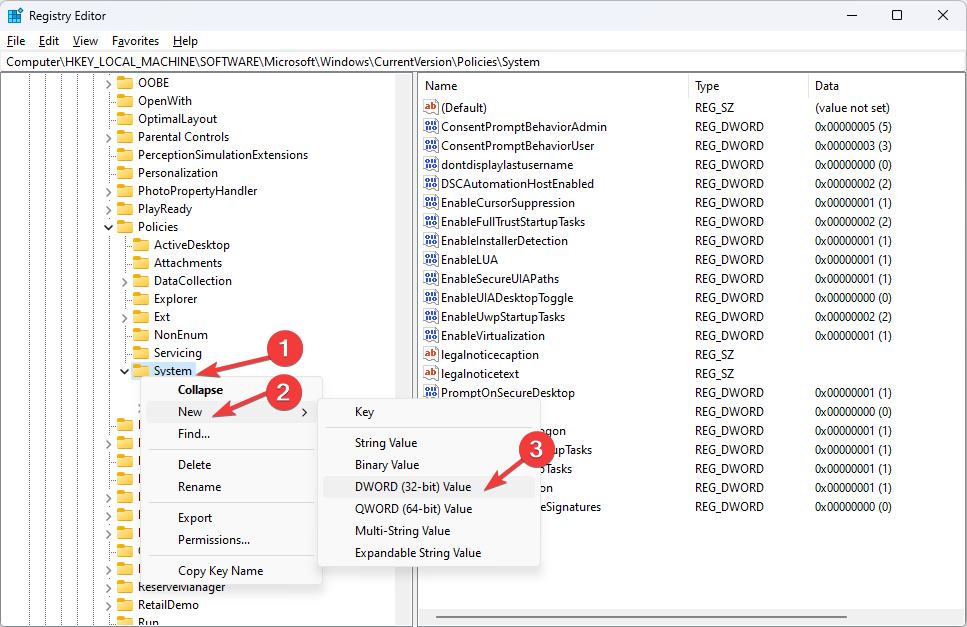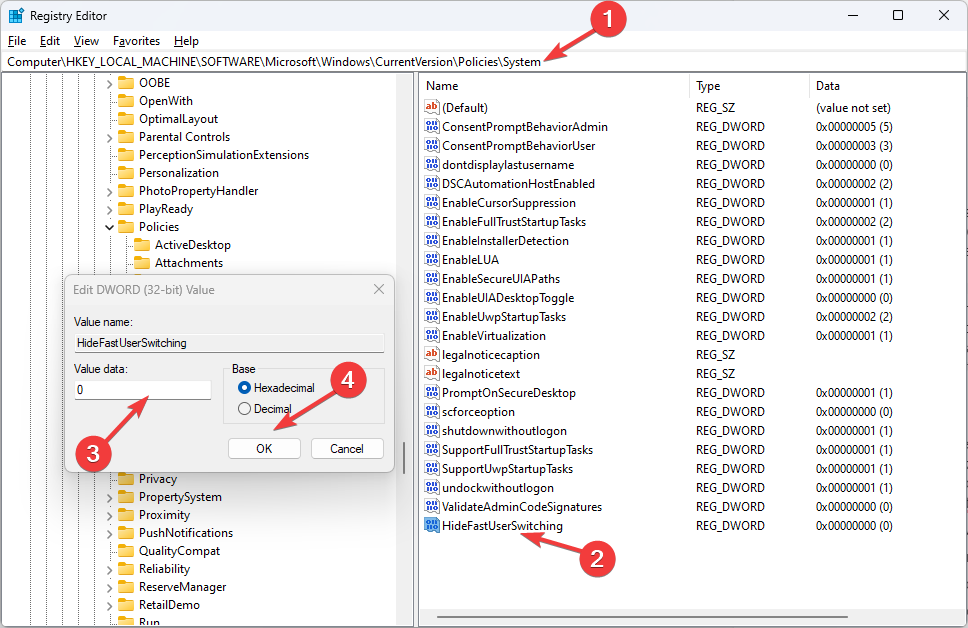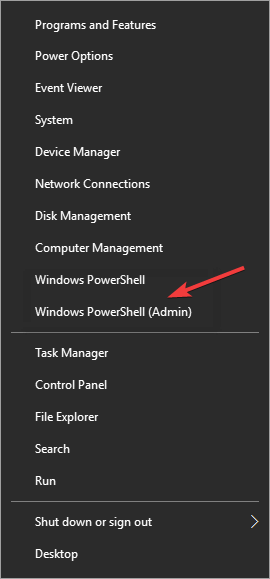Выберите Пуск , выберите и удерживайте (или щелкните правой кнопкой мыши) значок имени учетной записи (или рисунок), а затем выберите Переключить пользователя.
Нажмите кнопку Пуск на панели задач. Затем в левой части меню Пуск выберите значок имени учетной записи (или рисунок), а затем выберите другого пользователя, чтобы переключиться на свою учетную запись.

Нужна дополнительная помощь?
Нужны дополнительные параметры?
Изучите преимущества подписки, просмотрите учебные курсы, узнайте, как защитить свое устройство и т. д.
В сообществах можно задавать вопросы и отвечать на них, отправлять отзывы и консультироваться с экспертами разных профилей.
По мере того как компьютерная техника становится всё более доступной, концепция использования нескольких учетных записей на одном компьютере становится всё менее востребованной. Если же вы по-прежнему делите свой компьютер с другими пользователями или просто работаете с несколькими учетными записями, возможно, вам будет интересно узнать, какими способами можно быстро переключаться между учетными записями.
Чтобы переключиться на другую учетную запись, начинающие пользователи обычно выходят из текущей учетки через меню Пуск и только потом авторизуются в другой.
Этот способ имеет явный недостаток, ведь запущенные приложения в учетной записи, из которой вы выйдите, будут автоматически закрыты. Чтобы сохранить данные текущей сессии, нужно использовать не выход, а прямое переключение.
Переключиться же между пользователями можно несколькими способами.
Начнем с самого очевидного. Зайдя на рабочий стол, нажмите на клавиатуре Alt + F4 и выберите в меню открывшегося окошка опцию «Смена пользователя» и щелкните по кнопке «OK».
Windows тут же перебросит вас на экран входа в систему, где вы сможете авторизоваться в другой учетной записи.
Второй способ очень похож на первый.
Жмем Ctrl + Alt + Delete, выбираем на экране опцию «Сменить пользователя» и авторизуемся с помощью пароля в другой учетной записи.
Если вы ранее уже входили во вторую учетную запись, быстро в нее переключиться можно с помощью Диспетчера задач. Для этого на вкладке «Пользователи» кликаем ПКМ по имени нужного нам пользователя и выбираем в контекстном меню «Подключить».
При этом откроется маленькое окошко с просьбой ввести пароль учетной записи, в которую собираемся войти.
Вводим пароль, жмем «OK» и моментально попадаем в другую учетку. В меню также есть опцию «Переключить учетную запись пользователя», она тоже предназначается для переключения между пользователями, если вы выберите ее, вы будете переброшены на экран блокировки, откуда затем уже сможете войти в другой аккаунт.
Любители командной строки могут воспользоваться для переключения между учетными записями встроенной утилитой tsdiscon.exe, доступной еще со времен Windows XP. Просто выполните в окошке Run (Win + R), командной строке, консоли PowerShell.
Или даже адресной строке Проводника команду tsdiscon.
Результатом выполнения команды станет блокировка текущей учетной записи с сохранением запущенных приложений, так что вам останется только войти в другой аккаунт.
Вот и всё.
Да, маленький нюанс.
В Windows 10 Home утилиты tsdiscon нет.
Если вы хотите переключаться описанным выше способом, вам нужно будет скачать ее отдельно и забросить в папку C:\Windows\System32.
Утилита tsdiscon.exe: yadi.sk/d/wm3a2vZz3amrGe
Загрузка…
Быстрое переключение пользователей (Fast User Switching) — функция Windows, позволяющая нескольким пользователям совместно использовать один компьютер, при этом для смены пользователя не надо каждый раз завершать работу и выходить из системы. За счет этой возможности переключение между пользователями занимает считанные секунды, а все запущенные приложения продолжают работать.
В Windows 10 для переключения пользователей есть несколько способов. Например можно воспользоваться меню Пуск. Для переключения открываем меню, находим в нем маленький значок с изображением пользователя и жмем на него. В открывшемся меню выбираем нужного пользователя
и заходим под ним в систему.
Можно сменить пользователя через окно завершения работы. Для этого переходим на рабочий стол, жмем клавиши Alt+F4 и выбираем пункт «Смена пользователя». А поскольку Alt+F4 может использоваться для завершения программ, то все открытые окна лучше свернуть, на всякий случай.
Старое доброе сочетание клавиш Ctrl+Alt+Del также можно использовать для смены пользователя.
Ну и для настоящих самураев 🙂 еще один, нестандартный способ. Для смены пользователя нажимаем клавиши Win+R и выполняем команду tsdiscon. После этого можно выбрать другого пользователя и зайти под ним, при этом текущий сеанс не будет завершен. Изначально утилита предназначена для отключения сеанса удаленного рабочего стола без выхода пользователя из системы, но ее вполне можно использовать и при локальном подключении.
Примечание. Утилита tsdiscon доступна только в версиях Windows 10 Pro и Enterprise. В домашней версии можно воспользоваться сочетанием клавиш Win+L. Результат тот же, хотя и не так эффектно 🙂
Отключение быстрого переключения пользователей
У быстрого переключения есть не только плюсы, но и минусы. К примеру, каждый сеанс пользователя потребляет ресурсы системы, что может негативно сказаться на производительности. Поэтому в некоторых случаях может потребоваться отключить функцию быстрого переключения пользователей. Если точнее, то полностью запретить совместную работу не получится, но можно скрыть из меню точки входа для быстрого переключения.
Сделать это можно с помощью локальных групповых политик или путем редактирования реестра. Начнем с политик.
Для запуска оснастки редактора локальных групповых политик нажимаем клавиши Win+R и выполняем команду gpedit.msc. Затем переходим в раздел Конфигурация компьютера\Административные шаблоны\Система\Вход в систему (Computer configuration\Administrative Templates\System\Logon) и находим там параметр «Скрыть точки входа для быстрого переключения пользователей» (Hide Entry Points for Fast User Switching).
По умолчанию политика не задана, что означает возможность смены пользователя через меню. Для отключения этой возможности необходимо включить политику и применить ее.
В редакции Windows 10 Home нет редактора групповых политик, поэтому придется редактировать реестр напрямую. Для запуска редактора реестра нажимаем клавиши Win+R и выполняем команду regedit. Затем переходим в раздел HKEY_LOCAL_MACHINE\SOFTWARE\Microsoft\Windows\CurrentVersion\Policies\System и устанавливаем для параметра HideFastUserSwitching значение 1. Если этого параметра нет, то его необходимо создать.
То же самое можно проделать с помощью PowerShell. Для изменения значения существующего параметра или для создания нового подойдет такая команда:
Set-ItemProperty -Path HKLM\SOFTWARE\Microsoft\Windows\CurrentVersion\Policies\System -Name HideFastUserSwitching -Value 1
А проверить результат можно так:
Get-ItemProperty -Path HKLM\SOFTWARE\Microsoft\Windows\CurrentVersion\Policies\System -Name HideFastUserSwitching
И еще раз напомню, что полностью запретить быстрое переключение нельзя. Да, сами кнопки из меню пропадут, но останется возможность воспользоваться клавишами Win+L или утилитой tsdiscon. Вот так.
Enable/Disable the feature using any of these methods
by Loredana Harsana
Loredana is a passionate writer with a keen interest in PC software and technology. She started off writing about mobile phones back when Samsung Galaxy S II was… read more
Updated on
- Fast User Switching was introduced with Windows 7 and is helpful to switch between accounts if you have more than one account on your Windows PC.
- This guide will discuss how to enable/disable it using three popular methods.
Fast User Switching is a great feature to seamlessly switch between accounts on your Windows computer without quitting the apps or logging out from the former account. To use this function, a user must click on Switch user instead of Log off from the Start menu options.
This guide will discuss how to turn on/ off the functionality using three simple methods. Let’s get started!
How can I enable/disable Fast User Switching on Windows 10?
1. Use the Group Policy Editor
- Press Windows + R to open the Run window.
- Type gpedit.msc and press Enter to open Group Policy Editor.
- Follow this path:
Local Computer Policy\Computer Configuration\ Administrative Templates\ System - Locate the Logon folder from the left pane, and on the right pane, double-click Hide entry points for Fast User Switching.
- On the Hide entry points for the Fast User Switching window, select Disabled to turn it on.
- If you want to disable it, then click on the radio button for Enabled.
- Once you have selected the option, click Apply and then OK.
- Restart your computer to let the changes take effect.
- How to Properly Fix a PC That’s Not Turning on [12 ways]
- 10 Common Computer Problems & How to Properly Fix Them
- 0xc0000102 Error: How to Fix it on Windows 10 & 11
2. Use the Registry Editor
- Press Windows + R to open the Run window.
- Type regedit and press Enter to open Registry Editor.
- Follow this path:
HKEY_LOCAL_MACHINE\SOFTWARE\Microsoft \Windows\CurrentVersion\Policies - Now locate System, right-click it, and select New.
- Select D-WORD(32-bit) Value and name it HideFastUserSwitching.
- Double-click HideFastUserSwitching and change the Value data to 1 to disable it.
- If you want to enable Fast User Switching, change the Value data to 0.
- Click OK.
- Restart your PC.
3. Use the PowerShell
- Press Windows + X key and select PowerShell Admin.
- Copy and paste the following command and press Enter to disable Fast User Switching:
powershell -windowstyle hidden -command "Start-Process cmd -ArgumentList '/s,/c,REG ADD HKLM\SOFTWARE\Microsoft\Windows\CurrentVersion\Policies\System /V HideFastUserSwitching /T REG_DWORD /D 00000001 /F & REG Delete HKCU\Software\Microsoft\Windows\CurrentVersion\Policies\System /V HideFastUserSwitching /F & taskkill /f /im explorer.exe & start explorer.exe' -Verb runAs" - To enable, copy and paste the following command and press Enter:
powershell -windowstyle hidden -command "Start-Process cmd -ArgumentList '/s,/c,REG Delete HKLM\SOFTWARE\Microsoft\Windows\CurrentVersion\Policies\System /V HideFastUserSwitching /F & REG Delete HKCU\Software\Microsoft\Windows\CurrentVersion\Policies\System /V HideFastUserSwitching /F & taskkill /f /im explorer.exe & start explorer.exe' -Verb runAs" - Once done, close the PowerShell window and restart your computer.
So, these three methods you can use to enable/disable the Fast User Switching feature on your Windows 10 computer. Try them and let us know which worked for you in the comments below.
Содержание
- Методы переключения между учетными записями в Windows 10
- Способ 1: При помощи меню «Пуск»
- Способ 2: Комбинация клавиш «Alt+F4»
- Способ 3: Комбинация клавиш «Windows+L»
- Вопросы и ответы
Если одним компьютером либо ноутбуком пользуются несколько человек, то стоит задуматься о создании разных учетных записей пользователей. Это позволит разграничить рабочие пространства, так как у всех пользователей будут различные настройки, расположение файлов и т.д. В дальнейшем достаточно будет переключиться с одной учетной записи на другую. Именно о том, как это сделать в операционной системе Windows 10 мы и поведаем в рамках данной статьи.
Достичь описанной цели можно несколькими разными способами. Все они простые, а конечный результат будет одинаковым в любом случае. Поэтому можете выбрать для себя наиболее удобный и пользоваться им в дальнейшем. Сразу отметим, что указанные способы можно применять как к локальным учетным записям, так и к профилям Microsoft.
Способ 1: При помощи меню «Пуск»
Начнем, пожалуй, с самого популярного метода. Для его использования вам нужно будет выполнить следующие действия:
- Найдите в левом нижнем углу рабочего стола кнопку с изображением логотипа «Windows». Нажмите на нее. Как вариант, можно использовать клавишу с таким же рисунком на клавиатуре.
- В левой части открывшегося окна вы увидите вертикальный перечень функций. В самом верху такого списка будет находиться изображение вашей учетной записи. Необходимо кликнуть на нее.
- Появится меню действий для данной учетной записи. В самом низу списка вы увидите другие имена пользователей с аватарами. Нажимаем ЛКМ на той записи, на которую необходимо переключиться.
- Сразу после этого появится окно входа в операционную систему. Тут же вам предложат войти в выбранную ранее учетную запись. Вводим при необходимости пароль (если он установлен) и жмем кнопку «Войти».
- Если вход от имени другого пользователя осуществляется впервые, тогда придется немного подождать, пока система произведет настройку. Это занимает буквально несколько минут. Достаточно дождаться, пока исчезнут уведомляющие надписи.
- Спустя некоторое время вы окажетесь на рабочем столе выбранной учетной записи. Обратите внимание, что настройки ОС будут возвращены в исходное состояние, для каждого нового профиля. В дальнейшем можно их изменить так, как вам нравится. Они сохраняются отдельно для каждого пользователя.
Если он по каким-то причинам вам не подходит, тогда можете ознакомиться с более простыми методами переключения профилей.
Способ 2: Комбинация клавиш «Alt+F4»
Этот метод более простой по сравнению с предыдущим. Но из-за того, что о различных комбинациях клавиш операционных систем Windows знают не все, он менее распространен среди пользователей. Вот как это выглядит на практике:
- Переключаемся на рабочий стол операционной системы и нажимаем одновременно клавиш «Alt» и «F4» на клавиатуре.
- На экране появится небольшое окно с выпадающим списком возможных действий. Открываем его и выбираем строчку под названием «Сменить пользователя».
- После этого нажимаем кнопку «OK» в этом же окошке.
- В результате вы окажетесь в начальном меню выбора пользователя. Список таковых будет находиться в левой части окна. Нажимаем ЛКМ на названии нужного профиля, после чего вводим пароль (при необходимости) и жмем кнопку «Войти».
Обратите внимание, что эта же комбинация позволяет закрыть выбранное окно практически любой программы. Поэтому использовать ее необходимо именно на рабочем столе.
Через несколько секунд появится рабочий стол и можно будет приступать к использованию компьютера или ноутбука.
Способ 3: Комбинация клавиш «Windows+L»
Описываемый далее способ — самый простой из всех упомянутых. Дело в том, что он позволяет переключаться с одного профиля на другой без всяких выпадающих меню и прочих действий.
- На рабочем столе компьютера или ноутбука нажмите вместе клавиши «Windows» и «L».
- Эта комбинация позволяет моментально выйти из текущей учетной записи. В результате вы сразу же увидите окно входа и перечень доступных профилей. Как и в предыдущих случаях, выбираем нужную запись, вводим пароль и жмем кнопку «Войти».

Когда система загрузит выбранный профиль, появится рабочий стол. Это значит, что можно приступить к использованию устройства.
Обратите внимание на следующий факт: если вы завершите работу от имени пользователя, учетная запись которого не требует пароль, тогда при следующем включении ПК или перезагрузке система запустится автоматически от имени такого профиля. Но если же у вас установлен пароль, то вы увидите окно входа, в котором его нужно будет ввести. Тут же при необходимости можно и сменить саму учетную запись.

Вот и все способы, о которых мы хотели вам поведать. Помните, что лишние и неиспользуемые профили можно в любой момент удалить. О том, как это сделать, мы рассказывали детально в отдельных статьях.
Подробнее:
Удаление учетной записи Microsoft в Windows 10
Удаление локальных учетных записей в Виндовс 10
Еще статьи по данной теме: