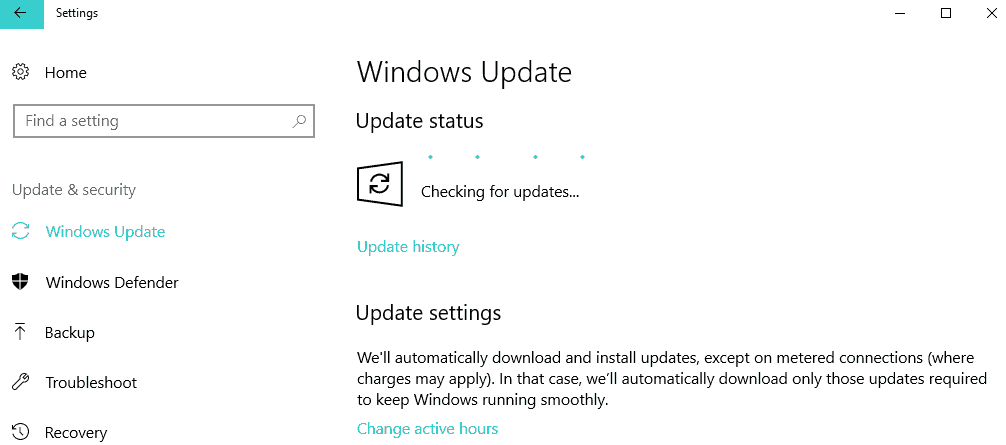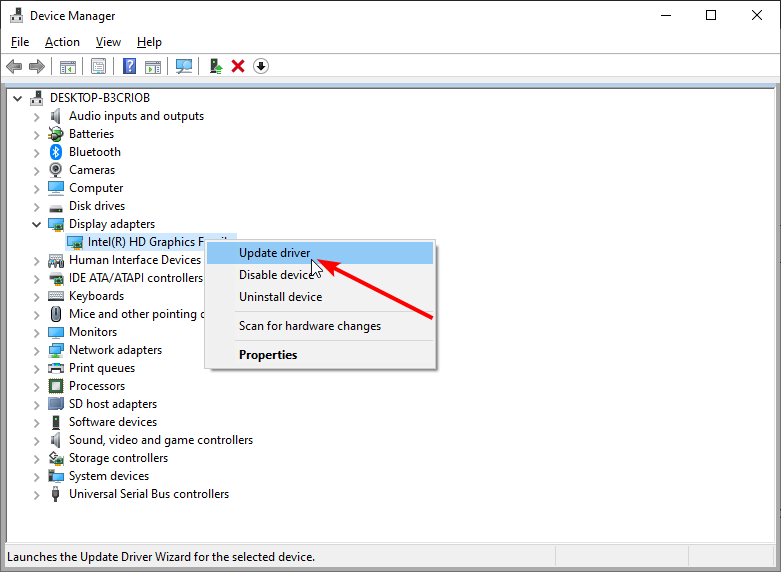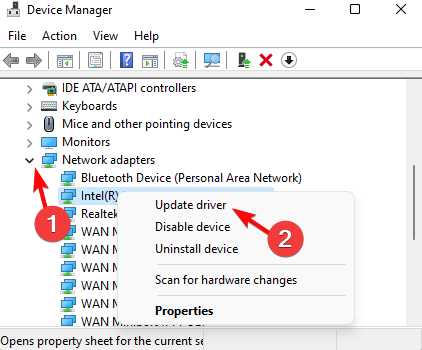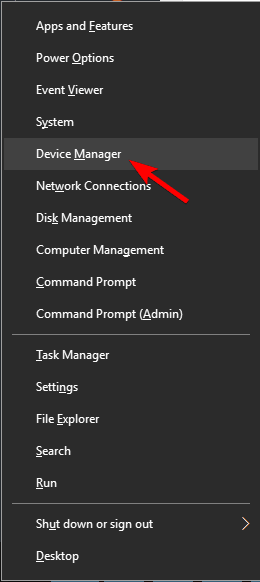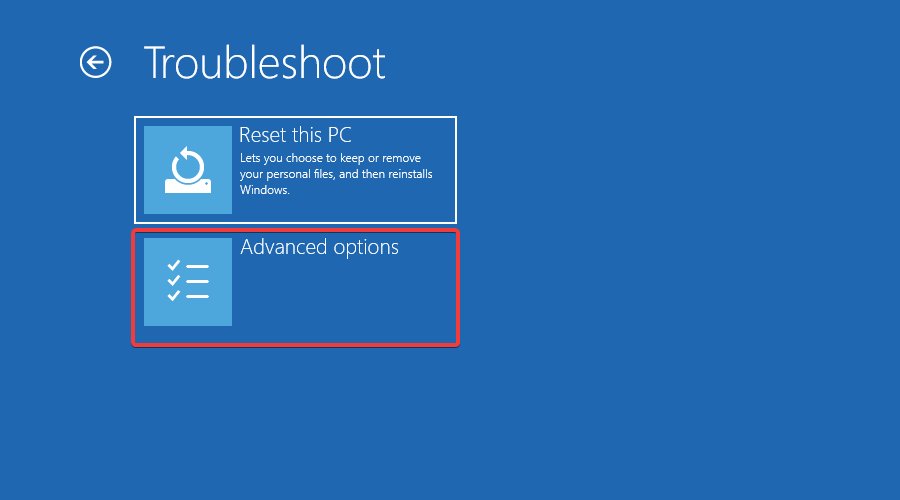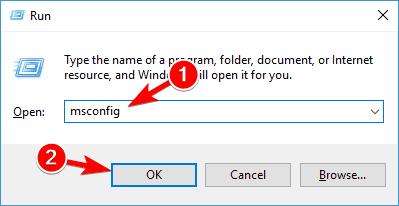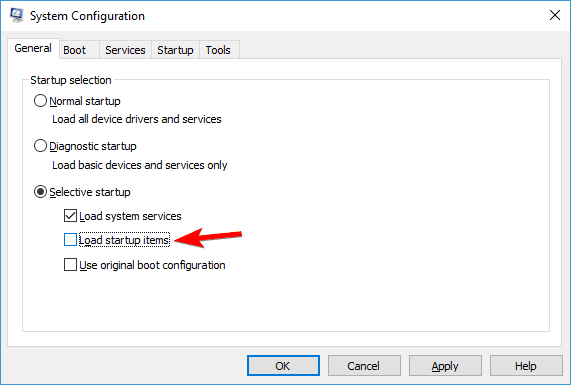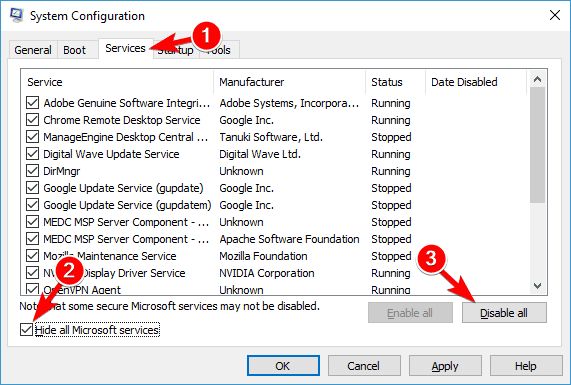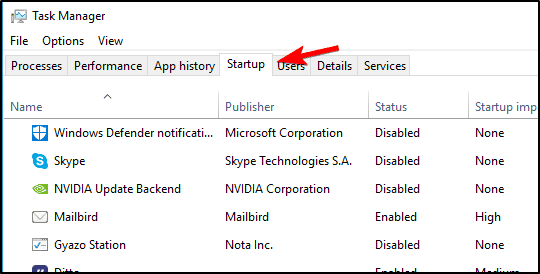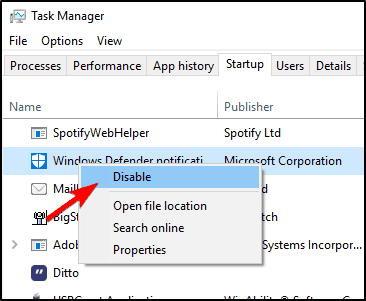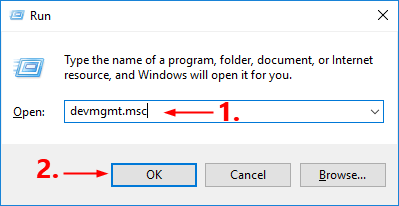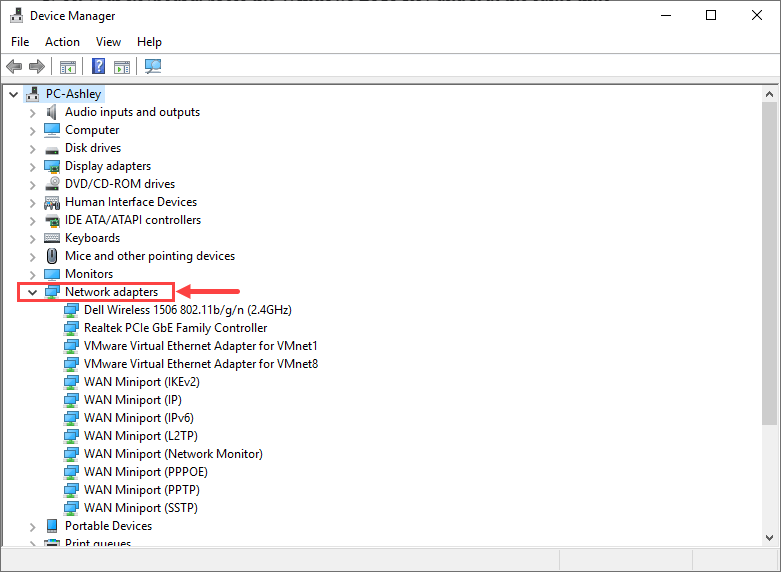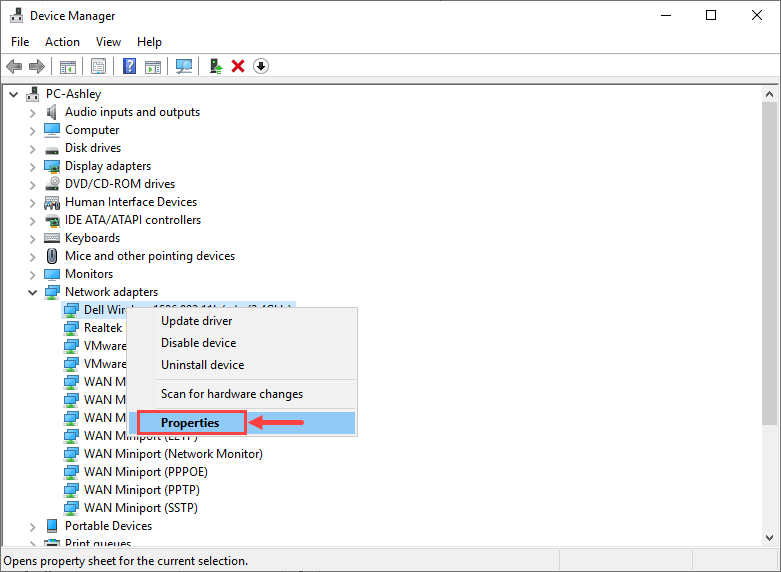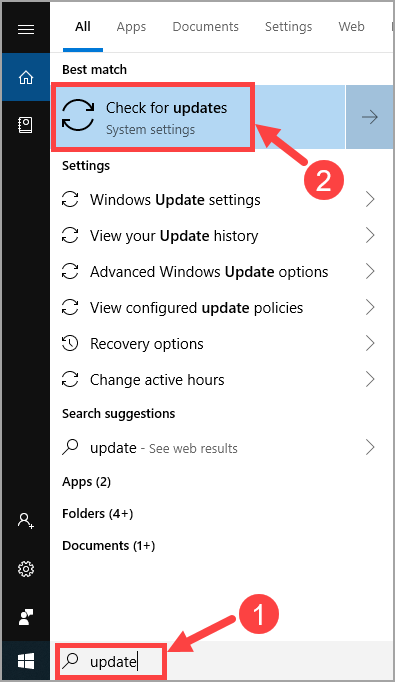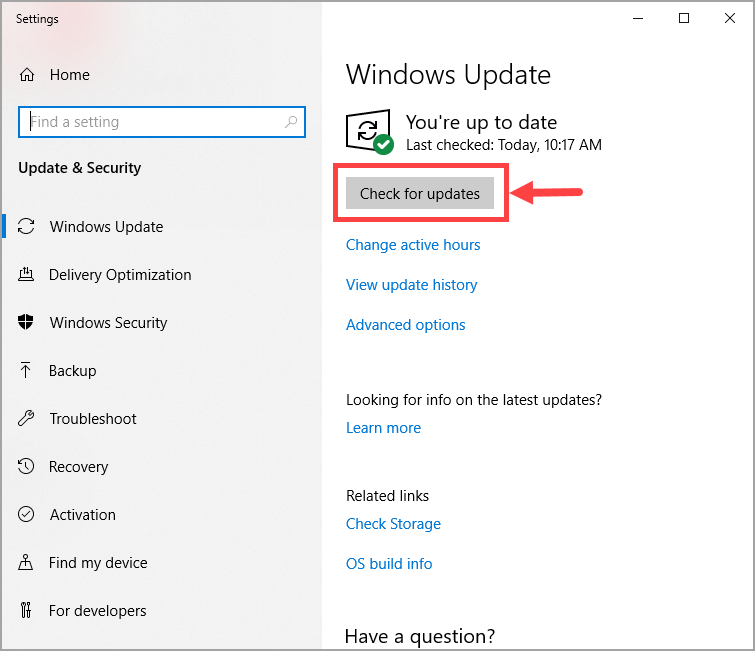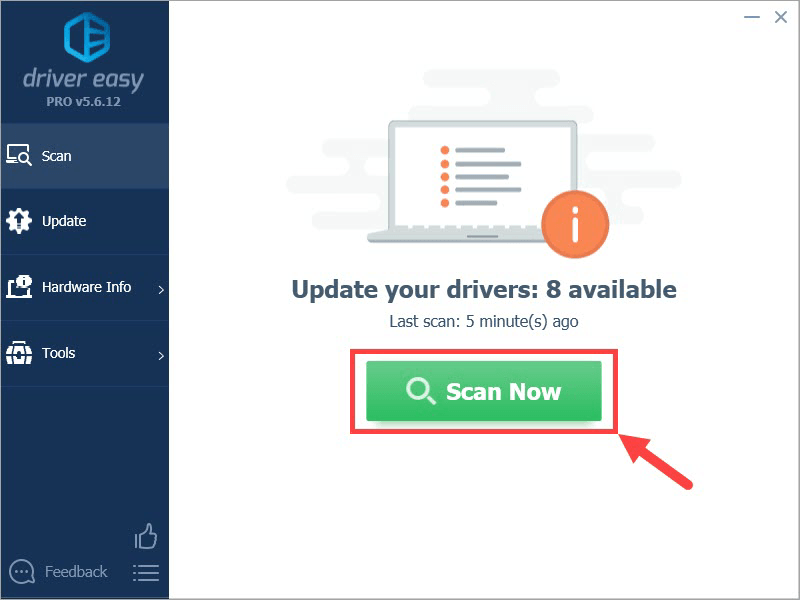На чтение 7 мин. Просмотров 3.3k. Опубликовано
Ошибки «Синего экрана смерти», вероятно, являются одной из самых серьезных ошибок, с которыми вы можете столкнуться на вашем компьютере с Windows 10. Эти ошибки перезапустят ваш компьютер и прервут вашу работу, и, поскольку они могут быть вызваны неисправным оборудованием, очень важно знать, как исправить ошибку BUGCODE_NDIS_DRIVER.
Содержание
- Исправить ошибку BSGCOD BUGODE_NDIS_DRIVER
- Решение 1. Убедитесь, что Windows 10 обновлена
- Решение 2. Обновите драйверы
- Решение 3. Отключите или удалите программное обеспечение адаптера Wi-Fi
- Решение 4 – Откат к предыдущему драйверу
- Решение 5 – Выполнить чистую загрузку
Исправить ошибку BSGCOD BUGODE_NDIS_DRIVER
BUGCODE_NDIS_DRIVER – это ошибка типа “синий экран”, которая может вызвать много проблем на вашем компьютере. В дополнение к этой ошибке многие пользователи также сообщали о следующих проблемах:
- Беспроводной адаптер Bugcode_ndis_driver . Эта ошибка в основном возникает из-за вашего оборудования, и наиболее распространенной причиной является беспроводной адаптер. Если у вас возникла эта проблема, обязательно проверьте свой беспроводной адаптер и его драйверы.
- Драйвер ndis для Windows stopcode . Это всего лишь разновидность этой ошибки, и вы можете решить ее, воспользовавшись одним из наших решений.
- Синий экран смерти bugcode_ndis_driver . Это ошибка “Синего экрана смерти”, и, как и все другие ошибки “Синего экрана”, она заставит ваш компьютер перезагрузиться, как только он появится.
- Bugcode_ndis_driver TP-Link . Многие пользователи сообщали об этой ошибке при использовании адаптеров TP-Link. В большинстве случаев проблема вызвана неисправным беспроводным адаптером или поврежденным драйвером.
- Bugcode_ndis_driver Cisco VPN Client . Несколько пользователей сообщили об этой проблеме при использовании клиента Cisco VPN на своих ПК. Чтобы устранить проблему, вам нужно удалить свой VPN-клиент или обновить его и посмотреть, решит ли это проблему.
Решение 1. Убедитесь, что Windows 10 обновлена
Проблемы с оборудованием и программным обеспечением являются частыми причинами ошибок такого типа, и если вы получаете ошибку BSoD BUGCODE_NDIS_DRIVER, очень вероятно, что у вашего компьютера проблемы с определенным аппаратным или программным обеспечением. Чтобы исправить эту ошибку, рекомендуется использовать Центр обновления Windows и загрузить последние версии исправлений для Windows 10. Эти исправления предназначены для устранения многих аппаратных или программных проблем, поэтому, установив последние исправления, вы должны предотвратить появление ошибок Blue Screen of Death.
Решение 2. Обновите драйверы
Часто ваши драйверы могут быть причиной таких ошибок, поэтому важно регулярно их обновлять. Некоторое старое оборудование может иметь некоторые проблемы с совместимостью, и для обеспечения стабильности вашего компьютера и отсутствия ошибок важно обновить драйверы.
Обновление драйверов довольно просто, и вы можете сделать это, просто посетив веб-сайт производителя оборудования и загрузив последние версии драйверов для вашего устройства. Немногие пользователи сообщили, что ошибка BUGCODE_NDIS_DRIVER была вызвана драйвером адаптера Wi-Fi, и после обновления этого конкретного драйвера проблема была решена. Стоит отметить, что почти любой драйвер может вызвать эту проблему, поэтому очень важно обновить как можно больше драйверов.
Обновлять драйверы автоматически
Для предотвращения ошибок BSoD рекомендуется обновить все драйверы на вашем компьютере. Этот процесс иногда может занять некоторое время, особенно если вы выполняете его вручную, поэтому лучше использовать стороннее программное обеспечение для обновления всех драйверов на вашем компьютере одним щелчком мыши. Мы настоятельно рекомендуем сделать это автоматически с помощью инструмента обновления драйверов Tweakbit. Этот инструмент одобрен Microsoft и Norton Antivirus. После нескольких испытаний наша команда пришла к выводу, что это лучшее автоматизированное решение. Ниже вы можете найти краткое руководство, как это сделать:
- Загрузите и установите средство обновления драйверов TweakBit
-
После установки программа автоматически начнет сканирование вашего компьютера на наличие устаревших драйверов. Driver Updater проверит установленные вами версии драйверов по своей облачной базе данных последних версий и порекомендует правильные обновления. Все, что вам нужно сделать, это дождаться завершения сканирования.
-
По завершении сканирования вы получите отчет обо всех проблемных драйверах, найденных на вашем ПК. Просмотрите список и посмотрите, хотите ли вы обновить каждый драйвер по отдельности или все сразу. Чтобы обновить один драйвер за раз, нажмите ссылку «Обновить драйвер» рядом с именем драйвера. Или просто нажмите кнопку «Обновить все» внизу, чтобы автоматически установить все рекомендуемые обновления.
Примечание. Некоторые драйверы необходимо установить в несколько этапов, поэтому вам придется нажмите кнопку «Обновить» несколько раз, пока все его компоненты не будут установлены.
Отказ от ответственности : некоторые функции этого инструмента не являются бесплатными.
Решение 3. Отключите или удалите программное обеспечение адаптера Wi-Fi

Кажется, что есть проблема с некоторыми адаптерами Wi-Fi в Windows 10, и, по словам пользователей, программное обеспечение адаптера Wi-Fi вызывает эту проблему. В качестве потенциального обходного пути пользователи предлагают отключить USB-адаптер Wi-Fi перед тем, как запустить компьютер, выйти или отключить программное обеспечение Wi-Fi, а затем подключить адаптер Wi-Fi при запуске компьютера.
Это не постоянное решение, но, выполнив эти шаги, вы избежите ошибки «Синий экран смерти» BUGCODE_NDIS_DRIVER.
- ЧИТАЙТЕ ТАКЖЕ: исправлено: ошибка UNSUPPORTED_PROCESSOR в Windows 10
Пользователи сообщили, что удаление программного обеспечения адаптера Wi-Fi также исправляет эту ошибку. Кажется, что с беспроводными адаптерами TP-Link произошла ошибка, но после удаления программного обеспечения беспроводного адаптера BSoD был исправлен.
Стоит отметить, что Windows 10 автоматически установит драйверы по умолчанию для вашего адаптера Wi-Fi, как только вы удалите его программное обеспечение, и, если драйверы по умолчанию работают хорошо, не стесняйтесь использовать их. В противном случае вам, возможно, придется загрузить новые драйверы или установить их с компакт-диска, который вы получили вместе с адаптером Wi-Fi.
Решение 4 – Откат к предыдущему драйверу
По-видимому, ошибка BSoD BUGCODE_NDIS_DRIVER может быть вызвана проблемным драйвером, и количество пользователей сообщило, что причиной этой ошибки был последний драйвер адаптера Wi-Fi. По словам пользователей, откат к предыдущей версии драйвера исправил проблему для них. Чтобы установить более старую версию драйвера, выполните следующие действия:
-
Нажмите Клавишу Windows + X , чтобы открыть расширенное меню пользователя. Выберите Диспетчер устройств из списка.
- После запуска Диспетчер устройств найдите адаптер Wi-Fi и дважды щелкните его.
-
Перейдите на вкладку Драйвер и нажмите кнопку Откатить драйвер .
- Следуйте инструкциям на экране, чтобы откатить драйвер.
- После этого перезагрузите компьютер.
Немногие пользователи сообщили, что не могут откатить драйвер, поэтому для решения этой проблемы мы рекомендуем вам попробовать вышеупомянутую процедуру в безопасном режиме. Чтобы получить доступ к безопасному режиму, выполните следующие действия:
- Перезагрузите компьютер во время загрузки. Повторяйте этот шаг, пока не начнете процесс автоматического восстановления. Кроме того, вы можете просто удерживать клавишу Shift и нажать кнопку Перезагрузить .
- Выберите Устранение неполадок> Дополнительные параметры> Параметры запуска . Нажмите кнопку Перезагрузить .
- Когда ваш компьютер перезагрузится, вы увидите список параметров. Выберите Безопасный режим с сетевым подключением , нажав F5 или 5 .
После входа в безопасный режим попробуйте откатить драйвер адаптера Wi-Fi. Вы также можете удалить проблемный драйвер и загрузить старую версию того же драйвера, чтобы решить эту проблему.
Решение 5 – Выполнить чистую загрузку
Количество пользователей сообщило, что выполнение «Чистой загрузки» перед обновлением до Windows 10 исправило ошибку BUGCODE_NDIS_DRIVER. Даже если вы выполнили чистую установку Windows 10, вы можете попробовать чистую загрузку, чтобы найти проблемное программное обеспечение, вызывающее эту ошибку. Чтобы выполнить чистую загрузку, выполните следующие действия:
-
Нажмите Windows Key + R и введите msconfig . Нажмите Enter или ОК .
-
Когда появится окно Конфигурация Windows , выберите Выборочный запуск и снимите флажок Загрузить элементы запуска .
-
Перейдите на вкладку Услуги . Установите флажок Скрыть все службы Microsoft и нажмите Отключить все .
- Нажмите Применить и ОК . Если вас попросят перезагрузить компьютер, не выбирайте.
- Запустите диспетчер задач, нажав Ctrl + Shift + Esc .
-
После запуска Диспетчер задач перейдите на вкладку Запуск .
-
Нажмите правой кнопкой мыши каждую запись в списке и выберите в меню Отключить .
- По завершении закройте диспетчер задач и перезагрузите компьютер.
Теперь вам нужно повторить один и тот же процесс и включить каждую службу и приложение по одному, пока не найдете тот, который вызывает эту проблему.
Кажется, что беспроводные адаптеры являются частой причиной ошибки BUGCODE_NDIS_DRIVER в Windows 10, поэтому обязательно обновите драйверы и проверьте, работает ли ваш беспроводной адаптер правильно.
Примечание редактора . Этот пост был первоначально опубликован в июне 2016 года и с тех пор был полностью переработан и обновлен для обеспечения свежести, точности и полноты.
Check out these solutions that will help you resolve this error
by Milan Stanojevic
Milan has been enthusiastic about technology ever since his childhood days, and this led him to take interest in all PC-related technologies. He’s a PC enthusiast and he… read more
Updated on
- The BUGCODE NDIS DRIVER Windows 10 error usually appears due to corrupted drivers.
- Updating your drivers will also fix the BUGCODE NDIS DRIVER error.
- Follow the other solutions mentioned in this guide to solve the issue in no time.
Blue Screen of Death errors is probably one of the most severe errors that you can encounter on your Windows 10 PC. They usually happen due to corrupt system files and hardware problems.
These errors will restart your PC and interrupt your work, and since they can be caused by faulty hardware, you must know how to fix the BUGCODE_NDIS_DRIVER error on Windows 10.
We’ve included some useful solutions to fix these errors for you in this article. Make sure you follow them closely and read everything before trying them out.
BUGCODE_NDIS_DRIVER is a Blue Screen error that can cause many problems on your PC. In addition to this error, many users reported the following issues as well:
- BUGCODE_NDIS_DRIVER wireless adapter – This error mostly occurs due to your hardware, and the most common cause is your wireless adapter. If you’re having this issue, be sure to check your wireless adapter and its drivers.
- Windows stopcode NDIS_DRIVER – This is just a variation of this error, and you can solve it by using one of our solutions.
- Blue screen of death BUGCODE_NDIS_DRIVER – This is a Blue Screen of Death error, and just like all other Blue Screen errors, this one will force your PC to restart as soon as it appears.
- BUGCODE_NDIS_DRIVER TP-Link – Many users reported this error while using TP-Link adapters. In most cases, the issue is caused by a faulty wireless adapter or a corrupted driver.
- BUGCODE_NDIS_DRIVERCisco VPN Client – Several users reported this issue while using the Cisco VPN client on their PC. To fix the issue, you need to remove your VPN client or update it and see if that solves the issue.
What is an NDIS error?
NDIS is one of the most fatal errors you would encounter on your Windows PC. NDIS stands for Network Driver Interface Specification, a crucial part of your Windows system.
You must be aware that the drivers help facilitate communication between its corresponding hardware and PC, and if they run into an error, you will come across an NDIS error.
How we test, review and rate?
We have worked for the past 6 months on building a new review system on how we produce content. Using it, we have subsequently redone most of our articles to provide actual hands-on expertise on the guides we made.
For more details you can read how we test, review, and rate at WindowsReport.
NDIS makes sure that all drivers are working perfectly fine. However, if you come across an NDIS error, there is some issue with your installed drivers.
Here are some of the common reasons NDIS errors could trigger.
- There is a critical system file missing or corrupt.
- The drivers are not updated.
- Your PC is infected with viruses or malware.
- A third-party program is problematic and causing the problem.
How can I fix the BUGCODE_NDIS_DRIVER BSoD error?
1. Use a third-party BSoD fixer
If you’re having trouble with blue screen crashes, try to use a dedicated repair tool. Professional software will scan your system for damaged files then, with just a few clicks from you, it will repair or replace them.
2. Update your Windows 10
- Press Win + I to open Settings.
- Click on Update & security.
- Select Windows Update from the left pane.
- Hit the Check for updates button.
3. Update your drivers
- Right-click on the Start menu.
- Select Device Manager.
- Expand each section, such as audio, graphics, etc.
- Right-click on your driver and select the Update driver option.
3.1 Update drivers automatically
To prevent BSOD errors, updating all drivers on your PC is advised. While you can manually update drivers on your PC, this process can sometimes take a while as you have to perform the same steps for all of your drivers.
Therefore it’s better to use third-party software such as Outbyte Driver Updater to update all drivers on your PC with a single click.

Outbyte Driver Updater
You need to keep your drivers updated at all times, and Outbyte Driver Updater will also make your PC faster!
4. Disable or uninstall your Wi-Fi adapter software
- Right-click on the Start menu.
- Select Device Manager.
- Expand the Network adapters section.
- Right-click on your driver and select the Update driver option.
5. Roll back to the previous driver
- Right-click on the Start menu and select Device Manager.
- Locate your Wi-Fi adapter and double-click it.
- Navigate to the Driver tab and click the Roll Back Driver button.
- Follow the instructions on the screen to roll back your driver.
- After you’re done, restart your computer.
A problematic driver can cause the BUGCODE_NDIS_DRIVER BSOD error, and several users reported that the latest Wi-Fi adapter driver was the cause for this error.
According to users, rolling back to the previous version of the driver fixed the issue for them. To install the older version of the driver, do the following:
A few users reported that they could not roll back the driver, so to fix this problem, we advise you to check out our dedicated guide on Safe Mode.
5.1 How to access Safe Mode
- Restart your computer while it boots. Repeat this step until you start the Automatic Repair process. Alternatively, you can just hold the Shift key and click the Restart button.
- Choose Troubleshoot, then go to Advanced options.
- Then go to Startup Settings and click the Restart button.
- When your computer restarts, select Safe Mode with Networking by pressing F5 or 5.
Once you enter Safe Mode, roll back your Wi-Fi adapter driver. You can also uninstall the problematic driver and download the older version to fix this problem.
- Security Settings Blocked Self-signed Application [Fix]
- Bugcheck 0x0000012B: How to Fix This BSoD
- Stop Error Code 0x0000008E: How to Fix it
6. Perform a Clean Boot
- Press Win + R and type msconfig.
- Press OK.
- Select Selective startup and uncheck Load startup items.
- Go to the Services tab. Check Hide all Microsoft services and click on Disable all.
- Click Apply and OK.
- If you get asked to restart your PC, choose not to.
- Start Task Manager by pressing Ctrl + Shift + Esc.
- Navigate to the Startup tab.
- Right-click each entry on the list and select Disable from the menu.
- After you’re done, close Task Manager and restart your computer.
Now you need to repeat the same process and enable each service and application one by one until you find the one that is causing this problem.
Wireless adapters are the common cause of the BUGCODE_NDIS_DRIVER error on Windows 10. So update your drivers and check if your wireless adapter is working correctly.
Several users reported that performing a Clean Boot before upgrading to Windows 10 fixed the BUGCODE_NDIS_DRIVER error.
Even if you performed a clean install of Windows 10, you could try Clean Boot to find problematic software causing this error.
How can I fix the bugcode NDIS Driver on Windows 11?
- Update all drivers on your PC.
- Check if any Windows update is pending. If yes, then install it.
- Reinstall the network driver.
- Scan your PC for viruses or malware.
- Reset your PC.
- Install Windows OS again.
- Check for hard driver errors.
- Perform a system restore.
Can I disable NDIS?
- Right-click on the Start menu.
- Select Device Manager.
- Expand the Network adapters section.
- Right-click on your driver and select the Disable device option.
There you have it from us in this guide. In the comments below, let us know which of the above solutions fixed the problem for you.
Ошибка «Bugcode ndis driver» может возникать на компьютерах с операционной системой Windows 10 и может вызвать сбои работы системы или привести к перезагрузкам. Эта ошибка связана с драйвером сетевого адаптера NDIS (Network Driver Interface Specification) и может быть вызвана различными причинами, такими как несовместимость драйверов, повреждение файлов системы или возможные конфликты программного обеспечения.
Решение проблемы «Bugcode ndis driver» в Windows 10 включает в себя несколько шагов, которые могут помочь исправить ошибку и устранить ее причину. Сначала следует проверить обновления драйверов для сетевого адаптера на сайте производителя компьютера или сетевого устройства. Если это не помогло, следует переустановить драйвер сетевого адаптера или выполнить восстановление системы до более стабильного состояния.
Если эти шаги не решают проблему, можно попробовать выполнить проверку целостности файлов системы с помощью команды SFC (System File Checker) или выполнить сканирование системы на наличие вредоносных программ. Иногда данная ошибка может быть вызвана вредоносными программами, которые воздействуют на драйверы сетевого адаптера.
В любом случае, для решения проблемы «Bugcode ndis driver» в Windows 10, рекомендуется следовать руководствам и инструкциям, предоставленным Microsoft или производителем компьютера. Это поможет устранить ошибку и восстановить нормальную работу операционной системы.
Избегайте самостоятельного редактирования или удаления файлов системы, если вы не осведомлены об этом, поскольку это может привести к еще большим проблемам или повреждению вашей операционной системы. В случае сомнений, лучше обратиться за помощью к опытному специалисту или технической поддержке.
Содержание
- Как исправить проблему «Bugcode ndis driver» в Windows 10
- 1. Обновите драйвер сетевого адаптера
- 2. Проверьте наличие вирусов
- 3. Выполните проверку системных файлов
- 4. Установите последние обновления Windows
- Понимание причины и значимости ошибки
- Обновление драйверов для сетевой карты
- Устранение конфликтов со сторонними программами
- Проверка наличия вирусов и вредоносного ПО
Как исправить проблему «Bugcode ndis driver» в Windows 10
Проблемы с ошибкой «Bugcode ndis driver» могут возникать при использовании операционной системы Windows 10. Эта ошибка связана с драйвером сетевого интерфейса и может вызывать сбои системы и перезагрузки компьютера. В данной статье представлены несколько решений, которые помогут исправить проблему.
1. Обновите драйвер сетевого адаптера
Один из наиболее распространенных способов исправить ошибку «Bugcode ndis driver» — обновить драйвер сетевого адаптера. Для этого выполните следующие действия:
| 1.1 | Нажмите клавиши Win + X одновременно и выберите «Устройства и принтеры». |
| 1.2 | Найдите сетевой адаптер в списке устройств и щелкните правой кнопкой мыши по его значку. |
| 1.3 | Выберите «Обновить драйвер» и следуйте инструкциям мастера обновления драйвера. |
2. Проверьте наличие вирусов
Некоторые вредоносные программы могут вызывать ошибку «Bugcode ndis driver». Для устранения этой проблемы рекомендуется выполнить проверку системы на наличие вирусов. Для этого можно воспользоваться встроенной в Windows 10 антивирусной программой или установить сторонний антивирусный софт.
3. Выполните проверку системных файлов
Ошибки в системных файлах могут привести к возникновению ошибки «Bugcode ndis driver». Для исправления этих файлов можно воспользоваться утилитой проверки системных файлов (sfc):
| 3.1 | Откройте командную строку от имени администратора. |
| 3.2 | Введите команду «sfc /scannow» и нажмите Enter. |
| 3.3 | Дождитесь завершения процесса проверки и исправления системных файлов. |
4. Установите последние обновления Windows
Иногда проблема «Bugcode ndis driver» может возникать из-за устаревших или поврежденных файлов Windows. Чтобы исправить это, рекомендуется установить все доступные обновления Windows:
| 4.1 | Откройте «Настройки» Windows 10. |
| 4.2 | Выберите «Обновление и безопасность». |
| 4.3 | Нажмите кнопку «Проверить наличие обновлений». |
| 4.4 | Установите все доступные обновления и перезагрузите компьютер. |
Если указанные выше решения не помогли исправить ошибку «Bugcode ndis driver», рекомендуется связаться с технической поддержкой Microsoft или обратиться к квалифицированному специалисту для получения помощи.
Понимание причины и значимости ошибки
В простейшем случае ошибка «Bugcode ndis driver» может быть вызвана несовместимостью между драйвером сетевого адаптера и операционной системой, или неправильной версией драйвера. В более сложных случаях, проблема может быть связана с конфликтом драйверов или повреждением файлов системы.
Ошибка «Bugcode ndis driver» является серьезной, так как может привести к полной неработоспособности операционной системы. При ее возникновении рекомендуется немедленно принять меры для ее устранения, так как продолжение работы в таком состоянии может привести к дальнейшим проблемам.
Для исправления ошибки «Bugcode ndis driver» можно попробовать следующие решения: обновить драйвер сетевого адаптера, откатить драйвер к предыдущей версии, выполнить проверку на наличие поврежденных файлов системы, проверить наличие вредоносного программного обеспечения или обратиться за помощью к профессионалам.
Обновление драйверов для сетевой карты
Чтобы обновить драйверы для сетевой карты, выполните следующие шаги:
- Перейдите в «Диспетчер устройств». Для этого нажмите сочетание клавиш Win + X и выберите «Диспетчер устройств» из контекстного меню.
- Разверните раздел «Сетевые адаптеры». Найдите свою сетевую карту в списке устройств.
- Щелкните правой кнопкой мыши по своей сетевой карте и выберите «Обновить драйвер».
- Выберите способ обновления драйвера. Вы можете выбрать автоматическое обновление драйверов с помощью ПО Windows Update или загрузить драйвер с веб-сайта производителя сетевой карты.
- Дождитесь завершения процесса обновления. После завершения обновления перезагрузите компьютер, чтобы изменения вступили в силу.
После обновления драйверов для сетевой карты проверьте, появляется ли ошибка «Bugcode ndis driver» при использовании сети. Если проблема остается, попробуйте выполнить другие рекомендации из данной статьи или обратитесь в службу поддержки операционной системы Windows 10.
Устранение конфликтов со сторонними программами
Конфликты со сторонними программами могут быть одной из причин появления ошибки «Bugcode ndis driver» в Windows 10. Чтобы устранить такие конфликты, следуйте данным рекомендациям:
- Обновите все сторонние программы до последней версии. Часто разработчики выпускают обновления, исправляющие проблемы совместимости и уязвимости, которые могут вызывать конфликты.
- Отключите или временно удалите сторонние программы, которые работают в фоновом режиме и могут взаимодействовать с сетевым драйвером. Это может быть антивирусное программное обеспечение, брандмауэры, программы для управления сетями и т. д. После удаления программы перезагрузите компьютер и проверьте, исправилась ли ошибка.
- Проверьте, есть ли конфликты между сторонними программами. Некоторые программы могут конфликтовать друг с другом из-за различных драйверов или функций, что может приводить к ошибкам. Попробуйте использовать только одну программу, которая выполняет определенную функцию, и протестируйте систему.
- Отключите неиспользуемые сторонние программы. Некоторые программы могут запускаться автоматически при загрузке системы и работать в фоновом режиме, что может вызывать конфликты с сетевым драйвером. Отключите такие программы из автозагрузки и перезагрузите компьютер, чтобы проверить, исправилась ли ошибка.
Если после выполнения этих шагов ошибка «Bugcode ndis driver» продолжает возникать, возможно, причина в других факторах. В таком случае, рекомендуется проконсультироваться с официальной службой поддержки Windows или обратиться к специалисту в области информационных технологий.
Проверка наличия вирусов и вредоносного ПО
Одной из причин проблемы «Bugcode ndis driver» может быть наличие вирусов или вредоносного программного обеспечения на компьютере. Для того чтобы исключить эту возможность и убедиться, что ваша система защищена, выполните следующие шаги:
- Скачайте и установите на ваш компьютер надежное антивирусное программное обеспечение.
- Обновите антивирусные базы и выполните полное сканирование системы на наличие вирусов.
- Если антивирусное программное обеспечение обнаружило вирусы или вредоносное ПО, удалите их с вашего компьютера.
- После удаления вирусов или вредоносного ПО перезагрузите компьютер и проверьте, исправилась ли проблема «Bugcode ndis driver».
Если проблема не исчезла, возможно, вирус или вредоносное ПО причиняют больше ущерба, чем вы думали. В таком случае, рекомендуется обратиться к специалисту по удалению вредоносного программного обеспечения или обратиться в службу поддержки вашего антивирусного программного обеспечения для получения дополнительной помощи.
BUGCODE NDIS driver windows 10 fix, You may have come across a computer error where the operating system crashes and displays a Blue Screen of Death and an error. This would be classified as a BUGCODE_NDIS_DRIVER error (BSOD).
Most of the time, it comes during Windows 10 installation when the Wi-Fi option is enabled in the BIOS.
BUGCODE NDIS driver windows 10 fix, You may see a few different results like a computer restart due to this error code being displayed.
The BUGCODE_NDIS_DRIVER error can be caused by faulty driver updates. The error code has been known to have been triggered when it comes to network drivers.
During installation, if Wi-Fi LAN is enabled in your BIOS you may notice that the issue still exists.
At this point it’s important for you to disable all the wireless options in your BIOS so the computer doesn’t attempt to connect intermittently which will trip up Windows Updates and cause a whole host of other issues that are far more severe than just installing some drivers.
Multi-core processors can be a problem. BUGCODE NDIS driver windows 10 fix While you may experience slow performance on Windows computers, you could disable the Wi-Fi adapter options and do a clean install of your software.
If possible, you can re-enable your CPU cores and update your Wi-Fi drivers.
Downloading drivers from the Intel website is a way of making sure that the driver you are using is the latest and most up-to-date version. This can make a difference in terms of performance and reliability.
After installation take a few moments restore your Wi-Fi skills that were put on the backburner.
For many laptops, Wi-Fi network driver is very important . This is because , unlike desktop PCs which have wired connections.
Many times, BUGCODE NDIS driver windows 10 fix you may encounter Windows 10 issues on your ACER computer.
The errors have to do with the drivers and firmware – the source of the error is due to poor installation or incompatible drivers that didn’t get properly installed on the motherboards within your ACER desktop computers.
But with the recent Windows 10 20H1 (also known as 2004 update) edition, it’s more likely that this issue will be fixed. You can subsequently update your Intel drivers by locating them on Windows Update.
BUGCODE_NDIS_DRIVER Error – Common Hardware
“Blue screen of death (also known as 0x0000007C)” error refers to a Windows error.
This type of error can occur in different types of Devices manufactured by Asus; it may also be present within some motherboards.
- ASUS ROG Zenith Extreme Alpha X399 HEDT Gaming Motherboard AMD Threadripper 2 (TR4)
- X299 Rampage
- x299 Deluxe II
- Alpha Zenith Extreme Edition
- ryzen 9 3900x
- Asus Prime X299 Deluxe ll
- Tuf x570 (Wifi)
- Dominus Extreme motherboard with an Intel W-3175X CPU
- Gigabyte Aorus B4050I WIFI.
- ASUS X570-Plus (WiFi) motherboard with BIOS version 1407
- ROG Rampage VI Extreme Omega X299-II
- Aspire V5-531
Causes of BUGCODE_NDIS_DRIVER Error
Qualcomm Atheros AR5BWB222 Wireless Network Adapter – A wireless network adapter is a computer hardware device that is installed on an expansion.
BUGCODE NDIS driver windows 10 fix, PCI or mini-PCI slot for the specific purpose of allowing the computer device to connect wirelessly with another device such as a router.
As adding this adapter is not necessary, and in fact can use up some precious PC resources like bandwidth and battery power, you may wish to uninstall this entirely, especially if you do not need or have no use for it at all.
TP-Link adapters are designed to improve or create your internet experience. Their technology helps you bridge the gap between devices that aren’t joined on a network and in some cases of continual problems with these devices.
This prevents access to an adapter’s full functionality. One may remove them from one’s configuration for cleaner operation.
Cisco VPN Client – there are certain pieces of software that may interfere with your process of starting up Windows 10. The easiest thing to do would be to uninstall the Cisco VPN client whenever you experience this BSOD code.
In other words, you can either remove the troublesome software or update it and finally get your version upgraded. Alternatively, you could just find another VPN client for your computer.
BSOD Cause: This problem is observed when the operating system that one is trying to boot into is newly upgraded and the bugs caused by the upgrade are not completely eliminated.
As a consequence, your computer might not start. BUGCODE NDIS driver windows 10 fix There are remedial measures in order to fix this error and one can also try other methods in order to fix or troubleshoot BSOD errors such as BUGCODE_NDIS_DRIVER .
Best Solution
You can disable the on-board Wi-Fi adapter during install. This can be done in your computer’s firmware settings commonly called UEFI setup.
You can enter firmware settings during boot up by pressing required keys for your brand or model of PC.
Generally, it can be found in the network adapters configuration. There, you disable the wireless LAN option. After installation of windows 10, immediately update the latest drivers for your Wi-Fi adapter and then enable it again.
Fix #1: Install an older ISO of Windows 10
The 1503, 1603, or 1709 versions of Windows 10 may not contain the most up-to-date drivers to ensure stable Wi-Fi in your computer.
As a result, there is some chance that connecting to a Wi-Fi access point may become difficult. On the other hand, the 1803 and 1809 versions may give rise to network problems on your PC.
The best option is installing older drivers on your version of Windows 10.
This error is also found in Windows 10 1809 version. Your Wi-Fi module may be the cause of this error. You can use an updated chip driver for Intel 9260 chip.
Fix #2: Update the motherboard’s firmware
When you encounter a BIOS error it is sometimes because the motherboard has failed to update to the latest version of firmware.
When this occurs it’s possible the operating system simply needs to be rolled back and then disabled so that there are no input errors coming from Wi-Fi or an Ethernet cable.
It’s important however that you not let these technical issues distract from what is more important when running a business:
Making sure you’re offering your clients as many services as possible at all times, whether they be online through social media or through traditional means like advertising in newspapers and radio stations.
There are some steps that you have to follow during first time installation. Disconnect the Wi-Fi router from power source and the internet before installing. Afterwards, then can reconnect it again after installation is complete.
You will find yourself in a never-ending cycle of restarting your computer that begins with installation problems.
It’ll seem as though you get past the initial stages, but this is only if you can avoid the intervening blue screen error messages that are STOPCODE BUGCODE NDIS DRIVER.
Fix #3: Simple Hardware during Installation
Since this BUGCODE_NDIS_DRIVER error can occur during installation, you should keep an eye on the number of devices attached to your computer. You can only allow a keyboard and a mouse to be connected, which means you’ll have to do something about these other devices:
- Multiple Display Monitors
- Swap out RAM or DRAM or Memory modules
- Disconnect external Hard-Drives
- Keep only the Primary Hard-Drive where Windows 10 will be installed.
- Disconnect external devices like Network adapters, Wi-Fi extenders etc.
- Reset BIOS defaults
After the initial installation of your operating system, BUGCODE NDIS driver windows 10 fix you can re-connect all your devices and enable the relevant drivers.
If not done during the initial installation process, one’s operating system requires additional components to be installed in order to achieve proper functionality with USB devices such as a printer or a USB thumb drive for example.
Fix #4: Use Windows approved Flash Drive
It’s true, most of the time, BUGCODE NDIS driver windows 10 fix we have to use DVDs or USB flash drive to install Windows 10.
However, there are instances when there are connection issues that you may come across while trying to create your own bootable installation media or it feels like it’s taking too long to do so.
That’s why the Media Creation Tool that comes on the original Microsoft site helps greatly in these situations because it allows users of all skill levels an easy and simple way to create their bootable installation USB/DVD without having to visit another resource for instructions.
We believe that by using this tool a total novice would be able get past any connection issue effortlessly.
Fix #5: Use a normal SSD
BUGCODE NDIS driver windows 10 fix, there are numerous interfaces to connect an SSD with your motherboard.
Some users have reported difficulty with issues in the M.2 interface of the SSD, but it is not an uncommon interface and usually does not take more than a few more seconds to set up correctly.
Also, the BUGCODE_NDIS_DRIVER error can be due to a hardware configuration issue if an SSD is being used.
Hello, My name is Shari & I am a writer for the ‘Outlook AppIns’ blog. I’m a CSIT graduate & I’ve been working in the IT industry for 3 years.
Попробуйте наш инструмент устранения неполадок
Выберите операционную систему
Выберите язык програмирования (опционально)
‘>
Вы сталкиваетесь с BUGCODE_NDIS_DRIVER ошибка? Если да, то этот пост написан для вас. Прежде всего, будьте уверены, что вы не одиноки — многие люди сообщали о той же проблеме, что и ваша. Хотя это довольно сложная проблема, вы все же можете решить ее каким-либо образом.
Вот 4 решения, которые оказались полезными для многих пользователей Windows. Итак, прежде чем вызывать компьютерного специалиста, почему бы не попробовать следующие методы и не решить проблему самостоятельно? Нет необходимости пробовать их все; просто продвигайтесь вниз по списку, пока не найдете тот, который вам подходит.
ВАЖНЫЙ: Если вы не можете перезагрузить компьютер сейчас, вам необходимо войти в безопасный режим прежде чем попробовать исправления ниже.
Исправление 1: откатите сетевой драйвер
Исправление 2: проверьте наличие обновлений Windows
Исправление 3. Обновите драйверы вашего устройства.
Исправление 4: переустановите операционную систему Windows
Исправление 1: откатите сетевой драйвер
Некоторые пользователи Windows сообщали, что они столкнулись с этой ошибкой «синего экрана смерти (BSOD)» сразу после обновления драйверов своей сетевой карты (или обновления Windows). Если вы получили ошибку именно тогда, вам следует восстановить сетевой драйвер до предыдущей версии, чтобы обеспечить стабильность работы вашего оборудования. Вот как это сделать:
1) На клавиатуре нажмите кнопку Windows Logo Key и р в то же время, чтобы вызвать диалоговое окно «Выполнить». Затем введите devmgmt.msc в поле и щелкните Хорошо .
2) В Диспетчер устройств окно, дважды щелкните по Сетевые адаптеры узел, чтобы развернуть его раскрывающийся список.
3) Щелкните правой кнопкой мыши сетевой адаптер и выберите Свойства из контекстного меню.
4) Перейдите в Водитель вкладка и выберите Откат драйвера .
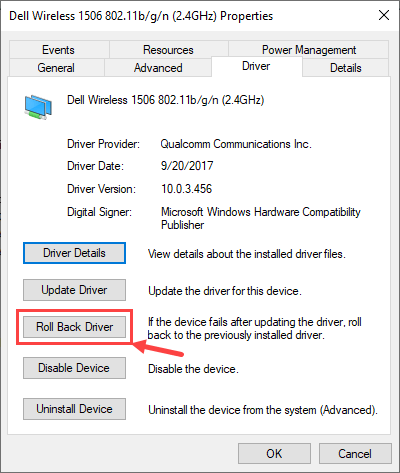
5) Выберите одну из причин в зависимости от вашей ситуации и нажмите да .
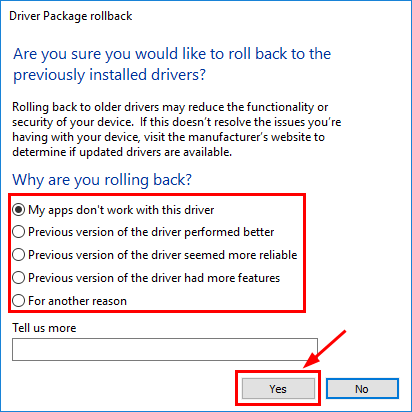
6) Рестарт ваш компьютер, чтобы изменения вступили в силу.
После восстановления предыдущей версии сетевого драйвера проверьте, сохраняется ли ошибка BUGCODE_NDIS_DRIVER. Если это так, попробуйте следующее исправление, указанное ниже.
Исправление 2: проверьте наличие обновлений Windows
Вам следует обновить операционную систему (ОС) Windows до последней версии, если у вас возникла ошибка BSOD. Чтобы проверить наличие обновлений Windows, используйте следующую процедуру:
1) На клавиатуре нажмите кнопку Windows Logo key и S в то же время, чтобы вызвать окно поиска. Затем введите Обновить и щелкните Проверить обновления результат.
2) Нажмите Проверить обновления .
3) Следуйте инструкциям на экране, чтобы применить обновление, если Windows обнаружила его.
После обновления ОС Windows до последней версии подождите, чтобы увидеть, не повторится ли ошибка. Если это продолжает происходить, вам следует перейти к следующему исправлению.
Исправление 3. Обновите драйверы вашего устройства.
Поскольку ошибка «BUGCODE_NDIS_DRIVER» в большинстве случаев вызвана сбоями драйверов, вам следует попробовать обновить драйверы (особенно сетевые драйверы) и посмотреть, имеет ли это значение.
Вы можете сделать это в диспетчере устройств Windows, по одному устройству за раз. Но это требует много времени и терпения, и если какой-либо из ваших драйверов действительно устарел, вам придется обновить их вручную, что сложно и рискованно. Если у вас нет времени, терпения или компьютерных навыков для обновления драйверов устройства вручную, вы можете сделать это автоматически с Водитель Easy .
Driver Easy автоматически распознает вашу систему и найдет для нее подходящие драйверы. Вам не нужно точно знать, в какой системе работает ваш компьютер, вам не нужно рисковать, загружая и устанавливая неправильный драйвер, и вам не нужно беспокоиться о том, что вы ошиблись при установке. Driver Easy позаботится обо всем.
Вы можете автоматически обновлять драйверы с помощью БЕСПЛАТНОЙ или Pro версии Driver Easy. Но с версией Pro это займет всего 2 клика:
1) Скачать и установите Driver Easy.
2) Запустите Driver Easy и нажмите Сканировать сейчас кнопка. Затем Driver Easy просканирует ваш компьютер и обнаружит проблемы с драйверами.
3) Щелкните значок Обновить рядом с отмеченным драйвером, чтобы автоматически загрузить правильную версию этого драйвера, после чего вы можете установить ее вручную (это можно сделать в БЕСПЛАТНОЙ версии).
Или нажмите Обновить все для автоматической загрузки и установки правильной версии все драйверы, которые отсутствуют или устарели в вашей системе. (Для этого требуется Pro версия который поставляется с полной поддержкой и 30-дневной гарантией возврата денег. Вам будет предложено выполнить обновление, когда вы нажмете «Обновить все».)
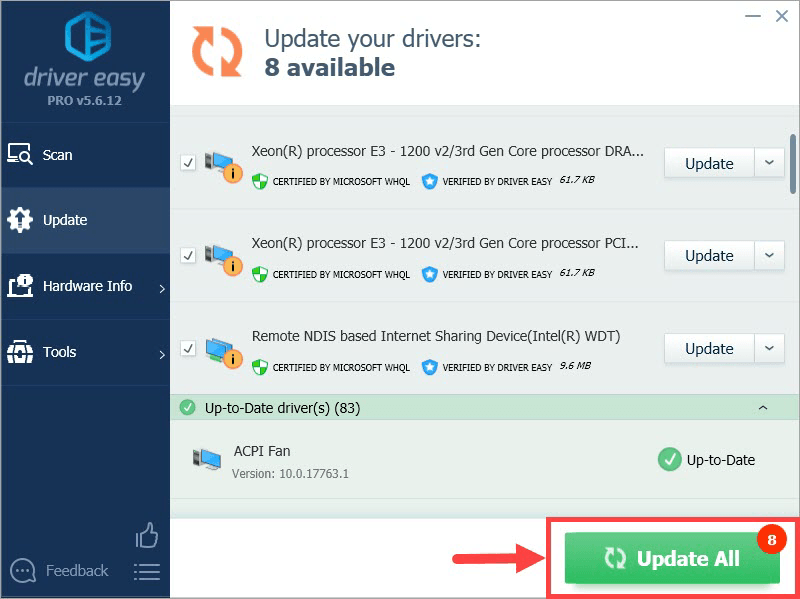
Исправление 4: переустановите операционную систему Windows
Если ни одно из вышеперечисленных исправлений не помогло вам, подумайте о сбросе или переустановке операционной системы Windows.
Ниже перечислены некоторые полезные статьи, которые научат вас, как сбросить или переустановить Windows 10 шаг за шагом:
- Чтобы сброс свой компьютер, см. https://www.drivereasy.com/knowledge/how-to-reinstall-reset-windows-10-the-easy-way/
- Для выполнения чистая установка Windows 10, пожалуйста, обратитесь к:
https://www.drivereasy.com/knowledge/how-to-do-a-clean-install-of-windows-10-quickly-and-easily/
Чтобы просмотреть более подробную информацию о том, как переустановить / очистить установку Windows 10, вы можете взглянуть на эта почта из службы поддержки Microsoft.
Дополнительная информация: что такое ошибка ‘BUGCODE_NDIS_DRIVER’?
«BUGCODE_NDIS_DRIVER» — один из кодов остановки, предоставляемых Windows, когда вы сталкиваетесь с ошибкой BSOD. Как и другие коды, он создан, чтобы помочь людям определить проблемы с компьютером. Сообщение об ошибке появляется не очень часто; но когда это произойдет, это означает, что ваш компьютер столкнулся с критическими проблемами, в основном связанными с программным обеспечением.
В отличие от многих других ошибок BSOD, «BUGCODE_NDIS_DRIVER» указывает относительно четкое направление для дальнейшего устранения неполадок. Как следует из названия, эта ошибка обычно связана со сбоями драйверов, особенно драйверов беспроводного сетевого адаптера. Чтобы решить эту проблему, вы должны определить неисправный драйвер (ы), затем загрузить и установить его версию (и), которая может правильно работать на вашем ПК.
Надеюсь, ваша ошибка BSOD уже исправлена. Если у вас есть дополнительные вопросы или идеи, не стесняйтесь оставлять комментарии ниже. Спасибо за чтение и удачи вам всем!
 После установки программа автоматически начнет сканирование вашего компьютера на наличие устаревших драйверов. Driver Updater проверит установленные вами версии драйверов по своей облачной базе данных последних версий и порекомендует правильные обновления. Все, что вам нужно сделать, это дождаться завершения сканирования.
После установки программа автоматически начнет сканирование вашего компьютера на наличие устаревших драйверов. Driver Updater проверит установленные вами версии драйверов по своей облачной базе данных последних версий и порекомендует правильные обновления. Все, что вам нужно сделать, это дождаться завершения сканирования.
 По завершении сканирования вы получите отчет обо всех проблемных драйверах, найденных на вашем ПК. Просмотрите список и посмотрите, хотите ли вы обновить каждый драйвер по отдельности или все сразу. Чтобы обновить один драйвер за раз, нажмите ссылку «Обновить драйвер» рядом с именем драйвера. Или просто нажмите кнопку «Обновить все» внизу, чтобы автоматически установить все рекомендуемые обновления.
По завершении сканирования вы получите отчет обо всех проблемных драйверах, найденных на вашем ПК. Просмотрите список и посмотрите, хотите ли вы обновить каждый драйвер по отдельности или все сразу. Чтобы обновить один драйвер за раз, нажмите ссылку «Обновить драйвер» рядом с именем драйвера. Или просто нажмите кнопку «Обновить все» внизу, чтобы автоматически установить все рекомендуемые обновления.