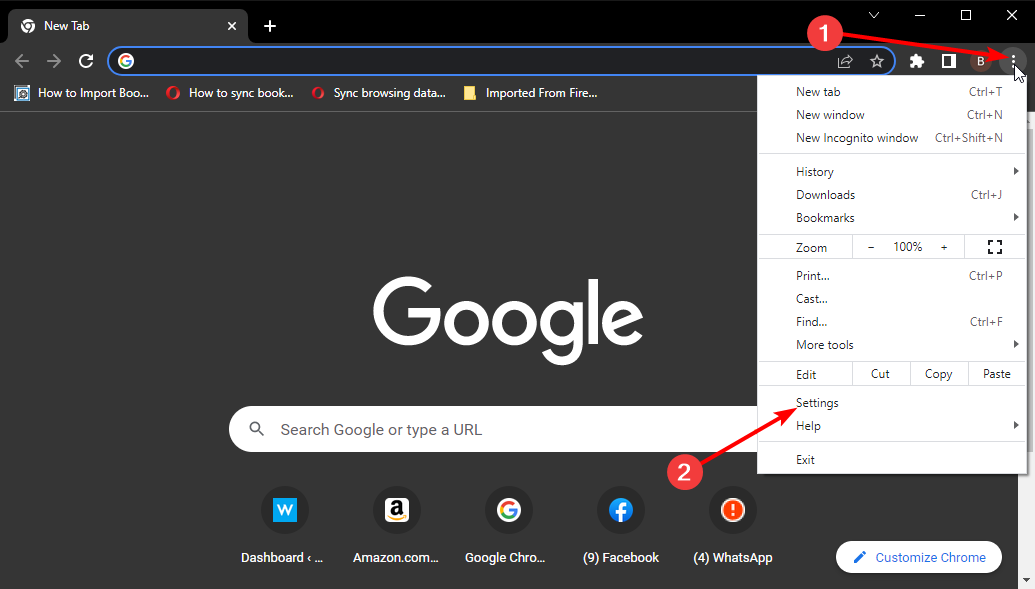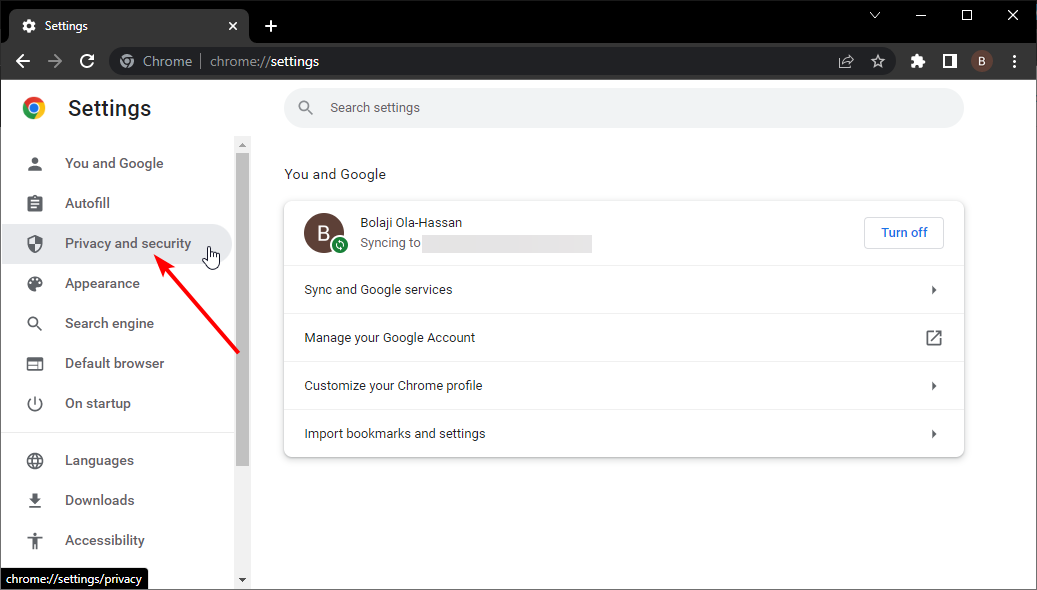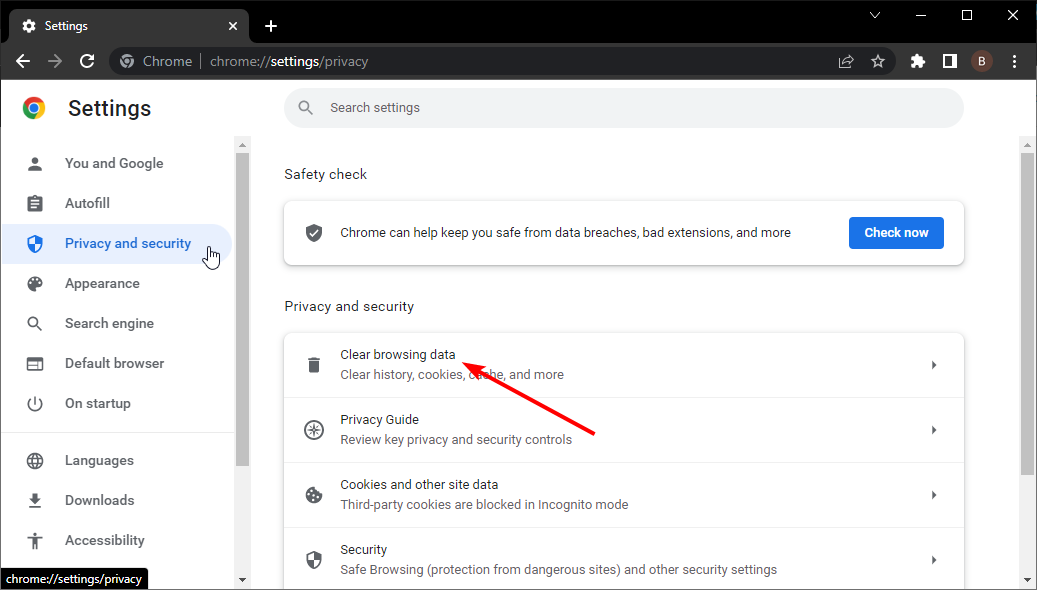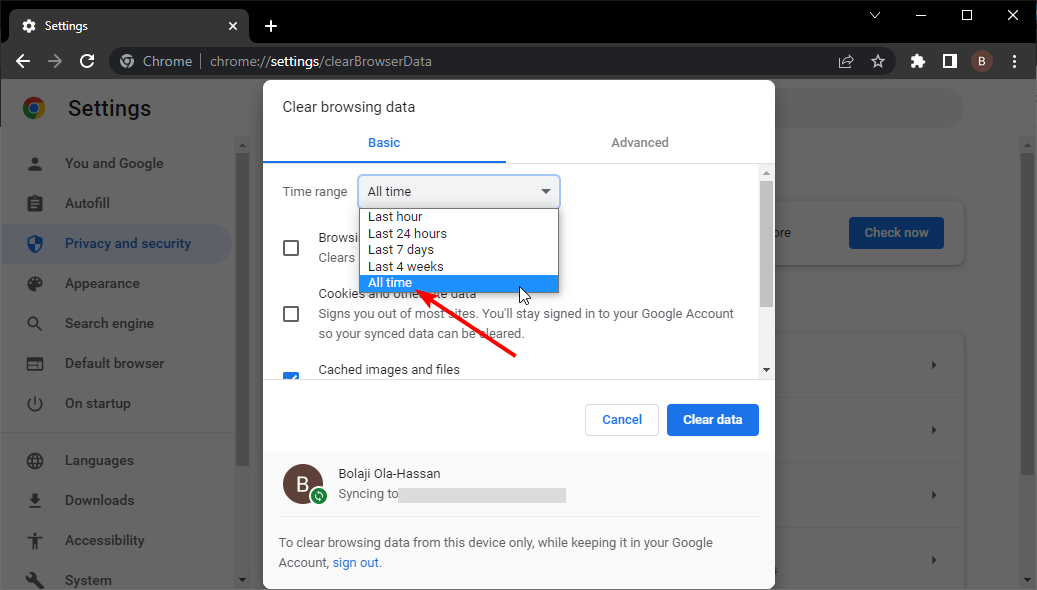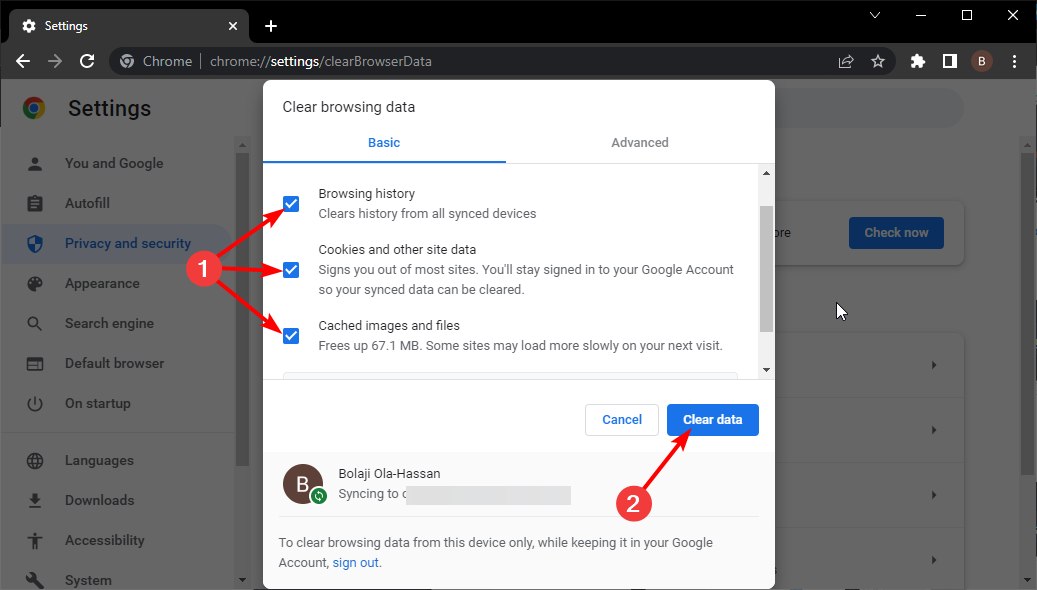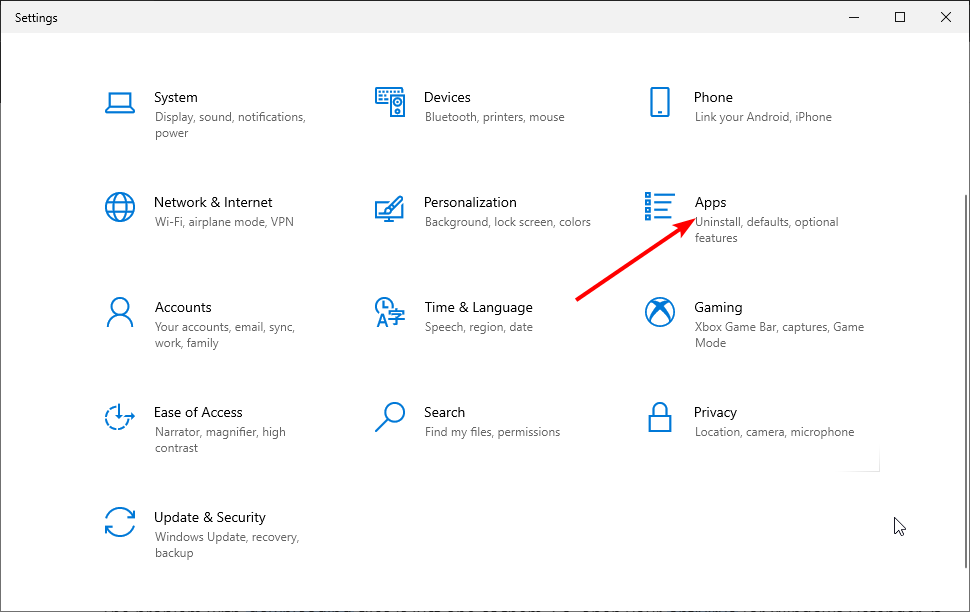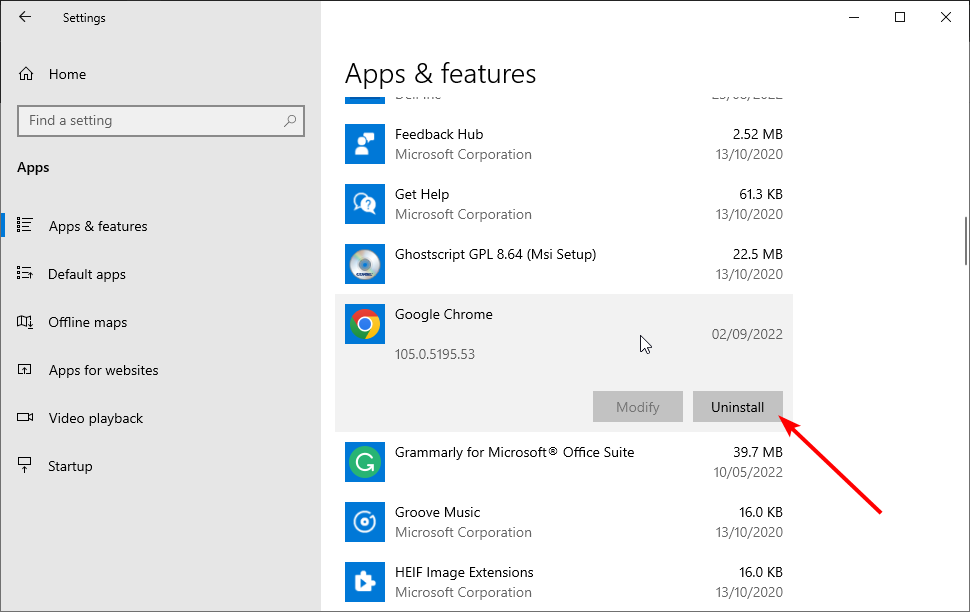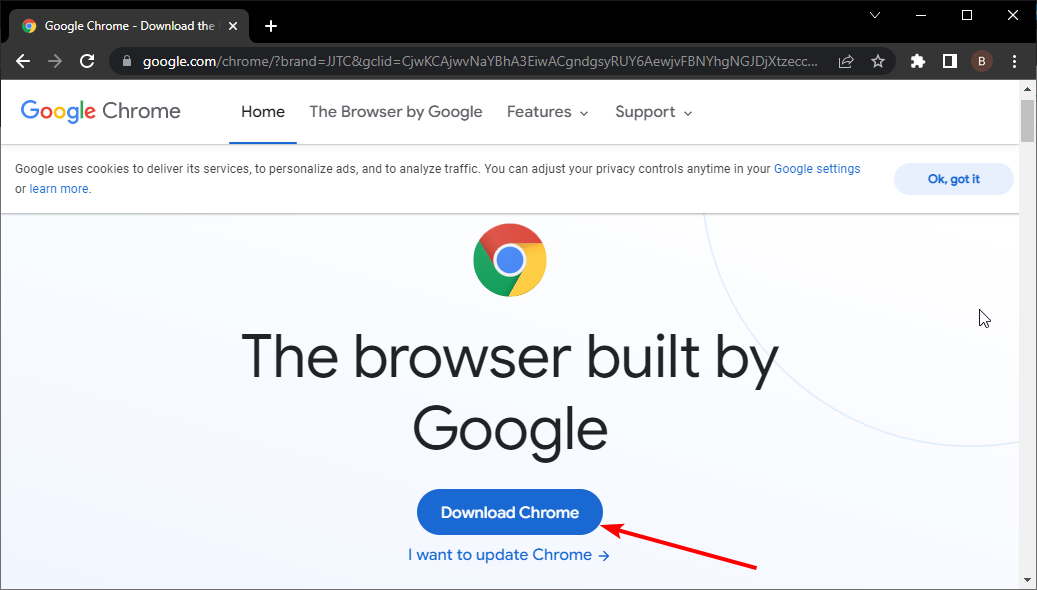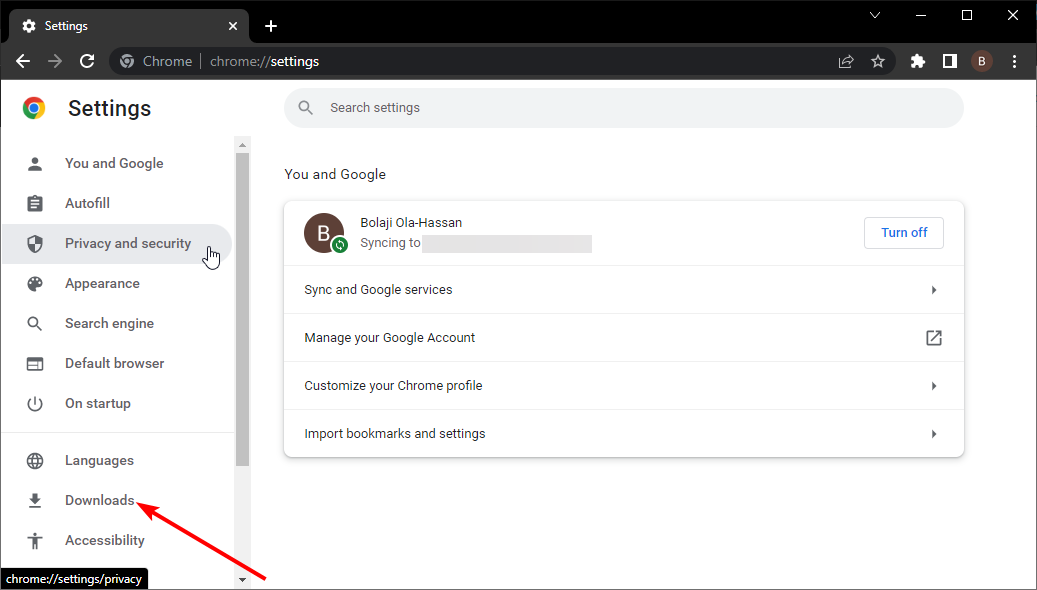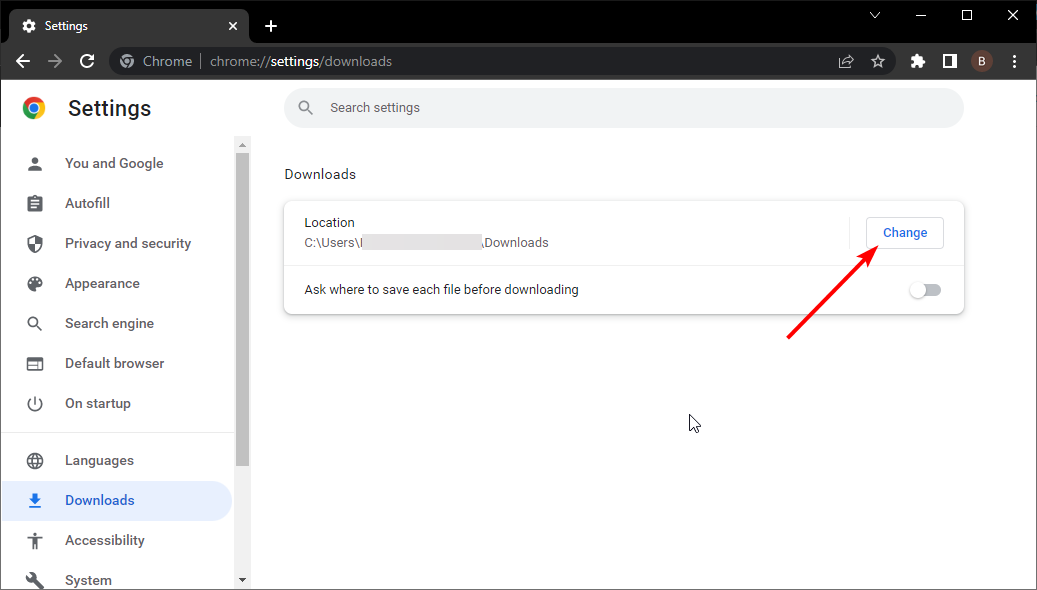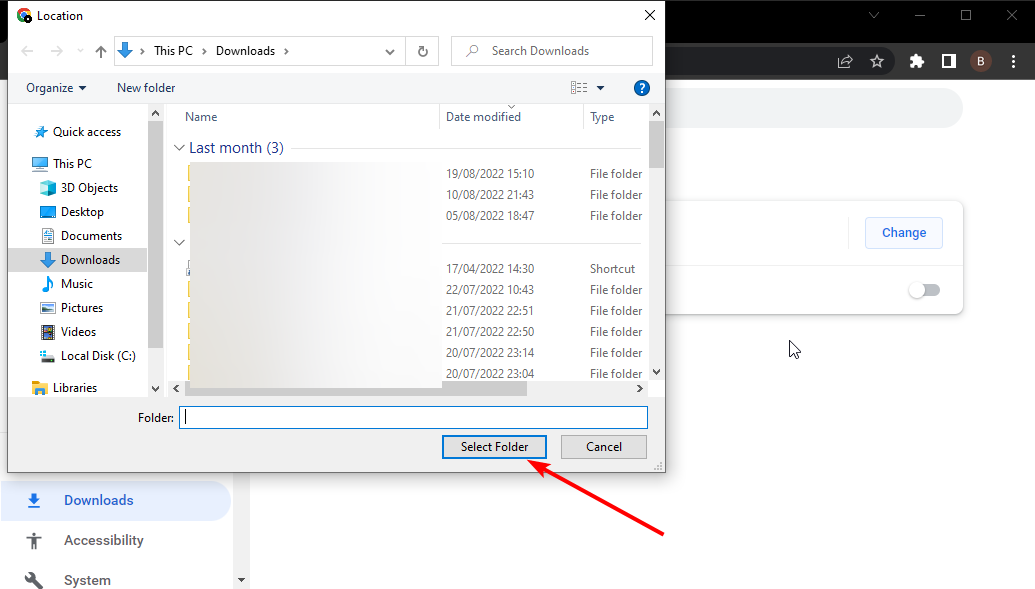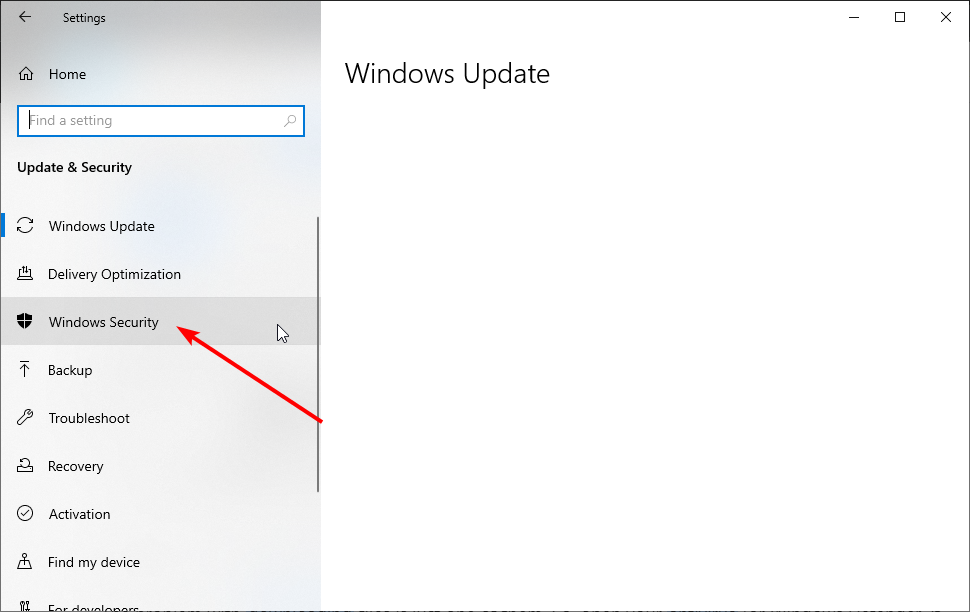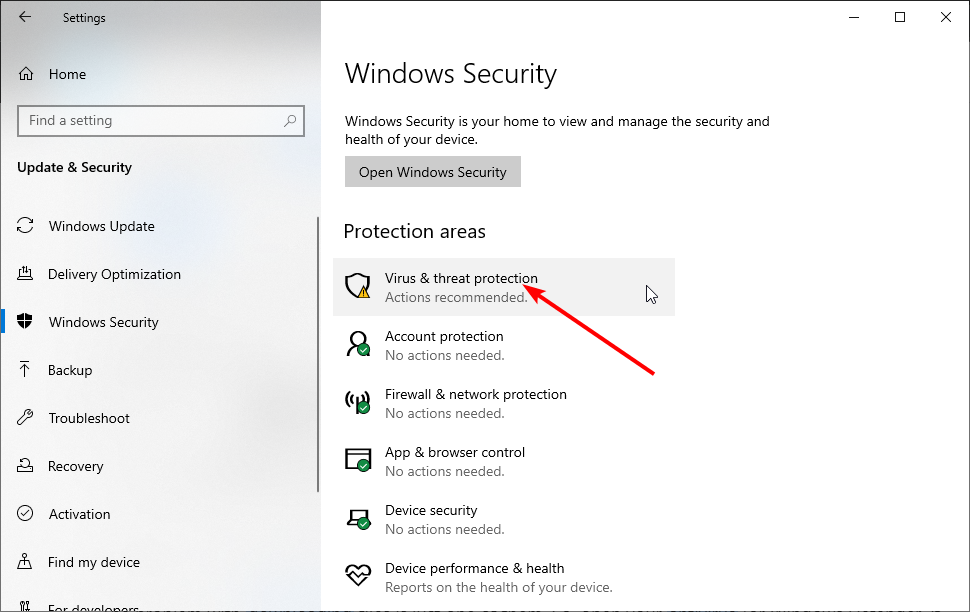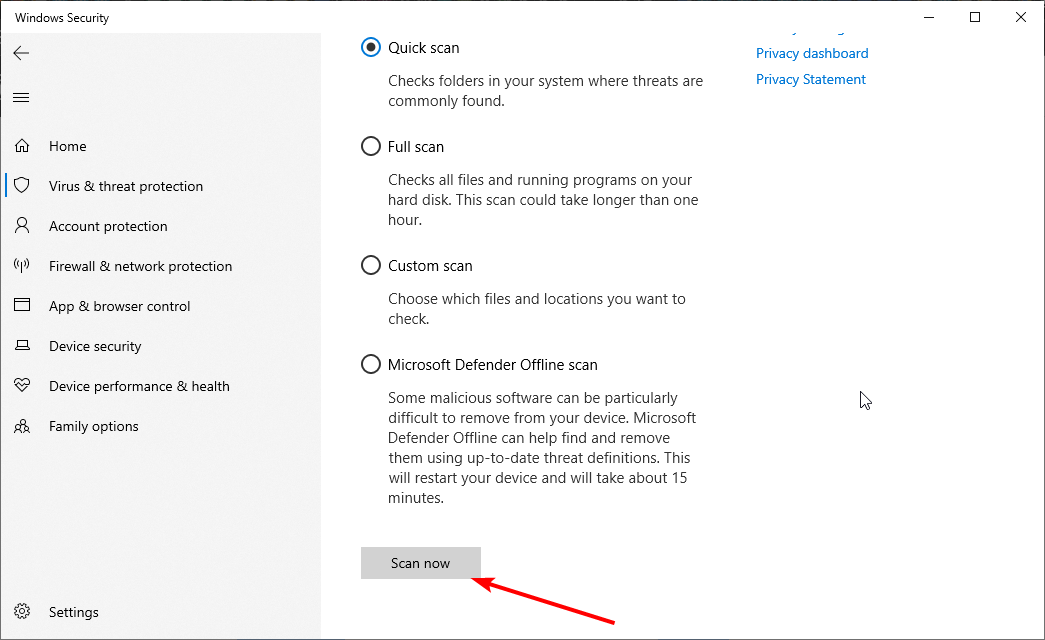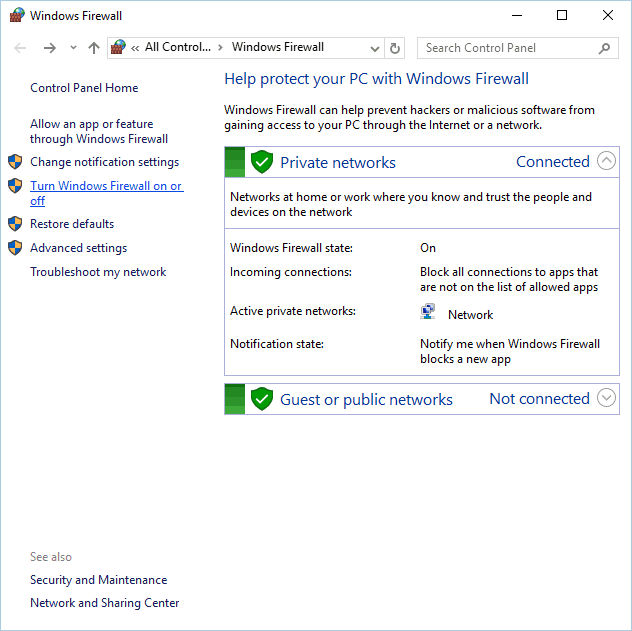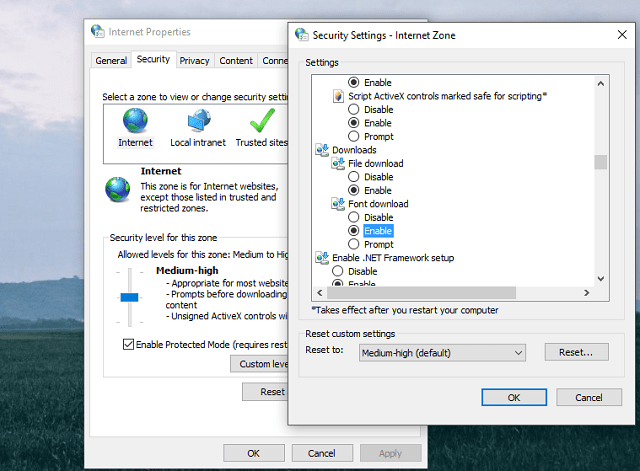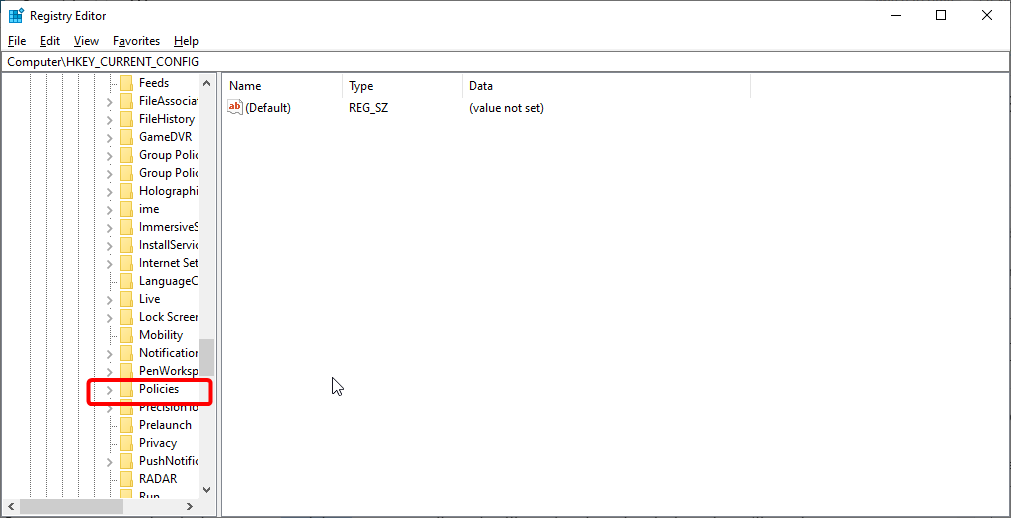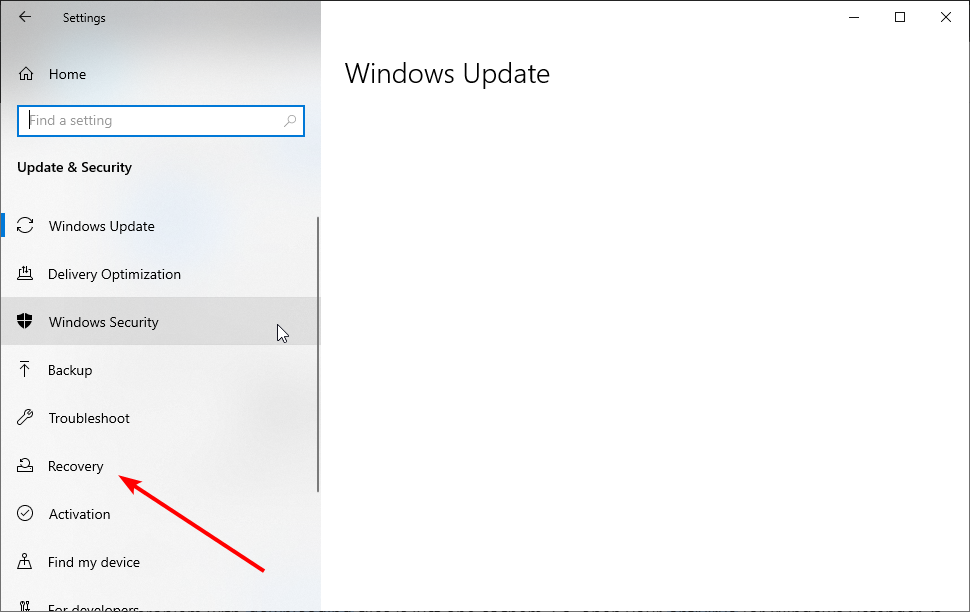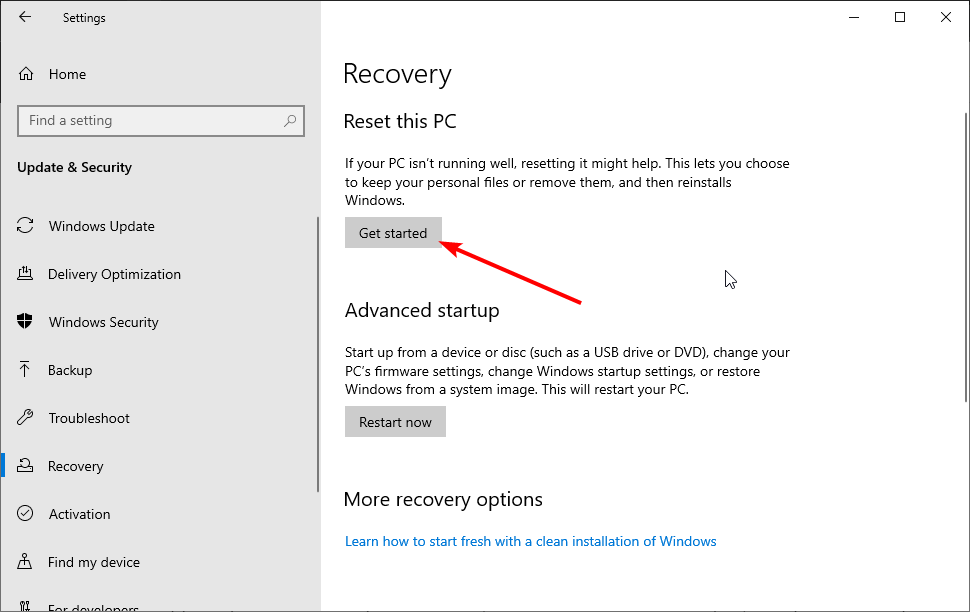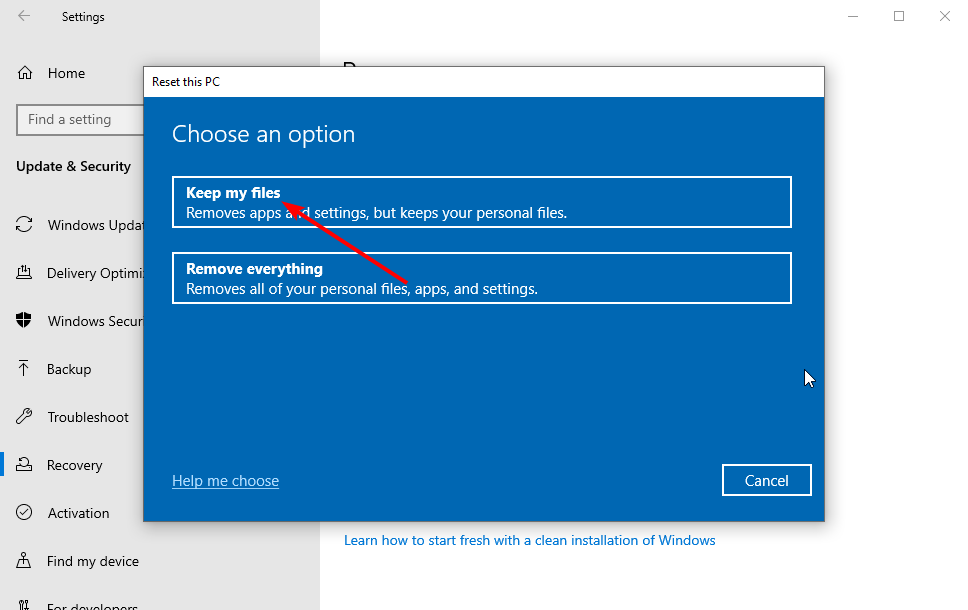На чтение 11 мин. Просмотров 16.1k. Опубликовано
Если вы не можете загружать файлы из Интернета, у вас большие проблемы. Но вы уже знаете это. Причины невозможности загрузки файлов или даже папок в Windows 10 различны. Мы не можем точно сказать, какая проблема возникает в вашем случае.
Что мы можем сделать, так это показать вам как можно больше обходных путей. Если вы уже знаете, что может вызвать проблему, не беспокойтесь о прочтении всей статьи, а просто поищите знакомых преступников.
Если вы не знаете, что не так с вашим браузером, системой или интернет-соединением, внимательно прочитайте эту статью, следуйте инструкциям и, надеюсь, вы найдете то, что ищете.
Хорошо, это вступление было немного грубым, но вы здесь не для того, чтобы читать вступление. Вы здесь, чтобы решить свою проблему. Итак, без лишних слов, посмотрите, что мы подготовили для вас ниже.
Содержание
- Что делать, если вы не можете загружать файлы в Windows 10:
- 1. Проверьте, загружают ли внешние программы что-то
- 2. Очистить интернет-данные и кеш
- 3. Переустановите ваш браузер
- 4. Убедитесь, что у вас достаточно места
- 5. Проверьте место загрузки
- 6. Не используйте менеджер загрузок
- 7. Проверьте на вирусы
- 8. Отключить антивирус
- 9. Отключить брандмауэр
- 10. Запустите сканирование SFC
- 11. Измените настройки типа файла
- 12. Сброс настроек интернет-безопасности
- 13. Проверьте реестр
- 14. Перезагрузите компьютер
Что делать, если вы не можете загружать файлы в Windows 10:
- Проверьте, загружают ли внешние программы что-то
- Очистить интернет-данные и кеш
- Переустановите ваш браузер
- Убедитесь, что у вас достаточно места
- Проверьте местоположение загрузки
- Не используйте менеджер загрузок
- Проверьте на вирусы
- Отключить антивирус
- Отключить брандмауэр
- Запустить сканирование SFC
- Изменить настройки типа файла
- Сброс настроек интернет-безопасности
- Проверьте реестр
- Перезагрузить компьютер
1. Проверьте, загружают ли внешние программы что-то
Первое, что приходит на ум при решении проблем с загрузкой в Windows, это неисправное подключение к Интернету. Но поскольку вы читаете эту статью, ваше интернет-соединение должно быть в порядке.
С другой стороны, может быть что-то, что блокирует ваши загрузки или использует всю пропускную способность.
В большинстве случаев это загрузка из внешней программы. Поэтому, прежде чем перейти к другому решению, убедитесь, что вы ничего не скачиваете с помощью своего торрента или клиента Steam.
Или любая другая внешняя программа или приложение. Например, если вы загружаете огромную игру в Steam, вам, вероятно, не хватит пропускной способности для других загрузок.
Кроме того, если вы подключены к Интернету через Wi-Fi, это будет еще сложнее. Так что примите это во внимание.
Если вы в данный момент ничего не скачиваете, но не можете загрузить ни одного файла, например, с Google Диска, смело переходите к другому решению.
Проверьте, загружает ли Windows что-то в фоновом режиме, с помощью этого полезного руководства!
2. Очистить интернет-данные и кеш
Теперь перейдем к обходным решениям, связанным с браузером. И мы начнем с самого простого – очистки кеша и данных. Как правило, накопленный кеш не является проблемой, но он может оказать некоторое влияние на ваши загрузки.
Поэтому, прежде чем переустанавливать браузер, обязательно очистите интернет-кеш и данные. Вот как очистить данные и кеш в Google Chrome (процедура аналогична и для других браузеров):
- Нажмите на (трехточечное) меню
- Открытая история
- Теперь выберите Очистить данные просмотра
- Убедитесь, что история просмотра и кэш выбраны (вы также можете выбрать другие данные для более глубокой очистки)
- Подождите, пока браузер очистит данные
- Проверьте местоположение загрузки
Если вы также хотите очистить данные автозаполнения, ознакомьтесь с этим простым руководством, чтобы узнать, как легко это сделать.
3. Переустановите ваш браузер
Теперь, если вы все еще не можете загружать файлы из Интернета, даже после очистки кэша и данных, возможно, пришло время переустановить браузер. Итак, зайдите и удалите ваш браузер, скачайте и установите его снова. Надеюсь, вы увидите некоторые изменения.
Альтернативным решением этого является обновление вашего браузера. Итак, зайдите в настройки вашего браузера и проверьте наличие последней версии. Или вы можете попробовать другой браузер. Это так просто.
Если вы хотите убедиться, что полностью удалили все оставшиеся файлы из своего браузера, вы можете использовать программу удаления. Проверьте этот список с лучшим программным обеспечением удаления, доступным прямо сейчас.
Пора сменить браузер? Взгляните на этот список с нашими лучшими выборами.
4. Убедитесь, что у вас достаточно места
Вы не можете загружать файлы, если у вас нет места для их размещения. Помимо всех шуток, вы будете удивлены, узнав, сколько людей на самом деле не знают, сколько места у них осталось. Это происходит со мной все время с моим телефоном, если честно.
Итак, просто проверьте, достаточно ли у вас места для хранения файла, который вы хотите загрузить. Если на жестком диске недостаточно места, рассмотрите возможность удаления некоторых приложений, которые вы не используете, или очистки временных и старых файлов.
Вот, пожалуй, самый эффективный способ избавиться от старых файлов:
- Откройте этот компьютер.
- Щелкните правой кнопкой мыши системный раздел и откройте Свойства.
- Выберите Очистка диска.
-
Флажки рядом с Временные файлы.
- Подтвердите выбор и очистите временные файлы.
Не можете удалить временные файлы? Выполнив эти простые шаги, вы удалите их как профессионал.
Проблемы с удалением всех ваших нежелательных файлов? Следуйте этому руководству, чтобы решить проблемы с очисткой диска и сохранить диск.
5. Проверьте место загрузки
Если вы не хотите удалять что-либо со своего жесткого диска, альтернативное решение состоит в том, чтобы просто изменить местоположение загрузки и переместить свои загрузки в «место» с достаточным объемом памяти.
Процедура немного варьируется в зависимости от браузера, который вы используете, но она довольно проста для всех из них. Просто зайдите в Настройки, найдите место загрузки и измените его.
6. Не используйте менеджер загрузок
Существуют буквально тысячи менеджеров закачек. Но правда в том, что вам это не нужно!
В те времена, когда браузеры были не такими продвинутыми, как сегодня, возможно, этот тип программного обеспечения имел определенную ценность, но сегодня не так много. Ваш браузер предоставит вам все необходимые инструменты для загрузки, и этого должно быть более чем достаточно.
Использование менеджера загрузки может только негативно повлиять на ваши загрузки. Итак, если у вас есть один установленный на вашем компьютере, перейдите и удалите его, и используйте свой браузер для загрузки файлов.
7. Проверьте на вирусы
Нам не нужно сообщать вам, что вирусы и вредоносные программы могут причинить вашему компьютеру все виды вредных воздействий.
Проблема с загрузкой файлов – только одна из них. Итак, откройте свой антивирус (или Защитника Windows, если у вас нет другого антивирусного решения) и выполните глубокое сканирование.
Если ваш компьютер заражен каким-либо вредоносным программным обеспечением, антивирус удалит его, и, надеюсь, вы сможете снова загрузить файлы.
Если у вас нет антивируса, проверьте этот список с лучшими, доступными прямо сейчас.
Чтобы защитить ваш компьютер при загрузке и просмотре Интернета, мы рекомендуем использовать хороший инструмент VPN. Получите сейчас Cyberghost VPN (77% флэш-продаж) и обезопасьте себя. Он защищает ваш компьютер от атак во время просмотра, маскирует ваш IP-адрес и блокирует любой нежелательный доступ.
Выполните полное сканирование системы непосредственно из Защитника Windows. Узнайте, как это делается прямо здесь!
8. Отключить антивирус
Теперь давайте сделаем полную противоположность. Возможно, ваш антивирус блокирует загрузку определенных файлов. Таким образом, очевидным решением в этом случае является временное отключение антивирусного решения.
Но будьте осторожны, вы должны делать это только в том случае, если вы на сто процентов уверены, что файл, который вы пытаетесь загрузить, безопасен. Если вы не уверены, возможно, лучше оставить антивирус включенным.
Знаете ли вы, что ваш антивирус может блокировать интернет-соединение? Ознакомьтесь с этим руководством, чтобы узнать больше.
9. Отключить брандмауэр
То же самое касается встроенного брандмауэра Windows. Эта функция известна как блокировка определенных функций, а также загрузки. Итак, вы могли бы рассмотреть возможность его выключения. Но еще раз, на короткий промежуток времени.
Вот как отключить брандмауэр Windows:
- Перейдите в Поиск, введите брандмауэр и откройте брандмауэр Windows
-
Теперь выберите параметр «Включить или отключить брандмауэр Windows».
- Перейти к выключению брандмауэра Windows
Ваше окно поиска Windows отсутствует? Верните его всего за пару простых шагов.
Хотите проверить, не блокирует ли брандмауэр определенный порт или приложение? Прочтите эту статью и узнайте, как это легко сделать.
10. Запустите сканирование SFC
Возможно, что-то не так с вашими системными файлами, и это то, что блокирует загрузку. Самым простым решением в этом случае является запуск сканирования SFC. Если вы не знакомы с этим инструментом, это встроенный в Windows решатель проблем, который может быть полезен при
- Перейдите в Поиск, введите cmd и откройте командную строку от имени администратора (щелкните правой кнопкой мыши> Открыть от имени администратора).
-
В командной строке введите следующую команду и нажмите Enter:
-
ПФС/SCANNOW
-
ПФС/SCANNOW
- Дождитесь окончания процедуры, перезагрузите компьютер.
Если у вас возникли проблемы с доступом к командной строке от имени администратора, то вам лучше ознакомиться с этим руководством.
Команда сканирования теперь остановлена до завершения процесса? Не волнуйтесь, у нас есть простое решение для вас.
Как мы уже упоминали, сканирование SFC – это первый шаг устранения неполадок, когда вы хотите проверить целостность системных файлов. Однако в случае сбоя SFC вы всегда можете обратиться к DISM.
Обслуживание образов развертывания и управление ими – это отличный инструмент, который должен помочь вам решить более глубокие системные проблемы, включая (надеюсь) проблемы с загрузкой файлов. Если вы не знаете, как запустить DISM, следуйте этим инструкциям:
- Щелкните правой кнопкой мыши на Пуск и откройте командную строку (администратор).
-
В командной строке введите следующую команду:
-
-
DISM.exe/Онлайн/Cleanup-образ/Restorehealth
-
DISM.exe/Онлайн/Cleanup-образ/Restorehealth
-
- Процесс должен сканировать и устранять возможные повреждения файлов и исправлять связанные с этим проблемы.
Кажется, что все теряется при сбое DISM в Windows? Посмотрите это краткое руководство и избавьтесь от забот.
11. Измените настройки типа файла
Это решение особенно относится к Mozilla Firefox. Существует вероятность того, что Firefox настроен по-разному обрабатывать файлы разных типов и поэтому блокирует загрузку определенного типа.
Чтобы решить эту проблему, вы должны сбросить настройки типа файла по умолчанию. Вот как это сделать в Mozilla Firefox:
- Перейдите в меню (кнопка с тремя полосками), выберите Справка и перейдите в раздел Информация об устранении неполадок.
- В разделе Основы приложения нажмите Открыть папку.
- Нажмите кнопку меню, а затем нажмите «Выход».
- Удалите или переименуйте файл mimeTypes.rdf (например, переименуйте его в mimeTypes.rdf.old).
- Перезапустите Firefox.
12. Сброс настроек интернет-безопасности
Загрузка должна быть включена по умолчанию, но есть вероятность, что что-то нарушило этот параметр. Мы не можем точно сказать, в чем причина этого, но не мешало бы проверить, установлены ли настройки. Вот именно то, что вам нужно сделать:
- Перейдите в Поиск, введите параметры Интернета и откройте Свойства обозревателя .
- Перейдите на вкладку Безопасность , нажмите Интернет и перейдите на Пользовательский уровень… .
-
Перейдите к Загрузкам и убедитесь, что этот параметр включен.
- Сохраните изменения и перезагрузите компьютер
13. Проверьте реестр
Вернемся к вашему антивирусу. После того, как вы загрузите определенный файл, браузеры автоматически проведут его через антивирусную проверку с помощью вашей антивирусной программы (если она у вас есть).
Итак, как мы говорили ранее, ваш антивирус может не позволить загрузить файл, и вы столкнетесь с проблемой. Решением в этом случае является отключение функции, которая заставляет ваши загрузки проходить антивирусную проверку.
Делать это не рекомендуется по соображениям безопасности, поэтому, если вы решите, что антивирусное сканирование не является причиной вашей проблемы, снова включите эту функцию. Вот именно то, что вам нужно сделать:
- Перейдите в Поиск, введите regedit и откройте редактор реестра.
- Перейдите по следующему пути: HKEY_CURRENT_USERSoftwareMicrosoftWindowsCurrentVersionPoliciesAttachments
- Теперь найдите раздел Вложения . Если вы не можете его найти, создайте его.
- Чтобы создать подраздел Вложения , щелкните правой кнопкой мыши Политики > Новые > Ключ > и назовите его Вложения.
- Теперь нажмите правой кнопкой мыши Вложения > Новый > DWORD (32-разрядная версия)> . Установите Имя значения как . ScanWithAntiVirus и присвойте ему значение 1.
Если вы не можете редактировать свой реестр, следуйте инструкциям в этом специальном руководстве, чтобы узнать, как вы можете сделать это как профессионал.
Не можете получить доступ к редактору реестра? Все не так страшно, как кажется. Ознакомьтесь с этим руководством и быстро решите проблему.
14. Перезагрузите компьютер
Сброс вашей системы должен быть вашим последним средством, но если ничего из вышеперечисленного не помогло, возможно, это единственное жизнеспособное решение. Вот как можно перезагрузить компьютер:
- Нажмите Пуск.
- Открыть настройки.
- Откройте Обновление и Безопасность.
-
Выберите Восстановление.
- Нажмите Get Started под Reset this PC.
- Выберите Сохранить мои файлы.
- После завершения процедуры вы получите свежую копию Windows
Если у вас возникли проблемы с открытием приложения Настройка, обратитесь к этой статье, чтобы решить эту проблему. Кроме того, если вам нужна дополнительная информация о том, как восстановить заводские настройки вашего ПК, прочитайте эту статью и узнайте все, что вам нужно знать.
Произошло бедствие, и вы не можете перезагрузить компьютер! К счастью, у нас есть правильные решения для вас.
Это об этом. Мы, безусловно, надеемся, что хотя бы одно из этих решений помогло вам решить проблему с загрузкой файлов в Windows. Если у вас есть какие-либо вопросы, комментарии или предложения, раздел комментариев находится чуть ниже.
Если вы не можете загрузить файл из Интернета или сохранить или запустить его с помощью Internet Explorer, Firefox, Chrome, Edge, Opera или других браузеров в Windows 10/8/7; то есть, когда вы нажимаете ссылку для загрузки файла, ничего не происходит или диалоговое окно «Сохранить как» появляется и быстро исчезает, тогда эта публикация может вам помочь.
Internet Explorer использует диспетчер вложений, чтобы защитить вас от небезопасных вложений и загрузок из Интернета, указав тип файла и соответствующие параметры безопасности. Иногда по ряду причин вам может быть просто запрещено скачивать любые файлы из Интернета. Причины могут быть разными.
Не удается скачать файл из интернета
Вот несколько шагов, которые вы можете попробовать – в любом порядке – выявить, устранить неполадки и решить проблему.
1] Проверьте подключение к Интернету и убедитесь, что оно в рабочем состоянии.
2] Очистить кэш в Интернете , временные файлы, файлы cookie, историю и т. Д. С помощью инструмента очистки диска, CCleaner или встроенного пользовательского интерфейса браузера, перезагрузите компьютер и повторите попытку.
3] Выберите другое местоположение для загрузки и посмотрите, поможет ли это. Возможно, ваша папка для загрузки повреждена или возникла другая проблема.
4] Не используйте имя по умолчанию для сохранения файла. Сохраните его как другой тип файла и/или выберите другое имя и посмотрите, поможет ли это
5] Если вы используете Менеджер загрузок , отключите его и посмотрите, подходит ли он вам.
6] Если вы уверены, что файл в безопасности, отключите брандмауэр и/или антивирусное или защитное программное обеспечение , и посмотрите, работает ли загрузка.
7] Получаете ли вы Ваши текущие настройки безопасности, запрещающие загрузку этого файла? Затем убедитесь, что загрузка файлов разрешена.

Запустите inetcpl.cpl , чтобы открыть Свойства обозревателя и перейти на вкладку Безопасность. Выберите зону Интернета и нажмите кнопку «Пользовательский уровень».
В настройках безопасности прокрутите вниз до «Загрузки». Установите для Загрузка файла значение Включить. Прокрутите вниз еще немного, и вы увидите Разное. Здесь убедитесь, что для Запуск приложений и небезопасных файлов установлено значение «Подсказка» (рекомендуется). Нажмите Применить/ОК и Выйти.
Если это не помогает, вы можете сбросить настройки Internet Security, нажав Сбросить все зоны до уровня по умолчанию на вкладке Безопасность.
8] Для загрузки файлов Internet Explorer необходимо создать временный файл кэша. В Internet Explorer, если файл доставляется по протоколу HTTPS, если заголовки ответа настроены для предотвращения кэширования и если задан параметр Не сохранять зашифрованные страницы на диск , файл кэша не создается. В таком случае загрузка может завершиться неудачно с сообщением Internet Explorer Cannot Download или Файл не может быть загружен .

Снимите эту опцию временно и посмотрите, поможет ли это. Вы получите этот параметр в разделе «Свойства обозревателя»> вкладка «Дополнительно»> «Настройки».
9] Большинство браузеров запускают антивирусную программу для сканирования файлов после завершения загрузки. Хотя это НЕ рекомендуется, вы можете временно отключить эту функцию сканирования через настройки браузера , если вы уверены, что загружаемый файл безопасен. Вы также можете отключить антивирусное сканирование. загруженных файлов, отредактировав реестр Windows . Для этого запустите regedit и нажмите Enter, чтобы открыть реестр. Перейдите к следующей клавише:
HKEY_CURRENT_USER \ Software \ Microsoft \ Windows \ CurrentVersion \ Policies \ Приложения

Если вы не видите подраздел Attachments, создайте его, щелкнув правой кнопкой мыши Policies> New> Key> Type Attachments в качестве имени ключа. Затем щелкните правой кнопкой мыши «Вложения»> выберите «Создать»> «DWORD» (32-разрядная версия). Присвойте Value Name имя ScanWithAntiVirus и присвойте ему значение 1 .
Значения разделов реестра ScanWithAntiVirus :
- 1: отключит или отключит сканирование
- 2: дополнительное сканирование
- 3: Включит проверку на вирусы сразу после того, как вы полностью откроете или сохраните программу или файл.
10] Наконец, если ничего не работает, остается только попробовать сбросить настройки браузера по умолчанию. Эти сообщения помогут вам: Сбросить Internet Explorer | Сбросить Chrome | Сбросить Firefox.
Обратите внимание, что некоторые из упомянутых выше действий могут сделать ваш компьютер менее безопасным. Поэтому выполняйте их, только если вы уверены, что файл, который вы планируете загрузить, безопасен. По завершении работы не забудьте изменить настройки обратно.
Пожалуйста, дайте нам знать, если что-то сработало для вас или у вас есть другие идеи.
Get back to downloading files on your PC using these solutions
by Ivan Jenic
Passionate about all elements related to Windows and combined with his innate curiosity, Ivan has delved deep into understanding this operating system, with a specialization in drivers and… read more
Updated on
- When the downloads are not working, start by checking if you can do that with external programs.
- Another great idea is to clear your browser’s Internet data and cache.
- Reinstalling your browser may also fix the problem if you can’t download anything.
XINSTALL BY CLICKING THE DOWNLOAD
FILE
You’re in big trouble if you can’t get documents online, even with the best browsers for downloading files. But you already know that.
We have seen complaints like – my computer won’t download files from internet, I can’t download anything on my computer Windows 10 and 11.
There are different reasons for failing to download files or even folders in Windows 10. It can be due to wrong settings on your browser, an app on your PC, or some other issues with your system.
Irrespective of the cause, this guide contains simple yet effective fixes to solve the can’t download files on Windows 10/11 issue.
Why is my computer not letting me download files?
There are numerous reasons you might be unable to download the files on Windows 10 and 11. It might be down to your antivirus or firewall blocking the file. Below are some of the other reasons:
- Corrupt browser data
- Insufficient space
- Presence of virus
- Faulty system files
The solutions will share will work if you can’t download from Microsoft Store on Windows 11,
How do I enable downloads on Windows 11?
1. Check if external programs are downloading something
The faulty Internet connection is the first thing that comes to mind if you can’t download files on Windows 10. But since you’re reading this article, your Internet connection should be alright.
On the other hand, something may be blocking your downloads or using the entire bandwidth.
In most cases, that’s a download from an external program. For example, if you’re downloading a significant game on Steam, you probably won’t have enough bandwidth for other downloads.
It would also help to find out whether Windows is downloading something in the background already by reading this helpful guide.
2. Clear browser data
- Launch Chrome and click the menu button.
- Choose the Settings option.
- Select Privacy and security on the left pane.
- Choose Clear browsing data.
- Click the dropdown next to Time range and select All time.
- Check the boxes for Browsing history, Cookies and browser data, and Cached images and files.
- Finally, click the Clear data button.
Usually, the accumulated cache is not that of a problem until it is corrupt. But, once it gets corrupt, it can cause all sorts of problems, including the can’t download files issue on Windows 10. So, clearing the data should help fix this issue in this case.
3. Reinstall your browser
- Press the Windows + I keys to open the Settings app.
- Select the Apps option.
- Click on Google Chrome.
- Click on the Uninstall button.
- Go to the official website to download Chrome.
- Click the Download Chrome button.
- Click on the downloaded file and follow the simple onscreen instruction to complete the installation.
You might need to uninstall and reinstall the browser if you can’t download a file on Google Chrome even after clearing the data. The uninstallation and reinstallation process is similar on all major browsers, with just a few tweaks.
You can use one of the best uninstaller software to make sure you can remove the browser and all its components.
How we test, review and rate?
We have worked for the past 6 months on building a new review system on how we produce content. Using it, we have subsequently redone most of our articles to provide actual hands-on expertise on the guides we made.
For more details you can read how we test, review, and rate at WindowsReport.
4. Make sure you have enough space
You can’t download any files on Windows 10 if you don’t have space to keep them. So, check if you have enough storage space for the file you want to download.
If you don’t have enough space on your hard disk, consider deleting some apps you don’t use or clearing temporary and old files.
5. Change download location
- Open Chrome and click the menu button.
- Select Settings.
- Click Downloads in the left pane.
- Click the Change button.
- Choose your desired location and click the Select folder button.
You can’t download files on Windows 10 because of issues with the download location. Changing the download location, in this case, should solve the problem.
The procedure slightly varies depending on your browser, but it’s pretty simple on all of them.
6. Don’t use the download manager
There are thousands of download managers for Windows 10 out there. But the truth is, you don’t need one!
Back in the days when browsers weren’t as advanced as they are today, maybe this type of software had some value, but today, not so much.
Your browser will provide you with every download tool you need, which should be more than enough.
Using a download manager can only negatively affect your downloads. So, if you have one installed on your computer, go and delete it and use your browser for downloading files.
7. Check for viruses
7.1. Use the built-in tool
- Press the Windows key + I and select Update & Security.
- Click Windows Security in the left pane.
- Click Virus & threat protection.
- Now, select Scan options.
- Choose your desired scan option and click the Scan now button.
We don’t have to tell you that viruses and malware can do nasty things to your computer. But, it can be the reason you can’t download files on Windows 10. Choose the Full Scan or Microsoft Defender Offline scan option for an in-depth can.
7.2. Use a dedicated antivirus software
However, as good as the built-in virus scanner is, it is still not as good as dedicated antivirus software. And there is no better antivirus than the award-winning ESET NOD32 software.
The ESET NOD32 Antivirus is a fast and light software that offers total online and offline protection. It uses cutting-edge technology and advanced machine learning to protect your digital life on your PC.
Moreover, it has a home, enterprise, and business plan with varying numbers of allowed devices.
Lastly, with crypto, online shopping, malware, ransomware, and phishing protection, you are sure you have everything you need to protect your PC.
⇒ Get ESET NOD32
8. Disable the antivirus
Now, let’s do the total opposite. There’s a chance Windows Defender won’t let you download a file if it is perceived malicious. So, the obvious solution, in this case, is to disable your antivirus solution temporarily.
But be careful. You should do this only if you’re sure the file you’re trying to download is secure. If you’re not sure, it’s better to keep your antivirus on.
Your antivirus can block your Internet connection, so check out this helpful guide to find out more.
9. Disable the Firewall
- Go to Search and type firewall.
- Open Windows Firewall.
- Click on the Turn Windows Firewall off or on.
- Go to Turn off Windows Firewall.
If you still can’t download files on Windows 10, it might be the Windows firewall blocking downloads for some reason. So, you might consider switching it off. But once again, for a short period.
- Windows 10/11 Settings won’t open/crashing
- Fix: Windows 10/11 temporary files will not delete
- Sfc /scannow stops on Windows 10/11 [BEST SOLUTIONS]
- 5 Best Browsers for Multiple Tabs & Tab Groups [2022 List]
10. Run SFC and DISM scans
10.1. Run an SFC scan
- Press the Windows button and type cmd.
- Right-click on Command Prompt and select Run as administrator.
- In the command line, type the following command and press Enter:
sfc/scannow - Wait for the procedure to finish, and restart your PC.
Sometimes, your Windows 10 computer won’t download files from the internet because of broken system files. The simplest solution, in this case, is to run the SFC scan.
If you’re having trouble accessing Command Prompt as an admin, you better look at the guide.
10.2. Run a DISM scan
- Open Command Prompt an administrator as shown in the previous step.
- In the command line, type the following command and press Enter:
DISM.exe /Online /Cleanup-image /Restorehealth - The process should scan and resolve possible file corruption and fix related issues.
If the SFC scan fails to rectify the can’t download files issue on Windows 10, you can always turn to DISM. This will help to fix the broken and corrupt system files causing the problem.
There is also the possibility that DISM can fail on Windows 10 but don’t worry because we have an expert guide on how to fix it.
11. Reset the Internet Security settings
- Search, type Internet options, and open it from the results.
- Go to the Security tab, click on Internet, and Custom level…
- Scroll to Downloads, and make sure that the Front download option is enabled.
- Save the changes and restart your computer.
Downloads should be enabled by default, but there’s a chance something disturbed this setting. We can’t surely tell you the cause, but it won’t hurt to check if the settings are on point.
12. Check the registry
- Open Search and type regedit.
- Open the Registry Editor.
- Go to the following path:
HKEY_CURRENT_USER\SOFTWARE\Microsoft\Windows\CurrentVersion\Policies - Look for the Attachments subkey (If you can’t find it, create one).
- To create the Attachments subkey, right-click Policies, select New, then Key, and name it Attachments.
- Right-click Attachments, select New, then DWORD (32-bit), click on Set Value name as ScanWithAntiVirus and give it the value of 1.
After downloading a specific file, browsers will automatically put it through the antivirus scan with your antivirus program (if you have any).
So, as we were saying before, your antivirus may not allow the file to be downloaded, and you’ll run into a problem. The solution, in this case, is to disable the feature that forces your downloads to go through the antivirus scan.
Note: Doing this is not recommended for safety reasons, so if you determine antivirus scans are not the cause of your problem, turn this feature back on by using the steps above.
If you can’t edit your registry, follow the steps in this dedicated guide and learn how you can do it like a pro.
13. Reset your computer
- Open the Settings app.
- Click the Update & Security option.
- Choose Recovery on the left pane.
- Click the Get Started button under the Reset this PC option.
- Choose Keep my files.
- Finally, click the Next button followed by Restart.
- After the procedure is finished, you’ll end up with a fresh copy of Windows.
Resetting your system should be your last resort, but if none of the above helps, it might be the only viable solution.
If the Settings app doesn’t launch on your Windows 10 PC, look at the article to solve the issue.
If resetting the PC doesn’t work, don’t worry because we have a great step-by-step guide that can also fix that problem.
What to do if I can’t download anything on my Windows 11 computer?
If you can’t download files on Windows 11, it is usually down to issues with your browser. You can clear your browser data or reinstall it, as shown in this guide.
Also, it might be due to your antivirus or firewall blocking the download. In this case, you need to disable Windows Defender or any other third-party antivirus you are using.
How do I change my download settings?
Changing download settings on your browser can be done from the browser settings. This guide shows how to change the download location on Chrome.
This is an effective way to solve download issues on your browser. The method is similar to most modern browsers, with just a few differences.
That’s about it. We hope at least one of these solutions helped you resolve the can’t download files problem on Windows 10 and 11.
If you are facing other issues like download failed system busy error on Chrome, check our detailed guide to fix it quickly.
The comments section is just below if you have any questions, comments, or suggestions.
Если вы не можете загружать файлы из Интернета, у вас большие проблемы. Но вы это уже знаете. Причины, по которым не удается загрузить файлы или даже папки в Windows 10, разные. Мы не можем сказать вам, какая именно проблема возникает в вашем случае.
Что мы можем сделать, так это показать вам как можно больше обходных путей. Если вы уже знаете, что может вызвать проблему, не утруждайтесь чтением всей статьи, а просто поищите знакомых виновников.
Если вы не знаете, что не так с вашим браузером, системой или подключением к Интернету, внимательно прочтите эту статью, следуйте инструкциям и, надеюсь, вы найдете то, что ищете.
Хорошо, это вступление было немного грубоватым, но вы здесь не для того, чтобы его читать. Вы здесь, чтобы решить вашу проблему. Итак, без лишних слов, ознакомьтесь с тем, что мы подготовили для вас ниже.
- Проверить, скачивают ли что-то внешние программы
- Очистить интернет-данные и кеш
- Переустановите ваш браузер
- Убедитесь, что у вас достаточно места
- Проверить место загрузки
- Не используйте менеджер загрузок
- Проверить на вирусы
- Отключить антивирус
- Отключить брандмауэр
- Запустить сканирование SFC
- Изменить настройки типа файла
- Сбросить настройки безопасности в Интернете
- Проверить реестр
- Сбросьте ваш компьютер
1. Проверить, скачивают ли что-то внешние программы
Первое, что приходит в голову при решении проблем с загрузкой в Windows, — это неисправное интернет-соединение. Но поскольку вы читаете эту статью, ваше интернет-соединение должно быть в порядке.
С другой стороны, может быть что-то, что блокирует ваши загрузки или использует всю пропускную способность.
В большинстве случаев это загрузка из внешней программы. Итак, прежде чем перейти к другому решению, убедитесь, что вы ничего не загружаете с помощью торрент-клиента или клиента Steam.
Или любую другую внешнюю программу или приложение. Например, если вы загружаете огромную игру в Steam, у вас, вероятно, не хватит пропускной способности для других загрузок.
Кроме того, если вы подключены к Интернету через Wi-Fi, это будет еще сложнее. Так что примите это во внимание.
Если вы в данный момент ничего не загружаете, но, например, по-прежнему не можете загрузить ни одного файла с Google Диска, смело переходите к другому обходному пути.
С помощью этого полезного руководства проверьте, загружает ли Windows что-то в фоновом режиме!
2. Очистите интернет-данные и кеш.
Теперь перейдем к обходным путям, связанным с браузером. И мы начнем с самого простого — очистки кеша и данных. Обычно накопленный кеш не является проблемой, но он может повлиять на ваши загрузки.
Поэтому перед переустановкой браузера обязательно очистите интернет-кеш и данные. Вот как очистить данные и кеш в Google Chrome (процедура аналогична и в других браузерах):
- Щелкните меню (пунктирное).
- Открыть историю
- Теперь выберите Очистить данные просмотра.
- Убедитесь, что выбраны история просмотров и кеш (вы также можете выбрать другие данные для более глубокой очистки)
- Подождите, пока браузер очистит данные
- Проверить место загрузки
Если вы хотите очистить данные автозаполнения, ознакомьтесь с этим простым руководством, чтобы узнать, как это легко сделать.
3. Переустановите браузер.
Теперь, если вы по-прежнему не можете загружать файлы из Интернета, даже после очистки кеша и данных, возможно, пришло время переустановить браузер. Итак, удалите свой браузер, скачайте и установите его снова. Надеюсь, вы увидите некоторые изменения.
Альтернативным решением этой проблемы является обновление вашего браузера. Итак, перейдите в настройки вашего браузера и проверьте наличие последней версии. Или вы можете попробовать другой браузер. Это так просто.
Если вы хотите быть уверены, что полностью удалили из браузера все оставшиеся файлы, вы можете использовать программу удаления. Ознакомьтесь с этим списком с лучшим программным обеспечением для удаления, доступным прямо сейчас.
Пришло время сменить браузер? Взгляните на этот список с нашими лучшими выборами.
4. Убедитесь, что у вас достаточно места
Вы не можете скачивать файлы, если вам некуда их положить. Помимо шуток, вы были бы удивлены, узнав, сколько людей на самом деле не знают, сколько места для хранения у них осталось. Если честно, со мной такое происходит постоянно с телефоном.
Итак, просто проверьте, достаточно ли у вас места для файла, который вы хотите загрузить. Если у вас недостаточно места на жестком диске, подумайте об удалении некоторых приложений, которые вы не используете, или очистите временные и старые файлы.
Вот, пожалуй, самый эффективный способ избавиться от старых файлов:
- Откройте этот компьютер.
- Щелкните системный раздел правой кнопкой мыши и откройте Свойства.
- Выберите Очистка диска.
- Установите флажки рядом с Временными файлами.
- Подтвердите выбор и очистите временные файлы.
Не можете удалить временные файлы? Выполнив эти простые шаги, вы удалите их как профессионал.
Проблемы с удалением всех ненужных файлов? Следуйте этому руководству, чтобы решить проблемы с очисткой диска и сохранить диск.
5. Проверьте место загрузки.
Если вы не хотите ничего удалять с жесткого диска, альтернативным решением является просто изменить место загрузки и переместить загрузки в «место» с достаточным объемом памяти.
Процедура немного отличается в зависимости от используемого вами браузера, но для всех она довольно проста. Просто зайдите в Настройки, найдите место загрузки и измените его.
6. Не используйте менеджер загрузок.
Существуют буквально тысячи менеджеров загрузки. Но правда в том, что он вам не нужен!
В те дни, когда браузеры не были такими продвинутыми, как сегодня, возможно, этот тип программного обеспечения имел некоторую ценность, но сегодня не так много. Ваш браузер предоставит вам все необходимые инструменты для загрузки, и этого должно быть более чем достаточно.
Использование диспетчера загрузок может только негативно повлиять на ваши загрузки. Итак, если он у вас установлен на вашем компьютере, удалите его и используйте свой браузер для загрузки файлов.
7. Проверьте на вирусы.
Нам не нужно говорить вам, что вирусы и вредоносное ПО могут причинить вам вред вашему компьютеру.
Проблема с загрузкой файлов — лишь одна из них. Итак, откройте свой антивирус (или Защитник Windows, если у вас нет другого антивирусного решения) и выполните глубокое сканирование.
Если ваш компьютер заражен каким-либо вредоносным ПО, антивирус удалит его, и, надеюсь, вы снова сможете загружать файлы.
Если у вас нет антивируса, просмотрите этот список с лучшими из доступных прямо сейчас.
Чтобы защитить ваш компьютер при загрузке и просмотре Интернета, мы рекомендуем использовать хороший инструмент VPN. Получите Cyberghost VPN (77% распродаж) и обезопасьте себя. Он защищает ваш компьютер от атак при просмотре, маскирует ваш IP-адрес и блокирует любой нежелательный доступ.
Выполните полное сканирование системы прямо из Защитника Windows. Узнайте, как это делается, прямо здесь!
8. Отключить антивирус.
А теперь давайте сделаем все наоборот. Есть вероятность, что ваш антивирус блокирует загрузку определенных файлов. Итак, очевидное решение в этом случае — временно отключить антивирус.
Но будьте осторожны, вы должны делать это только в том случае, если вы на сто процентов уверены, что файл, который вы пытаетесь скачать, безопасен. Если вы не уверены, возможно, лучше оставить антивирус включенным.
Знаете ли вы, что ваш антивирус может блокировать интернет-соединение? Ознакомьтесь с этим руководством, чтобы узнать больше.
9. Отключите брандмауэр.
То же самое и со встроенным брандмауэром Windows. Эта функция известна тем, что блокирует определенные функции, а также загрузки. Итак, вы можете подумать о его отключении. Но опять же, ненадолго.
Вот как отключить брандмауэр Windows:
- Перейдите в Поиск, введите брандмауэр и откройте брандмауэр Windows.
- Теперь нажмите «Выключить или включить брандмауэр Windows».
- Перейдите к Отключить брандмауэр Windows
Ваше окно поиска Windows отсутствует? Вернуть его всего за пару простых шагов.
Хотите проверить, не блокирует ли брандмауэр определенный порт или приложение? Прочтите эту статью и узнайте, как это легко сделать.
10. Запустите сканирование SFC.
Возможно, что-то не так с вашими системными файлами, и это мешает вам скачивать. Самое простое решение в этом случае — запустить сканирование SFC. Если вы не знакомы с этим инструментом, это встроенное средство решения проблем Windows, которое может быть полезно, когда
- Перейдите в раздел «Поиск», введите cmd и откройте командную строку от имени администратора (щелкните правой кнопкой мыши> «Открыть от имени администратора»).
- В командной строке введите следующую команду и нажмите Enter:
- sfc / scannow
- sfc / scannow
- Дождитесь завершения процедуры, перезагрузите компьютер.
Если у вас возникли проблемы с доступом к командной строке от имени администратора, вам лучше ознакомиться с этим руководством.
Команда Scannow остановлена до завершения процесса? Не волнуйтесь, у нас есть для вас простое решение.
Как мы уже упоминали, сканирование SFC — это первый шаг по устранению неполадок, когда вы хотите проверить целостность системных файлов. Однако, если SFC выйдет из строя, вы всегда можете обратиться к DISM.
Обслуживание образов развертывания и управление ими — отличный инструмент, который должен помочь вам решить более глубокие системные проблемы, включая (надеюсь) проблемы с загрузкой файлов. Если вы не знаете, как запустить DISM, следуйте этим инструкциям:
- Щелкните правой кнопкой мыши «Пуск» и откройте командную строку (администратор).
- В командной строке введите следующую команду:
-
- DISM.exe / Онлайн / Очистить-образ / Восстановить здоровье
- DISM.exe / Онлайн / Очистить-образ / Восстановить здоровье
-
- Процесс должен сканировать и устранять возможные повреждения файлов и устранять связанные с ними проблемы.
Если кажется, что все потеряно, когда DISM выходит из строя в Windows, ознакомьтесь с этим кратким руководством и избавьтесь от проблем.
11. Измените настройки типа файла.
Это решение особенно применимо к Mozilla Firefox. Есть вероятность, что Firefox настроен на обработку разных типов файлов по-разному и, следовательно, блокирует загрузку определенного типа.
Чтобы решить эту проблему, вам следует сбросить настройки типа файла по умолчанию. Вот как это сделать в Mozilla Firefox:
- Перейдите в Меню (кнопка с тремя полосами), выберите « Справка» и перейдите к информации по устранению неполадок.
- В разделе « Основные сведения о приложении » нажмите «Открыть папку».
- Щелкните кнопку меню, а затем щелкните Выход.
- Удалите или переименуйте файл mimeTypes.rdf (например, переименуйте его в mimeTypes.rdf.old).
- Перезагрузите Firefox.
12. Сбросьте настройки безопасности в Интернете.
Загрузки должны быть включены по умолчанию, но есть вероятность, что что-то помешало этой настройке. Мы не можем точно сказать, в чем причина этого, но не помешает проверить правильность настроек. Вот что вам нужно сделать:
- Перейдите в Поиск, введите параметры Интернета и откройте Свойства обозревателя.
- Перейдите на вкладку « Безопасность », нажмите « Интернет» и перейдите на « Пользовательский уровень».
- Прокрутите до раздела » Загрузки» и убедитесь, что этот параметр включен.
- Сохраните изменения и перезагрузите компьютер
13. Проверьте реестр.
Вернемся к вашему антивирусу. После того, как вы инициируете загрузку определенного файла, браузеры автоматически проведут его антивирусное сканирование с вашей антивирусной программой (если она у вас есть).
Итак, как мы говорили ранее, ваш антивирус может не разрешить загрузку файла, и вы столкнетесь с проблемой. В этом случае решение состоит в том, чтобы отключить функцию, которая заставляет ваши загрузки проходить антивирусное сканирование.
Это не рекомендуется из соображений безопасности, поэтому, если вы определили, что антивирусное сканирование не является причиной вашей проблемы, снова включите эту функцию. Вот что вам нужно сделать:
- Перейдите в поиск, введите regedit и откройте редактор реестра.
- Идите по следующему пути:
HKEY_CURRENT_USER \ Программное обеспечение \ Microsoft \
Windows \ CurrentVersion \ Policies
- Теперь найдите подраздел Attachments . Если вы не можете его найти, создайте его.
- Чтобы создать подраздел « Вложения» , щелкните правой кнопкой мыши « Политики» > « Создать» > « Ключ» > назовите его « Вложения».
- Теперь щелкните правой кнопкой мыши Attachments > New > DWORD (32-bit)> Set Value name as ScanWithAntiVirus и присвойте ему значение 1.
Если вы не можете редактировать реестр, следуйте инструкциям в этом специальном руководстве, чтобы узнать, как вы можете сделать это как профессионал.
Нет доступа к редактору реестра? Все не так страшно, как кажется. Ознакомьтесь с этим руководством и быстро решите проблему.
14. Перезагрузите компьютер.
Перезагрузка системы должна быть вашим последним средством, но если ничего из вышеперечисленного не помогло, это может быть единственным жизнеспособным решением. Вот как перезагрузить компьютер:
- Щелкните Пуск.
- Открыть настройки.
- Откройте Обновление и безопасность.
- Выберите Recovery.
- Нажмите «Начать» под «Сбросить этот компьютер».
- Выберите Сохранить мои файлы.
- После завершения процедуры вы получите новую копию Windows.
Если у вас возникли проблемы с открытием приложения «Настройки», прочтите эту статью, чтобы решить эту проблему. Кроме того, если вам нужна дополнительная информация о том, как восстановить заводские настройки вашего ПК, прочтите эту статью и узнайте все, что вам нужно знать.
Бедствие, и вы не можете перезагрузить компьютер! К счастью, у нас есть подходящие решения для вас.
Вот об этом. Мы, безусловно, надеемся, что хотя бы одно из этих решений помогло вам решить проблему загрузки файлов в Windows. Если у вас есть какие-либо вопросы, комментарии или предложения, раздел комментариев находится чуть ниже.
СВЯЗАННЫЕ ИСТОРИИ, КОТОРЫЕ НЕОБХОДИМО ВЫБРАТЬ:
- Ошибка «Произошла ошибка, попробуйте войти еще раз позже» в Магазине Windows 10 [Исправить]
- Невозможно получить доступ к редактору реестра в Windows 10 [FIX]
- Ошибка «Application.exe перестала работать» в Windows 10 [Fix ]
Примечание редактора: этот пост был первоначально опубликован в июне 2017 года и с тех пор был полностью переработан и обновлен для обеспечения свежести, точности и полноты.
Яндекс Браузер – популярный веб-браузер, который предлагает широкий набор функций и удобный интерфейс для пользователей. Однако, некоторые пользователи Windows 10 могут столкнуться с проблемой, когда браузер отказывается скачивать файлы. Эта проблема может быть очень раздражающей, особенно если вам требуется скачать важные документы или программы.
В этой статье мы рассмотрим несколько простых способов, которые могут помочь решить проблему с отсутствием возможности скачивания файлов в Яндекс Браузере в Windows 10.
Проверьте настройки безопасности. Одна из причин, почему Яндекс Браузер может отказываться скачивать файлы, связана с настройками безопасности вашей операционной системы. Перед тем как пробовать другие методы, убедитесь, что ваши настройки безопасности позволяют скачивание файлов. Проверьте наличие каких-либо блокировок или запретов для Яндекс Браузера в настройках антивирусной программы или брандмауэра Windows.
Содержание
- Проблема: Яндекс браузер не скачивает файлы в Windows 10
- Проверьте настройки безопасности
- Проверьте наличие вредоносного ПО
- Очистите кэш и временные файлы
- Перезагрузите браузер и компьютер
- Обновите Яндекс браузер до последней версии
Проблема: Яндекс браузер не скачивает файлы в Windows 10
Многие пользователи Windows 10 сталкиваются с проблемой, когда браузер Яндекс не может скачивать файлы. Это может быть очень раздражающим, особенно если вам часто приходится загружать файлы из Интернета. В этой статье мы рассмотрим несколько практических решений этой проблемы.
| Шаг | Решение |
|---|---|
| 1 | Проверьте настройки антивируса |
| 2 | Очистите кэш и временные файлы |
| 3 | Перезагрузите компьютер и маршрутизатор |
| 4 | Отключите расширения браузера |
| 5 | Проверьте сетевые настройки |
| 6 | Обновите браузер |
| 7 | Проверьте наличие вредоносного ПО |
Эти шаги могут помочь в решении проблемы с загрузкой файлов в Яндекс браузере на Windows 10. Попробуйте выполнить их по порядку и проверьте, помогло ли вам решить проблему. Если проблема остается, рекомендуется обратиться в службу поддержки Яндекса или попробовать использовать другой браузер.
Проверьте настройки безопасности
Если файлы не скачиваются в Яндекс браузере на операционной системе Windows 10, первым делом стоит проверить настройки безопасности браузера. Некорректные настройки безопасности могут блокировать загрузку файлов.
Вам следует:
- Открыть Яндекс браузер и перейти в его настройки.
- Выбрать раздел «Безопасность» или «Настройки безопасности».
- Проверить наличие блокировок, которые могут затруднять скачивание файлов.
- В случае необходимости, разрешить загрузку файлов из ненадежных источников или изменить другие настройки безопасности.
Также стоит убедиться, что у вас установлено все необходимое программное обеспечение для скачивания файлов. Некоторые типы файлов могут требовать наличие дополнительных плагинов или приложений.
Если после проверки и изменения настроек безопасности проблема с загрузкой файлов в Яндекс браузере не исчезла, рекомендуется обратиться за помощью к службе поддержки Яндекса или попробовать использовать другой браузер для скачивания файлов.
Проверьте наличие вредоносного ПО
Одной из причин проблемы с загрузкой файлов в Яндекс Браузере может быть наличие вредоносного программного обеспечения (ПО) на вашем компьютере. Злонамеренные программы могут блокировать или мешать процессу скачивания файлов.
Чтобы проверить наличие вредоносного ПО, вам необходимо запустить антивирусное программное обеспечение на вашем компьютере и выполнить полную проверку системы. Если обнаружится вредоносное ПО, следуйте инструкциям программы для его удаления.
Также, рекомендуется регулярно обновлять антивирусное программное обеспечение и выполнять проверку системы для предотвращения возможных угроз безопасности.
Очистите кэш и временные файлы
Очистка кэша и временных файлов в Яндекс браузере может помочь решить проблему с невозможностью скачивания файлов в Windows 10. Кэш и временные файлы могут накапливаться со временем и занимать много места, что может вызывать ошибки при скачивании файлов.
Для очистки кэша и временных файлов в Яндекс браузере выполните следующие шаги:
- Откройте меню браузера, нажав на иконку с тремя горизонтальными полосками в правом верхнем углу окна браузера.
- Выберите пункт «Настройки» в выпадающем меню.
- На странице настроек выберите вкладку «Прочее».
- В разделе «Очистить данные браузера» нажмите на кнопку «Очистить все».
После выполнения этих шагов Яндекс браузер очистит кэш и временные файлы, что может помочь решить проблему с загрузкой файлов. После очистки кэша и временных файлов рекомендуется перезапустить браузер и попробовать скачать файл повторно.
Перезагрузите браузер и компьютер
Если у вас возникают проблемы с загрузкой файлов в Яндекс браузере на операционной системе Windows 10, перезагрузка браузера и компьютера может помочь решить эту проблему.
Начните с закрытия всех открытых вкладок в браузере. Вы можете сделать это, нажав на значок «Х» в правом верхнем углу каждой вкладки или используя комбинацию клавиш Ctrl + W.
После закрытия вкладок, щелкните правой кнопкой мыши на иконке Яндекс браузера в панели задач и выберите пункт «Закрыть окно». Это закроет основное окно браузера.
Теперь откройте список «Пуск» в левом нижнем углу экрана и выберите пункт «Питание». Затем нажмите на пункт «Перезагрузить».
Когда компьютер перезагрузится, откройте Яндекс браузер снова и попробуйте скачать файл. Если проблема все еще существует, попробуйте следующую рекомендацию.
Обновите Яндекс браузер до последней версии
Чтобы обновить Яндекс браузер до последней версии, выполните следующие шаги:
|
Шаг 1 |
Откройте Яндекс браузер и нажмите на кнопку меню, которая обычно находится в верхнем правом углу окна (три горизонтальные полоски). |
|
Шаг 2 |
В открывшемся меню выберите пункт «О программе». |
|
Шаг 3 |
В новом окне, которое появится, нажмите на кнопку «Обновить». |
|
Шаг 4 |
Подождите, пока браузер загрузит и установит последнюю версию. Возможно, потребуется перезапустить браузер после обновления. |
После обновления Яндекс браузера до последней версии, попробуйте скачать файл снова. Если проблема не решена, можно попробовать другие способы исправления проблемы.