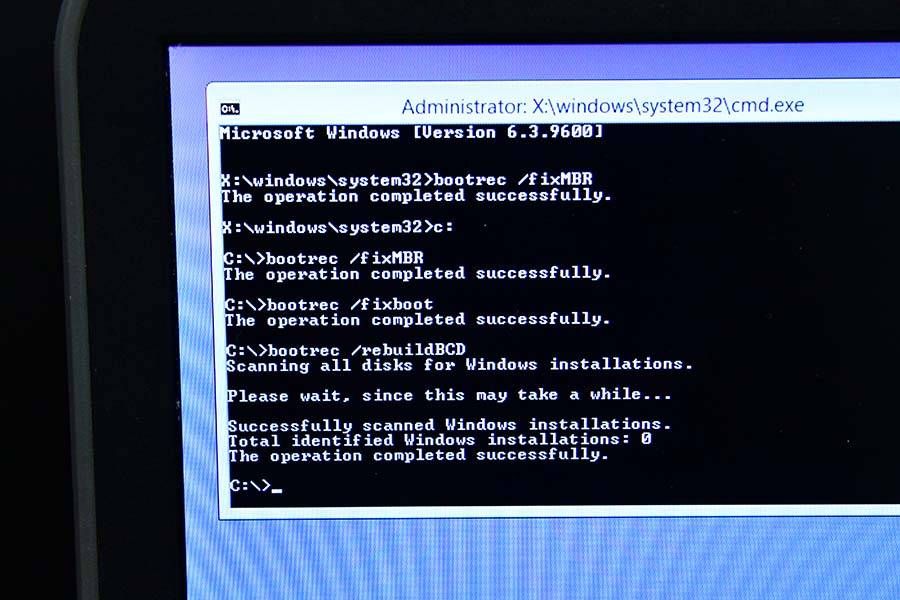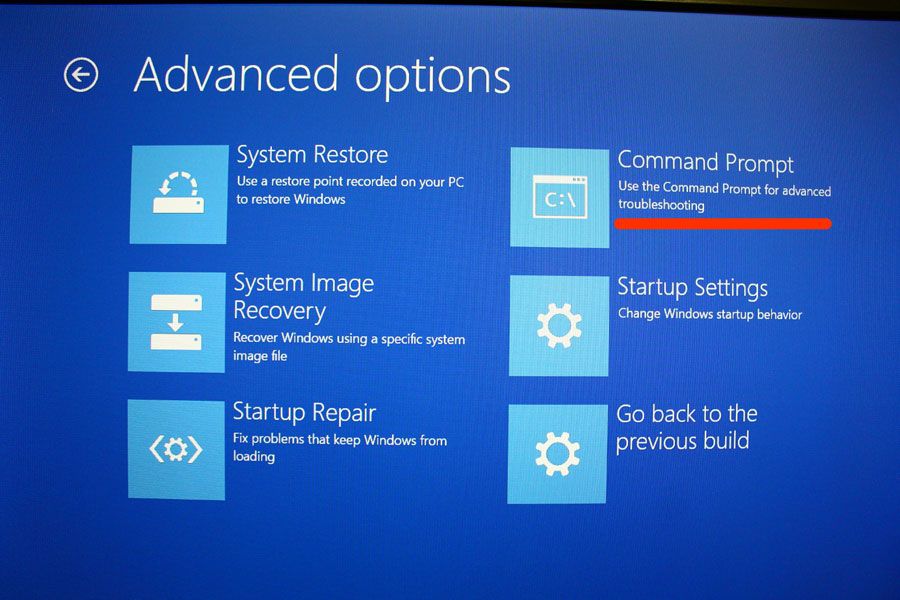When the BCD file system on your system is corrupted, you will not be able to access the operating system. You may try to fix the boot failure by using the following command:
bootrec /rebuildbcd
bootrec /fixmbr
bootrec /fixboot
bcdedit /enum
You may receive some error messages when you execute these commands, such as:
- rebuildbcd the requested system device cannot be found
- bcdedit import the requested system device cannot be found
Why does the «the requested system device cannot be found» error occur? How can we fix this error? Don’t worry. This troubleshooting guide will help you cover all aspects of the error and provide you with an effective solution to resolve it.
Why Does the Requested System Device Cannot Be Found Occur
When using USB installation media to fix Windows unbootable problems, many reasons cause the requested system device cannot be found error. Here are some of the main reasons:
1. USB drive interface error
Even if the BIOS supports the given USB slot, you need to check the USB interface. The Windows repair environment cannot detect the USB 3.0 interface. You can try to replace the USB with a 2.0 interface.
2. BIOS partition type not updated
The boot options for MBR and GPT are different. When you convert MBR to GPT, you need to select UEFI to reboot the PC. To fix the error, you can enable/disable UEFI mode to fit the MBR/GPT format.
3. EFI partition is missing or corrupted
On GPT disks, the system requires an EFI partition. If it is lost, you need to recreate EFI partition. While on MBR disks, you need to set the partition where the BCD registry files are stored as the active partition.
4. Windows did not find the correct partition
Windows will access the installation path on the local disk by default. If you boot from the installation media USB drive, there is a chance that the correct system partition will not be found.
5. Windows installation and USB boot mode are incompatibilities
The bootable USB should also fit the older BIOS if Windows is installed using an older BIOS.
After understanding these possible causes of the requested system device cannot be found, you can find a solution based on the specifics of your problem. Let’s take a look at the next section.
How to Fix the Requested System Device Cannot Be Found Error
In response to the problems that emerged in the previous section, this article summarizes the solutions in the following ways:
Fix 1. Repair MBR through EaseUS Partition Master
Fix 2. Repair Windows with Windows Repair DVD/CD
Fix 3. Set the Correct Partition in Command Prompt
Of these methods, fixing one is the quickest and easiest. Next, we will start with the most effective ways one by one.
Fix 1. Repair MBR through EaseUS Partition Master
EaseUS Partition Master is a third-party tool to repair the corrupted MBR. It can rebuild the MBR without losing data.
Because Windows cannot boot successfully, you need to connect the drive to another computer to repair it or use the tool to create a WinPE bootable disk to access the inaccessible operating system.
Step 1. Create a WinPE bootable disk
- Launch EaseUS Partition Master, and click «Bootable Media» on the toolbar. Select «Create bootable media».
- Click «Next» to finish the process.
Step 2. Boot EaseUS Partition Master Bootable USB
- Connect the bootable USB or CD/DVD to your PC.
- Press F2 or Del when you restart the computer to enter the BIOS screen. Set and boot your computer from «Removable Devices» or «CD-ROM Drive». And then EaseUS Partition Master will run automatically.
Step 3. Rebuild MBR
- Click «Toolkit» and choose «Rebuild MBR».
- Select the disk and the type of MBR. Then, click «Rebuild».
- After that, you can see «MBR has been successfully rebuilt on Disk X».
EaseUS Partition Master simplifies the process of MBR repair using the Diskpart command. In addition, it helps you to check bad sectors on your hard disk and repair file system errors.
Fix 2. Repair Windows with Windows Repair DVD/CD
You can try to make a Windows installation media using a DVD/CD if Windows PE or Windows cannot detect USB 3.0 or USB 3.0 drives. Follow the steps below to repair Windows with Windows repair DVD/CD:
Step 1. Choose Command Prompt on the Advanced settings screen starting Windows from the DVD or CD.
Step 2. Input the following command and hit Enter after each command:
bootrec /fixmbr
bootrec /fixboot
bootrec /rebuildbcd
To test whether this works, restart your computer. As an alternative, you can resolve the problem by typing bcdboot.exeC:Windows /s C: directly at the prompt under Windows Recovery Environment.
Fix 3. Set the Correct Partition in Command Prompt
When trying to perform Bootrec operations with a USB installation media, you may fail to find the system partition. You need to select the correct partition in the command prompt. And follow the steps below to fix the requested system device cannot be found issue.
Step 1. Launch Windows 10 using a UEFI installation disk (CD, DVD, or USB), and select Command Prompt from the Advanced settings screen.
Step 2. Type the following command and hit Enter. Please be aware that the EFI partition should be in FAT32 format.
diskpart
list volume
select volume 3
assign letter=Z
exit
Step 3. After leaving the diskpart, type the following command:
cd /dm:\EFI\Microsoft\Boot\
bootrec /fixboot
Step 4. To rename the BDC file from BCD to BCD.bak, type ren BCD BCD.bak and hit Enter.
Step 5. To regenerate BCD, type bcdboot c:Windows /l en-us /s z: /f ALL and press Enter.
Step 6. Exit the command prompt and restart the computer.
Conclusion
When you meet the requested system device cannot be found issue, don’t panic. In this guide, you can know why you meet this issue and find the responding solution to fix it. This guide provides three ways for you. At the same time, the easiest way is to try EaseUS Partition Master to rebuild or repair MBR. It is a powerful tool related to a disk partition. If you have any problem, you can try it.
FAQs About the Requested System Device Cannot Be Found
This part will provide frequently asked questions and answers about the requested system device cannot be found. If you are interested, keep reading.
1. Why is Fixboot access denied?
It frequently has to do with the Master Boot Record, or MBR, a crucial component of every hard drive partition. Your machine won’t be able to boot into Windows if the MBR on your primary hard disk fails.
2. Can I repair MBR?
Of course, you can repair MBR. Corrupted MBR will make you unable to boot Windows. You can use the command prompt or a third-party tool to repair it, such as EaseUS Partition Master. It will help you create bootable media and integrate BIOS to rebuild MBR.
3. What causes corrupted MBR?
Unexpected system shutdowns, virus attacks, or other malware attacks can cause the Master Boot Record to become corrupt, which can completely impair the operation of the operating system by changing its programs.
Блог компьютерного слесаря :))
- Главная
- Работа
- Дружественные сайты
- Софт
- Юмор
- Инструменты
- Запчасти
- Список ТыТруба
Главная
> Uncategorized > [решено] bootrec Не удается найти запрошенное системное устройство
[решено] bootrec Не удается найти запрошенное системное устройство
14 июля 2019
Carnolio Написать комментарий
К комментариям
bootrec /rebuildbcd
добавить систему в список загрузки
Не удается найти запрошенное системное устройство
Рецепт такой: необходимо загрузиться с флешки в том режиме, в котором установлена ОС на устройстве. Т.е. Legacy/UEFI
Тогда ошибки не будет. Тут.
Related posts:
- отключить в E1550 внутреннюю флэш-память и устройство чтения/записи карт
- [Решено]Crash 1cv8.exe gdiplus.dll
Categories: Uncategorized Tags:
Комментарии (2)
Уведомления (0)
Написать комментарий
Уведомление
-
Алексей Ф.
3 ноября 2020 в 16:03 | #1
Ответить |
ЦитатаСпасибо тебе огромное! Жму руку!
-
Олег
20 марта 2021 в 21:51 | #2
Ответить |
ЦитатаСпасибо, сработало!
- Пока что нет уведомлений.
Имя (обязательно)
E-mail (не публикуется) (обязательно)
Вебсайт
Подписаться на комментарии по RSS
Полезные однострочники
«Cпиcoк фильмoв на вce случаи жизни»
RSS
- Youdao
- Xian Guo
- Zhua Xia
- My Yahoo!
- newsgator
- Bloglines
- iNezha
 RSS
RSS
- [решено] mysql Lock wait timeout exceeded; try restarting transaction
- [решено] Установка списка пакетов из файла
- [upgrade] e5-2690+Atermiter X99 D4+32 ddr4 ecc
- Телефоны 4/64
- [решено] синхронизация каталога стандартными средствами с правами
- rx580 8Gb
- [Решено] Материнка Gigabyte «waiting for ME…»
- [решено] powershell_ise всегда запускать от имени администратора
- upgrade old h61 1155
- [решено]Microsoft заменяет драйвера AMD
| Пн | Вт | Ср | Чт | Пт | Сб | Вс |
|---|---|---|---|---|---|---|
| 1 | ||||||
| 2 | 3 | 4 | 5 | 6 | 7 | 8 |
| 9 | 10 | 11 | 12 | 13 | 14 | 15 |
| 16 | 17 | 18 | 19 | 20 | 21 | 22 |
| 23 | 24 | 25 | 26 | 27 | 28 | 29 |
| 30 | 31 |
Рубрики
- AliExpress
- English
- Uncategorized
- wordpress
- Афоризмы
- Видео
- Жизнь
- Запчасти
- Игры
- Книги
- Машина
- Программы
- Работа
- Старые запасы
- Фотография
- Юмор
Categories
- AliExpress
- English
- Uncategorized
- wordpress
- Афоризмы
- Видео
- Жизнь
- Запчасти
- Игры
- Книги
- Машина
- Программы
- Работа
- Старые запасы
- Фотография
- Юмор
Blogroll
Archives
- Сентябрь 2023
- Август 2023
- Июль 2023
- Июнь 2023
- Май 2023
- Апрель 2023
- Март 2023
- Февраль 2023
- Январь 2023
- Ноябрь 2022
- Октябрь 2022
- Июль 2022
- Май 2022
- Январь 2022
- Декабрь 2021
- Ноябрь 2021
- Октябрь 2021
- Сентябрь 2021
- Апрель 2021
- Март 2021
- Февраль 2021
- Январь 2021
- Декабрь 2020
- Ноябрь 2020
- Октябрь 2020
- Сентябрь 2020
- Июль 2020
- Июнь 2020
- Май 2020
- Апрель 2020
- Март 2020
- Февраль 2020
- Январь 2020
- Октябрь 2019
- Сентябрь 2019
- Август 2019
- Июль 2019
- Май 2019
- Апрель 2019
- Март 2019
- Февраль 2019
- Январь 2019
- Декабрь 2018
- Ноябрь 2018
- Октябрь 2018
- Сентябрь 2018
- Август 2018
- Июль 2018
- Март 2018
- Январь 2018
- Декабрь 2017
- Ноябрь 2017
- Октябрь 2017
- Сентябрь 2017
- Август 2017
- Июль 2017
- Май 2017
- Апрель 2017
- Март 2017
- Февраль 2017
- Январь 2017
- Декабрь 2016
- Ноябрь 2016
- Октябрь 2016
- Сентябрь 2016
- Август 2016
- Июль 2016
- Июнь 2016
- Май 2016
- Апрель 2016
- Март 2016
- Февраль 2016
- Январь 2016
- Декабрь 2015
- Октябрь 2015
- Сентябрь 2015
- Август 2015
- Июль 2015
- Май 2015
- Апрель 2015
- Март 2015
- Февраль 2015
- Декабрь 2014
- Ноябрь 2014
- Октябрь 2014
- Сентябрь 2014
- Август 2014
- Июль 2014
- Июнь 2014
- Май 2014
- Апрель 2014
- Февраль 2014
- Январь 2014
- Декабрь 2013
- Ноябрь 2013
- Октябрь 2013
- Сентябрь 2013
- Август 2013
- Июль 2013
- Июнь 2013
- Май 2013
- Апрель 2013
- Март 2013
- Февраль 2013
- Январь 2013
- Декабрь 2012
- Ноябрь 2012
- Октябрь 2012
- Сентябрь 2012
- Август 2012
- Июль 2012
- Июнь 2012
- Май 2012
- Апрель 2012
- Март 2012
- Февраль 2012
- Январь 2012
- Декабрь 2011
- Ноябрь 2011
- Октябрь 2011
- Сентябрь 2011
- Август 2011
- Июль 2011
- Май 2011
- Апрель 2011
- Март 2011
- Февраль 2011
- Январь 2011
- Декабрь 2010
- Ноябрь 2010
- Октябрь 2010
- Сентябрь 2010
- Август 2010
- Июль 2010
- Июнь 2010
- Май 2010
- Апрель 2010
- Март 2010
- Февраль 2010
- Декабрь 2009
- Ноябрь 2009
- Октябрь 2009
- Сентябрь 2009
- Август 2009
- Июль 2009
- Июнь 2009
- Май 2009
- Апрель 2009
- Март 2009
- Июнь 2008
- Март 2008
- Февраль 2007
- Январь 2007
Meta
- Войти
Наверх
WordPress
Copyright © 2007-2023 Carnolio
Тема блога от NeoEase. Valid XHTML 1.1 and CSS 3.
Содержание
- 1 Исправлено: bootrec / rebuildbcd не удается, запрошенное системное устройство не может быть найдено Windows 10, 8, 7
- 2 Как исправить bootrec / rebuildbcd не удалось запрошенное системное устройство не может быть найдено Windows 10, 8, 7
Исправлено: bootrec / rebuildbcd не удается, запрошенное системное устройство не может быть найдено Windows 10, 8, 7
Привет всем читателям! Благодарим Вас за посещение нашего блога! Непосредственно перед загрузкой этого сообщения bootrec / rebuildbcd у нас был ноутбук, на котором синий экран отображал ошибку: \ BCD ERROR 0XC0000098. У него Windows 10. Когда мы пытались решить проблему, мы пытались использовать эти команды bootrec в командной строке Windows. Команды bootrec / fixMBR и bootrect / fixboot были успешными, но по какой-то причине, когда мы попробовали команду bootrec / rebuildbcd, она оказалась неудачной. Не удалось сохранить сообщение с сообщением об ошибке запрошенного системного устройства. Это, вероятно, то, что вы сейчас имеете. К счастью, мы провели поиск в Google и нашли решение на другом сайте. Вот решение для этого. Давайте починить компьютер!
Как исправить bootrec / rebuildbcd не удалось запрошенное системное устройство не может быть найдено Windows 10, 8, 7
Прежде всего, вы должны быть в расширенной опции, чтобы открыть командную строку Windows. Если вам нужна Windows 10 8 Установочный диск, вот как создать установочный диск Windows на DVD или USB: https://www.pntbrother.com/how-to-download-windows-10-8-iso-from-microsoft-for-free/ После создания установочного диска загрузитесь с установочного диска и, нажав кнопку восстановить компьютер во время процесса установки, вы сможете получить доступ к расширенному параметру. После открытия CMD введите следующую команду
DiskPart
Введите diskpart, чтобы использовать утилиту диска, чтобы просмотреть существующие разделы жесткого диска и узнать текущий раздел EFI. Важно, чтобы ваш раздел EFI был отформатирован как тип FAT32. Введите list vol, чтобы получить список всех разделов и томов, как в примере ниже:
DISKPART> список том
Том ### Ltr Метка Fs Тип Размер Информация о статусе
---------- --- ----------- ----- ---------- ------- ---- ----- --------
Том 0 E DVD-ROM 0 B Нет носителя
Том 1 C NTFS Раздел 195 ГБ Здоровая загрузка
Том 2 WINRE NTFS, раздел 400 Мб, Hidden Hidden
Том 3 Раздел FAT32 260 МБ Здоровая система
Настало время назначить букву диска для раздела EFI. В данном случае это том 3, отформатированный в формате FAT32. Введите следующую команду, чтобы назначить ей букву. В этом примере мы присваиваем букву B. Вы можете назначить любые буквы. Это полностью зависит от вас. ��
DISKPART> sel vol 3
Том 3 - это выбранный том.
DISKPART> назначить букву = b:
DiskPart успешно назначил букву диска или точку монтирования.
Введите команду exit для выхода из утилиты диска и введите следующие команды.
cd / d b: \ EFI \ Microsoft \ Boot \
bootrec / fixboot
Теперь вы можете удалить файл BDC или изменить его имя, как показано ниже. Команда ниже показывает, как изменить его из файла BCD в файл BCD.bak.
ren BCD BCD.bak
Время воссоздать BCD. Введите следующую команду:
bcdboot c: \ Windows / l en-us / s b: / f ALL
После этого попробуйте перезагрузить компьютер и посмотреть, работает ли он. Мы надеемся, что ваш компьютер вернулся к жизни! Спасибо за отличное решение (оригинальная ссылка: http://www.screwloose.com.au/windows-10-bootrec-the-requested-system-device-cannot-be-found) Всем спасибо! Хорошего дня!! �� �� ��
Windows 10 — это самая популярная операционная система, используемая многими пользователями по всему миру. Однако, иногда при обновлении или восстановлении системы может возникать ошибка «Bootrec rebuildbcd не удается найти запрошенное системное устройство». Эта ошибка может быть вызвана различными причинами, но есть несколько методов, которые можно использовать для ее исправления.
Первым методом является использование командной строки для выполнения команд Bootrec. Для этого вам нужно открыть командную строку от имени администратора. Введите команду «bootrec /fixmbr», чтобы исправить ошибку Master Boot Record. Затем введите команду «bootrec /fixboot», чтобы исправить ошибку загрузчика. Наконец, введите команду «bootrec /rebuildbcd», чтобы перестроить базу данных конфигурации загрузки. После выполнения этих команд, перезагрузите компьютер и проверьте, была ли исправлена ошибка.
Вторым методом является использование инструмента для восстановления системы Windows. Нажмите комбинацию клавиш Win + X и выберите «Панель управления». Затем выберите «Система и безопасность» и перейдите в раздел «Резервное копирование и восстановление». Щелкните «Восстановление системы» и следуйте инструкциям на экране, чтобы восстановить систему Windows. После завершения процесса восстановления проверьте, исправлена ли ошибка.
Третьим методом является использование загрузочного USB-накопителя для восстановления системы. Создайте загрузочный USB-накопитель с помощью программы Windows Media Creation Tool и перезагрузите компьютер, чтобы загрузиться с USB-накопителя. Выберите язык и настройки, а затем выберите «Восстановление системы». Следуйте инструкциям на экране, чтобы выполнить восстановление системы Windows. После завершения процесса восстановления проверьте, исправлена ли ошибка.
Примечание: перед использованием любого из этих методов рекомендуется создать резервную копию важных данных на компьютере, чтобы избежать их потери.
В заключение, ошибка «Bootrec rebuildbcd не удается найти запрошенное системное устройство» может быть исправлена с помощью командной строки, инструмента для восстановления системы или загрузочного USB-накопителя. При использовании любого из этих методов важно следовать инструкциям и создать резервную копию данных. Если ни один из этих методов не исправляет ошибку, рекомендуется обратиться за помощью к специалистам в области информационных технологий.
Содержание
- Проверьте подключение устройств
- Убедитесь, что диск не поврежден
- Перезагрузите компьютер и запустите команду снова
- Восстановите систему из резервной копии
Проверьте подключение устройств
Важно убедиться, что все необходимые устройства, такие как жесткий диск и системный диск, правильно подключены к компьютеру.
- Убедитесь, что все кабели подключены к соответствующим портам на материнской плате или контроллере.
- Переподключите кабели, чтобы убедиться, что они надежно соединены и не повреждены.
Если возникла проблема с жестким диском, попробуйте его заменить или подключить другой рабочий диск, чтобы убедиться, что проблема не в самом устройстве.
Также стоит проверить BIOS или UEFI настроек компьютера, чтобы убедиться, что все устройства правильно определяются системой.
Проверьте, что устройства находятся в списке приоритета загрузки и заданы правильные настройки. Если это не так, отредактируйте настройки и сохраните их.
После проверки и переподключения устройств, выполните команду «bootrec rebuildbcd» еще раз, чтобы убедиться, что ошибка больше не возникает.
Убедитесь, что диск не поврежден
Одной из возможных причин ошибки «Bootrec rebuildbcd не удается найти запрошенное системное устройство windows 10» может быть повреждение диска, на котором установлена операционная система Windows 10. Проверка диска на наличие ошибок может помочь в решении проблемы.
Чтобы проверить диск на наличие ошибок, выполните следующие шаги:
- Откройте проводник Windows, щелкните правой кнопкой мыши на диск, на котором установлена Windows 10, и выберите «Свойства».
- Перейдите на вкладку «Инструменты» и нажмите кнопку «Проверка».
- Выберите опцию «Проверить» в разделе «Ошибка на диске» и нажмите кнопку «Начать».
- Дождитесь завершения процесса проверки. Это может занять некоторое время в зависимости от размера и состояния диска.
Если проверка выявит ошибки на диске, следуйте инструкциям для их исправления. В большинстве случаев система автоматически исправит обнаруженные ошибки. После исправления диска вам может потребоваться перезагрузить компьютер.
После проверки и исправления диска, попробуйте выполнить команду «Bootrec rebuildbcd» еще раз и убедитесь, что ошибка больше не появляется.
Важно: Если после проверки и исправления диска ошибка все еще возникает, возможно, в ней заключается другая причина, требующая дополнительных действий или осмотра специалистом.
Если вы не уверены, что делаете, или не имеете опыта в работе с командной строкой и системными файлами, рекомендуется обратиться к профессионалам или технической поддержке.
Перезагрузите компьютер и запустите команду снова
Если при выполнении команды bootrec rebuildbcd вы столкнулись с ошибкой «Не удается найти запрошенное системное устройство», то попробуйте перезагрузить компьютер и запустить команду снова.
Перезагрузка позволит операционной системе проверить и обновить информацию о системных устройствах, что может помочь устранить ошибку.
Для перезагрузки компьютера выполните следующие действия:
- Закройте все открытые программы и сохраните все незавершенные работы.
- Нажмите на кнопку «Пуск» в левом нижнем углу экрана.
- В открывшемся меню выберите опцию «Перезагрузить».
- Подождите, пока компьютер полностью выключится и снова загрузится.
После перезагрузки компьютера выполните следующие шаги, чтобы запустить команду bootrec rebuildbcd снова:
- Откройте командную строку с правами администратора.
- Нажмите на клавиатуре комбинацию клавиш
Win + Xи выберите опцию «Командная строка (администратор)» из контекстного меню. - Если появится запрос на подтверждение, введите пароль администратора или нажмите на кнопку «Да».
- В командной строке введите команду
bootrec rebuildbcdи нажмите клавишуEnter. - Дождитесь завершения выполнения команды и следуйте инструкциям, которые могут появиться на экране.
После успешного выполнения команды bootrec rebuildbcd перезагрузите компьютер и проверьте, исправилась ли ошибка «Не удается найти запрошенное системное устройство». Если ошибка по-прежнему возникает, обратитесь за дополнительной помощью.
Восстановите систему из резервной копии
Если у вас возникла ошибка «Bootrec rebuildbcd не удается найти запрошенное системное устройство» при попытке запустить команду восстановления загрузчика Windows, вы можете попробовать восстановить систему из резервной копии. Резервная копия может быть создана с помощью инструмента резервного копирования Windows или другими программами для создания резервных копий.
Восстановление системы из резервной копии позволит вам вернуться к предыдущему состоянию вашей операционной системы, когда она работала без ошибок. Чтобы восстановить систему из резервной копии, следуйте этим шагам:
Шаг 1: Запустите режим восстановления Windows
Перезагрузите компьютер и нажмите клавишу F8 до загрузки операционной системы. Это откроет меню расширенных параметров загрузки Windows. Выберите опцию «Восстановление системы» или «Откат к предыдущей настройке».
Шаг 2: Выберите резервную копию
После входа в режим восстановления Windows выберите опцию «Восстановить систему изображения». Вам будет предложено выбрать резервную копию, которую вы хотите использовать для восстановления системы. Если у вас есть внешнее устройство хранения данных, подключите его и выберите соответствующую опцию.
Шаг 3: Восстановите систему изображения
После выбора резервной копии нажмите «Далее» и подтвердите свое решение. Система начнет процесс восстановления изображения и может потребоваться некоторое время для завершения. Убедитесь, что ваш компьютер подключен к источнику питания или имеет заряженный аккумулятор.
Шаг 4: Перезагрузка системы
После завершения процесса восстановления системы ваш компьютер будет автоматически перезагружен. Проверьте, работает ли операционная система без ошибок. Если все в порядке, вы успешно восстановили систему из резервной копии.
Обратите внимание, что восстановление системы из резервной копии приведет к потере любых данных или программ, добавленных после создания резервной копии. Поэтому рекомендуется регулярно создавать резервные копии системы, чтобы иметь возможность быстрой и легкой восстановки в случае возникновения проблем.
- Remove From My Forums
-
Вопрос
-
Доброго всем времени суток.
Модернизировался сервер HP Proliant DL160 gen 9.
Установили дополнительные SSD.
Также нужно было корректно перенести установленную Windows 2012 r2 на новый SSD равного с исходным объёма. И вот тут помошник ступил, а я — недоглядел. В общем исходный SSD был скопирован средствами AOMEI Partition Assistant
Professional Edition 8.5… Причём следом исходный SSD был очищен и воткнут в другую машину под установку другой ОС.
Есессно, после такого кощунства Windows Server отказался загружаться с ошибкой 0000225:
a required device isn`t connected or can`t be accessed.
По итогам проделанных действий, подозревается «поломка» загрузчика. Также выяснено, что ни один из разделов на новом SSD с Windows, не активен.diskpart сообщил мне, что команда active может применяться только для MBR дисков.
bootrec /fixboot сообщил мне, что операция выполнена успешно, но Windows упорно не грузится, с той же ошибкой.
Ответы
-
Сделал по-инструкции в этой статье.
Теперь выдаётся ошибка в файле загрузки \windows\system32\winload.efiПосмотрите
эту статью, последний пункт.-
Помечено в качестве ответа
6 января 2020 г. 8:09
-
Помечено в качестве ответа
-
есть ещё инструкция по созданию загрузчика с нуля. После удаления загрузочного раздела. Но не решаюсь…
Могу предложить вариант с повторный клонированием штатной
утилитой Windows. Для этого нужен будет только внешний диск, куда будет скопировал образ с
диска С. При восстановлении образа все диски, кроме нового, отключаются, а системные разделы создаются самым надёжным способом — установщиком Windows. Способ работает и для Windows Server.