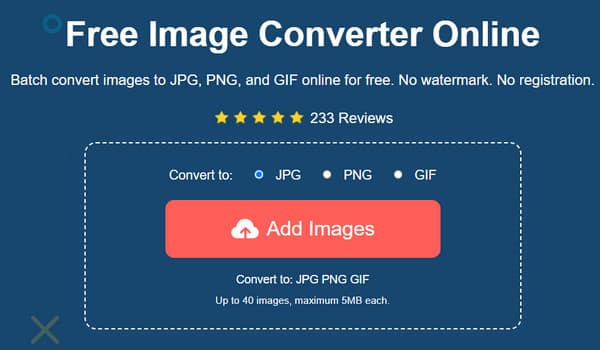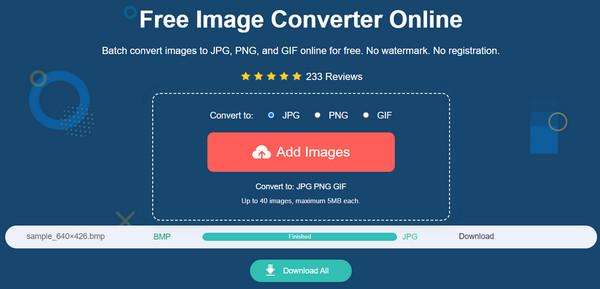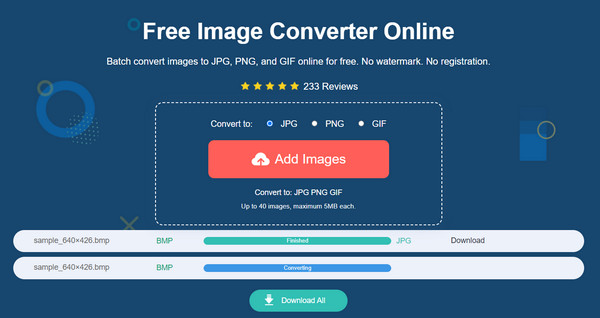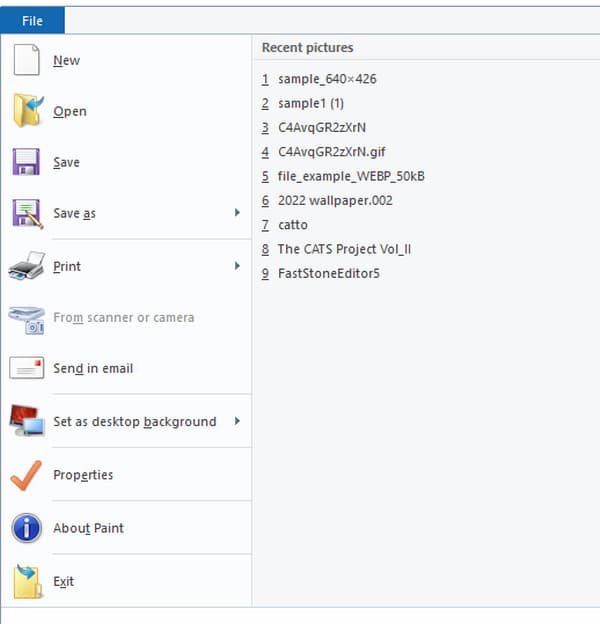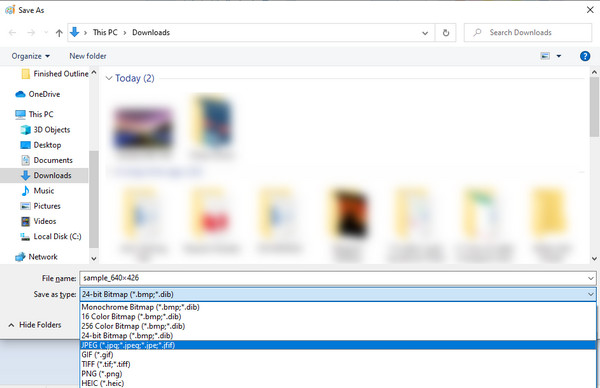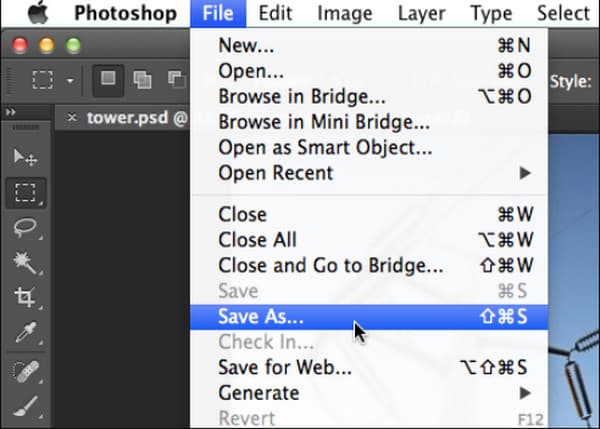Сконвертируйте ваши bmp-файлы в jpeg онлайн и бесплатно
Перетащите файлы сюда. 100 MB максимальный размер файла или Регистрация
Конвертировать в BMP
bmp
Файл точечного рисунка
BMP ― это формат для сохранения растровых изображений. В этом формате можно сохранять однослойные растровые изображения. Каждый пиксель в различных файлах может быть различного размера в битах. В последних версиях BMP имеется возможность управления цветом. В частности, можно указать конечные точки, выполнить гамма-коррекцию и встроить цветовые профили ICC.
Конвертер JPEG
jpeg
Объединенная группа экспертов в области фотографии
JPEG― это один из самых популярных графических форматов, используемых для хранения неподвижных и аналогичных изображений. JPEG-алгоритм способен сжать изображение, как с большим ухудшением качества, так и без ухудшения качества. JPEG наиболее широко используется в цифровой фотографии, архивировании изображений и передаче данных через Интернет. Компрессия JPEG не подходит для рисунков, текста и портретной графики.
Как сконвертировать BMP в JPEG
Шаг 1
Загрузите bmp-файл(ы)
Выберите файлы с компьютера, Google Диска, Dropbox, по ссылке или перетащив их на страницу.
Шаг 2
Выберите «в jpeg»
Выберите jpeg или любой другой формат, который вам нужен (более 200 поддерживаемых форматов)
Шаг 3
Загрузите ваш jpeg-файл
Позвольте файлу сконвертироваться и вы сразу сможете скачать ваш jpeg-файл
Рейтинг BMP в JPEG
4.7 (5,553 голосов)
Вам необходимо сконвертировать и скачать любой файл, чтобы оценить конвертацию!
Изменить размер:
Ширина:
px
Высота:
px
Применить цветной фильтр:
Улучшить
Повысить резкость
Сглаживание
Сглаживание контраста
Выровнять
Нормализовать
Устранить искажения
Без многослойности
Точек на дюйм:
dpi
Обрезать пиксели:
Наверх:
px
Вниз:
px
Влево:
px
Вправо:
px
Настроить порог преобразования в ч/б:
Укажите единицу разрешения для DPI:
Выберите режим цветовой субдискретизации:
Содержание
- Методы преобразования
- Способ 1: Format Factory
- Способ 2: Movavi Video Converter
- Способ 3: IrfanView
- Способ 4: FastStone Image Viewer
- Способ 5: Gimp
- Способ 6: Adobe Photoshop
- Способ 7: Paint
- Способ 8: Ножницы (или любой скриншотер)
- Способ 9: онлайн-сервис Convertio
- Способ 10: онлайн-сервис Zamzar
- Вопросы и ответы
Изображения растрового графического формата BMP формируются без компрессии, а поэтому занимают значительное место на винчестере. В связи с этим их часто приходится конвертировать в более компактные форматы, например, в JPG.
Методы преобразования
Имеется два основных направления конвертирования BMP в JPG: использование инсталлированного на ПК программного обеспечения и применение онлайн-конвертеров. В этой статье мы будем рассматривать исключительно методы, основанные на задействовании установленного на компьютер ПО. Выполнить поставленную задачу могут программы различного типа:
- Конвертеры;
- Приложения для просмотра изображений;
- Редакторы графики.
Поговорим о практическом применении этих групп способов для преобразования одного формата картинок в другой.
Способ 1: Format Factory
Начнем описание методов с конвертеров, а именно с программы Format Factory, которая на русском языке называется Фабрика Форматов.
- Запустите Format Factory. Жмите по наименованию блока «Фото».
- Раскроется перечень различных форматов изображений. Кликните по иконке «JPG».
- Запускается окно параметров конвертирования в JPG. Прежде всего, необходимо указать конвертируемый исходник, для чего нажмите «Добавить файл».
- Активируется окошко выбора объекта. Найдите то место, где хранится исходник BMP, выделите его и жмите «Открыть». Если необходимо, то таким способом можно добавлять несколько элементов.
- Название и адрес выбранного файла появится в окошке параметров преобразования в JPG. Можете произвести дополнительную настройку, нажав на кнопку «Настроить».
- В открывшемся окошке можно изменять размер изображения, устанавливать угол поворота, добавлять этикетку и водяные знаки. После выполнения всех тех манипуляций, которые вы считаете нужным произвести, нажимайте «OK».
- Вернувшись в основное окно параметров выбранного направления конвертирования, нужно установить каталог, куда будет отправлена исходящая картинка. Жмите «Изменить».
- Открывается средство выбора каталогов «Обзор папок». Выделите в нем ту директорию, в которой будет размещаться готовый JPG. Жмите «OK».
- В основном окне настроек выбранного направления преобразования в поле «Конечная папка» отобразится указанный путь. Теперь можно закрывать окошко настроек, нажав «OK».
- Сформированная задача отобразится в главном окне Фабрики форматов. Для запуска преобразования выделите её и кликните «Старт».
- Конвертирование произведено. Об этом свидетельствует появление статуса «Выполнено» в столбце «Состояние».
- Обработанная картинка JPG будет сохранена в том месте, которое назначил сам пользователь в настройках. Перейти в эту директорию можно и через интерфейс Фабрики форматов. Для этого щелкните правой кнопкой мышки по имени задачи в основном окне программы. В отобразившемся перечне щелкните «Открыть конечную папку».
- Активируется «Проводник» именно там, где хранится итоговая картинка JPG.
Этот метод хорош тем, что программа Фабрика форматов бесплатна и позволяет выполнять преобразование из BMP в JPG большого количества объектов одновременно.
Способ 2: Movavi Video Converter
Следующим ПО, используемым для конвертирования BMP в JPG, является Movavi Video Converter, который, несмотря на свое наименование, умеет конвертировать не только видео, но также аудио и изображения.
- Запустите Movavi Video Converter. Для перехода в окно выбора картинки нажмите «Добавить файлы». Из открывшегося списка выберите «Добавить изображения…».
- Запускается окошко открытия картинки. Найдите то место файловой системы, где находится исходный BMP. Выделив его, жмите «Открыть». Можно добавить не один объект, а сразу несколько.
Существует и другой вариант добавления исходной картинки. Он не предусматривает вызова окна открытия. Нужно перетянуть исходный объект BMP из «Проводника» в Movavi Video Converter.
- Рисунок добавится в главное окно программы. Теперь нужно указать исходящий формат. В нижней части интерфейса кликните по названию блока «Изображения».
- Затем из перечня выберите «JPEG». Должен появиться список типов форматов. В данном случае он будет состоять всего из одного пункта «JPEG». Щелкните по нему. После этого около параметра «Формат на выходе» должно отобразиться значение «JPEG».
- По умолчанию конвертирование производится в специальную папку программы «Movavi Library». Но довольно часто пользователей не устраивает такое положение вещей. Они хотят сами назначить конечную директорию преобразования. Чтобы произвести необходимые изменения, нужно щелкнуть по кнопке «Выбрать папку для сохранения готовых файлов», которая представлена в форме логотипа каталога.
- Запускается оболочка «Выбрать папку». Перейдите в директорию, где желаете хранить готовые JPG. Щелкайте «Выбор папки».
- Теперь указанный адрес директории отобразится в поле «Формат на выходе» главного окна. В большинстве случаев выполненных манипуляций вполне достаточно для того, чтобы приступить к запуску процесса преобразования. Но те пользователи, которые хотят внести более глубокие коррективы, могут это сделать, нажав на кнопку «Редактировать», расположенную в блоке с наименованием добавленного исходника BMP.
- Откроется инструмент редактирования. Тут можно будет произвести следующие действия:
- Отразить изображение по вертикали или горизонтали;
- Повернуть картинку по часовой стрелке или против неё;
- Произвести коррекцию отображения цветов;
- Обрезать рисунок;
- Наложить водяные знаки и т.д.
Переключение между различными блоками настроек производится с помощью верхнего меню. После того, как необходимые корректировки завершены, жмите «Применить» и «Готово».
- Вернувшись в основную оболочку Movavi Video Converter, для запуска преобразования необходимо нажать «Старт».
- Преобразование будет выполнено. После его окончания автоматически активируется «Проводник» там, где хранится преобразованный рисунок.
Как и предыдущий способ, данный вариант действий предполагает возможность конвертирования большого количества картинок одновременно. Только в отличие от Фабрики форматов, приложение Movavi Video Converter платное. Пробная его версия доступна только 7 дней с наложением водяных знаков на исходящий объект.
Способ 3: IrfanView
Конвертировать BMP в JPG могут также программы для просмотра картинок с расширенными возможностями, к которым относится IrfanView.
- Запустите IrfanView. Щелкните по иконке «Открыть» в форме папки.
Если вам более удобно манипулировать через меню, то применяйте нажатие «Файл» и «Открыть». Если же предпочитаете действовать с помощью «горячих» клавиш, то тогда можете нажать просто кнопку O в англоязычной раскладке клавиатуры.
- Любое из этих трех действий вызовет окно выбора изображения. Найдите то место, где расположен исходный BMP и после его обозначения кликайте «Открыть».
- Изображение отобразиться в оболочке IrfanView.
- Чтобы его экспортировать в целевом формате, щелкните по логотипу, имеющему вид дискеты.
Можете применить переходы по «Файл» и «Сохранить как…» или задействовать нажатие S.
- Откроется базовое окно сохранения файла. При этом автоматически откроется и дополнительное окошко, где будут отображаться параметры сохранения. Совершите переход в базовом окне туда, где собираетесь поместить конвертированный элемент. В перечне «Тип файла» выберите значение «JPG – JPG/JPEG Format». В дополнительном окошке «Параметры сохранения JPEG и GIF» имеется возможность изменить такие настройки:
- Качество изображения;
- Установить прогрессивный формат;
- Сохранять информацию IPTC, XMP, EXIF и др.
После выполнения изменений кликайте «Сохранить» в дополнительном окошке, а затем нажимайте по клавише с таким же наименованием в базовом окошке.
- Рисунок преобразован в JPG и сохранен там, где ранее указал юзер.
В сравнении с ранее обсуждаемыми методами, использование этой программы в целях преобразования имеет тот недостаток, что за один раз можно конвертировать только один объект.
Способ 4: FastStone Image Viewer
Переформатировать BMP в JPG умеет ещё один просмотрщик картинок — FastStone Image Viewer.
- Запускайте ФастСтоун Имэйдж Вьювер. В горизонтальном меню жмите «Файл» и «Открыть». Либо наберите Ctrl+O.
Можете нажать на логотип в виде каталога.
- Запускается окошко выбора картинки. Найдите то место, где располагается BMP. Обозначив это изображение, жмите «Открыть».
Но перейти к нужному объекту можно и без запуска окна открытия. Для этого нужно произвести переход при помощи файлового диспетчера, который встроен в просмотрщик изображений. Переходы осуществляются по каталогам, размещенным в левой верхней области интерфейса оболочки.
- После того, как был выполнен переход в каталог размещения файла, в правой области оболочки программы выделите необходимый объект BMP. Затем кликайте «Файл» и «Сохранить как…». Можете использовать альтернативный метод, задействовав после обозначения элемента Ctrl+S.
Ещё один вариант действий предусматривает клик по логотипу «Сохранить как…» в виде дискеты после обозначения объекта.
- Запускается оболочка сохранения. Переместитесь туда, где желаете, чтобы был сохранен объект JPG. В перечне «Тип файла» отмечайте «JPEG Format». Если необходимо произвести более подробную настройку конвертирования, то кликайте «Опции…».
- Активируется «Параметры формата файла». В данном окошке методом перетаскивания бегунка можете регулировать качество рисунка и степень его сжатия. Кроме того, тут же можете изменять настройки:
- Схему цвета;
- Субдискртезацию цвета;
- Оптимизацию Хоффмана и др.
Кликните «OK».
- Возвратившись в окно сохранения, для завершения всех манипуляций по конвертированию изображения остается только нажать на кнопку «Сохранить».
- Фотография или рисунок в формате JPG будут храниться по тому пути, который был задан пользователем.
Способ 5: Gimp
С поставленной в текущей статье задачей может успешно справиться бесплатный редактор графики Gimp.
- Запустите Гимп. Для добавления объекта кликните «Файл» и «Открыть».
- Запускается окно выбора картинки. Найдите область расположения BMP и после его выделения щелкайте «Открыть».
- Рисунок отобразится в интерфейсе Гимп.
- Чтобы произвести конвертирование, щелкайте «Файл», а далее перемещайтесь по «Export As…».
- Запускается оболочка «Экспорт изображения». Необходимо с помощью средств навигации перейти туда, где вы планируете поместить преобразованную картинку. После этого щелкните по надписи «Выберите тип файла».
- Открывается перечень различных графических форматов. Найдите и обозначьте в нем пункт «Изображение JPEG». Затем нажмите «Экспортировать».
- Запускается средство «Экспортировать изображение как JPEG». Если необходимо произвести настройки исходящего файла, то щелкните в текущем окне «Дополнительные параметры».
- Окошко значительно расширяется. В нем появляются различные инструменты редактирования исходящего рисунка. Тут можно установить или изменить следующие настройки:
- Качество рисунка;
- Оптимизация;
- Сглаживание;
- Метод DCT;
- Субвыборка;
- Сохранение эскиза и др.
После редактирования параметров жмите «Экспорт».
- После выполнения последнего действия BMP будет экспортирован в JPG. Картинку вы сможете обнаружить в том месте, которое указали ранее сами в окне экспорта изображения.
Способ 6: Adobe Photoshop
Ещё одним редактором графики, который решает поставленную задачу, является популярное приложение Adobe Photoshop.
- Откройте Фотошоп. Нажимайте «Файл» и кликайте «Открыть». Также можете использовать Ctrl+O.
- Появляется инструмент открытия. Найдите место, где располагается искомый BMP. После его выделения жмите «Открыть».
- Запустится окошко, где информируется о том, что документ представляет собой файл, который не поддерживает цветовых профилей. Никаких дополнительных действий совершать не нужно, а просто нажмите «OK».
- Рисунок откроется в Фотошопе.
- Теперь нужно выполнить переформатирование. Кликайте «Файл» и нажмите на «Сохранить как…» либо задействуйте Ctrl+Shift+S.
- Запускается оболочка сохранения. Переместитесь туда, где намерены поместить конвертированный файл. В перечне «Тип файлов» выбирайте «JPEG». Кликните «Сохранить».
- Запустится инструмент «Параметры JPEG». В нем будет значительно меньше настроек, чем у аналогичного инструмента Гимп. Тут можно будет отредактировать уровень качества картинки путем перетягивания бегунка или простановки его вручную в числах от 0 до 12. Также можно выбрать с помощью переключения радиокнопок один из трех разновидностей форматов. Больше в данном окне никаких параметров изменить нельзя. Независимо от того, производили ли вы в этом окошке изменения или оставили все по умолчанию, жмите «OK».
- Картинка будет переформатирована в JPG и разместится там, где юзер задал её нахождение.
Способ 7: Paint
Для выполнения интересующей нас процедуры не обязательно устанавливать сторонний софт, а можно воспользоваться встроенным графическим редактором Виндовс – Paint.
- Запустите Paint. В различных версиях Виндовс это делается по-разному, но чаще всего данное приложение можно отыскать в папке «Стандартные» раздела «Все программы» меню «Пуск».
- Щелкните по значку для открытия меню в форме треугольника слева от вкладки «Главная».
- В открывшемся списке кликните «Открыть» или наберите Ctrl+O.
- Запускается инструмент выбора. Найдите место размещения искомого BMP, выделите элемент и кликните «Открыть».
- Рисунок загружен в графический редактор. Для трансформации его в желаемый формат снова жмите по значку активации меню.
- Кликните по «Сохранить как» и «Изображение JPEG».
- Запускается окно сохранения. Переместитесь туда, где предполагаете разместить преобразованный объект. Тип файла дополнительно указывать не требуется, так как он был назначен в предыдущем шаге. Возможность изменения параметров картинки, как это было в предыдущих редакторах графики, Paint не предоставляет. Так что остается только нажать «Сохранить».
- Картинка сохранится расширением JPG и отправится в тот каталог, который назначил юзер ранее.
Способ 8: Ножницы (или любой скриншотер)
С помощью любого скриншотера, установленного на вашем компьютере, можно выполнить захват BMP-изображения, а затем сохранить результат на компьютер в виде JPG-файла. Рассмотрим дальнейший процесс на примере стандартного инструмента Ножницы.
- Запустите инструмент Ножницы. Проще всего их найти можно, воспользовавшись поиском Windows.
- Следом откройте BMP-изображение с помощью любого просмотрщика. Чтобы фокус сработал, изображение не должно разрешением превышать экран вашего компьютера, иначе качество преобразованного файла будет ниже.
- Вернувшись к инструменту Ножницы, кликните по кнопке «Создать», а затем обведите в прямоугольник BMP-изображение.
- Как только вы отпустите кнопку мыши, получившийся скриншот откроется в небольшом редакторе. Здесь нам остается лишь выполнить сохранение: для этого выберите кнопу «Файл» и пройдите к пункту «Сохранить как».
- При необходимости, задайте изображению требуемое наименование и измените папку для сохранения. Кроме этого, вам потребуется указать и формат картинки – JPEG-файл. Завершите сохранение.
Способ 9: онлайн-сервис Convertio
Весь процесс конвертирования может быть выполнен в режиме онлайн, без использования каких-либо программ, ведь для преобразования мы будем использовать онлайн-сервис Convertio.
- Перейдите на страницу онлайн-сервиса Convertio. Для начала вам потребуется добавить BMP-изображение. Для этого кликните по кнопке «С компьютера», после чего на экране отобразится проводник Windows, с помощью которого и нужно выбрать нужную картинку.
- Когда файл будет загружен, убедитесь, что он будет конвертирован в JPG (по умолчанию именно в этот формат сервис и предлагает переделать изображение), после чего можете приступать к старту процесса нажатием по кнопке «Преобразовать».
- Начнется процесс преобразования, который займет некоторое время.
- Как только работа онлайн-сервиса будет завершена, вам лишь остается загрузить получившийся результат на компьютер – для этого кликните по кнопке «Скачать». Готово!
Способ 10: онлайн-сервис Zamzar
Еще один онлайн-сервис, который примечателен тем, что позволяет выполнять пакетное конвертирование, то есть нескольких BMP-изображений одновременно.
- Перейдите на страницу онлайн-сервиса Zamzar. В блоке «Шаг 1» кликните по кнопке «Выберите файлы», после чего в открывшемся проводнике Windows выберите один или несколько файлов, с которыми будет осуществляться дальнейшая работа.
- В блоке «Шаг 2» выберите формат, в который будет выполнено конвертирование – JPG.
- В блоке «Шаг 3» укажите свой адрес электронной почты, куда будут высланы преобразованные изображения.
- Запустите процесс преобразовывания файлов, кликнув по кнопке «Конвертировать».
- Начнется процесс конвертирования, длительность которого будет зависеть от количества и размера BMP-файла, а также, конечно же, скорости вашего интернет-соединения.
- Когда преобразование будет завершено, сконвертированные файлы будут отправлены на ранее указанный электронный адрес. Во входящем письме будет содержаться ссылка, по которой вам требуется пройти.
- Кликните по кнопке «Download Now», чтобы скачать преобразованный файл.
Обратите внимание на то, что для каждого изображения будет приходить отдельное письмо со ссылкой.
Существует довольно много программ, которые позволяют преобразовать картинки BMP в JPG. К ним относятся конвертеры, графические редакторы и просмотрщики изображений. Первую группу программного обеспечения оптимально использовать при большом объеме конвертируемого материала, когда приходится преобразовывать набор рисунков. А вот две последние группы программ, хотя и позволяют выполнять только одно преобразование за функциональный цикл, но в то же время с их помощью можно задать более точные настройки конвертирования.
Три способа конвертировать BMP в JPG или наоборот на Windows и Mac
Помимо JPG, формат BMP также является старейшим типом файлов изображений, созданным в начале 1990-х годов. И хотя это информационный формат, многим людям все же нужно конвертировать BMP в JPG. Поскольку BMP предназначен для независимого отображения изображений с устройств, многие программы не могут открыть этот файл. Кроме того, поскольку старый формат изображения не оптимизирован для цветных фотографий, вам также может понадобиться преобразовать BMP в JPG, чтобы сжать его огромный размер файла. Этот пост послужит вашим руководством по конвертации в различных инструментах.
Часть 1. Запустите AnyRec, чтобы преобразовать BMP в JPG или преобразовать обратно
Для упрощения преобразования BMP в JPG наиболее рекомендуемым инструментом для Windows и Mac является AnyRec Free Image Converter Online. Это бесплатный онлайн-конвертер, который поддерживает более 30 форматов изображений, включая BMP, GIF, PNG, JPG, TIFF, WebP и другие. Помимо BMP, вы можете загружать изображения с цифровой камеры, мобильных и других устройств и конвертировать их в несколько кликов. Посетите AnyRec Free Image Converter Online для бесплатной и надежной конвертации без рекламы.
Функции:
- Постоянно конвертируйте BMP в JPG, поддерживая пакетное преобразование.
- Высокопроизводительный алгоритм для преобразования изображений на высокой скорости.
- Для использования всех функций конвертера регистрация не требуется.
- Загрузка в один клик, чтобы сохранить все преобразованные файлы на компьютер.
Шаг 1.Перейдите на официальный сайт для онлайн-конвертации изображений. Нажмите на Добавить изображения кнопку, чтобы импортировать файл BMP, который вы хотите преобразовать. Убедитесь, что желаемый выходной формат уже выбран из Преобразовать в вариант.
Шаг 2.Как только вы подтвердите выбранное изображение из локальной папки, онлайн-конвертер мгновенно обработает их. В этом случае вы можете загрузить больше изображений, чтобы выполнить пакетное преобразование. Параметры для каждой загруженной картинки будут показывать ход конвертации.
Шаг 2.После загрузки всех файлов BMP и параметров «Готово» продолжите, нажав кнопку Скачать все кнопку, чтобы сохранить преобразованные фотографии на свой компьютер. Все загруженные файлы будут удалены с сайта в целях конфиденциальности пользователя.
Часть 2. Используйте Paint в Windows для сохранения изображений JPG в формате BMP
Microsoft Paint — отличный метод преобразования BMP в JPG, поскольку это встроенная функция Windows. Фоторедактор известен своими простыми и мощными функциями, позволяющими добавлять элементы по своему вкусу. Он также используется для других действий, таких как просмотр фотографий, благодаря широкому диапазону поддерживаемых форматов изображений. Преобразование изображений с помощью Paint будет намного проще, если вы не используете Windows XP.
Шаг 1.нажмите Windows клавишу на клавиатуре, чтобы открыть Начинать меню. Введите Paint в строке поиска и откройте приложение. Перейдите к Файл меню в верхней части интерфейса и выберите Открытым вариант. Как только появится локальная папка, найдите файл BMP и щелкните значок Открытым кнопку, чтобы подтвердить это.
Шаг 2.Приступайте к внесению необходимых изменений в изображение, таких как обрезка, изменение размера, поворот и т. д. После редактирования нажмите F12 на клавиатуре, чтобы открыть окно «Сохранить как». Переименуйте файл, если это необходимо. Откройте раскрывающийся список из Сохранить как тип меню и выберите JPG формат из списка. Нажмите на Сохранить кнопку, чтобы преобразовать и сохранить вывод.
Часть 3. Используйте Photoshop для преобразования изображения BMP в JPG
Adobe Photoshop — это графический редактор изображений, обеспечивающий профессиональное редактирование фотографий любого формата. Конечно, Photoshop также может помочь конвертировать BMP в JPG, WebP в JPG, GIF в JPG и т. д. без установки дополнительного расширения. Тем не менее, из-за его пугающего интерфейса многие пользователи не утруждают себя использованием программного обеспечения для преобразования. Вы также должны приобрести инструмент, чтобы полностью использовать его функции, или использовать его 7-дневную бесплатную пробную версию.
Шаг 1.Запустите Photoshop на своем компьютере и перейдите в Файл меню. Выберите Открытым возможность загрузить файл BMP из вашей папки. Подтвердите выбор, нажав кнопку Открытым кнопка.
Шаг 2.Затем перейдите к Файл меню снова, но на этот раз выберите Сохранить как вариант из списка. Появится диалоговое окно для выходных изменений, таких как имя, формат и путь обозначения. Измените тип выходного формата на JPG и нажмите кнопку Сохранить кнопку, чтобы сохранить изменения.
-
Какое качество лучше: BMP или JPG?
BMP содержит необработанные и высококачественные изображения, что увеличивает размер файла. В то время как JPG автоматически сжимает изображения, но также сохраняет качество, что является идеальным балансом и отлично подходит для редактирования фотографий.
-
Какая программа совместима с форматом файла BMP?
BMP по-прежнему эффективен в операционных системах Microsoft Windows и OS/2. Встроенные функции Windows по-прежнему являются преимуществом для старого формата. Но, конечно же, JPG более универсален, потому что он поддерживается повсеместно, что делает его идеальным для отправки вложений электронной почты, сохранения селфи и т. д.
-
Зависит ли формат BMP от разрешения?
Да. Если изображение создано в низком разрешении, оно может оказаться нечетким в деталях или неровным, особенно если оно будет распечатано в большем масштабе. Чтобы избежать печального исхода, предлагается конвертировать BMP в JPG, чтобы сохранить качество и сделать фотографию доступной для профессионального фоторедактора.
Заключение
Теперь, когда вы знаете, как конвертировать BMP в JPG, вы можете конвертировать все файлы BMP на своем компьютере и сделать их более доступными для других программ и устройств. Хотя BMP намного лучше по качеству, чем JPG, старый формат сохраняет только высокое разрешение, что объясняет большие размеры файлов. Но вы все равно можете сохранить качество изображения, используя AnyRec Free Image Converter Online. Онлайн-конвертер удобен для конвертации любых фотографий без покупки премиум-версии или регистрации. Вы также можете конвертировать любое изображение в JPG, например, JFIF в JPG, HEIC в JPG и т. д.
Статьи по Теме
JPG (Joint Photographic Experts Group), is a universal file format that utilizes an algorithm to compress photographs and graphics. The considerable compression that JPG offers is the reason for its wide use. As such, the relatively small size of JPG files makes them excellent for transporting over the Internet and using on websites. You can use our compress JPEG tool to reduce the file size by up to 80%!
If you need even better compression, you can convert JPG to WebP, which is a newer and more compressible file format.
How to open a JPG file?
Almost all image-viewer programs and applications recognize and can open JPG files. Simply double-clicking the JPG file will usually result in its opening in your default image viewer, image editor, or web browser. To select a specific application to open the file, utilize right-click, and select «Open with» to make your selection.
JPG files open automatically on popular web browsers such as Chrome, Microsoft applications such as Microsoft Photos, and Mac OS applications such as Apple Preview. To resize JPEG images use our Image Resizer tool.
Developed by: Joint Photographic Experts Group
Initial Release: 18 September 1992
Related JPG Tools:
Use our Color Picker to pick colors from images