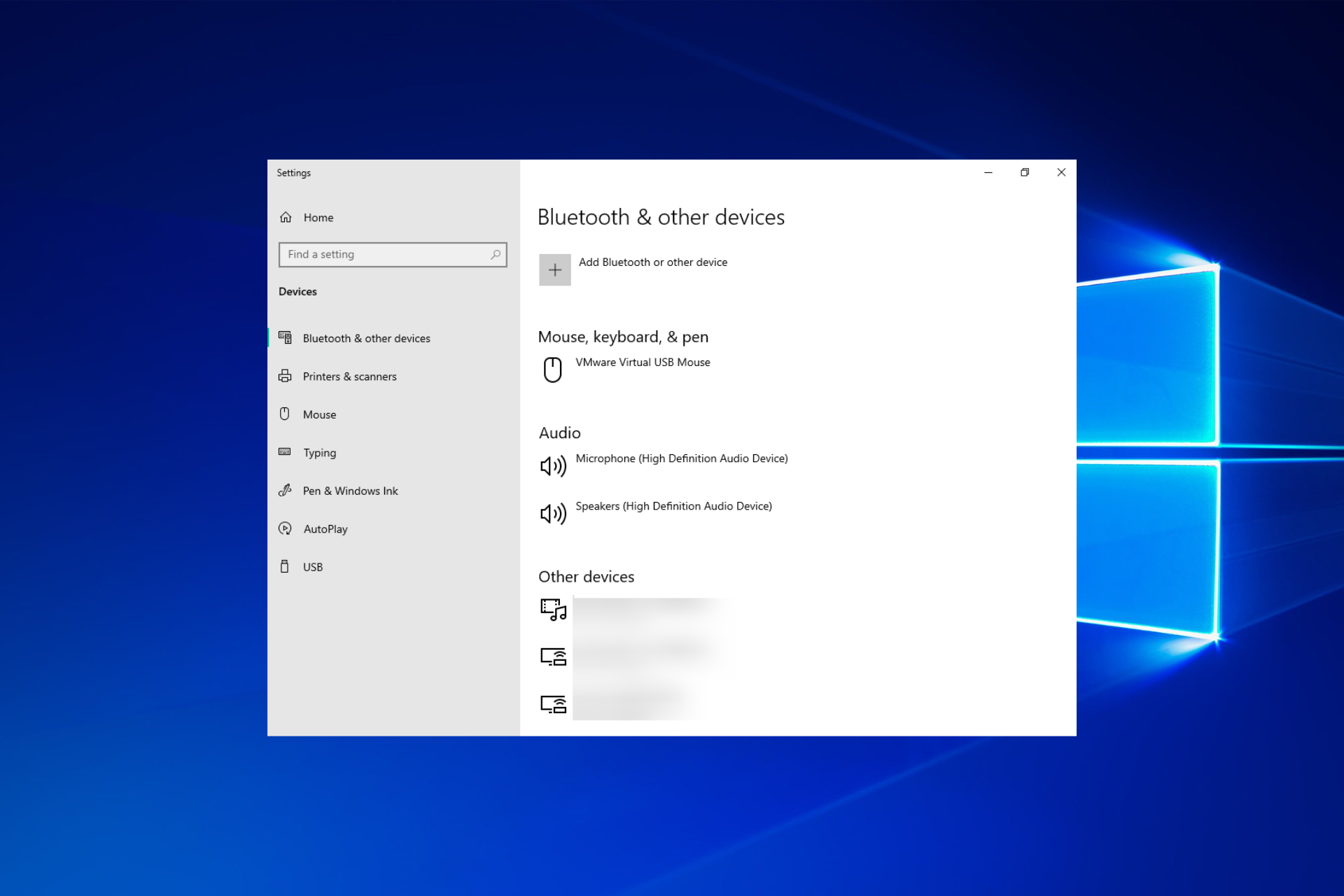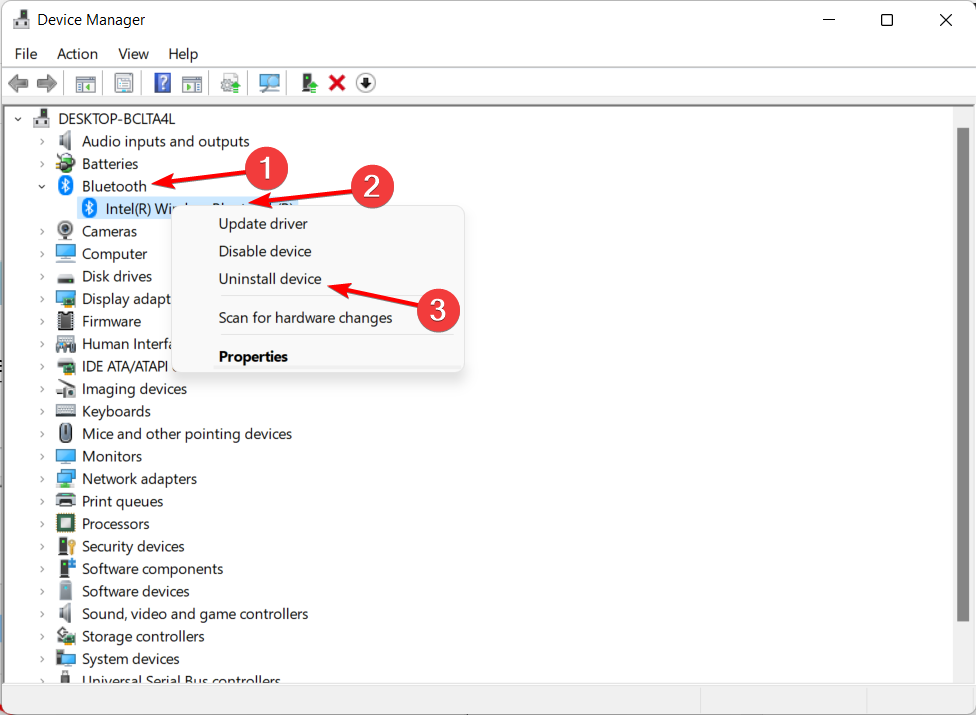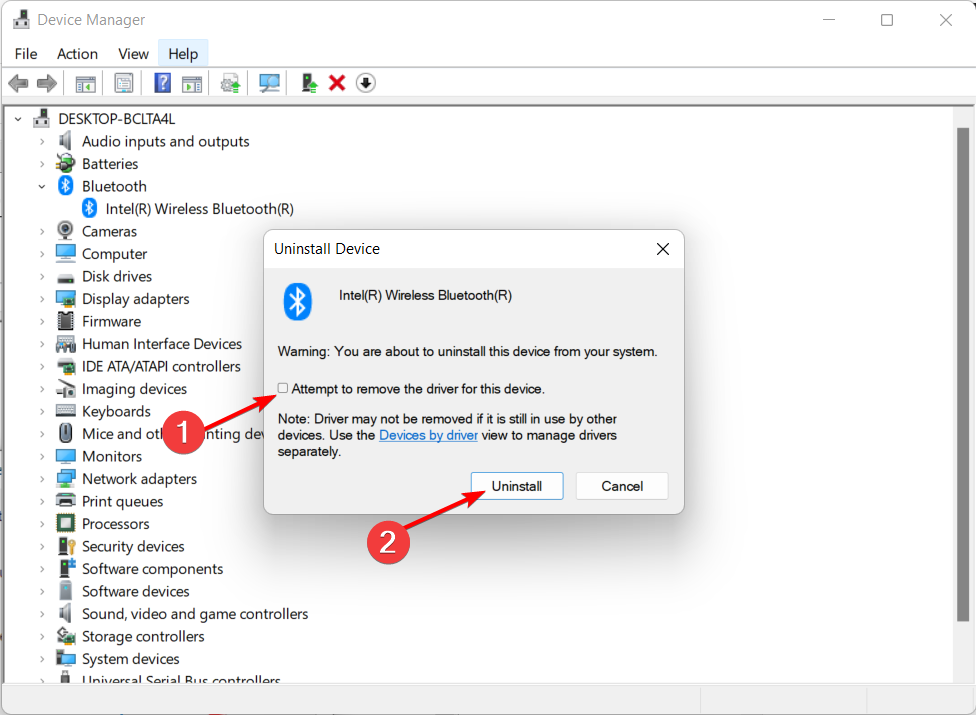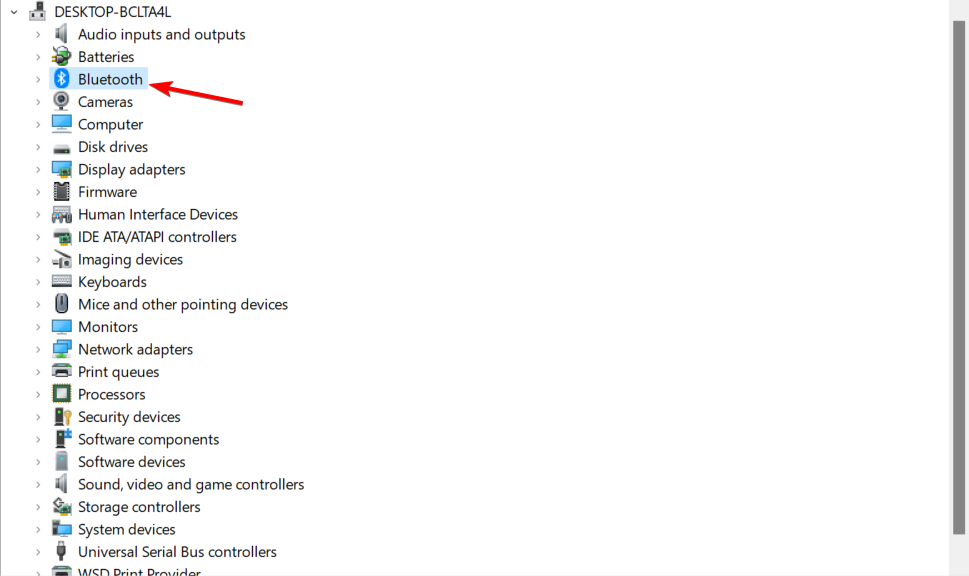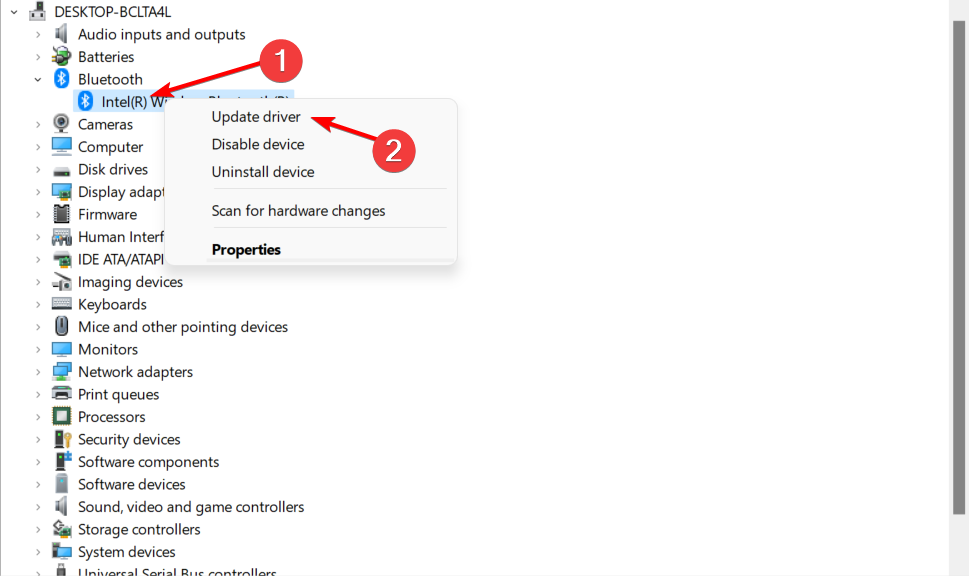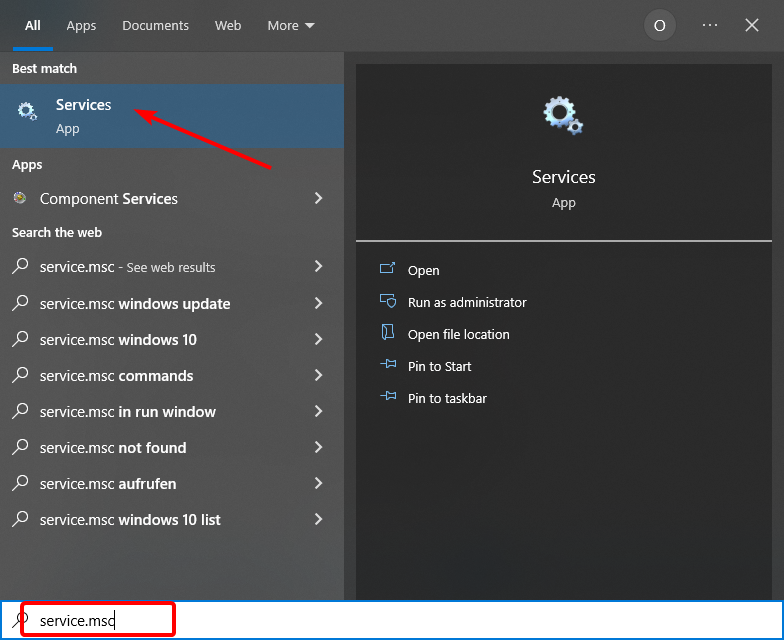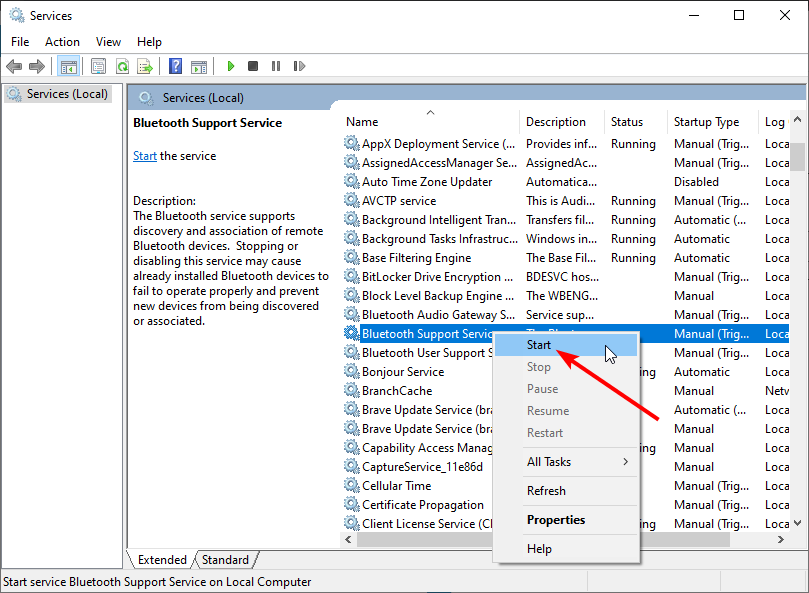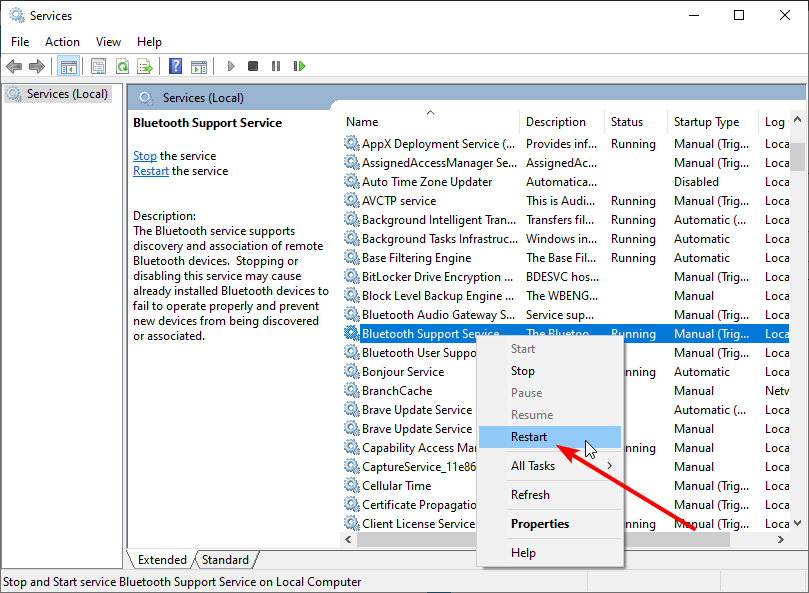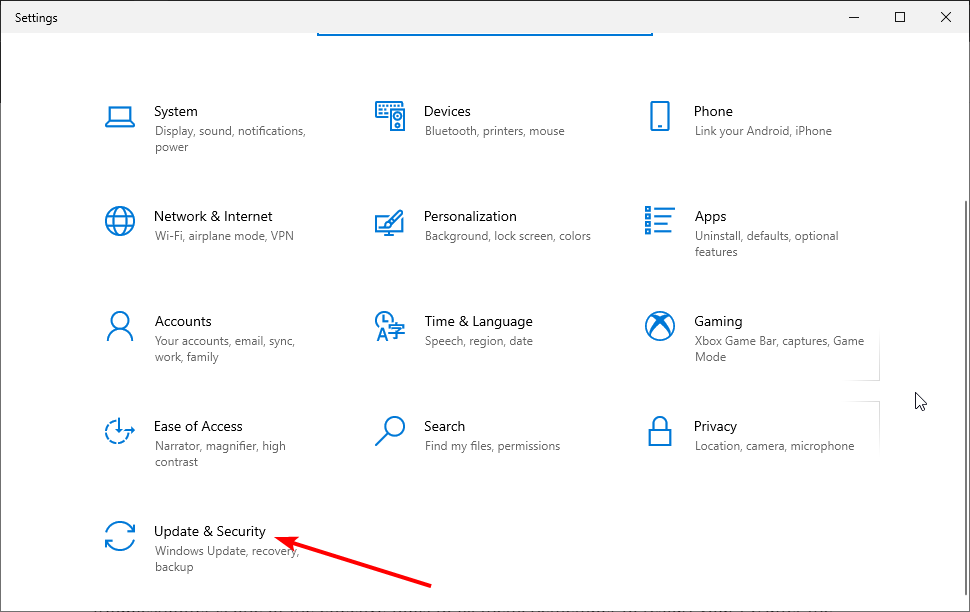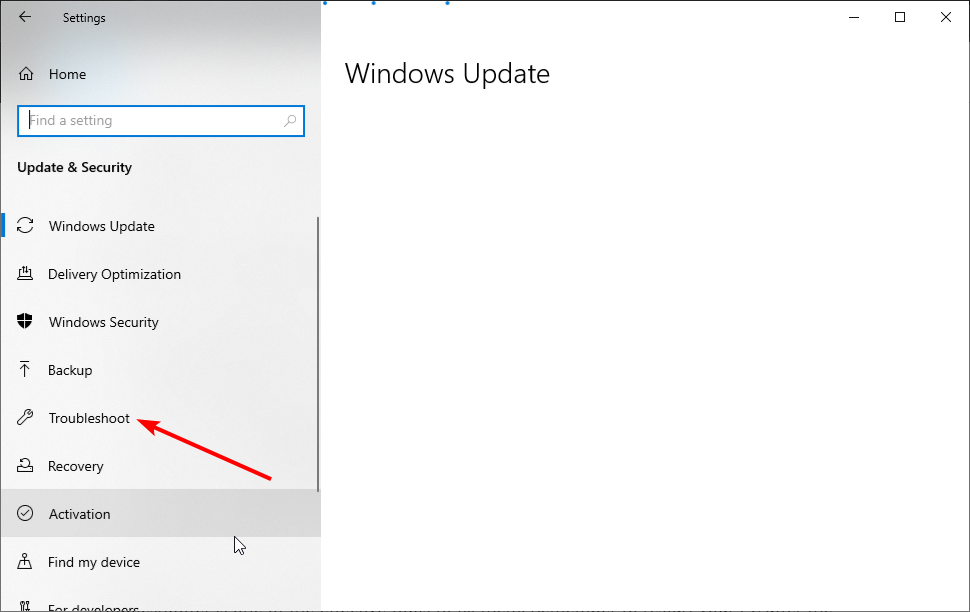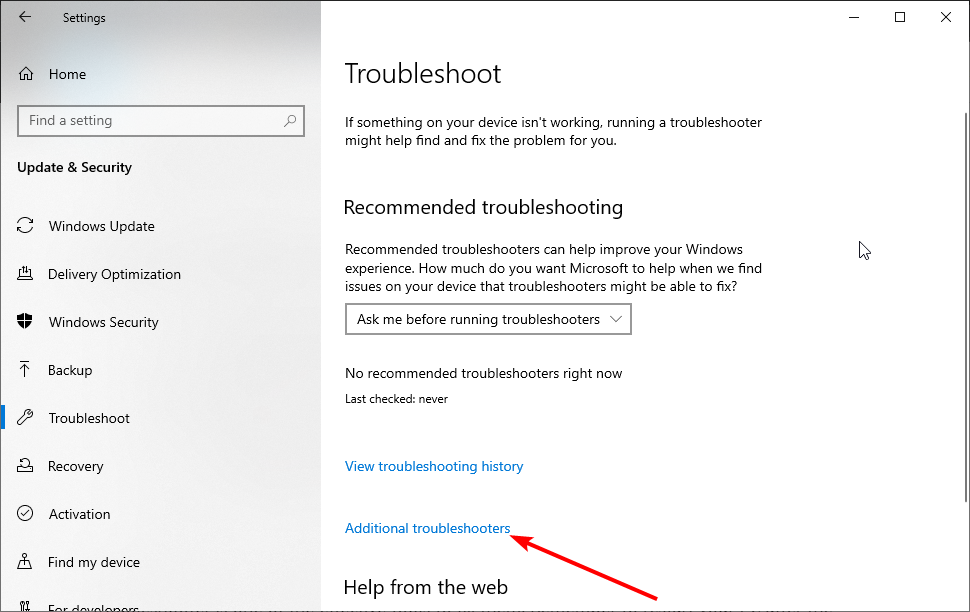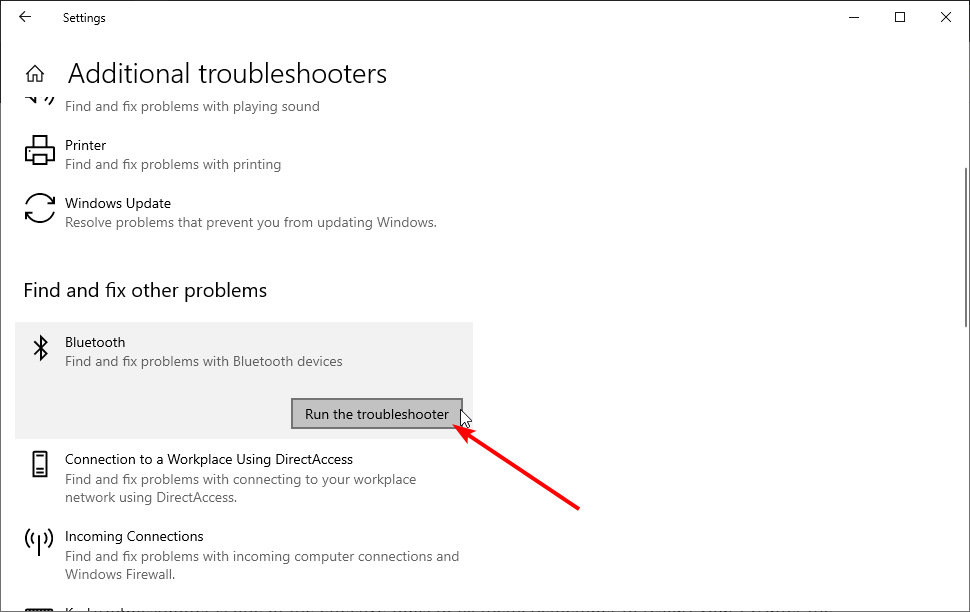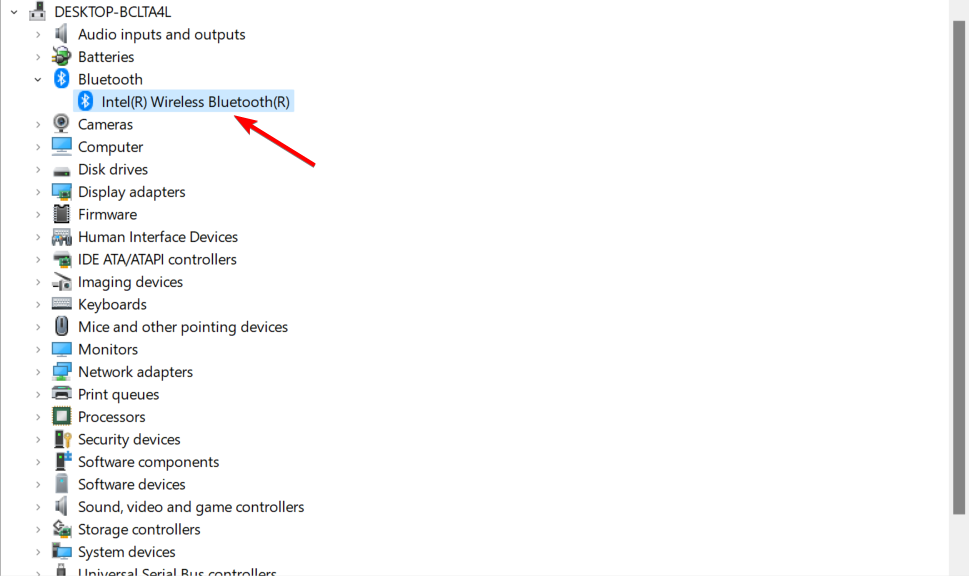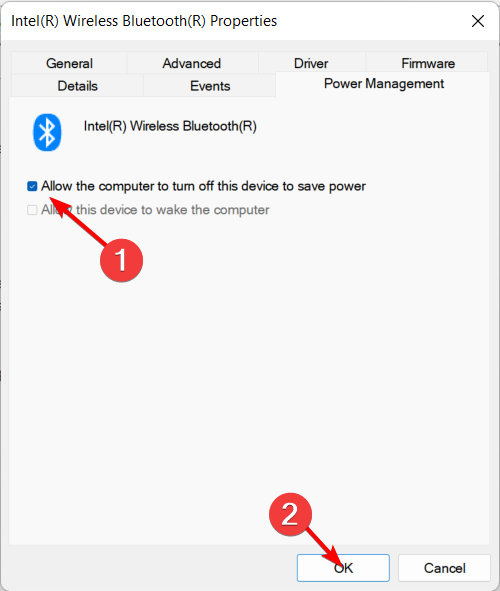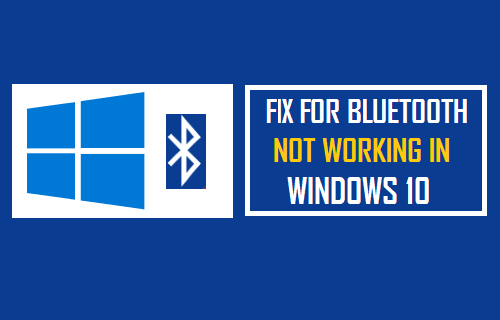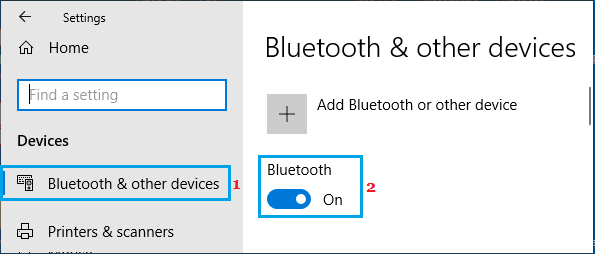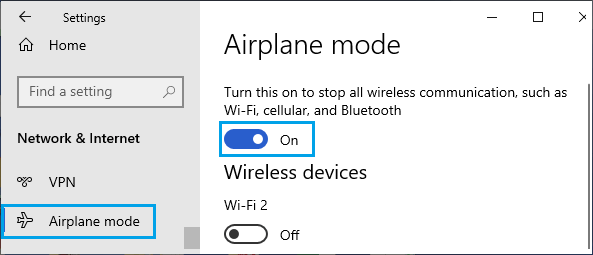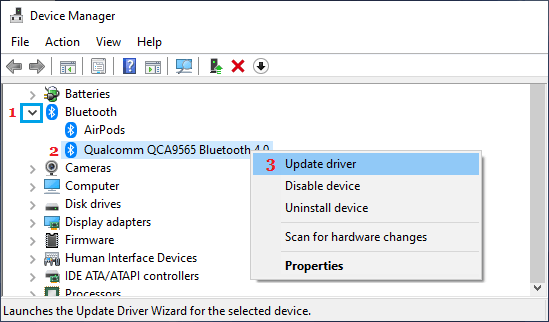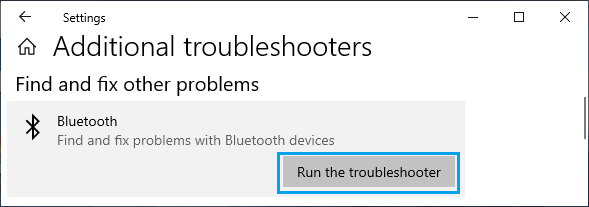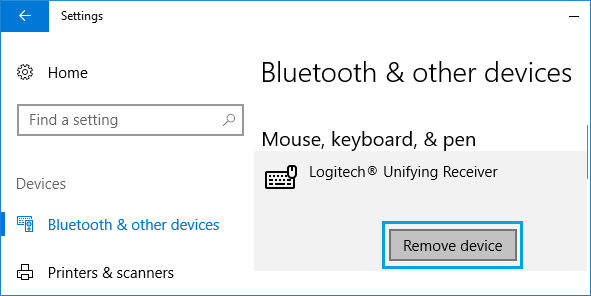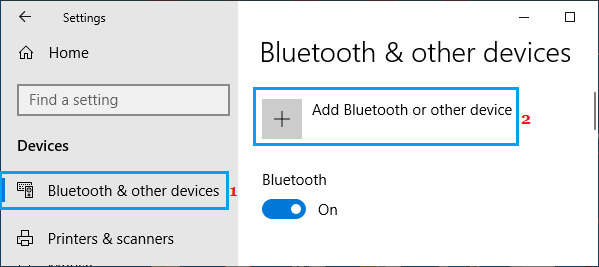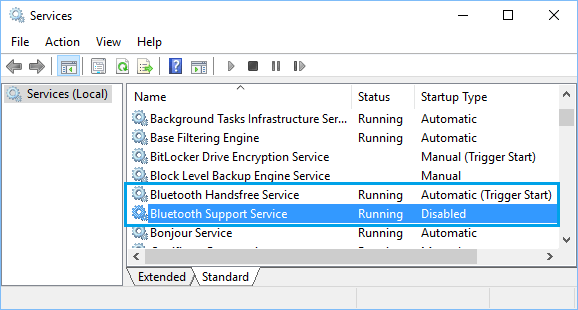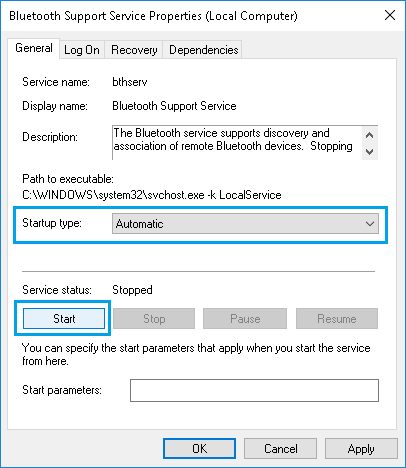If you run into problems trying to connect to a Bluetooth device, here are some troubleshooting steps to try.
Before you start
Check these things before you start troubleshooting Bluetooth on your device:
Check your product information
If you’re setting up a new device and Bluetooth is missing, check the product specifications to make sure it has Bluetooth capabilities. Some devices don’t have Bluetooth.
Make sure Bluetooth is turned on
If you’re using a laptop with a physical Bluetooth switch on the body, make sure it’s switched on.
In Windows 11, there are two ways to check if Bluetooth is turned on. Here’s how:
-
Check in quick settings: Select the Network, Sound, or Battery icons ( ) on the right side of the taskbar, look for the Bluetooth quick setting, then select Bluetooth to turn it on. You’ll see “Not connected” if your Windows 11 device isn’t connected to any Bluetooth accessories.
-
Check in Settings: Select Start > Settings > Bluetooth & devices . Make sure Bluetooth is turned on.
Notes:
-
When you turn Bluetooth on in Settings, the following message appears immediately:
-
«Discoverable as <computer_name>«
Check your Bluetooth device
Make sure your Bluetooth device is turned on, is charged or has fresh batteries, and is in range of your PC. Then, try the following:
-
Turn off your Bluetooth device, wait a few seconds, then turn it back on.
-
Make sure your Bluetooth device is in range. If your Bluetooth device is unresponsive or sluggish, check to make sure it’s not too close to any other USB device that’s plugged into a USB 3.0 port. Unshielded USB devices can sometimes interfere with Bluetooth connections.
Change the Bluetooth devices discovery setting
If you don’t see your Bluetooth device displayed in the list of devices, you may need to set your Bluetooth devices discovery setting to Advanced.
-
Select Start > Settings > Bluetooth & devices > Devices .
-
Under Device settings > Bluetooth devices discovery, choose one of the following from the drop-down list:
-
Default—displays common Bluetooth devices
-
Advanced—displays all types of Bluetooth devices
-
-
If you still don’t see your Bluetooth device displayed after choosing the Advanced setting, try the solutions listed below.
Check your PC
On the PC you want to pair to:
-
Make sure airplane mode is off: Select the Network, Sound, or Battery icons ( ) on the right side of the taskbar, then make sure the Airplane mode quick setting is turned off.
-
Turn Bluetooth on and off: Select Start > Settings > Bluetooth & devices . Turn off Bluetooth , wait a few seconds, then turn it back on.
-
Remove the Bluetooth device, then add it again: Select Start > Settings > Bluetooth & devices > Devices . In Devices, select More options for the Bluetooth device you’re having problems connecting to, and then select Remove device > Yes. To learn more about pairing your Bluetooth device again, see Connect a Bluetooth device.
When Bluetooth doesn’t work or the Bluetooth icon is missing
Try these steps if your Bluetooth isn’t working. Here are some other common problems:
-
The Bluetooth icon is missing or Bluetooth can’t be turned on or off.
-
Bluetooth doesn’t work after a Windows update is installed.
-
Bluetooth doesn’t work after you upgrade to Windows 11 from Windows 10.
-
Bluetooth doesn’t appear in Device Manager, and there are no unknown devices listed.
To get started, select a heading to see more info.
Select Start > Settings > System > Troubleshoot > Other troubleshooters . Next to Bluetooth , select Run and follow the instructions.
Open Troubleshoot settings
If you recently upgraded to Windows 11 or installed Windows 11 updates, the current driver may have been designed for an earlier version of Windows. To automatically check for driver updates:
-
Select Search on the taskbar, type for device manager, and then select Device Manager from the list of results.
-
In Device Manager, select Bluetooth, and then select the Bluetooth adapter name, which may include the word “radio.”
-
Press and hold (or right-click) the Bluetooth adapter, and then select Update driver > Search automatically for updated driver software. Follow the steps, then select Close.
-
After installing the updated driver, select Start > Power > Restart if you’re prompted to restart, and then check whether that fixes the connection issue.
If Windows can’t find a new Bluetooth driver, visit the PC manufacturer’s website and download the latest Bluetooth driver from there.
Important: An outdated or incompatible driver is one of the most common causes of Bluetooth connection problems.
To manually install the Bluetooth driver:
Go to your PC manufacturer’s website and download the latest driver. Then do one of the following:
-
If you downloaded an executable (.exe) file, just double-click the file to run it and install the drivers. That should be all you need to do.
-
If you downloaded individual files, and at least one file has an .inf file name extension and another has a .sys extension, do the following:
-
Select Search on the taskbar, type device manager, and then select Device Manager from the list of results.
-
In Device Manager, select Bluetooth > the Bluetooth adapter name. (If it’s not listed there, check in Other devices.)
-
Press and hold (or right-click) the network adapter, and then select Update driver > Browse my computer for drivers.
-
Select Browse, select the location where the driver files are stored, and then select OK.
-
Select Next, and follow the steps to install the driver. When the installation is finished, select Close.
-
After you’ve updated the driver, select Start > Power > Restart if you’re prompted to restart, and check whether that fixes the connection issue.
-
If you don’t see the Bluetooth icon, but Bluetooth does appear in Device Manager, try to uninstall the Bluetooth adapter, and then trigger an automatic reinstall. Here’s how:
-
Select Search on the taskbar, enter device manager, then select Device Manager from the results.
-
In Device Manager, select Bluetooth. Press and hold (or right-click) the Bluetooth adapter name (which may include the word “radio”), and select Uninstall device > Uninstall.
-
Select Start , then select Power > Shut down .
-
After your device shuts down, wait a few seconds, and then turn it back on. Windows will try to reinstall the driver.
-
If Windows doesn’t reinstall the driver automatically, open Device Manager and select Action > Scan for hardware changes.
Note: You may need to contact your PC or other hardware manufacturer to get the latest drivers for your Bluetooth adapter.
If these steps don’t fix your Bluetooth problem, use Windows Feedback Hub to file a bug. This helps Microsoft determine the root cause of the problem.
Include details about what you were doing or specific steps you were taking when the problem occurred. For example, if you started having Bluetooth problems after updating Windows or changing Windows versions, include this info.
Open Feedback Hub
Note: If your school or workplace manages your device and you don’t see the Bluetooth icon, it may be disabled by your organization. Check with your IT support person.
Troubleshoot problems with Bluetooth accessories
If you can turn on Bluetooth but having problems pairing or using a Bluetooth accessory, try the following steps to try to fix common problems with Bluetooth accessories.
You should also check your Bluetooth device manufacturer’s website—especially if you have other Bluetooth devices that are working. The device manufacturer will probably have more detailed, product-specific information and troubleshooting steps.
To get started, select a heading to see more info.
-
If you’re prompted to enter a PIN to use your device, but you don’t know the PIN:
-
Check the device’s documentation for a pin, or look for one on the device itself.
-
Try 0000 or 1234.
-
-
If you’re prompted to enter a PIN, but you don’t see a place to enter one on your PC’s screen, type 0000 on your Bluetooth keyboard and press Enter.
-
Try to remove the device, then pair it again. Your device might be paired, but not connected—Bluetooth keyboards, mice, and pens connect only when necessary.
To remove a Bluetooth device, select Start > Settings > Bluetooth & devices > Devices . In Devices, select More options for the Bluetooth device that’s paired but not working, then select Remove device > Yes. After that, pair the device again. For more info on pairing devices, see Connect a Bluetooth device.
If you’re having problems connecting a Bluetooth audio device or hearing sound:
-
Make sure the audio device is within range of your PC.
-
Make sure the audio is playing through the Bluetooth device. Select Start > Settings > System > Sound . Select Choose where to play sound then select the Bluetooth device.
-
If your Bluetooth device displays as Paired in Settings > Bluetooth & devices > Devices , but you can’t hear audio, make sure it’s connected. In Devices, select More options next to the device, and then select Connect.
-
Try to remove the Bluetooth device, then pair it again. To remove a Bluetooth device, select Start > Settings > Bluetooth & devices > Devices . In Devices, select More options for the Bluetooth device that’s paired but not working, then select Remove device > Yes. After that, pair the device again. For more info on pairing devices, see Connect a Bluetooth device.
If your device is connected, but the audio quality is poor:
-
Make sure the audio is playing through the Bluetooth device. Select Start > Settings > System > Sound . In Choose where to play sound, select the Bluetooth audio device.
-
Pause other things that might be using Bluetooth, such as file-sharing over Bluetooth. For more info, see Fix sound problems in Windows.
-
Verify that stereo is selected for the Bluetooth device to ensure the best quality audio. To do this:
-
On the right side of the taskbar, click Volume , and then select Manage audio devices to choose a playback device.
-
Select the Bluetooth device, and make sure the Stereo option is selected. (The lower-audio quality option is Hands-Free.)
-
If stereo is not available as an option, remove the device in Settings > Bluetooth & devices > Devices , and then add the device again. Then, check the Volume panel again to make sure that stereo is selected.
-
File sharing
If you’re having problems sharing files over Bluetooth:
-
Try using nearby sharing. Learn more about nearby sharing
-
Make sure Bluetooth is turned on for both the sending and receiving device. For more info, see Share files over Bluetooth.
Note: Nearby sharing is available on Windows 10 (version 1803 and later) and on Windows 11.
Phones
The PIN should appear on your phone screen or computer screen. Confirm that you’re seeing the correct PIN on both devices.
Motion controllers
For help troubleshooting problems with Bluetooth-connected motion controllers, see Controllers in Windows Mixed Reality.
Fitness trackers
For help troubleshooting problems with Bluetooth-connected fitness trackers, see your device manufacturer’s instructions.
If you’ve tried the steps in this article or don’t see a solution to the problem, use Windows Feedback Hub to file a bug. This helps Microsoft determine the root cause of the problem.
Include specific details about what you were doing when the problem occurred. For example, if you started having Bluetooth problems after updating Windows or changing Windows versions, include this info.
Open Feedback Hub
If you run into problems trying to connect to a Bluetooth device, here are some troubleshooting steps to try.
Before you start
Check these things before you start troubleshooting Bluetooth on your device:
Check your product information
If you’re setting up a new device and Bluetooth is missing, check the product specifications to make sure it has Bluetooth capabilities. Some devices don’t have Bluetooth.
Make sure Bluetooth is turned on
If you’re using a laptop with a physical Bluetooth switch on the body, make sure it’s switched on.
In Windows 10, there are two ways to check if Bluetooth is turned on. Here’s how:
-
Check in the taskbar. Select action center ( or ). If you don’t see Bluetooth, select Expand to reveal Bluetooth, then select Bluetooth to turn it on. You’ll see “Not connected” if your Windows 10 device isn’t paired to any Bluetooth accessories.
-
Check in Settings. Select Select the Start button, then select Settings > Devices > Bluetooth & other devices . Make sure Bluetooth is turned on.
Notes:
-
When you turn Bluetooth on in Settings, the following message appears immediately:
-
«Now discoverable as <computer_name>«
Check your Bluetooth device
Make sure your device is turned on, is charged or has fresh batteries, and is in range of the PC you want to connect to. Then, try the following:
-
Turn off your Bluetooth device, wait a few seconds, then turn it back on.
-
Make sure your Bluetooth device is in range. If your Bluetooth device is unresponsive or sluggish, check to make sure it’s not too close to any other USB device that’s plugged into a USB 3.0 port. Unshielded USB devices can sometimes interfere with Bluetooth connections.
Check your PC
On the PC you want to pair to:
-
Make sure airplane mode is off: Select Start , then select Settings > Network & Internet > Airplane mode . Make sure Airplane mode is turned off.
-
Turn Bluetooth on and off: Select Start , then select Settings > Devices > Bluetooth & other devices . Turn off Bluetooth, wait a few seconds, then turn it back on.
-
Remove the Bluetooth device, then add it again: Select Start , then select Settings > Devices > Bluetooth & other devices .. In Bluetooth, select the device you’re having problems connecting to, and then select Remove device > Yes. To learn more about pairing your Bluetooth device again, see Connect a Bluetooth device.
When Bluetooth doesn’t work or the Bluetooth icon is missing
Try these steps if your Bluetooth isn’t working. Here are some other common problems:
-
The Bluetooth icon is missing or Bluetooth can’t be turned on or off.
-
Bluetooth doesn’t work after a Windows 10 update is installed.
-
Bluetooth doesn’t work after you upgrade to Windows 10 from Windows 8.1 or Windows 7.
-
Bluetooth doesn’t appear in Device Manager, and there are no unknown devices listed.
To get started, select a heading to see more info.
Select Start , then select Settings > Update & Security > Troubleshoot . In Find and fix other problems, select Bluetooth, and then select Run the troubleshooter and follow the instructions.
Open Troubleshoot settings
If you recently upgraded to Windows 10 or installed Windows 10 updates, the current driver may have been designed for an earlier version of Windows. To automatically check for driver updates:
-
In the search box on the taskbar, search for Device Manager, and then select Device Manager from the list of results.
-
In Device Manager, select Bluetooth, and then select the Bluetooth adapter name, which may include the word “radio.”
-
Press and hold (or right-click) the Bluetooth adapter, and then select Update driver > Search automatically for updated driver software. Follow the steps, then select Close.
-
After installing the updated driver, select the Start button, select Power > Restart if you’re prompted to restart, and then check whether that fixes the connection issue.
If Windows can’t find a new Bluetooth driver, visit the PC manufacturer’s website and download the latest Bluetooth driver from there.
Important: An outdated or incompatible driver is one of the most common causes of Bluetooth connection problems.
To manually install the Bluetooth driver:
Go to your PC manufacturer’s website and download the latest driver. Then do one of the following:
-
If you downloaded an executable (.exe) file, just double-click the file to run it and install the drivers. That should be all you need to do.
-
If you downloaded individual files, and at least one file has an .inf file name extension and another has a .sys extension, do the following:
-
In the search box on the taskbar, type Device Manager, and then select Device Manager from the list of results.
-
In Device Manager, select Bluetooth > the Bluetooth adapter name. (If it’s not listed there, check in Other devices.)
-
Press and hold (or right-click) the network adapter, and then select Update driver > Browse my computer for driver software.
-
Select Browse, select the location where the driver files are stored, and then select OK.
-
Select Next, and follow the steps to install the driver. When the installation is finished, select Close.
-
After you’ve updated the driver, select the Start button, select Power > Restart if you’re prompted to restart, and check whether that fixes the connection issue.
-
If you don’t see the Bluetooth icon, but Bluetooth does appear in Device Manager, try to uninstall the Bluetooth adapter and trigger an automatic reinstall. Here’s how:
-
In the search box on the taskbar, enter device manager, then select Device Manager from the results.
-
In Device Manager, select Bluetooth. Press and hold (or right-click) the Bluetooth adapter name (which may include the word “radio”), and select Uninstall device.
-
Select Start , then select Power > Shut down .
-
After your device shuts down, wait a few seconds, and then turn it back on. Windows will try to reinstall the driver.
-
If Windows doesn’t reinstall the driver automatically, open Device Manager and select Action > Scan for hardware changes.
Note: You may need to contact your PC or other hardware manufacturer to obtain the latest drivers for your Bluetooth adapter.
If these methods don’t fix your Bluetooth problem, use Windows Feedback Hub to file a bug. This helps Microsoft determine the root cause of this issue.
Include details about what you were doing or specific steps you were taking when the bug occurred. For example, if you started having Bluetooth problems after updating Windows or changing Windows versions, include this information.
Open Feedback Hub
Note: If your school or workplace manages your device and you don’t see the Bluetooth icon, it may be disabled by your organization. Check with your system administrator.
Troubleshoot problems with Bluetooth accessories
If you can turn on Bluetooth but are having problems pairing or using a Bluetooth accessory, use the following methods for troubleshooting common problems with Bluetooth accessories.
You should also check your device manufacturer’s website, especially if you have other Bluetooth devices that are working. The device manufacturer will probably have more detailed, product-specific information and troubleshooting steps.
To get started, select a heading to see more info.
-
If you’re prompted to enter a PIN to use your device, but you don’t know the PIN:
-
Check the device’s documentation for a pin, or look for one on the device itself.
-
Try 0000 or 1234.
-
-
If you’re prompted to enter a PIN, but you don’t see a place to enter one on your PC’s screen, type 0000 on your Bluetooth keyboard and press Enter.
-
Try to remove the device, then pair it again. Your device might be paired, but not connected—Bluetooth keyboards, mice, and pens connect only when necessary.
To remove a Bluetooth device, select Start button, then select Settings > Devices > Bluetooth & other devices . Select the Bluetooth device that’s paired but not working, then select Remove device > Yes. After that, pair the device again. For more info on pairing devices, see Connect a Bluetooth device.
If you’re having problems connecting a Bluetooth audio device or hearing sound:
-
Make sure the audio device is within range of your PC.
-
Make sure the audio is playing through the Bluetooth device. Select Start , then select Settings > System > Sound . In Choose your output device, select the Bluetooth device.
-
If your device displays as Paired but you can’t hear audio, make sure it’s connected. Select Start , then select Settings > Devices > Bluetooth & other devices . In Bluetooth, select the device, and then select Connect.
-
Try unpairing, then re-pairing, the device. To unpair a device, select Start , then select Settings > Devices > Bluetooth & other devices . Select the Bluetooth device that’s paired but not working, then select Remove device > Yes. After that, pair the device again. For more info on pairing devices, see Connect a Bluetooth device.
If your device is connected, but the audio quality is poor:
-
Make sure the audio is playing through the Bluetooth device. Select Start , then select Settings > System > Sound . In Choose your output device, select the Bluetooth audio device.
-
Pause other things that might be using Bluetooth, such as file-sharing over Bluetooth. For more info, see Fix sound problems in Windows.
-
Verify that stereo is selected for the Bluetooth device in order to ensure the best quality audio. To do this:
-
On the right side of the taskbar, click Volume and then select the chevron icon to choose a playback device.
-
Select the Bluetooth device, and make sure the Stereo option is selected. (The lower-audio quality option is Hands-Free.)
-
If stereo is not available as an option, remove the device in Settings > Devices > Bluetooth & other devices and then re-add the device. Then, check the Volume panel again to make sure that stereo is selected.
-
If your Bluetooth volume controls no longer work after you install a Windows update, follow these steps.
Warning: Serious problems might occur if you modify the registry incorrectly. For added protection, back up the registry before attempting to modify it.
-
Make sure you’ve installed the latest updates from Windows Update. (A solution for this issue was included in the October 24, 2018—KB4462933 (OS Build 17134.376) update for Windows 10 version 1803.)
To check for updates, select Start , and then go to Settings > Update & security > Windows Update > Check for updates.
-
Manually disable the Absolute Volume feature by making a change in the registry. To do this, select Start and type cmd. Right-click Command Prompt in the Search results and select Run as administrator.
-
In the Command Prompt window, type the following command:
reg add HKLM\SYSTEM\ControlSet001\Control\Bluetooth\Audio\AVRCP\CT /v DisableAbsoluteVolume /t REG_DWORD /d 1 /f
You may need to restart Windows for the registry change to take effect.
Notes:
-
To re-enable the Absolute Volume feature, type the following command in the Command Prompt window:
-
reg add HKLM\SYSTEM\ControlSet001\Control\Bluetooth\Audio\AVRCP\CT /v DisableAbsoluteVolume /t REG_DWORD /d 0 /f
-
File sharing
If you’re having problems sharing files over Bluetooth:
-
Try using nearby sharing. Learn more about nearby sharing
-
Make sure Bluetooth is turned on for both the sending and receiving device. For more info, see Share files over Bluetooth.
Note: Nearby sharing is only available on Windows 10, version 1803 and later.
Phones
The PIN should appear on your phone screen or computer screen. Confirm that you’re seeing the correct PIN on both devices.
Motion controllers
For help troubleshooting problems with Bluetooth-connected motion controllers, see Controllers in Windows Mixed Reality.
Fitness trackers
For help troubleshooting problems with Bluetooth-connected fitness trackers, see your device manufacturer’s instructions.
If you’ve tried the steps in this article or don’t see a solution to the problem, use Windows Feedback Hub to file a bug. This helps Microsoft determine the root cause of this issue.
Include specific details about what you were doing when the bug occurred. For example, if you started having Bluetooth problems after updating Windows or changing Windows versions, include this information.
Open Feedback Hub
Related topics
-
Connect a Bluetooth device in Windows
-
Use the PC Health Check app
-
Check that Windows is activated
-
How to import photos and videos from your phone to a PC
-
Which browsers work with Office for the web and Office Add-ins
Starting the Bluetooth Support Service is a quick way to fix this issue
by Ivan Jenic
Passionate about all elements related to Windows and combined with his innate curiosity, Ivan has delved deep into understanding this operating system, with a specialization in drivers and… read more
Updated on
- When Bluetooth is not working in Windows 10, you won’t be able to connect your wireless peripherals.
- If that happens only for a particular device, you might want to reinstall it and pair it again.
- Updating your Bluetooth driver is another effective solution, and you can also opt to do it automatically.
XINSTALL BY CLICKING THE DOWNLOAD
FILE
As excellent as Windows 10 is, it could bring a lot of trouble to its users. As reported, one of these troubles is the problem with Bluetooth devices. Some issues are as severe as Bluetooth not turning on on Windows 10.
Now, Windows 10 seems not to recognize certain Bluetooth accessories. This issue can be frustrating as it deprives you of the ease of using wireless devices.
Why is my Bluetooth not working on Windows 10?
If your Bluetooth is not working on Windows 10 (error code 43), it might be because of outdated drivers, either on a desktop or laptop. A quick way to fix this issue is to update your drivers.
The problem might also be down to faulty ports or other glitches with your PC. Irrespective of the cause, we have provided the fix in this guide.
Why is Bluetooth not connecting to my PC?
If you can’t add a Bluetooth device to Windows, it’s possible that you’re not following the pairing instructions carefully. In addition, these types of devices can sometimes be hard to pair, so be sure to read the instructions.
Before you start, ensure that you press the pairing button and that the device is in pairing mode. Bluetooth won’t detect devices on your PC if you don’t do that.
Moreover, our readers reported getting Bluetooth issues on multiple devices such as the following:
- Bluetooth not working on Windows 10 Bootcamp – Checking your power-saving options will do the trick in this case.
- Bluetooth not working on Windows 10 Dell laptop – Dell users are no exception from Bluetooth difficulties as their drivers also run out of date and need assistance.
- Bluetooth not working on Windows 10 Lenovo – By reinstalling your Bluetooth device as we have shown below, you will be able to fix it.
- Bluetooth not working on Windows 10 HP laptop – In some cases, there is no issue with the driver itself, but with the system files. Thus we recommend that you check how to fix corrupted files.
There can be additional reasons why there’s an Error establishing a connection with Bluetooth, but hopefully, this guide will help you fix this issue.
What can I do if Bluetooth stops working in Windows 10?
- Why is my Bluetooth not working on Windows 10?
- Why is Bluetooth not connecting to my PC?
- What can I do if Bluetooth stops working in Windows 10?
- 1. Reinstall the Bluetooth device
- 2. Update drivers
- 3. Check if the Bluetooth service is running
- 4. Run the Troubleshooter
- 5. Change Power Saving options
- Why is my Bluetooth not in Device Manager?
1. Reinstall the Bluetooth device
1. Go to Search, type device manager, and open Device Manager.
How we test, review and rate?
We have worked for the past 6 months on building a new review system on how we produce content. Using it, we have subsequently redone most of our articles to provide actual hands-on expertise on the guides we made.
For more details you can read how we test, review, and rate at WindowsReport.
2. Double-click on the Bluetooth option to expand it.
3. Right-click on any driver there and select Uninstall device.
4. Now, tick the Attempt to remove the driver for this device option.
5. Click the Uninstall button to confirm the action.
6. Finally, restart your PC, and the driver will be reinstalled automatically thus fixing the Intel wireless Bluetooth driver error.
If your Bluetooth is not working on an HP, Dell, Lenovo, or Asus Windows 10 laptop, you might need to uninstall and reinstall the driver to make it work.
You can easily remove and install a new driver via Device Manager. Simply navigate to the section for Bluetooth devices and choose to remove the driver for them.
However, if Windows does not reinstall the driver automatically, you can go to the manufacturer’s website to download the latest version.
2. Update drivers
- Go to Device Manager and double-click on the Bluetooth option.
- Right-click on your driver and select Update driver.
- Choose the Search automatically for drivers option.
- Wait for the search to complete and install the available updates.
Another solution to try for the Bluetooth not working on Windows issue after reinstalling your driver is to update it. The Windows built-in updater will help you detect any update available for the driver for installation.
Also, you can enter your Bluetooth Manufacturer ID on the official website to download and install the driver.
Alternatively, instead of the stressful and sometimes confusing process of installing drivers manually, we recommend using professional software that performs an in-depth scan and downloads the most suitable drivers for your PC with just a few clicks.
Dedicated software can also automatically fix damaged drivers to ensure your PC is always running at its best.
We recommend using a specialized driver updater because it’s lightweight and easy to use. In addition, it is compatible with any Windows PC starting from Windows 7.
Often, your computer system might not be able to update the generic drivers for your hardware and peripherals correctly. There are vital differences between a generic driver and a manufacturer’s driver. Finding the correct driver versions for every hardware component can become tiresome.That’s why a dependable updater can help you find and update your drivers automatically. We strongly suggest the Outbyte Driver Updater, and here’s how to do it:
- Download and install the Outbyte Driver Updater app.
- Launch the software and wait for the app to detect all incompatible drivers.
- Now, it will show you a list of all outdated drivers to select the ones to Update or Ignore.
- Click on Update & Apply Selected to download and install the latest versions.
- Restart your PC to ensure the applied changes.

Outbyte Driver Updater
Maintain your device healthy by letting OutByte Driver Updater find the latest driver options.
Disclaimer: You may need to upgrade the app from the free version to perform specific actions.
3. Check if the Bluetooth service is running
- Press the Windows key + S and type services.msc. Select the Services option.
- Find the Bluetooth Support Service and right-click it.
- If the service is not enabled, select the Start option.
- If it’s enabled, right-click it and select Restart.
- Wait for the process to finish then restart your computer. The Bluetooth not working on Windows 10 after update issue will be solved.
4. Run the Troubleshooter
- Press the Windows key + I to open the Settings app.
- Select the Updates & Security option.
- Click Troubleshoot in the left pane.
- Select the Additional troubleshooters option.
- Now, choose Bluetooth.
- Finally, click the Run the troubleshooter button.
- Follow the on-screen instructions to complete the process and restart your computer. The Bluetooth stopped working issue will be solved afterward.
If Bluetooth and other wireless connections like WiFi are not working on Windows 10, the built-in troubleshooter is one of the practical tools to fix them. Remember to restart your PC after the troubleshooting process is complete.
- FIX: Bluetooth won’t turn on in Windows 10/11
- Fix: Hardware device is not connected (Code 45) error
- Bluetooth keyboard problems in Windows 10/11 [COMPLETE GUIDE]
- How to fix DLL files missing from your Windows 10/11 PC
5. Change Power Saving options
- Open Device Manager then expand the Bluetooth section and double-click the driver.
- When the Properties window opens, navigate to Power Management and uncheck Allow the computer to turn off this device to save power. Finally, click OK.
Although it may seem unrelated, your power-saving settings may disable the Bluetooth device.
Sometimes, you can’t find your Power Plans when you need them the most. In that case, we recommend you run the troubleshooting and try again.
Users who reported the following similar errors will also be able to fix them with the solutions above:
- Bluetooth is not available on Windows 10 – If Windows 10 says this Bluetooth is not available on this device, you’ll likely see an error message. Use that error message to investigate the problem further.
- The Bluetooth unable to connect on Windows 10 – Bluetooth connection problems are usually the most common Bluetooth-related problems.
- Bluetooth disappeared from Windows 10 – A particular system error can cause Bluetooth to disappear from Windows 10 completely.
- Bluetooth not detecting devices on Windows 10 – Although everything looks just fine, it’s possible that the Bluetooth service isn’t able even to detect other devices.
Why is my Bluetooth not in Device Manager?
If you can’t find your Bluetooth device in the Device Manager, it might be because of an outdated or faulty driver. You can fix this quickly by updating or reinstalling your driver, as shown in this guide.
Another known cause of the issue is an outdated PC. Updating your operating system should help restore normalcy here.
That’s about it. We hope at least one of these solutions helped you resolve the Bluetooth problem in Windows 10.
If you updated to the latest version of the OS, we prepared a separate guide on how to fix your Bluetooth in Windows 11.
While troubleshooting this problem, you might also be interested in our guide on what to do if your Bluetooth headphones are not working in Windows 11.
If you have any questions or suggestions, just let us know in the comments below.
You are willing to connect your headphones or speakers with PC using Bluetooth on Windows 10 but if it is not connecting that easy, becomes an irksome situation. We might be aware of how to use Bluetooth on Windows 10 and its numerous uses like connecting devices wirelessly, catching them once again when they are around, etc. but we’ll see here what solutions are needed to be taken when Bluetooth is not connecting.
Before that, let’s get to know the causes when Windows 10 Bluetooth encounters a problem.
- There could be a conflict between multiple Bluetooth devices in the range.
- The requirement of driver updates or new software.
- Incorrect settings.
Top Fixes: Bluetooth Not Working On Windows 10
It includes:
- Enabling Bluetooth
- Updating The driver
- Reinstalling Bluetooth Device
- Run Troubleshooter
- Restart Bluetooth Support Service
1. Is Your Bluetooth Enabled?
The device that you wish to connect with Bluetooth on Windows 10 sometimes turns-off automatically when no pair is found around. So make sure you enable the device, be it a mobile phone, tablet or speaker.
After this, you can open the settings of your PC and select Bluetooth & Other Devices > Add Bluetooth or Other devices > Choose the device you want to add.
If it doesn’t work, try to connect or disconnect them again and again. It will force your device to search Windows 10 Bluetooth manually.
2. Update Your Driver
Probably the same thing you might be hearing everywhere but definitely very effective. You can update it manually or automatically.
It is recommended that you shall update the Bluetooth driver using an automatic tool as it is capable of updating all the other drivers as well that are outdated and need a quick fix.
Advanced Driver Updater is an easy utility tool that can simply update Bluetooth driver on Windows 10 at one end after taking its backup too so that you do not miss out on anything important.
Simply begin with clicking ‘Start Scan Now’ and find out all the drivers that require an upgrade. Here, you choose ‘Update All’ or select Bluetooth driver only.
Download Advanced Driver Updater To Boost Windows Performance
Manual Method: For this, open the Device Manager (Windows + R > type devmgmt.msc > Tab > Mice and Other Pointing Devices > right-click on Update Driver) and update one single driver at a time.
You definitely do not want to update each of the drivers, therefore it is suitable to keep Advanced Driver Updater in PC beforehand.
3. Reinstall Bluetooth Device
Try reinstalling the device if Windows 10 Bluetooth is not connecting. For this, follow these simple steps.
Open Device Manager by searching ‘Device Manager’ in the search box or press Windows key + R > type devmgmt.msc. Locate your Bluetooth device, right-click on it and choose ‘Uninstall’.
Once you confirm Windows that you want to uninstall it, the driver will simply uninstall after which you can restart the computer. Windows can install the new driver automatically or you can check on the driver’s website if new updates are available when Windows 10 Bluetooth problem strikes.
4. Try Running Troubleshooter
Bluetooth on Windows 10 is still not working? Let’s try to move ahead with troubleshooting the issue by using the in-built tool.
To reach the windows of troubleshooting, open the Settings > Updates & Security > Troubleshoot.
Here, select Bluetooth and Run the Troubleshooter.
The instructions will begin to pop on the screen that you can follow and close it once done.
5. Consider Restarting Bluetooth Support Services
You can check some Bluetooth (Windows 10) related support services for the effect.
Press Windows key + R and type here services.msc.
Here, right-click on Bluetooth Support Service and choose Restart.
Once again, right-click on Bluetooth Support Service and open Properties. Here, check Startup type and select Automatic. Click OK.
It is believed that if Bluetooth is not connecting, this method shall sort the problem to a great extent.
Wrap-Up
Apart from all the fixes mentioned above for Bluetooth not connecting, consider restarting your PC that is very much capable of fixing jammed applications. Plus you should also confirm that your device actually supports Bluetooth Windows 10.
We believe a smart Bluetooth driver for Windows 10 can also bring positive changes. Ultimately, your Windows 10 Bluetooth problems will definitely solve out smoothly.
Which method worked for you?
Tell us in the comments section below or recommend other methods that solved your Windows 10 Bluetooth problem. Along with this, do not forget to like, share and subscribe to our YouTube & Facebook pages and stay updated with the latest tech-updates.
While the problem of Bluetooth Not Working in Windows 10 is more commonly reported after installing Windows Updates, it can also occur at any other time.
If Bluetooth is not working on your computer, you won’t be able to use Wireless Keyboards, Headphones, Speakers and other devices that can connect wirelessly to your computer using Bluetooth connectivity.
You should be able to get back Bluetooth working properly on your computer using troubleshooting steps as provided below.
1. Make Sure Bluetooth is Enabled
Starting with a basics troubleshooting step, make sure that Bluetooth has been enabled on your computer.
Go to Settings > Devices > select Bluetooth & other devices in the left-pane. In the right-pane, make sure Bluetooth is turned ON.
2. Enable & Disable Airplane Mode
Enabling and disabling Airplane Mode resets Bluetooth network and this is known to help in fixing Bluetooth connectivity problems.
Go to Settings > Network & Internet > select Airplane Mode in the left-pane. In the right-pane, enable Airplane Mode by moving the toggle to ON position.
Wait for 30 seconds and disable Airplane Mode by moving the toggle to OFF position.
3. Update Bluetooth Drivers
Right-click on the Start button and select Device Manager in WinX menu. On Device Manger Screen, expand the entry for Bluetooth, right-click on the Bluetooth Adapter and select Update Driver option.
On the next screen, select Search Automatically for Updated Driver Software option and allow Windows 10 to search for updated drivers and install them on your computer.
4. Run Bluetooth Troubleshooter
You can trust the built-in Bluetooth Troubleshooter as available in Windows 10 to find and Bluetooth connectivity problems on your computer.
Go to Settings > Update & Security > select Troubleshoot option in the left-pane. In the right-pane, scroll down and click on Additional Troubleshooters.
On the next screen, click on Bluetooth and then click on Run the Troubleshooter button.
On the next screen, click on Run the Troubleshooter option and allow Windows 10 to find and fix Bluetooth connectivity problems on your computer.
5. Remove Bluetooth Device and Add Back
If Bluetooth devices like Wireless Keyboard, Mouse or Headphones are not being detected, removing the Bluetooth Device and adding it back again can often fix the problem.
Go to Settings > Devices > select Bluetooth & Other Devices in the left-pane. In the right-pane, select the Bluetooth Device that is not working and click on Remove Device option.
Next, click on Add Bluetooth or other devices option.
Follow the onscreen prompts to Add the Bluetooth device back to your computer.
6. Check Status of Bluetooth Services
Sometimes, the problem is due to Bluetooth related System Services getting disabled or not being set to start automatically.
Right-click on the Start button and click on the Run. In Run Command window, type services.msc and click on OK.
On the Services screen, make sure Bluetooth Support, Bluetooth Handsfree and other Bluetooth related Services are running.
If any Bluetooth Service is disabled, double-click on the disabled service. On the next screen, set the Startup type to Automatic and click on the Start button.
Click on Apply and OK to close the Bluetooth Service Properties screen.
Apply Microsoft Recommended Fix
If you are still running Windows 7 or Windows 8 on your computer, you need to apply the Microsoft recommended fix to correct PnP Layer problems.
In this regard, you can visit Microsoft Support page to get more details about this problem.
- How to Fix Bluetooth Not Working on Mac
- How to Connect Bluetooth Headphones to PC
How to Fix It When Windows 10 Bluetooth Is Not Working
Bluetooth can be amazing on Windows 10 until it stops working properly
Updated on August 29, 2022
Bluetooth is an indispensable technology that connects numerous devices wirelessly to computers, laptops, and tablets. When it stops working properly on a Windows 10 computer, there can be multiple reasons why. To fix these types of Bluetooth problems, there are several solutions to get things working again.
Information in this article applies to PCs and laptops with Windows 10.
How to Fix It When Windows 11 Bluetooth Is Not Working
Cause of Windows 10 Bluetooth Problems
Bluetooth problems on Windows 10 computers are usually caused by a combination of software and hardware issues. Sometimes multiple Bluetooth devices cause conflicts with each other and the computer to which the Bluetooth devices are trying to connect. Other times, connectivity problems occur because the computer needs an operating system, software, or device driver update.
Other common causes of Windows 10 Bluetooth errors include a broken device, the incorrect settings were enabled or disabled in Windows 10, and the Bluetooth device is turned off.
Because the causes of a faulty Bluetooth connection can vary, there are numerous possible solutions to try. Here are the most effective ways to fix common Windows 10 Bluetooth problems.
-
Make sure Bluetooth is turned on. Sometimes Bluetooth is accidentally disabled on Windows 10 computers and tablets. To confirm it’s on, open the Windows 10 Action Center by selecting the system tray icon in the lower-right corner of the screen, and look at the Bluetooth icon. If it’s dim, Bluetooth is turned off. Select the Bluetooth icon to turn it on.
If you turn on Windows 10 Airplane mode while in the air, turn it off after you land. This setting disables Wi-Fi, location settings, and Bluetooth. This can be done by clicking the Airplane mode tile in the Action Center.
-
Turn Bluetooth on and off again. A quick reset of the Bluetooth setting can often fix any connectivity issues. This manually forces your device to search for Bluetooth devices.
To turn Bluetooth on and off, open the Windows 10 Action Center, select the Bluetooth tile to turn it off, wait several seconds, then select the Bluetooth tile again to turn it on.
-
Move the Bluetooth device closer to the Windows 10 computer. It’s possible that your Bluetooth device could be out of range of your Windows 10 computer or tablet. Place one next to the other when making the initial connection.
-
Confirm that the device supports Bluetooth. While Bluetooth is common with smart devices, it’s not used by everything. If the product doesn’t mention Bluetooth on its packaging or in its instruction manual, it likely needs to connect to a Windows 10 device using another method, such as Wi-Fi or with a cable.
-
Turn on the Bluetooth device. A Bluetooth device needs to be powered on to connect to a Windows 10 computer.
If the pairing process takes a long time, your Bluetooth device may turn off because it doesn’t detect any activity. Turn it on again if it shuts down.
-
Restart the Windows 10 computer. A simple restart can fix a variety of Windows 10 problems, including those associated with connecting to a Bluetooth device.
To restart a Windows 10 device, open the Start menu, select the Power button, and then choose Restart.
-
Check for a Windows 10 update. Having the latest version of Windows 10 installed on your computer or tablet keeps it secure and helps you pair your Bluetooth device by downloading any necessary files it may be missing.
When performing a Windows 10 update, make sure that your device is connected to a power source. The process can drain battery power, and major errors can occur if the Windows 10 device turns off while installing an update.
-
Turn off other Bluetooth devices. Even though this technically shouldn’t be an issue for modern computers, having multiple Bluetooth devices paired can occasionally make it difficult to pair new ones.
During the initial pairing phase, turn off all other hardware that connects to your Windows 10 computers through Bluetooth.
-
Check for Bluetooth conflicts. Some Bluetooth devices have trouble connecting when being paired with more than one computer, tablet, or smartphone. These conflicts can be resolved by turning off Bluetooth on all but one of the smart devices and computers.
-
Run the Windows 10 Bluetooth troubleshooter. Windows 10 has built-in troubleshooter programs that scan a computer for specific problems and fix these issues.
To begin the Bluetooth troubleshooter, open the Start menu, then select Settings > Update & Security > Troubleshoot > Bluetooth.
-
Remove the Bluetooth device and re-add it. Open the Windows 10 Start menu, then select Settings > Devices. Locate your Bluetooth device from the list of connected devices, and select its name. Then, select Remove device. Restart the computer, and then pair the device. This process often corrects any problems that were associated with the initial Bluetooth pairing.
FAQ
-
How do I add Bluetooth to Windows 10?
You can add Bluetooth to your PC with an adapter if your computer doesn’t already support it. Bluetooth dongles use USB, so they plug into the outside of your computer via an open USB port.
-
How do I turn off Bluetooth on Windows 10?
Select the system tray icon in the lower-right corner of the screen to open the Windows 10 Action Center, then select the Bluetooth icon to turn it off. You can also turn off Bluetooth by switching to Airplane mode.
-
How do I set up a Bluetooth device on Windows 10?
To connect a Bluetooth device to your PC, go to Start > Settings > Devices > Bluetooth & other devices > Add Bluetooth or other device. In the Add a device window, select Bluetooth, put your device in pairing mode, and choose your device.
-
How do I connect my phone to my computer via Bluetooth on Windows 10?
To connect your Android phone to your PC, connect the devices with a USB cable. Then on Android, select Transfer files. On your PC, select Open device to view files > This PC. Alternatively, connect wirelessly with AirDroid from Google Play, Bluetooth, or the Microsoft Your Phone app. You can also mirror an iPhone on your PC.
Thanks for letting us know!
Get the Latest Tech News Delivered Every Day
Subscribe