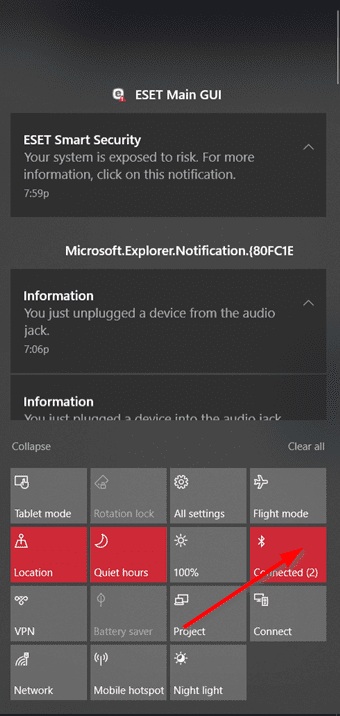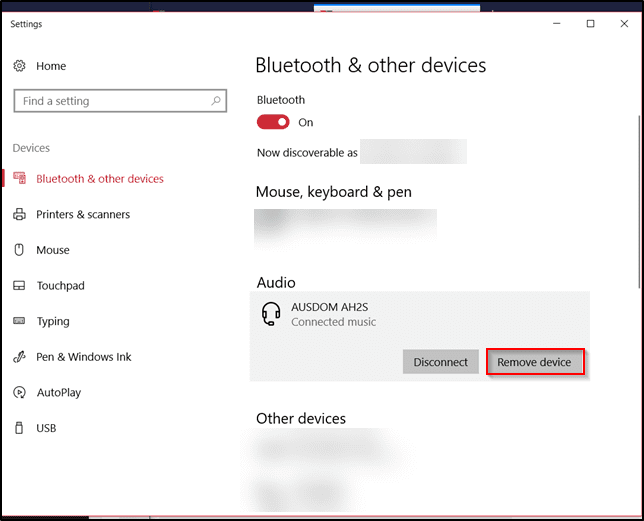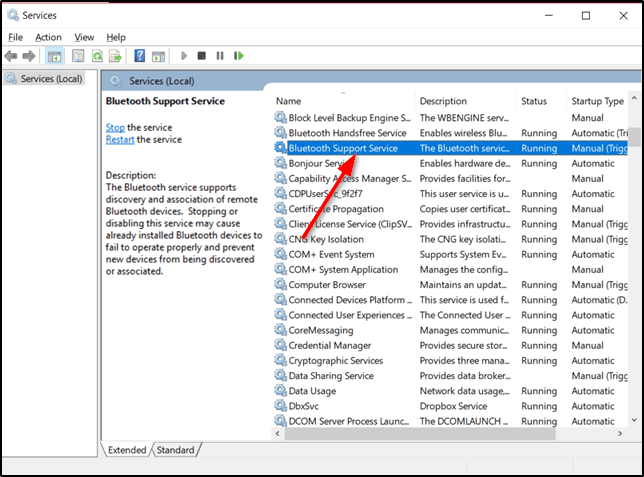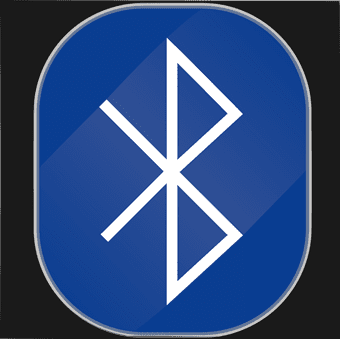В этой статье я покажу, как настроить работу микрофона на Bluetooth наушниках, при их подключении к компьютеру, или ноутбуку с установленной Windows 10. Чтобы можно было использовать наушники в качестве Bluetooth-гарнитуры для общения в разных программах (Zoom, Viber, Скайп и т. д.), в играх, или использовать микрофон для других задач. Это очень удобно, без проводов.
Практически все беспроводные наушники имеют встроенный микрофон. Как какие-то классические модели, так и популярные сегодня TWS (раздельные) наушники, спортивные модели и т. д. Даже в Bluetooth колонках обычно есть микрофон и его так же можно использовать на компьютере или ноутбуке. И если при подключении таких наушников к мобильным устройствам проблем с работой микрофона нет, то в той же Windows 10 микрофон может не работать. Не редко его нужно дополнительно включать, настраивать и проверять работу в разных приложениях.
Я проверил работу микрофона на двух наушниках: JBL E45BT и AirPods 2 (как оказалось, микрофон на AirPods так же отлично работает в Windows 10). И на беспроводной колонке Sony. Проверял как на ноутбуке, так и на компьютере с подключенным USB Bluetooth адаптером. На ноутбуке у меня изначально микрофон не работал вообще. Он отображался в настройках, но был не активный, меня через него не слышали. Как позже оказалось, он был отключен в настройках конфиденциальности. Расскажу об этом в статье более подробно, вдруг у вас такой же случай.
Настройка и проверка микрофон на беспроводных наушниках
Первым делом нужно подключить беспроводные наушники к компьютеру. Скорее всего, у вас они уже подключены. Если нет, смотрите инструкцию: как подключить Bluetooth наушники к компьютеру или ноутбуку на Windows 10. И отдельная инструкция по подключению AirPods.
Дальше нужно проверить статус подключенных наушников. Возле них должно быть написано «Подключенный голос, музыка» (может быть только «Подключенный голос»). Это значит, что наушники могут использоваться как Bluetooth-гарнитура.
Дальше открываем параметры звука и переходим в «Панель управления звуком».
Откроется окно, в котором нужно перейти на вкладку «Запись». Там должен быть наш микрофон (наушники) и он должен быть включен. Выбран как устройство по умолчанию (нажав на него правой кнопкой мыши).
Чтобы проверить, работает микрофон или нет, нужно начать что-то говорить, или постучать по наушниках, и в этот момент смотреть на шкалу справа. Она должна двигаться.
Такую же проверку можно выполнить в настройках практически любого приложения, которое использует микрофон. Например, в Скайпе.
Микрофон, который появился после подключения беспроводных наушников отображается в системе и работает. При разговоре шкала определения уровня громкости микрофона двигается. AirPods 2 в качестве Bluetooth-гарнитуры в Windows 10 работают отлично.
Важный момент: при использовании наушников в качестве Bluetooth-гарнитуры звук в наушниках будет не очень хорошего качества. Такая особенность работы протоколов передачи звука по Блютуз. Либо качественный стерео звук без использования микрофона, либо моно звук и работающий микрофон. Более подробно можете почитать в этой статье.
Дальше мы рассмотрим возможные проблемы и их решения.
Почему не работает микрофон на Bluetooth наушниках?
В большинстве случаев проблемы две:
- Микрофон (Головной телефон) не отображается в настройках звука в Windows 10. Или отображается, но устройство отключено («Соединение прервано», «Отключено»).
- Устройство есть в настройках звука, но микрофон не работает. Шкала, которая показывает активность микрофона не двигается при разговорное, собеседники вас не слышат.
Только «Подключенная музыка» и «Головной телефон» отключен
Выглядит это обычно вот так:
Статус «Отключено», или «Соединение прервано».
Решения:
- Убедитесь, что наушники подключены к компьютеру. Отключите их и подключите заново. А еще лучше удалите их в настройках.
После чего активируйте на наушниках режим подключения и подключите их заново. В начале статьи я оставлял ссылку на подробную инструкцию.
- Если возле «Головной телефон» статус «Отключено» – пробуем включить.
- Если статус «Соединение прервано», то нажимаем на устройство правой кнопкой мыши и выбираем «Подключить».
- Откройте старую, классическую Панель управления. Ее можно найти и запустить через поиск. Перейдите в раздел «Оборудование и звук» — «Устройства и принтеры». Там должны быть наши наушники. Нажмите на них правой кнопкой мыши и выберите «Свойства».
На вкладке «Службы» установите галочки возле всех служб и нажмите на кнопку «Применить».
- Еще можно попробовать обновить/переустановить драйвер Блютуз адаптера, после чего выполнить повторное подключение наушников.
Если микрофон есть, он включен, но не работает (вас не слышно)
Это та проблема, которая была у меня. В настройках вроде все отлично, но микрофон не реагирует на звук. При проверке шкала не двигается. Причина может быть в том, что он отключен в настройках конфиденциальности.
- Откройте Параметры и начните в поиске вводить «Микр…». Выберите раздел «Параметры конфиденциальности для микрофона».
- Включите пункт «Разрешить приложениям доступ к микрофону».
- Убедитесь, что доступ к микрофону для этого устройства включен.
- Ниже вы можете включить, или отключить работу микрофона для отдельного приложения.
Просто выберите приложения, которые смогут получать доступ к микрофону.
- Как правило, приложения и игры используют микрофон, который установлен по умолчанию в настройках Windows 10. Но не всегда. Поэтому, если у вас не работает микрофон на наушниках в каком-то конкретном приложении, или в игре, то проверьте настройки в самом приложении. В том же Скайпе, Зуме и т. д.
Надеюсь, вам удалось настроить работу микрофона на беспроводных Блютуз наушниках. Если статья не помогла, у вас проблема, о которой нет информации в статье, то задайте свой вопрос в комментариях. Только небольшая просьба: укажите модель наушников, какая установлена система Windows на компьютере, и прикрепите скриншот окна «Звук» (вкладка «Запись»).
Похожие статьи
Не работает микрофон в Windows 11 через Bluetooth наушники
Нет звука в беспроводных Bluetooth наушниках на телефоне. Наушники подключены, но звук идет через динамики телефона
Драйвер Bluetooth для Windows 11: как скачать, установить, обновить, исправить проблемы?
Как подключить наушники TWS i7, i8, i9, i10, i11, i12, F9 к телефону, iPhone, ноутбуку или компьютеру?
Bluetooth headsets have improved a great deal over the years and are now relatively affordable.
They offer the convenience of not getting tangled up with wires. They are now being used more regularly by many, especially in situations where portability is important.
When you’re on the go working with your phone or laptop, it’s nice to have the wireless option. With that being said, whether you are on the go with your laptop or tethered to your desktop, Bluetooth headsets still offer the benefit of having no wires. Cable clutter reduction is always a good thing after all.
For those of you using a Bluetooth with Windows 10, you may have encountered some issues getting your mic to work. This is quite the drag when trying to make a VOIP. In cases like this, apps such as Skype then uses your machine’s built-in mic by default if it has one.
This quite frankly sucks and can lead to a frantic scramble sometimes to find a wired headset with a mic. If you are encountering issues getting your Bluetooth headset’s mic to work with Windows 10, stay tuned for some possible fixes.
Also Read: How to Turn Your Google Home Into a Bluetooth Speaker
1. Re-install Drivers
One of the first things you should try is to uninstall and then re-install the headset. To do this, first make sure your headset is connected. Then go to the Windows 10 Action Center and right-click the Bluetooth Devices tile. You then need to select Go to Settings.
The Bluetooth & other devices subsection in the Windows 10 settings will then pop up in a window. Under Audio, click on your Bluetooth headset and select Remove device.
Next, you need to restart your computer. When it has finished booting up, re-pair your headset as outlined by the manufacturer’s instructions and test out the mic function to see if it works.
2. Restart Bluetooth Services
To restart your Bluetooth services, first press the Windows key (the one with the Windows sign on it) and R at the same time to open the Run dialog box, enter “services.msc” into the dialog box, and click OK.
The Services window will now pop up. Right-click Bluetooth Support Service and select Restart.
Toggle your headset off and then on again, checking to see if your mic works on re-connection.
3. Update Bluetooth Antenna Drivers
Another option for resolving your Bluetooth headset mic woes is the re-installation of the Bluetooth antenna drivers on your Windows 10 device.
Final Thoughts
These little problems with Windows can sometimes be very frustrating. Hopefully, one of these fixes works for you and allows you to use all the features your Bluetooth headset came with.
See Next: Bluetooth 5.0 is Here: What You Need to Know
Беспроводные гарнитуры с подключением по технологии Bluetooth стали популярными среди пользователей различных устройств, включая компьютеры с операционной системой Windows 10. Однако, многие пользователи сталкиваются с проблемой, когда микрофон на блютуз гарнитуре не работает на их компьютере под управлением Windows 10.
Эта проблема может возникнуть по разным причинам, и важно знать, как их решить. В первую очередь, следует проверить правильность подключения гарнитуры к компьютеру. Удостоверьтесь, что гарнитура полностью заряжена и включена. После этого, пройдите в настройки Windows 10 и проверьте, что устройство Bluetooth успешно определено и подключено.
Если переподключение гарнитуры не помогло решить проблему, возможно, дело в настройках звука на компьютере. Убедитесь, что микрофон гарнитуры выбран в качестве устройства записи звука по умолчанию. Для этого, откройте «Панель управления звуком» и выберите вкладку «Запись». В списке устройств, найдите гарнитуру и установите её как основное устройство записи.
Если проблема не решена после выполнения всех вышеперечисленных шагов, то, вероятно, дело в драйверах устройства. Перейдите на официальный сайт производителя вашей гарнитуры и скачайте последние версии драйверов для Windows 10. Установите их на компьютер и перезагрузите систему. Это может помочь решить проблему с микрофоном блютуз гарнитуры на Windows 10.
Содержание
- Проблемы и решения с работой микрофона на Windows 10 с блютуз гарнитурой
- 1. Проверьте настройки звука
- 2. Обновите драйверы для блютуз гарнитуры
- 3. Проверьте целостность гарнитуры и проведите отладку
- 4. Устраните конфликты с другими устройствами
- Без звука или низкое качество звука с блютуз гарнитурой на Windows 10
- Блютуз гарнитура не обнаруживается или не подключается к Windows 10
- Задержка звука при использовании блютуз гарнитуры на Windows 10
Проблемы и решения с работой микрофона на Windows 10 с блютуз гарнитурой
При использовании блютуз гарнитуры на компьютере с ОС Windows 10 могут возникать проблемы с работой микрофона. Это может быть вызвано различными причинами, такими как неправильные настройки звука, устаревшие драйверы или конфликты с другими устройствами.
В данной статье мы рассмотрим некоторые распространенные проблемы с работой микрофона на Windows 10 и предоставим решения для их устранения.
1. Проверьте настройки звука
Убедитесь, что настройки звука на компьютере правильно сконфигурированы. Перейдите в «Панель управления» > «Звук» и убедитесь, что блютуз гарнитура выбрана в качестве устройства записи по умолчанию. Также проверьте громкость микрофона и уровень чувствительности.
2. Обновите драйверы для блютуз гарнитуры
Устаревшие или неправильно установленные драйверы могут привести к проблемам с микрофоном. Чтобы обновить драйверы, перейдите в «Устройства и принтеры» > «Устройства Bluetooth» и найдите свою блютуз гарнитуру. Щелкните правой кнопкой мыши на ней и выберите «Обновить драйвер». Возможно, потребуется подключение к интернету для загрузки последней версии драйвера.
3. Проверьте целостность гарнитуры и проведите отладку
Если проблема с микрофоном не устраняется после проверки настроек звука и обновления драйверов, возможно, причина кроется в самой гарнитуре. Проверьте, что все провода и разъемы целые и не повреждены. Также вы можете провести отладку блютуз гарнитуры, следуя инструкциям производителя.
4. Устраните конфликты с другими устройствами
Иногда микрофон блютуз гарнитуры может конфликтовать с другими устройствами, которые подключены к компьютеру. Попробуйте отключить или отключить другие аудиоустройства и проверьте, работает ли микрофон на блютуз гарнитуре. Если проблема решается после отключения других устройств, то они могут быть источником конфликта.
В заключение, если микрофон на блютуз гарнитуре не работает на компьютере с ОС Windows 10, рекомендуется проверить настройки звука, обновить драйверы, проверить целостность гарнитуры и устранить конфликты с другими устройствами. Если ни одно из этих решений не помогает, возможно, проблема связана с оборудованием гарнитуры или компьютера и потребуется обратиться к специалисту для дальнейшей диагностики и ремонта.
Без звука или низкое качество звука с блютуз гарнитурой на Windows 10
Использование блютуз гарнитуры для прослушивания аудио или разговоров может быть удобным и практичным. Однако, иногда пользователи Windows 10 сталкиваются с проблемами отсутствия звука или низкого качества звука при подключении к компьютеру через блютуз.
Несколько причин могут быть ответственными за эти проблемы:
- Неправильные настройки гарнитуры или компьютера
- Несовместимость драйверов или конфликт устройств
- Сбой в работе блютуз адаптера
Для устранения проблемы без звука или низкого качества звука с блютуз гарнитурой на Windows 10, можно применить следующие решения:
- Проверить настройки гарнитуры и компьютера:
- Убедиться, что гарнитура правильно подключена и синхронизирована с компьютером
- Проверить уровень громкости на гарнитуре и в настройках компьютера
- Убедиться, что звук не отключен или приглушен в настройках операционной системы
- Обновить драйверы:
- Перейти в «Управление устройствами» (нажмите правую кнопку мыши на кнопке «Пуск» и выберите «Устройства и принтеры»)
- Найти раздел «Аудио-, видео- и игровые контроллеры» и развернуть его
- Нажать правую кнопку мыши на блютуз адаптере и выбрать «Обновить драйвер»
- Выбрать «Автоматический поиск обновленного драйвера»
- Перезапустить блютуз адаптер:
- Перейти в «Управление устройствами»
- Найти раздел «Блютуз» и развернуть его
- Нажать правую кнопку мыши на блютуз адаптере и выбрать «Отключить»
- Подождать несколько секунд и снова нажать правую кнопку мыши на блютуз адаптере, выбрать «Включить»
Если вы по-прежнему сталкиваетесь с проблемами без звука или низким качеством звука с блютуз гарнитурой, рекомендуется попробовать подключить другую гарнитуру для проверки стабильности соединения. Если проблема остается, возможно, проблема заключается в настройках операционной системы или адаптера, и вы можете обратиться к технической поддержке Windows 10 или производителя вашей гарнитуры для получения дополнительной помощи.
Блютуз гарнитура не обнаруживается или не подключается к Windows 10
Блютуз гарнитуры стали популярным способом беспроводного проигрывания звука и использования микрофона на компьютере с операционной системой Windows 10. Однако иногда пользователи могут столкнуться с проблемами, когда гарнитура не обнаруживается или не подключается к компьютеру.
Если ваша блютуз гарнитура не обнаруживается или не подключается к Windows 10, вот несколько проблем и возможных решений:
- Убедитесь, что блютуз гарнитура включена и находится в режиме поиска устройств. Если гарнитура не обнаруживает другие устройства, она не сможет подключиться к компьютеру. Проверьте инструкцию к вашей гарнитуре для получения информации о режиме поиска.
- Проверьте, что блютуз на вашем компьютере включен. Вы можете найти панель управления блютуз в настройках Windows 10 и убедиться, что блютуз включен. Если он выключен, включите его и попробуйте снова подключить гарнитуру.
- Удалите сопряжение с вашей блютуз гарнитурой и попробуйте снова ее подключить. Иногда причиной проблемы может быть сбой в сопряжении. Найдите раздел «Устройства блютуз» в настройках Windows 10 и удалите сопряжение с вашей гарнитурой. Затем выполните процесс сопряжения заново и попробуйте подключить гарнитуру.
- Обновите драйверы для блютуз на вашем компьютере. Устаревшие или неправильно установленные драйверы могут привести к проблемам с подключением гарнитуры. Перейдите на сайт производителя вашего компьютера или хаба блютуз и скачайте последнюю версию драйверов для блютуз. Установите их на компьютер и попробуйте снова подключить гарнитуру.
- Проверьте, что блютуз адаптер на вашем компьютере поддерживает профиль, необходимый для подключения вашей гарнитуры. Некоторые блютуз адаптеры не поддерживают все профили или могут иметь ограничения. Узнайте, какой профиль поддерживает ваша гарнитура и проверьте, что ваш блютуз адаптер может работать с ним.
Если после выполнения этих шагов ваша блютуз гарнитура все еще не обнаруживается или не подключается к Windows 10, возможно, у вас проблема с аппаратной частью гарнитуры или блютуз адаптера на вашем компьютере. Рекомендуется обратиться к производителю гарнитуры или обратиться в сервисный центр для дальнейшей диагностики и ремонта.
Задержка звука при использовании блютуз гарнитуры на Windows 10
При использовании блютуз гарнитуры на операционной системе Windows 10 возможна задержка звука, которая может существенно повлиять на качество общения и использования гарнитуры. Существует несколько причин, которые могут привести к задержке звука при использовании блютуз гарнитуры на Windows 10.
Одной из основных причин задержки звука является неоптимальная связь между блютуз гарнитурой и компьютером. Стены или другие препятствия могут ослабить сигнал блютуз и вызвать задержку звука. Рекомендуется держать компьютер и блютуз гарнитуру на части комнаты, где нет препятствий.
Еще одной возможной причиной задержки звука является использование устаревших или несовместимых драйверов блютуз. Необходимо убедиться, что установлены последние версии драйверов для блютуз адаптера и проверить их совместимость с Windows 10. Также стоит обратить внимание на наличие обновлений для операционной системы.
Некоторые программы и приложения могут вызывать конфликты при работе с блютуз гарнитурой и приводить к задержке звука. Рекомендуется проверить, работает ли гарнитура нормально с другими программами или приложениями. Если проблема сохраняется только в определенной программе, то возможно, это связано с конфликтующими настройками программы.
Также, причиной задержки звука может быть неправильная настройка блютуз гарнитуры в Windows 10. Если на компьютере имеется несколько подключенных устройств звука, то возможно, блютуз гарнитура не является устройством по умолчанию. Необходимо проверить настройки звука в Windows 10 и установить блютуз гарнитуру как устройство по умолчанию.
Если все вышеперечисленные решения не помогли устранить задержку звука при использовании блютуз гарнитуры на Windows 10, то возможно, проблема связана с самим устройством гарнитуры. Рекомендуется проверить работу гарнитуры с другим компьютером или устройством, чтобы выяснить, является ли причина проблемы именно в гарнитуре.
В заключение, задержка звука при использовании блютуз гарнитуры на Windows 10 может быть вызвана различными причинами, включая неоптимальную связь между гарнитурой и компьютером, использование устаревших драйверов или конфликты с программами. Рекомендуется провести серию действий для устранения возможных причин и проверить работу гарнитуры с другими устройствами, чтобы найти оптимальное решение проблемы.
На чтение 4 мин Опубликовано
Windows 10 предлагает широкий спектр возможностей для подключения и использования беспроводных устройств, включая Bluetooth гарнитуры с встроенным микрофоном. Однако, иногда пользователи сталкиваются с проблемами, когда микрофон Bluetooth гарнитуры не работает.
Существует несколько распространенных причин, по которым это может произойти. Во-первых, возможно, проблема связана с отключенным или неправильно настроенным Bluetooth устройством. Если вы не видите свою гарнитуру в списке доступных устройств в настройках Bluetooth, то вам следует проверить, включено ли Bluetooth на вашем компьютере и гарнитуре, а также правильно ли настроены их параметры соединения.
Еще одной причиной может быть конфликт с другими устройствами или программами на вашем компьютере. Другие Bluetooth устройства или программы могут мешать работе вашего микрофона, поэтому рекомендуется проверить, что нет других активных Bluetooth соединений или программ, которые могут перекрывать работу микрофона гарнитуры.
Также, возможно, проблема связана с драйверами Bluetooth или аудиоустройством вашего компьютера. Проверьте, что у вас установлены последние версии драйверов для Bluetooth и аудиоустройства, и, если нет, то обновите их до последней версии. Это может помочь решить проблему с неработающим микрофоном гарнитуры.
Важно также отметить, что иногда проблема может быть связана с настройками аудиоустройства в Windows 10. Проверьте, что правильно выбрано аудиоустройство по умолчанию и что его уровни громкости установлены на должном уровне. Если вы все еще испытываете проблему с неработающим микрофоном гарнитуры, рекомендуется обратиться к специалисту или в службу поддержки Windows 10 для дальнейшей диагностики и решения проблемы.
Причины неработающего микрофона Bluetooth гарнитуры в Windows 10
Микрофон Bluetooth гарнитуры может перестать работать в Windows 10 по нескольким причинам:
- Отключен микрофон Bluetooth в настройках звука: Проверьте, что микрофон Bluetooth активирован и не отключен в настройках звука операционной системы. Для этого щелкните правой кнопкой мыши на значке громкости в панели задач, выберите «Звуки» и убедитесь, что микрофон Bluetooth включен.
- Неверно выбрано устройство ввода: Убедитесь, что в настройках звука выбран правильный микрофон Bluetooth гарнитуры. Щелкните правой кнопкой мыши на значке громкости в панели задач, выберите «Звук» и перейдите на вкладку «Запись». Проверьте, что выбран ваш микрофон Bluetooth гарнитуры в качестве устройства ввода.
- Проблемы с драйверами Bluetooth: Установите или обновите драйверы Bluetooth на вашем компьютере. Неактуальные или поврежденные драйверы могут вызывать проблемы с функциональностью микрофона Bluetooth гарнитуры. Обычно драйверы можно загрузить с сайта производителя устройства или через менеджер устройств Windows.
- Возможные конфликты с другими программами: Если у вас установлено много программ, которые могут использовать аудио устройства, конфликты между ними могут привести к неработающему микрофону Bluetooth. Попробуйте выключить или отключить другие программы, чтобы убедиться, что ни одна из них не вмешивается в работу микрофона.
- Проблемы со связью Bluetooth: Если у вас есть другие Bluetooth устройства, которые могут пересекаться с микрофоном гарнитуры, это может вызывать проблемы со связью и неработающим микрофоном. Попробуйте удалить или отключить другие Bluetooth устройства и проверить работу микрофона.
Если ни одна из вышеперечисленных проблем не решает проблему с неработающим микрофоном Bluetooth гарнитуры в Windows 10, возможно, вам потребуется обратиться к производителю гарнитуры или получить поддержку от Microsoft, чтобы получить дальнейшие инструкции по устранению неполадки.
Проблема с драйверами
Если у вас старые или неправильно установленные драйверы, микрофон может не работать. Чтобы решить эту проблему, вам может потребоваться обновить драйверы или переустановить их. Для этого можно воспользоваться менеджером устройств в Windows 10.
Чтобы открыть менеджер устройств, щелкните правой кнопкой мыши на кнопке «Пуск» и выберите «Устройства и принтеры». В появившемся окне найдите гарнитуру и щелкните правой кнопкой мыши. Затем выберите «Свойства» и перейдите на вкладку «Драйвер».
На вкладке «Драйвер» вы можете проверить, установлен ли последний драйвер для вашей гарнитуры. Если у вас установлен старый драйвер или драйвер отсутствует, вы можете нажать на кнопку «Обновить драйвер» и следовать инструкциям по установке нового драйвера.
Windows 10 предлагает множество удобных функций, одна из которых — подключение беспроводных наушников через Bluetooth. Однако, некоторые пользователи сталкиваются с проблемой, когда микрофон на блютуз наушниках не работает.
Проблемы с микрофоном на блютуз наушниках могут быть вызваны различными факторами, включая неправильные настройки драйверов, несовместимость устройства или проблемы с самими наушниками. В таких случаях необходимо применить ряд решений, чтобы восстановить работу микрофона на наушниках.
В данной статье мы рассмотрим некоторые распространенные проблемы, возникающие с микрофоном на блютуз наушниках в Windows 10, и предложим вам несколько решений, которые помогут решить эти проблемы и настроить микрофон на наушниках без проводов.
Если вы столкнулись с проблемой, когда микрофон на блютуз наушниках не работает в Windows 10, не паникуйте! Прочтите эту статью и следуйте нашим рекомендациям, и вы сможете настроить микрофон на наушниках и наслаждаться беспроводным звуком и коммуникацией с удовольствием.
Содержание
- Проблемы с микрофоном на блютуз наушниках в Windows 10
- Проблемы при использовании микрофона на блютуз наушниках
- Решения проблем с микрофоном на блютуз наушниках в Windows 10
Микрофон на блютуз наушниках может столкнуться с несколькими проблемами при работе в ОС Windows 10. Некоторые из основных проблем, с которыми пользователи могут столкнуться, включают:
|
1. Отключение микрофона |
В некоторых случаях микрофон на блютуз наушниках может быть отключен в настройках звука или в управлении устройствами. Пользователям следует проверить настройки звука и убедиться, что микрофон включен и правильно настроен. |
|
2. Низкий уровень звука |
Если уровень звука на микрофоне на блютуз наушниках слишком низкий, пользователи могут испытывать проблемы с записью аудио. В этом случае рекомендуется проверить настройки уровня звука и увеличить его до желаемого значения. |
|
3. Сдвиг фокуса звука |
Иногда звук может сдвигаться с микрофона на блютуз наушниках на другие устройства. Пользователям следует убедиться, что микрофон выбран в качестве устройства по умолчанию в настройках звука и отключить другие устройства с микрофоном. |
|
4. Драйверы |
Некорректно установленные или устаревшие драйверы могут вызывать проблемы с микрофоном на блютуз наушниках в Windows 10. Пользователям следует обновить драйверы устройства через центр обновлений Windows или с сайта производителя устройства. |
Если после проверки и выполнения вышеперечисленных рекомендаций проблемы с микрофоном на блютуз наушниках в Windows 10 не исчезают, рекомендуется обратиться к технической поддержке производителя для получения дополнительной помощи и решения проблемы.
Проблемы при использовании микрофона на блютуз наушниках
1. Отсутствие звука или низкое качество звука
Одной из наиболее распространенных проблем при использовании микрофона на блютуз наушниках является отсутствие звука или его низкое качество. В таких случаях рекомендуется проверить настройки звука на компьютере:
- Убедитесь, что микрофон на наушниках включен и активирован.
- Проверьте громкость микрофона в настройках звука. Возможно, она установлена на минимальное значение.
- Проверьте уровень шумоподавления. Он может быть настроен слишком высоко, что приводит к отсечению звука.
- Попробуйте подключить блютуз наушники к другому устройству (например, смартфону) и проверьте, работает ли микрофон.
2. Проблемы с блютуз-соединением
Еще одной причиной неработающего микрофона на блютуз наушниках может быть проблема с блютуз-соединением. Для решения этой проблемы можно попробовать следующие шаги:
- Убедитесь, что блютуз-устройство на наушниках активировано и работает нормально.
- Перезагрузите компьютер и наушники, чтобы сбросить блютуз-соединение.
- Проверьте, что ваш компьютер поддерживает блютуз и настроен правильно. Возможно, требуется обновить драйверы блютуз.
3. Конфликт с другими устройствами
Иногда микрофон на блютуз наушниках может перестать работать из-за конфликта с другими устройствами. Решить эту проблему можно следующими способами:
- Отключите или выключите другие аудиоустройства, подключенные к компьютеру. Возможно, они мешают работе микрофона.
- Измените порт подключения наушников. Подключите их к другому USB-порту или используйте адаптер для подключения через аудиовыход.
- Проверьте, что наушники не конфликтуют с другими программами или приложениями, которые могут использовать микрофон.
Примечание: перед проведением каких-либо манипуляций с настройками звука и блютуз-соединением рекомендуется создать точку восстановления системы или резервную копию, чтобы в случае неудачи можно было вернуться к предыдущему рабочему состоянию.
Решения проблем с микрофоном на блютуз наушниках в Windows 10
Многие пользователи Windows 10 сталкиваются с проблемами работы микрофона на блютуз наушниках. Если вы столкнулись с этой проблемой, не волнуйтесь, существует несколько решений, которые могут помочь вам восстановить работоспособность микрофона.
- Проверьте, подключены ли ваши блютуз наушники к компьютеру. Убедитесь, что они правильно подключены и сопряжены с устройством.
- Установите последние драйверы блютуз наушников. Проверьте официальный сайт производителя вашего устройства и загрузите последнюю версию драйверов.
- Проверьте настройки приватности в Windows 10. Убедитесь, что приложения имеют разрешение использовать микрофон.
- Проверьте уровни громкости микрофона. Откройте панель управления звуком и убедитесь, что уровень громкости микрофона установлен на максимальное значение.
- Отключите дополнительные аудиоустройства. Иногда, наличие других подключенных устройств может вызывать конфликты с работой микрофона на блютуз наушниках. Отключите все лишние устройства и попробуйте снова.
- Перезагрузите компьютер. Иногда, простая перезагрузка может помочь восстановить работу микрофона.
Если ни одно из вышеперечисленных решений не помогло, возможно, проблема связана с неисправностью микрофона или наушников. В этом случае, рекомендуется обратиться в сервисный центр производителя для диагностики и ремонта устройства.
Учтите, что проблема с микрофоном на блютуз наушниках в Windows 10 может быть вызвана различными факторами. Попробуйте все решения по порядку и найдите то, которое наиболее подходит для вашей конкретной ситуации.







 После чего активируйте на наушниках режим подключения и подключите их заново. В начале статьи я оставлял ссылку на подробную инструкцию.
После чего активируйте на наушниках режим подключения и подключите их заново. В начале статьи я оставлял ссылку на подробную инструкцию.

 На вкладке «Службы» установите галочки возле всех служб и нажмите на кнопку «Применить».
На вкладке «Службы» установите галочки возле всех служб и нажмите на кнопку «Применить».



 Просто выберите приложения, которые смогут получать доступ к микрофону.
Просто выберите приложения, которые смогут получать доступ к микрофону.